Как управлять подпиской Tinkoff Pro
Кто может купить подписку?
Клиент Тинькофф — держатель кредитной или дебетовой карты Тинькофф.
Если карты нет, оформите дебетовую карту Tinkoff Black одновременно с подпиской Tinkoff Pro. Карту бесплатно доставим за два дня, куда и когда вам удобно.
Оформить карту Tinkoff Black с подпискойВы можете начать пользоваться картой и до ее получения: для этого скачайте приложение Тинькофф и пополните счет.
Скачать приложение ТинькоффСколько стоит подписка Tinkoff Pro?
199 ₽ в месяц. Если вы оформляете Tinkoff Pro впервые, месяц подписки получите в подарок, а плату за подписку начнем списывать только со второго месяца. Так у вас будет время протестировать подписку и понять, как получать от нее максимум. Какие преимущества дает подписка Tinkoff Pro
Так у вас будет время протестировать подписку и понять, как получать от нее максимум. Какие преимущества дает подписка Tinkoff Pro
Как оплатить подписку?
Стоимость подписки будем списывать с вашей карты автоматически каждый месяц. Напомним пополнить карту, если не хватает средств для оплаты.
Как подключить подписку?
Подключить подписку можно двумя способами.
На странице подписки. Выберите нужную подписку → введите номер телефона, к которому привязана ваша карта → нажмите «Подключить». Выбрать и подключить подписку
В приложении Тинькофф.![]()
Если у вас уже была подключена подписка Tinkoff Pro, вы ее отключили и хотите подключить снова, сделать это тоже можно в разделе «Кэшбэк и бонусы».
Как продлить подписку?
Подписка продлевается автоматически, пока вы ее не отключите.
Как поменять карту, с которой списывается оплата?
Поменять карту можно в личном кабинете и приложении Тинькофф. При этом карта, с которой списывается оплата, изменится для всех подключенных подписок.
В личном кабинете. Справа сверху нажмите на серую иконку с галочкой → «Управление профилем» → вкладка «Подписка» → «Настройка подписки».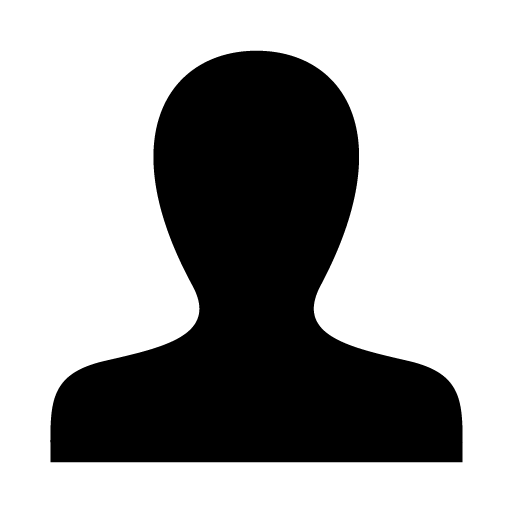
В приложении Тинькофф. На главном экране нажмите «Кэшбэк и бонусы» → пролистайте экран до блока «Что дает вам подписка Tinkoff Pro» → нажмите ⚙️ в верхнем правом углу экрана.
Как отключить подписку?
Отключить подписку можно в личном кабинете и приложении Тинькофф. Все преимущества подписки будут действовать до конца оплаченного периода. Вместе с подпиской Tinkoff Pro будет отключена и подписка на видеосервисы, если вы подключали ее ранее.
В личном кабинете. Справа сверху нажмите на серую иконку с галочкой → «Управление профилем» → вкладка «Подписки» → «Настройка подписки».
В приложении Тинькофф. Нажмите «Кэшбэк и бонусы» → пролистайте экран до блока «Что дает вам подписка Tinkoff Pro» → нажмите ⚙️ в верхнем правом углу экрана.
Как вернуть деньги за подписку?
Вернуть деньги за уже оплаченную подписку нельзя.![]() Отключите подписку, и мы перестанем списывать деньги за нее. Все преимущества подписки будут действовать до конца оплаченного периода.
Отключите подписку, и мы перестанем списывать деньги за нее. Все преимущества подписки будут действовать до конца оплаченного периода.
Как создать на рабочем столе iPhone иконки для банковских онлайн-кабинетов
Банки iPhone
Как создать на рабочем столе iPhone иконки для банковских онлайн-кабинетов
Александр Кузнецов —
Часть российских банков попали под санкции в США и других странах, в результате чего компании Apple и Google удалили их приложения из своих магазинов. В случае с Android-смартфонами всё довольно просто — вы можете скачать установочный файл с сайта банка и пользоваться приложением как раньше, а со смартфонами Apple возникают проблемы. Apple не допускает установку приложений из сторонних источников, поэтому остаётся вариант с использованием веб-версии банковского кабинета.
Для удобства вы можете вывести на стартовый экран айфона иконку для быстрого запуска сайта банка. Вот как это можно сделать:
- Откройте Safari и перейдите на сайт банка
- Нажмите на кнопку «Поделиться» в нижней части экрана
- Выберите опцию «На экран Домой»
- Нажмите «Добавить»
На домашнем экране появится иконка банка, после нажатия на которую будет сразу запускаться браузер со страницей доступа в личный кабинет. Некоторые банки уже озаботились, чтобы на иконках были их логотипы, а страницам других назначаются стандартные иконки ссылок.
Если вы пользуетесь услугами нескольких банков, которые попали под санкции и лишились размещения приложений в App Store, вы можете добавить на домашний экран иконки всех этих организаций. Это можно сделать даже в том случае, если у вас установлены их приложения, ведь неизвестно, как долго они останутся работоспособны.
iGuides в Яндекс.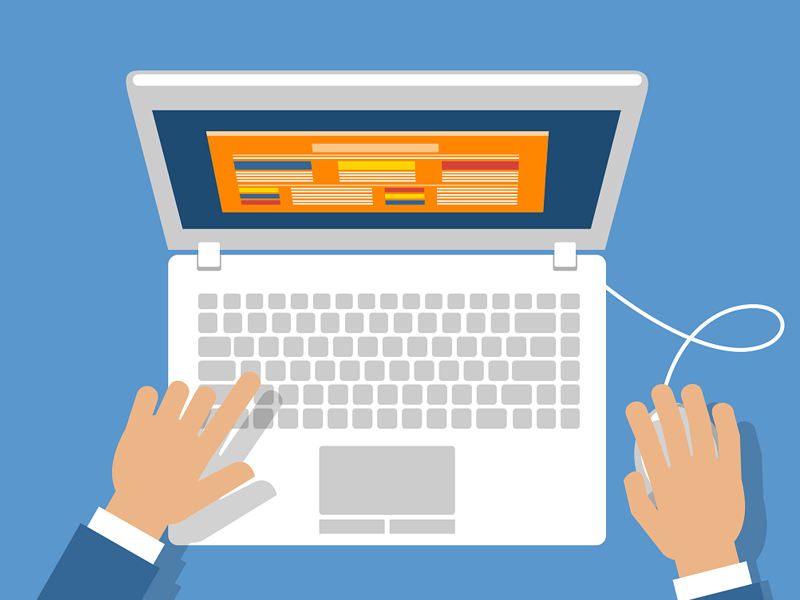 Дзен — zen.yandex.ru/iguides.ru
Дзен — zen.yandex.ru/iguides.ru
iGuides в Telegram — t.me/igmedia
Купить рекламу
Рекомендации
- «Сбербанк» рассказал, как платить айфоном в России без Apple Pay
- 10 мудрых способов использовать NFC-метки
- Как скачать из «ВКонтакте» все свои данные: сообщения, фотографии и многое другое Заплатить можно при получении»> Как заказать товар без предоплаты на Wildberries. Заплатить можно при получении
Рекомендации
«Сбербанк» рассказал, как платить айфоном в России без Apple Pay
10 мудрых способов использовать NFC-метки
Как скачать из «ВКонтакте» все свои данные: сообщения, фотографии и многое другое
Как заказать товар без предоплаты на Wildberries. Заплатить можно при получении
Купить рекламу
Читайте также
Мессенджеры
Sber вернёт бесконтактную оплату для Android-смартфонов с NFC
Сбербанк Обход санкций
Илон Маск «воскресил» Стива Джобса
Стив Джобс Илон Маск
Связать или разъединить две учетные записи Dropbox
Если вы используете Dropbox Standard, Advanced или Enterprise, вы можете связать свою рабочую учетную запись с учетной записью Dropbox Basic, Plus, Family или Professional.
Примечание. Учетные записи Dropbox Basic, Plus, Family и Professional не могут быть связаны друг с другом, а учетные записи Dropbox Standard, Advanced и Enterprise не могут быть связаны друг с другом.
Если вы администратор, узнайте, как управлять связанными учетными записями и устройствами членов вашей команды.
Когда вы связываете две учетные записи Dropbox, вы можете легко переключаться между ними в любом месте, где вы используете Dropbox, не выходя из одной и не входя в другую каждый раз, когда вы хотите переключиться.
Вы можете связать свои учетные записи на сайте dropbox.com, в настольном приложении Dropbox и в приложении Dropbox для iOS. Однако отменить связь можно только на сайте dropbox.com. Как только вы свяжете или разъедините две учетные записи, они станут связанными или разъединенными везде, где вы используете Dropbox.
Хотя привязка учетных записей связывает их везде, где вы используете Dropbox, вы не выполняете вход в обе учетные записи на всех устройствах. Он только подписывает вас там, где вы инициировали ссылку. На других ваших устройствах появится возможность войти в связанную учетную запись. После этого вы останетесь в системе и сможете легко переключаться между связанными аккаунтами на этом устройстве.
Он только подписывает вас там, где вы инициировали ссылку. На других ваших устройствах появится возможность войти в связанную учетную запись. После этого вы останетесь в системе и сможете легко переключаться между связанными аккаунтами на этом устройстве.
Личная безопасность при связывании групповой учетной записи
При связывании учетных записей информация между двумя учетными записями не передается и не передается. Если вы связываете свои учетные записи, а ваш администратор использует функцию «войти в качестве члена команды» для входа в вашу учетную запись члена команды, он не сможет открыть или получить доступ к вашей связанной личной учетной записи. Однако они могут просматривать имя и адрес электронной почты вашей связанной личной учетной записи.
Свяжите свои аккаунты
На dropbox.com
- Войдите на сайт dropbox.com, используя данные своей рабочей или личной учетной записи.
- Нажмите на свой аватар (фото или инициалы) в правом верхнем углу.

- Нажмите Настройки .
- Перейдите на вкладку Общие .
- Нажмите Связать аккаунты рядом с Свяжите свой личный аккаунт или Свяжите свой групповой аккаунт.
В приложении Dropbox для ПК
- Откройте настройки рабочего стола Dropbox.
- Перейдите на вкладку Учетная запись .
- Нажмите Добавить личную учетную запись или Добавить групповую учетную запись .
- Если вы не видите эту опцию, возможно, ваш администратор отключил ее.
В приложении Dropbox для iOS
- Откройте приложение Dropbox для iOS.
- Войдите, используя учетные данные своей рабочей учетной записи.
- Коснитесь значка учетной записи (человек).
- Коснитесь Добавить личную учетную запись .
Примечание: Возможность связывания учетных записей недоступна в приложении Dropbox для Android. Однако, как только вы свяжете учетные записи на другом устройстве, вы сможете войти в систему и переключаться между связанными учетными записями в приложении Android.
Однако, как только вы свяжете учетные записи на другом устройстве, вы сможете войти в систему и переключаться между связанными учетными записями в приложении Android.
Отменить связь учетных записей
Отвязать учетные записи можно только на сайте dropbox.com. Отключение ваших учетных записей отключает их везде. Во всех приложениях и на всех устройствах вы выйдете из последней учетной записи, добавленной в это приложение, и останетесь в первой учетной записи.
Вы всегда можете снова войти в свою учетную запись на любом устройстве, как обычно, используя любую несвязанную учетную запись.
Чтобы отменить связь учетных записей:
- Войдите на сайт dropbox.com с помощью любой учетной записи.
- Нажмите на свой аватар (фото или инициалы) в правом верхнем углу.
- Нажмите Настройки .
- Перейдите на вкладку Общие .
- Нажмите Отключить рядом с Связанными аккаунтами.
- Нажмите Да, отменить связь для подтверждения.

Набор иконок личного кабинета из четырех простых символов Векторное изображение
Набор иконок личного кабинета из четырех простых символов Векторное изображение- лицензионные векторы
- Значок векторов
ЛицензияПодробнее
Стандарт Вы можете использовать вектор в личных и коммерческих целях. Расширенный Вы можете использовать вектор на предметах для перепродажи и печати по требованию.Тип лицензии определяет, как вы можете использовать этот образ.
| Станд. | Расшир. | |
|---|---|---|
| Печатный / редакционный | ||
| Графический дизайн | ||
| Веб-дизайн | ||
| Социальные сети | ||
| Редактировать и изменять | ||
| Многопользовательский | ||
| Предметы перепродажи | ||
| Печать по требованию |
Способы покупкиСравнить
Плата за изображение $ 14,99 Кредиты $ 1,00 Подписка $ 0,69 Оплатить стандартные лицензии можно тремя способами. Цены $ $ .
Цены $ $ .
| Оплата с помощью | Цена изображения |
|---|---|
| Плата за изображение $ 14,99 Одноразовый платеж | |
| Предоплаченные кредиты $ 1 Загружайте изображения по запросу (1 кредит = 1 доллар США). Минимальная покупка 30р. | |
| План подписки От 69 центов Выберите месячный план. Неиспользованные загрузки автоматически переносятся на следующий месяц. | |
Способы покупкиСравнить
Плата за изображение $ 39,99 Кредиты $ 30.00Существует два способа оплаты расширенных лицензий. Цены $ $ .
| Оплата с помощью | Стоимость изображения |
|---|---|
Плата за изображение $ 39,99 Оплата разовая, регистрация не требуется. Оставить комментарий
| |

