Создать фавикон онлайн | favicon.ico для сайта
X
- Новости Be1.ru
- Новости SEO
Be1 Вконтакте
1251 подписчиков
Be1 Facebook
1567 подписчиков
Новости
Сообщить о проблеме
Favicon — (от англ. FAVorites ICON в переводе «значок для избранного») — значок веб-сайта размером 16x16px или 32x32px, который отображается браузером в адресной строке или рядом с сохраненной закладкой. Традиционно название и расширение иконки используется favicon.ico.
Наш сервис способен конвертировать выбранное Вами изображение (размером до 175 Кб) в иконку значка сайта (размерами 16x16px или 32x32px). После генерации необходимо лишь загрузить favicon.ico в нужный каталог хостинга сайта.
Отсутствие иконки является ошибкой технической оптимизации ресурса, это снижает узнаваемость бренда, снижает CTR поисковых сниппетов, ухудшает поиск веб-ресурса по закладкам браузера и др.
У Яндекса есть специальный бот, который индивидуально индексирует фавикон всех сайтов. Периодичность добавления новых иконок в поиск составляет примерно от двух недель до одного месяца.
Куда загрузить фавикон чтобы он был онлайн?
Для отображения созданного Вами favicon.ico в виде значка сайта необходимо загрузить его в корневой каталог сайта (либо в любой каталог) и указать в коде шаблона сайта абсолютный или относительный путь к нему (подробнее на Wikipedia), пример кода:
Зачем указывать путь к Фавикону?
При использовании одного значка сайта на всем сайте, если favicon.ico находится в корневой папке, путь к нему можно не указывать — браузеры сами его найдут и выведут в виде значка сайта. Большие или уникальные ресурсы используют разные значки сайта к каждой из своих категорий. Для этого в соответствующих шаблонах у них прописан путь к разным favicon.ico.
Для этого в соответствующих шаблонах у них прописан путь к разным favicon.ico.
Be1.ru рекомендует выбирать для иконки сайта простые изображения, главное, чтобы они ассоциировались с сайтом и хорошо запоминались, к примеру: пальма, воздушный шарик или логотип организации.
Отзывы об инструменте
Оценка:
3.6 5 5
23.10.2022 18:16
Вполне хороший ресурс. Очень удобно, что тут указаны все размеры фавиконок. Нужен был для своего сайта.
Ответить
20.03.2020 16:00
Не работает, загружаю png 32х32, конвертирую в 32х32. Результат отображается, при скачивании пишет — Ошибка: файлы отсутствуют…
02.05.2017 11:48
Сделал себе отличную фавиконку.![]()
Ответить
29.01.2021 10:55
Коллеги, привет!
Инструмент вместо пустого фона вставляет ЧЁРНЫЙ ФОН. Представьте вашу фирменную единичку на черном фоне.
Рука не повернулась единицу поставить, потому что пользуюсь другими инструментами вашего сайта.
Ответить
09.06.2017 00:19
Было бы неплохо, если бы Вы сделали генератор favicon для всех устройств, в т.ч. и ретина-устройств
Ответить
\n’ + ‘
\n’ + ‘
\n’ + ‘ 0\n’ + ‘ \n’ + ‘
\n’ + ‘
\n’ + ‘ 0\n’ + ‘ \n’ + ‘
\n’ + ‘
\n’ +
‘ ‘+item.![]() author+’\n’ +
‘
author+’\n’ +
‘
Как получить значок ICO, преобразованный из изображения JPG
«У меня домашняя версия Windows 10. Я пытался использовать Paint, чтобы сохранить JPG как файл ICO. Но это не дает мне такой возможности. Как преобразовать JPG в ICO Windows 10?»
«Я создал изображение PNG и хочу использовать его в качестве значка для всех своих файлов и папок. Мне интересно, можно ли преобразовать PNG в ICO Paint? Если нет, то какой хороший конвертер JPG в ICO сделать это?»
Прежде всего, вы не можете конвертировать JPG в ICO Paint непосредственно на вашем компьютере с Windows. К счастью, есть много других конвертеров изображений, которые вы можете использовать для преобразования фотографий в формат ICO. Таким образом, эта статья призвана показать вам простые способы конвертировать JPG в ICO значок онлайн и офлайн.
- Часть 1. Как конвертировать формат JPG в файл ICO онлайн и бесплатно
- Часть 2.
 Как конвертировать JPG в ICO с помощью Photoshop
Как конвертировать JPG в ICO с помощью Photoshop - Часть 3. 3 лучших программы для конвертации JPG в ICO
- Часть 4. Рекомендация: PDF Converter Ultimate
- Часть 5. Часто задаваемые вопросы о преобразовании JPG в ICO
Часть 1. Как конвертировать формат JPG в файл ICO онлайн и бесплатно
Если вам нужно только преобразовать JPG в значок ICO, то вы можете обратиться к онлайн-конвертеру, чтобы решить эту проблему. Хотя в Интернете существует множество онлайн-конвертеров JPG в ICO, вы не можете получить высококачественную иконку ICO во всех онлайн-программах. Так что эта статья возьмёт Online-конвертирование в качестве примера. Просто читай и следуй.
Шаг 1. Добавьте файл JPG
Найдите и откройте сайт Online-convert в своем браузере. Нажмите «Выбрать файл», чтобы импортировать изображение в формате JPG со своего компьютера. Ну, вы также можете загрузить JPG из Dropbox, Google Drive или URL.
Шаг 2. Конвертируйте JPG в ICO онлайн бесплатно
Перейдите в «Дополнительные настройки», чтобы настроить параметры вывода. Вы можете свободно изменять размер, устанавливать DPI и обрезать изображение JPG. Хотя окна предварительного просмотра нет. Наконец, нажмите «Конвертировать файл», чтобы сохранить изменения, и подтвердите конвертирование JPG в бесплатные иконки онлайн.
Вы можете свободно изменять размер, устанавливать DPI и обрезать изображение JPG. Хотя окна предварительного просмотра нет. Наконец, нажмите «Конвертировать файл», чтобы сохранить изменения, и подтвердите конвертирование JPG в бесплатные иконки онлайн.
Однако Online-convert не поддерживает пользователей для конвертации JPG в ICO в пакетном режиме. Таким образом, вам нужно конвертировать изображение JPG в значок ICO онлайн за раз.
Бонус: бесплатный онлайн-конвертер изображений Aiseesoft
Если вам нужно преобразовать ICO в JPG, вы можете ввести Бесплатный онлайн-конвертер изображений Aiseesoft и попробуйте. Кроме того, этот конвертер изображений также позволяет конвертировать PNG, GIF, BMP, TIFF, SVG и т. д. в другие форматы изображений, включая JPG, PNG и GIF. Кроме того, вы можете использовать этот инструмент преобразования форматов изображений для пакетного изменения форматов фотографий, что очень удобно.
Часть 2. Как конвертировать JPG в ICO с помощью Photoshop
На самом деле, вы не можете конвертировать JPG в ICO с помощью Photoshop напрямую. Вам необходимо сначала установить плагин в Adobe Photoshop. После этого Photoshop позволяет свободно создавать иконки. Что ж, значок favicon — это сокращение от избранного значка, и вы можете сохранять изображения в формате ICO, чтобы получить значки избранного. Поэтому вы можете узнать, как конвертировать JPG в значок ICO с помощью Adobe Photoshop здесь.
Вам необходимо сначала установить плагин в Adobe Photoshop. После этого Photoshop позволяет свободно создавать иконки. Что ж, значок favicon — это сокращение от избранного значка, и вы можете сохранять изображения в формате ICO, чтобы получить значки избранного. Поэтому вы можете узнать, как конвертировать JPG в значок ICO с помощью Adobe Photoshop здесь.
Шаг 1. Установите плагин Adobe Photoshop
Откройте браузер и перейдите на online2pdf.com, который поможет вам легко конвертировать ваши файлы PNG в PDF.
Шаг 2. Конвертируйте JPG в формат ICO с помощью Photoshop
Откройте фотографию в формате JPG в Adobe Photoshop. Выберите «Сохранить как» в раскрывающемся меню «Файл» вверху. Позже вы можете выбрать «ICO (значок Windows) (* ICO)» в качестве выходного формата из опции «Сохранить как тип». Нажмите «Сохранить» в правом нижнем углу окна, чтобы завершить процесс.
Чтобы создать фавикон размером 16 × 16 пикселей или файлы других размеров, вы можете сначала начать новый проект с размером 64 × 64 пикселей. Позже уменьшите этот файл и сохраните его в формате ICO.
Позже уменьшите этот файл и сохраните его в формате ICO.
Часть 3. Лучшее программное обеспечение для конвертации JPG в ICO 3
Ну, есть и другие отличные программы JPG to ICO, которые вы можете использовать. Просто прочитайте и сравните со следующими обзорами.
GIMP — Создание и преобразование JPG в ICO Icon
Вы можете запустить GIMP, чтобы бесплатно конвертировать изображение JPG в значок ICO. Также поддерживается изменение фотографии JPG в формате ICO.
- Создавайте иконки, элементы графического дизайна и другие произведения искусства бесплатно.
- Читайте, пишите и конвертируйте JPG в ICO GIMP без ограничений.
- Поддержка нескольких платформ, включая Windows, Mac и Linux.
XnConvert — Пакетное конвертирование JPG в ICO бесплатно
XnConvert позволяет пользователям конвертировать более 500 форматов изображений. В результате преобразование JPG в ICO в пакетном режиме выполняется с помощью программного обеспечения XnConvert.![]()
- XnConvert может быть бесплатным программным обеспечением JPG для ICO для пользователей Windows, Mac, Linux и iOS.
- Предоставьте инструменты редактирования изображений, чтобы добавить маску, изменить глубину цвета и выполнить другие настройки.
- Не предлагать рекламное или шпионское ПО.
Flipext — простой способ конвертировать JPG в ICO бесплатно
Flipext — это легкая программа, которая позволяет пользователям конвертировать изображения в форматы ICO, JPEG, GIF, BMP, DB и PNG. Тем не менее, нет никаких дополнительных инструментов редактирования, которые вы можете получить из этого конвертера JPG в ICO.
- Поддержка преобразования изображения в ICO и другие популярные форматы фотографий.
- Предлагайте прямой и простой пользовательский интерфейс для преобразования изображений.
- Получите окно предварительного просмотра, чтобы посмотреть изображение перед преобразованием.
Часть 4.
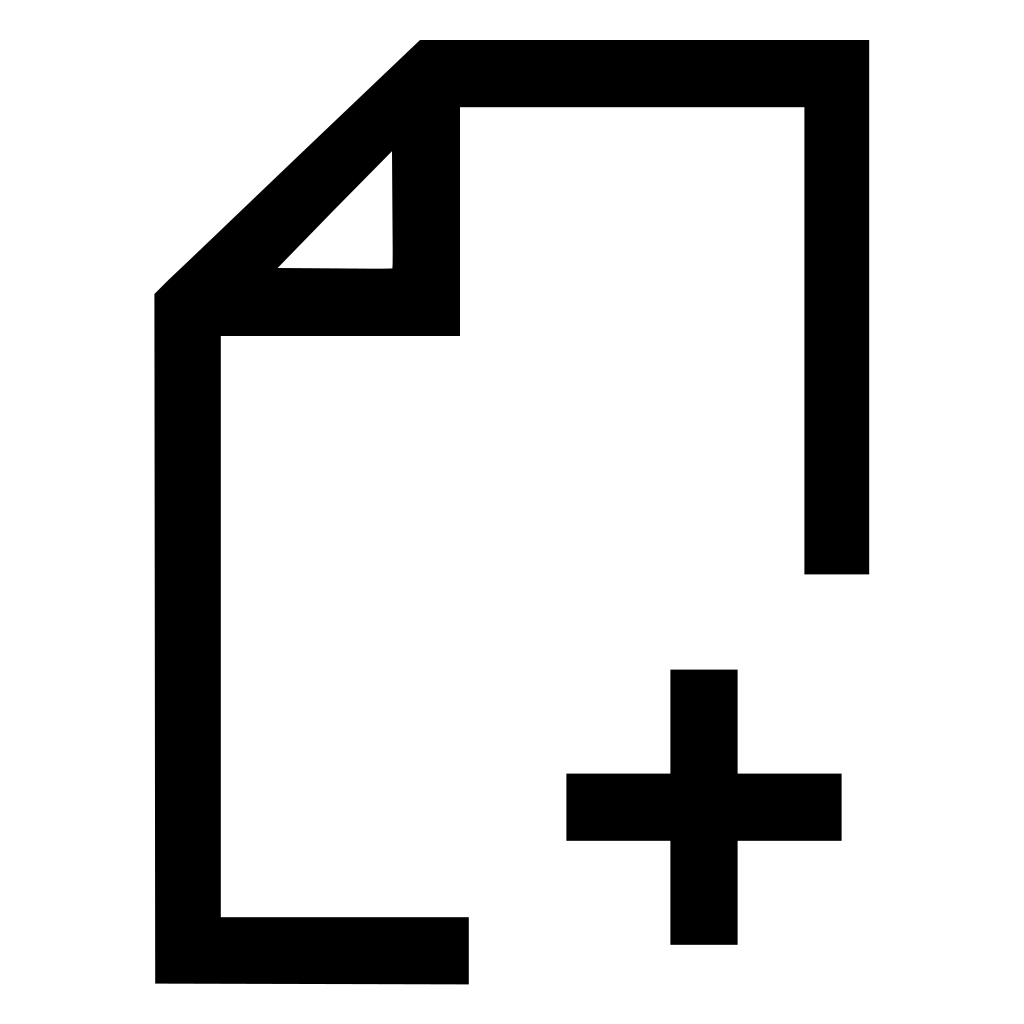 Рекомендация: PDF Converter Ultimate
Рекомендация: PDF Converter UltimateПоэтому, если вы хотите извлечь изображения JPG из ваших файлов PDF в высоком разрешении, вы можете перейти к Конвертер PDF Aiseesoft Ultimate для помощи. Это мощный PDF конвертер с передовой технологией OCR. Таким образом, вы можете конвертировать все PDF-файлы на основе изображений в JPG и другие форматы изображений в высоком качестве.
- Конвертируйте PDF в Word, Text, Excel, PowerPoint, ePub, HTML, JPG и другие форматы пакетно или по отдельности.
- Конвертируйте многоязычные файлы PDF с поддержкой более 190 языков.
- Извлекайте текст из файлов PDF на основе изображений без потери форматирования.
- Выберите целевой раздел из вашего файла PDF через окно предварительного просмотра.
Часть 5. Часто задаваемые вопросы о преобразовании JPG в ICO
Вопрос 1. Что такое ICO?
Формат файла ICO — это своего рода формат файла изображения для компьютерных значков на компьютерах с Windows. ICO содержит одно или несколько минимальных изображений разных размеров и цветов.
ICO содержит одно или несколько минимальных изображений разных размеров и цветов.
Вопрос 2. Какого размера должны быть файлы ICO?
Размер файла ICO должен быть 16×16, 24×24, 32×32, 48×48 и 64×64.
Вопрос 3. Сколько пикселей составляет ICO?
Обычно ICO может иметь размер 256×256 пикселей. И в этом случае файлы ICO содержат 8 бит прозрачности и 24 бита цвета.
Заключение
Из приведенных выше абзацев вы можете конвертировать JPG в ICO быстро и легко. Кроме того, вы также можете создавать иконки ICO из нового документа, используя некоторые конвертеры JPG в ICO, упомянутые ранее. Наконец, что не менее важно, не стесняйтесь обращаться к нам, если у вас возникнут какие-либо трудности во время преобразования. Мы рады помочь вам решить любую проблему, когда вам нужно.
Что вы думаете об этом посте.
- 1
- 2
- 3
- 4
- 5
Прекрасно
Рейтинг: 4.8 / 5 (на основе голосов 389)Подпишитесь на нас в
Оставьте свой комментарий и присоединяйтесь к нашему обсуждению
Самый безопасный способ создания файлов .
Noppy
1
Привет,
Я хочу создать файл favicon.ico, и все статьи, которые я читал до сих пор, содержат компонент использования онлайн-генератора для преобразования файла изображения в .ico.
Есть ли риск при использовании этих онлайн-генераторов? Я всегда нервничаю, загружая что-то со случайного сайта и загружая это на свой сайт
Есть ли альтернатива, где я могу просто сделать это на своем компьютере? у меня фотошоп. Могу ли я просто создать .png вместо этого?
спасибо
1 Нравится
ТехноМедведь
2
Я уже давно использую изображение в формате PNG.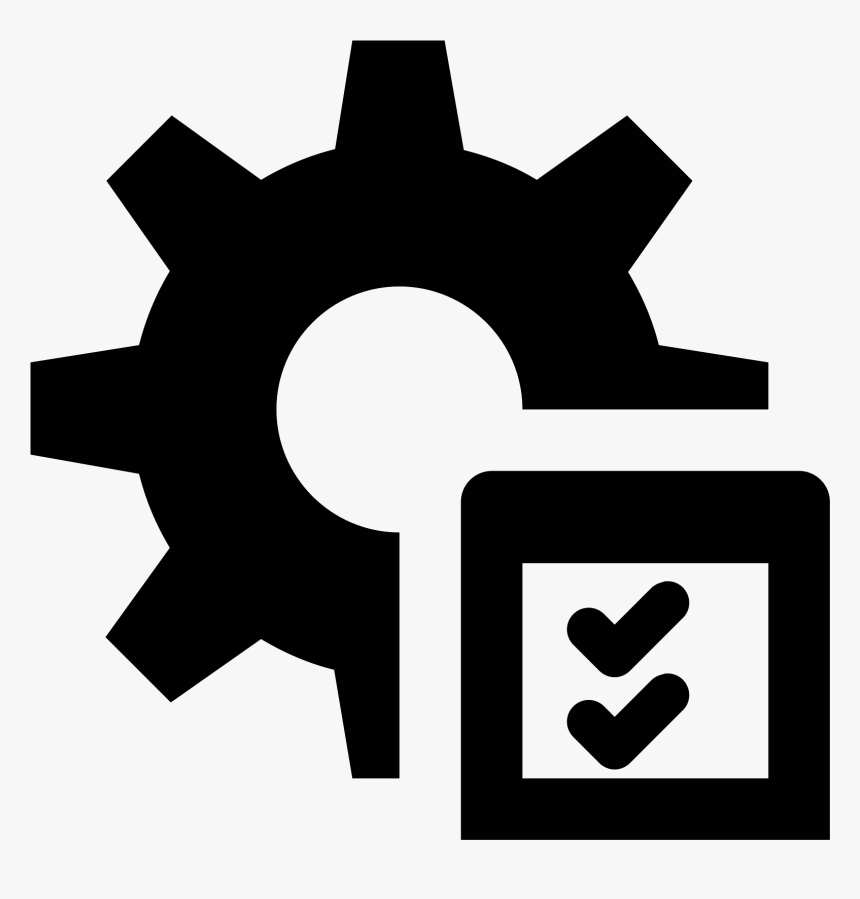 IIRC, только в более старых версиях IE были проблемы с этим, и я решил, что могу жить с ними, не отображая значок.
IIRC, только в более старых версиях IE были проблемы с этим, и я решил, что могу жить с ними, не отображая значок.
Если вы хотите конвертировать в .ico, я уверен, что Photoshop сможет это сделать. Я не могу проверить, так как у меня его нет, но GIMP, безусловно, может конвертировать из .png в .ico, поэтому я думаю, что Photoshop тоже сможет.
How to Add a Favicon to Your Website
2 лайка
молона
3
Фотошоп, конечно, может. Просто экспортируйте его в формате PNG. И убедитесь, что цветовой профиль RGB… Однажды я забыл, что настроил его на CMYK для принтера, и тогда изображение не могло не отображаться в некоторых браузерах…
1 Нравится
Гэндальф
4
У меня никогда не было проблем с онлайн-конвертерами.
СамА74
5
Фавиконы не обязательно должны быть файлами .ico . Вы можете использовать любой из распространенных типов изображений, поддерживаемых браузерами.
Ноппи
6
спасибо всем, да, я запутался, думая, что мне нужен значок .ico.
Я только что выбрал png, поэтому мне не нужно беспокоиться о сторонних сайтах и т. д.
всем спасибо
2 нравится
система Закрыто
7
Эта тема была автоматически закрыта через 91 день после последнего ответа. Новые ответы больше не допускаются.
Как создать значок или другое изображение
- Статья
- 10 минут на чтение
Вы можете создать новое изображение, растровое изображение, значок, курсор или панель инструментов, а затем использовать Редактор изображений для настройки их внешнего вида. Вы также можете создать новое растровое изображение по образцу шаблона ресурса.
Значки и курсоры: ресурсы изображений для устройств отображения
Значки и курсоры — это графические ресурсы, которые могут содержать несколько изображений разных размеров и цветовых схем для разных типов устройств отображения. У курсора также есть горячая точка, место, которое Windows использует для отслеживания своего положения. И иконки, и курсоры создаются и редактируются с помощью Редактор изображений , а также растровые изображения и другие изображения.
У курсора также есть горячая точка, место, которое Windows использует для отслеживания своего положения. И иконки, и курсоры создаются и редактируются с помощью Редактор изображений , а также растровые изображения и другие изображения.
При создании нового значка или курсора редактор изображений сначала создает изображение стандартного типа. Изображение изначально заливается экранным (прозрачным) цветом. Если изображение является курсором, горячая точка изначально является левым верхним углом с координатами 0,0 .
По умолчанию редактор изображений поддерживает создание дополнительных образов для устройств, показанных в следующей таблице. Вы можете создавать изображения для других устройств, введя параметры ширины, высоты и количества цветов в поле 9.0099 Диалоговое окно Пользовательское изображение .
| Цвет | Ширина (в пикселях) | Высота (в пикселях) |
|---|---|---|
| Монохромный | 16 | 16 |
| Монохромный | 32 | 32 |
| Монохромный | 48 | 48 |
| Монохромный | 64 | 64 |
| Монохромный | 96 | 96 |
| 16 | 16 | 16 |
| 16 | 32 | 32 |
| 16 | 64 | 64 |
| 16 | 48 | 48 |
| 16 | 96 | 96 |
| 256 | 16 | 16 |
| 256 | 32 | 32 |
| 256 | 48 | 48 |
| 256 | 64 | 64 |
| 256 | 96 | 96 |
Создать образ устройства (значок или курсор)
При создании нового ресурса значка или курсора Редактор изображений сначала создает изображение в определенном стиле (32 × 32, 16 цветов для значков и 32 × 32, монохромный для курсоров).![]() Затем вы можете добавлять изображения разных размеров и стилей к исходному значку или курсору и редактировать каждое дополнительное изображение по мере необходимости для разных устройств отображения. Вы также можете редактировать изображение, используя операцию вырезания и вставки из существующего типа изображения или из растрового изображения, созданного в графической программе.
Затем вы можете добавлять изображения разных размеров и стилей к исходному значку или курсору и редактировать каждое дополнительное изображение по мере необходимости для разных устройств отображения. Вы также можете редактировать изображение, используя операцию вырезания и вставки из существующего типа изображения или из растрового изображения, созданного в графической программе.
Когда вы открываете ресурс значка или курсора в редакторе изображений, по умолчанию открывается изображение, наиболее точно соответствующее текущему устройству отображения.
Примечание
Если в вашем проекте еще нет файла .rc, см. раздел Создание нового файла сценария ресурсов.
Диалоговое окно New 
В свойстве Target Image Type перечислены доступные типы изображений, в которых вы выбираете тип изображения, которое хотите открыть:
16 x 16, 16 цветов
32 x 32, 16 цветов
48 x 48, 16 цветов
64 x 64, 16 цветов
96 x 96, 16 цветов
16 x 16, 256 цветов
32 x 32, 256 цветов
48 x 48, 256 цветов
64 x 64, 256 цветов
96 x 96, 256 цветов
16 x 16, монохромный
32 x 32, монохромный
48 x 48, монохромный
64 x 64, монохромный
96 x 96, монохромный
Примечание
Любые существующие изображения не будут отображаться в этом списке.
Свойство Custom открывает диалоговое окно Custom Image , в котором можно создать новое изображение с пользовательским размером и количеством цветов.
Диалоговое окно Пользовательское изображение позволяет создать новое изображение с пользовательским размером и количеством цветов.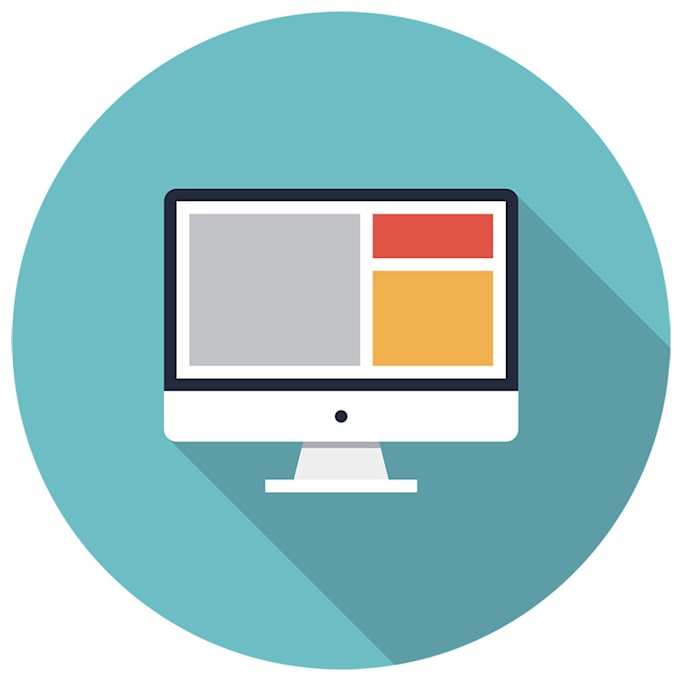 Включены следующие свойства:
Включены следующие свойства:
| Собственность | Описание |
|---|---|
| Ширина | Предоставляет место для ввода ширины пользовательского изображения в пикселях (от 1 до 512, максимальное значение — 2048). |
| Высота | Предоставляет место для ввода высоты пользовательского изображения в пикселях (от 1 до 512, максимальное значение — 2048). |
| Цвета | Предоставляет место для выбора количества цветов пользовательского изображения: 2, 16 или 256. |
Используйте диалоговое окно Open
| Имущество | Описание |
|---|---|
| Текущие изображения | Список изображений, включенных в ресурс. |
Чтобы создать новый значок или курсор
В представлении ресурсов щелкните правой кнопкой мыши файл .rc , затем выберите Вставить ресурс . Если у вас уже есть ресурс изображения в файле .rc , например курсор, вы можете щелкнуть правой кнопкой мыши папку Cursor и выбрать Insert Cursor .
В диалоговом окне «Вставить ресурс» выберите Значок или Курсор и выберите Новый . Для значков это действие создает ресурс значка с 16-цветным значком размером 32 × 32. Для курсоров создается монохромное (двухцветное) изображение размером 32 × 32.
Если рядом с типом ресурса изображения в диалоговом окне Вставить ресурс отображается знак плюс ( + ), это означает, что доступны шаблоны панелей инструментов.
 Нажмите знак «плюс», чтобы развернуть список шаблонов, выберите шаблон и выберите Новый .
Нажмите знак «плюс», чтобы развернуть список шаблонов, выберите шаблон и выберите Новый .
Добавление изображения для другого устройства отображения
Перейдите в меню Изображение > Новое изображение устройства или щелкните правой кнопкой мыши на панели редактора изображений и выберите Новое изображение устройства .
Выберите тип изображения, которое вы хотите добавить. Вы также можете выбрать Пользовательский , чтобы создать значок, размер которого недоступен в списке по умолчанию.
Чтобы скопировать образ устройства
Перейдите в меню Изображение > Открыть изображение устройства и выберите изображение из списка текущих изображений. Например, выберите 16-цветную версию значка 32 × 32.
Скопируйте текущее отображаемое изображение значка ( Ctrl + C ).

Откройте другое изображение значка в другом окне редактора изображений . Например, откройте 16-цветную версию значка 16 × 16.
Вставьте изображение значка ( Ctrl + V ) из одного редактора изображений окно в другое. Если вы вставляете больший размер в меньший, вы можете использовать маркеры значков, чтобы изменить размер изображения.
Чтобы удалить образ устройства
Когда изображение значка отображается в редакторе изображений , перейдите в меню Изображение > Удалить изображение устройства . Когда вы удаляете последнее изображение значка в ресурсе, ресурс также удаляется.
Примечание
При нажатии клавиши Del изображения и цвета, которые вы нарисовали на значке, удаляются, но значок остается, и теперь вы можете изменить его дизайн. Если вы нажмете Del по ошибке, нажмите Ctrl + Z , чтобы отменить действие.
Для создания прозрачных или инвертированных областей в изображениях устройств
В редакторе изображений исходный значок или изображение курсора имеет атрибут прозрачности. Хотя изображения значков и курсоров имеют прямоугольную форму, многие из них не выглядят так, потому что части изображения прозрачны, а основное изображение на экране видно через значок или курсор. При перетаскивании значка части изображения могут иметь инвертированный цвет. Вы создаете этот эффект, устанавливая цвет экрана и инверсный цвет в окне «Цвета».
Экран и инвертированные цвета, которые вы применяете к значкам и курсорам, либо формируют и окрашивают производное изображение, либо назначают инверсные области. Цвета обозначают части изображения, которые имеют эти атрибуты. Вы можете изменить цвета, которые представляют атрибуты цвета экрана и обратного цвета при редактировании. Эти изменения не влияют на внешний вид значка или курсора в вашем приложении.
Примечание
Диалоговые окна и команды меню, которые вы видите, могут отличаться от описанных в Справка в зависимости от ваших активных настроек или редакции. Чтобы изменить настройки, перейдите в меню Инструменты > Настройки импорта и экспорта . Дополнительные сведения см. в разделе Персонализация интегрированной среды разработки Visual Studio.
Чтобы изменить настройки, перейдите в меню Инструменты > Настройки импорта и экспорта . Дополнительные сведения см. в разделе Персонализация интегрированной среды разработки Visual Studio.
Для создания прозрачных или инвертированных областей
В окне Colors выберите селектор Screen-Color или Inverse-Color .
Примените трафаретный или инвертированный цвет к изображению с помощью инструмента рисования. Дополнительные сведения об инструментах рисования см. в разделе Использование инструмента рисования.
Чтобы изменить растр или инверсный цвет
Выберите либо селектор Screen-Color , либо селектор Inverse-Color .
Выберите цвет из палитры Colors в окне Colors .
Дополнительный цвет автоматически назначается другому селектору.

Совет
Если дважды щелкнуть Screen-Color или Inverse-Color , появится диалоговое окно Выбор пользовательского цвета.
Использование палитры из 256 цветов
С помощью редактора изображений значки и курсоры могут иметь большой размер (64 × 64) с палитрой из 256 цветов на выбор. После создания ресурса выбирается стиль изображения устройства.
Чтобы создать 256-цветный значок или курсор
В представлении ресурсов щелкните правой кнопкой мыши файл .rc и выберите Вставить ресурс . Если у вас уже есть существующий ресурс изображения в вашем .rc , такой как курсор, вы можете щелкнуть правой кнопкой мыши папку Cursor и выбрать Insert Cursor .
В диалоговом окне «Вставить ресурс» выберите Значок или Курсор и выберите Новый .

Перейдите в меню Изображение > Новое изображение устройства и выберите нужный стиль 256-цветного изображения.
Выбор цвета из 256-цветной палитры для больших значков
Для рисования выбором из 256-цветной палитры необходимо выбрать цвета из палитры Colors в окне Colors.
Выберите большой значок или курсор или создайте новый большой значок или курсор.
Выберите цвет из 256 цветов, отображаемых в палитре Colors в окне Colors .
Выбранный цвет станет текущим цветом в палитре Colors в Цвета окно.
Примечание
Исходная палитра, используемая для 256-цветных изображений, соответствует палитре, возвращаемой
CreateHalftonePaletteWindows API. Все значки, предназначенные для оболочки Windows, должны использовать эту палитру, чтобы предотвратить мерцание во время реализации палитры.
Установка активной точки курсора
Горячая точка курсора — это точка, на которую Windows ссылается при отслеживании положения курсора. По умолчанию активная точка устанавливается в левый верхний угол курсора с координатами 9.0059 0,0 . Свойство Hotspot в окне свойств показывает координаты горячей точки.
На панели инструментов редактора изображений выберите инструмент Set Hotspot .
Выберите пиксель, который вы хотите назначить активной точкой курсора.
Свойство Hotspot в окне Properties отображает новые координаты.
Для создания и сохранения растрового изображения в формате .gif или .jpeg
При создании растрового изображения изображение создается в растровом формате (.bmp). Однако вы можете сохранить изображение в формате GIF или JPEG или в других графических форматах.
Примечание
Этот процесс не применяется к значкам и курсорам.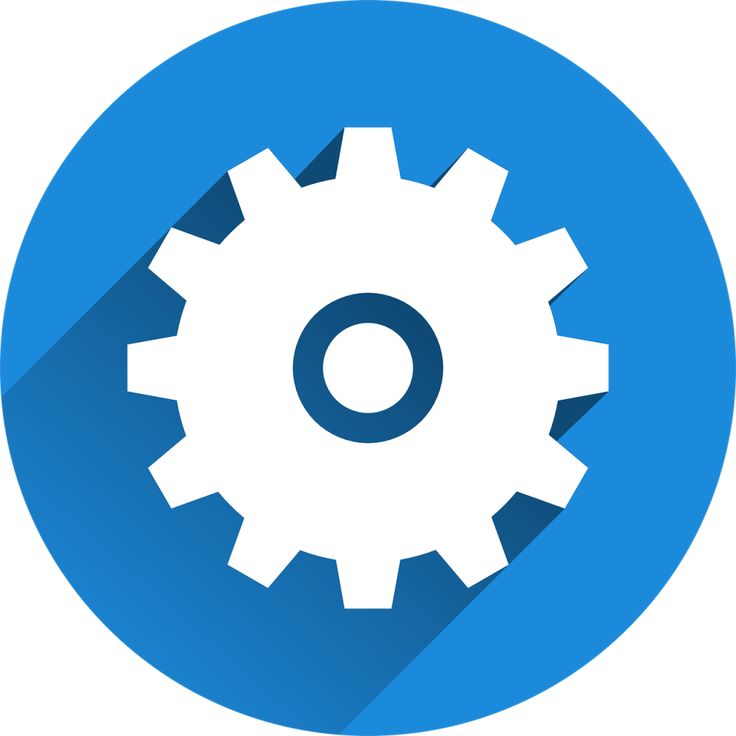
Перейдите в меню Файл > Откройте , затем выберите Файл .
В диалоговом окне New File выберите папку Visual C++ , затем выберите Bitmap File (.bmp) в поле Шаблоны и выберите Открыть .
Растровое изображение открывается в редакторе изображений .
При необходимости внесите изменения в новое растровое изображение.
Когда растровое изображение все еще открыто в редакторе изображений , перейдите в меню Файл > Сохранить имя файла .bmp Как .
В диалоговом окне Сохранить файл как введите имя, которое вы хотите присвоить файлу, и расширение, обозначающее нужный формат файла, в Имя файла поле. Например, myfile.gif .

Примечание
Вы должны создать или открыть растровое изображение вне вашего проекта, чтобы сохранить его в другом формате файла. Если вы создадите или откроете его в своем проекте, команда Сохранить как будет недоступна. Дополнительные сведения см. в разделе Просмотр ресурсов в файле сценария ресурсов вне проекта (автономный).
Выбрать Сохранить .
Преобразование изображения из одного формата в другой
Изображения в формате GIF или JPEG можно открывать в редакторе изображений и сохранять их в виде растровых изображений. Кроме того, вы можете открыть растровый файл и сохранить его в формате GIF или JPEG. Изображения, с которыми вы работаете, не обязательно должны быть частью проекта для редактирования в среде разработки (см. Автономное редактирование изображений).
Откройте изображение в редакторе изображений .
Перейдите в меню Файл > Сохранить имя файла Как .

В диалоговом окне Сохранить файл как в поле Имя файла введите имя файла и расширение, обозначающее нужный формат.
Выбрать Сохранить .
Чтобы добавить новый ресурс изображения в неуправляемый проект C++
В представлении ресурсов щелкните правой кнопкой мыши файл .rc и выберите Вставить ресурс . Если у вас уже есть ресурс изображения в файле .rc , например курсор, вы можете просто щелкнуть правой кнопкой мыши Курсор и выберите Вставить курсор .
В диалоговом окне «Вставить ресурс» выберите тип ресурса изображения, который вы хотите создать (например, Bitmap ), затем выберите New .
Если рядом с типом ресурса изображения в диалоговом окне Вставить ресурс отображается знак плюс ( + ), это означает, что доступны шаблоны панелей инструментов.
 Нажмите знак «плюс», чтобы развернуть список шаблонов, выберите шаблон и выберите Новый .
Нажмите знак «плюс», чтобы развернуть список шаблонов, выберите шаблон и выберите Новый .
Чтобы добавить новый ресурс изображения в проект на языке программирования .NET
В обозревателе решений щелкните правой кнопкой мыши папку проекта (например, WindowsApplication1 ).
В контекстном меню выберите Добавить , затем выберите Добавить новый элемент .
На панели Категории разверните папку Локальные элементы проекта , затем выберите Ресурсы .
На панели Шаблоны выберите тип ресурса, который вы хотите добавить в свой проект.
Ресурс добавлен в ваш проект в Solution Explorer , и ресурс открывается в редакторе изображений. Теперь вы можете использовать все инструменты, доступные в редакторе изображений , для изменения изображения.


 Как конвертировать JPG в ICO с помощью Photoshop
Как конвертировать JPG в ICO с помощью Photoshop Нажмите знак «плюс», чтобы развернуть список шаблонов, выберите шаблон и выберите Новый .
Нажмите знак «плюс», чтобы развернуть список шаблонов, выберите шаблон и выберите Новый .
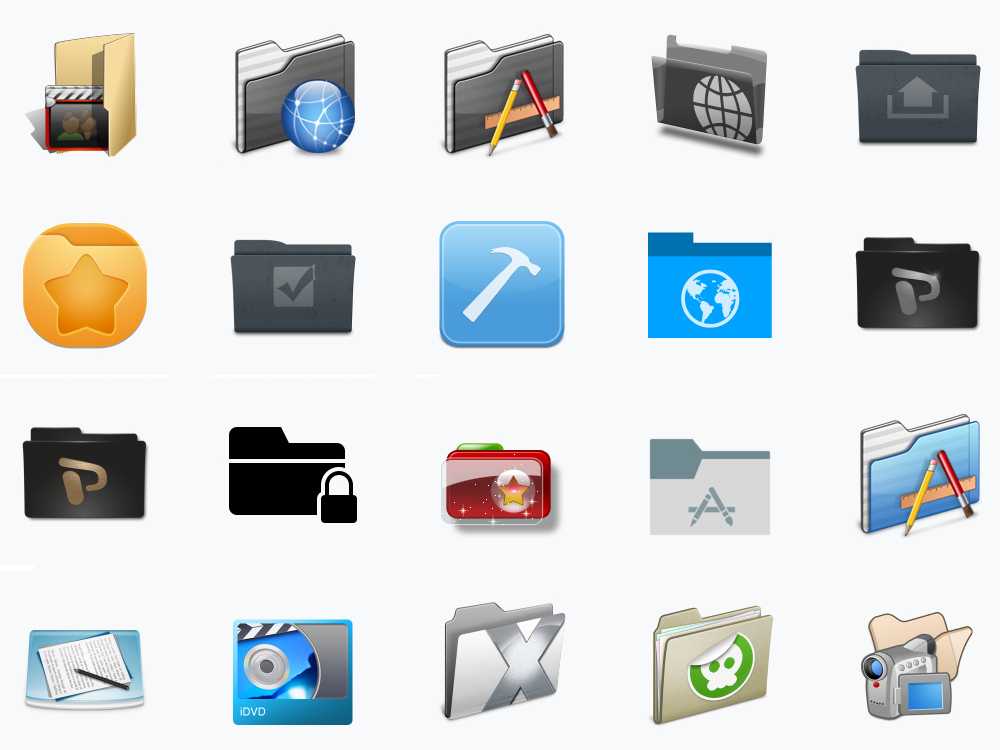
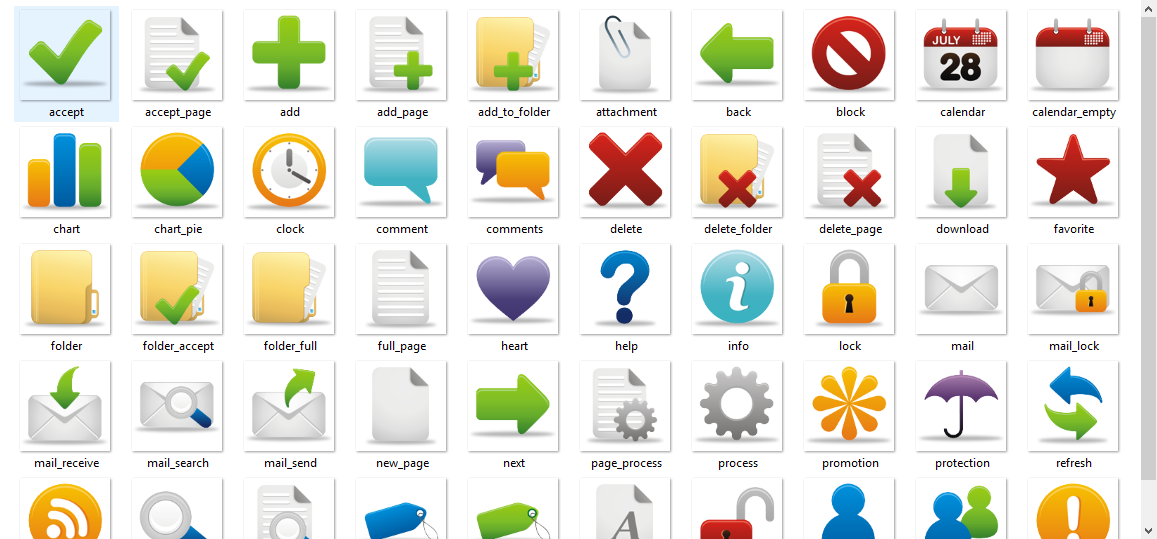
 Нажмите знак «плюс», чтобы развернуть список шаблонов, выберите шаблон и выберите Новый .
Нажмите знак «плюс», чтобы развернуть список шаблонов, выберите шаблон и выберите Новый .