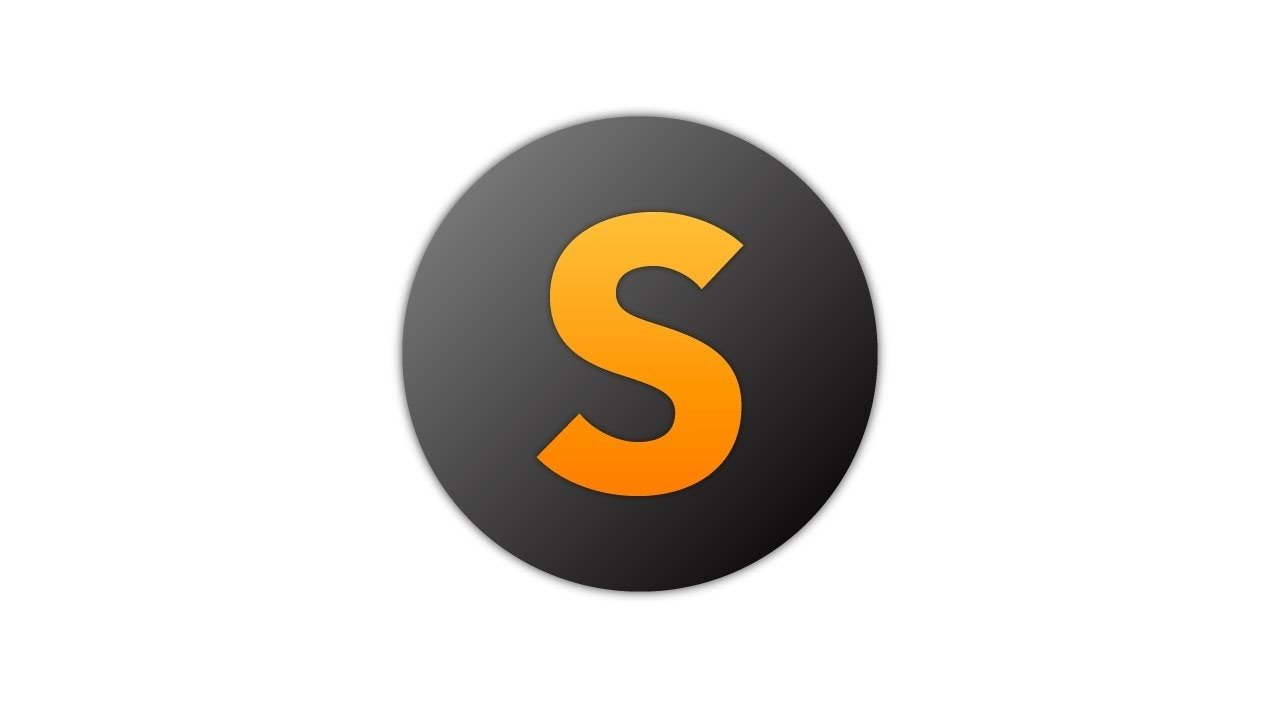Как мне установить Sublime Text 2/3? — Yodo.im
yodo.im #1Я установил Sublime Text 2 12.04 в соответствии с этим руководство.
Однако у меня нет соответствующих разрешений при запуске программы из Unity launcher. Например, я не могу устанавливать пакеты, или если я добавляю папку на боковую панель, когда закрываю Sublime и снова открываю, папка больше не отображается в списке. Если я убегу sudo sublime в терминале все изменения сохраняются и после закрытия.
Я попробовал открыть папку Sublime Text 2 в usr/libsudo chown -R mylogin:mylogin /usr/lib/"Sublime Text 2" но это, казалось, не возымело никакого эффекта.
Просто добавьте в свои пакеты:
sudo add-apt-repository ppa:webupd8team/sublime-text-2sudo apt-get updatesudo apt-get install sublime-text
Для Sublime-Text-3:
sudo add-apt-repository ppa:webupd8team/sublime-text-3sudo apt-get updatesudo apt-get install sublime-text-installer
subl
Скачать с сайта Sublime:
32-разрядный:
wget http://c758482.r82.cf2.rackcdn.com/Sublime\ Text\ 2.0.2.tar.bz2tar vxjf Sublime\ Text\ 2.0.2.tar.bz2
64-разрядный:
wget http://c758482.r82.cf2.rackcdn.com/Sublime\ Text\ 2.0.2\ x64.tar.bz2tar vxjf Sublime\ Text\ 2.0.2\ x64.tar.bz2
Для Обоих:
sudo mv Sublime\ Text\ 2 /opt/sudo ln -s /opt/Sublime\ Text\ 2/sublime_text /usr/bin/sublime
Источник: http://www.tecmint.com/install-sublime-text-editor-in-linux/
Ознакомьтесь с этим замечательным скриптом на Github (« Установите Sublime Text на Fedora.«), который вы можете запустить, просто убедитесь, что отредактировали «*.tar.bz2» в скрипте, чтобы загрузить последнюю версию Sublime Text!
#!/usr/bin/env bash# Usage: {script} [ OPTIONS ] TARGET BUILD# # TARGET Default target is "/usr/local".# BUILD If not defined tries to get the build into the Sublime Text 3 website.# # OPTIONS## -h, --help Displays this help message.## Report bugs to Henrique Moody <henriquemoody@gmail. Report/p' | sed "s/{script}/$(basename "${0}")/g" exitfideclare URLdeclare URL_FORMAT="http://c758482.r82.cf2.rackcdn.com/sublime_text_3_build_%d_x%d.tar.bz2"declare TARGET="${1:-/usr/local}"declare BUILD="${2}"declare BITSif [[ -z "${BUILD}" ]]; then BUILD=$( curl -Ls http://www.sublimetext.com/3 | grep '<h3>Build' | head -n1 | sed -E 's#<h3>Build ([0-9]+)</h3>#\1#g' )fiif [[ "$(uname -m)" = "x86_64" ]]; then BITS=64else BITS=32fiURL=$(printf "${URL_FORMAT}" "${BUILD}" "${BITS}")read -p "Do you really want to install Sublime Text 3 (Build ${BUILD}, x${BITS}) on \"${TARGET}\"? [Y/n]: " CONFIRMCONFIRM=$(echo "${CONFIRM}" | tr [a-z] [A-Z])if [[ "${CONFIRM}" = 'N' ]] || [[ "${CONFIRM}" = 'NO' ]]; then echo "Aborted!" exitfiecho "Downloading Sublime Text 3"curl -L "${URL}" | tar -xjC ${TARGET}echo "Creating shortcut file"cat ${TARGET}/sublime_text_3/sublime_text.desktop | sed "s#/opt#${TARGET}#g" | cat > "/usr/share/applications/sublime_text.
Report/p' | sed "s/{script}/$(basename "${0}")/g" exitfideclare URLdeclare URL_FORMAT="http://c758482.r82.cf2.rackcdn.com/sublime_text_3_build_%d_x%d.tar.bz2"declare TARGET="${1:-/usr/local}"declare BUILD="${2}"declare BITSif [[ -z "${BUILD}" ]]; then BUILD=$( curl -Ls http://www.sublimetext.com/3 | grep '<h3>Build' | head -n1 | sed -E 's#<h3>Build ([0-9]+)</h3>#\1#g' )fiif [[ "$(uname -m)" = "x86_64" ]]; then BITS=64else BITS=32fiURL=$(printf "${URL_FORMAT}" "${BUILD}" "${BITS}")read -p "Do you really want to install Sublime Text 3 (Build ${BUILD}, x${BITS}) on \"${TARGET}\"? [Y/n]: " CONFIRMCONFIRM=$(echo "${CONFIRM}" | tr [a-z] [A-Z])if [[ "${CONFIRM}" = 'N' ]] || [[ "${CONFIRM}" = 'NO' ]]; then echo "Aborted!" exitfiecho "Downloading Sublime Text 3"curl -L "${URL}" | tar -xjC ${TARGET}echo "Creating shortcut file"cat ${TARGET}/sublime_text_3/sublime_text.desktop | sed "s#/opt#${TARGET}#g" | cat > "/usr/share/applications/sublime_text.
desktop"echo "Creating binary file"cat > ${TARGET}/bin/subl <<SCRIPT#!/bin/shif [ \${1} == \"--help\" ]; then ${TARGET}/sublime_text_3/sublime_text --helpelse ${TARGET}/sublime_text_3/sublime_text \$@ > /dev/null 2>&1 &fiSCRIPTecho "Finish!" Источник:https://gist.github.com/henriquemoody/3288681
Это помогло мне, и я надеюсь, что это поможет и всем остальным!
Kuze4ka #3По сути, ваша проблема в том, что вы использование неправильного артикля 🙂 Если бы это было на сайте SE, я бы проголосовал против.
Ручное копирование материалов, которые не поступают из репозиториев Ubuntu в /usr это НЕПРАВИЛЬНО. Этот каталог управляется менеджером пакетов Ubuntu, и вмешательство в него в тот или иной момент может вызвать у вас проблемы — например, при следующем обновлении вашей системы Sublime, скорее всего, будет удален без следа.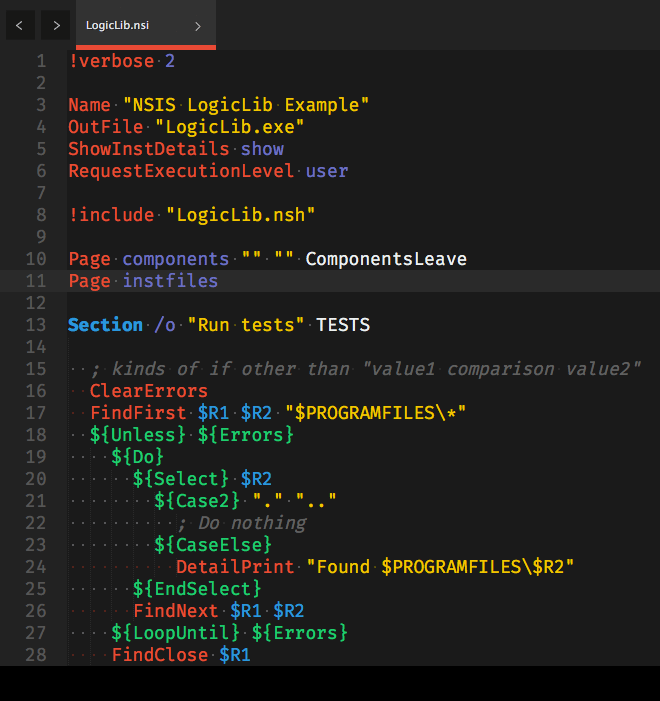
Запуск программы от имени root еще более неправильный, особенно в случае SublimeText, у которого есть свой собственный менеджер пакетов, который в основном загружает материалы из Интернета и позволяет запускать их на вашем компьютере. Простая опечатка в плагине может уничтожить все данные на вашем компьютере.
Правильным решением, если вы хотите установить программу в масштабах всей системы, было бы найти / создать файл .deb и установить его — таким образом, менеджер пакетов будет знать о пакете. Webupd8 поддерживает PPA для SublimeText2, так что вы можете просто использовать это.
Однако есть гораздо более ленивое решение, которое я лично использую — просто распакуйте SublimeText где-нибудь в вашем домашнем каталоге, создайте bin каталог в вашем домашнем каталоге и символическая ссылка sublime_text исполняемый файл в этот каталог:
mkdir ~/binln -s ~/wherever/sublime/is/sublime_text ~/bin
После чего вы сможете запустить Sublime Text, набрав sublime_text
 Для этого вообще не требуются права суперпользователя, и редактор работает просто отлично.
Для этого вообще не требуются права суперпользователя, и редактор работает просто отлично.В статье также описана некоторая интеграция с оболочкой, например регистрация sublime_text в качестве редактора по умолчанию и добавление значка, и мне было слишком лень это делать — однако я уверен, что это можно сделать, не вмешиваясь в общесистемные настройки.
Однако это не объясняет проблемы с разрешениями, которые у вас возникают — SublimeText в любом случае хранит все свои настройки в вашей домашней папке, поэтому, даже если вы установили его в масштабах всей системы, у него не должно быть проблем. Вероятно, произошло то, что вы запустили его в первый раз с правами суперпользователя (т.Е. из оболочки sudo), поэтому каталог конфигурации редактора (в ~/.config/sublime-text-2) принадлежит root сейчас. Вам нужно сделать что-то вроде
sudo chown -R yourusername:yourusername /home/yourusername/.config/sublime-text-2
чтобы исправить это.
Melnik_Dan #4Вот как это решить.
1) отмените все действия на связанной веб-странице в обратном порядке.
1a) если вы не сохранили копию своих исходных значений по умолчанию.список, затем откройте терминал и запустите
sudo cp /usr/share/applications/defaults.list /usr/share/applications/defaults.list.bak && cat /usr/share/applications/defaults.list.bak | sed "s/sublime\.desktop/gedit.desktop/g" | sudo tee /usr/share/applications/defaults.list
2) получите нужную вам версию sublime и извлеките ее в текущий каталог.
3) в баш cd в каталог, из которого вы извлекли sublime
4) mv Sublime\ Text\ 2 ~/.local
4a) если вы хотите иметь возможность запускать sublime из командной строки, затем запустите mkdir -p ~/bin && ln -s ~/.local/Sublime\ Text\ 2/sublime_text ~/bin/sublime. Значение по умолчанию .bashrc добавит ~/bin к вашему $PATH при следующем запуске вашей оболочки.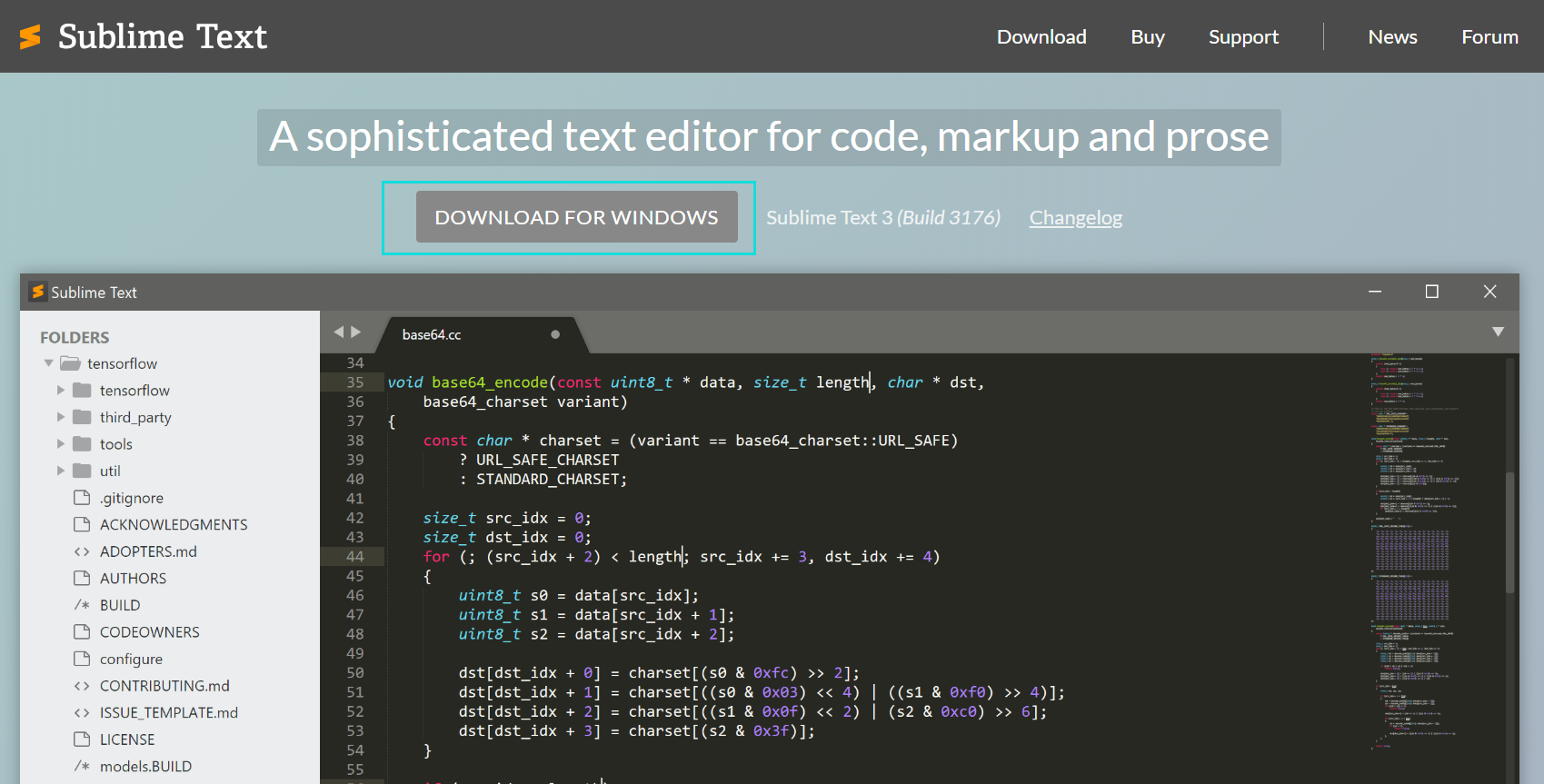
5) Создайте файл с именем sublime.desktop в ~/.local/share/applications/ и вставьте внутрь следующее.
[Desktop Entry]Version=1.0Name=Sublime Text 2# Only KDE 4 seems to use GenericName, so we reuse the KDE strings.# From Ubuntu's language-pack-kde-XX-base packages, version 9.04-20090413.GenericName=Text EditorExec=~/.local/Sublime\ Text\ 2/sublime_textTerminal=falseIcon=~/.local/Sublime Text 2/Icon/48x48/sublime_text.pngType=ApplicationCategories=TextEditor;IDE;DevelopmentX-Ayatana-Desktop-Shortcuts=NewWindow[NewWindow Shortcut Group]Name=New WindowExec=~/.local/Sublime\ Text\ 2/sublime_text -nTargetEnvironment=Unity
6) test -e ~/.local/share/applications/defaults.list -a 1$(grep -sc \[Default\ Applications\] ~/.local/share/applications/defaults.list) != 10 || echo "[Default Applications]" >> ~/.local/share/applications/defaults.list; grep gedit.desktop /usr/share/applications/defaults.list | sed "s/gedit\.desktop/sublime.desktop/g" >> ~/.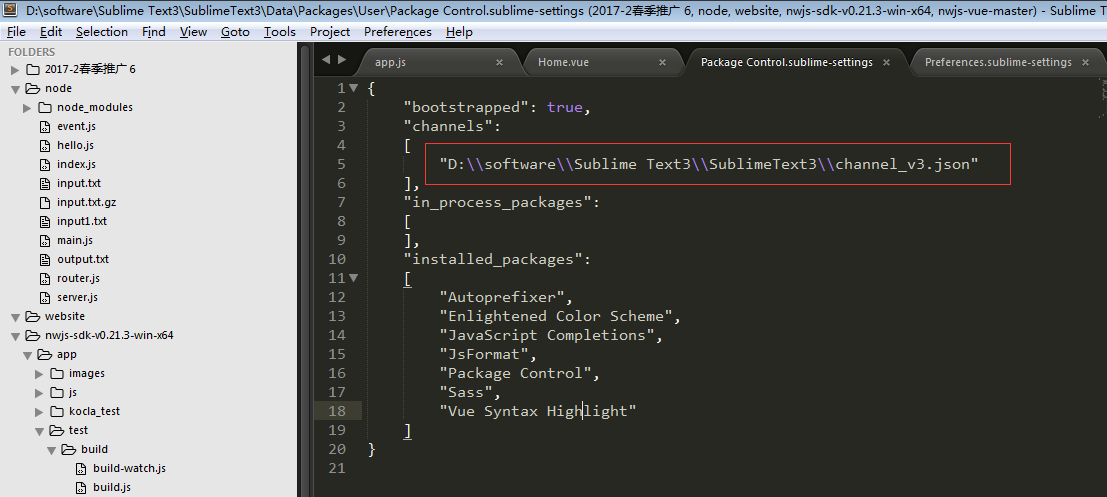 local/share/applications/defaults.list
local/share/applications/defaults.list
7) готово.
Теперь он должен быть установлен локально в вашем домашнем каталоге, и у вас больше не должно возникнуть проблем с разрешениями.
Darya_D #5Вы также можете загрузить пакет Debian для вашей конкретной архитектуры свозвышенный веб-сайт
а затем выполните следующее;
cd download_pathsudo dpkg -i package.deb
например, если моя загрузка для 64-разрядной архитектуры находится в Downloads каталог и называется sublime-text_build-3080_amd64.deb тогда я побегу
cd ~/Downloadssudo dpkg -i sublime-text_build-3080_amd64.deb
В моем случае это был sublime text 3, вы также можете получить для своего sublime text 2
Igor_V #6Я думаю @Алекс Л. совершенно верно. Я рекомендую никогда не редактировать ваш
совершенно верно. Я рекомендую никогда не редактировать ваш /usr fs, дополнительное коммерческое программное обеспечение должно быть установлено в любом ~/opt для одного пользователя (см. Иерархия файловой системы Linux особенно /opt и /home). Вот еще несколько дополнений, чтобы сделать это действительно хороший.
Вам не нужно перемещать свое приложение в
.localили/local; Обычно я просто оставляю их в~/opt(н.б.: тильда — это ваш домашний каталог или$HOME).user@machine:~$ cd ~/Downloadsuser@machine:~/Downloads$ cd wget http://c758482.r82.cf2.rackcdn.com/Sublime%20Text%202.0.1.tar.bz2user@machine:~/Downloads$ cd ..user@machine:~$ tar -C ~/opt -xf "~/Downloads/Sublime Text 2"
Создайте символическую ссылку на sublime_text в
~/bin, но назови этоsublime; смотрите шаг 4a в Ответ Алекса Л. выше.
выше.user@machine:~$ ln -s ~/opt/Sublime\ Text\ 2/sublime_text ~/bin/sublime
То же, что и в шаге 5 Алекса Л., создайте файл с именем
sublime.desktopв~/.local/share/applications/но добавить%fпослеsublimeвExecполе, чтобы вы могли открыть его из Наутилуса, как описано в этот пост. Также не избегайте пробелов дляIconполе и используйте полный путь, без тильды. Заменять<user>с вашим именем пользователя.[Desktop Entry]Version=1.0Name=Sublime Text 2GenericName=Text EditorExec=/home/<user>/bin/sublime %fTerminal=falseIcon=/home/<user>/Sublime Text 2/Icon/48x48/sublime_text.pngType=ApplicationCategories=Development;IDE;TextEditorX-Ayatana-Desktop-Shortcuts=NewWindow[NewWindow Shortcut Group]Name=New WindowExec=/home/<user>/bin/sublime -nTargetEnvironment=Unity
Вам не нужно выходить из системы, но если это не отображается в вашем тире, возможно, вы сразу это сделаете.
 Затем найдите файл для открытия в Nautilus, щелкните правой кнопкой мыши и выберите Откройте С Помощью Другого Приложения … затем Показать другие приложения кнопка внизу, найдите Возвышенный текст 2 в списке выберите его и нажмите Выбрать. Ваш файл должен открываться в Sublime Text 2, и с этого момента для файлов этого типа вы увидите Sublime Text 2, уже указанный в качестве опции. Вы также можете установить его по умолчанию в Nautilus, щелкнув правой кнопкой мыши и выбрав Свойства затем Открыть С и, наконец, Установить по умолчанию кнопка после выделения Возвышенный текст 2. Конечно, вы могли бы использовать Добавь чтобы выбрать Возвышенный текст 2 чтобы открыть тип файла из Свойства окно тоже.
Затем найдите файл для открытия в Nautilus, щелкните правой кнопкой мыши и выберите Откройте С Помощью Другого Приложения … затем Показать другие приложения кнопка внизу, найдите Возвышенный текст 2 в списке выберите его и нажмите Выбрать. Ваш файл должен открываться в Sublime Text 2, и с этого момента для файлов этого типа вы увидите Sublime Text 2, уже указанный в качестве опции. Вы также можете установить его по умолчанию в Nautilus, щелкнув правой кнопкой мыши и выбрав Свойства затем Открыть С и, наконец, Установить по умолчанию кнопка после выделения Возвышенный текст 2. Конечно, вы могли бы использовать Добавь чтобы выбрать Возвышенный текст 2 чтобы открыть тип файла из Свойства окно тоже.
Введите следующие команды в терминале для Sublime Text 2 :
sudo add-apt-repository ppa:webupd8team/sublime-text-2sudo apt-get updatesudo apt-get install sublime-text
Для Возвышенного Текста 3 :
sudo add-apt-repository ppa:webupd8team/sublime-text-3sudo apt-get updatesudo apt-get install sublime-text-installerSinitsa #8
Загрузите пакет deb из официальный сайт.
Установите пакет с помощью
$sudo dpkg -i path_to_the_file.debЗапустите программу с
/opt/sublime_text/sublime_text
Установка Щелкать на Ubuntu
sudo apt install snapd
Установка Возвышенный текст
sudo snap install sublime-text --classic
Примечание: snapd работает только для ubuntu 16.04 или более поздних версий
Alex_Pank #10Как упоминал Леонард Каканде, вы можете установить его с официальный репозиторий. Однако это работает только для Sublime Text 3.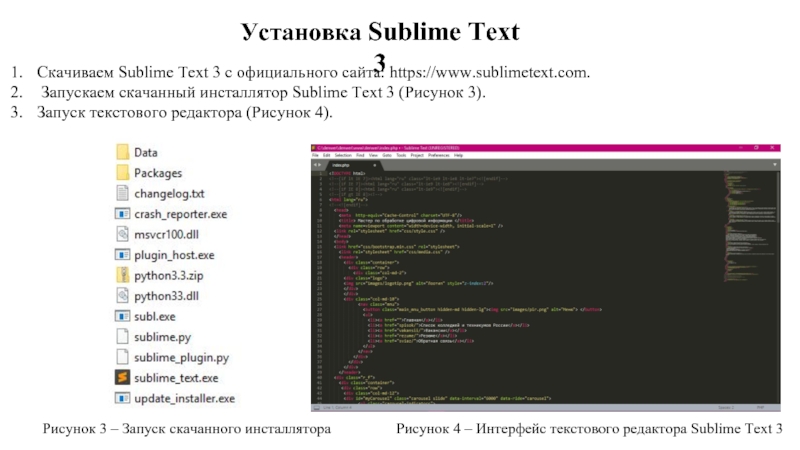
Выполните следующие команды в вашем терминале:
(1) Установите ключ GPG:
wget -qO - https://download.sublimetext.com/sublimehq-pub.gpg | sudo apt-key add -
(2) Выберите канал для использования:
Стабильный
echo "deb https://download.sublimetext.com/ apt/stable/" | sudo tee /etc/apt/sources.list.d/sublime-text.list
Разработка
echo "deb https://download.sublimetext.com/ apt/dev/" | sudo tee /etc/apt/sources.list.d/sublime-text.list
(3) Обновите исходные коды apt и установите Sublime Text
sudo apt-get updatesudo apt-get install sublime-textMariV #11
Я недавно сделал это для вашего удобства:https://github.com/TCattd/sublime-text-linux-installer
Установщик скриптов Sublime Text 2 и Sublime Text 3 bash.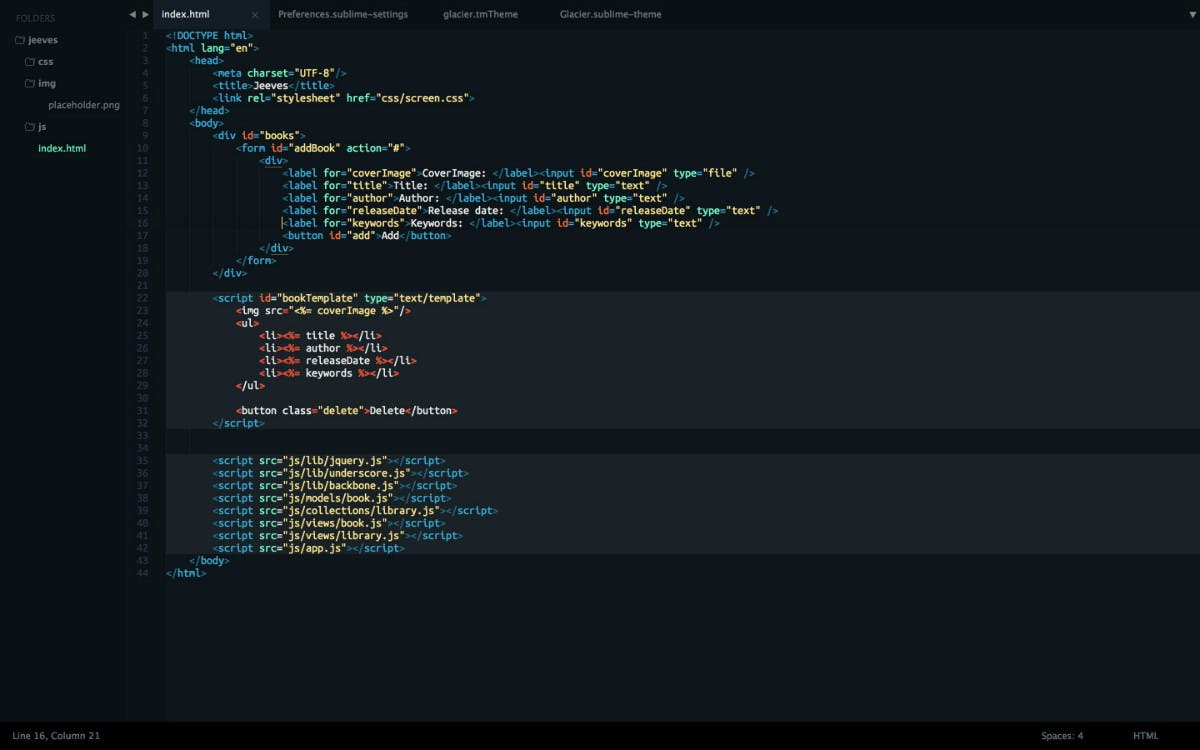 Просто скачайте один из скриптов, ST2 или ST2.
Просто скачайте один из скриптов, ST2 или ST2.
Для ST2 это: st2установить
Поместите ir в свою домашнюю папку. Затем сформируйте терминал (и в той же домашней папке) запустите:
sudo bash st2install
Это позаботится обо всем.
Вы также можете выполнить обновление с помощью того же скрипта, если появится новая версия ST2. То же самое относится и к установке / обновлению ST3.
И обе версии, использующие эти установщики, могут работать вместе без конфликтов.
Надеюсь, это поможет 😉
Misha_M #12Установите Sublime На Debian/Ubuntu
Чтобы установить sublime на Debian и Ubuntu, выполните следующие команды.
$ wget -qO — https://download.sublimetext.com/sublimehq-pub.gpg | sudo apt-добавить ключ —
$ sudo apt-get установить apt-transport-https
$ echo “деб https://download.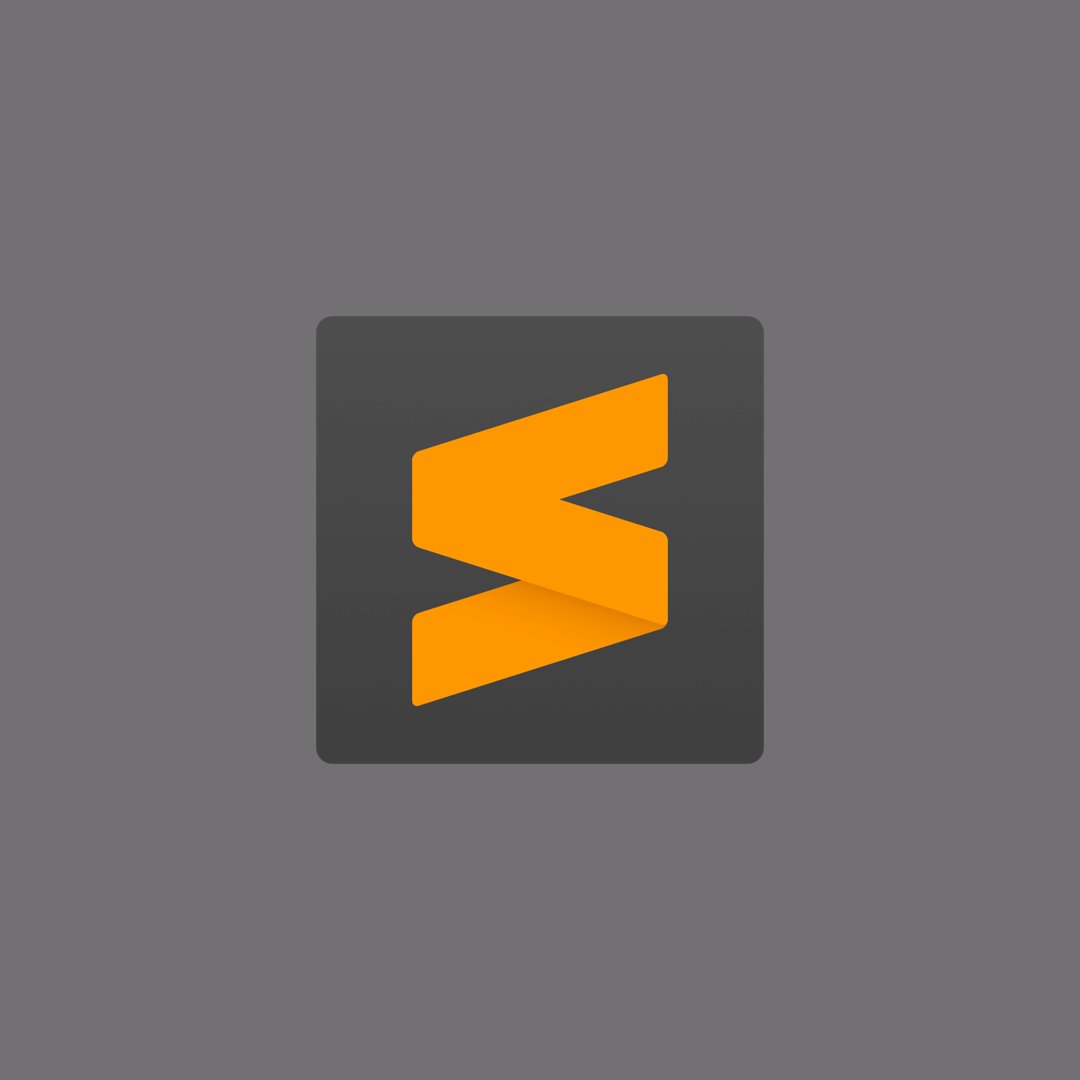 sublimetext.com / apt/stable/” | sudo» /etc/apt/sources.list.d/возвышенный текст.список
sublimetext.com / apt/stable/” | sudo» /etc/apt/sources.list.d/возвышенный текст.список
$ sudo apt-получить обновление
$ sudo apt-получить установку sublime-text
#:- https://www.itsmarttricks.com/category/linux-tutorials/
AUR (en) — sublime-text-3
العربية Asturianu Català Český Dansk Deutsch Ελληνικά English Español Español (Latinoamérica) Suomi Français עברית Hrvatski Magyar Italiano 日本語 Norsk Nederlands Polski Português (Brasil) Português (Portugal) Română Русский Slovenčina Srpski Türkçe Українська 简体中文 正體中文
- AUR Home
- Packages
- Register
- Login
Search Criteria
Enter search criteriaSearch by Name, DescriptionName OnlyPackage BaseExact NameExact Package BaseKeywordsMaintainerCo-maintainerMaintainer, Co-maintainerSubmitter
Keywords
Out of Date AllFlaggedNot Flagged
Sort by NameVotesPopularityVotedNotifyMaintainerLast modified
Sort order AscendingDescending
Per page 50100250
Package Details: sublime-text-3 3.
Dependencies (2)
- gtk2 (gtk2-git, gtk2-minimal-git, gtk2-maemo, gtk2-patched-filechooser-icon-view)
- libpng (libpng-minimal-git, libpng-apng, libpng-git)
Required by (0)
Sources (1)
- https://download.sublimetext.com/sublime_text_3_build_3211_x64.tar.bz2
Документация TOC TOP Версия дополнений:
Sublime Text включает в себя несколько методов для экономии времени и набора текста путем завершения слов. или вставка шаблона. Доработки включают следующие источники:
или вставка шаблона. Доработки включают следующие источники:
Существуют различные параметры для настройки поведения завершений. Пользователи могут писать свои собственные фрагменты или файлы дополнений, и существует множество сторонних пакетов для предоставить доработки.
Использование
Контекстно-зависимые предложения
4050Метаданные завершения
4050- Настройка
Файлы завершения
- Фрагменты
Поля
Переменные
Замена переменной
Выход
Плагины
Настройки
Применение
По умолчанию Sublime Text автоматически отображает всплывающее окно завершения, когда
пользователь редактирует исходный код или разметку, но не в прозе в комментариях,
строки или разметки.
Нажатие клавиши Esc скроет всплывающее окно завершения. Чтобы вручную показать
всплывающее окно завершения, нажмите Ctrl + Пробел . Если нет завершений
доступно, сообщение Нет доступных завершений будет отображаться в
статус бар.
Контекстно-зависимые предложения
Механизм завершения в Sublime Text использует фоновые процессы для сканирования всех файлы в проекте для создания индекса завершения. Этот индекс используется для предлагать пользователю варианты завершения на основе шаблонов в существующем коде.
Некоторые примеры:
Если свойству часто присваивается логическое значение, предложения будут включить
trueилиfalse.Если идентификатор обычно «вызывается», имя будет предложено с
()добавлено.
Предлагаемые точные варианты завершения основаны на различных эвристиках и получены
из существующего кода в проекте.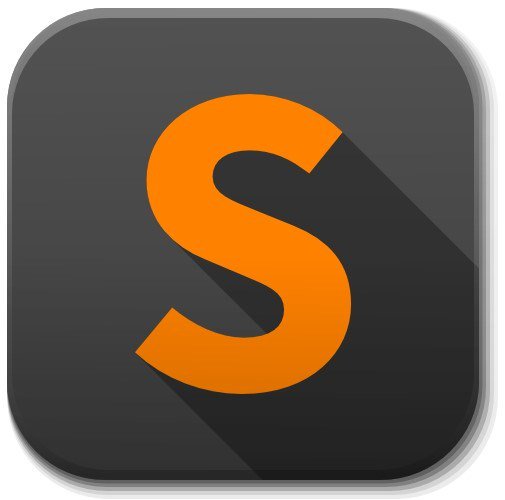 Поскольку завершение основано на анализе
существующий код, слова, не используемые в проекте, предлагаться не будут.
Поскольку завершение основано на анализе
существующий код, слова, не используемые в проекте, предлагаться не будут.
Метаданные завершения
В дополнение к своему текстовому содержанию, дополнения могут также предоставлять дополнительные подробности пользователям. К ним относятся вид элемента завершение представляет, короткую аннотацию , помогающую выбрать завершение, и детали которые могут содержать ссылки на дополнительные ресурсы.
Вид Информация
Завершения могут предоставлять информацию типа типа , которая будет представлена с помощью триггера завершения. Это включает в себя категорию высокого уровня, идентификационную букву и имя. Ниже приведены некоторые из наиболее распространенных видов:
| Значок | Имя |
|---|---|
| к | Ключевое слово |
| т | Тип |
| ф | Функция |
| и | Пространство имен |
| п | Навигация |
| м | Разметка |
| против | Переменная |
| с | Фрагмент |
Как в этой документации, так и в Sublime Text при наведении курсора мыши на вид
письмо покажет всплывающую подсказку с полным именем. Цвет метаданных вида
определяется темой и может не совпадать с тем, что показано выше.
Цвет метаданных вида
определяется темой и может не совпадать с тем, что показано выше.
.sublime-completions файлы и плагины могут использовать комбинации любых категории, указанной выше, вместе с любым символом Юникода и именем для пользовательского презентация.
Аннотации
Аннотации отображаются на правом краю всплывающего окна завершения и может содержать любую информацию, которую автор сочтет полезной. Как правило, аннотации будет слово или два.
Детали
Поле details завершения может содержать расширенное текстовое описание с
ссылки. Подробная информация о завершении отображается в нижней части завершений.
всплывающее окно при выборе завершения.
Персонализация
Существует несколько способов дополнить двигатель новыми завершений:
Завершающие файлы
Фрагменты
Плагины
Завершающие файлы
Самая простая форма добавления дополнений в Sublime Text — это создание
файл .![]() sublime-completes. Файлы дополнений используют формат JSON и
содержат объект с ключами
sublime-completes. Файлы дополнений используют формат JSON и
содержат объект с ключами "область действия" и "дополнение" .
Значение ключа "scope" представляет собой строку, содержащую селектор
синтаксис, к которому применяются дополнения. Значение "completes" представляет собой массив
доработки. Каждая запись в массиве представляет одно завершение и может быть
строка или объект.
Простой формат
Если завершение представляет собой строку, эта строка представляет как текст триггера, так и содержание завершения.
Базовый файл .sublime-completes:
{
"область": "source.python",
"доработки": [
"защита",
"сорт",
"Никто",
"Истинный",
"ЛОЖЬ"
]
}
Расширенный формат
Если завершение является объектом, действительные ключи включают:
- строка «триггер» (ОБЯЗАТЕЛЬНО)
Текст, который должен ввести пользователь, чтобы соответствовать завершению.

- строка «содержимое» (ОБЯЗАТЕЛЬНО)
Содержимое, которое будет вставлено в файл. Поддерживает поля фрагментов и переменные.
- строка «аннотация» 4073
Аннотация для отображения завершения.
- «добрая» строка, 3-элементный массив строк 4073
Вид метаданных для завершения.
Если значение является строкой, оно должно быть одним из:
"неоднозначный""Функция""ключевое слово""наценка""пространство имен""навигация""фрагмент""тип""переменный"
Пример:
"вид": "функция"Если значение представляет собой массив строк из 3 элементов, они должны быть:
Строка из списка выше, которая используется темой для выбора цвет вида метаданные
Одиночный символ Unicode, отображаемый слева от триггера
Описание вида, отображаемое во всплывающей подсказке письма вида, и панель сведений (если видна)
Пример:
"вид": ["функция", "м", "метод"]
- строка «детали» 4073
Однострочное описание завершения.
 Может содержать следующий HTML
теги для базового форматирования:
Может содержать следующий HTML
теги для базового форматирования:Никакие другие атрибуты или теги, кроме перечисленных выше, не поддерживаются.
Пример:
"details": "Оборачивает выделение в тег<b>"
Файл .sublime-completes с примерами каждого поля:
{
"область": "source.python",
"доработки": [
{
"триггер": "защита",
«содержимое»: «определение»,
"вид": "ключевое слово"
},
{
"триггер": "весело",
"аннотация": "основная функция",
"content": "def ${1:name}($2):\n $0\n",
"вид": "фрагмент",
"details": "Определение простой, не асинхронной функции"
}
]
}
Фрагменты
Сниппеты обычно используются для шаблонного контента, который нелегко
создано с использованием формата .sublime-completions из-за охвата
несколько строк.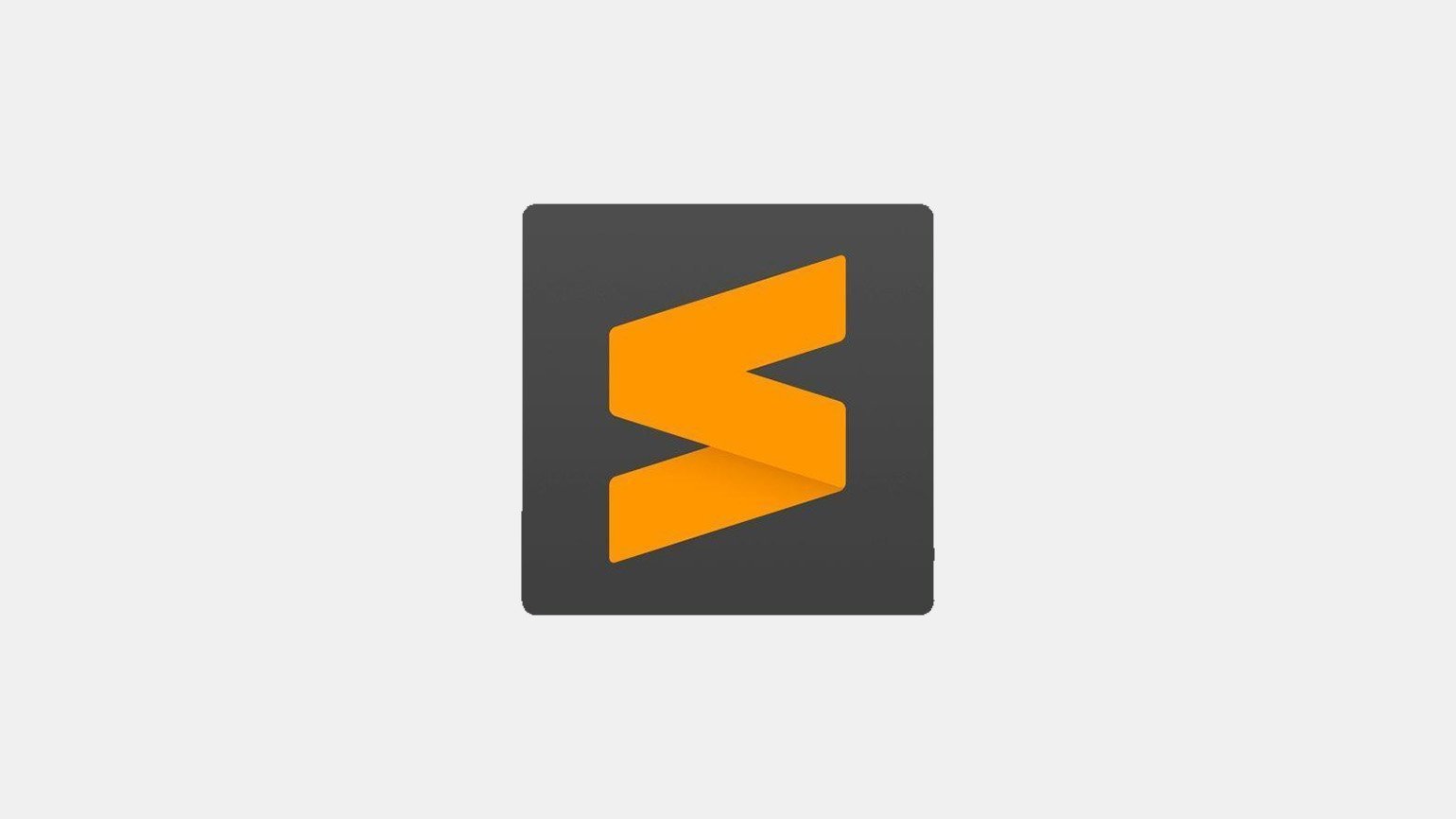
Фрагменты — это файлы XML с расширением .sublime-snippet. Они
иметь тег верхнего уровня , содержащий следующие теги:
- сфера
Селектор синтаксиса фрагмента должен быть включен для
- вкладкаТриггер
Текст, используемый для соответствия фрагменту во всплывающем окне завершения
- содержание
Текст для вставки в документ при применении фрагмента. Поддерживает поля фрагмента и переменные.
Обычно содержимое этого тега заключено в
и]]>, чтобы содержимое не нужно было экранировать с помощью XML.
- описание
Необязательное описание сниппета, которое показано в Команда Палитра .
Пример файла .sublime-snippet:
<фрагмент>
исходный.python
весело
функция, неасинхронная
Поля
Фрагменты поддерживают полей , места внутри фрагмента, которые пользователь
9 мая0077 Вкладка через после вставки фрагмента. Поля могут быть простыми
позиций, но может также предоставлять контент по умолчанию.
Поля могут быть простыми
позиций, но может также предоставлять контент по умолчанию.
Простые поля представляют собой $ , за которыми следует целое число. Поле $0 — это место, где
выделение будет размещено после завершения фрагмента. Поля $1 через $n заполнены до перехода к $0 .
Имя: $1 Электронная почта: $2 Описание: $0
Поля с содержимым по умолчанию используют формат ${1:текст по умолчанию} . По умолчанию
содержимое может быть буквальным текстом или может содержать переменные.
Имя: ${1:первое} ${2:последнее}
Электронная почта: ${3:user}@${4:example.com}
Если сниппет не содержит поля $0 , оно неявно добавляется в конце.
Переменные
Следующие переменные могут быть добавлены во фрагмент для включения информации из файл, в который вставляется фрагмент:
Переменная | Описание |
|---|---|
| Текущий выбор |
| Текущий выбор |
| Отсчитываемый от 0 номер текущей строки |
| Номер текущей строки с отсчетом от 1 |
| Путь к каталогу, содержащему файл |
| Путь к файлу |
| Имя файла |
| Содержимое текущего слова |
| Содержимое текущей строки |
| Количество пробелов на вкладке |
| |
| Имя базовой области синтаксиса файла |
В дополнение к именованным переменным, поля также могут использоваться как переменные,
позволяя пользователю вводить одно значение и повторять его в нескольких
места.
Имя: ${1:первое} ${2:последнее}
Электронная почта: ${3:$1}@${4:example.com}
Замена переменной
На переменные можно ссылаться напрямую или их можно изменить с помощью обычного
выражение. Переменные с заменами записываются в формате ${имя/regex/replace/flags} .
Сегмент regex поддерживает регулярные выражения. Сегмент замены поддерживает соответствующий формат замены. Сегмент флагов будет содержать ноль букв из:
г– заменить все вхождения, а не только первоеi– совпадение без учета регистраm– многоканальный режим, где 9 соответствует началу каждой строки
Часто замены переменных комбинируются с числовыми переменными поля ссылок.
Следующее использует первое поле как содержимое второго поля по умолчанию, после удаления первого пробела и всего после:
Имя: ${1:имя}
Электронная почта: ${2:${1/\s. *//}}@${3:example.com}
*//}}@${3:example.com}
Побег
Поскольку сниппеты могут содержать переменные, начинающиеся с $ , буквально $ символы должны быть записаны как \$ .
При выполнении подстановки переменных необходимо записать буквально / символов
как \/.*
Плагины
Наиболее мощным инструментом для добавления дополнений являются плагины Python.
Написание подключаемого модуля для предоставления дополнений включает в себя реализацию EventListener.on_query_completions() или ViewEventListener.on_query_completions() .
импорт возвышенный
импортировать возвышенный_плагин
класс MyCompletions (sublime_plugin.EventListener):
def on_query_completions (я, представление, префикс, местоположения):
если не view.match_selector(locations[0], "source.python"):
возвращаться []
доступные_завершения = [
"защита",
"сорт",
"Никто",
"Истинный",
"ЛОЖЬ"
]
префикс = префикс. нижний()
выход = []
для компа в available_completions:
если comp.lower().startswith(префикс):
out.append(комп.)
вернуться
нижний()
выход = []
для компа в available_completions:
если comp.lower().startswith(префикс):
out.append(комп.)
вернуться
Асинхронные завершения могут быть предоставлены функцией on_query_completions() , возвращающей объект возвышенного.CompletionList .
Детали завершения, включая метаданные вида, предоставляются on_query_completions() возврат объектов sublime.CompletionItem .
Настройки
- «tab_completion» логическое значение
Если включено, нажатие Вкладка вставит наиболее подходящее завершение. При отключении Вкладка будет запускать только фрагменты или вставлять вкладку характер. Shift + Вкладка может использоваться для вставки явной вкладки, когда
tab_completionвключен.Отключение этого параметра не приведет к неявному отключению
auto_complete.
- «auto_complete» логическое значение
Автоматически показывать всплывающее окно завершения при наборе текста.
Настройка не влияет на это поведение
tab_completion.
- «auto_complete_size_limit» целое число
Если размер файла в байтах текущего файла больше указанного, всплывающее окно завершения не будет отображаться автоматически.
- «auto_complete_delay» целое число
Количество миллисекунд ожидания перед отображением всплывающего окна завершения автоматически.
- строка «auto_complete_selector»
Селектор для ограничения того, когда всплывающее окно завершения будет автоматически показывается.
Пример:
"meta.tag, source - comment - string.quoted.double.block - string.quoted.single.block - string.unquoted.heredoc"Параметр
"auto_complete_triggers"может использоваться для повторного включения автоматическое завершение всплывающих окон в определенных ситуациях.
- Массив объектов «auto_complete_triggers»
Предоставляет явные триггеры для автоматического отображения всплывающего окна завершения.
Каждый объект должен содержать ключи
"селектор"со строковым значением содержащий селектор для сопоставления позиции каретки, и ключ"символов"со строковым значением, указывающим, какие символы должен присутствовать слева от каретки.Пример:
[ { "селектор": "text.html", "символы": "<" } ]Триггеры переопределяют настройку
auto_complete_selector.
- "auto_complete_commit_on_tab" логическое значение
По умолчанию автоматическое завершение фиксирует текущее завершение на Введите . Эту настройку можно использовать для завершения на вкладке Tab . вместо.
Завершение на вкладке , как правило, является лучшим вариантом, так как удаляет неоднозначность между фиксацией завершения и вставкой новой строки.

- "auto_complete_with_fields" логическое значение
Управляет автоматическим отображением всплывающего окна завершения при заполнении полей фрагмента. активны. Актуально, только если
auto_complete_commit_on_tabвключен.
- "auto_complete_cycle" логическое значение
Управляет тем, что происходит при нажатии ⬆ во время первого элемента в списке. выбрано всплывающее окно завершения: если
false, всплывающее окно скрыто, иначе выбирается последнее завершение во всплывающем окне.Также вызывает выбор первого завершения, когда ⬇ нажимается последнее завершение.
- "auto_complete_use_history" логическое значение
Если выбранные ранее завершения должны выбираться автоматически.
- "auto_complete_use_index" логическое значение 4052
Если этот параметр включен, во всплывающем окне завершения будут отображаться контекстно-зависимые предложения.
 на основе других файлов проекта.
на основе других файлов проекта.
- "auto_complete_preserve_order" строка 4052
Управляет упорядочением результатов автозаполнения при вводе:
- "auto_complete_trailing_symbols" логическое значение 4050
Добавьте конечные символы (например,
.,()), если механизм завершения считает они достаточно вероятны.
- "auto_complete_trailing_spaces" логическое значение 4050
Добавляйте пробел после завершений, если механизм завершения считает, что они вероятны достаточно.
- "auto_complete_include_snippets" логическое значение 4050
Управляет включением фрагментов во всплывающее окно завершения.
Когда отключено, фрагменты по-прежнему могут запускаться при вводе их триггера на вкладке in и нажав Tab , когда всплывающее окно завершения не отображается.

- "auto_complete_include_snippets_when_typing" логическое значение
- .. с:: 4052
Если установлено значение
false, фрагменты не будут присутствовать в завершениях. всплывающее окно, когда оно автоматически срабатывает. Они будут показаны, если это срабатывает вручную.
- массив строк "ignored_snippets" 4050
Шаблоны файлов, определяющие, какие файлы фрагментов следует игнорировать.
Например, чтобы игнорировать все фрагменты C++ по умолчанию:
[ "С++/*" ]
Какой редактор выбрать?
Вы уже знакомы с текстовым редактором, если посещали какие-либо курсы Codecademy. Ниже текстовый редактор Codecademy в полноэкранном режиме в конце первого модуля курса HTML.
Несмотря на то, что учебная среда Codecademy предоставляет интуитивно понятный и удобный для пользователя опыт программирования, иногда вам может потребоваться использовать собственный текстовый редактор. Например, если вы решите посетить Meetup или личный курс кодирования, они будут использовать загружаемый текстовый редактор, и вам нужно будет установить его, чтобы работать над проектами как в классе, так и дома.
Например, если вы решите посетить Meetup или личный курс кодирования, они будут использовать загружаемый текстовый редактор, и вам нужно будет установить его, чтобы работать над проектами как в классе, так и дома.
Я попробовал несколько текстовых редакторов, чтобы понять, что лучше всего соответствует моим потребностям. Это очень важно, поскольку не существует «лучшего» текстового редактора, есть только тот, который позволяет вам создавать свои лучшие работы.
В этой статье я приведу подробное сравнение двух самых популярных текстовых редакторов: Visual Studio и Sublime Text.
Узнайте что-то новое бесплатно
- Изучайте JavaScript
- Научитесь программировать с помощью Blockly
Visual Studio
Visual Studio (текстовый редактор известен как Visual Studio Code, поэтому мы будем ссылаться на него в дальнейшем) — это бесплатный текстовый редактор Microsoft, работающий в Windows, Linux и macOS. Это недавний участник рынка; Microsoft выпустила общедоступную предварительную версию продукта в конце 2015 года, разместив открытый исходный код на Github, прежде чем сделать его общедоступным в апреле 2016 года.0003
Это недавний участник рынка; Microsoft выпустила общедоступную предварительную версию продукта в конце 2015 года, разместив открытый исходный код на Github, прежде чем сделать его общедоступным в апреле 2016 года.0003
Несмотря на свой статус новичка, Visual Studio Code быстро завоевала популярность среди разработчиков, став самой популярной средой разработки в целом в опросе разработчиков Stack Overflow за 2018 год.
Основы
Вот как выглядит главный экран Visual Studio Code, когда вы пишете свою первую строку кода или открываете уже созданный файл:
На верхней левой панели вы можете увидеть различные варианты кода вы редактируете. В данном случае я редактирую файл с именем «style.css».
На средней панели вы редактируете код, который вы написали или хотите исправить; вы можете открывать и редактировать несколько разных файлов одновременно.
Макет Visual Studio похож на макет собственного текстового редактора Codecademy своей простотой и удобством использования.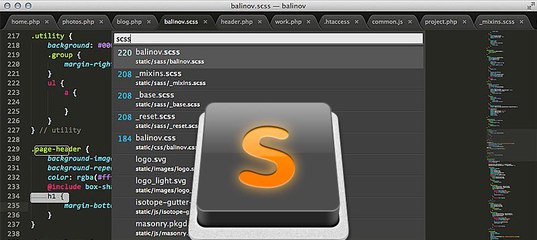 Взгляните на текстовый редактор Codecademy ниже для сравнения.
Взгляните на текстовый редактор Codecademy ниже для сравнения.
Вы, конечно, можете редактировать макет. Zen Mode — один из моих любимых, особенно потому, что он звучит так расслабляюще. На самом деле это полноэкранный режим, позволяющий редактировать код, не отвлекаясь.
Дополнительные возможности
Visual Studio Code позволяет редактировать код на самых разных языках программирования. Пример, который я использовал выше, — это CSS (да, я классифицирую CSS как язык программирования!). CSS — это один из встроенных языков программирования, но вы можете установить и настроить другие языки, такие как Python и C#, через Extension Marketplace.
Отладка
Одно из классических упражнений, которое вы будете выполнять при обучении программированию, — это «сломать» некоторый код, а затем попытаться исправить его снова. На заре программирования я целую вечность смотрел на строки кода, пока мои глаза не затуманились, пытаясь понять, почему то, что я написал, не отразилось в конечном продукте.
К счастью, Visual Studio Code включает в себя функции отладки, которые помогают обнаруживать эти ошибки до того, как вы достигнете стадии размытия глаз. Чтобы начать отладку кода, все, что вам нужно сделать, это либо нажать F5, чтобы запустить его в текущем окне, либо перейти в меню «Отладка».
Вы также можете создавать «точки останова», т. е. точки, в которых процесс отладки автоматически останавливается.
На более базовом уровне отладки Visual Studio Code автоматически обнаруживает незначительные проблемы в вашем коде и перенаправляет вас прямо туда, чтобы вы могли легко решить проблему.
Intellisense
Когда я учился программировать, один из советов, который учитель давал нам, когда мы не знаем, как что-то делать, заключался в том, чтобы погуглить. Microsoft встроила в Visual Studio Code функцию под названием Intellisense, которая является альтернативой поиску проблемы в Google (или «Bing», в случае Microsoft).
IntelliSense анализирует семантику (буквы) того, что вы вводите, а также остальную часть созданного вами кода, а затем предлагает варианты завершения написанного.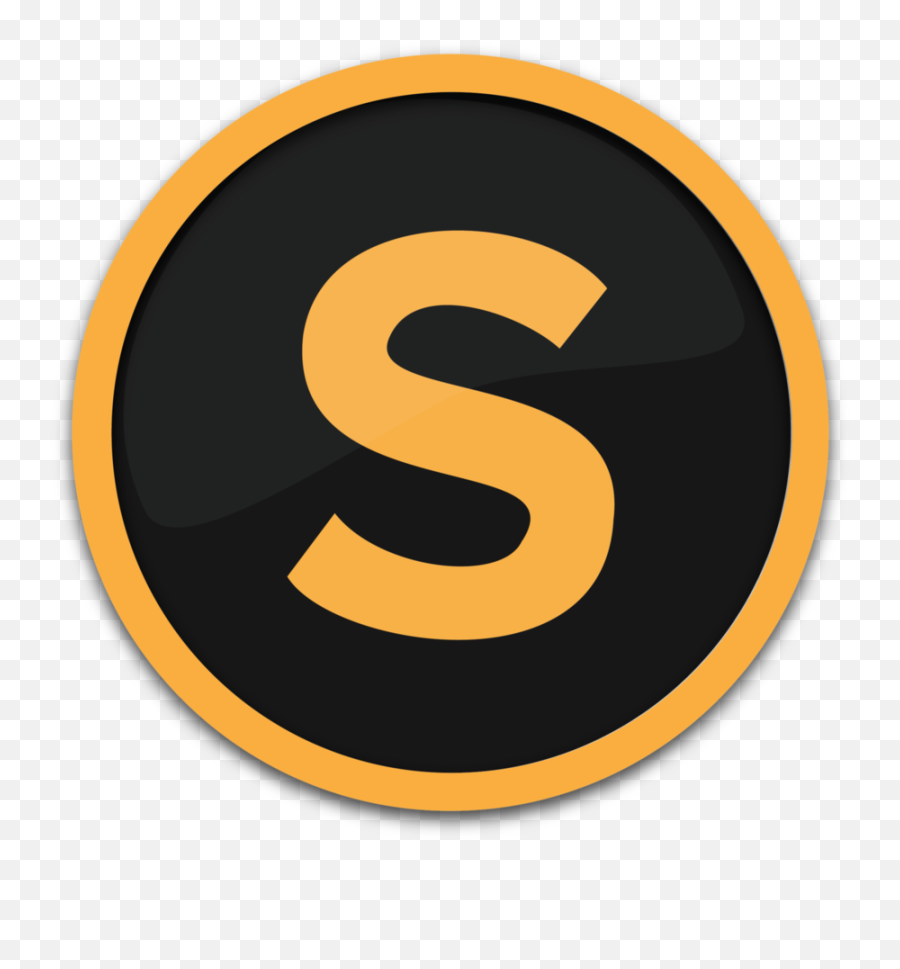 С помощью Intellisense вы можете получить доступ к целому ряду различных дополнений, включая предложения языкового сервера, фрагменты и текстовые дополнения на основе слов.
С помощью Intellisense вы можете получить доступ к целому ряду различных дополнений, включая предложения языкового сервера, фрагменты и текстовые дополнения на основе слов.
IntelliSense доступен для наиболее распространенных языков программирования, включая HTML, CSS и Javascript, но для других языков необходимо установить расширение.
И все остальное
Visual Studio Code имеет ряд других полезных функций, которые помогут вам в вашем путешествии по программированию, помогая вам лучше визуализировать код и ускорить программирование. Сюда входят:
- Поддержка фрагментов: Это позволяет вам создать каталог небольших частей повторно используемого кода, которые вы можете вставлять в более крупные части кода
- Функция «Перейти к»: Позволяет быстро находить и переходить к символам, файлам, линиям и определениям
- Подсветка синтаксиса: Отображает код разными цветами и шрифтами в соответствии с типом используемого языка кодирования.

Общее впечатление
Время признания: Я давний пользователь Windows/Microsoft Office. Одной из причин этого (некрутого) решения является то, что я нахожу продукты Microsoft знакомыми и простыми в навигации. То же самое касается Visual Studio Code.
Даже если вы новичок в текстовых редакторах, VS Code легко освоить и сразу приступить к работе. Он имеет внешний вид Microsoft, и у него есть два уровня, которые делают его идеальным для любого типа пользователя.
Если вы новичок в программировании, вам будет несложно освоить основные команды (плюс Microsoft написала для них массу документации), но если вы опытный пользователь, желающий серьезно заняться программированием, есть множество продвинутых там тоже есть варианты.
Sublime Text (Версия 3)
Sublime Text, который был разработан бывшим инженером Google, существует с 2007 года. Первое существенное отличие между ним и Visual Studio Code (VSC) заключается в том, что он имеет лицензионный сбор в размере 80 долларов США, хотя у него есть бесплатная пробная версия. версия. Как и VSC, он работает на Windows, Linux и macOS и является четвертой по популярности средой разработки в 2018 году согласно StackOverflow.
версия. Как и VSC, он работает на Windows, Linux и macOS и является четвертой по популярности средой разработки в 2018 году согласно StackOverflow.
Последняя версия Sublime Text — Версия 3 — находилась в стадии бета-тестирования более четырех лет, с января 2013 г. до публичного выпуска в сентябре 2017 г.
Основы
Когда вы открываете Sublime Text в первый раз, вы получаете урезанный текстовый редактор. Нет боковой панели, нет вариантов поиска, нет возможности перейти прямо на боковую панель расширения. Он обеспечивает более сфокусированный макет, чтобы помочь вам сосредоточиться на кодировании. В правом верхнем углу есть небольшая мини-карта, с помощью которой вы можете сразу увидеть свой код.
Он открывается довольно быстро по сравнению с Visual Studio Code, и, если вы готовы приступить к редактированию кода, он является идеальной отправной точкой. Однако, если вы новичок в текстовых редакторах, другие функции и возможности найти будет сложнее. Большая часть того, что вам нужно, находится в меню вверху, но вы также можете вызвать палитру команд (подробнее об этом ниже) из меню «Инструменты», чтобы быстрее добраться до того, что вам нужно.
Возможности Sublime Text
Если вы хотите получить максимальную отдачу от Sublime Text, вам нужно установить дополнительные плагины, чтобы получить дополнительную функциональность. Для этого вам нужно установить Package Control, с чем мы познакомимся ниже.
Управление пакетами
Управление пакетами похоже на рынок расширений Visual Studio, но он недоступен в готовом виде. Существует множество пакетов (или подключаемых модулей), доступных для новичков в программировании, таких как начальный пакет для C++, пакет, который поможет с дополнениями Python (что-то вроде Intellisense в Visual Studio), и Emmet, который помогает вы пишете HTML и CSS быстрее, позволяя использовать сокращения, которые он автоматически расширяет.
Палитра команд
При использовании функции Палитра команд вы сможете найти любую команду и перейти к ней намного быстрее, чем если бы вам приходилось искать ее в меню. Вы можете получить доступ практически ко всему, и палитра команд также будет автоматически заполняться для вас, поэтому, если вы не уверены, что именно ищете, она предложит некоторые варианты.
Например, если вы работаете над проектом и вам нужно быстро добавить новую папку или сохранить проект, над которым вы работаете, вы можете быстро открыть эту опцию. Или, если вы хотите создавать фрагменты без навигации по меню, вы тоже можете это сделать.
Чтобы получить доступ к палитре команд, все, что вам нужно сделать, это нажать ctrl + shift + p.
Функциональность перехода
В Sublime Text есть меню, предназначенное для всех функций «Перейти» в этом текстовом редакторе. Это гораздо более полнофункциональная версия собственного меню «Перейти» в Visual Studio.
Некоторые из основных функций включают Goto Symbol (добавлен в Sublime Text 3), который позволяет легко найти все примеры символов в файле. Пример ниже относится к тегам h2 (в этом файле был только один экземпляр).
Проекты
Функция «Проекты» относится к способу организации папок и файлов в Sublime Text. Это означает, что все папки и файлы хранятся в одном месте и быстро доступны с боковой панели, как только вы открываете проект, вместо того, чтобы вам приходилось вручную открывать больше файлов. Это также означает, что вы можете выполнять поиск (быстро) по всем файлам проекта одновременно.
Это также означает, что вы можете выполнять поиск (быстро) по всем файлам проекта одновременно.
Одновременно в рабочей области может быть открыт только один проект, поэтому, если вы хотите изменить проекты, вам нужно выбрать опцию «Переключить проекты».
Visual Studio имеет аналогичную функцию под названием «Рабочие области», которая позволяет открывать несколько файлов и работать с ними одновременно.
И все остальное
Sublime Text имеет множество других, «более мелких» функций, о которых стоит здесь упомянуть. Сюда входят:
- Фрагменты: они работают так же, как и в Visual Studio, но вы также можете создавать свои собственные или устанавливать дополнительные расширения из расширений .
- Мультиредактирование: когда вы нажимаете ctrl + d, все экземпляры слова или команды, которые вы используете в данный момент, будут выделены в файле, вы также можете нажать ctrl + f, чтобы найти и заменить слова.
Общее впечатление
Sublime Text — это быстрый и урезанный текстовый редактор, который отлично справляется с организацией и поиском в написанном вами коде и может легко и быстро переходить к любой функции или символу. Его функция «Перейти» и множество сочетаний клавиш позволяют опытным разработчикам легко ориентироваться, а также легко писать и находить код, не отрывая рук от клавиатуры. Большинству начинающих программистов (таких как я) требуется больше времени, чтобы привыкнуть.
Его функция «Перейти» и множество сочетаний клавиш позволяют опытным разработчикам легко ориентироваться, а также легко писать и находить код, не отрывая рук от клавиатуры. Большинству начинающих программистов (таких как я) требуется больше времени, чтобы привыкнуть.
Sublime Text не включает опцию отладки, что может быть проблемой для разработчиков, которым требуется эта функция.
Какой текстовый редактор выбрать?
Visual Studio можно отнести к интегрированной среде разработки (IDE), поскольку она позволяет программистам писать и тестировать код. Sublime Text, с другой стороны, является «просто» текстовым редактором (хотя и превосходным), потому что он ориентирован на предоставление самого быстрого способа организации и написания вашего кода, но не на возможность тестирования (отладки) кода.
Другим важным отличием Visual Studio Code от Sublime Text является поддержка, которую предоставляет Microsoft по сравнению с Sublime Text. Microsoft создала множество документации, объясняющей почти все функции и способы их использования, а также сообщения в блогах и видеоуроки, чтобы помочь пользователям быстро освоить текстовый редактор.
Sublime Text предоставляет документацию, которую трудно найти, запись в блоге, объясняющую функции последней версии, и форум.
Sublime Text позволяет быстро и легко писать код и ориентироваться, когда вы знаете, что делаете. Visual Studio обеспечивает больше ручного управления и является отличным вариантом для своих функций отладки, но может замедлить работу некоторых быстрых опытных программистов, когда дело доходит до написания кода.
Среди программистов много споров о «лучшем» текстовом редакторе, но, хотя у каждого из них есть свои личные предпочтения (которые могут меняться в зависимости от их последнего проекта), не существует универсального решения. среда разработки . Лучший вариант — загрузить и попробовать каждый из них и посмотреть, какой из них обладает нужными вам функциями, а с каким вы справляетесь лучше всего.
Независимо от того, хотите ли вы начать новую карьеру, развить свои технические навыки или просто программировать для удовольствия, мы здесь, чтобы помочь на каждом этапе пути.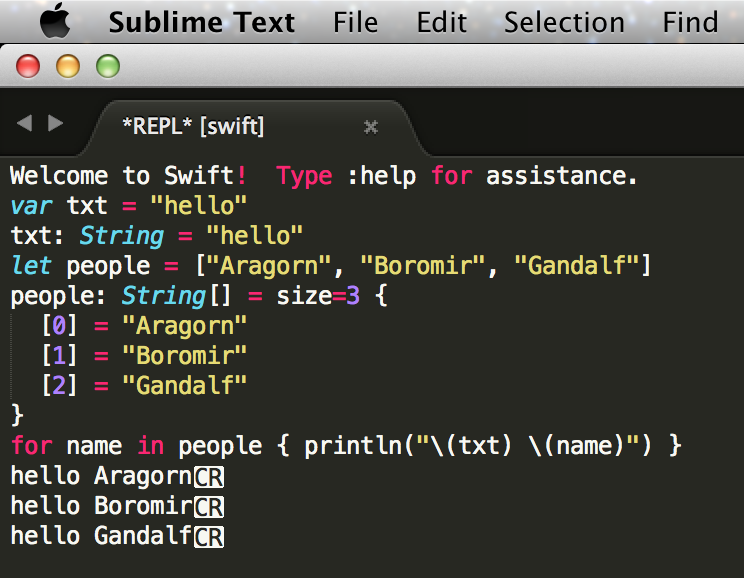

 r82.cf2.rackcdn.com/Sublime\ Text\ 2.0.2.tar.bz2tar vxjf Sublime\ Text\ 2.0.2.tar.bz2
r82.cf2.rackcdn.com/Sublime\ Text\ 2.0.2.tar.bz2tar vxjf Sublime\ Text\ 2.0.2.tar.bz2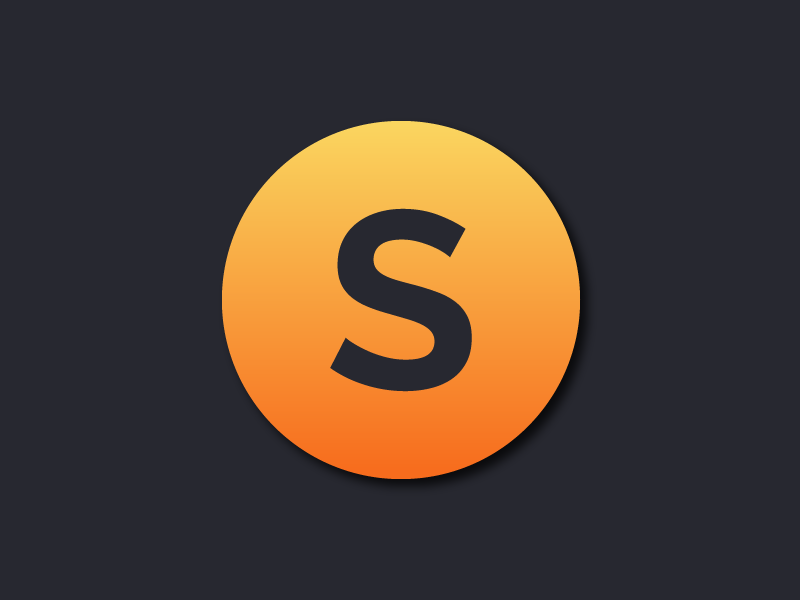 Report/p' | sed "s/{script}/$(basename "${0}")/g" exitfideclare URLdeclare URL_FORMAT="http://c758482.r82.cf2.rackcdn.com/sublime_text_3_build_%d_x%d.tar.bz2"declare TARGET="${1:-/usr/local}"declare BUILD="${2}"declare BITSif [[ -z "${BUILD}" ]]; then BUILD=$( curl -Ls http://www.sublimetext.com/3 | grep '<h3>Build' | head -n1 | sed -E 's#<h3>Build ([0-9]+)</h3>#\1#g' )fiif [[ "$(uname -m)" = "x86_64" ]]; then BITS=64else BITS=32fiURL=$(printf "${URL_FORMAT}" "${BUILD}" "${BITS}")read -p "Do you really want to install Sublime Text 3 (Build ${BUILD}, x${BITS}) on \"${TARGET}\"? [Y/n]: " CONFIRMCONFIRM=$(echo "${CONFIRM}" | tr [a-z] [A-Z])if [[ "${CONFIRM}" = 'N' ]] || [[ "${CONFIRM}" = 'NO' ]]; then echo "Aborted!" exitfiecho "Downloading Sublime Text 3"curl -L "${URL}" | tar -xjC ${TARGET}echo "Creating shortcut file"cat ${TARGET}/sublime_text_3/sublime_text.desktop | sed "s#/opt#${TARGET}#g" | cat > "/usr/share/applications/sublime_text.
Report/p' | sed "s/{script}/$(basename "${0}")/g" exitfideclare URLdeclare URL_FORMAT="http://c758482.r82.cf2.rackcdn.com/sublime_text_3_build_%d_x%d.tar.bz2"declare TARGET="${1:-/usr/local}"declare BUILD="${2}"declare BITSif [[ -z "${BUILD}" ]]; then BUILD=$( curl -Ls http://www.sublimetext.com/3 | grep '<h3>Build' | head -n1 | sed -E 's#<h3>Build ([0-9]+)</h3>#\1#g' )fiif [[ "$(uname -m)" = "x86_64" ]]; then BITS=64else BITS=32fiURL=$(printf "${URL_FORMAT}" "${BUILD}" "${BITS}")read -p "Do you really want to install Sublime Text 3 (Build ${BUILD}, x${BITS}) on \"${TARGET}\"? [Y/n]: " CONFIRMCONFIRM=$(echo "${CONFIRM}" | tr [a-z] [A-Z])if [[ "${CONFIRM}" = 'N' ]] || [[ "${CONFIRM}" = 'NO' ]]; then echo "Aborted!" exitfiecho "Downloading Sublime Text 3"curl -L "${URL}" | tar -xjC ${TARGET}echo "Creating shortcut file"cat ${TARGET}/sublime_text_3/sublime_text.desktop | sed "s#/opt#${TARGET}#g" | cat > "/usr/share/applications/sublime_text.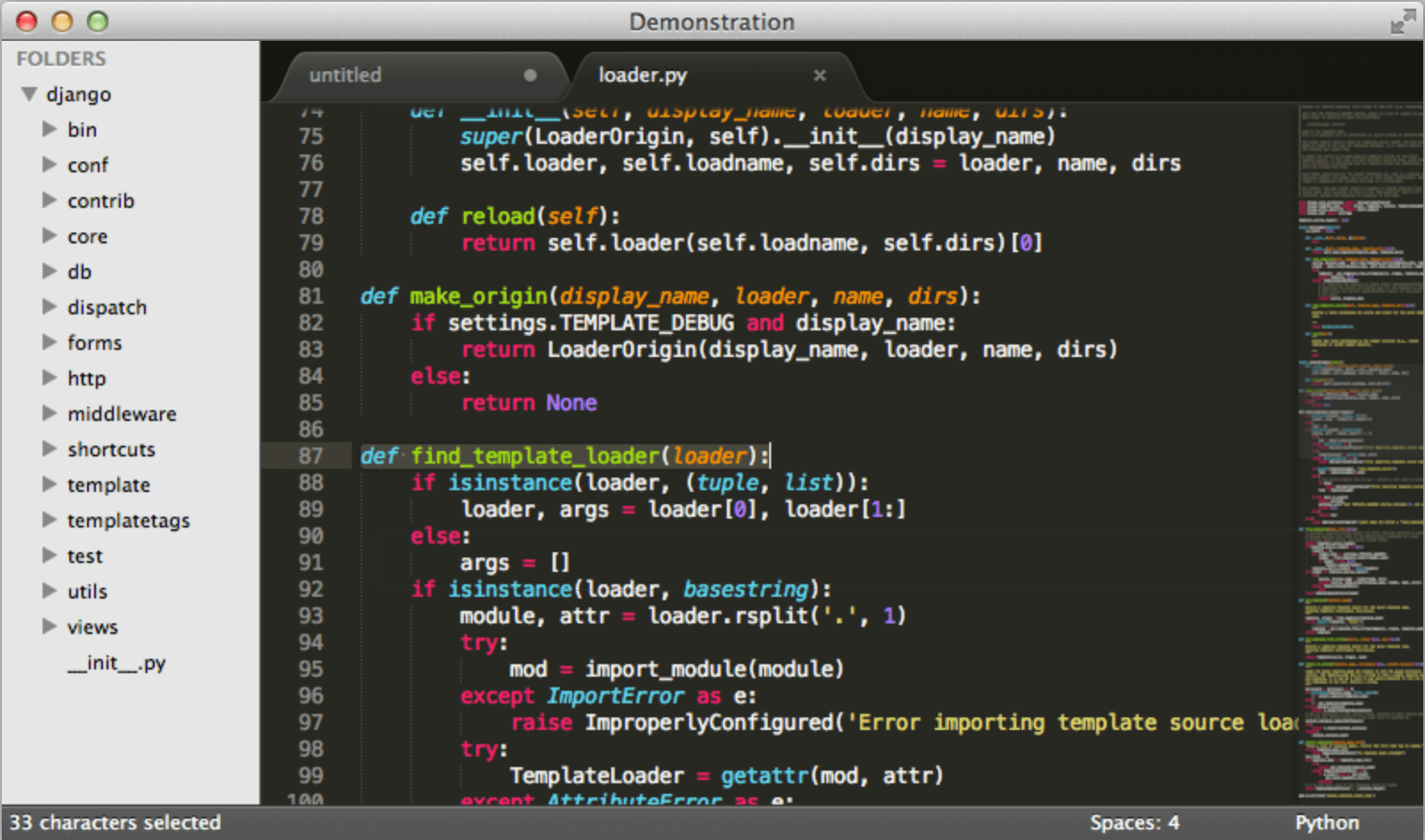
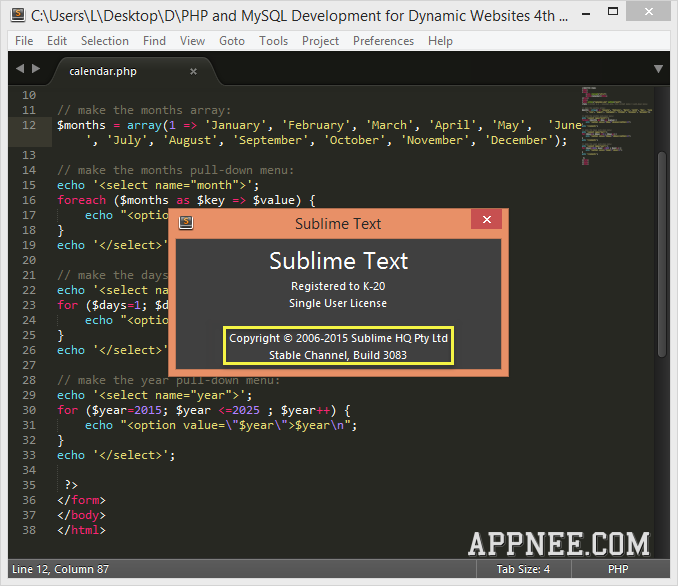 выше.
выше. Затем найдите файл для открытия в Nautilus, щелкните правой кнопкой мыши и выберите Откройте С Помощью Другого Приложения … затем Показать другие приложения кнопка внизу, найдите Возвышенный текст 2 в списке выберите его и нажмите Выбрать. Ваш файл должен открываться в Sublime Text 2, и с этого момента для файлов этого типа вы увидите Sublime Text 2, уже указанный в качестве опции. Вы также можете установить его по умолчанию в Nautilus, щелкнув правой кнопкой мыши и выбрав Свойства затем Открыть С и, наконец, Установить по умолчанию кнопка после выделения Возвышенный текст 2. Конечно, вы могли бы использовать Добавь чтобы выбрать Возвышенный текст 2 чтобы открыть тип файла из Свойства окно тоже.
Затем найдите файл для открытия в Nautilus, щелкните правой кнопкой мыши и выберите Откройте С Помощью Другого Приложения … затем Показать другие приложения кнопка внизу, найдите Возвышенный текст 2 в списке выберите его и нажмите Выбрать. Ваш файл должен открываться в Sublime Text 2, и с этого момента для файлов этого типа вы увидите Sublime Text 2, уже указанный в качестве опции. Вы также можете установить его по умолчанию в Nautilus, щелкнув правой кнопкой мыши и выбрав Свойства затем Открыть С и, наконец, Установить по умолчанию кнопка после выделения Возвышенный текст 2. Конечно, вы могли бы использовать Добавь чтобы выбрать Возвышенный текст 2 чтобы открыть тип файла из Свойства окно тоже. Может содержать следующий HTML
теги для базового форматирования:
Может содержать следующий HTML
теги для базового форматирования: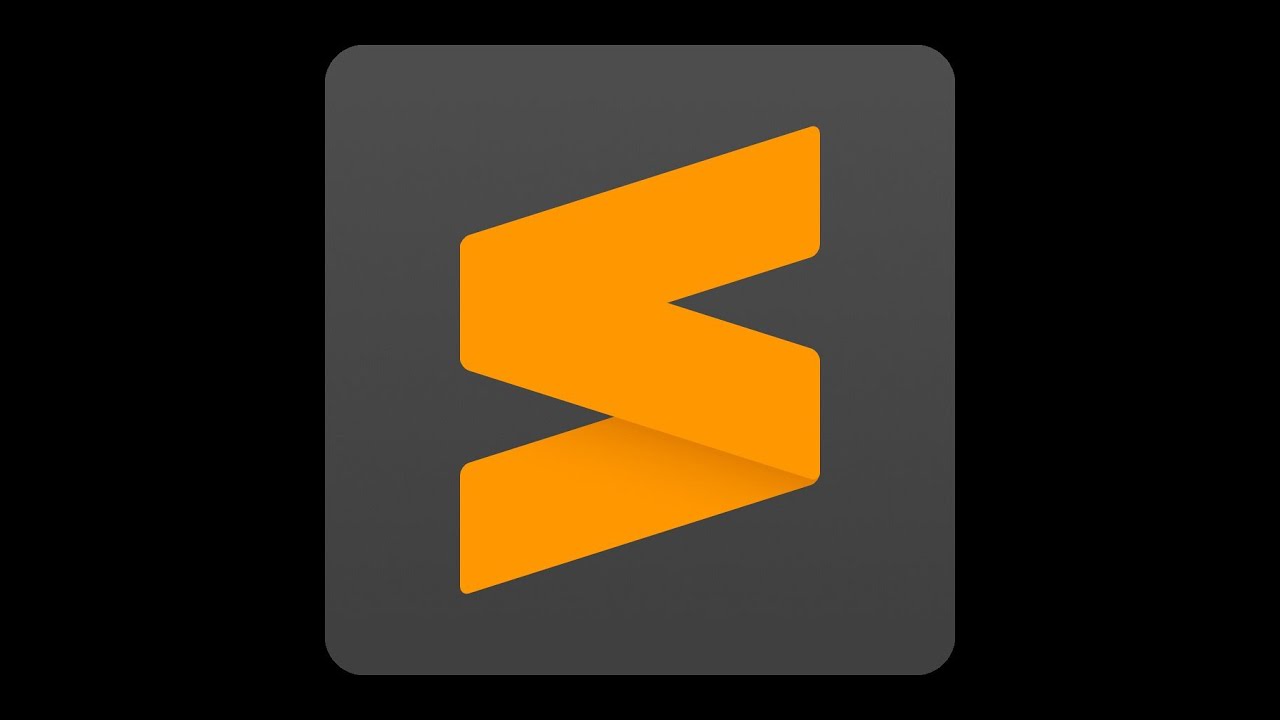 нижний()
выход = []
для компа в available_completions:
если comp.lower().startswith(префикс):
out.append(комп.)
вернуться
нижний()
выход = []
для компа в available_completions:
если comp.lower().startswith(префикс):
out.append(комп.)
вернуться
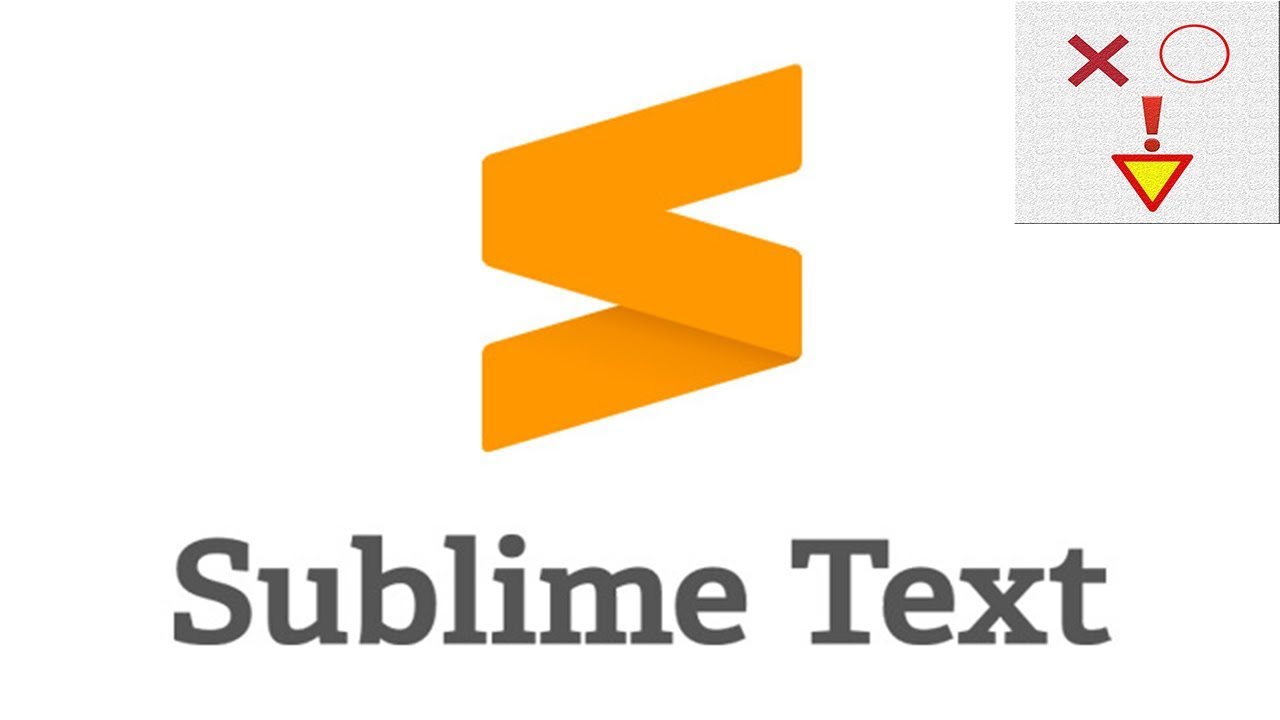

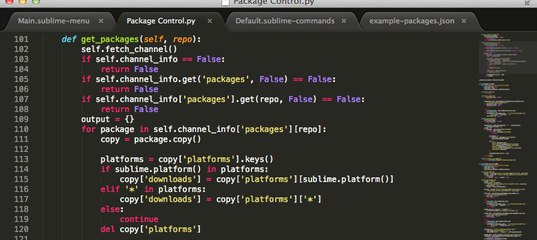
 на основе других файлов проекта.
на основе других файлов проекта.