Как активировать функцию YouTube com activate и ввести код
05.12.2022. Youtube.com /activate – управляем просмотром видеороликов с мобильных устройств.Вы можете смотреть YouTube на телевизоре, а не на маленьком дисплее смартфона. И эта статья посвящена тому, как простой функционал YouTube может сделать просмотр видео более удобным и простым. Вам доступна функция трансляции выбранных видеороликов с мобильных гаджетов на большой экран телевизора. Приложение YouTube совместимо с самыми разными устройствами, включая телеприставки, телевизоры Smart TV, Google TV, Android TV, модели Apple TV 4K и Apple TV HD.
Итак, ниже перечислены основные темы текущего руководства:
✅ Ютуб на телевизоре
✅ YouTube Activate на телевизоре
✅ YouTube activate код
✅ Youtube.com/pair ввести код
✅ YouTube activate ввести код с телевизора
✅ Youtube.com /activate для консолей
✅ Как пользоваться youtube.com/activate
✅ YouTube Activate Apple TV
✅ Kids. youtube.com/activate вход и настройка аккаунта
youtube.com/activate вход и настройка аккаунта
✅ Youtube.com/tv/activate или yt.be/activate ввести код
✅ YouTube на Chromecast
✅ Как использовать AirPlay для просмотра YouTube
Вы можете подключить свой смартфон, планшет или компьютер к телевизору Smart TV, чтобы смотреть YouTube на телевизоре. Для передачи контента на телевизор на устройствах должно быть установлено бесплатное приложение YouTube.
Устанавливаем приложение YouTube
Скачать и установить Ютуб для смарт-телевизоров можно через официальный магазин приложений в меню ТВ (Sony Select для Сони, Samsung Apps в Самсунг, Smart World для LG, App Gallery в Филипс). Впрочем, обычно YouTube идет в комплекте предустановленных виджетов и виден при первом вызове смарт-меню. Даже если у вас обычный простой телевизор, а не Smart TV, всё равно на нём можно смотреть Ютуб с помощью сетевого медиаплеера, например, Chromecast или Apple TV.
Теперь установим приложение YouTube на смартфон, его легко найти в App Store для iPhone и iPad или Google Play для Android устройств.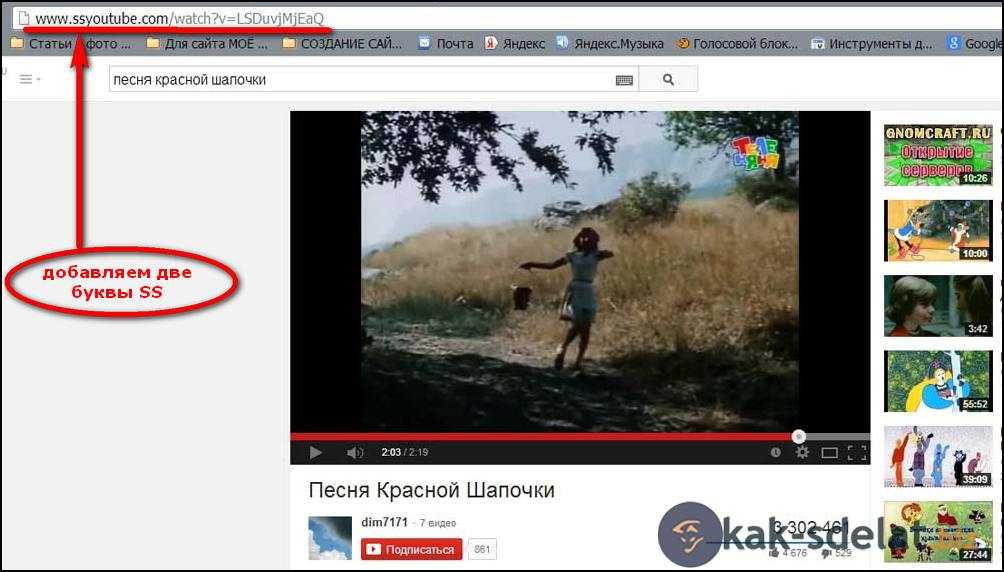
Сопряжение устройств
Для просмотра YouTube на телевизоре с телефона необходимо, что бы приложения на устройствах увидели друг друга. Прежде всего необходимо убедиться, что оба гаджета подключены к сети Wi-Fi через один и тот же роутер. Возможен вариант, что устройства найдут друг друга автоматически, если же нет, первичное сопряжение придется провести через ввод кода активации.
Для устройств производства Apple или для устройств на Android процесс будет выглядеть так:
1. На смартфоне или планшете выберите ролик в приложении YouTube. Запустите просмотр.
2. Нажмите на значок передачи контента.3. Ниже будет показан список телевизоров, доступных к трансляции. Выберите нужный телевизор или устройства AirPlay & Bluetooth.
В принципе сразу должно начаться воспроизведение видео на большом экране. Если у вас имеется платная подписка YouTube Premium можно скачать нужный ролик и транслировать его непосредственно с устройства, без подключения к интернету.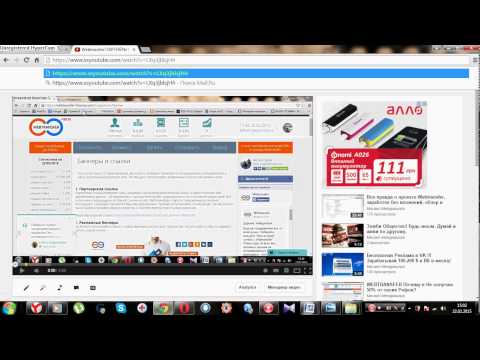
Порой телевизор и мобильный гаджет упорно не хотят «видеть» друг друга, хоть и находятся в одной сети, в этом случае можно осуществить сопряжение через код активации. Общая последовательность действий для ручного сопряжения:
- Получить цифровой код на ТВ.
- Ввести код на смартфоне или другом устройстве.
Получаем activate код в приложении YouTube на телевизоре
Для разных моделей телевизоров интерфейс YouTube может выглядеть по-разному, но так или иначе в меню вы всегда найдете раздел Настройки, где можно будет получить код подключения для мобильного устройства. Попробуйте сделать следующее:
1. Запустите приложение YouTube из смарт-меню телевизора.
3. Выберите пункт «Подключение вручную». Должна будет появиться последовательность из 12 цифр. Также вы можете отсканировать QR-код камерой смартфона, если такой вариант доступен на вашей модели телевизора. Способ с QR-кодом самый быстрый.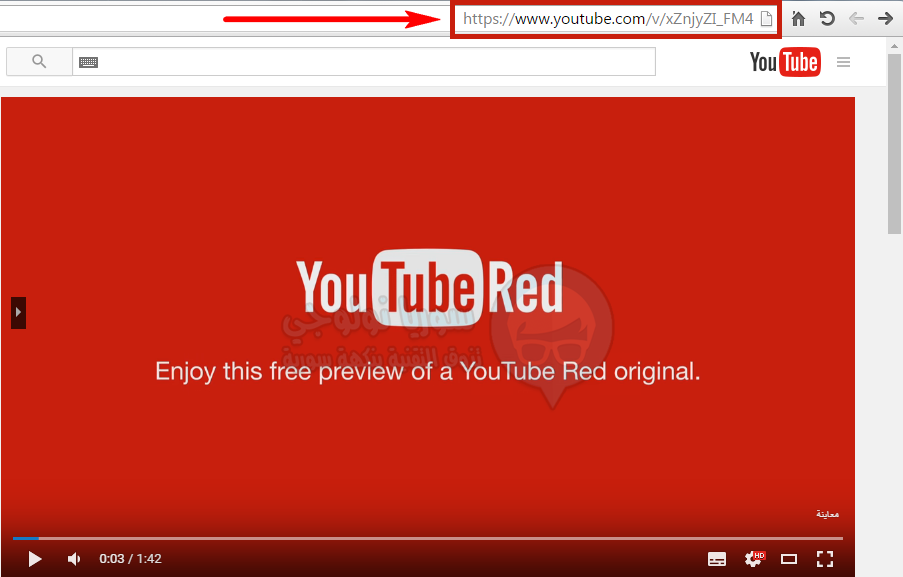
В настоящее время способ подключения с помощью QR-кода отсутствует в интерфейсе свежих прошивок приложения YouTube. Он наверняка сохранился на устройствах которые не обновлялись с начала 2021 года, но можно ли через него подключиться сейчас не могу утверждать. Во всяком случае у меня под рукой таких устройств не оказалось и поэтому считаем данный способ устаревшим.
Стоит помнить, что при каждом новом обращении генерируется новый код, в том числе и после выключения телевизора.
Вводим код YouTube на телефоне
Для просмотра видео с YouTube на телевизоре через смартфон или планшет вам необходимо выполнить следующие действия:
1. Откройте приложение YouTube на смартфоне или планшете.
2. Нажмите на значок Трансляции.3. Внизу экрана появится окно. Выберите и нажмите пункт меню “Настройка подключения вручную”.4. В предложенном окне введите код с экрана телевизора. Об успешном проведении соединения должно проинформировать всплывающее сообщение. Значок трансляции при соединении устройств станет темным.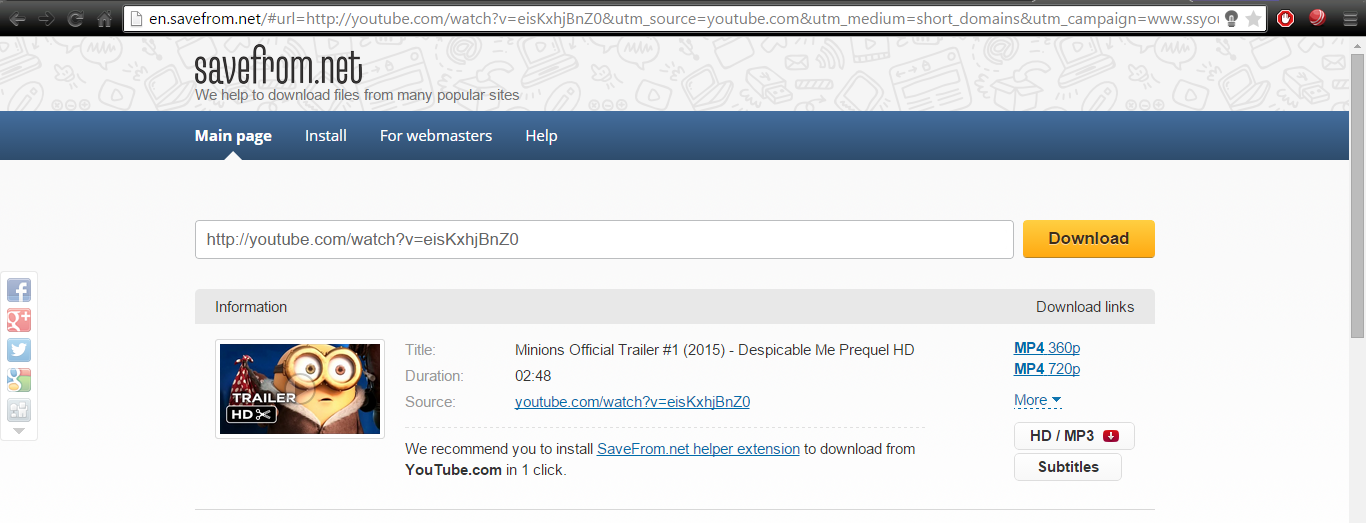
Поздравляем, теперь вы можете транслировать видео с Ютуба на телевизор.
YouTube на телевизоре инфографика
На основании изложенного выше материала мы подготовили для вас инфографику как подключиться и смотреть Ютуб на телевизоре через смартфон.
Пригодилась информация? Плюсани в социалки!
Как отменить сопряжение смартфона и телевизора, активированное с помощью кода
Возможно в любой момент отменить автоматическое соединение между смартфоном и телевизором Smart TV, если эта опция вас не устраивает. После отключения устройств для повторной активации подключения необходимо будет использовать новый код телевизора.
Разорвать соединение между устройствами возможно одним из двух способов:
- На телевизоре Smart TV.
- На телефоне или планшете.
Отмена автоматического подключения на телевизоре Smart TV
- Откройте приложение YouTube и перейдите к настройкам.
- Выберите в меню пункт Подключенные устройства.

- Выберите Отключить все устройства.
Если к телевизору Smart TV подключено несколько разных смартфонов или планшетов, отсоединить их можно только все сразу. Все подключенные устройства будут удалены.
На смартфоне или планшете
- Откройте приложение YouTube на своем смартфоне или планшете и кликните по аватарке своего профиля.
- Откройте Настройки и выберите пункт Общие.
- Выберите Смотреть на телевизоре.
- Найдите внизу Удаление устройств и нажмите Удалить.
- Выберите устройство и нажмите Удалить.
Наша задача – вывести выбранный на любом из домашних устройств понравившийся видеоролик на телевизор в предустановленное там приложение Ютуб. Для этого необходимо простое действие: найти код сопряжения двух виджетов, этим мы и займемся сейчас. Дальше перечислены способы, с помощью которых этот волшебный код можно заполучить и сделать использование YouTube более удобным и зрелищным!
Прежде всего, открываем приложение на телевизоре, заходим в меню и жмем на «Настройки».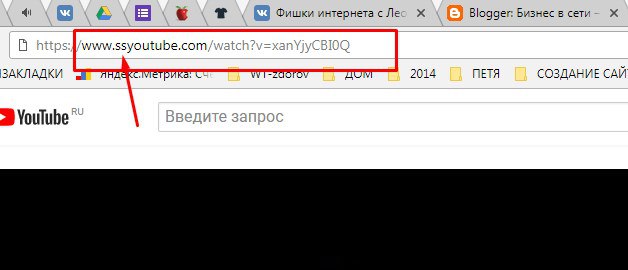 Нам нужен пункт «Подключение телевизора к телефону» нажав на который вы увидите на экране два подменю “Подключение автоматически” и “Подключение вручную”.При выборе автоматического подключения вам будет предложено нажать на значок трансляции и выбрать нужное устройство. При выборе ручного подключения вам будет необходимо вручную ввести код в настройках приложения.
Нам нужен пункт «Подключение телевизора к телефону» нажав на который вы увидите на экране два подменю “Подключение автоматически” и “Подключение вручную”.При выборе автоматического подключения вам будет предложено нажать на значок трансляции и выбрать нужное устройство. При выборе ручного подключения вам будет необходимо вручную ввести код в настройках приложения.
Как войти в аккаунт YouTube на телевизоре
Также существует способ с телевизора Smart TV зайти в свой аккаунт YouTube. Для этого мы должны:
- В меню телевизора найти вкладку “Войти” и нажать на неё.
- Затем переходим к вкладке “Войти на телевизоре” и нажимаем её.
- После этих действий мы увидим окно “Вход в аккаунт YouTube” и сможем авторизоваться с помощью своего аккаунта Google.
Также можно использовать гостевой режим и авторизоваться с помощью учетной записи “Гость”, при этом вам не нужно будет вводить пароль. Нужно учесть что в гостевом режиме ведётся запись истории просмотра и поиска.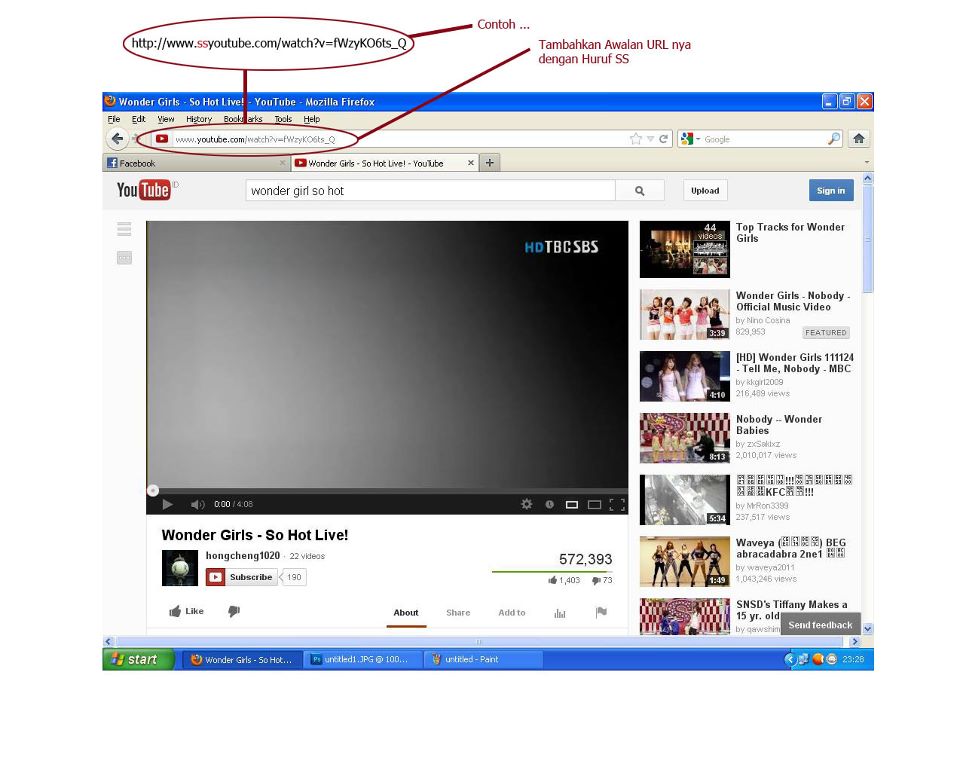
Подобный сервис можно использовать на любом современном смартфоне. Приложение YouTube отлично воспринимает код активации, который сгенерирован различными смарт-ТВ.Что делаем:
- Получаем код в подменю «Подключение вручную», как было описано выше;
- Теперь открываем приложение Ютуб на мобильном гаджете, заходим в свой аккаунт обычным образом;
- В разделе «Просмотр на телевизоре» добавляем еще одно устройство через «УКАЗАТЬ КОД»;
- Вносим полученный код активации, обязательно подтверждаем действие через еще одно нажатие «Подключить»;
Данная ссылка https://youtube.com/pair считается устаревшей и более не поддерживается Ютубом. Переход по этой ссылке приведёт вас в справочный раздел.
YouTube activate ввести код с телевизораНа основании материала изложенного выше в этой статье мы подготовили видеоролик. В нём показано как смотреть Ютуб на телевизоре при помощи смартфона или планшета. Как правильно подключить к YouTube на телевизоре с помощью кода другое мобильное устройство. Ролик короткий, но очень познавательный. Смотрим!
В нём показано как смотреть Ютуб на телевизоре при помощи смартфона или планшета. Как правильно подключить к YouTube на телевизоре с помощью кода другое мобильное устройство. Ролик короткий, но очень познавательный. Смотрим!
Владельцы приставок, благодаря имеющемуся софту, тоже могут подключиться к видеохостингу. Смотреть ролики можно на консолях PS3, PS4, PS5, Xbox 360, Xbox One, Nintendo Switch, Wii U. Необходимо выполнить следующие действия:
- Запустите приложение YouTube.
- Перейдите в Настройки.
- Кликните на «Войти». На экране появится код активации.
- Запустите браузер на компьютере или смартфоне и перейдите на страницу yt.be/activate.
- Введите код, показанный на устройстве.

- Войдите в свой аккаунт.
Это способ через активатор до сих пор используется многими пользователями для синхронизации аккаунта YouTube с ТВ. Для входа нужно с помощью браузера перейти по ссылке youtube.com/activate и ввести код с телевизора:
1. Введите код, показанный на устройстве, и нажмите «Далее».2. Войдите в свой аккаунт. Разрешите приложению YouTube доступ к своему аккаунту Google.
Как выйти из аккаунта YouTube удаленно
- В браузере откройте страницу myaccount.google.com/device-activity.
- Войдите в свой аккаунт.
- Выберите устройство, на котором необходимо осуществить выход из аккаунта.
- Выберите Выйти.
Чтобы удалить доступ к “YouTube on TV” для учетной записи Google, необходимо:
- Перейдите в браузере по ссылке myaccount.google.com/permissions.
- Войдите в свой аккаунт.
- Выберите “YouTube on TV”.
- Выберите Закрыть Доступ.

Обратите внимание, что при удалении доступа будет произведен выход из аккаунта на каждом устройстве, использующем приложение YouTube с этой учетной записью.
YouTube Activate Apple TVСмотреть YouTube с помощью устройства Apple TV не сложно, но есть несколько нюансов, которые и будут рассмотрены ниже. Если вы войдете в свой аккаунт в приложении YouTube, то сможете подписываться на каналы, сохранять историю поиска и делать многое другое.Вы можете залогиниться в YouTube на самом устройстве Apple TV. Либо войти в приложение YouTube Apple TV с помощью другого мобильного гаджета или компьютера.
- Если на вашем Apple TV нет YouTube, самое время скачать его, вы найдете программу в App Store.
- Теперь в браузере смартфона, планшета или компьютера откройте ссылку yt.be/activate.
- Введите код активации, который вы получили в приложении YouTube Apple TV.
- Войдите в свой аккаунт. Разрешите приложению YouTube Apple TV доступ к вашему аккаунту Google.

При следующем подключении вам останется только выбрать иконку с вашим именем.
Вот и все! Отличная работа!
Kids.youtube.com/activate вход и настройка аккаунтаYouTube Детям создавали для юных зрителей, им предоставлены все условия для безопасных удобных просмотров огромной коллекции видео (обучение, развлечение, темы разные). YouTube Kids – приложение, отдельная версия YouTube с детским контентом, ограничений по возрасту нет. Для поиска роликов с учетом интересующих параметров предусмотрен широкий перечень автоматических фильтров, есть система рейтингов по рекомендациям, отзывам зрителей, специалистов.Для попадания в коллекцию приложения каналы и видео должны соответствовать критериям семейного просмотра. Основные – побуждать зрителей к развитию, учить новому, стимулировать интерес к окружающему миру. Контент с ограничениями находится под запретом. Проверку роликов проводят с применением автоматических алгоритмов, некоторый контент просматривают вручную.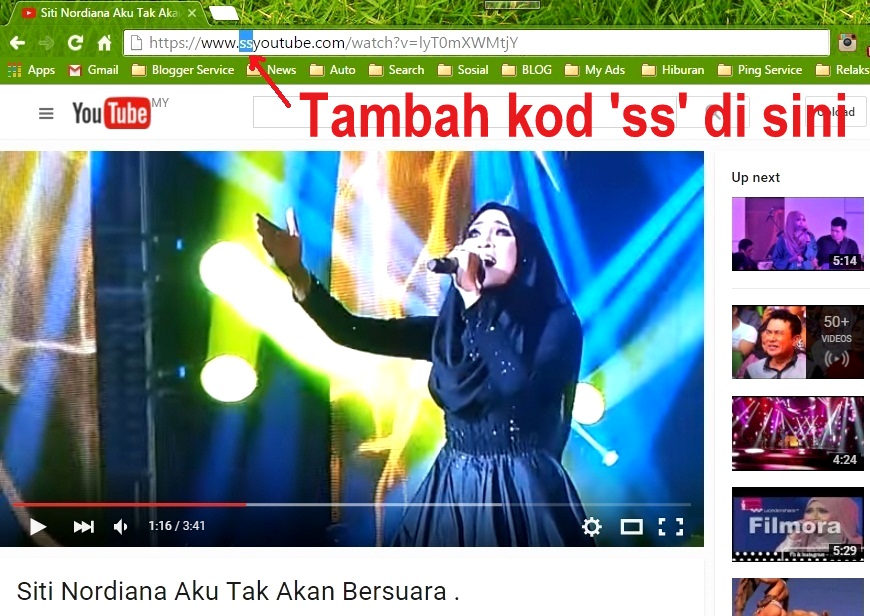 Во многом перечни формируются с применением результатов пользовательских оценок, популярности. Непристойной лексики, видео для взрослых, рекламы алкоголя и сигарет в YouTube Детям нет. Если недопустимый контент по ошибке попадает в коллекцию, администрация оперативно принимает меры и исключает его.
Во многом перечни формируются с применением результатов пользовательских оценок, популярности. Непристойной лексики, видео для взрослых, рекламы алкоголя и сигарет в YouTube Детям нет. Если недопустимый контент по ошибке попадает в коллекцию, администрация оперативно принимает меры и исключает его.
Рекомендованные видео подбирают на основе историй поиска, просмотра. В подборку попадают ролики из основной коллекции YouTube Детям. Система не учитывает контент, на который поступали жалобы или была наложена блокировка. Перечень рекомендаций будет сформирован в автоматическом режиме, специалисты его не проверяют. Подборка в приложении, установленном на вашем устройстве, будет составлена после формирования предпочтений ребенка.
У YouTube Kids имеется отдельный сайт – www.youtubekids.com, также контент доступен с планшетов, телефонов, консолей, смарт ТВ.
Настройка аккаунта kids.youtube.com activate
1. Перейдите на сайт https://www.youtubekids.com2. Нажмите кнопку “Я родитель”.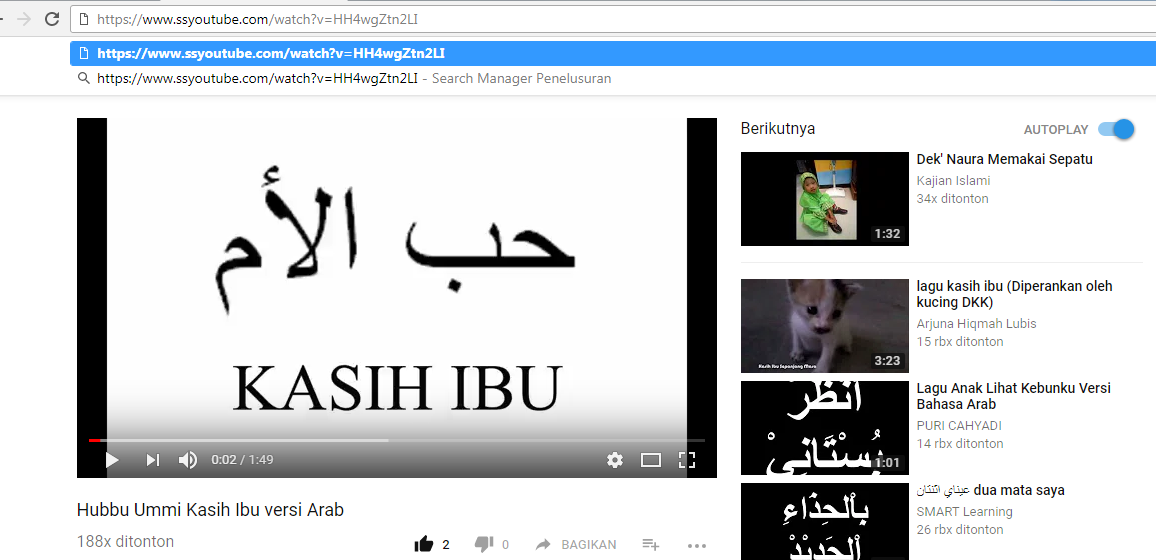
3. Укажите год своего рождения и жмите кнопку “Отправить”.
4. Просмотрите видео и жмите кнопку “Далее”.
5. Укажите свою gmail.com почту.
6. Примите соглашение.
7. Введите пароль от указанного почтового ящика и жмите кнопку “Next”.
Далее необходимо создать профиль и настроить контент. Вам будет нужно
ввести имя, возраст и месяц рождения ребёнка. Данная информация будет видна только вам и ребёнку. Затем можете изменить аватар и жмите кнопку “Далее”.
После ввода данных о возрасте, YouTube Kids автоматически определяет категорию роликов для вашего ребёнка.
Затем вы можете включить функцию поиска контента. Это значит что ребёнок может смотреть любые ролики. При отключении вышеуказанной функции будут предоставлены видео с каналов, проверенных специалистами Ютуб Kids.
В настройках YouTube Детям можно задать код доступа, чтобы менять родительские настройки. Приложение YouTube Kids можно найти на официальном сайте https://www.youtube.com/intl/ALL_ru/kids.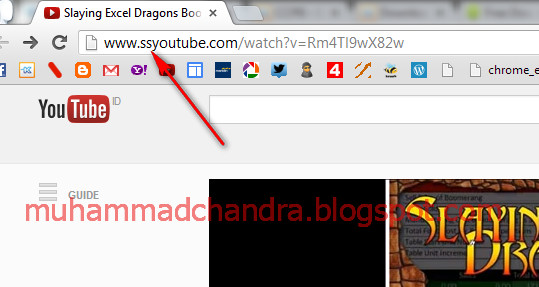
YouTube Kids как войти в аккаунт
Если у вас имеется настроенный аккаунт “YouTube Детям” можно сразу синхронизовать профиль с телевизором.Для этого нам потребуется совершить два шага:
- Запустите браузер на смартфоне, планшете или компьютере и перейдите по ссылке kids.youtube.com/activate.
- Введите код полученный в приложении “YouTube Kids” на телевизоре. Войдите в свой аккаунт. Код на картинке служит лишь для примера, у вас будет свой уникальный код.
Подключение телевизора к аккаунту YouTube также реализуется c помощью браузера на странице youtube.com/tv/activate, а также по более короткой и удобной ссылке yt.be/activate. При этом возможно в одном приложении использовать несколько аккаунтов и переключаться между ними.1. Запускаем браузер на смартфоне, планшете или компьютере. Затем переходим по ссылке youtube.com/tv/activate или yt.be/activate. Как вам больше нравится. Все варианты рабочие.2. На открывшейся странице вводим код указанный на устройстве. Код на картинке служит лишь для примера, у вас должен быть другой код.3. Входим в аккаунт Google.
Все варианты рабочие.2. На открывшейся странице вводим код указанный на устройстве. Код на картинке служит лишь для примера, у вас должен быть другой код.3. Входим в аккаунт Google.
Активация YouTube на Chromecast не требуется, так как авторизация осуществляется непосредственно на вашем мобильном устройстве. Мы будем с вами использовать устройство Chromecast для потоковой передачи контента YouTube. Также функция трансляции работает со всеми телевизорами Smart TV и игровыми консолями, которые поддерживают просмотр YouTube, а не только с устройствами Chromecast.
- Подключите устройство Chromecast и мобильное устройство к одной сети Wi-Fi. Вашим мобильным устройством обычно является смартфон или планшет.
- Откройте YouTube на своем мобильном устройстве и нажмите значок Трансляция. Он находится вверху приложения.
- Выберите свой Chromecast в списке доступных устройств.
- Значок изменит цвет, указывая на то, что вы подключены.

- Теперь вы можете отправлять видеоролики и фильмы непосредственно на телевизор со своего мобильного устройства.
Выполните следующие действия:
- Откройте приложение YouTube на мобильном устройстве Apple.
- Выберите ролик который вы хотите посмотреть и запустите его.
- Коснитесь значка AirPlay. Он находится в верхней части экрана.
- Выберите Apple TV, который вы хотите использовать. Когда вы подключены, значок AirPlay изменит цвет.
Все еще не работает? Попробуйте воспользоваться этими советами по устранению неполадок Apple AirPlay:
- Убедитесь, что Apple TV подключен к телевизору.
- Убедитесь, что устройство iOS с YouTube и Apple TV подключены к одной сети Wi-Fi.
Как зайти на сайт youtube com?
Откройте сайт www.youtube.com. Нажмите синюю кнопку “Войти” в правом верхнем углу страницы или слева.
Как зайти на сайт ютуб с телефона?
Вы можете смотреть ролики на телефоне в мобильной версии сайта YouTube. 1. Откройте сайт youtube.com. 2. Нажмите на фото профиля в правом верхнем углу экрана. 3. Нажмите “Войти” . 4. Войдите в свой аккаунт Google.
1. Откройте сайт youtube.com. 2. Нажмите на фото профиля в правом верхнем углу экрана. 3. Нажмите “Войти” . 4. Войдите в свой аккаунт Google.
Почему я не могу зайти на сайт YouTube?
Если при попытке зайти на сайт www.youtube.com вы получаете сообщение об ошибке, проблема, вероятно, заключается в одном из следующих факторов: Вы не подключены к Интернету. Youtube.com был заблокирован вашим сетевым администратором или интернет-провайдером.
Итак, теперь вы обладаете самой полной информацией о способах подключения разных устройств к YouTube, не забывайте для успешного проведения процедуры телевизор и сопрягаемое устройство должны находиться в одной сети Wi-Fi! Хорошего вам просмотра!
Поделись с друзьями!
Полное руководство по загрузке видео с YouTube путем изменения URL-адреса
Насколько нам известно, YouTube является одним из самых обширных видеосервисов в мире. Это позволяет пользователям делиться своей жизнью, загружая ее на эту платформу и позволяя публике смотреть ее.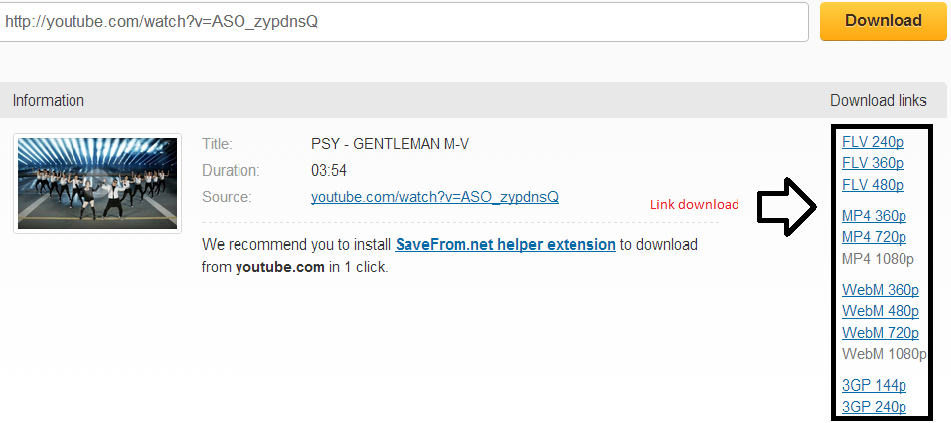 С другой стороны, если вы не являетесь создателем контента, вы все равно можете использовать его для потоковой передачи видео в образовательных или развлекательных целях. Со всем превосходным контентом, который мы можем найти из этого, признаем это или нет, мы также хотим загружать видео, особенно если это видео является учебным типом, и вы хотите просмотреть и попробовать его в автономном режиме. В соответствии с этим мы предложим вам способы загрузки видео с YouTube, изменив URL-адрес и используя настольный инструмент.
С другой стороны, если вы не являетесь создателем контента, вы все равно можете использовать его для потоковой передачи видео в образовательных или развлекательных целях. Со всем превосходным контентом, который мы можем найти из этого, признаем это или нет, мы также хотим загружать видео, особенно если это видео является учебным типом, и вы хотите просмотреть и попробовать его в автономном режиме. В соответствии с этим мы предложим вам способы загрузки видео с YouTube, изменив URL-адрес и используя настольный инструмент.
Навигация по содержимому
Различные способы изменения URL-адреса для загрузки видео с YouTube
Хотите сэкономить данные и время при загрузке видео? Тогда вместо того, чтобы загружать инструмент, почему бы не попробовать изменить URL-адрес YouTube, чтобы загрузить и сохранить его на своих устройствах? При этом вот 3 различных способа загрузки видео с YouTube путем изменения URL-адреса, чтобы вы могли удобно загружать видео, которые вам нравятся, с YouTube и смотреть заблокированное видео на YouTube.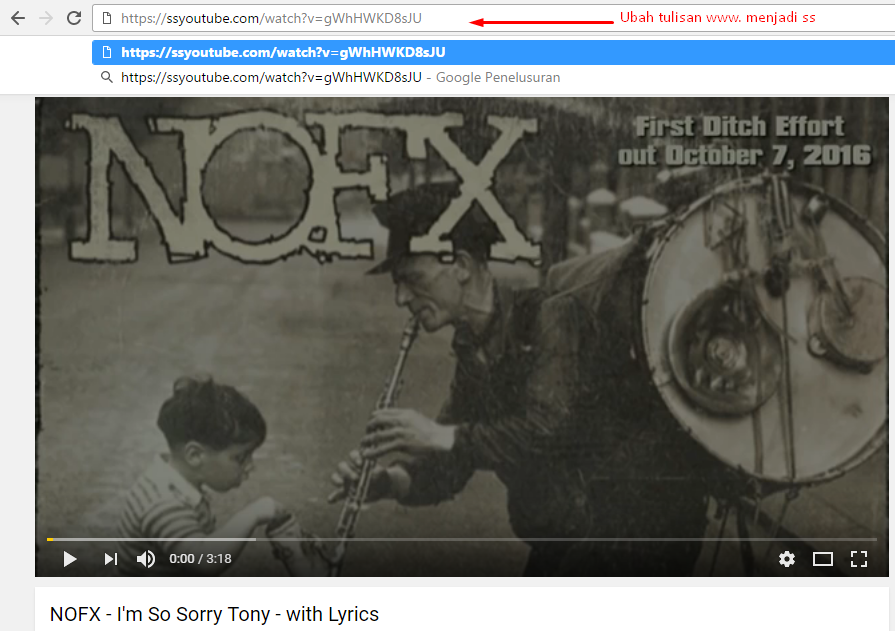
Совет №1: Добавьте «ss» к ссылке на YouTube
- Первый шаг к выполнению трюка с загрузкой ссылок на YouTube — перейти на YouTube и найти видео.
- Загрузите видео с YouTube, изменив URL-адрес ss. Обязательно поместите «ss» перед «YouTube».
- Если все в порядке, он направит вас на сайт онлайн-инструмента. И оттуда подождите, пока приложение обработает ссылку.
- Нажмите кнопку «Загрузить», чтобы выбрать качество видео. Наконец, снова нажмите «Загрузить».
Пример:
Исходная ссылка: https:// youtube.com/watch?v=_JuVn0-zD2c
Измененная ссылка: https://ssyoutube.com/watch?v=_JuVn0-zD2c
Совет №2: Замените слово «youtube» на «youpak»
- Чтобы изменить ссылку для загрузки видео с YouTube, выполните поиск видео на YouTube.
- После нажатия на нужное видео измените «youtube» на адресную строку и нажмите Enter.
- На сайте нажмите «Нажмите здесь, чтобы загрузить это видео».
 Оттуда выберите формат видео, и файл автоматически начнет загрузку.
Оттуда выберите формат видео, и файл автоматически начнет загрузку.
Пример:
Исходная ссылка: https://youtube.com//watch?v=_JuVn0-zD2c
Измененная ссылка: https://youpak.com/watch?v=_JuVn0-zD2c
Совет № 3: Вставьте «pp» после «youtube»
- Чтобы сохранить это видео с помощью трюка со ссылкой на скачивание с YouTube, перейдите на сайт YouTube и найдите видео.
- Поместите «pp» после «youtube» в адресную строку.
- После этого сайт автоматически проанализирует видео. Оттуда нажмите кнопку «Загрузить» рядом с вашим предпочтительным разрешением.
- После загрузки вы можете воспроизводить YouTube в VLC.
Пример:
Исходная ссылка: https://youtube.com/watch?v=_JuVn0-zD2c
Измененная ссылка: https://youtubepp.com/watch?v=_JuVn0-zD2c
Совет № 4: Вставьте «pwn» после «youtube»
- Чтобы начать трюк со ссылкой для загрузки видео с YouTube, посетите официальный сайт YouTube и найдите видео.

- Вставьте «pwn» после «youtube» в адресную строку.
- Затем вы будете перенаправлены к загрузчику видео. Затем выберите формат, в котором вы хотите сохранить видео, затем нажмите кнопку «Загрузить» рядом с выбранным разрешением.
- Наконец дождитесь загрузки файла.
Пример:
Исходная ссылка: https://youtube.com//watch?v=_JuVn0-zD2c
Измененная ссылка: https://pwnyoutube.com//watch?v=_JuVn0-zD2c
Профессиональный настольный инструмент для загрузки видео с YouTube
Как видите, процесс смены ссылки на YouTube для загрузки направит вас на внешние сайты; тогда как вы можете сделать последний штрих перед их загрузкой. Хотя загрузка видео с YouTube путем изменения приведенных выше методов ссылки действительно полезна, бывают случаи, когда эти советы, к сожалению, не работают, как всегда. Иногда вы не можете загружать видео с YouTube с помощью загрузчика YouTube. И с этой дилеммой мы предложим вам еще одно решение, которое, несомненно, даст вам простой способ, кроме изменения ссылки для загрузки видео с YouTube.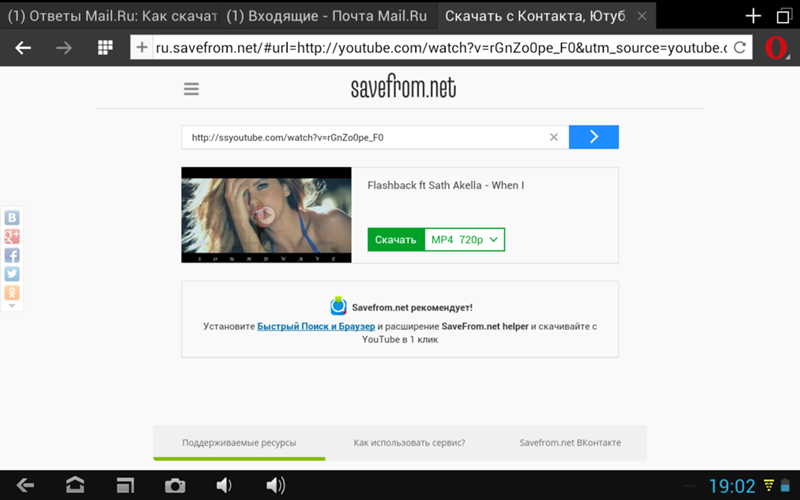
AceThinker Video Keeper — это жемчужина в Интернете, которую вы должны попробовать. У него есть что предложить, и вы удивитесь тому, как это работает в качестве загрузчика видео с YouTube. Он позволяет быстро загружать видео в формате HD 720P, 1080P и даже 4K, что обеспечит вам четкий просмотр даже на большом экране. Кроме того, вы также можете сохранять видео сразу, используя функцию «Пакетная загрузка». И вам не нужно добавлять или изменять URL-адрес для загрузки видео с YouTube, потому что это программное обеспечение поддерживает только метод копирования и вставки URL-адреса. Так просто, теперь вы можете повторно смотреть эти видео в любое время. Вот дополнительные функции, которыми обладает этот инструмент, и чтобы начать использовать этот инструмент, выполните следующие действия.
Бесплатная загрузка Безопасная загрузка
Бесплатная загрузка Безопасная загрузка
Дополнительные функции:
- Позволяет загружать MP3 со скоростью 320 кбит/с с различных сайтов потоковой передачи музыки, таких как Audiomack, Bandcamp, Soundcloud16, Bandcamp, Soundcloud и т.
 д.16.
д.16. - Он также позволяет конвертировать и загружать видео в MP3.
- Имеет встроенный проигрыватель для удобного предварительного просмотра видео.
- Вы можете искать видео YouTube во встроенном браузере, поэтому вам не нужно открывать новую вкладку или браузер.
- Позволяет загружать видео не только с YouTube, но и с популярных платформ потокового видео, Vimeo, Facebook, DailyMotion, Ted и других,
Шаг 1 Загрузите и запустите инструмент
Нажмите кнопку загрузки, указанную выше, чтобы установить приложение. Сохраните его и запустите в соответствии с инструкциями. Затем запустите приложение, чтобы вы могли ознакомиться с инструментом.
Шаг 2 Найдите видео YouTube и скопируйте URL-адрес
Перейдите в браузер и откройте новое окно YouTube. Затем найдите видео, которое хотите загрузить, в строке поиска. После этого нажмите на видео и перейдите в адресную строку, чтобы скопировать его URL. (Обратите внимание, что даже если видео YouTube было удалено, если у вас есть URL-адрес, вы сможете загружать удаленные видео YouTube с URL-адресом.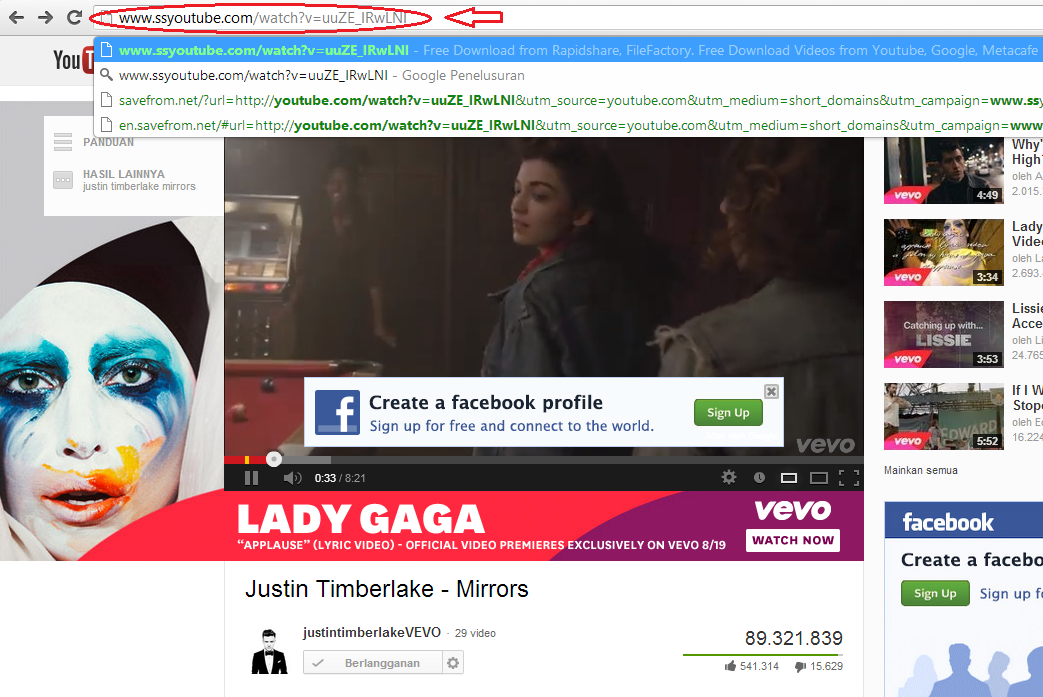 )
)
Шаг 3 Вставьте URL-адрес для анализа видео
Как я уже говорил, вам не нужно менять ссылку для загрузки видео с YouTube. Чтобы узнать, как это сделать, просто найдите поле «Вставить URL» и вставьте туда ссылку. Затем нажмите кнопку «+», чтобы начать анализ URL. Подождите, пока не появится миниатюра видео.
Шаг 4. Настройка и загрузка видео с YouTube
Помимо миниатюры видео, вы увидите «MP4» и «Дополнительно». Если вам не нужно выполнять трюк с загрузкой URL-адреса YouTube, нажмите первую кнопку. Между тем, чтобы изменить качество или если вы собираетесь конвертировать видео в MP3, нажмите «Еще». После того, как все настроено, нажмите «Загрузить», и через несколько минут оно будет доступно на вашем устройстве.
Шаг 5 Воспроизведение загруженного видео с YouTube
Чтобы проверить, успешно ли вы загрузили видео, перейдите на вкладку «Загружено». Далее наведите курсор на видео файл. Затем щелкните правой кнопкой мыши и выберите «Воспроизвести», чтобы просмотреть видео.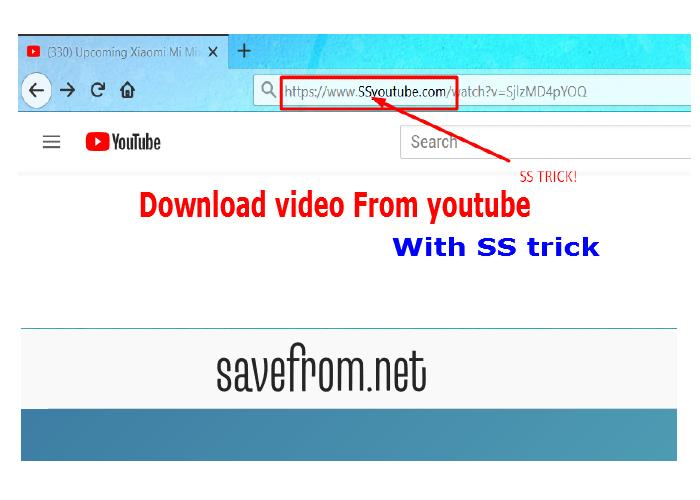 Оттуда вы увидите, что ваше видео теперь доступно для просмотра в автономном режиме.
Оттуда вы увидите, что ваше видео теперь доступно для просмотра в автономном режиме.
Конвертер Youtube в MP4 — SSYouTube.com
Какое качество загруженных видео? Наш онлайн-загрузчик Youtube может функционировать как конвертер MP. Это означает, что вы можете сохранять высококачественные видео из TikTok, Instagram, Fb и YT в формате видеофайла MP. Наше программное обеспечение поддерживает форматы SD, HD, FullHD, K и K. Если автор загрузил видео в формате p, вы можете сохранить его в том же качестве.
Информация о веб-сервере
Результаты поиска для ssyoutube.com
Название страницы ssyoutube.com
Конвертер Youtube в MP4 — SSYouTube.com
Мета-описание ssyoutube.com
Конвертер Youtube в mp4 от Ssyoutube — это быстрое и безопасное программное обеспечение, позволяющее скачивать видео из Интернета в неограниченном количестве. Наш онлайн-загрузчик видео безопасен, прост в использовании и бесплатен!
Анализ внутренней страницы веб-сайта
Анализ двух фраз
Анализ четырех фраз
Проверка совместимости с мобильными устройствами
Веб-сайты, размещенные на одном и том же IP-адресе (например, 172.
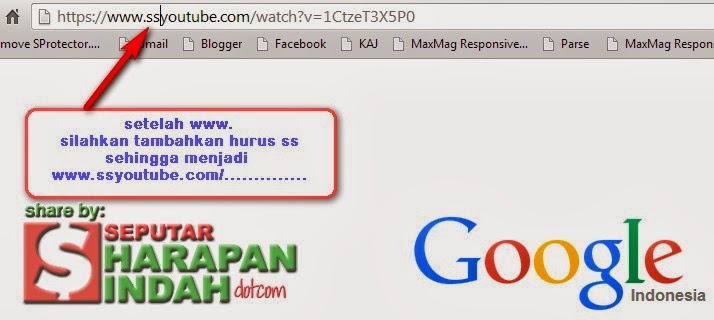 67.74.19)
67.74.19)Анализ заголовка HTTP
7
7 http-version : 1,1
Статус-код : 200
Статус : 200 OK
Дата : Солнце, 08 января 2023 10:05:05 GMT
Content-Type-Type 9017: 0.05/HMT
. кодировка=UTF-8
Трансферный кодирование : Chunked
Соединение : Keep-Alive
Cache-Control : Private, UST-REVALIDATE
истекает : -1
STER : NO-CACHAGHE S : C.CAGHE S : N-CACHAGHE S : -1
STENTS : -1
STEN: -1
: -1
:. : ДИНАМИЧЕСКИЙ
Отчет-до : {«конечные точки»:[{«url»:»https:\/\/a.nel.cloudflare.com\/report\/v3?s=QPNez6xV0hffVIoj+zZY82/ZJ/ LHT95EojbUNn6hXulnvcwZ+zm31EG4g4gmU1dzVMiZ86WAiZPQvE0XiaPdrAPPP/FhO2ldQJAm5RDFGFsnVHj+2Cef5/hNvobnmx0=»}],»group»:»cf-nel»,»max_age»:604800}
NEL : {«success_fraction»:0,»report_to»:»cf-nel»,»max_age»:604800}
Сервер : cloudflare
CF-RAY : 78641cdeac9069b2b-FRA 900 Содержание : gzip
Информация о домене
Информация о сервере доменных имен
Анализ записей DNS
Полный поиск в WHOIS
Имя домена: SSYOUTUBE.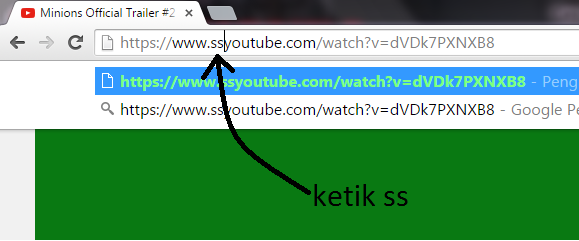

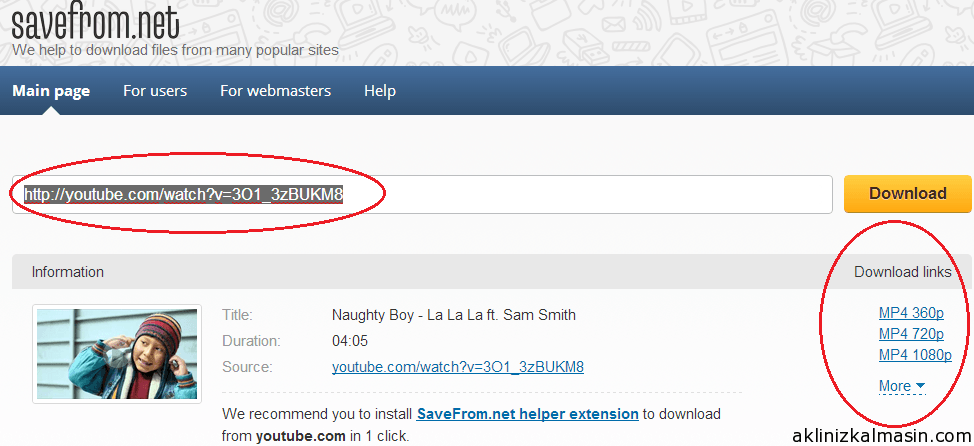
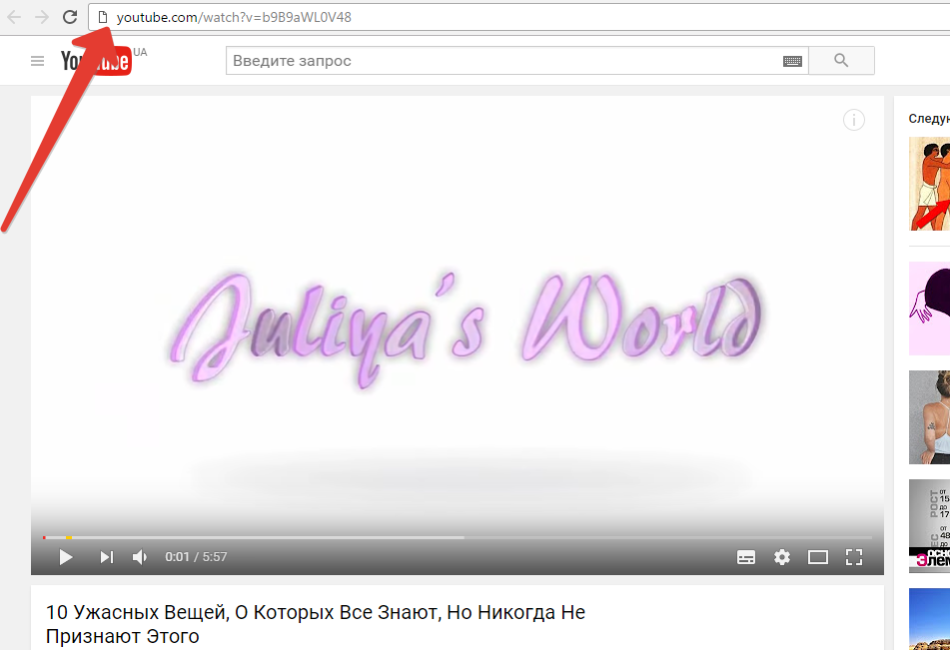
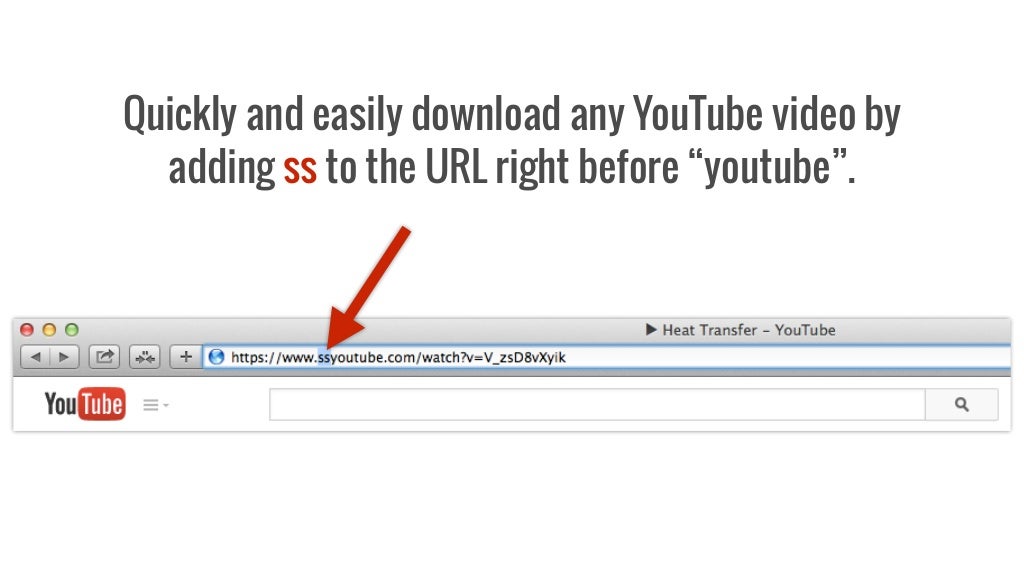
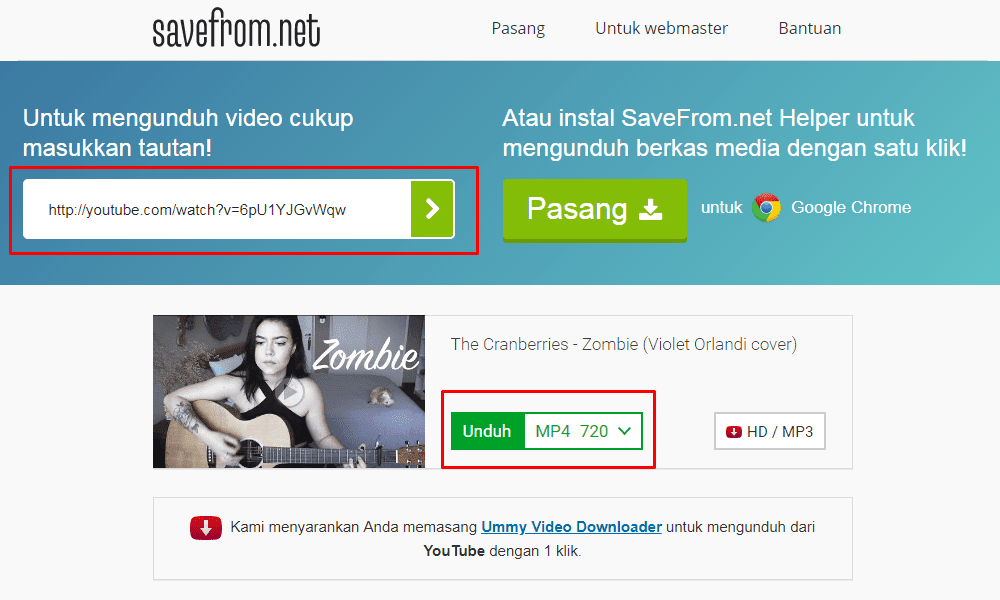
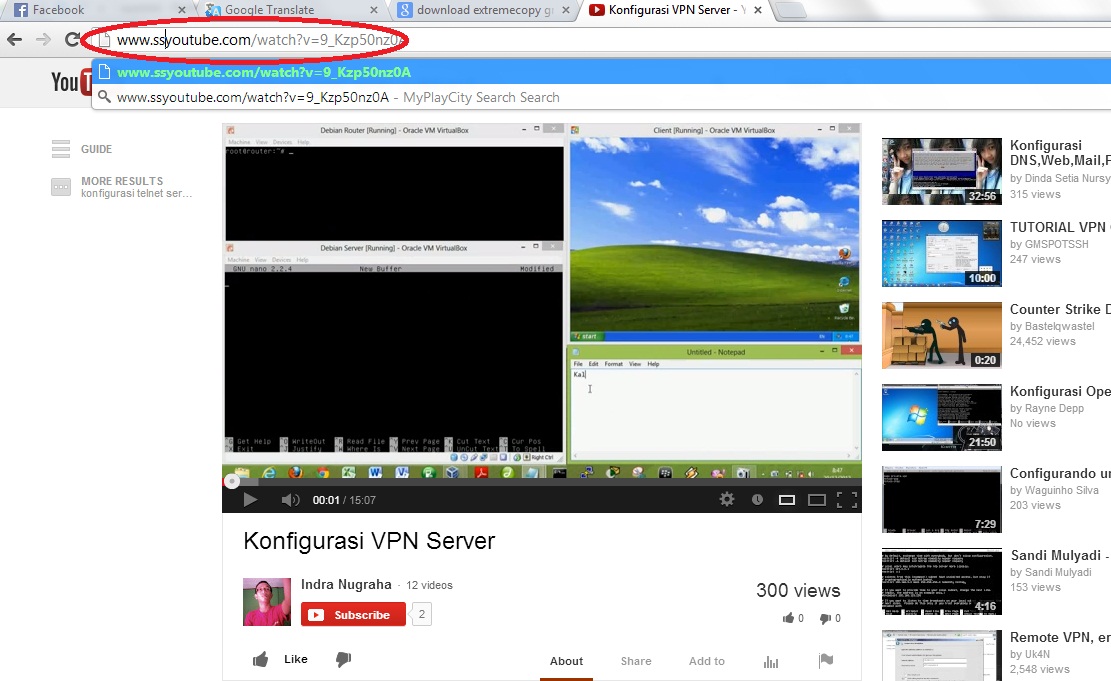
 Оттуда выберите формат видео, и файл автоматически начнет загрузку.
Оттуда выберите формат видео, и файл автоматически начнет загрузку.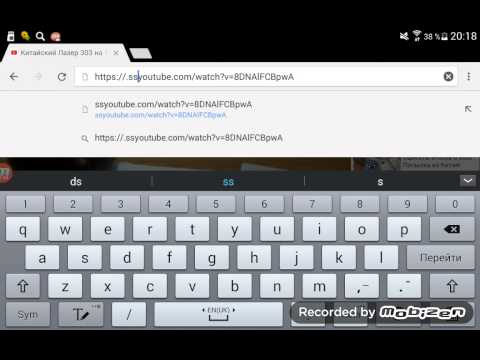
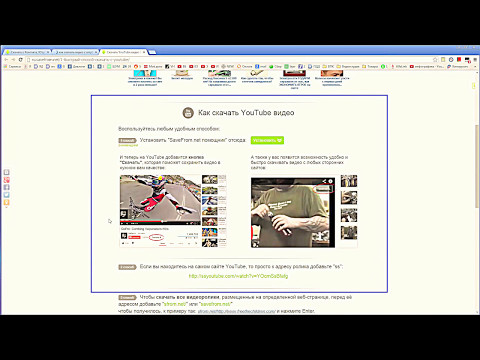 д.16.
д.16.