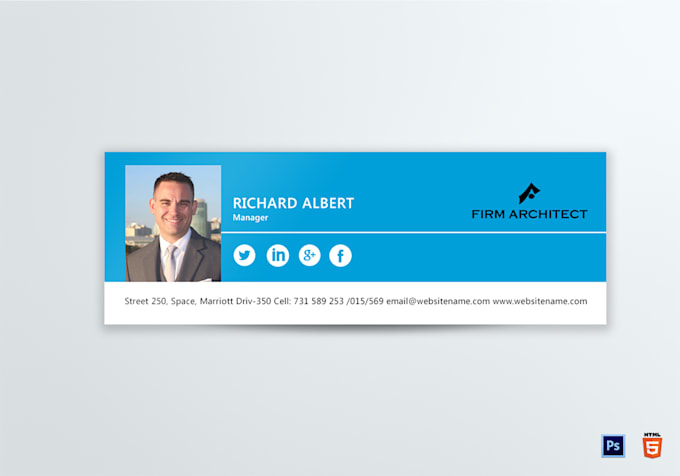Профессиональная подпись в почтовом клиенте
Подпись в письме — это точка контакта, которую мы используем чаще всего. Почему бы не повысить отдачу от обычных писем и не сделать подпись работающей. Добавить иконки соцсетей, сделать кнопку с призывом к действию. Для этого необязательно верстать письма в рассылочном сервисе или заказывать HTML подпись программистам.
Создать такую подпись можно за 7-10 минут. Есть ряд сервисов для генерации email подписи.
Например, newoldstamp.com, emailsignaturerescue.com или wisestamp.com. Наберите в поисковой строке фразу «Email Signature Template Generator», чтобы увидеть весь список генераторов подписи.
Большинство сервисов работают по платной подписке. Подпись для своих почтовых ящиков я создала в бесплатном сервисе hubspot.com. Повторите все шаги и настройте собственную подпись.
Кликнув по ссылке сервиса, вы сразу перейдете в окно настройки подписи.
Вкладка Main для внесения ваших данных. Во вкладке Social настройте иконки со ссылками на соцсети. Доработайте цветовую гамму во вкладке Style. И если хотите сделать CTA кнопку, заполните поля во вкладке CTA. Последняя вкладка не нужна.
Я использовала не все поля основной формы. Например, поле «Компания». Название моего ООО Знают только корпоративные клиенты, с которыми я заключаю договор. А брендом является имя. Поэтому в поле «Департамент» я пишу не название подразделения, а области своей деятельности. Заполняйте те поля, которые нужны. Не стоит вносить физический адрес, если вашим клиентам не надо посещать ваш офис или магазин. Не перегружайте подпись.
Чтобы залить изображение для визитки (логотип компании или фотографию), HubSpot требует ссылку. Загрузите изображения в Dropbox, Google.Drive или любой сервис для получения URL изображения. Например, radikal.ru.
Загрузите изображения в Dropbox, Google.Drive или любой сервис для получения URL изображения. Например, radikal.ru.
Основные данные готовы. Переходим к настройке соцсетей. HubSpot предлагает всего 4 иконки для ссылок на ваши соцсети. В платных генераторах подписи выбор гораздо шире. Вставьте URL ваших страниц в соцсетях и переходите к настройке стиля.
Выберите тему вашей подписи (SIGNATURE THEME), нажимая на стрелки в правой части поля. Оформите цветовое решение шрифтов. Воспользуйтесь для этого либо выпадающим списком цветов (клик на цвет), либо введите цифровой код нужного цвета. HubSpot предлагает всего 2 шрифта в поле FONT STYLE и 3 размера в поле FONT SIZE.
Для многих этой информации достаточно. Для тех, кто хочет получать лиды на свой сайт или целевое действие от читателя письма, сервис предлагает добавить CTA кнопку.
Напишите название кнопки и поставьте ссылку на страницу, на которую хотите переводить читателей письма.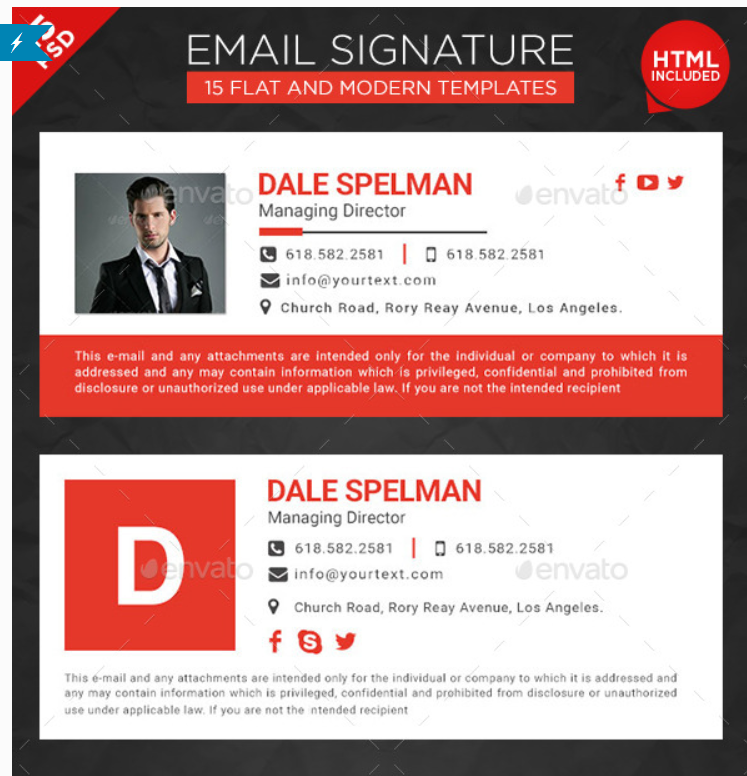 Оформите цветовое решение и выберите стиль текста. Вместо кнопки можно использовать кликабельное изображение. Его тоже необходимо залить через URL.
Оформите цветовое решение и выберите стиль текста. Вместо кнопки можно использовать кликабельное изображение. Его тоже необходимо залить через URL.
Подпись готова. Жмите на голубую кнопку CREATE SIGNATURE. Сервис переправит вас на окно копирования подписи.
Еще раз кликните голубую кнопку, чтобы выделить подпись для копирования. Быстрыми клавишами скопируйте выделение. CTRL+C для Windows и CMD+C для MacOS.
Откройте свой почтовый сервис и в настройках найдите поле для создания подписи.
Быстрыми клавишами вставьте скопированную подпись. CTRL+V для Windows и CMD+V для MacOS.
Ваша профессиональная и содержательная подпись готова. Когда будете писать письмо, она автоматически встанет в письмо.
Как создать HTML-подпись с картинкой для e-mail на Mac (macOS)
Многие пользователи Mac хотели бы установить автоматическую HTML-подпись для своих электронных писем, чтобы не приходилось каждый раз добавлять ее при начале новой переписки.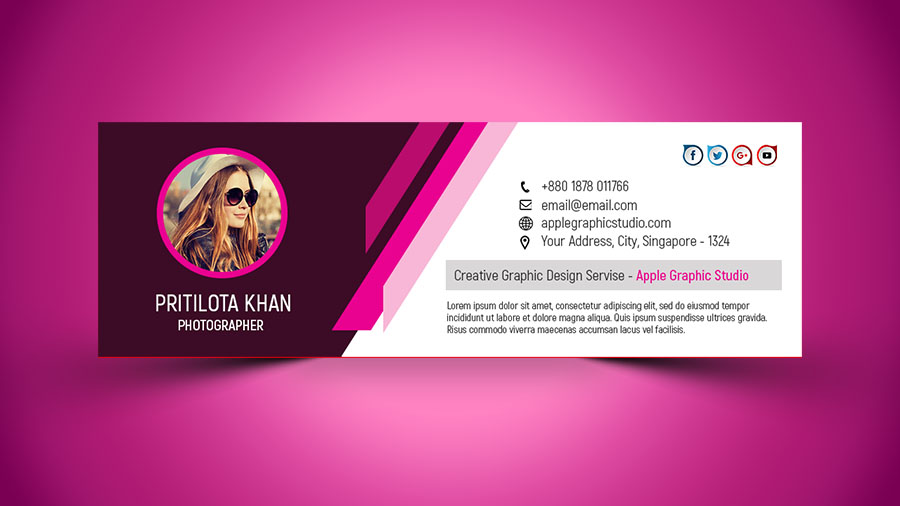 Как оказалось, осуществить это не так уж и трудно – следует всего лишь выполнить несколько простых действий.
Как оказалось, осуществить это не так уж и трудно – следует всего лишь выполнить несколько простых действий.
Яблык в Telegram и YouTube. Подписывайтесь! |
♥ ПО ТЕМЕ: Как в один клик скрыть все иконки с рабочего стола macOS: 3 способа.
В HTML-подписях можно использовать текст различных шрифтов и стилей, добавлять в них контактные данные и ссылки на свои сайты или страницы в соцсетях. Особенно полезными могут оказаться подобные подписи для юзеров, ведущих деловую переписку.
♥ ПО ТЕМЕ: Возможности клавиши ⌥Option (Alt) на Mac (macOS), о которых вы могли не знать.
1. Для начала необходимо зайти в приложение Mail на своем компьютере Mac и создать новое письмо, которое следует удалить после выполнения всех нижеописанных действий;
2. В открывшемся окне, в поле письма создайте подпись, используя различные шрифты и стили, если это необходимо.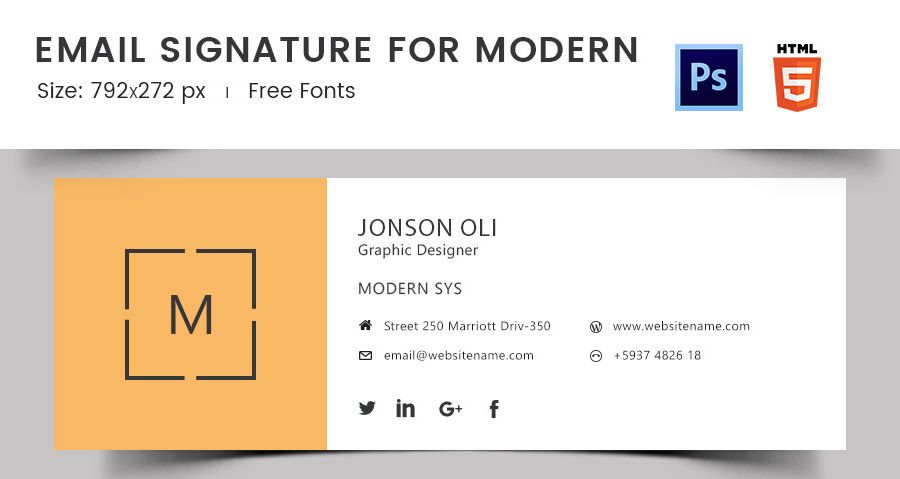
3. Затем необходимо скопировать в буфер обмена подпись и закрыть письмо;
4. Возвращаемся к главному окну Mail и выбираем меню Почта → Настройки;
5. Затем открываем вкладку Подписи;
6. В поле со списком своих электронных адресов (слева) выбираем тот, в исходящие письма с которого будут автоматически добавляться подписи. Нажимаем кнопку «+» и вставляем в соседнее поле ранее скопированную подпись.
Если все действия выполнены верно, то подпись будет отображаться в каждом письме, отправленном с выбранного электронного адреса. Можно также создавать несколько вариантов подписей, которые будут доступны для выбора в соответствующей вкладке при создании нового сообщения.
Аналогичными действиями можно настроить смену подписи в приложении Mail на iPhone и iPad.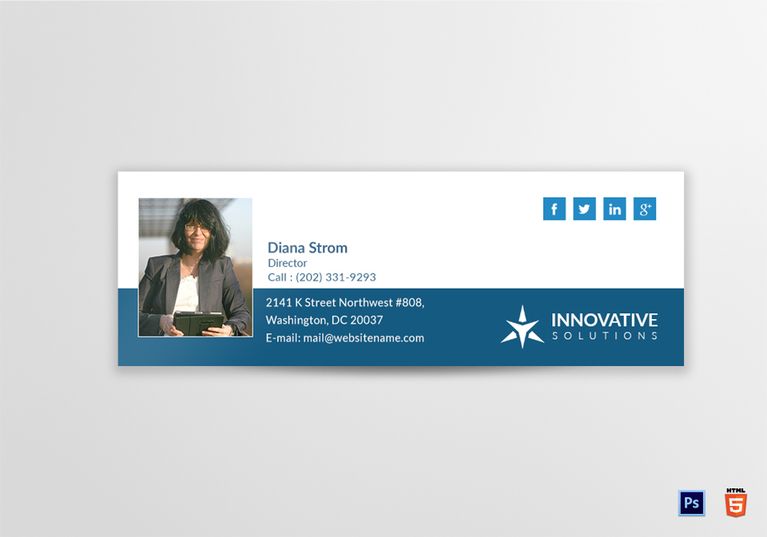 В таком случае, при отправке сообщений, вместо стандартной фразы о том, что сообщение было отправлено, например, со смартфона Apple, будет появляться подпись, установленная пользователем.
В таком случае, при отправке сообщений, вместо стандартной фразы о том, что сообщение было отправлено, например, со смартфона Apple, будет появляться подпись, установленная пользователем.
Смотрите также:
- Split View, или как разделить экран Mac для работы с двумя приложениями одновременно.
- Как на Mac создавать и использовать шаблоны для электронных писем e-mail.
- Mac для чайников: 30 полезных советов по macOS для новичков.
Насколько публикация полезна?
Нажмите на звезду, чтобы оценить!
Средняя оценка / 5. Количество оценок:
Оценок пока нет. Поставьте оценку первым.
Учебное пособие по HTML-подписи Apple Mail: Подпись в Apple Mail
Добавление HTML-подписи в Apple Mail может быть не самым простым процессом. В этом уроке вы узнаете, как добавить собственную подпись с форматированным текстом, изображениями и ссылками всего за 5 шагов.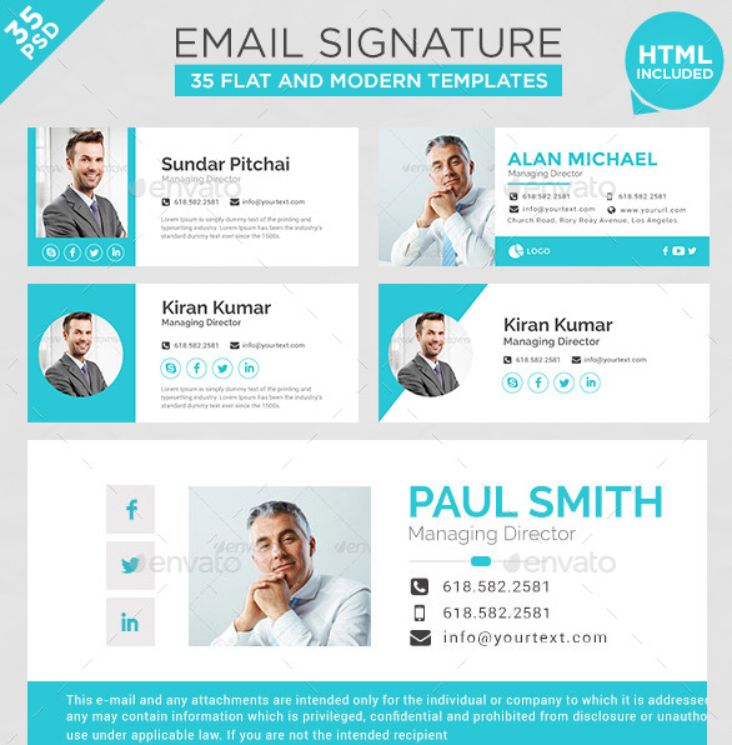
Красиво настроенная подпись электронной почты поможет вашим сообщениям выделиться и может стать эффективным средством маркетинга вашей компании. HTML-подписи — это прекрасная возможность брендировать ваши электронные письма и укреплять свой бренд. Создание целостного образа, отображаемого по всем вашим маркетинговым каналам, включая электронные письма, показывает, что ваш бизнес является профессиональным и хорошо зарекомендовавшим себя.
Ваша электронная подпись — это ваша цифровая визитная карточка! Это помогает людям связываться с вами и делиться вашими контактными данными с другими. Учитывая эти преимущества, стоит потратить несколько минут, чтобы добавить красивую HTML-подпись к себе в Apple Mail!
Шаг 01. Создайте свою HTML-подпись
Чтобы создать собственную электронную подпись, вам понадобится файл HTML, содержащий ваши данные.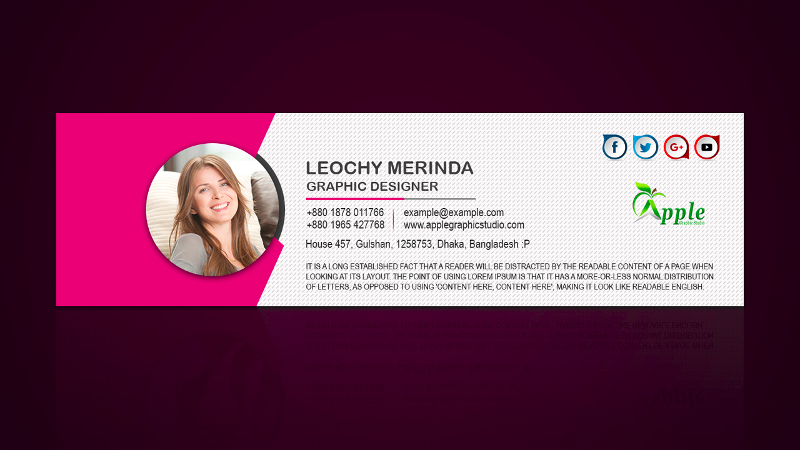 Существует несколько способов создать HTML-файл для вашей подписи:
Существует несколько способов создать HTML-файл для вашей подписи:
Генераторы HTML-подписей — хороший выбор, если вы не знаете, как кодировать свой собственный HTML. В сети есть несколько бесплатных и платных генераторов, предлагающих разнообразные шаблоны и варианты оформления. Платные услуги обычно предоставляют дополнительные функции, такие как статистика, панели администрирования для управления несколькими подписями для вашей компании или расширенные шаблоны.
Бесплатные или частично бесплатные генераторы HTML-подписей:
https://www.wisestamp.com
https://www.mail-signatures.com/signature-generator/
https://www.hubspot.com/email-signature-generator
https://si.gnatu.re
Платные генераторы HTML:
https://mysignature.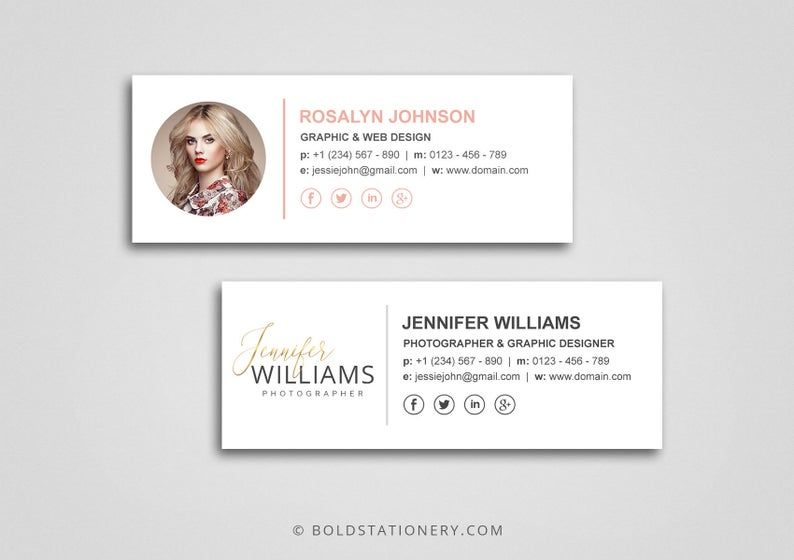 io
io
https://htmlsig.com
https://newoldstamp.com
Создайте свой собственный HTML:
Если вы немного знаете HTML, вы можете создать свою собственную HTML-подпись. Однако имейте в виду, что почтовые клиенты знают только ограниченный CSS, поэтому пишите свой HTML «старым школьным способом», используя только встроенный CSS, и тщательно тестируйте дизайн своей подписи в разных почтовых клиентах.
Совет от профессионала: Добавление изображений к вашей подписи может быть проблемой. Поэтому мы рекомендуем преобразовать ваши изображения в base64 и добавить код base64 в качестве источника в тег изображения.
Наймите веб-дизайнера:
Если вы уже работаете с веб-дизайнером или агентством веб-дизайна, они могут спроектировать и создать для вас HTML-подпись. Попросите их предоставить вам файл HTML или TXT, содержащий только вашу подпись между открывающим и закрывающим тегами.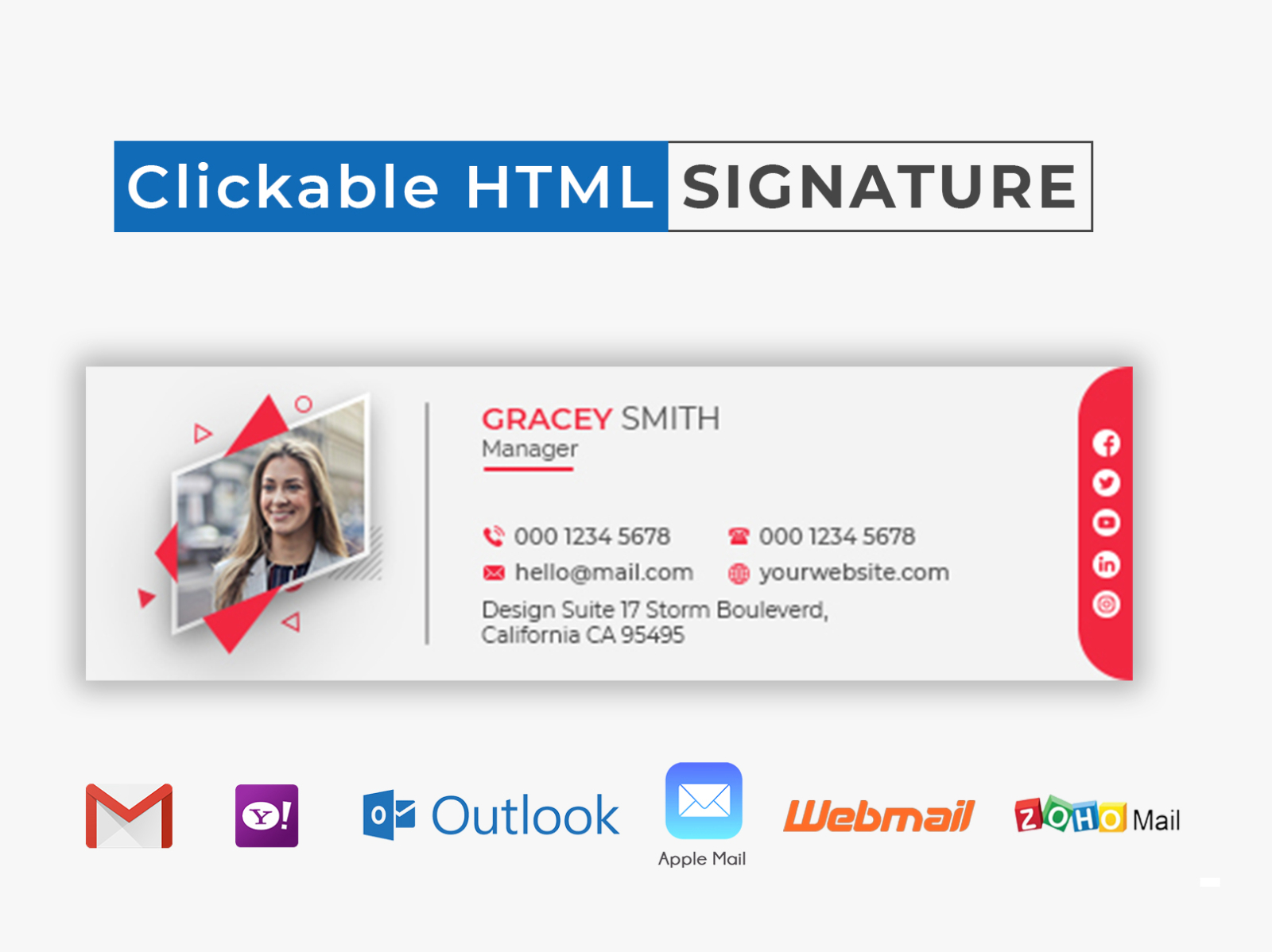 Файл не должен содержать никаких тегов.
Файл не должен содержать никаких тегов.
Получив файл с подписью HTML, вы можете добавить отформатированную подпись HTML в Apple Mail.
Шаг 02. Создайте подпись-заполнитель в Apple Mail
- Откройте Apple Mail и выберите «Почта» > «Настройки».
2. В настройках нажмите на вкладку « Подписи », чтобы увидеть список всех ваших подписей. Нажмите кнопку + внизу списка, чтобы добавить новую подпись.
3. Добавьте текст-заполнитель к своей подписи. Не беспокойтесь о содержании, текст будет переопределен вашей HTML-подписью.
4. Теперь перетащите подпись на одну или несколько учетных записей электронной почты.
5. Чтобы Apple Mail автоматически добавляла вашу подпись ко всем электронным письмам, щелкните свою учетную запись электронной почты в левом столбце и выберите свою подпись в « Выберите подпись ».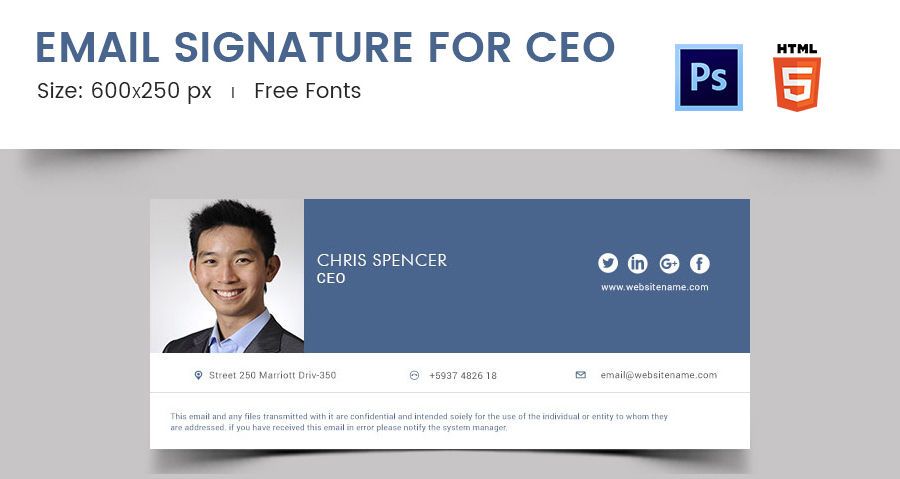
6. Закройте настройки почты и выйдите из Apple Mail .
Шаг 03. Установите подпись электронной почты
1. Чтобы установить электронную подпись в формате HTML, откройте средство поиска и выберите 9.0009 Перейти >
Перейти к папке в строке меню.2. В окне напишите ~/Library/Mail и нажмите кнопку «Перейти».
Совет: Чтобы добавить знак ~, нажмите клавишу выбора + n на клавиатуре.
3. Finder предлагает открыть новое окно. Щелкните папку V8 (или папку с наибольшим номером, начинающимся с буквы V) и выберите MailData > Signatures .
Папки V8 нет? Выберите папку highes, начинающуюся с «V». Если вы видите папки с более высоким номером, чем V8, вместо этого выберите папку с наибольшим номером.
Если вы видите папки с более высоким номером, чем V8, вместо этого выберите папку с наибольшим номером.
4. В папке «Подписи» вы увидите список файлов подписей. Найдите файл, который вы только что отредактировали, просмотрев дату «Modified» и откройте самый новый файл , который заканчивается на .mailsignature .
5. Откройте подпись в TextEdit (щелкните файл правой кнопкой мыши и выберите Open With > TextEdit ).
6. Также откройте файл подписи HTML в TextEdit.
7. Выберите все содержимое вашей HTML-подписи (CMD + A) и скопировать данные (CMD+C).
8. В файле .mailsignature выберите содержимое , начинающееся с
и замените вашими данными HTML (CMD + V)Важно: Не удаляйте данные выше
9. Сохраните файл и закройте TextEdit.
10. Вернитесь в свою папку в Finder , щелкните правой кнопкой мыши на только что отредактированной почтовой подписи и выберите « Get Info» .
11. Установите флажок « Заблокировано », чтобы Apple Mail не переопределяла вашу красивую новую HTML-подпись.
Шаг 04: Используйте свою подпись
Готово! Откройте новое электронное письмо и посмотрите на свою прекрасную новую HTML-подпись в Apple Mail.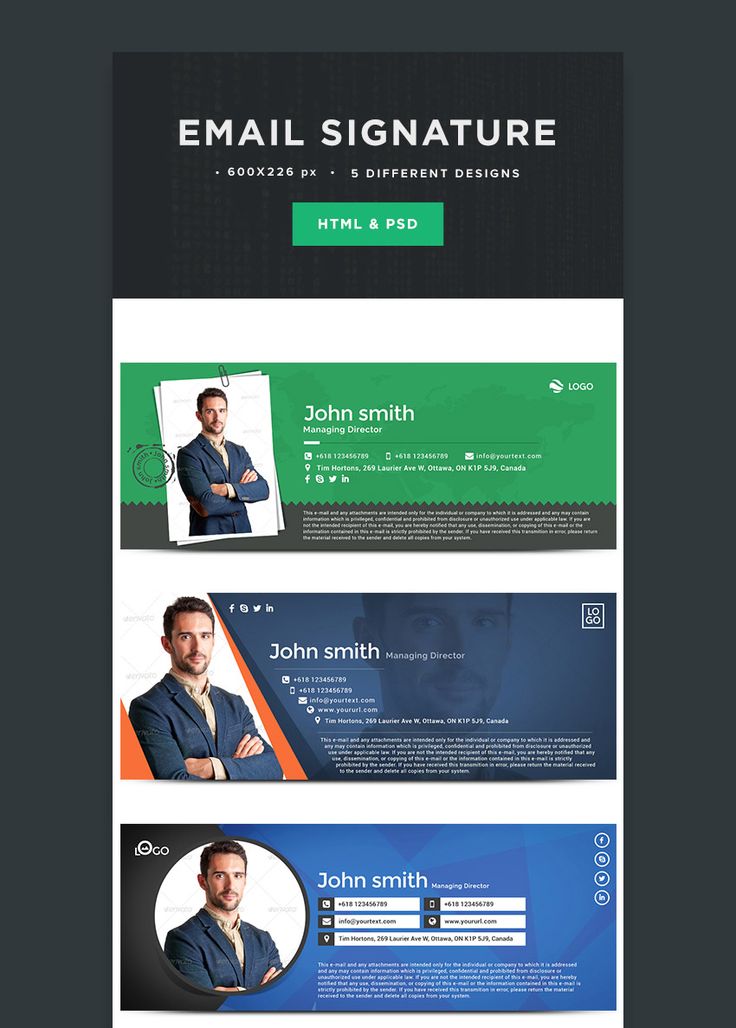
Как установить HTML-подпись электронной почты в Proton Mail
Установите HTML-подпись электронной почты в кратчайшие сроки! Следуйте нашему пошаговому руководству, чтобы установить свою подпись электронной почты в Proton Mail.
Еще никогда не было так просто создать новую подпись электронной почты для Proton Mail. Ознакомьтесь с нашими красивыми шаблонами подписей электронной почты и простым в управлении программным обеспечением для подписи электронной почты, которое упрощает создание подписей электронной почты.
Прежде чем начатьВам потребуется:
- Чтобы войти в свою учетную запись Proton Mail.
- Файл подписи электронной почты (файл .html) откройте в веб-браузере или войдите в свою учетную запись службы восстановления подписи электронной почты, открыв свою подпись электронной почты в режиме полноэкранного предварительного просмотра.
Следующий шаг:
После выполнения вышеуказанных шагов нажмите Установить: пошаговое руководство ниже, чтобы следовать нашему руководству по установке со снимками экрана.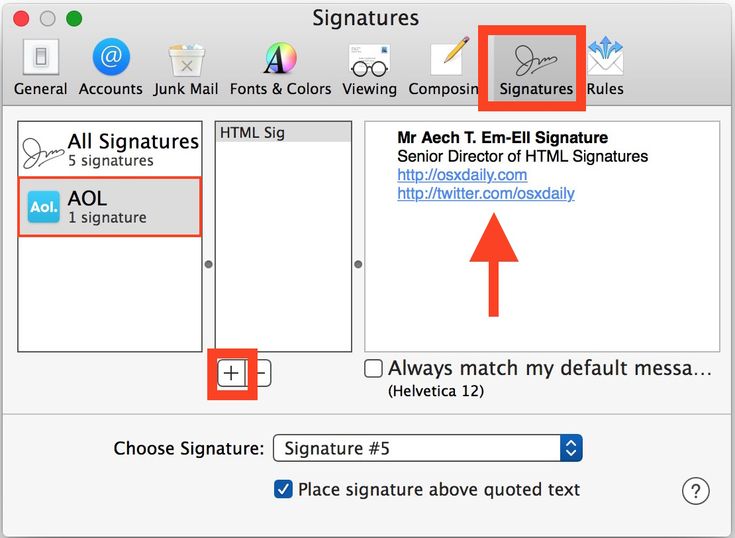
Если у вас возникнут какие-либо проблемы во время установки электронной подписи в формате HTML в Proton Mail, ознакомьтесь с часто задаваемыми вопросами «Устранение неполадок: часто задаваемые вопросы », прежде чем обращаться в службу поддержки через свою учетную запись.
Установка: Пошаговое руководство1
Шаг первыйОткройте HTML-подпись электронной почты в веб-браузере.
Если вы вошли в свою учетную запись восстановления подписи электронной почты, вы можете просмотреть свою подпись в режиме полноэкранного предварительного просмотра.
2
Шаг второйКогда ваша подпись электронной почты открыта в веб-браузере, нажмите Ctrl / ⌘ + A, чтобы выделить подпись, затем нажмите Ctrl / ⌘ + C, чтобы скопировать подпись.
Не используйте мышь для выделения своей подписи, так как это может привести к пропуску копирования некоторого кода, что вызовет проблемы с форматированием.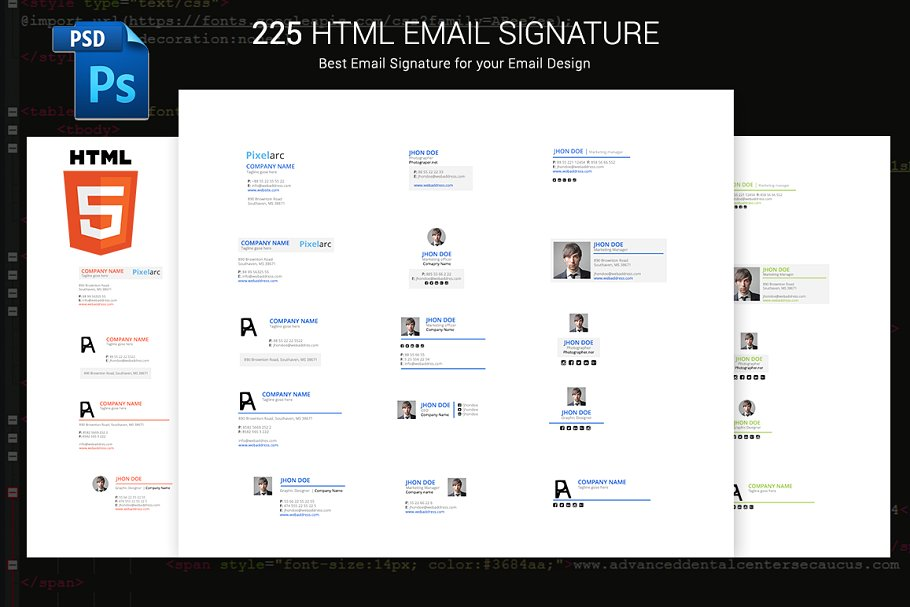
3
Шаг третийОткройте Proton Mail и войдите в свою учетную запись.
В правом верхнем углу панели инструментов Proton Mail выберите Настройки .
4
Шаг четвертыйОткрыв экран настроек, вы должны увидеть поле подписи электронной почты вверху слева в разделе «Идентификация».
Щелкните внутри поля подписи электронной почты и нажмите Ctrl / ⌘ + V, чтобы вставить туда скопированную подпись электронной почты.
5
Шаг пятыйНажмите Сохранить , затем нажмите кнопку Вернуться к почте в левом верхнем углу экрана.
6
Шаг шестойСоздайте новое электронное письмо, и вы увидите, что ваша электронная подпись теперь вставляется автоматически.
Теперь, когда ваша подпись вставлена в ваши настройки и отображается правильно, все, что вам нужно сделать, это начать отправлять электронные письма!
Поиск и устранение неисправностей: FAQ Если вы воспользовались нашими пошаговыми инструкциями по установке подписи электронной почты в Proton Mail и столкнулись с какими-либо проблемами, прочитайте это руководство по устранению неполадок, прежде чем обращаться в службу поддержки за дополнительной помощью.
Моя подпись электронной почты выглядит неправильно, когда я ее вставляю
Скорее всего, вы пропустили копирование части кода. Попробуйте нажать Ctrl или ⌘ + A, чтобы выбрать все, затем Ctrl или ⌘ + C, чтобы скопировать, вместо того, чтобы использовать мышь для выделения.
Я составляю электронное письмо и не могу нажать ни на какие ссылки или значки социальных сетей
В режиме составления большинство почтовых программ не позволяют использовать ссылки в подписи электронной почты. Проверьте, правильно ли установлена ваша подпись электронной почты, отправив вместо этого тестовое письмо самому себе. Ссылки и значки социальных сетей будут работать, когда вы получите электронное письмо.
Проблемы все еще возникают?
Если вы являетесь участником Email Signature Rescue, вы можете отправить заявку в нашу дружную службу поддержки через свою учетную запись, нажав красную кнопку справки.