🚀 Начало работы
Parcel — это упаковщик для веб-приложений для разработчиков с различным опытом. Он предлагает великолепную быструю работу с использованием многоядерной обработки и не требует настройки.
Сначала установите Parcel с помощью Yarn или npm:
Yarn:
yarn global add parcel-bundler
npm:
npm install -g parcel-bundler
Создайте файл package.json в папке вашего проекта, используя:
yarn init -y
или
npm init -y
Parcel может принимать любой тип файла в качестве точки входа, но лучше всего использовать файл HTML или JavaScript. Если вы подключили свой основной JavaScript-файл в HTML, используя относительный путь, Parcel также обработает его для вас и заменит ссылку URL-адресом на выходной файл.
Далее создайте файлы index.html и index.js.
<html> <body> <script src="./index.js"></script> </body> </html>
console.log('Привет, Мир!')Parcel имеет встроенный сервер разработки, который будет автоматически пересобирать ваше приложение, так как поддерживает горячую замену модулей для увеличения скорости разработки.
parcel index.html
Теперь откройте http://localhost:1234/ в браузере. Если горячая заменя модулей не работает, возможно вам нужно настроить ваш редактор кода. Вы также можете переопределить порт по умолчанию, с помощью опции параметра -p <port number>.
Используйте сервер разработки, если у вас нет собственного сервера или ваше приложение полностью отрисовывается на клиенте. Если у вас есть собственный сервер, вы можете запустить Parcel в режиме watch. Этот режим по-прежнему будет автоматически пересобирать приложение при измении файлов и поддерживает горячую замену модулей, но не запускает веб-сервер.
parcel watch index.html
Вы так же можете воспользоваться сервисом createapp.dev чтобы создать Parcel-проект в браузере. Выбирайте компоненты, которые вам нужны, например React, Vue, Typescript или CSS, и вы увидите сгенерированный в реальном времени шаблон проекта. Вы можете использовать этот сервис в качестве примера настройки нового проекта.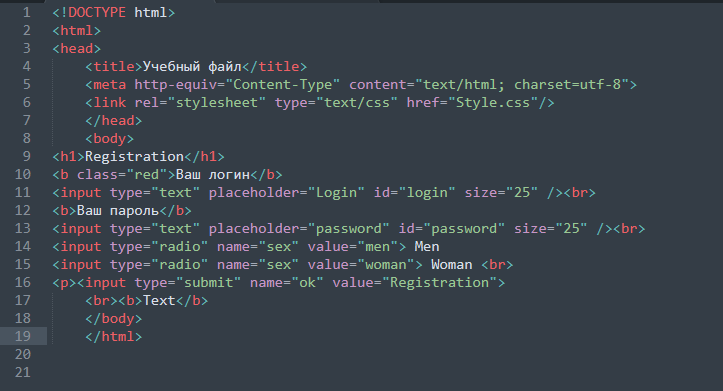
Несколько точек входа
В случае, если в вашем приложении более одной точки входа, например index.html и about.html, у вас есть два варианта запуска Parcel:
Указать пути к файлам:
parcel index.html about.html
Использовать glob-правило:
parcel *.html
Обратите внимание: В случае, если в вашем проекте структура директорий похожа на следующую:
- folder-1 -- index.html - folder-2 -- index.html
То переход к http://localhost:1234/folder-1/ не будет работать. Вместо этого вы должны обращаться точно к html-файлу: http://localhost:1234/folder-1/index.html.
Сборка для продакшена
Когда вы готовы для продакшен-сборки, команда Parcel build не будет отслеживать изменения файлов и просто соберет приложение только один раз. Смотрите подробности в разделе Работа в продакшене.
Добавление Parcel в ваш проект
Бывает, что установить Parcel глобально нет возможности — например, если у вас нет root-доступа к системе или вы используете CI для автоматической сборки вашего проекта.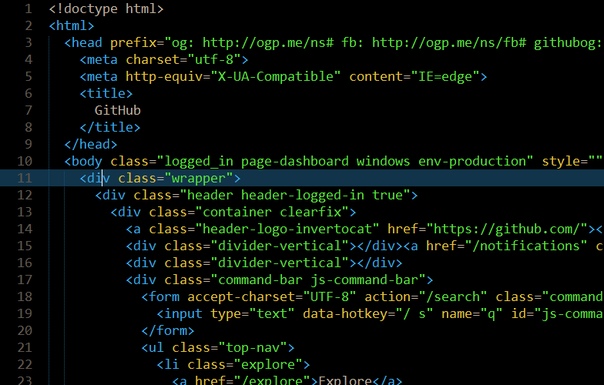 В таком случае вы можете установить и использовать Parcel как локальный пакет.
В таком случае вы можете установить и использовать Parcel как локальный пакет.
Чтобы установить с помощью Yarn:
yarn add parcel-bundler --dev
Чтобы установить с помощью NPM:
npm install parcel-bundler --save-dev
Далее, добавьте следующие скрипты в package.json вашего проекта:
{
"scripts": {
"dev": "parcel <your entry file>",
"build": "parcel build <your entry file>"
}
} Теперь вы можете запускать их из консоли:
# Для запуска в режиме разработки yarn dev # or npm run dev # Для запуска продакшен-сборки yarn build # or npm run build
Помогите нам улучшить документацию
Если что-то отсутствует или не совсем понятно, пожалуйста опишите проблему в репозитории сайта или отредактируйте эту страницу.
Bootstrap Бутстрап Начало работы
HTML5CSS.ruЛУЧШИЙ САЙТ ДЛЯ РАЗРАБОТЧИКОВ
❮ Назад Дальше ❯
Что такое Bootstrap?
- Bootstrap — это бесплатная интерфейсная платформа для быстрой и удобной разработки веб-сайтов
- Bootstrap включает в себя HTML и CSS на основе шаблонов дизайна для типографии, формы, кнопки, таблицы, навигация, модальные, изображения карусели и многие другие, а также дополнительные плагины JavaScript
- Bootstrap также дает вам возможность легко создавать адаптивные дизайны
Что такое Адаптивный веб-дизайн?
Отзывчивый веб-дизайн о создании веб-сайтов, которые автоматически настроить себя хорошо выглядеть на всех устройствах, от небольших телефонов до больших настольных компьютеров.
История начальной загрузки
Bootstrap была разработана Марком Отто и Джейкобом Торнтоном в Твиттере и выпущена в качестве продукта с открытым исходным кодом в августе 2011 на GitHub.
В июне 2014 Bootstrap был проектом No1 на GitHub!
Зачем использовать Bootstrap?
Преимущества Bootstrap:
- Простота в использовании: Кто-нибудь с только базовые знания HTML и CSS может начать использовать Bootstrap
- Адаптивные функции: Адаптивный CSS Bootstrap адаптируется к телефонам, планшетам и рабочим столам
- Мобильный-первый подход: В Bootstrap 3 стили Mobile-First являются частью базовой платформы
- Совместимость с браузером: Bootstrap совместим со всеми современными браузерами (Chrome, Firefox, Internet Explorer, Safari и Opera)
Где получить Bootstrap?
Существует два способа начать использование Bootstrap на собственном веб-узле.
Вы можете:
- Скачать Bootstrap из getbootstrap.com
- Включить Bootstrap из CDN
Загрузка начальной загрузки
Если вы хотите скачать и хост Bootstrap самостоятельно, перейдите на getbootstrap.com, и следуйте инструкциям там.
Bootstrap CDN
Если вы не хотите загружать и размещать Bootstrap самостоятельно, вы можете включить его в CDN (сеть доставки контента).
Макскдн предоставляет поддержку CDN для CSS и JavaScript Bootstrap. Вы также должны включить JQuery:
MaxCDN:
<!— Latest compiled and minified CSS —><link rel=»stylesheet» href=»https://maxcdn.bootstrapcdn.com/bootstrap/3.3.7/css/bootstrap.min.css»>
<!— jQuery library —>
<script src=»https://ajax.googleapis.com/ajax/libs/jquery/3.3.1/jquery.min.js»></script>
<!— Latest compiled JavaScript —>
<script src=»https://maxcdn.bootstrapcdn.com/bootstrap/3.3.7/js/bootstrap.min.js»></script>
Одно из преимуществ использования Bootstrap CDN:
Многие пользователи уже скачали Bootstrap из макскдн при посещении другого сайта. В результате, он будет загружен из кэша, когда они посещают ваш сайт, что приводит к более быстрому времени загрузки.
Кроме того, большинство CDN будет убедиться, что после того, как пользователь запрашивает файл из него, он будет обслуживаться от ближайшего к ним сервера, что также приводит к более быстрой загрузке времени.
В результате, он будет загружен из кэша, когда они посещают ваш сайт, что приводит к более быстрому времени загрузки.
Кроме того, большинство CDN будет убедиться, что после того, как пользователь запрашивает файл из него, он будет обслуживаться от ближайшего к ним сервера, что также приводит к более быстрой загрузке времени.
Jquery
Bootstrap использует jQuery для плагинов JavaScript (например, модальные, подсказки и т.д.). Однако, если вы просто используете CSS часть Bootstrap, вам не нужно jQuery.
Создание первой веб-страницы с помощью Bootstrap
1. Добавление документа HTML5
Bootstrap использует HTML-элементы и свойства CSS, для которых требуется документ HTML5.
Всегда включайте в начало страницы тег документа HTML5 вместе с атрибутом lang и правильным набором символов:
<!DOCTYPE html>
<html lang=»en»>
<head>
<meta charset=»utf-8″>
</head>
</html>
2. Bootstrap 3-первый мобильный
Bootstrap 3-первый мобильный
Bootstrap 3 предназначен для реагирования на мобильные устройства. Стили мобильных устройств являются частью базовой платформы.
Чтобы обеспечить правильную визуализацию и масштабирование касания, добавьте следующий <meta> тег внутри <head> элемента:
<meta name=»viewport» content=»width=device-width, initial-scale=1″>
width=device-widthдеталь устанавливает ширину страницы для того чтобы последовать за шириной экрана прибора (которая будет меняться в зависимости от прибора).
initial-scale=1деталь задает начальный уровень масштабирования при первой загрузке страницы обозревателем.
3. контейнеры
Bootstrap также требуется содержащий элемент для переноса содержимого сайта.
Есть два контейнера классов на выбор:
.containerкласс обеспечивает адаптивный контейнер.класс предоставляет контейнер с полной шириной, охватывающий всю ширину видового экрана container-fluid
container-fluid
.container
.container-fluid
Две базовые страницы начальной загрузки
В следующем примере показан код базовой страницы начальной загрузки (с контейнером с фиксированной шириной ответа):
Пример
<!DOCTYPE html><html lang=»en»>
<head>
<title>Bootstrap Example</title>
<meta charset=»utf-8″>
<meta name=»viewport» content=»width=device-width, initial-scale=1″>
<link rel=»stylesheet» href=»https://maxcdn.bootstrapcdn.com/bootstrap/3.3.7/css/bootstrap.min.css»>
<script src=»https://ajax.googleapis.com/ajax/libs/jquery/3.3.1/jquery.min.js»></script>
<script src=»https://maxcdn.bootstrapcdn.com/bootstrap/3.3.7/js/bootstrap.min.js»></script>
</head>
<body>
<div>
<h2>My First Bootstrap Page</h2>
 </p>
</p> </div>
</body>
</html>
В следующем примере показан код базовой начальной страницы (с контейнером с полной шириной):
Пример
<!DOCTYPE html><html lang=»en»>
<head>
<title>Bootstrap Example</title>
<meta charset=»utf-8″>
<meta name=»viewport» content=»width=device-width, initial-scale=1″>
<link rel=»stylesheet» href=»https://maxcdn.bootstrapcdn.com/bootstrap/3.3.7/css/bootstrap.min.css»>
<script src=»https://ajax.googleapis.com/ajax/libs/jquery/3.3.1/jquery.min.js»></script>
<script src=»https://maxcdn.bootstrapcdn.com/bootstrap/3.3.7/js/bootstrap.min.js»></script>
</head>
<body>
<div>
<p>This is some text.</p>
</div>
</body>
</html>
❮ Назад Дальше ❯
PHP\CSS\JS\HMTL Editor
Copyright 2018-2020 HTML5CSS.
 ru
ruПравила и Условия Политика конфиденциальности О нас Контакты
Начало работы – Реагировать
Эти документы устарели и не будут обновляться. Перейдите на react.dev для получения новой документации React.
Новый Quick Start учит современному React и включает живые примеры.
На этой странице представлен обзор документации React и связанных ресурсов.
React — это библиотека JavaScript для создания пользовательских интерфейсов. Узнайте, что такое React, на нашей домашней странице или в учебнике.
- Попробуйте Реагировать
- Изучите реакцию
- Будьте в курсе
- Версия документации
- Что-то пропало?
Попробуйте React
React с самого начала разрабатывался для постепенного внедрения, и вы можете использовать столько React, сколько вам нужно. Если вы хотите попробовать React, добавить интерактивности на простую HTML-страницу или запустить сложное приложение на основе React, ссылки в этом разделе помогут вам начать работу.
Онлайн игровые площадки
Если вам интересно поиграть с React, вы можете использовать онлайн-площадку для кода. Попробуйте шаблон Hello World на CodePen, CodeSandbox или Stackblitz.
Если вы предпочитаете использовать собственный текстовый редактор, вы также можете загрузить этот HTML-файл, отредактировать его и открыть из локальной файловой системы в своем браузере. Он выполняет медленное преобразование кода во время выполнения, поэтому мы рекомендуем использовать его только для простых демонстраций.
Добавить React на веб-сайт
Вы можете добавить React на HTML-страницу за одну минуту. Затем вы можете либо постепенно расширять его присутствие, либо ограничить его несколькими динамическими виджетами.
Создать новое приложение React
При запуске проекта React простая HTML-страница с тегами сценария может быть лучшим вариантом. Настройка занимает всего минуту!
По мере роста вашего приложения вам может потребоваться более интегрированная установка. Есть несколько цепочек инструментов JavaScript, которые мы рекомендуем для больших приложений. Каждый из них может работать практически без настройки и позволяет вам в полной мере использовать богатую экосистему React. Научиться.
Есть несколько цепочек инструментов JavaScript, которые мы рекомендуем для больших приложений. Каждый из них может работать практически без настройки и позволяет вам в полной мере использовать богатую экосистему React. Научиться.
Изучите реакцию
В React приходят люди с разным опытом и с разным стилем обучения. Независимо от того, предпочитаете ли вы более теоретический или практический подход, мы надеемся, что этот раздел окажется для вас полезным.
- Если вы предпочитаете учиться, выполняя , начните с нашего практического руководства.
- Если вы предпочитаете изучать концепции шаг за шагом , начните с нашего руководства по основным концепциям.
Как и любая незнакомая технология, React требует обучения. С практикой и терпением вы поможет .
Первые примеры
Домашняя страница React содержит несколько небольших примеров React с живым редактором. Даже если вы еще ничего не знаете о React, попробуйте изменить их код и посмотрите, как это повлияет на результат.
React для начинающих
Если вы чувствуете, что документация по React развивается быстрее, чем вам удобно, ознакомьтесь с этим обзором React от Тани Раскиа. Он подробно и удобно для начинающих знакомит с наиболее важными концепциями React. Как только вы закончите, попробуйте документацию еще раз!
React для дизайнеров
Если вы имеете опыт работы в сфере дизайна, эти ресурсы — отличное место для начала.
Ресурсы JavaScript
Документация React предполагает некоторое знакомство с программированием на языке JavaScript. Вам не обязательно быть экспертом, но сложнее одновременно изучать React и JavaScript.
Мы рекомендуем просмотреть этот обзор JavaScript, чтобы проверить свой уровень знаний. Это займет у вас от 30 минут до часа, но вы будете чувствовать себя более уверенно, изучая React.
Наконечник
Всякий раз, когда вас что-то смущает в JavaScript, MDN и javascript.info — отличные сайты для проверки.
Существуют также форумы поддержки сообщества, где вы можете обратиться за помощью.
Практическое руководство
Если вы предпочитаете учиться на практике, ознакомьтесь с нашим практическим руководством. В этом уроке мы создадим игру в крестики-нолики в React. У вас может возникнуть соблазн пропустить его, потому что вы не занимаетесь созданием игр, но дайте ему шанс. Методы, которые вы изучите в этом руководстве, являются фундаментальными для построения любых приложений React, и овладение им даст вам гораздо более глубокое понимание.
Пошаговое руководство
Если вы предпочитаете изучать понятия шаг за шагом, лучше всего начать с нашего руководства по основным понятиям. Каждая следующая глава в ней основывается на знаниях, представленных в предыдущих главах, так что вы ничего не пропустите по мере продвижения.
Thinking in React
Многие пользователи React считают чтение Thinking in React моментом, когда React наконец «щелкнул» их.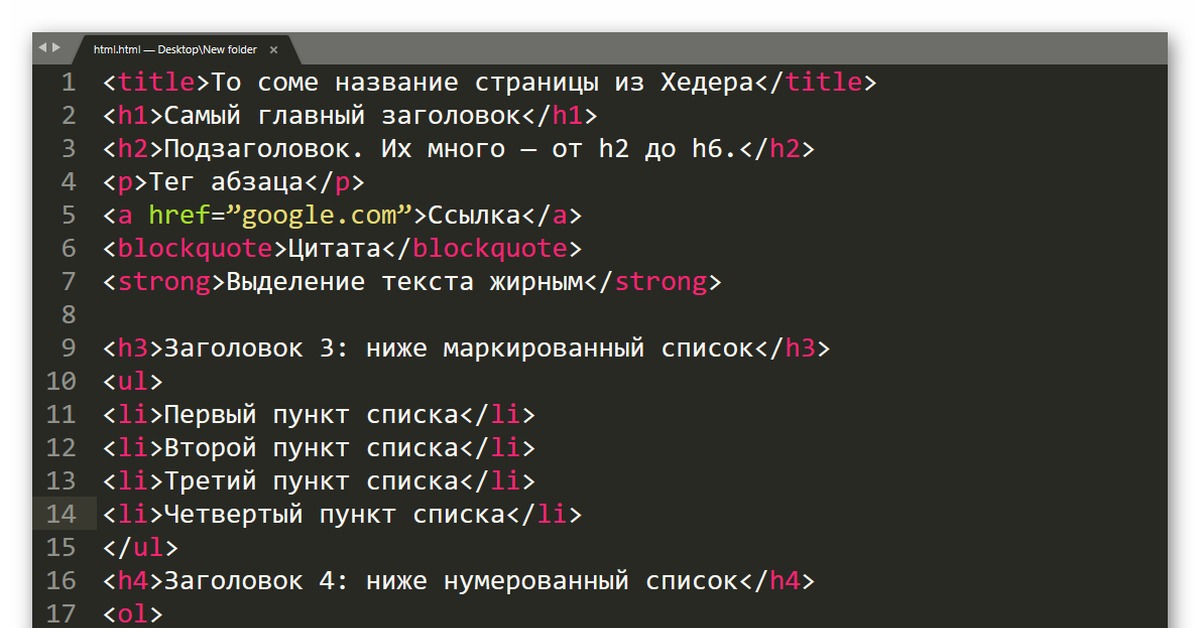 Это, вероятно, самое старое пошаговое руководство по React, но оно по-прежнему актуально.
Это, вероятно, самое старое пошаговое руководство по React, но оно по-прежнему актуально.
Рекомендуемые курсы
Иногда люди находят сторонние книги и видеокурсы более полезными, чем официальная документация. Мы поддерживаем список часто рекомендуемых ресурсов, некоторые из которых бесплатны.
Расширенные концепции
После того, как вы освоитесь с основными концепциями и немного поиграете с React, вас могут заинтересовать более сложные темы. Этот раздел познакомит вас с мощными, но редко используемыми функциями React, такими как контекст и ссылки.
Справочник по API
Этот раздел документации полезен, если вы хотите узнать больше о конкретном React API. Например, в справочнике по API React.Component можно найти подробную информацию о том, как работает setState() и для чего полезны различные методы жизненного цикла.
Глоссарий и часто задаваемые вопросы
Глоссарий содержит обзор наиболее распространенных терминов, которые вы встретите в документации React. Существует также раздел часто задаваемых вопросов, посвященный коротким вопросам и ответам на общие темы, включая выполнение запросов AJAX, состояние компонентов и структуру файлов.
Существует также раздел часто задаваемых вопросов, посвященный коротким вопросам и ответам на общие темы, включая выполнение запросов AJAX, состояние компонентов и структуру файлов.
Блог React является официальным источником обновлений от команды React. Все важное, включая заметки о выпуске или уведомления об устаревании, будет опубликовано там в первую очередь.
Вы также можете следить за аккаунтом @reactjs в Твиттере, но вы не пропустите ничего важного, если будете читать только блог.
Не каждый выпуск React заслуживает отдельного сообщения в блоге, но вы можете найти подробный список изменений для каждого выпуска в файле CHANGELOG.md в репозитории React, а также на странице «Выпуски».
Версия документации
Эта документация всегда отражает последнюю стабильную версию React. Начиная с React 16, вы можете найти более старые версии документации на отдельной странице. Обратите внимание, что документация по прошлым версиям создается на момент выпуска и не обновляется постоянно.
Что-то пропало?
Если в документации чего-то не хватает или какая-то часть кажется вам запутанной, отправьте сообщение о проблеме в репозиторий документации с предложениями по улучшению или твитните в учетной записи @reactjs. Мы любим слушать вас!
Командная строка Git | GitLab
- Выберите терминал
- Подтвердите установку Git
- Настройте Git
- Выберите репозиторий
- Клонировать репозиторий
- Клонировать с помощью SSH
- Клонировать с помощью HTTPS
- Клонировать с помощью токена
- Преобразование локального каталога в репозиторий
- Добавление удаленного
- Просмотр удаленных репозиториев
- Загрузка последних изменений в проекте
- Ветки
- Создать ветку
- Перейти на ветку
- Посмотреть отличия
- Посмотреть файлы, в которых есть изменения
- Добавить и зафиксировать локальные изменения
- Подготовить и зафиксировать все изменения
- Отправить изменения на GitLab.
 com
com - Удалить все изменения в ветке
- Отменить все изменения, которые были добавлены в область подготовки
- Отменить последнюю фиксацию 9001 7
- Объединить ветку с веткой по умолчанию
- Расширенное использование Git через командную строку
- Синхронизация изменений в разветвленном репозитории с вышестоящим
Git — это распределенная система управления версиями с открытым исходным кодом. GitLab создан поверх Git.
Многие операции с Git можно выполнять непосредственно в GitLab. Однако командная строка требуется для сложных задач, например, исправление сложных конфликтов слияния или откат коммитов.
Если вы новичок в Git и хотите учиться, работая над собственным проектом, узнать, как сделать свой первый коммит.
Для быстрого ознакомления с командами Git загрузите памятку по Git.
Для получения дополнительной информации о преимуществах работы с Git и GitLab:
- Посмотрите пошаговое руководство по управлению исходным кодом GitLab.

- Узнайте, как GitLab стал основой среды разработки Worldline.
Чтобы помочь вам визуализировать то, что вы делаете локально, вы можете установить Приложение Git с графическим интерфейсом.
Выберите терминал
Чтобы выполнять команды Git на вашем компьютере, вы должны открыть терминал (также известный как команда подсказка, командная оболочка и командная строка). Вот несколько вариантов:
- Для пользователей macOS:
- Встроенный терминал. Нажмите ⌘ команду + пробел и введите
терминал. - iTerm2. Вы можете интегрировать его с Zsh и Oh My Zsh для выделения цветом и других дополнительных функций.
- Встроенный терминал. Нажмите ⌘ команду + пробел и введите
- Для пользователей Windows:
- Встроенная командная строка. На панели задач Windows выберите значок поиска и введите
cmd. - PowerShell.
- Гит Баш. Он встроен в Git для Windows.
- Встроенная командная строка. На панели задач Windows выберите значок поиска и введите
- Для пользователей Linux:
- Встроенный терминал Linux.

- Встроенный терминал Linux.
Подтвердите, что Git установлен
Вы можете определить, установлен ли Git на вашем компьютере, открыв терминал и запустив эту команду:
git --version
Если Git установлен, вывод:
git версии XYZ
Если ваш компьютер не распознает git как команду, вы должны установить Git.
Настройка Git
Чтобы начать использовать Git со своего компьютера, вы должны ввести свои учетные данные идентифицировать себя как автора своей работы. Имя пользователя и адрес электронной почты должны соответствовать тем, которые вы используете в GitLab.
В вашей оболочке добавьте свое имя пользователя:
git config --global user.name "your_username"
Добавьте свой адрес электронной почты:
git config --global user.email "[email protected]"
Чтобы проверить конфигурацию, выполните:
git конфиг --global --list
Параметр
--globalуказывает Git всегда использовать эту информацию для всего, что вы делаете в своей системе. Если вы опустите
Если вы опустите --globalили используете--local, конфигурация будет применяться только к текущему репозиторий.
Подробнее о том, как Git управляет конфигурациями, можно прочитать в Документация по настройке Git.
Выберите репозиторий
Прежде чем начать, выберите репозиторий, в котором вы хотите работать. Вы можете использовать любой проект, на который у вас есть разрешение. доступ на GitLab.com или любой другой экземпляр GitLab.
Чтобы использовать репозиторий в примерах на этой странице:
- Перейдите на https://gitlab.com/gitlab-tests/sample-project/.
- В правом верхнем углу выберите Fork .
- Выберите пространство имен для своего форка.
Проект становится доступным по адресу https://gitlab.com/.
Вы можете разветвить любой проект, к которому у вас есть доступ.
Клонировать репозиторий
При клонировании репозитория файлы из удаленного репозитория загружаются на ваш компьютер,
и соединение создано.
Для этого подключения необходимо добавить учетные данные. Вы можете использовать SSH или HTTPS. Рекомендуется использовать SSH.
Клон с SSH
Клонировать с помощью SSH, если вы хотите пройти аутентификацию только один раз.
- Выполните аутентификацию в GitLab, следуя инструкциям в документации по SSH.
- Перейдите на целевую страницу вашего проекта и выберите Clone . Скопируйте URL-адрес . Клонируйте с помощью SSH .
- Откройте терминал и перейдите в каталог, в который вы хотите клонировать файлы. Git автоматически создает папку с именем репозитория и загружает туда файлы.
Запустите эту команду:
git clone [email protected]:gitlab-tests/sample-project.git
Для просмотра файлов перейдите в новый каталог:
cd sample-project
Вы также можете клонируйте репозиторий и откройте его непосредственно в Visual Studio Code.
Клон с HTTPS
Клонировать с помощью HTTPS, если вы хотите аутентифицироваться каждый раз при выполнении операции
между вашим компьютером и GitLab.
- Перейдите на целевую страницу вашего проекта и выберите Клон . Скопируйте URL-адрес для Клон с HTTPS .
- Откройте терминал и перейдите в каталог, в который вы хотите клонировать файлы.
Выполните следующую команду. Git автоматически создает папку с именем репозитория и загружает туда файлы.
клон git https://gitlab.com/gitlab-tests/sample-project.git
GitLab запрашивает ваше имя пользователя и пароль.
Если вы включили двухфакторную аутентификацию (2FA) в своей учетной записи, вы не можете использовать пароль своей учетной записи. Вместо этого вы можете сделать одно из следующего:
- Клонируйте, используя токен с разрешениями
read_repositoryилиwrite_repository. - Установите помощник по учетным данным OAuth.
Если вы не включили двухфакторную аутентификацию, используйте пароль своей учетной записи.
- Клонируйте, используя токен с разрешениями
Для просмотра файлов перейдите в новый каталог:
cd sample-project
Доступ запрещен ,
добавьте свое пространство имен (имя пользователя или группу) к пути: клон git https://namespace@gitlab. com/gitlab-org/gitlab.git
com/gitlab-org/gitlab.git .Клонирование с использованием токена
Клонировать с помощью HTTPS с использованием токена, если:
- Вы хотите использовать 2FA.
- Вы хотите иметь отзываемый набор учетных данных, привязанный к одному или нескольким репозиториям.
Вы можете использовать любой из этих токенов для аутентификации при клонировании через HTTPS:
- Токены личного доступа.
- Разверните токены.
- Токены доступа к проекту.
- Токены группового доступа.
git clone https://: @gitlab.example.com/tanuki/awesome_project.git
Преобразование локального каталога в репозиторий
Вы можете инициализировать локальную папку, чтобы Git отслеживал ее как репозиторий.
- Откройте терминал в каталоге, который вы хотите преобразовать.
Запустите эту команду:
git init
Папка
.gitсоздана в вашем каталоге. Эта папка содержит Git
записи и файлы конфигурации. Вы не должны редактировать эти файлы
напрямую.
Эта папка содержит Git
записи и файлы конфигурации. Вы не должны редактировать эти файлы
напрямую.- Добавьте путь к вашему удаленному репозиторию чтобы Git мог загрузить ваши файлы в правильный проект.
Добавить удаленный
Вы добавляете «удаленный», чтобы сообщить Git, какой удаленный репозиторий в GitLab привязан в определенную локальную папку на вашем компьютере. Удаленный сообщает Git, откуда нажимать или извлекать.
Чтобы добавить удаленный сервер в локальную копию:
- В GitLab создайте проект для хранения ваших файлов.
- Посетите домашнюю страницу этого проекта, прокрутите вниз до Нажмите существующую папку и скопируйте команду, начинающуюся с
git remote add. На вашем компьютере откройте терминал в каталоге, который вы инициализировали, вставьте скопированную команду и нажмите , введите :
git remote add origin [email protected]:username/projectpath.
 git
git
После этого вы можете подготовить свои файлы и загрузить их в GitLab.
Просмотр удаленных репозиториев
Для просмотра удаленных репозиториев введите:
git удаленный -v
Флаг -v означает подробное описание.
Скачать последние изменения в проекте
Чтобы работать с актуальной копией проекта, вы тянете , чтобы получить все изменения, сделанные пользователями
с момента последнего клонирования или извлечения проекта. Заменить <название филиала> с именем вашей ветки по умолчанию
чтобы получить основной код ветки, или заменить его на название ветки ветки
вы сейчас работаете.
git pull <УДАЛЕННЫЙ> <имя-ветки>
Когда вы клонируете репозиторий, REMOTE обычно представляет собой origin . Вот где
репозиторий был клонирован, и указывает URL-адрес SSH или HTTPS репозитория
на удаленном сервере. обычно является названием вашего
ветвь по умолчанию, но это может быть любая
существующая ветка.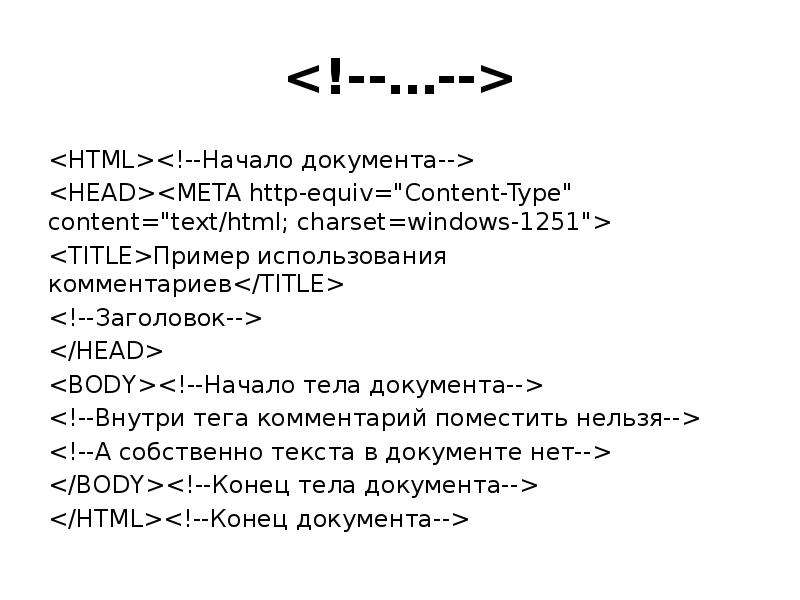 При необходимости вы можете создать дополнительные именованные пульты и ветки.
При необходимости вы можете создать дополнительные именованные пульты и ветки.
Подробнее о том, как Git управляет удаленными репозиториями, см. Документация Git Remote.
Филиалы
Ветка — это копия файлов в репозитории на момент создания ветки.
Вы можете работать в своей ветке, не затрагивая другие ветки. Когда
вы готовы добавить свои изменения в основную кодовую базу, вы можете объединить свою ветку в
ветка по умолчанию, например, main .
Используйте ветки, когда:
- Хотите добавить код в проект, но не уверены, работает ли он правильно.
- Сотрудничаете над проектом с другими и не хотите, чтобы ваша работа смешивалась.
Новую ветвь часто называют функциональной ветвью , чтобы отличать ее от предыдущей. ветвь по умолчанию.
Создать ветку
Чтобы создать функциональную ветку:
git checkout -b <имя-ветки>
GitLab применяет правила именования веток
для предотвращения проблем и обеспечивает
шаблоны именования веток
для упрощения создания мерж-реквестов.
Переключиться на филиал
Вся работа в Git выполняется в ветке. Вы можете переключаться между ветвями, чтобы видеть состояние файлов и работать в этой ветке.
Чтобы переключиться на существующую ветку:
git checkout <имя-ветки>
Например, чтобы перейти на ветку main :
git checkout main
Посмотреть различия
Для просмотра различий между вашими локальными неустановленными изменениями и последней версией которые вы клонировали или вытащили:
git diff
Просмотр файлов, в которых есть изменения
Когда вы добавляете, изменяете или удаляете файлы или папки, Git узнает об изменениях. Чтобы проверить, какие файлы были изменены:
статус git
Добавить и зафиксировать локальные изменения
При вводе git status локально измененные файлы отображаются красным цветом. Эти изменения могут
быть новыми, измененными или удаленными файлами или папками.
Чтобы подготовить файл для фиксации:
git add <имя файла ИЛИ имя папки>
Повторите шаг 1 для каждого файла или папки, которые вы хотите добавить. Или, чтобы разместить все файлы в текущем каталоге и подкаталоге, введите
git add ..Подтвердите, что файлы были добавлены в staging:
git status
Файлы должны отображаться зеленым текстом.
Чтобы зафиксировать промежуточные файлы:
git commit -m "КОММЕНТАРИЙ ДЛЯ ОПИСАНИЯ НАМЕРЕНИЯ КОММИТА"
Подготовить и зафиксировать все изменения
В качестве ярлыка вы можете добавить все локальные изменения в staging и зафиксировать их с помощью одной команды:
git commit -a -m "КОММЕНТАРИЙ, ЧТОБЫ ОПИСАТЬ НАМЕРЕНИЕ КОММИТА"
Отправить изменения на GitLab.com
Чтобы отправить все локальные изменения в удаленный репозиторий:
git push
Например, чтобы отправить ваши локальные коммиты в основную ветвь исходной удаленной :
git push origin main
Иногда Git не позволяет выполнить отправку в репозиторий. Вместо,
вы должны принудительно обновить.
Вместо,
вы должны принудительно обновить.
Удалить все изменения в ветке
Чтобы отменить все изменения в отслеживаемых файлах:
git checkout .
Это действие удаляет изменения в файлах, а не в самих файлах. Неотслеживаемые (новые) файлы не изменяются.
Отменить все изменения, которые были добавлены в промежуточную область
Чтобы отменить (удалить) все файлы, которые не были зафиксированы:
git reset
Отменить последнюю фиксацию
Чтобы отменить последнюю фиксацию:
git reset HEAD~1
Это действие оставляет измененные файлы и папки неподготовленными в локальном репозитории.
предостережениеКоммит Git не должен быть отменен, если вы уже отправили его в удаленный репозиторий. Хотя вы можете отменить фиксацию, лучше всего избегать ситуацию в целом, работая осторожно.
Вы можете узнать больше о различных способах, которыми Git может отменить изменения в
Документация по Git Undoing Things.
Объединить ветку с веткой по умолчанию
Когда вы будете готовы внести изменения в ветвь по умолчанию, вы объединяете в нее ветвь функций:
git checkout <ветка по умолчанию> git слияние <функция-ветка>
В GitLab вы обычно используете запрос на слияние для слияния ваших изменений вместо использования командной строки.
Чтобы создать запрос на слияние из форка в вышестоящий репозиторий, см. разветвление рабочего процесса.
Расширенное использование Git через командную строку
Для ознакомления с более продвинутыми методами Git см. Git rebase, force-push и конфликты слияния.
Синхронизировать изменения в разветвленном репозитории с вышестоящим
Чтобы создать копию репозитория в вашем пространстве имен, вы создаете его форк.
Изменения, внесенные в вашу копию репозитория, не синхронизируются автоматически с оригиналом.
Чтобы сохранить синхронизацию проекта с исходным проектом, вам необходимо извлечь из исходного репозитория.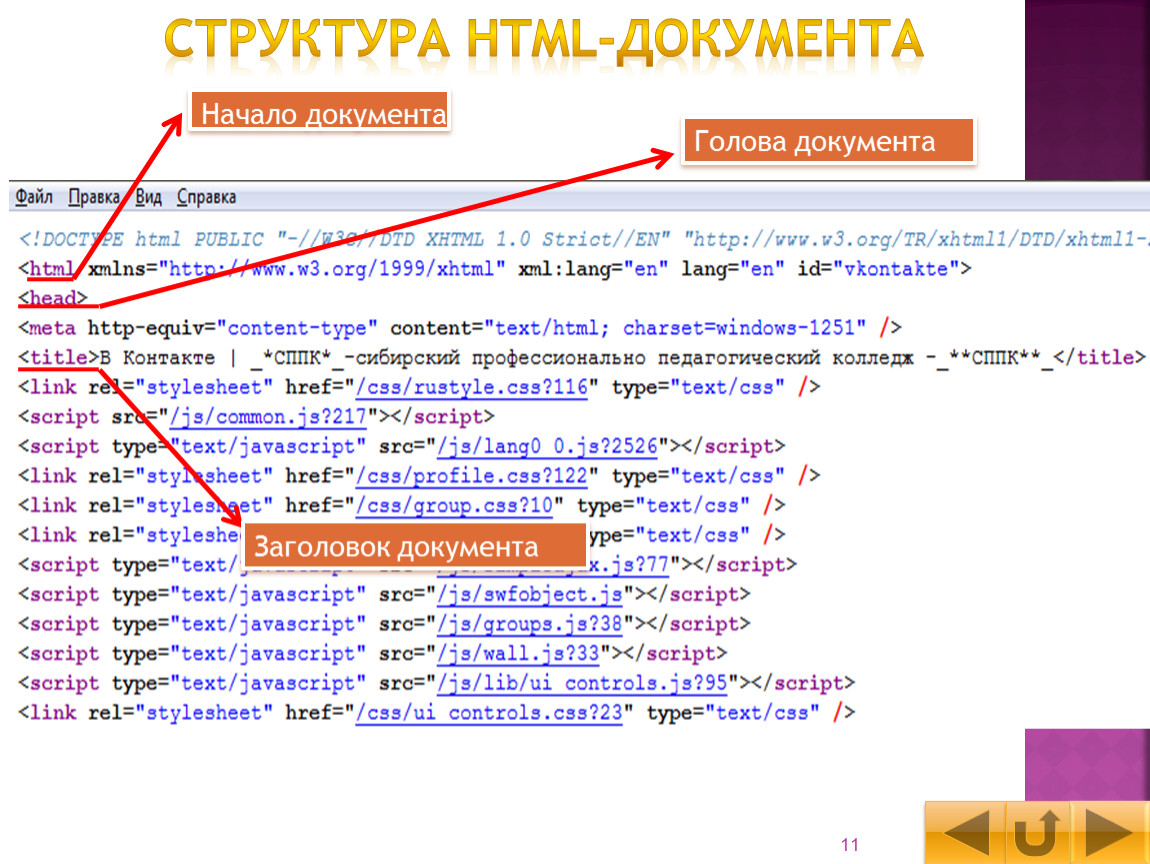

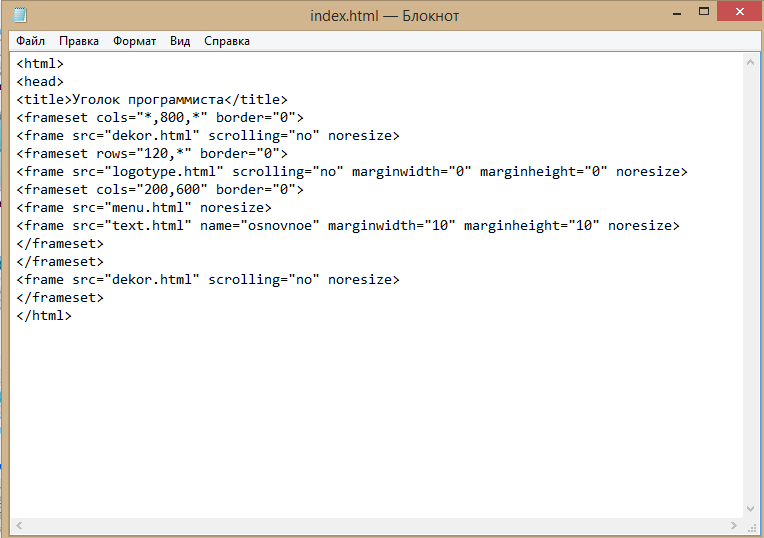 container-fluid
container-fluid Существуют также форумы поддержки сообщества, где вы можете обратиться за помощью.
Существуют также форумы поддержки сообщества, где вы можете обратиться за помощью. com
com

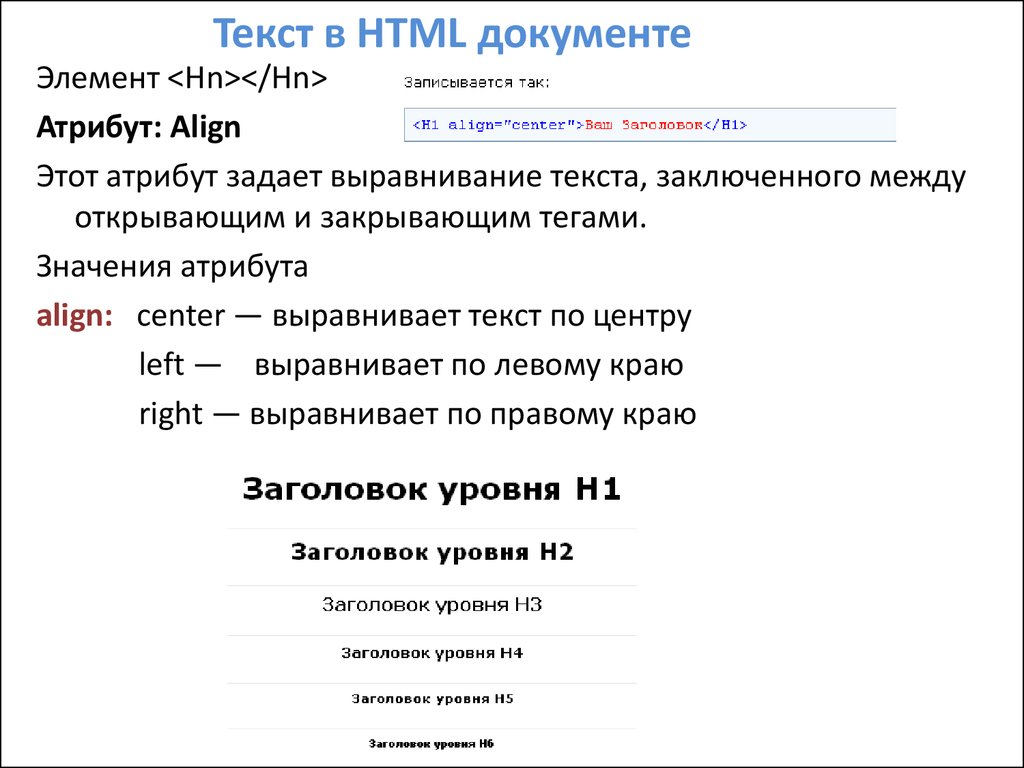 Если вы опустите
Если вы опустите  com/gitlab-org/gitlab.git
com/gitlab-org/gitlab.git  Эта папка содержит Git
записи и файлы конфигурации. Вы не должны редактировать эти файлы
напрямую.
Эта папка содержит Git
записи и файлы конфигурации. Вы не должны редактировать эти файлы
напрямую.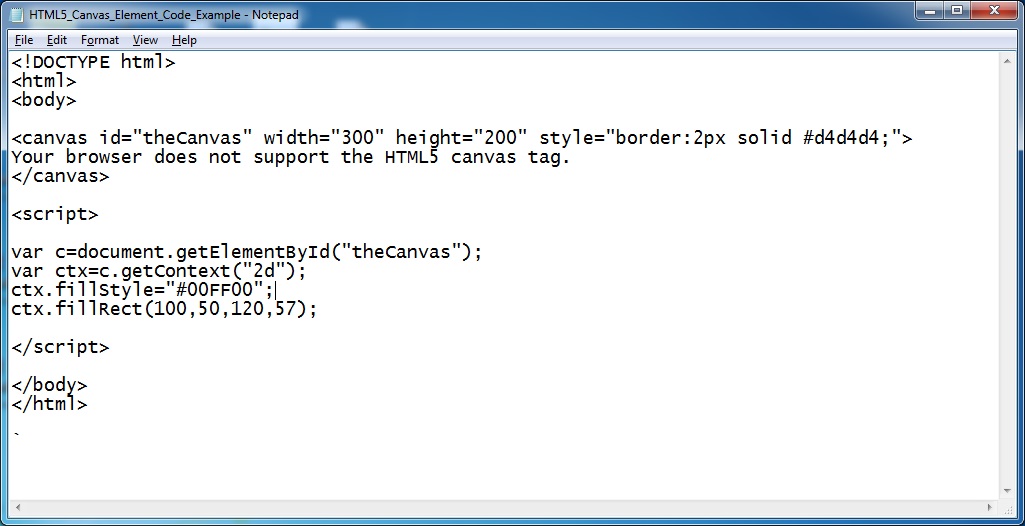 git
git