Как активировать темную тему в Google Chrome
Переводим Chrome в темный режим для экономии батареи и снижении нагрузки на глаза в вечернее время
Как активировать темную тему Chrome на Windows 10
Как активировать темную тему Chrome на Android
Как активировать темную тему Chrome на iOS
Как принудительно включить темную тему на любом сайте
Как активировать темную тему Chrome на Windows 10
Как активировать темную тему Chrome на Android
Как активировать темную тему Chrome на iOS
Как принудительно включить темную тему на любом сайте
Ещё
Темная тема позволяет сохранить заряд батареи и более комфортна для глаз вечером. К сожалению, еще не все приложения и сайты ее поддерживают.
Как активировать темную тему Chrome на Windows 10
В операционной системе Windows 10 есть специальная настройка, которая позволяет включить темную тему в Chrome. Нажмите сочетание клавиш Win + I и выберите «Персонализация». Перейдите на вкладку «Цвета». Теперь выберите параметр «Настраиваемый» в пункте «Выбор цвета». Здесь можно задать параметры цвета для Windows и приложений. Обратите внимание, что если выбрать темную тему для приложений, то изменится не только тема в Chrome, но и цвета окон самой операционной системы. Тема же для Windows изменяет цвет панели задач и меню пуск. Комбинируйте параметры по своему усмотрению.
Тема применяется мгновенно, перезапуск не требуетсяКак активировать темную тему Chrome на Android
На системе Android 5 и выше темная тема включается в самом браузере. Откройте браузер и нажмите на три точки в правом верхнем углу экрана. Выберите «Настройки» и «Темы». Здесь можно установить параметр «По умолчанию», тогда темная тема будет работать в режиме энергосбережения или включить ее постоянно, выбрав пункт «Темный».
Откройте браузер и нажмите на три точки в правом верхнем углу экрана. Выберите «Настройки» и «Темы». Здесь можно установить параметр «По умолчанию», тогда темная тема будет работать в режиме энергосбережения или включить ее постоянно, выбрав пункт «Темный».
Как активировать темную тему Chrome на iOS
На iOS темная тема включается так же, как и на Windows 10 — путем настроек самой операционной системы. Для этого зайдите в пункт «Экран и яркость» и выберите темную тему. Также ее можно активировать из «Пункта управления». Смахните экран вверх и подержите палец на регулировке яркости. В открывшемся окне будет доступно быстрое переключение темного и светлого режимов.
Как принудительно включить темную тему на любом сайте
Чтобы это сделать нужно зайти в так называемые экспериментальные функции. Наберите в строке браузера chrome://flags/#enable-force-dark. Найдите строку Force Dark Mode for Web Contents и вместо Default, поставьте Enabled, примените изменения.
Функция, конечно, работает не всегда идеально. Некоторые сайты могут выглядеть странно. Но это лучше, чем ничего.
Это тоже интересно:
Контент недоступен
Автор: Тарас Сухов
лайфхаки
Подпишитесь на насНовости Hi-Tech Mail.ru
Нажимая «Подписаться» вы соглашаетесь с условиями использования
- Mail.Ru
- О компании
- Реклама
- Редакция
- Условия использования материалов
- Обратная связь
Как поменять фон и тему в Гугл Хром
Один из способов приукрасить ставший привычным стандартный интерфейс программы — поменять тему или фон в Гугл Хром. Пользователь может активировать фоновую картинку отдельно от прочих компонентов, или же установить готовое оформление. В последнем случае кастомизация проводится комплексно: кроме обоев рабочей области, трансформируется вид основных компонентов, иконки вкладок, стандартные кнопки и многое другое.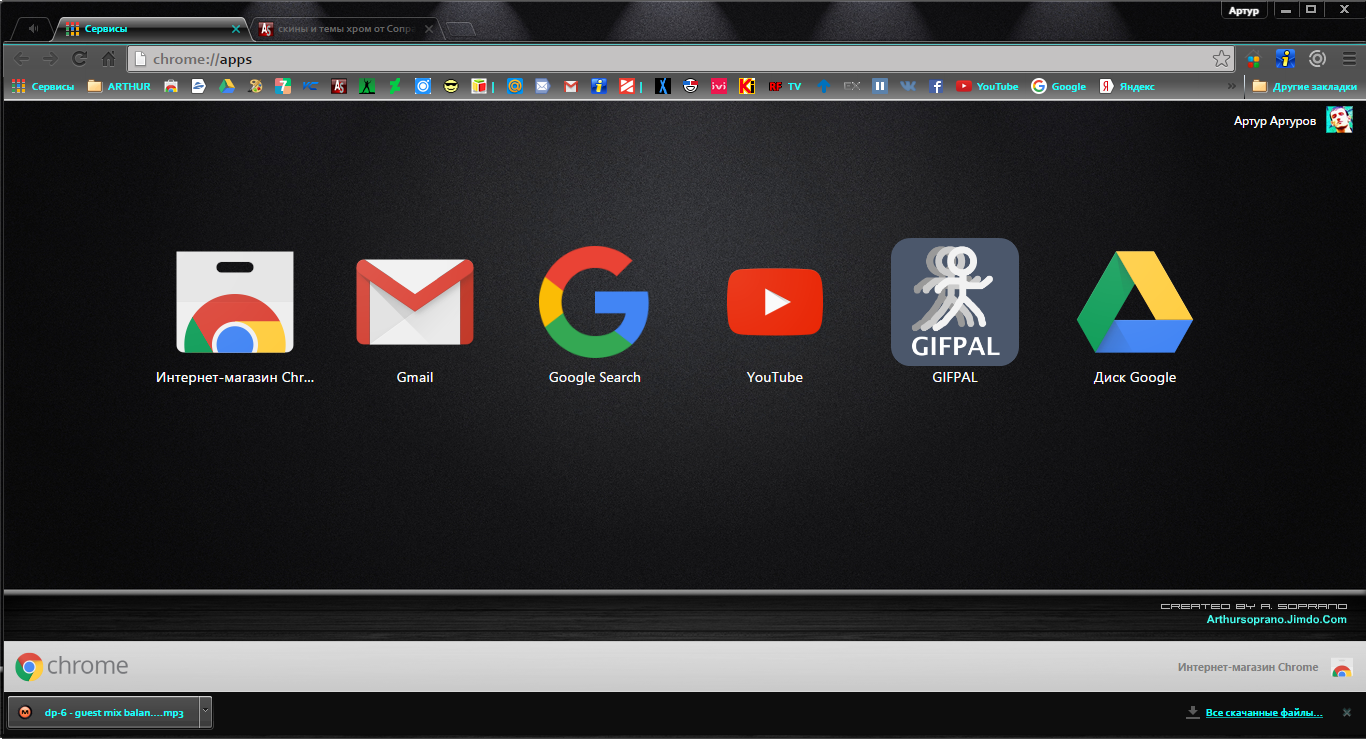
Все необходимое доступно в интернете — в магазине Google Chrome или на сторонних ресурсах. Имея начальные дизайнерские навыки, вы можете создать оформление самостоятельно, и не нужно уметь пользоваться сложными программами.
Как оцениваете стандартный дизайн Хрома?
- Так себе
- Ужасно
- Очень хорошо
- Отлично
- Плохо
Poll Options are limited because JavaScript is disabled in your browser.
Содержание статьи:
- 1 Способы изменить внешний вид браузера
- 1.1 Выбор темы в магазине Chrome
- 1.2 Варианты попасть в магазин
- 1.3 Поиск на сторонних ресурсах
- 2 Способ установить свою тему в Хром
- 3 Как изменить обои на собственные
- 4 Как вернуть стандартный фон
- 5 Как поменять цвет вкладок в Хроме
- 5.
 1 С помощью группирования
1 С помощью группирования - 5.2 Через персонализацию
- 5.
- 6 Дополнительная настройка интерфейса Google Chrome
- 7 Как сбросить оформление
Способы изменить внешний вид браузера
Выбор темы в магазине Chrome
Самый простой способ кастомизации дизайна — скачать и установить тему в магазине Chrome. Алгоритм действий:
- Открыть новую пустую вкладку в браузере.
- Кликнуть по закладке «Интернет-магазин».
- Перейти в категорию «Темы» в левой части интерфейса.
Для установки понравившейся темы кликните, чтобы перейти в раздел с нею, и нажмите кнопку «Установить». Если вступившие в силу изменения вам не понравились, нажмите «Отмена», чтобы вернуть интерфейс к первоначальному виду.
Варианты попасть в магазин
Заходим в настройки программы, а оттуда в раздел «Внешний вид». В меню по центру будет ярлык для перехода.
В меню по центру будет ярлык для перехода.
Еще один способ:
- Кликнуть по кнопке «Настройки» в верхнем левом углу окна приложения;
- Выбрать «Дополнительные инструменты», затем «Расширения»;
- В левом верхнем углу нажать «Расширения» и перейти в магазин по ссылке ниже.
Как альтернатива:
Вводим в адресную строку ссылку chrome://apps, в открывшемся окне нажимаем на нужный ярлык.
У и прямой ссылки тоже никто не отменял — https://chrome.google.com/webstore/category/extensions?hl=ru.
Поиск на сторонних ресурсах
На сторонних сайтах можно скачать установочный пакет, содержащий подходящий вам стиль. Для его установки в Chrome достаточно запустить скачанный файл. Однако будьте внимательны: в пакет часто входит ПО, которое может быть вам не нужно или даже небезопасно.
Способ установить свою тему в Хром
Сделать собственный дизайн можно с помощью сервиса https://www.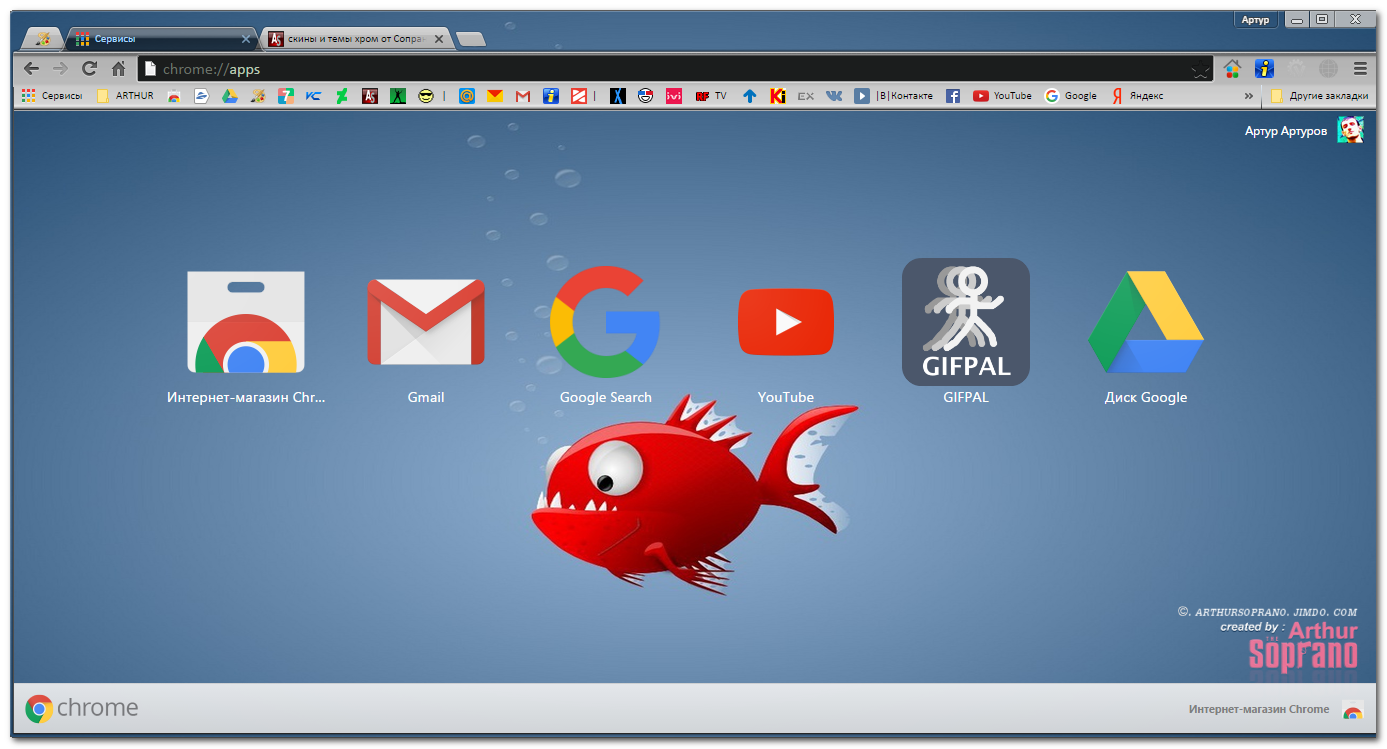 themebeta.com/. Для создания своего стиля перейдите в Theme Creator по кнопке в верхнем левом углу.
themebeta.com/. Для создания своего стиля перейдите в Theme Creator по кнопке в верхнем левом углу.
Во меню Basic доступны такие опции:
- Upload an Image — загрузить иллюстрацию;
- Generate Colors — сформировать вид на основе ее палитры;
- Pack and install — запаковать в файл формата CRT, чтобы изменить интерфейс.
В Images и Colors есть дополнительные инструменты для подгонки цветовой гаммы.
В разделе Images можно сменить цвета таких єлементов:
- Фона.
- Обводки всего окна.
- Адресной строки.
- Вкладки.
- Верхнего правого угла (судя по реакции при наведении, возможно, активной вкладки).
- Правого нижнего угла.
В Colors меняются цвета таких элементов:
- Строки отображения «урл» загрузки текущей страницы (левый нижний угол).
- Текст надписей.
- Заливки фона области текста вкладок.
- Текста закладок под адресной панелью.

- Ссылок.
- Кнопок «Свернуть», «Развернуть», «Закрыть».
В целом, можно создать уникальное оформление на базе всего одной иллюстрации. Чтобы установить такой стиль в браузере, если он не активировался автоматически после загрузки, перейдите в «Меню» по кнопке в правом верхнем углу, «Дополнительно» — «Расширения» и перетащите скачанный файл CRT на открывшийся экран.
Как альтернативный вариант используйте возможности сервиса и на закладке «Pack» выберите вариант «Pack and Install».
Как изменить обои на собственные
Нажмите кнопку «Настроить Chrome» в нижнем правом углу. Выберите «Загрузить с устройства» и укажите путь к иллюстрации, которую хотите использовать в качестве обоев.
В разделе «Фон» можно выбрать одну из предложенных картинок или загрузить ранее скачанную с других источников.
На закладке «Цвет и тема» можно указать цветовую палитру.
Как вернуть стандартный фон
Чтобы все вернуть обратно, нажмите ту же кнопку и выберите опцию «Стандартный фон» или «Классическая тема».
Как поменять цвет вкладок в Хроме
С помощью группирования
Темы оформления перекрашивают вкладки, но есть другие способы. Один из них — группирование. Откройте новое окно и кликните по нему ПКМ и выберите «Добавить в новую группу», затем укажите цвет.
Через персонализацию
Еще один способ — в новой вкладке кликнуть «Настроить» в нижнем правом углу и перейти на «Цвета и тема». Здесь можно задать цветовую гамму окна приложения, не меняя обои и не скачивая ничего в Магазине.
Дополнительная настройка интерфейса Google Chrome
Откройте меню (три точки в правом верхнем углу окна программы) и выберите опцию «Настройки», далее справа раздел «Внешний вид».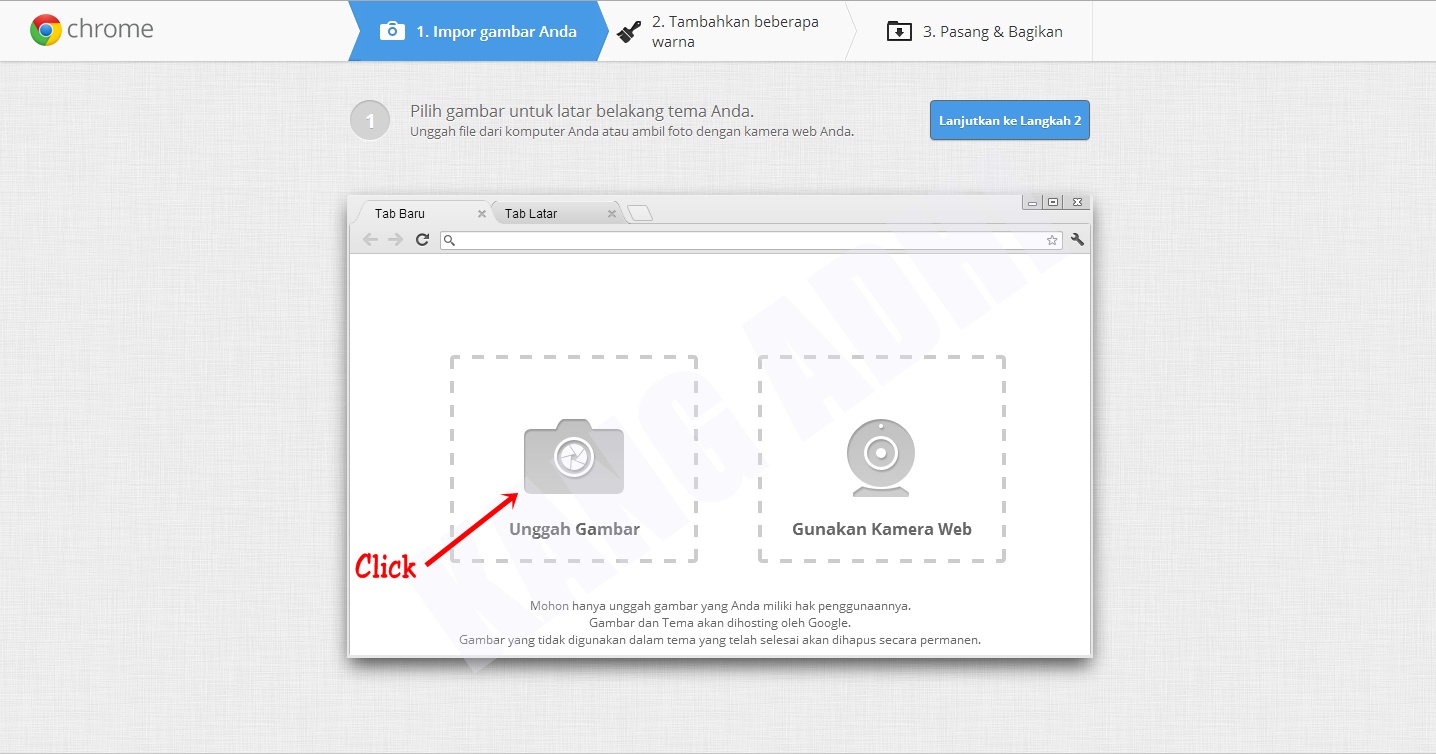 Здесь вы можете подогнать параметры браузера — задать отображение кнопки «Главная» и Панели закладок, установить размер шрифта, используемые шрифты, масштаб содержимого, поисковую систему, назначить Хром браузером по умолчанию и какие вкладки открывать при следующем запуске.
Здесь вы можете подогнать параметры браузера — задать отображение кнопки «Главная» и Панели закладок, установить размер шрифта, используемые шрифты, масштаб содержимого, поисковую систему, назначить Хром браузером по умолчанию и какие вкладки открывать при следующем запуске.
Как сбросить оформление
Для сброса:
Перейдите в настройки, во «Внешний вид». И напротив пункта «Тема» кликните «Сбросить». Вид приложения вернется к первоначальному.
Используйте кнопку настройки оформления на стартовой странице.
Как установить темы Google Chrome на свой ПК и Mac
Когда вы покупаете по ссылкам на нашем сайте, мы можем получать партнерскую комиссию.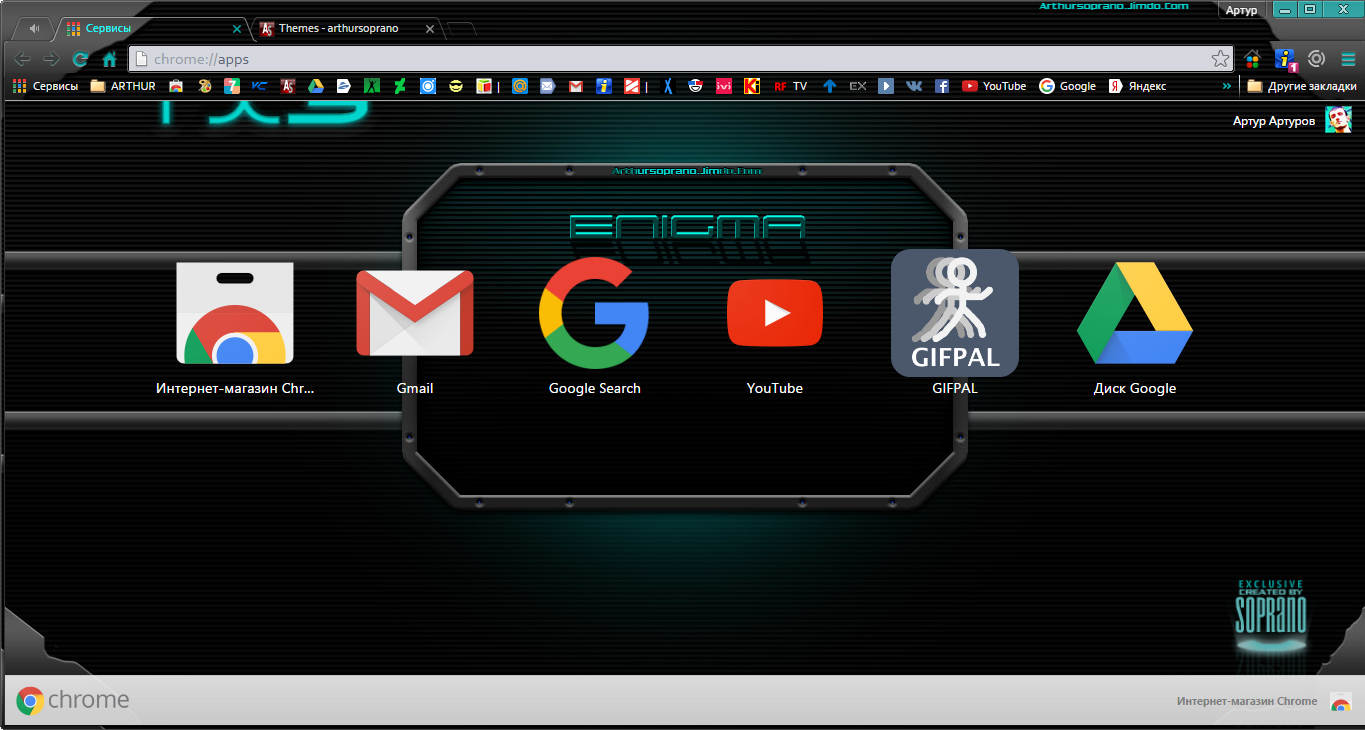 Вот как это работает.
Вот как это работает.
Устали от более темных оттенков серого Chrome?
(Изображение: © Shutterstock — slyellow)
Темы — это настраиваемые скины, которые могут придать Google Chrome совершенно новый вид. Это не просто перекрашивание — во многих темах также есть фоновые изображения, которые появляются при открытии новой вкладки.
Google занят усовершенствованием своего собственного сайта и темного режима Chrome в рамках подготовки к выпуску Android 13, но ждать этого не нужно, потому что Google уже собирает темные темы (открывается в новой вкладке) в одну удобную коллекцию.
Существуют также коллекции на такие темы, как освоение космоса (открывается в новой вкладке), лесные пейзажи (открывается в новой вкладке) и варианты, созданные известными модельерами (открывается в новой вкладке). Вы обязательно найдете то, что вам понравится. Не все темы бесплатны, но подавляющее большинство.
Установка темы Chrome
Вы найдете темы в Интернет-магазине Chrome (открывается в новой вкладке), и их огромное количество на выбор. К счастью, вы можете сузить их, используя параметры слева, которые позволяют выбирать между темами, созданными Google и третьими сторонами, а также по звездному рейтингу.
К счастью, вы можете сузить их, используя параметры слева, которые позволяют выбирать между темами, созданными Google и третьими сторонами, а также по звездному рейтингу.
Темы, разработанные Google (открывается в новой вкладке), сделаны со вкусом и преобразят ваш браузер, изменив его стандартный дизайн на что-то более яркое. Особенно полезна тема «Высокая контрастность», благодаря которой вкладки становятся более четкими для тех, кто изо всех сил пытается различать тонкие оттенки. Темы, разработанные художниками (открывается в новой вкладке), более разнообразны по качеству, но дают вам гораздо больше выбора, и многие из них включают настраиваемые фоны для новых вкладок.
При наведении курсора на любую тему Chrome отображается краткое описание, написанное дизайнером. Найдя тот, который вы хотели бы попробовать, щелкните его миниатюру, чтобы увидеть дополнительные сведения, включая описание от дизайнера, дату последнего обновления и язык, для которого он создан. Также стоит ознакомиться с обзорами, которые дадут вам представление об общем качестве темы и возможных проблемах.
Если вы готовы попробовать тему, нажмите «Добавить в Chrome», и ваш браузер преобразится.
Удалить тему Chrome
Чтобы восстановить внешний вид Chrome по умолчанию, откройте меню и выберите «Настройки». Выберите «Внешний вид» в меню слева и нажмите «Восстановить по умолчанию».
Нет необходимости сбрасывать внешний вид Chrome между попытками использовать разные темы. Просто выберите другой, и предыдущий будет переопределен.
Лучшие темы Chrome
Мы собрали несколько наших любимых оттенков для Chrome.
(открывается в новой вкладке)
1. Космос (открывается в новой вкладке)
В Google Chrome нет недостатка в астрологических темах, но это наша любимая. Полупрозрачные вкладки располагаются на фоне, усеянном звездами, а открытие новой вкладки открывает потрясающее изображение Земли с ее сияющей атмосферой.
(откроется в новой вкладке)
2. Tibi
Tibi
Часть коллекции дизайнерских тем Google, этот забавный и свежий образ был создан модельером Эми Смилович. Он имеет полупрозрачные вкладки и яркий, почти психоделический фон, чтобы сделать ваш рабочий стол ярче.
(открывается в новой вкладке)
3. Высококонтрастный цветной (открывается в новой вкладке)
Несмотря на привлекательность, не все пользовательские темы позволяют легко различать вкладки и читать метки. Эта тема, разработанная Google, специально разработана, чтобы быть максимально простой в использовании, и при этом выглядит стильно.
(открывается в новой вкладке)
4. Турция (открывается в новой вкладке)
Эта тема основана на потрясающей фотографии турецкого пляжа на закате. Это очень атмосферно и выглядит фантастически на большом мониторе. Единственным недостатком является то, что метки вкладок могут быть немного трудночитаемыми, поэтому вам может потребоваться навести на них курсор.
(открывается в новой вкладке)
5. Цветок канолы (открывается в новой вкладке)
Пикантная, свежая тема Chrome, которая поднимает настроение, когда вы загружаете браузер по утрам. Это отличная высококонтрастная тема, поэтому метки вкладок четкие, и легко отличить активные вкладки от фоновых.
- Наш выбор лучших веб-браузеров 2022 года на данный момент
Дэрил работал фрилансером в течение 3 лет, прежде чем присоединиться к TechRadar, и теперь сообщает обо всем, что связано с программным обеспечением. В свободное время он пишет книгу «Создание Tomb Raider», а также ведет подкасты и обычно играет в старые и новые игры на своем ПК и MacBook Pro. Если у вас есть история об обновленном приложении, о том, что вот-вот будет запущено, или о чем-либо, связанном с программным обеспечением, напишите ему.
лучших темных тем Google Chrome [5 лучших в 2021 году]
Google Chrome, как самый мощный и настраиваемый браузер, позволяет пользователям настраивать его внешний вид и делать его более индивидуальным.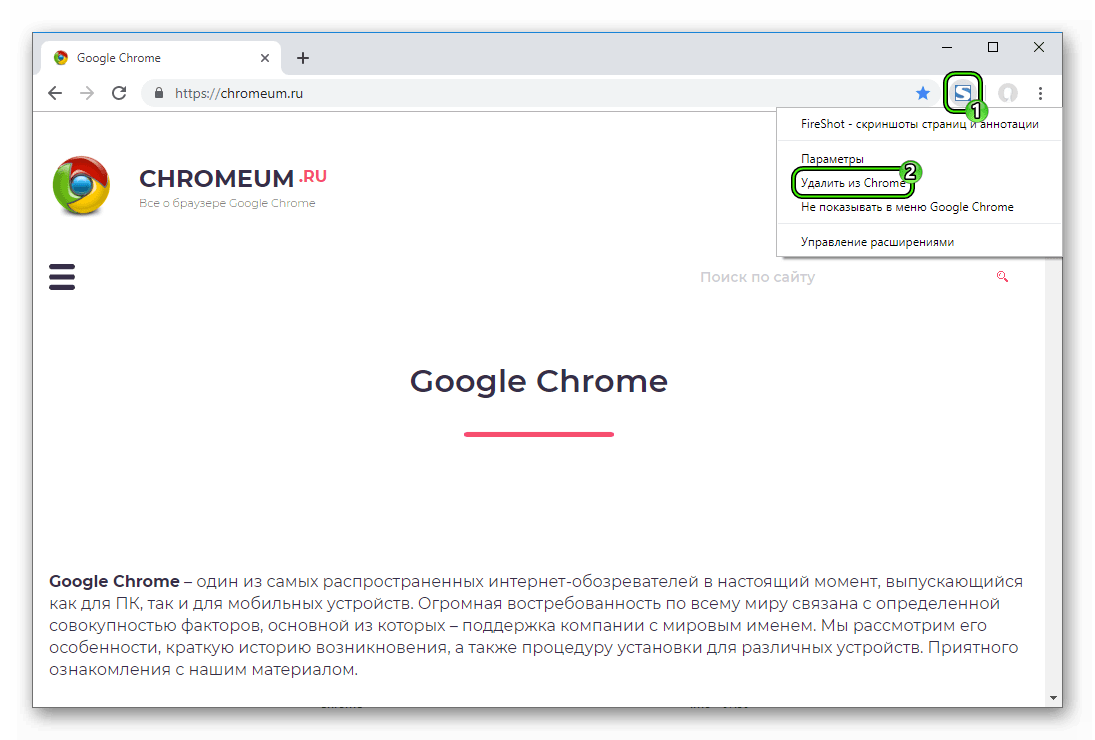
Темы — один из самых простых способов сделать Chrome более приятным. Как любители темного режима, вы не можете ожидать, что мы порекомендуем что-либо, кроме темных тем для Chrome. Они не только выглядят круче любых других, но и хорошо дополняют Night Eye. Без лишних слов, вот список, начиная с номера 5 и заканчивая лучшей темной темой, которая в настоящее время доступна на рынке 9.0003
- Материал Темная тема Incognito
- Atom One Dark Theme Dark Void — минималистичная черная тема
- Матовая черная тема
- Dark Void — минималистичная черная тема
- Black Black Chrome Theme Blue Highlight
5. Black Black Chrome Theme Blue Highlight
Это классическая полностью черная тема с синей подсветкой для текущей вкладки. Он простой и понятный, хотя для некоторых пользователей синие блики могут быть слишком большими. Попробуйте и посмотрите, работает ли это для вас!Установить тему Black Black Chrome
4.
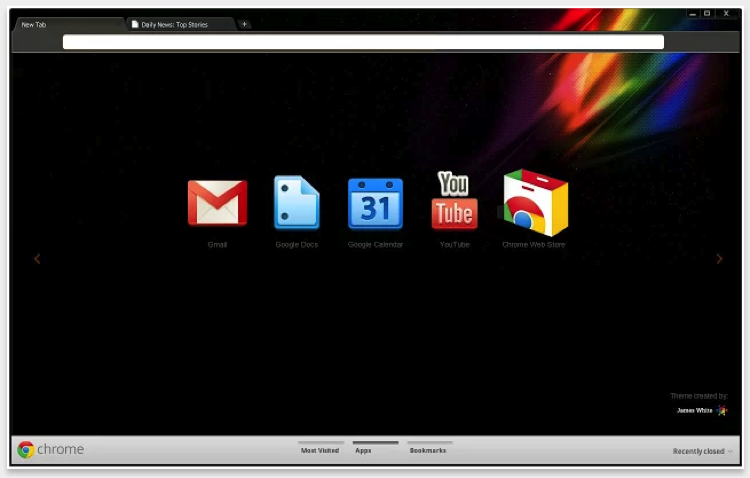 Темная пустота — минималистичная черная тема Минималистичная темная тема, слишком темная (никогда не думала, что скажу это). Лично для меня текст на новых вкладках слишком сероватый, и для некоторых он может быть трудночитаемым.
Темная пустота — минималистичная черная тема Минималистичная темная тема, слишком темная (никогда не думала, что скажу это). Лично для меня текст на новых вкладках слишком сероватый, и для некоторых он может быть трудночитаемым.Установка темы Dark Void Minimalistic Black
3. Тема Matte Black
Думайте об этом как о лучшей версии Dark Void. Вкладки более читабельны.Установить матовую черную тему
2. Темная тема Atom One
Вдохновленная цветами Atom, эта тема пытается передать тот же опыт. Если вы разработчик, эта тема может порадовать вас. Эта тема имеет минимальную подсветку, позволяющую различать активные и неактивные окна, тонкий текстовый эффект, позволяющий различать активные и неактивные вкладки в одном окне, а также отсутствие брендинга, неуклюжих или глупых логотипов.Установить темную тему Atom One
1. Материал Incognito Dark Theme
Без сомнения, лучшая темная тема, которую вы можете найти в интернет-магазине Chrome.

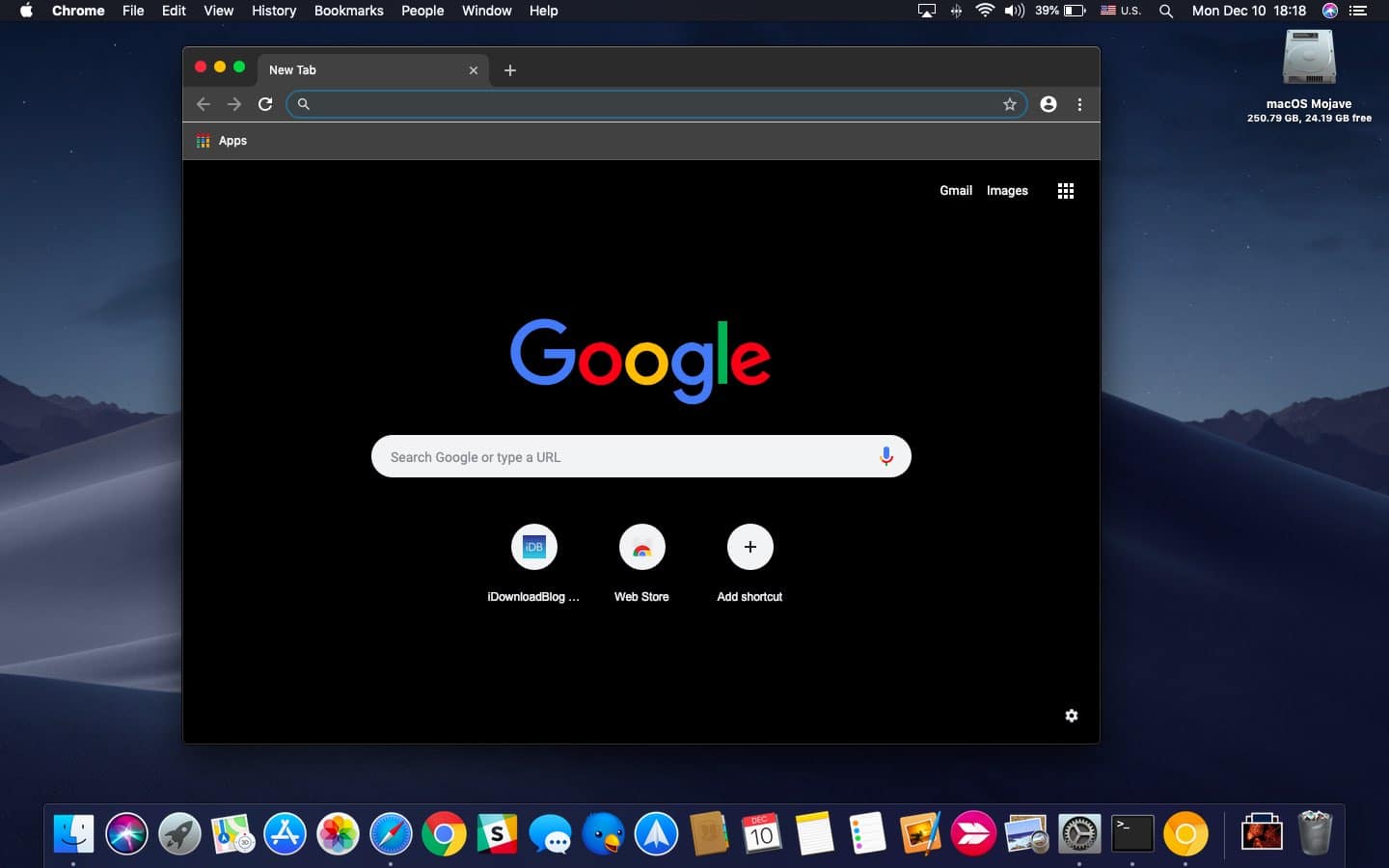 1 С помощью группирования
1 С помощью группирования