Как разрешить всплывающие окна в Google Chrome
Браузер Google Chrome не нуждается в представлении, данный веб-обозреватель уже давно завоевал отменную репутацию, как у обычных пользователей, так и у профессионалов. Программа работает на шаг впереди от своих основных конкурентов и превосходит их не только высоким уровнем безопасности и скорости, но и огромным набором полезных функций. Одной из таких является блокировка всплывающих окон в Google Chrome. Но что делать, если вы нечаянно активировали такую функцию и хотите ее вернуть обратно?
О всплывающих окнах в Google Chrome
Что такое всплывающие окна, зачем они нужны и почему их блокируют? При посещении разных сайтов в интернете, которые сильно насыщены рекламой, постоянно всплывает одно или сразу несколько разных окон, где отображается информация об услугах, товарах специально для того, чтобы вас заинтересовать, и вы перешли на данный ресурс с рекламой.
Таким образом, рекламное окно создает массу неприятностей, особенно если вы хотите быстро получить ответ в интернете. Поэтому разработчики браузера от компании Google по умолчанию произвели настройку и отключили навязчивую рекламу, однако подобный инструмент сохранили для активации в меню в общих настройках, если кто-то захочет изменить правила и сделать доступным в браузере рекламные оповещения. Такое иногда случается, если вы сами являетесь владельцем сайта и хотите следить за его качественной работой, а также, если вам интересна дополнительная реклама.
Как включить всплывающие окна
Разрешить веб-обозревателю показывать всплывающие окна совершенно несложно. Подобная процедура реализуется одним их двух доступных способов. Выберите для себя оптимальный вариант и потратьте на настройку всего несколько минут.
Подобная процедура реализуется одним их двух доступных способов. Выберите для себя оптимальный вариант и потратьте на настройку всего несколько минут.
Включить всплывающие окна
Штатные средства Chrome
Первый способ – это использовать штатные инструменты для настройки. Следуйте нижеприведенной инструкции:
- Зайдите в браузер.
- На открывшейся главной странице в правом верхнем углу увидите три вертикальные точки, это изменение параметров работы браузера, переходите в них.
- На экране появится меню со списком различных опций, внизу выбираете «Настройки».
- В меню настроек опускаетесь в самый низ страницы и выбираете пункт «Дополнительно».
- Там вы увидите такой параметр, как «Настройки сайта», далее из списка нажимаете «Всплывающие окна и переадресация».
- Далее появятся все доступные функции, которые применимы к работе всплывающих окон. В самом первом пункте «Заблокировано», разрешите программе отображать рекламу – передвиньте ползунок до зеленого цвета вправо.

Отключение блокировщика рекламы
Не все пользователи знают о такой встроенной функции в Chrome, как блокировка всплывающего окна, поэтому ищут самостоятельно выход, чтобы избавить работу в браузере от навязчивой рекламы специальные программы. Они так и называются блокировщиками рекламы. Установка плагина позволяет, как отключить, так и включить рекламное окно. Одной из наиболее популярных утилит является Adblock. Она используется совместно с работой браузера Google Chrome, поэтому рассмотрим пример настройки при помощи этой программы:
- Открываете обозреватель
- Если у вас установлен плагин Adblock, то его иконка будет отражаться вверху справа, возле трех вертикальных точек.
- Нажимаете на нее, и внизу появляется список доступных функций.
- Вы сразу увидите два возможных варианта «Приостановить на этом сайте» и «Приостановить на всех сайтах», также вверху будет представлена статистика количества отключенных рекламных уведомлений.
 Это значит, что опция блокировки включена.
Это значит, что опция блокировки включена. - Чтобы отключить программу и разрешить на экране отображение всплывающего окна, необходимо войти в настройки браузера и перейти в меню управления расширениями, найти программу Adblock и деактивировать.
Если вы ранее не настраивали дополнения для своего браузера, тогда вам нужно нажать на три вертикальные точки в правом верхнем углу, отыскать пункт «Дополнительные инструменты», далее перейти в расширения и в представленном списке всех установленных плагинов в Chrome, напротив Adblock перетянуть ползунок влево, для деактивации программы.
Как изменить настройки для определенного сайта
Несмотря на то, что всплывающее окно не несет зачастую никакой полезной информации, а иногда еще она является и вредоносной при переходе по ссылке, то у большинства пользователей Chrome блокирует навязчивую рекламу.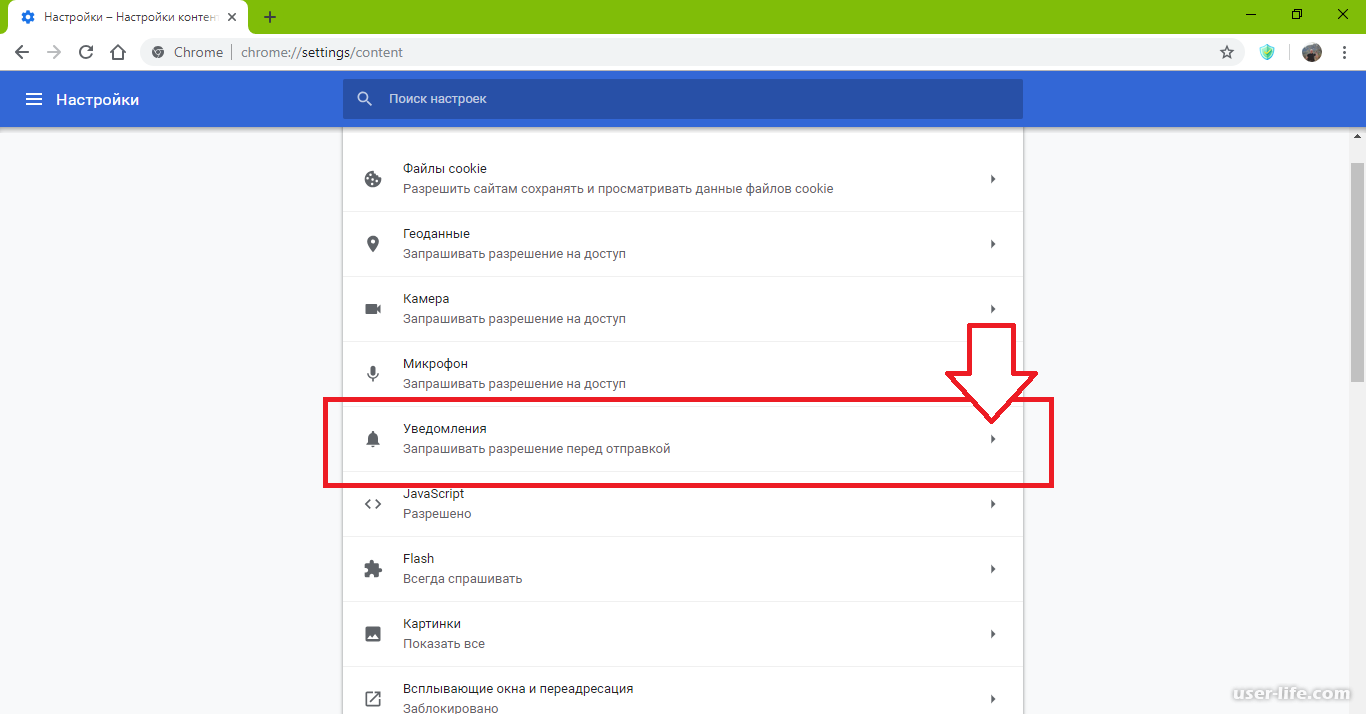 Однако некоторые лица заинтересованы в работе только одного сайта и хотят наблюдать всплывающие окна на этом веб-ресурсе, к примеру, если это ваш личный сайт или вы занимаетесь его обслуживанием. В этом случае вы можете настроить отображение рекламы только для конкретной интернет-страницы.
Однако некоторые лица заинтересованы в работе только одного сайта и хотят наблюдать всплывающие окна на этом веб-ресурсе, к примеру, если это ваш личный сайт или вы занимаетесь его обслуживанием. В этом случае вы можете настроить отображение рекламы только для конкретной интернет-страницы.
Если блокировка всплывающих окон активна в настройках браузера, то отключить ее для отдельного сайта можно следующим образом:
- Запустите Сhrome.
- В правом верхнем углу нажмите на три вертикальные точки.
- Внизу высветится доступные опции, переходите в «Настройки».
- Там пролистываете все меню, и в конце увидите раздел «Дополнительно».
- В разделе «Дополнительно» есть пункт «Настройки сайта» и снова заходите в «Всплывающие окна и переадресация».
- Кроме графы «Заблокировано», внизу будет еще две функции «Блокировать» и «Разрешить», а напротив кнопка «Добавить». Нажав на кнопку «Добавить» вы сможете внести отдельный URL-адрес, для которого применить конкретные настройки.
 Если вы хотите убрать блокировку, тогда активируете ползунок «Разрешить» и вставляете ссылку на сайт.
Если вы хотите убрать блокировку, тогда активируете ползунок «Разрешить» и вставляете ссылку на сайт.
В случае если у вас установлено расширение, которое управляет всплывающими окнами, тогда редактировать настройки и применить их для отдельного сайта вы также можете и через меню специальной утилиты. Следовательно, удобно использовать и тот, и другой метод, который позволит вам управлять рекламой в браузере и настраивать ее под себя – как для всех сайтов, так и исключительно для отдельного.
Как убрать всплывающую рекламу в Гугл Хром
Реклама в Гугл Хроме лишь в отдельных случаях может быть полезной. В остальном она мешает комфортной работе в интернете, заслоняет часть контента на сайтах и может содержать вредоносные ссылки.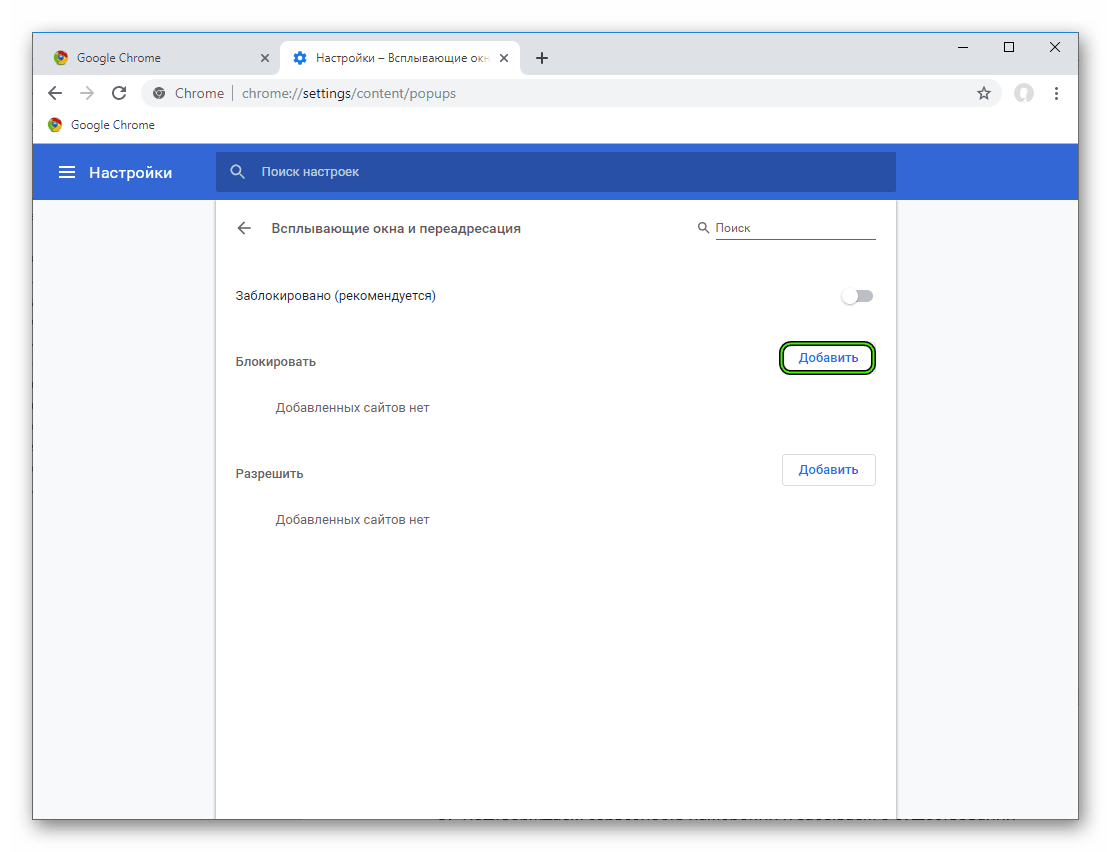 Большую часть пользователей она раздражает и ее отключение является хорошим решением для настройки удобной работы в браузере. Разработчики Гугл Хром позаботились об этом и добавили подобную функцию в стандартный инструментарий обозревателя. Но для надежной защиты вы можете воспользоваться и дополнительными расширениями, которые направлены на исключение рекламы при посещении сайтов.
Большую часть пользователей она раздражает и ее отключение является хорошим решением для настройки удобной работы в браузере. Разработчики Гугл Хром позаботились об этом и добавили подобную функцию в стандартный инструментарий обозревателя. Но для надежной защиты вы можете воспользоваться и дополнительными расширениями, которые направлены на исключение рекламы при посещении сайтов.
Откуда берется всплывающая реклама в Гугл Хром
Сегодня все чаще при работе в интернете мы сталкиваемся с рекламой. Это может быть как реклама ранее заинтересовавших вас товаров и услуг, либо общего характера. Кроме этого, интернет наполняется контекстной рекламой и всплывающими окнами с новостями либо различными предложениями. В результате – огромное количество рекламных окон с информацией, которая по сути является абсолютно бесполезной и мешает нормально работать в интернете – она заслоняет текст статей, мультимедийного контента или просто отвлекает внимание от работы.
Любой из перечисленных видов рекламы создается веб-мастерами для получения прибыли при переходе на рекламные ссылки.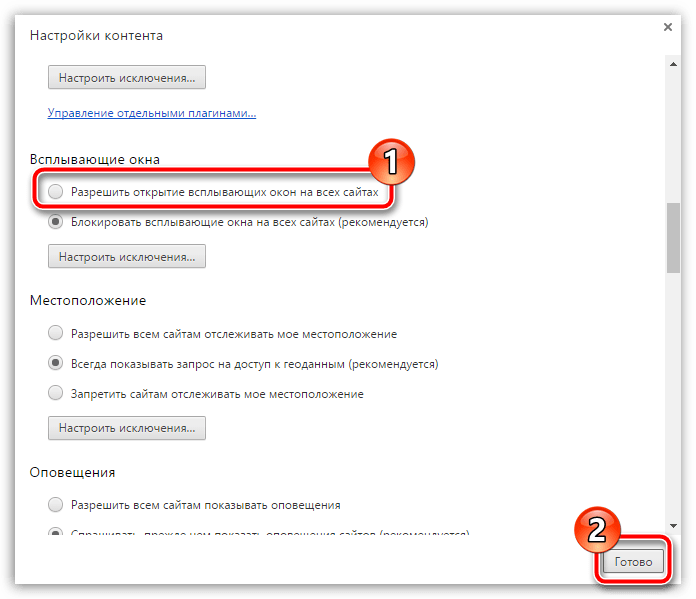
Отключение рекламы в настройках Гугл Хром
Разработчики позаботились о безопасности и удобстве работы в браузере, поэтому внедрили в программу функцию, которая позволяет отключать рекламу. Осуществить подобную задачу можно при помощи стандартных инструментов настройки. Итак, если вы хотите, чтобы всплывающие и прочие оповещения с рекламой вас больше не беспокоили, тогда воспользуйтесь данной инструкцией:
- Открываете Гугл Хром.
- Переходите в «Настройки» при помощи кнопки меню в правом верхнем углу (три вертикальные точки).

- Когда загрузится страница с настройками, нажимаете слева на кнопку «Дополнительные» (она также находится в конце страницы).
- Переходите в раздел «Конфиденциальность и безопасность», находите пункт «Настройки сайта» и открываете его.
- Среди предложенных пунктов с настройками выбираете «Всплывающие окна и переадресация», а также «Реклама».
- И в первом, и во втором пункте нужно заблокировать отображение рекламы.
Удобством использования стандартных настроек браузера Google Chrome является то, что вы можете отключить рекламу как для всех сайтов, так и для конкретных, либо заблокировать рекламные объявления для всех веб-ресурсов, но отдельные внести в список ограничений. Это очень удобно, при этом использование такой функции предоставляется абсолютно бесплатно, без ограничения срока действия.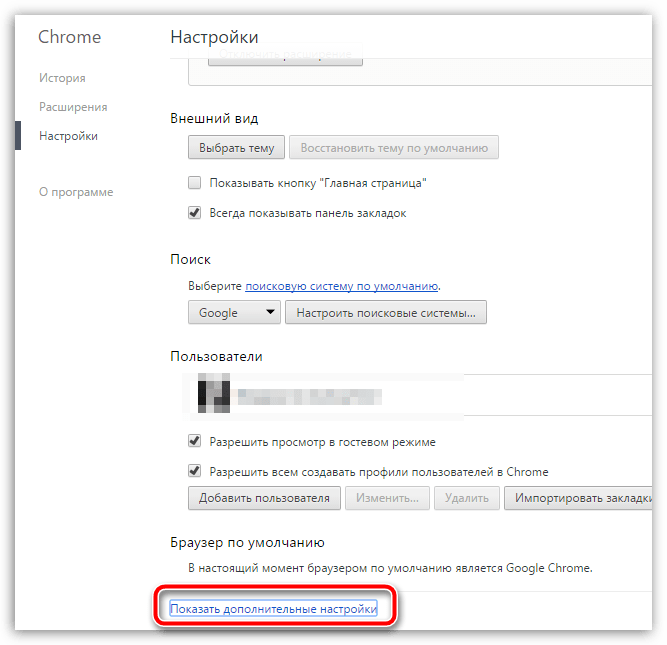
Расширения для блокировки рекламы
Расширения для блокировки рекламы
Способ с использованием стандартных настроек браузера подходит для отключения навязчивой рекламы в интернете. А вот чтобы избавиться и от контекстной, и от баннерной рекламы, то здесь нужны более надежные и сильные программы, суть которых заключается как раз в блокировке всевозможных посторонних оповещений, объявлений и рекламы. Так как для Хрома представлено большое количество дополнительных расширений, то среди них имеются и блокировщики рекламы. Ниже представлен список популярных плагинов для отключения рекламных окон, но перед тем как одно из них установить, ознакомьтесь с инструкцией по внедрению плагина в Google Chrome:
- Запустите браузер.
- Перейдите в меню (три вертикальные точки справа).
- Выбираете «Дополнительные инструменты», далее из выпадающего списка «Расширения».
- Теперь вам нужно со страницы с установленными плагинами перейти в магазин с доступными расширениями – нажимаете на три горизонтальные полоски слева и внизу выбираете «Открыть интернет-магазин Chrome».

- Вверху слева появится строка для поиска, где вы и сможете найти нужную программу для блокировки рекламы и установить ее.
Adblock Plus
Одним из самых популярных расширений в Гугл Хроме является утилита – Adblock Plus. Данная программа блокирует все виды навязчивых рекламных окон, если какие-то и остаются, то они будут скорее носить информационный характер, либо отключать стандартными инструментами. Adblock Plus отличается простым управлением и минималистичным интерфейсом, где сможет разобраться даже неопытный пользователь. В функционал программы входят:
- блокировка всех видов реклам для всех сайтов;
- создание белого списка сайта, на которые настройки по блокировке не распространяются;
- создание фильтров по блокировке;
- предотвращение отслеживания;
- ручная конфигурация настроек.
Adblock
Схожим расширением выступает Adblock, который выпускается одним разработчиком с Adblock Plus – BetaFish Inc. Ввиду названия понятно, что данная программа немного уступает предыдущей, а именно не так избирательно подходит к отбору рекламных окон, однако пользователи все равно отмечают высокую эффективность плагина. Популярность расширения говорит о его отменной работе – устранение как выборочного, так и полного рекламного контента, путем отслеживания и дальнейшего предотвращения, а также счетчик по количеству заблокированных элементов. Adblock не нуждается в особой настройке, после установки плагин сразу готов к работе, вам останется только активировать его работу и при необходимости внести отдельные пункты для блокировки.
Ввиду названия понятно, что данная программа немного уступает предыдущей, а именно не так избирательно подходит к отбору рекламных окон, однако пользователи все равно отмечают высокую эффективность плагина. Популярность расширения говорит о его отменной работе – устранение как выборочного, так и полного рекламного контента, путем отслеживания и дальнейшего предотвращения, а также счетчик по количеству заблокированных элементов. Adblock не нуждается в особой настройке, после установки плагин сразу готов к работе, вам останется только активировать его работу и при необходимости внести отдельные пункты для блокировки.
Установить Ghostery для блокировки рекламы
Ghostery
Еще один представитель бесплатных блокировщиков – Ghostery. Суть его установки заключается в устранении не только рекламы, но и прочих нежелательных элементов в браузере Google Chrome, которые отвлекают пользователя от основного контента сайта.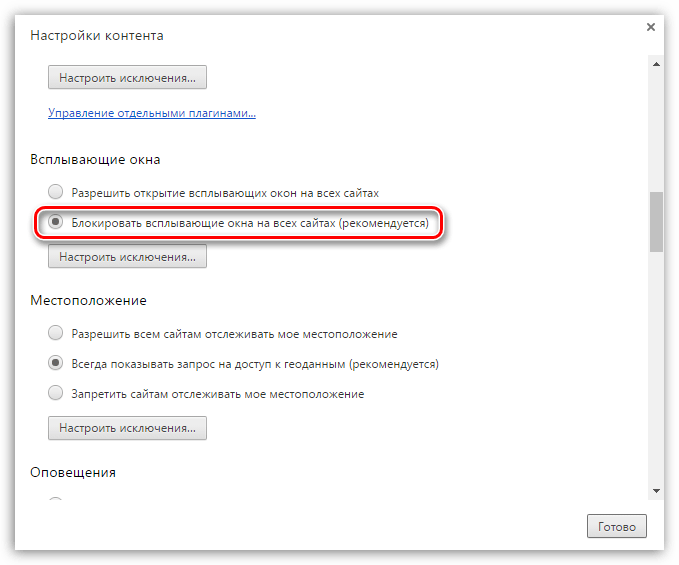 Что именно входит в список «Нежелательных элементов», кроме рекламы:
Что именно входит в список «Нежелательных элементов», кроме рекламы:
- различные виджеты;
- кнопки социальных сетей;
- информационные оповещения;
- инструменты анализа.
Помимо этого, приложение станет полезным и тем, кто хочет обеспечить своей работе в интернете повышенную конфиденциальность и безопасность. В Ghostery встроена функция антитрекинга. Устанавливается плагин аналогичным образом, через браузер Гугл Хром и обладает простым интерфейсом, понятными функциями и кнопками для настройки. Также в расширении имеется отдельное поле для статистики заблокированных элементов.
AdGuard Антибаннер
При поиске блокировщика с подобным именем вы можете наткнуться на отдельную программу – AdGuard в нтернет-магазине Chrome. AdGuard Антибаннер является отдельным расширением, работа которого направлена на устранение рекламных окон. Утилита может работать как с настройками по умолчанию, так и под вашим руководством. Дополнительно AdGuard оснащен опциями антифишинга и антитрекинга.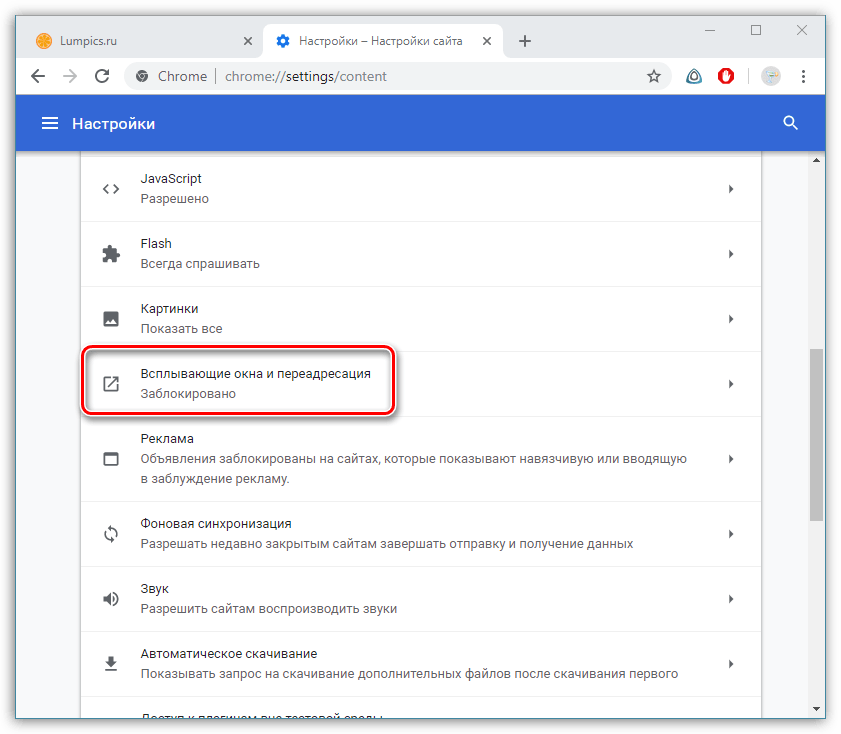 Также вы можете сами создавать список сайтов в виде исключений, а все остальные будут попадать под блокирование рекламы. Особым удобством можно выделить наличие журнала фильтрации и статистики, где отражается не общее число всех заблокированных элементов, а разделение их на категории. Программа AdGuard отлично подойдет не только для новичков, но и для профессионалов, которые смогут создать свои индивидуальные настройки при условии владения основами HTML и CSS.
Также вы можете сами создавать список сайтов в виде исключений, а все остальные будут попадать под блокирование рекламы. Особым удобством можно выделить наличие журнала фильтрации и статистики, где отражается не общее число всех заблокированных элементов, а разделение их на категории. Программа AdGuard отлично подойдет не только для новичков, но и для профессионалов, которые смогут создать свои индивидуальные настройки при условии владения основами HTML и CSS.
AdBlocker Ultimate
Еще один удобный и эффективный инструмент, который позволяет блокировать рекламу в браузере – это AdBlocker Ultimate. Однако из-за его не совсем понятного интерфейса, многие пользователи отказываются от него, с чем и связана небольшая популярность приложения. Плагин работает на базе тех же идентичных фильтров, однако разработчики постарались так, чтобы AdBlocker Ultimate не пропускал даже допустимую рекламу в интернете.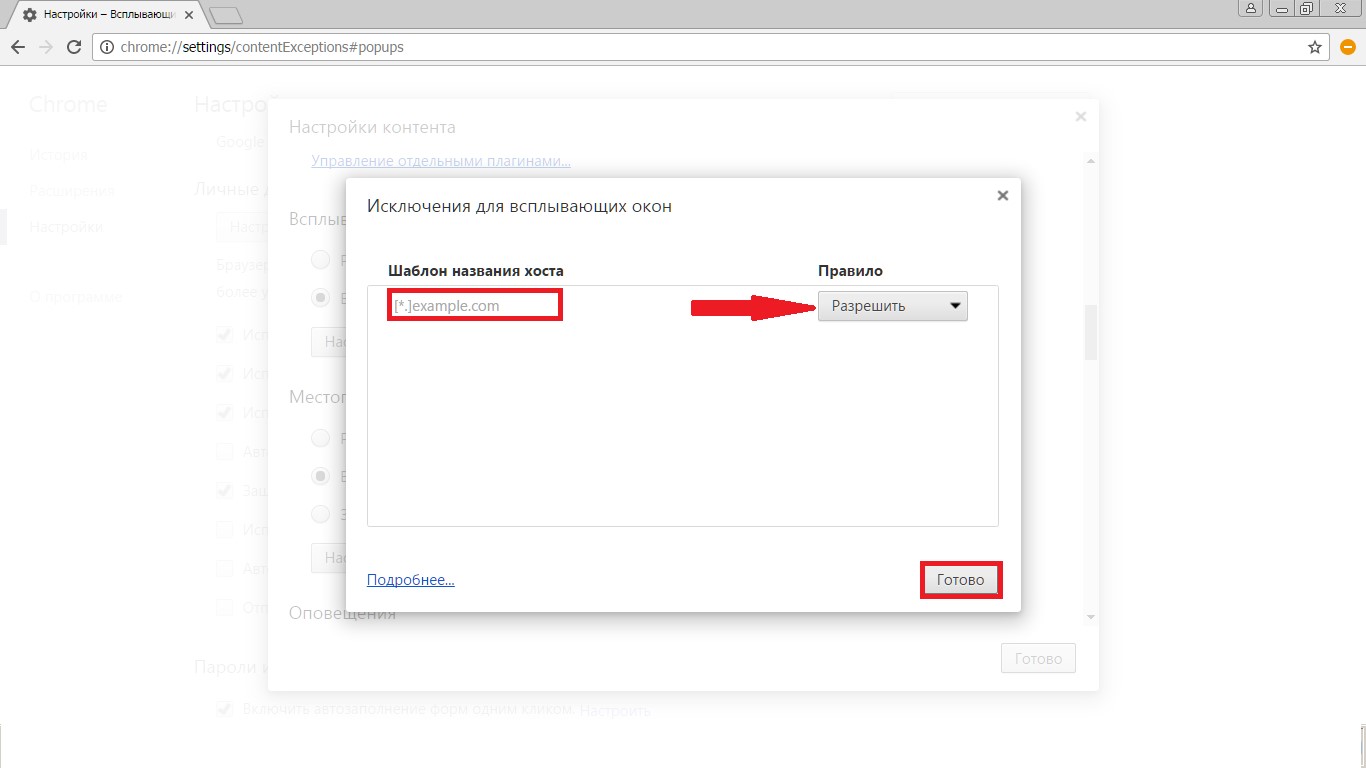 Отдельно вы сможете выбрать список «белых» сайтов и применить к ним другие настройки. Расширение адаптировано под меню браузера и упрощает фильтр.
Отдельно вы сможете выбрать список «белых» сайтов и применить к ним другие настройки. Расширение адаптировано под меню браузера и упрощает фильтр.
Использование антивирусных программ
Какую роль несет антивирусная программа, и какое отношение она имеет к блокировке рекламных окон? Ну, во-первых, наличие рекламы иногда провоцируют вредоносные ПО, а во-вторых, вирусы могут блокировать отдельные функции браузера, из-за чего стандартные настройки работают не в полной мере. Поэтому пользователь сделал все что смог – заблокировал рекламу в настройках, установил специальное расширение, а всплывающие окна все равно появляются. Причем некоторые виды вирусов и шпионских модулей не всегда удается распознать антивирусной программе и поэтому реклама и дальше продолжает вас беспокоить.
Подобные вредоносные программы или опасные виды вирусов можно подхватить даже при обычном скачивании файла с интернета и даже не догадаться об этом, результатом чего являются рекламные сообщения, даже если вы их отключили.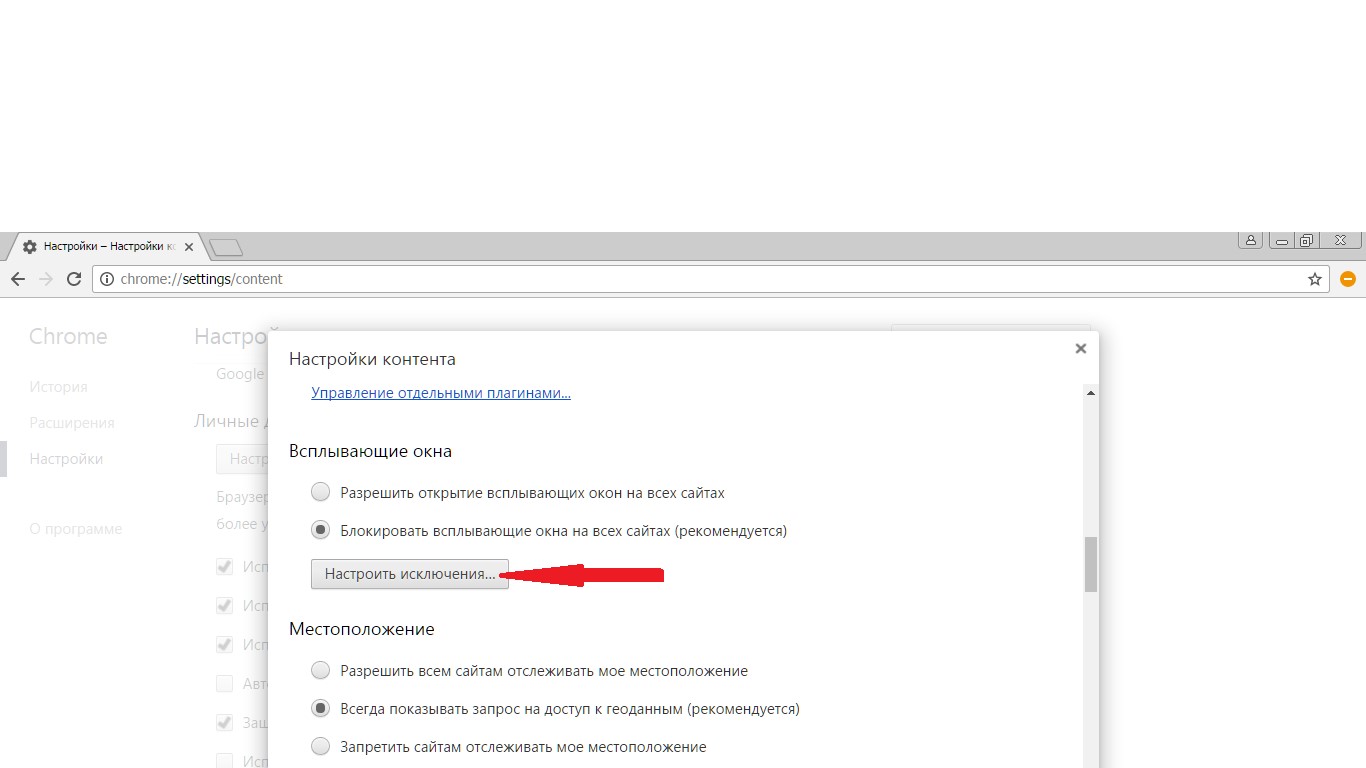
Что делать в этом случае:
- Установить антивирусную программу и просканировать компьютер на предмет вирусов, либо использовать действующую.
- Если сканирование не дало никаких результатов и компьютер чист, тогда использовать утилиту, которая распознает шпионские модули.
Вредоносные ПО на вашем компьютере могут иметь встроенные шпионские модули, которые как раз и создают почву для продолжения рекламных оповещений, большая часть из которых может составлять серьезную угрозу для вашей системы. Ведь антивирусным программам под силу только обнаружить вирусы, а вот приостановить действие таких вредоносных модулей, к сожалению, нет. Более того, некоторые программы могут иметь сразу несколько таких небезопасных встроенных модулей. Поэтому, кроме того, что вы установили расширение или произвели специальные настройки в браузере, обязательно используйте работу антивируса, а также других утилит, для выявления прочих «гадостей» на компьютере.
Как убрать рекламу в правом нижнем углу браузера
Кроме рекламных баннеров и всплывающих окон, вас также могут беспокоить и уведомления, которые появляются в правом нижнем углу. Такие оповещения являются результатом подписки на разные сайты и как результат, веб-ресурс присылает вам различные новости, акции, предложения и рекламу в том числе, что отображается в виде уведомлений справа. Наверное, вы сталкивались с тем, что заходите на сайт, а вверху слева выскакивает предложение на подписку и в случае если вы нажали «Разрешить», вам теперь постоянно приходят уведомления. Но и здесь разработчики Гугл Хрома позаботились о своих пользователях и предлагают убрать такие оповещения в настройках.
Такие оповещения являются результатом подписки на разные сайты и как результат, веб-ресурс присылает вам различные новости, акции, предложения и рекламу в том числе, что отображается в виде уведомлений справа. Наверное, вы сталкивались с тем, что заходите на сайт, а вверху слева выскакивает предложение на подписку и в случае если вы нажали «Разрешить», вам теперь постоянно приходят уведомления. Но и здесь разработчики Гугл Хрома позаботились о своих пользователях и предлагают убрать такие оповещения в настройках.
Чтобы отключить уведомления, выполните такие действия:
- Запустите Хром.
- Нажмите на кнопку с настройками (в правом верхнем углу).
- В списке действий, переходите в «Настройки».
- Далее открываете «Дополнительные» и в разделе «Конфиденциальность и безопасность», переходите в пункт «Настройки сайта».
- Выбираете «Уведомления» и отключаете их.
В этом пункте вы также можете отключить уведомления лишь для отдельных сайтов или сразу для всех.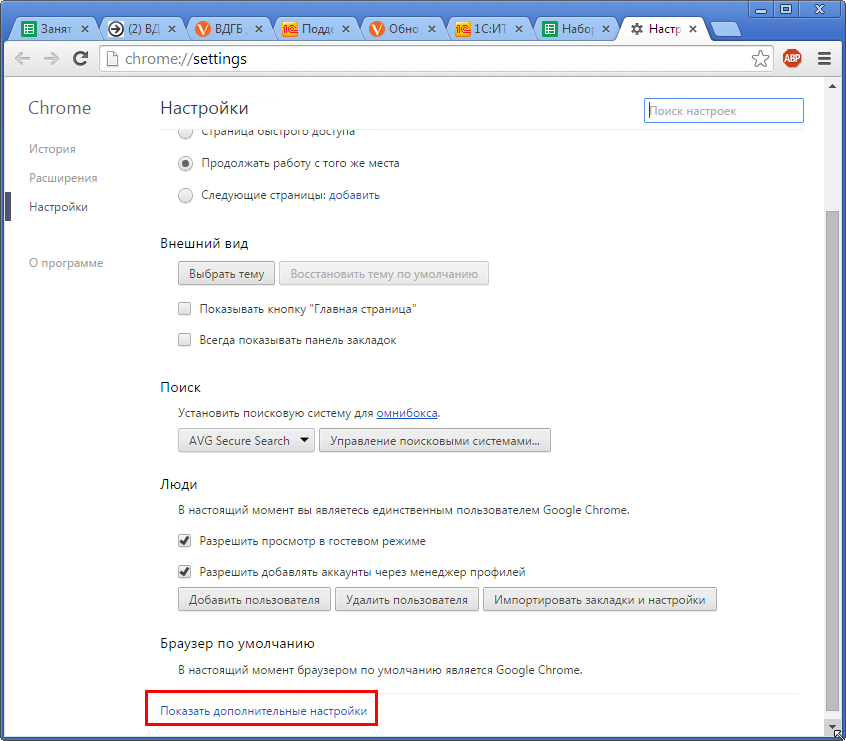 После того как вы произведете необходимые настройки, можете перезапустить браузер, однако изменения сразу вступают в силу. Теперь вы можете комфортно работать, и вас не будут беспокоить ни уведомления, ни рекламные окна. Кроме того, отключение всех параметров, связанных с рекламой, позволяет обеспечить надежный уровень безопасности при работе в интернете.
После того как вы произведете необходимые настройки, можете перезапустить браузер, однако изменения сразу вступают в силу. Теперь вы можете комфортно работать, и вас не будут беспокоить ни уведомления, ни рекламные окна. Кроме того, отключение всех параметров, связанных с рекламой, позволяет обеспечить надежный уровень безопасности при работе в интернете.
Всплывающие окна Google Chrome — Как разрешить или отключить?
Блокировать или разрешать всплывающие окна в Chrome. По умолчанию Google Chrome блокирует всплывающие окна, автоматически появляющиеся на вашем экране. Когда всплывающее окно заблокировано, адресная строка будет отмечена как всплывающая блокировка Всплывающее окно заблокировано. Вы также можете разрешить всплывающие окна.
Если вы по-прежнему получаете всплывающие окна после их отключения, тогда у вас может быть вредоносное ПО.
Включение или выключение всплывающих окон
1.На вашем компьютере откройте Chrome.
2.В правом верхнем углу нажмите «Дополнительные Больше а потом настройки».
3.В нижней части нажмите « Дополнительно».
4.В разделе «Конфиденциальность и безопасность» нажмите « Параметры содержимого».
5.Нажмите « Всплывающие окна» и переадресация.
6.Вверху поверните настройку в положение « Разрешено» или « Заблокировано».
Блокировать или разрешать всплывающие окна с определенного сайта
Блокировать или разрешать всплывающие окна с определенного сайта Не все всплывающие окна — это реклама или спам. Некоторые веб-сайты которорые не нарушают правила, отображают важную информацию во всплывающих окнах.
Разрешить всплывающие окна с сайта
1.На вашем компьютере откройте Chrome.
2.Перейдите на страницу, где всплывающие окна заблокированы.
3.В адресной строке нажмите «Всплывающее окно» заблокировано.
4.Нажмите ссылку для всплывающего окна, которое вы хотите увидеть.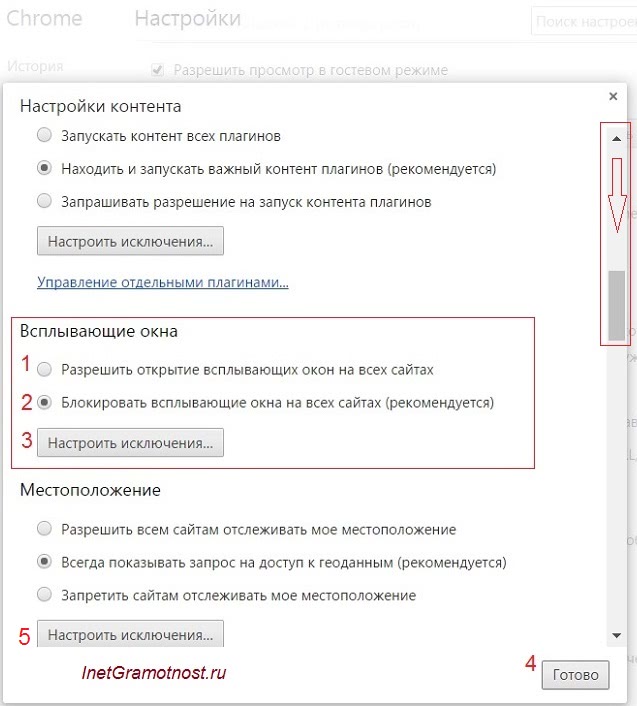
5.Чтобы всегда видеть всплывающие окна для сайта, выберите «Всегда разрешать всплывающие окна и перенаправлять с [сайта]» а потом «Готово» .
Блокировать всплывающие окна с сайта
1.На вашем компьютере откройте Chrome.
2.В правом верхнем углу нажмите «Дополнительно».
3.Нажмите « Настройки» .
4.В нижней части нажмите « Дополнительно» .
5.В разделе «Конфиденциальность и безопасность» нажмите « Параметры содержимого» .
6.Нажмите « Всплывающие окна» и переадресация .
7.В разделе «Разрешить» найдите сайт.
8.Справа от сайта нажмите «Больше».
Если сайт отсутствует в списке, рядом с «Блокировать», нажмите « Добавить» . Введите веб-адрес сайта и нажмите кнопку Добавить . Чтобы захватить все всплывающие окна по всему сайту, используйте шаблон [*.]example.com.
Предыдущие версии:
Это может быть вам интересно
Настройка push-уведомлений в Chrome и Firefox | Интернет
При посещении новых сайтов в левом верхнем углу браузера иногда появляется небольшое окошко, в котором запрашивается разрешение на доставку Вам неких уведомлений.
Содержание:
1. Push-уведомления что это?
2. Преимущества push-уведомлений
3. Push-уведомления и RSS-лента
4. Настройка push-уведомлений в Google Chrome
5. Настройка push-уведомлений в Мозилле
6. Как отключить/включить push-уведомления в Google Chrome
7. Как отключить/включить push-уведомления в Mozilla Firefox
Если пользователь единожды одобрил получение таких уведомлений, позднее в области задач компьютера или мобильного устройства он будет периодически наблюдать появление небольших окошек с сообщением о том, что на этих сайтах появились новые публикации.
Это так называемые push-уведомления, они же web-push – современный инструмент вебмастеров и интернет-маркетологов. И удобнейшее средство информирования пользователей, которые хотят держать руку на пульсе интересующих их событий.
Push-уведомления что это?
Push-уведомления – это краткие всплывающиеуведомления, которые появляются на экране обычного компьютера или мобильного телефона и сообщают о важных событиях и обновлениях.
При клике на push-уведомление, которое пришло пользователю, новости сайтов тотчас же открываются в окне браузера, и пользователи в числе первых могут познакомиться с только что выложенной в сеть информацией. А иногда это важно – быть в числе первых пользователей, владеющих полезной информацией.
Рис. 1. Как выглядят Push-уведомленияПуш-уведомления на сайтах включают владельцы сайтов, а пользователи могут управлять пушами через настройки своего браузера. Если вебмастер не включил push на сайте, то у пользователя нет возможности (или необходимости) их использовать, настраивать и т.п.
В чём заключаются преимущества пуш-уведомлений по сравнению с другими способами доставки свежей информации? Как управлять таким средством информирования в десктопных браузерах Google Chrome, Mozilla Firefox или в аналогичных им? Рассмотрим ниже эти вопросы.
Преимущества push-уведомлений
Выгоды реализации push-уведомлений на сайтах для их владельцев, то есть, для вебмастеров очевидны. Дело в том, что немногие средства информирования могут обеспечить 90%-ную доставку сообщений пользователю и почти 50%-ную вероятность захода на сайт.
Дело в том, что немногие средства информирования могут обеспечить 90%-ную доставку сообщений пользователю и почти 50%-ную вероятность захода на сайт.
А вот какую пользу получает читатель того или иного сайта?
Push-уведомления для некоторых пользователей могут быть более удобны, чем подписка на обновления сайта по E-mail. Сообщения, приходящие с разных сайтов, не скапливаются в почтовом ящике и не усложняют доступ к личной переписке.
Если в данный момент на прочтение новости у пользователя нет времени, то кликнув на push-уведомление, он может открыть страницу в окне браузера и оставить её до удобного момента. Или отправить в сервис отложенного чтения типа Pocket или Readability.
Одним из недостатков подписки на новости сайтов по E-mail является скопление писем о новых статьях в почтовом ящике пользователя. С пуш-уведомления переполнения в почте не будет.
При недостаточной защите сайта от взлома может случиться так, что база данных подписчиков сайта попадет в руки мошенников, которые первым делом организуют рассылку спама по этой базе (так называемая спам-атака).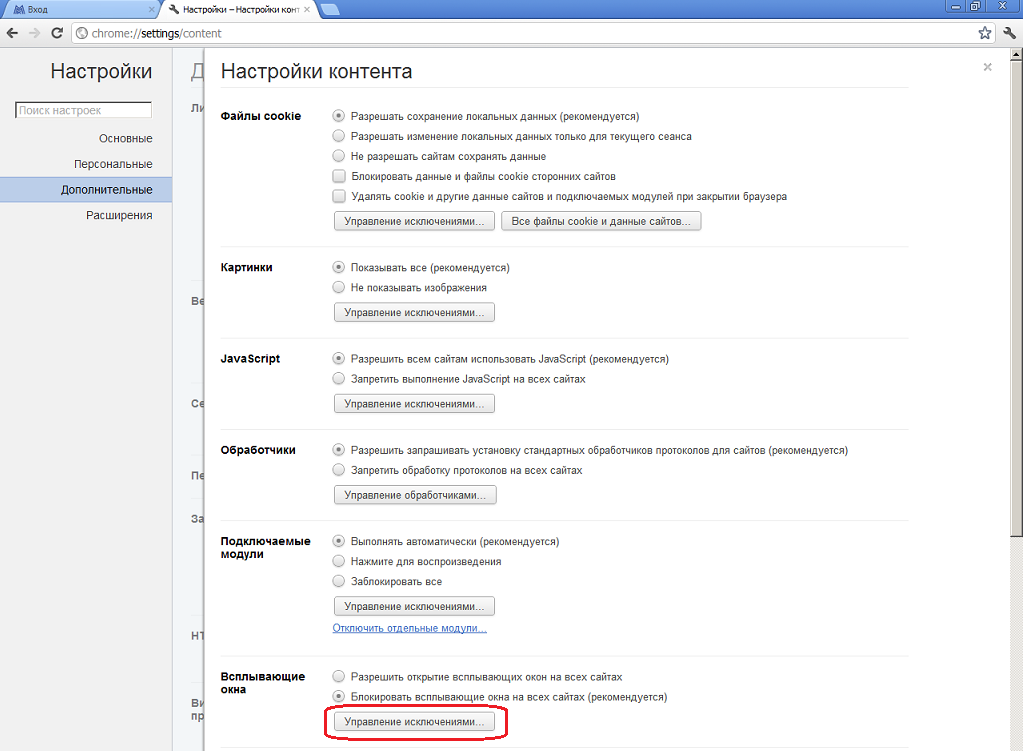 Тогда каждый владелец электронной почты из этой базы получает такие мошеннические спам-письма. Считается, что с push-уведомлениями в этом плане пользователи более надёжно защищены: никто другой, кроме создателей заинтересовавших сайтов, не сможет побеспокоить пользователей, кто бы что ни взламывал на таких сайтах.
Тогда каждый владелец электронной почты из этой базы получает такие мошеннические спам-письма. Считается, что с push-уведомлениями в этом плане пользователи более надёжно защищены: никто другой, кроме создателей заинтересовавших сайтов, не сможет побеспокоить пользователей, кто бы что ни взламывал на таких сайтах.
По части защиты от спама web-push схожи с ещё одним средством доставки свежей информации, опубликованной на том или ином сайте – RSS-лентой. Последняя даже выигрывает в том, что хранит историю сообщений о публикациях сайтов, на которые оформлена RSS-подписка. Тогда как всплывающие уведомления через несколько секунд исчезают навсегда.
Но использование RSS-каналов поставки новостей требует от пользователя самостоятельных действий: ему нужно самому отыскать на каждом сайте кнопку подписки (а у неё нет стандартного расположения) и ввести адрес канала в RSS-ридер. Если такого ридера нет в браузере у пользователя, его ещё нужно отдельно организовать, например, установив расширение, подобрав веб-сервис или прибегнув к использованию соответствующей программы.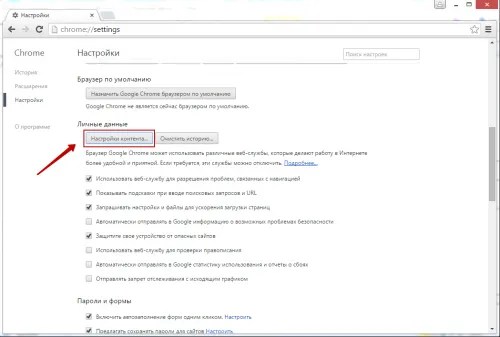
Push-уведомления же сами выскакивают и предлагают подписаться, а их реализация обеспечивается штатным функционалом практически любого современного браузера.
Настройка push-уведомлений в Google Chrome
Реализация всплывающих уведомлений в Google Chrome и браузерах, построенных на базе такого же движка Blink (например, Яндекс.Браузер), предлагает пользователю совершенно открытый формат подписки, который не требует от него сделать какой-либо выбор.
Пуш-запрос в Гугл Хроме содержит две функциональные кнопки:
- «Разрешить» для одобрения доставки сообщений (1 на рис. 2) и
- «Блокировать» для добавления сайта в перечень заблокированных (2 на рис. 2).
В последнем случае при следующих посещениях такого сайта запросы больше не будут появляться.
Есть и третий вариант: нажатие на крестик в окошке запроса позволяет отложить принятие решения (3 на рис. 3). Сайт не будет заблокирован, и через время такой запрос в левом верхнем углу окна Chrome появится снова.
Настройка push-уведомлений в Мозилле
В Mozilla Firefox (и прочих браузерах на базе такого же движка Gecko) форма запроса на поставку web-push обустроена более хитро, чем в Гугл Хроме, а точнее, со склонением пользователя к конкретному выбору.
- На кнопке «Разрешить уведомления» (1 на рис. 3) сделан акцент цветовой индикацией,
- а в качестве альтернативы ей противопоставляется кнопка отложенного решения «Не сейчас» (2 на рис. 3).
Кнопка блокировки уведомлений «Никогда не разрешать» (4 на рис. 3) оформлена мельче и скрыта внутри кнопки «Не сейчас» (3 на рис. 3).
Рис. 3. Как выглядит запрос на push-уведомление в Mozille FirefoxРазрешённые и заблокированные push-уведомления не синхронизируются вместе с профилями браузеров. После установки новой операционной системы, при переходе на другой компьютер, да даже после переустановки самого браузера с зачисткой его остатков при деинсталляции нужно всё начинать по новой – снова отвечать на запросы сайтов, с нуля формировать базу разрешений и блокировок для пуш-уведомлений.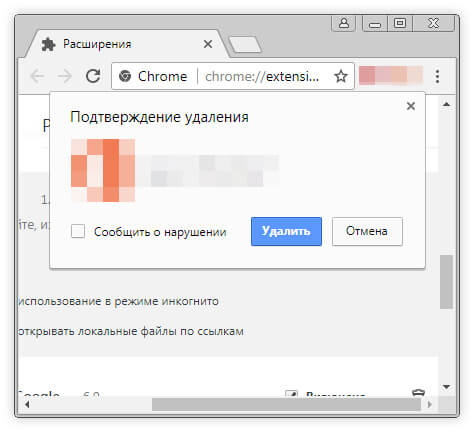
Отписка от web-push и их блокировка
Чрезмерное количество всплывающих сообщений со временем может начать раздражать пользователя. Кроме того, могут поменяться наши интересы.
Как в таких случаях отписаться от неактуальных сайтов или вовсе отключить поставку браузером push-уведомлений? И как, наоборот, разблокировать сайты, ошибочно заблокированные при появлении запроса?
Как отключить/включить push-уведомления в Google Chrome
В браузере Google Chrome открываем раздел настроек и вверху, в поле поиска прописываем запрос «настройки контента». Это самый быстрый путь к настроечному разделу с соответствующим названием. Открываем этот раздел.
Рис. 4.Ищем «настройки контента» в Гугл ХромеДалее заходим в подраздел «Оповещения».
Рис. 5. Открываем оповещения в Google ChromeПервая опция подраздела называется «Спрашивать разрешение перед отправкой (рекомендуется)» (1 на рис. 6). У нее в конце строки есть переключатель, который предназначен для отключения всех push-уведомлений.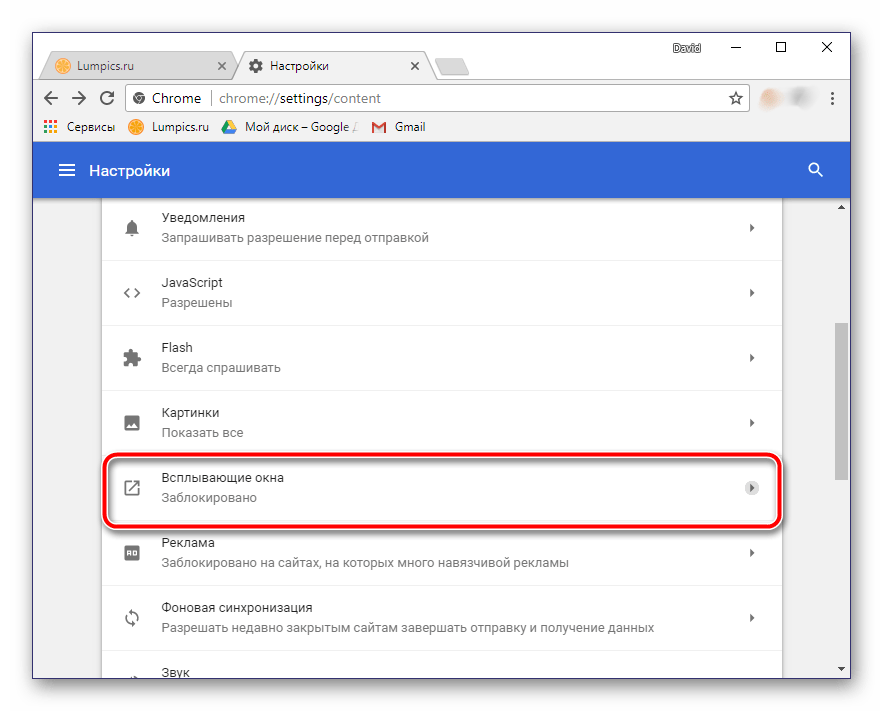 Если нужно временно побыть в покое и сконцентрироваться на работе, можно выставить переключатель в противоположное положение, а через время вернуть всё назад.
Если нужно временно побыть в покое и сконцентрироваться на работе, можно выставить переключатель в противоположное положение, а через время вернуть всё назад.
Ниже, в графе «Блокировать» (2 на рис. 6) отображается перечень сайтов, которым при запросе на поставку сообщений было отказано.
Чтобы разблокировать какой-то отдельный сайт и в дальнейшем получать от него web-push, нужно в конце строки раскрыть опции (1 на рис. 7) и выбрать вариант «Разрешить» (2 на рис. 7).
Рис. 7. Как в Гугл Хроме разрешить пуш-уведомления, ранее заблокированныеЕщё ниже, в графе «Разрешить» содержится перечень сайтов, для которых разрешена доставка сообщений.
Можно кликнуть в конце строки напротив нужного сайта (1 на рис. 8) и выбрать опцию «Блокировать» (2 на рис. 8), чтобы, соответственно, заблокировать ненужные всплывающие уведомления.
Рис. 8. Для каких сайтов разрешены push-уведомления в Google ChromeОбратите внимание, что заблокировать нельзя только некоторые сайты из числа сервисов Google (3 на рис.
8) и отдельных продвигаемых разработчиками Chrome ресурсов.
Как отключить/включить push-уведомления в Mozilla Firefox
Разбираться с push-уведомлениями внутри Firefox нужно в настройках браузера (1 на рис. 9), в разделе «Содержимое» (2 на рис. 9).
Отключить их одной кнопкой, как в Chrome, в Огненном Лисе невозможно, но можно активировать опцию, запрещающую беспокоить нас до перезапуска браузера, а именно «Не показывать уведомления пока вы не перезапустите Firefox».
Чтобы каждый раз после перезапуска не задействовать эту опцию, придётся удалить все сайты из числа одобренных для доставки сообщений. Для этого жмём кнопку «Выбрать» (3 на рис. 9).
Рис. 9. Где настройка пуш-уведомлений в МозиллеВ отдельном окошке (рис. 10) увидим перечень сайтов с разрешённым и заблокированным статусом на показ пуш-уведомлений.
Выбрав разрешённый сайт, можем соответствующей кнопкой внизу удалить его, и он больше не сможет поставлять push-уведомления. Удаление таким образом заблокированного сайта даёт ему шанс на одобрение нами запроса при его новом посещении.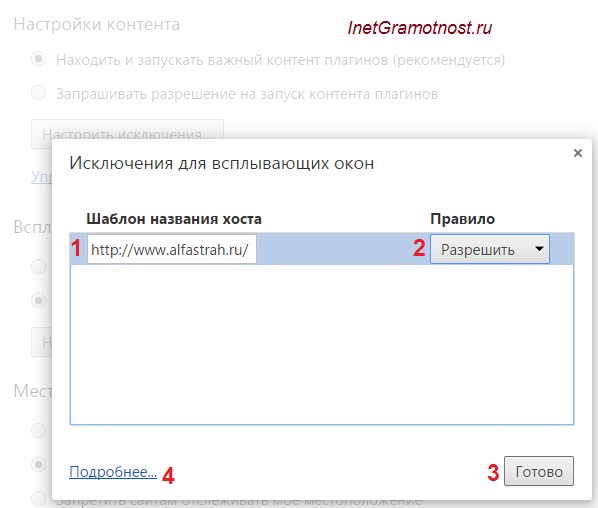 Внесение изменений необходимо подтвердить кнопкой сохранения внизу.
Внесение изменений необходимо подтвердить кнопкой сохранения внизу.
Быстрый доступ к настройкам web-push реализован в их окошке, появляющемся в Панели задач компьютера.
В Chrome кнопка настроек лишь ведёт в соответствующий раздел браузера для внесения изменений.
Рис. 11. Настройка пуш-уведомлений Мозиллы, доступная в Панели задач на ПКА вот создатели Mozilla Firefox прямо в этом окошке предусмотрели некоторые возможности, в частности, отключение всплывающих сообщений до перезапуска браузера (рис. 11).
Загрузка …Читайте далее:
1. Всплывающие окна в браузере Google Chrome на компьютере: как их убрать или разрешить
2. Как сделать скриншот в браузерах Опера, Мозилла, Google Chrome, Vivaldi, Opera Neon
3. В браузере Opera появились WhatsApp и Telegram
Как разрешить всплывающие окна в google chrome: два способа
Блокировка появляющихся окошек может обеспечить должный уровень безопасности вашей компьютерной системе. Однако же, в таком случае могут заблокироваться всплывающие окошки, использование которых вам необходимо осуществлять.
Однако же, в таком случае могут заблокироваться всплывающие окошки, использование которых вам необходимо осуществлять.
По этой причине следует знать о том, каким образом обеспечить активацию возникающих окошек.
Есть просто колоссальное количество всевозможных дополнительных программ для проведения блокировки, однако же, большая часть пользователей использует блокировочное расширение, которое интегрировано в систему браузера Гугл Хром.
Блокировочный режим в Гугл Хром
Настраиваемые опции самих браузеров могут в некотором плане быть различными. Предлагается два способа активации появляющихся окон для различных версий популярного браузера Гугл Хром.
Первый метод
- Перейдите в меню браузера Гугл Хром. Попасть в меню вы можете через иконку, которая располагается в самом верху открытой страницы браузера, в правой стороне. Значок будет выполнен в виде трёх параллельных друг другу полос.
- Потом вы должны отыскать пункт, отвечающий за основные настройки системы.

- Перейдите в нижнюю область странички браузера, а потом жмите на раздел для демонстрации вспомогательных параметров.
- После вам понадобится посетить раздел для персональных данных, где придётся осуществить настройку контента, нажав на соответствующую надпись.
- Когда вы отыщите раздел, отвечающий за работу появляющихся окошек. Вам придётся сделать выбор раздела, который разрешает открытие возникающих окошек практически на каждом веб-сайте, который вам доводится посетить.
- В том случае если у вас имеется желание внести данные о сайтах, где блокировка возникающих окошек должна осуществляться, то вам придётся выбрать пункт, отвечающий за контроль параметров исключений, а также придётся осуществить ввод всех необходимых сайтов.
Второй метод
Если вам хочется испробовать полный функционал Wix, придётся осуществить отключение блокировки окошек в веб-браузере Гугл Хром.
Для этого необходимо провести следующий порядок действий:
- Первым делом необходимо зайти в меню браузера, кликнув по иконке, располагающейся в самом верху открытого браузера Хром, в правой части.

- Осуществите переход в меню настроек.
- Посетите пункт персональных вспомогательных данных, который располагается всегда в нижней области Настроек.
- Перейдите в пункт персональных данных, а после этого перейдите в раздел, который отвечает за управление контентом.
- Отыщите пункт, в котором можно проводить настройки возникающих окошек, а после просто дайте разрешение на активацию окошек на каждом веб-сайте.
Ещё можно осуществить настройку исключений, а потом внести значение:
http: // [ * . ] wix . com
Таким образом, блокировка будет неактивной исключительно в ситуации с Wix.
- Соглашайтесь выполнением функции и жмите на кнопочку для продолжения.
Дополнительные рекомендации
Для обеспечения должного уровня безопасности, а также простоты в управлении системой, рекомендуется провести инсталляцию качественного блокировщика появляющихся окошек. Такая система может стать гарантом надёжной защиты, при этом у пользователя будет возможность осуществлять блокировку контента либо разрешать появление окошек.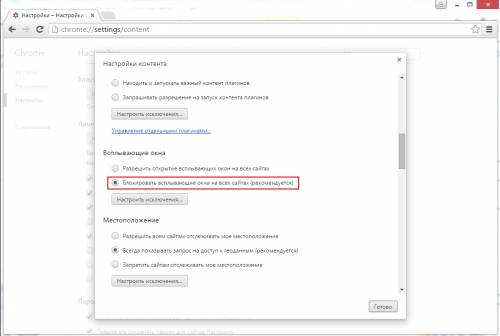
Как можно убрать всплывающие окна в браузере Google Chrome
Во время скитаний по Всемирной Паутине каждый пользователь сталкивался с назойливыми уведомлениями. Они не только портят все впечатление и эмоции от повседневного серфинга, но и захламляют собой страничку с, порой, важной информацией. Поэтому сегодня мы поговорим о том, как убрать всплывающие окна в браузере Google Chrome. Также в процессе повествования рассмотрим наиболее простой и действенный способ достижения желаемого. Не пропустите!
Инструкция
Понятное дело, что владельцы сайтов используют уведомления, что повысить количество посещений, расширить зону влияния и привлечения потенциальной аудитории.
Но среднестатистическому пользователю от этого не легче. Поэтому есть простой и эффективный способ убрать даже запросы на показ уведомления. Усаживайтесь поудобнее, дорогие друзья, мы начинаем.
Порядок действий
В Гугл Хром убрать всплывающие окна и рекламу довольно просто встроенными функциями браузера. Для претворения задуманного в жизнь:
Для претворения задуманного в жизнь:
- Запускаем браузер и кликаем ЛКМ по кнопке (вертикальное троеточие) в правом верхнем углу экрана.
- Далее выбираем пункт «Настройки».
- Прокручиваем страницу до пункта «Дополнительные» и жмем на него.
- Здесь находим блок «Настройки сайта».
- Во вкладке «Разрешения» находим пункт «Всплывающие окна и переадресация».
- Попадаем в новое окно, на котором видим активный (по умолчанию) ползунок напротив пункта «Спрашивать разрешение перед отправкой». Кликните по нему, чтобы появилась надпись «Заблокировано».
Порядок действий для отключения всплывающих окон в Гугл Хроме для отдельного интернет-ресурса следующий:
- Переходим на неугодный сайт и копируем его адрес.
- Затем переходим в пользовательские настройки и вышеназванный раздел.
- Кликаем на кнопку «Добавить» напротив вкладки «Блокировать».

- Всплывает пустое текстовое поле, копируем туда url.
- Подтверждаем серьезность намерений и забываем о существовании уведомления от этой площадки.
Подведем итоги
Повседневный серфинг не должен омрачаться плохими эмоциями, тем более, полученными из-за назойливой рекламы или всплывающих уведомлений. Поэтому каждому пользователю желательно иметь при себе арсенал для борьбы с этими напастями.
Как заблокировать или разрешить всплывающие окна в Google Chrome
Около половины мира сейчас в сети, и около 70% трафика браузера приходится на Google Chrome. Повсеместное распространение браузера означает, что это очевидная платформа для компаний, желающих привлечь бизнес с помощью всплывающих окон.
В последние годы всплывающие объявления стали популярнее. Чрезмерное использование этого маркетингового средства вызвало недовольство, в результате чего всплывающие окна приобрели репутацию бесполезной неприятности.Для многих эта реклама является раздражающим препятствием для просмотра веб-страниц.
Почему бы вообще не избавиться от назойливой рекламы? Clario — это совершенно новый способ блокировать рекламу и многое другое. И он поставляется со встроенной круглосуточной поддержкой экспертов по безопасности. Откройте для себя будущее личной цифровой защиты. Попробуйте Clario.
Однако для бизнеса они служат определенной цели. При правильном использовании они являются экономичным маркетинговым инструментом, потенциально помогающим поддерживать прибыль некоторых из ваших любимых веб-сайтов и интернет-магазинов.Они также полезны для клиентов — часто сообщают вам о недавно выпущенных продуктах или информационных бюллетенях и часто появляются в конце статьи или когда вы покидаете страницу, чтобы свести к минимуму неудобства для пользователей.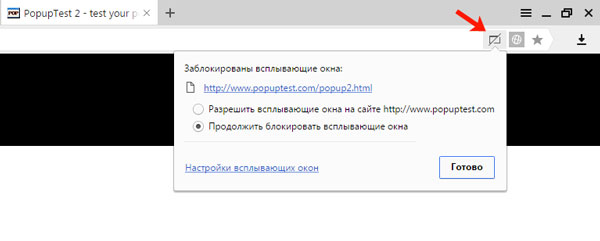
Тем не менее, вы должны иметь право избегать и предотвращать появление этих всплывающих окон.
- Здесь мы обсудим:
- Почему они появляются
- Как отключить их в Chrome
- Программа для блокировки рекламы
- Отключение уведомлений Google Chrome на рабочем столе
- Включение всплывающих окон для определенных сайтов
- Разрешение всплывающих окон -ups в Chrome
Начнем с наиболее частого вопроса, связанного с всплывающими окнами…
Почему всплывающие окна продолжают появляться в моем Chrome?
Всплывающие окна могут появляться по ряду причин.Доброкачественными причинами появления всплывающих окон могут быть:
- Предложение купить продукт, связанный с сайтом, который вы читаете
- Информирование вас о содержании, которое может вам понравиться, на основе того, что вы только что прочитали или увидели
- Дает у вас есть варианты подписки, будь то информационные бюллетени или видеоканалы (например, на YouTube)
- Реклама на основе файлов cookie (т.
 е. вашего опыта просмотра и предпочтений)
е. вашего опыта просмотра и предпочтений) - Всплывающие окна могут поступать от компании, сайт которой вы посещаете, или сторонний рекламодатель
В некоторых менее благоприятных случаях всплывающие окна являются признаком вредоносного ПО.Если всплывающее окно появляется не из вашего браузера, то это повод для беспокойства. И вообще, не рекомендуется покупать программное обеспечение безопасности, если оно появилось из-за навязчивого всплывающего окна.
Всплывающие окна и рекламное ПО
Рекламное ПО — это программное обеспечение, которое генерирует онлайн-рекламу либо для получения дохода (например, от рекламы с оплатой за клик), либо для получения информации о пользователе. Мнения расходятся относительно определений и применения рекламного ПО: в то время как некоторые говорят, что рекламное ПО является законным, в энциклопедии безопасности Microsoft 2003 Microsoft оно рассматривается как разновидность вредоносного ПО.
Существует рекламное ПО, которое может заставить ваш браузер работать некорректно и перенаправлять туда, где вы находитесь в сети; эти нежелательные программы могут попасть в категорию вредоносных программ.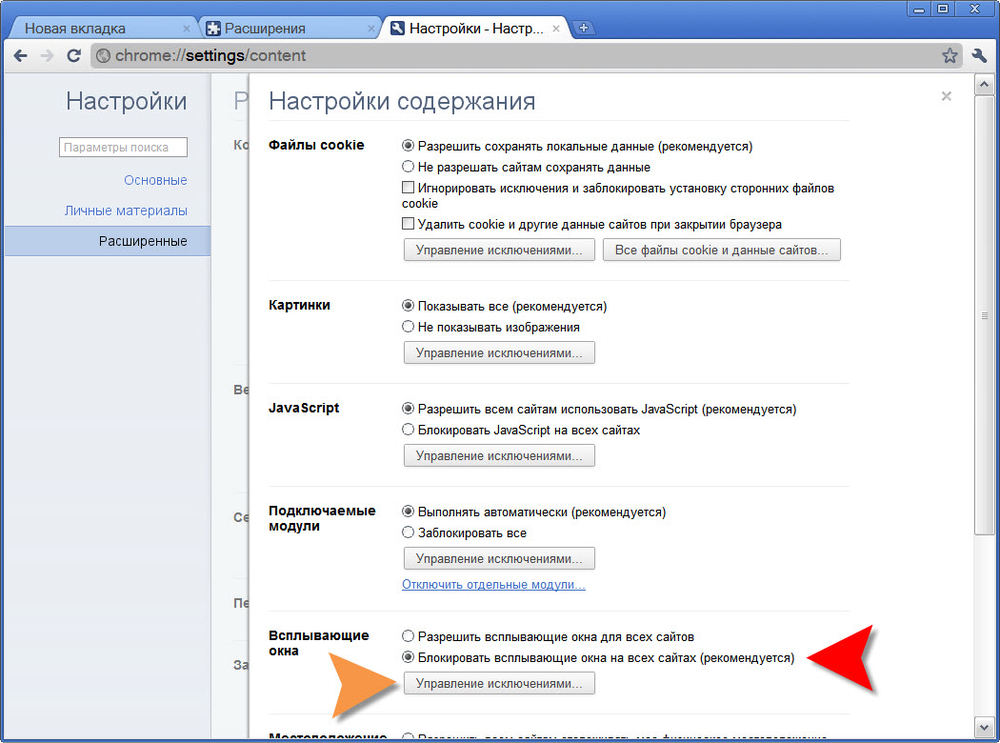
Когда дело доходит до блокировки или отключения всплывающих окон, у вас есть два варианта на выбор:
Вариант 1: Как отключить всплывающие окна в настройках браузера Chrome
Вот пошаговое руководство для отключение всплывающих окон в Chrome…
1. Зайдите в меню Google Chrome.Его можно найти, нажав на три точки в правом верхнем углу.
2. Выберите Настройки .
3. Выберите Расширенные настройки , которые вы найдете в нижней или левой части экрана.
4. Выберите Конфиденциальность и безопасность .
5. В этом списке выберите Настройки сайта .
6. Выберите всплывающих окон и перенаправляет .
7.Снимите флажок, отобразив Заблокировано . Поле должно быть затемнено.
8. Это должно отключить всплывающие окна в Chrome.
Вариант 2. Используйте программное обеспечение для блокировки рекламы, чтобы не показывать всплывающие окна.
Хотите полностью удалить рекламу из Chrome? Тогда вам понадобится отдельное расширение для блокировки рекламы.
Clario предоставляет надежные расширения для блокировки рекламы. Помимо избавления от назойливой рекламы и всплывающих окон, вы сможете пользоваться всесторонней защитой в Интернете с помощью этого приложения.
Как отключить уведомления Google Chrome на рабочем столе
1. Перейдите в настройки Google Chrome — снова, щелкнув значок с тремя точками в правом верхнем углу и выбрав раскрывающийся список Настройки .
2. Выберите Расширенные настройки в левой или нижней части экрана.
3. Выберите Настройки сайта в нижней части экрана.
4. Затем выберите Уведомления , рядом с которым будет маленький логотип колокольчика.
5. У вас будет выбор из Заблокировано , что является хорошей идеей, если у вас уже есть сайты, которые отправляют вам уведомления. Или выберите обычно используемый Ask перед отправкой . Это работает, если в настоящее время у вас нет сайтов, отправляющих уведомления.
Или выберите обычно используемый Ask перед отправкой . Это работает, если в настоящее время у вас нет сайтов, отправляющих уведомления.
Могу ли я включить всплывающие окна для определенных сайтов?
Выполните описанные выше шаги, и когда вы дойдете до последнего шага, появится список сайтов на выбор. Просто нажмите на сайты, с которых вы хотите получать уведомления.
Почему не следует включать все всплывающие окна в Chrome
Есть множество причин уменьшить количество всплывающих окон, которые вы видите. Например:
- Прерывание: они нарушают процесс просмотра.
- Замедление серверов: всплывающая реклама замедляет загрузку ваших веб-страниц, особенно видео.
- Опасность вредоносного ПО: некоторые всплывающие окна содержат вирусы и вредоносное ПО, иногда замаскированные под рекламу законных сайтов.
Clario: облегчение вашей цифровой жизни
В Clario мы считаем, что технологии должны работать на нас, а не наоборот. Вы должны быть свободны для просмотра в Интернете без нежелательных всплывающих окон, опасений вредоносных программ или каких-либо других неудобств.
Вы должны быть свободны для просмотра в Интернете без нежелательных всплывающих окон, опасений вредоносных программ или каких-либо других неудобств.
У нас есть набор удобных и передовых продуктов для кибербезопасности, которые помогут сделать жизнь в Интернете проще, безопаснее и безопаснее.
Что такое всплывающие объявления? Как включить или отключить их в веб-браузере?
Что такое всплывающее окно?
Всплывающее окно означает, что что-то появляется внезапно или неожиданно.В компьютерном мире всплывающее окно — это термин, используемый для меньшего экрана или окна, которое появляется над всеми остальными экранами. Они могут срабатывать при щелчке мышью, наведении указателя мыши или по истечении заданного времени. Первоначально всплывающие окна использовались для более удобного пользовательского интерфейса, чтобы быстро предоставлять полезную информацию пользователям. Но в наши дни всплывающие окна печально известны рекламой.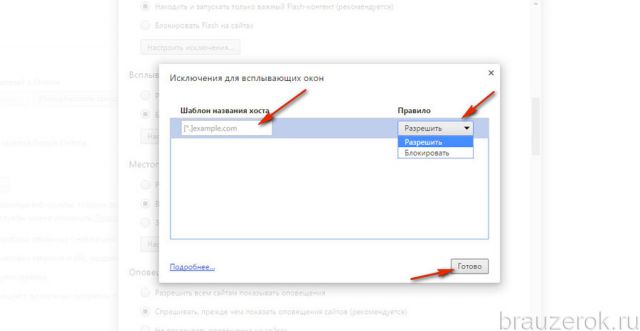 И термин стал рекламным щенком.
И термин стал рекламным щенком.
Что такое всплывающие окна?
Всплывающие объявления — это объявления, которые открываются в отдельном окне при просмотре любого веб-сайта.Не только отдельные окна, но, как в наши дни, большинство вкладок поддержки браузера, поэтому они также могут открываться в новой вкладке. Даже не только всплывающая реклама, но вы также можете заметить всплывающее окно под рекламой, которое остается открытым на отдельной вкладке.
Вредны ли всплывающие окна?
Не все всплывающие окна или всплывающая реклама вредны, поскольку иногда на некоторых законных сайтах они также содержат некоторую полезную информацию. Но некоторые злоумышленники используют эту технику, чтобы напугать пользователей несправедливыми действиями, такими как распространение вредоносного ПО или поддельное вредоносное ПО, чтобы заставить пользователей платить за поддельную техническую поддержку.Таким образом, в основном в наши дни мошенники используют эту технику. По этой причине почти все браузеры по умолчанию блокируют эти всплывающие окна.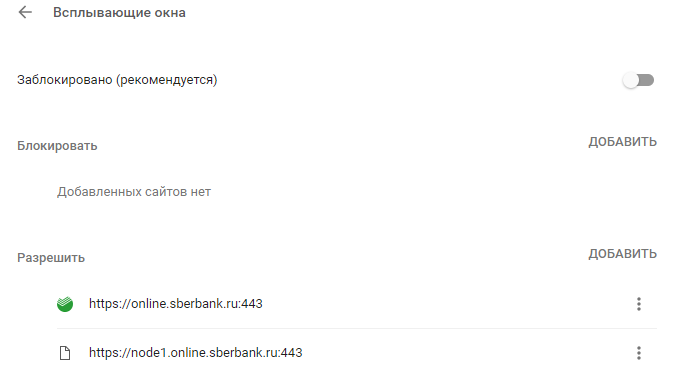 Но по какой-то веской причине иногда нам может потребоваться включить всплывающие окна. Или, если они уже включены, и вам нужно отключить их, то вот руководство для каждого браузера, чтобы включить или отключить всплывающие окна.
Но по какой-то веской причине иногда нам может потребоваться включить всплывающие окна. Или, если они уже включены, и вам нужно отключить их, то вот руководство для каждого браузера, чтобы включить или отключить всплывающие окна.
Как включить или отключить всплывающую рекламу в веб-браузере
Как включить / выключить всплывающие окна в Google Chrome
Как отключить / включить всплывающие окна в Mozilla Firefox
Как отключить / включить всплывающие окна в Internet Explorer
Как включить / выключить всплывающие окна в браузере Edge
Как включить / выключить всплывающие окна в Google Chrome
По умолчанию в Chrome эта опция включена для безопасности пользователей.Он отображает предупреждение, когда блокирует любое всплывающее окно при просмотре веб-сайтов. Вы можете просмотреть или заблокировать это всплывающее окно. Если это не так, вы можете включить его или, если вам нужно отключить, вы можете сделать это, выполнив следующие простые шаги.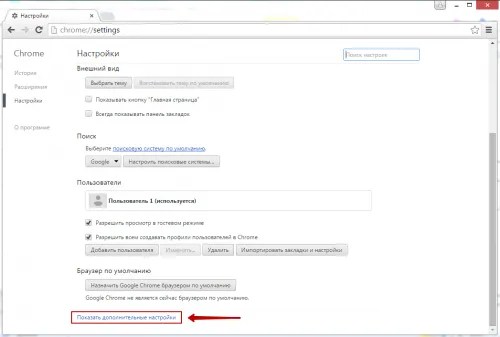 Смотрите изображения скриншотов для более подробной информации.
Смотрите изображения скриншотов для более подробной информации.
- Перейдите к опции Настройки из Меню.
- Щелкните расширенные настройки и выберите опцию Privacy .
- Теперь нажмите кнопку Content Settings .
- Прокрутите вниз и найдите настройки Всплывающие окна , чтобы разрешить или заблокировать всплывающие окна для всех сайтов. Чтобы включить или отключить для определенного сайта
, вы можете нажать на опцию «Управление исключениями ».
Как заблокировать / разрешить всплывающие окна в Mozilla Firefox
Firefox по умолчанию блокирует всплывающие окна и отображает предупреждение каждый раз, когда блокирует всплывающие окна. Вы можете включить или отключить всплывающие окна в Firefox, выполнив следующие простые шаги.
- Щелкните Меню и выберите Настройки .
- Выберите вкладку Content из опций.

- Узнайте настройки для Pop-ups и измените в соответствии с вашими требованиями. В Firefox вы также можете добавить список исключений, чтобы разрешить / заблокировать настройки для определенного веб-сайта.
Включение / выключение блокировщика всплывающих окон в Internet Explorer.
- Щелкните меню Инструменты .
- Щелкните Свойства обозревателя .
- Выберите вкладку Privacy во всплывающих окнах параметров Интернета.
- И включить или выключить Блокировщик всплывающих окон .
Для дополнительных настроек вы можете нажать на опцию настроек, чтобы изменить уровень блокировки. По умолчанию Internet Explorer блокирует всплывающие окна, кроме надежных сайтов.
Как включить / отключить всплывающую рекламу в браузере Edge
Edge — это новейший веб-браузер от Microsoft, представленный в Windows 10 на замену Internet Explorer.
- Щелкните меню Дополнительные действия и выберите параметры Параметры .
- Щелкните Просмотр дополнительных настроек , прокрутив вниз. Нажмите здесь.
- Узнайте настройку Pop-up для включения или выключения всплывающих окон.
Надеюсь, это руководство поможет вам заблокировать или разрешить всплывающие окна в вашем браузере. Прочтите ниже, почему нам нужно изменить эти настройки.
Зачем нужно включать или выключать всплывающие окна?
Всплывающие окна автоматически появляются перед вами без вашего разрешения. Поэтому иногда они могут стать средством распространения вредоносных программ.Всегда рекомендуется всегда блокировать всплывающие окна. Но для законных и надежных сайтов вам иногда может потребоваться разрешить всплывающие окна для определенного сайта. В каждом браузере есть настройки для настройки блокировки всплывающих окон. и вы можете включить или выключить их в соответствии с вашими требованиями.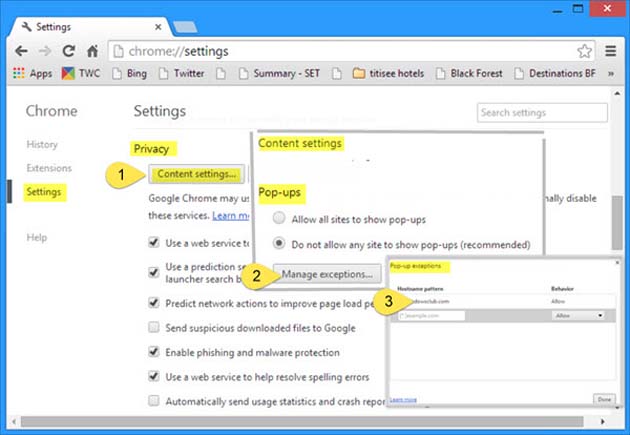 Даже некоторые банковские сайты иногда просят вас включить всплывающие окна. Так что определить хорошее или плохое всплывающее окно непросто. Но всегда разрешать показывать всплывающие окна только надежным сайтам.
Даже некоторые банковские сайты иногда просят вас включить всплывающие окна. Так что определить хорошее или плохое всплывающее окно непросто. Но всегда разрешать показывать всплывающие окна только надежным сайтам.
Часто задаваемые вопросы
Я отключил всплывающие окна в моем браузере, но всплывающие объявления по-прежнему отображаются в моем браузере? Как избавиться от этой нежелательной рекламы?Это означает, что на устройстве установлено какое-то вредоносное ПО или какое-то нежелательное расширение браузера.Удалите с компьютера все неизвестные расширения и программы браузера и просканируйте систему с помощью хорошего программного обеспечения для защиты от вредоносных программ. Мы рекомендуем вам всегда устанавливать в вашей системе хорошее антивирусное программное обеспечение.
Отключение блокировщиков всплывающих окон в браузере — Поддержка — WordPress.com
Проблемы с браузером »Отключение блокировщиков всплывающих окон в браузере
WordPress. com иногда использует всплывающие окна для отображения новых страниц, но иногда эти всплывающие окна блокируются браузером, который вы используете.В разделах ниже показано, как разблокировать эти всплывающие окна в основных браузерах.
com иногда использует всплывающие окна для отображения новых страниц, но иногда эти всплывающие окна блокируются браузером, который вы используете.В разделах ниже показано, как разблокировать эти всплывающие окна в основных браузерах.
Google Chrome
- Щелкните значок меню на панели инструментов. Выглядит это так:
- Щелкните Настройки .
- Внизу нажмите Показать дополнительные настройки .
- В разделе Privacy щелкните Content Settings .
- Прокрутите окно вниз до раздела Pop-ups .
- Если установлен флажок «Разрешить всем сайтам показывать всплывающие окна», здесь можно остановиться.Всплывающие окна уже должны работать на вас.
- Если установлен флажок «Не разрешать любому сайту показывать всплывающие окна», нажмите Управление исключениями ниже.
- В поле Шаблон имени хоста введите следующее:
[*.
 ] WordPress.com
] WordPress.com - В раскрывающемся списке Behavior выберите Разрешить . Должно получиться так:
- В правом нижнем углу щелкните Готово .
↑ Содержание ↑
Mozilla Firefox
- Щелкните значок меню на панели инструментов.Выглядит это так:
- Нажмите кнопку в форме шестеренки Настройки .
- Щелкните вкладку Content .
- Если флажок «Блокировать всплывающие окна» не установлен, вы можете здесь остановиться. Всплывающие окна уже должны работать на вас.
- Если установлен флажок «Блокировать всплывающие окна», нажмите кнопку Исключения .
- В поле Адрес веб-сайта введите следующее:
wordpress.com
- Нажмите кнопку Разрешить .
- Закройте окна настроек. Всплывающие окна с WordPress.com теперь должны работать правильно.

↑ Содержание ↑
Internet Explorer
- Щелкните значок шестеренки на панели инструментов. Выглядит это так:
- Выберите Свойства обозревателя из меню.
- Щелкните вкладку Конфиденциальность .
- В разделе Блокировщик всплывающих окон нажмите кнопку Настройки .
- В поле Адрес веб-сайта для разрешения введите следующее:
wordpress.com
- Нажмите кнопку Добавить .
- Закройте окно настроек блокировщика всплывающих окон.
- В окне «Свойства обозревателя» нажмите ОК .
↑ Содержание ↑
Safari
- В строке меню выберите Safari > Настройки .
- Щелкните вкладку Безопасность .
- Снимите флажок «Черные всплывающие окна», например:
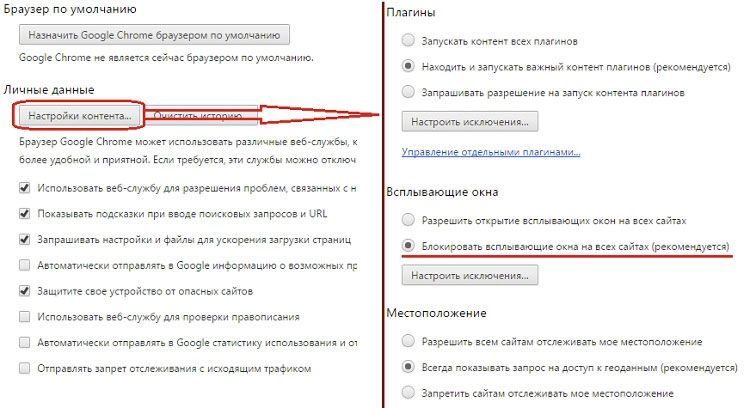


 Это значит, что опция блокировки включена.
Это значит, что опция блокировки включена.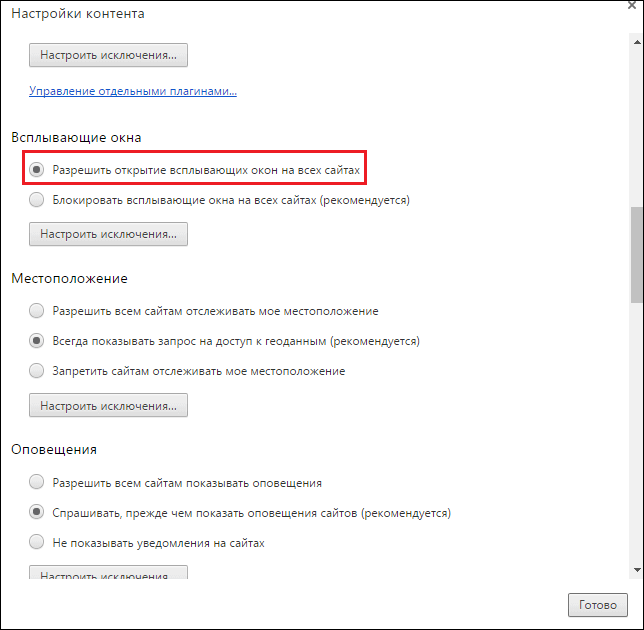 Если вы хотите убрать блокировку, тогда активируете ползунок «Разрешить» и вставляете ссылку на сайт.
Если вы хотите убрать блокировку, тогда активируете ползунок «Разрешить» и вставляете ссылку на сайт.
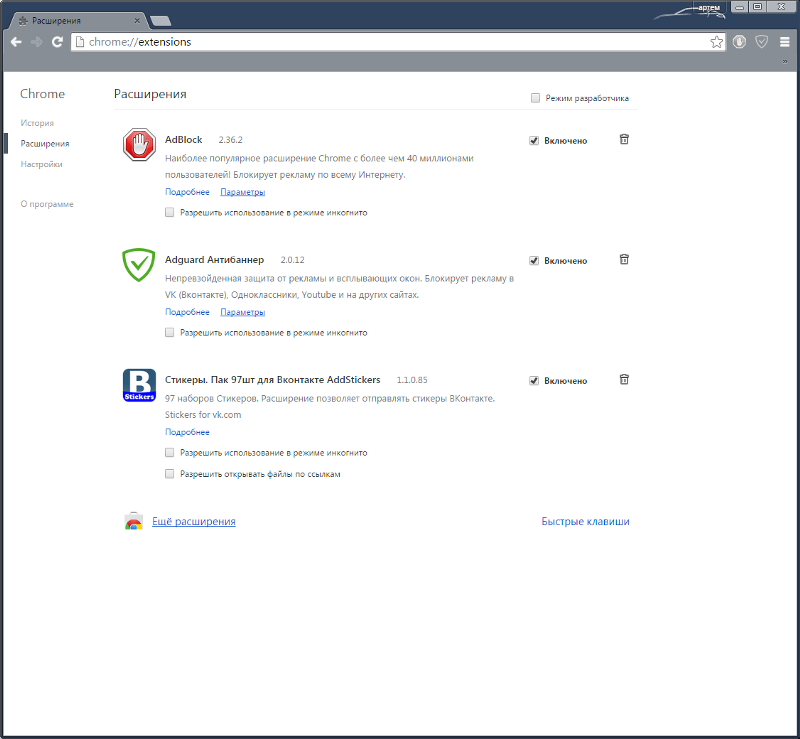

 8) и отдельных продвигаемых разработчиками Chrome ресурсов.
8) и отдельных продвигаемых разработчиками Chrome ресурсов.

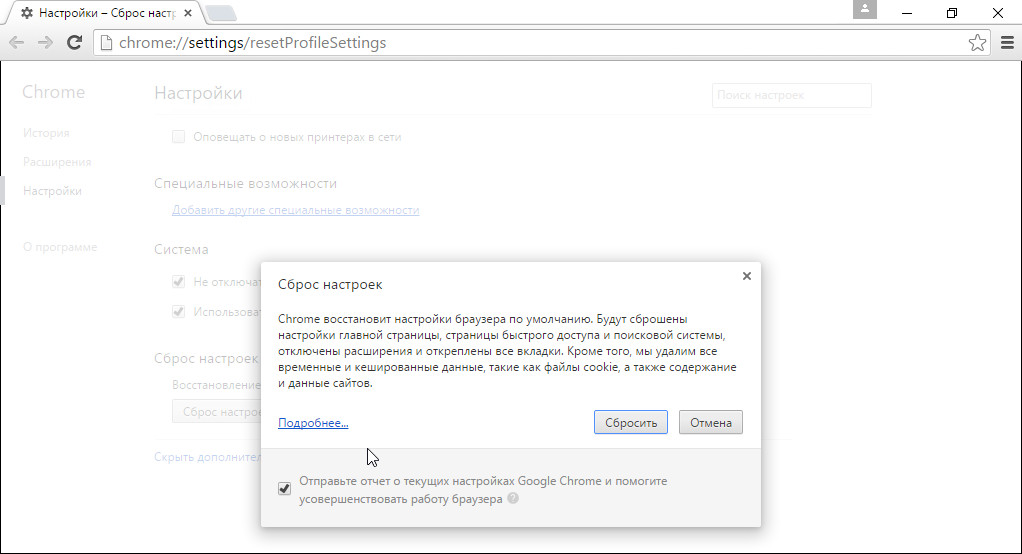
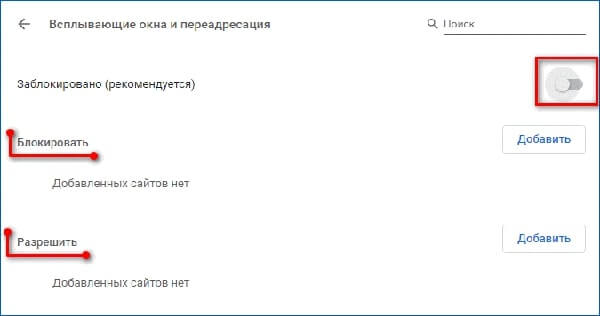 е. вашего опыта просмотра и предпочтений)
е. вашего опыта просмотра и предпочтений)
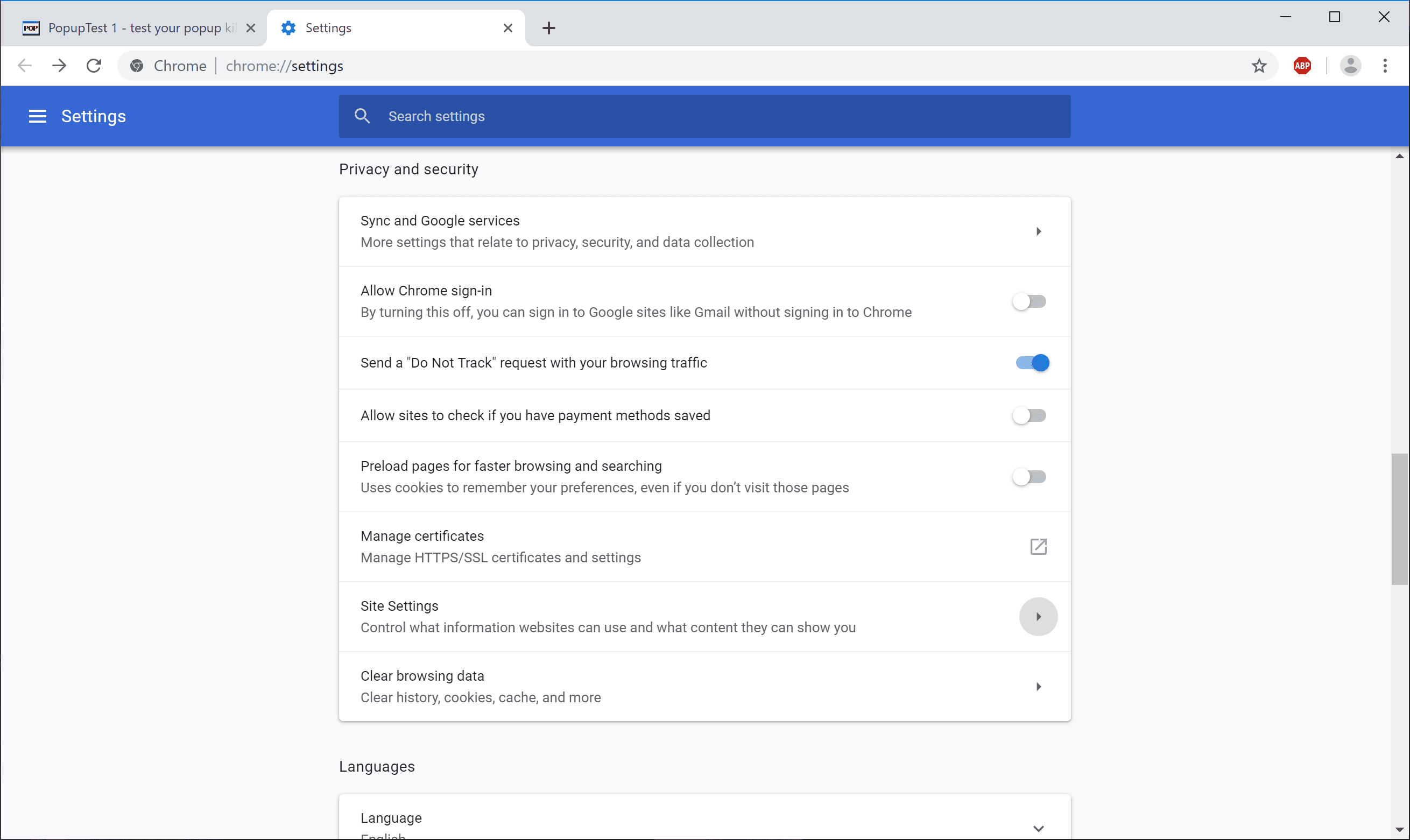
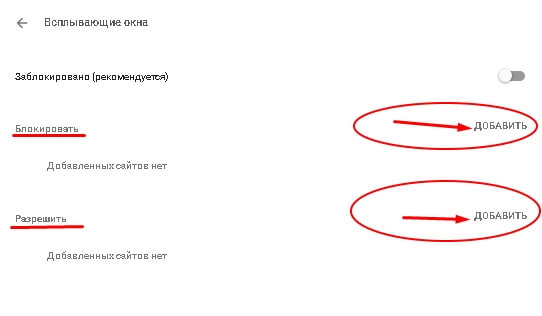 ] WordPress.com
] WordPress.com 