почту пытались взломать. Это повод для паники? — Meduza
1
Что случилось?
11 октября неизвестные злоумышленники пытались взломать почтовые аккаунты Google по меньшей мере двух десятков общественных деятелей и журналистов независимых изданий. Им всем пришло соответствующее предупреждение от компании: «Возможно, спецслужбы пытаются украсть ваш пароль».
2
Что делать, если пришло такое сообщение? Паниковать?
Паниковать, конечно, ни в коем случае не надо. Такое уведомление еще не обязательно означает, что ваши данные оказались в руках злоумышленников. Возможно, это только попытка взлома — и она неудачная. Возможно, это вообще ложная тревога — и уведомление пришло вам по ошибке. Но есть и другой вариант: у кого-то появился доступ к вашему аккаунту.
3
И что же делать?
Первое, что нужно сделать, — сменить пароль. И новый пароль обязательно должен быть надежным — о том, как его придумать, можно узнать из наших карточек. Google также советует установить обновления для операционной системы, скачать новую версию браузера, обновить плагины и офисные приложения вроде Word. Если вы забудете эти советы — ничего страшного: вместе с уведомлением о попытке взлома вам придет напоминание от Google. Есть еще одна полезная рекомендация, которую подсказал нам читатель: в правом нижнем углу страницы почты Gmail есть информация о последних действиях в вашем аккаунте. Там надо кликнуть на ссылку «Дополнительная информация», а потом нажать «Выйти из всех остальных сеансов».
Если вы забудете эти советы — ничего страшного: вместе с уведомлением о попытке взлома вам придет напоминание от Google. Есть еще одна полезная рекомендация, которую подсказал нам читатель: в правом нижнем углу страницы почты Gmail есть информация о последних действиях в вашем аккаунте. Там надо кликнуть на ссылку «Дополнительная информация», а потом нажать «Выйти из всех остальных сеансов».
4
А каким образом обычно пытаются взломать аккаунт?
Мы точно не знаем, потому что существует несколько способов атаки. Например, фишинг: злоумышленник подсовывает вам фейковую страницу для ввода пароля — и вы отдаете ему ключи от аккаунта собственными руками. Иногда атака происходит через вредоносные программы: скажем, вы кликаете по ссылке в письме — и на ваш компьютер автоматически устанавливается программа, способная передать пароль от почты злоумышленнику. Не исключен вариант, при котором взломщик попытается запустить восстановительную процедуру со своего компьютера — притвориться, будто хозяин аккаунта забыл пароль и теперь пытается получить новый. В таком случае хакеру понадобится отвечать на контрольные вопросы вроде девичьей фамилии матери, но если он работает по заданию государства, то такие данные он достанет без труда.
В таком случае хакеру понадобится отвечать на контрольные вопросы вроде девичьей фамилии матери, но если он работает по заданию государства, то такие данные он достанет без труда.
5
Как защититься?
Первое, что всегда советует Google, — установить двухфакторную аутентификацию. Вы наверняка слышали это словосочетание; ничего страшного в нем нет. Оно всего лишь означает требование предъявить два доказательства того, что вы — это вы, для получения доступа к аккаунту. Одним таким доказательством является пароль, а в качестве второго Google по умолчанию предлагает использовать код из SMS. Подобным образом устроено, например, ваше взаимодействие с большинством интернет-банков.
Включить двухфакторную аутентификацию можно в настройках своего аккаунта Google, это очень просто. Теперь раз в месяц Google будет просить вас помимо пароля ввести еще и код из SMS — и, что самое главное, он будет делать это всякий раз, когда вход в аккаунт производится с нового устройства.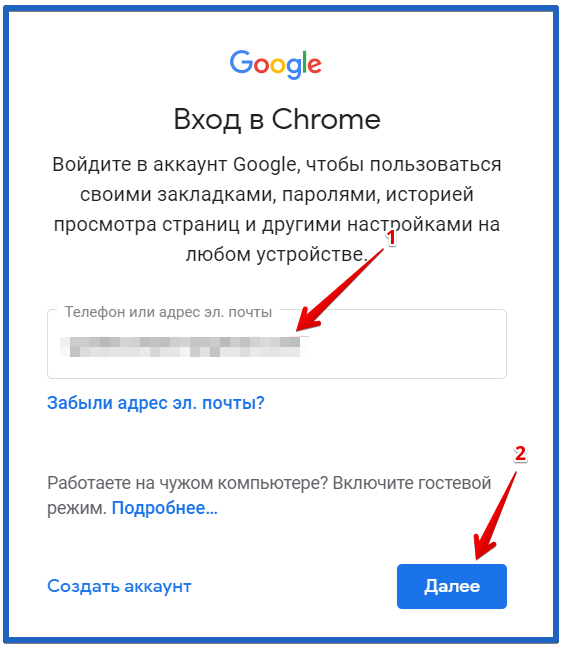 Таким образом, злоумышленник, пусть даже и узнавший ваш пароль, не сможет получить доступ к вашей почте и другим сервисам.
Таким образом, злоумышленник, пусть даже и узнавший ваш пароль, не сможет получить доступ к вашей почте и другим сервисам.
6
Ок! Теперь я в безопасности?
Не совсем. Если у вас есть основания предполагать, что содержимое вашего аккаунта может быть интересно чиновникам, и вы хотели бы этого избежать — двухфакторной аутентификации с привязкой к SMS будет недостаточно. Вспомните недавние истории, когда у оппозиционеров Георгия Албурова и Олега Козловского «угоняли» их аккаунты в мессенджере Telegram, перехватив SMS-сообщения с дополнительными кодами для входа.
Поэтому придется еще немного покопаться в настройках двухфакторной аутентификации в Google-аккаунте и выбрать иной способ получения дополнительного пароля — отличающийся от SMS-сообщения, которое можно перехватить.
7
А что, разве это возможно?
Конечно. Самый простой способ — скачать на смартфон Authenticator, приложение самого Google, которое генерирует одноразовые пароли. Есть и сторонние, не гугловские приложения того же назначения.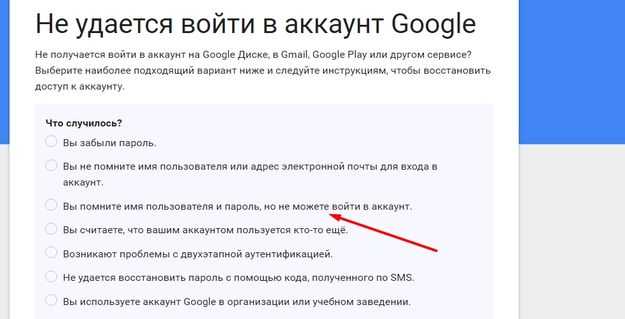 Кроме того, можно купить специальный брелок (USB-токен, простые модели стоят 15–20 долларов). Он похож на флешку и работает так: если брелок вставлен в компьютер, можно спокойно войти в свой Google-аккаунт, а если нет — нельзя. Так что злоумышленник без брелока не сможет завладеть вашей почтой. Существуют токены, которые работают через Bluetooth или NFC — это удобно, если у вашего устройства нет USB-разъема.
Кроме того, можно купить специальный брелок (USB-токен, простые модели стоят 15–20 долларов). Он похож на флешку и работает так: если брелок вставлен в компьютер, можно спокойно войти в свой Google-аккаунт, а если нет — нельзя. Так что злоумышленник без брелока не сможет завладеть вашей почтой. Существуют токены, которые работают через Bluetooth или NFC — это удобно, если у вашего устройства нет USB-разъема.
8
Если я воспользуюсь этими средствами, все будет в порядке?
Не совсем. Штука в том, что двухфакторная аутентификация не вполне защитит вас от фишинга. Потому что злоумышленник может подделать не только поле для ввода логина и пароля, но и поле для ввода дополнительного кода. И вы можете, не заметив, передать ему всю связку ключей.
9
Есть способ уберечься от фишинга?
Да. Google советует использовать браузер Chrome со специальным расширением, которое будет сообщать о фишинговых страницах и предупреждать пользователей, применяющих один и тот же пароль для разных аккаунтов.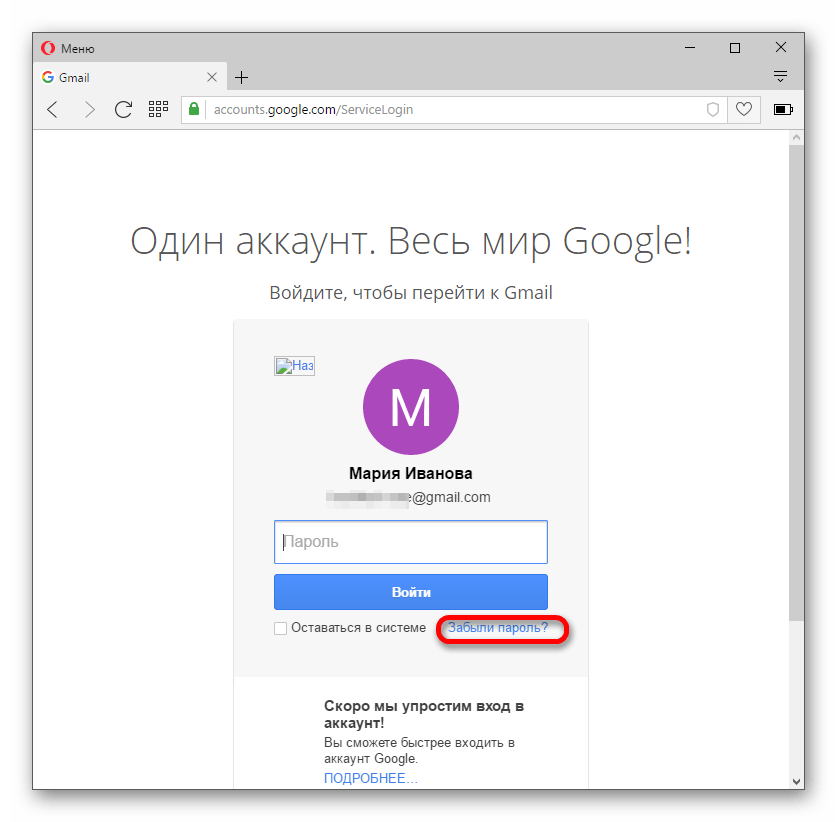 Правда, это расширение защищает только пароли от Google-аккаунтов.
Правда, это расширение защищает только пароли от Google-аккаунтов.
Известно, как изменить пароль Gmail на Apple iPhone
Оновлено
Последние новости
Ця публікація також доступна такими мовами: Українська
Gmail присутствует на каждом устройстве, которое вы можете представить, но даже владельцы iPhone могут рисковать потерять свою учетную запись на платформе. По этой причине мы научим вас изменить пароль Gmail на iPhone.
iPhone является одним из наиболее используемых мобильных устройств во всем мире, конечно, он также будет объектом атак злоумышленников. Приложение Gmail не защищено от этих атак, поэтому важно знать, как изменить пароль Gmail на iPhone.
Интересно: Как удалить аккаунт Gmail.
Процесс изменения пароля Gmail на iPhone похож на другие устройства, но вы должны знать свой текущий пароль, чтобы изменить пароль платформы. Даже если вы не помните пароль, после процесса восстановления пароля вы можете восстановить его снова.
Даже если вы не помните пароль, после процесса восстановления пароля вы можете восстановить его снова.
Чтобы узнать, как изменить пароль Gmail на iPhone, откройте приложение Gmail на своем iPhone и коснитесь изображения профиля в верхнем правом углу приложения. Как мы уже говорили ранее, вам нужно знать свой текущий пароль, чтобы изменить его, продолжайте следовать инструкциям, если вы уверены в своем пароле.
Появится другой экран со всеми параметрами конфигурации вашего профиля Gmail. Нажмите «Управление учетной записью Google», чтобы продолжить процесс изменения пароля Gmail на iPhone.
На экране аккаунта Google найдите вкладку «Безопасность» внизу, проведите пальцем вправо, пока не найдете ее, а затем коснитесь ее.
На вкладке Безопасность найдите раздел «Как войти в Google», коснитесь «Пароль», чтобы изменить пароль вашей учетной записи Gmail на устройстве iPhone.
Введите пароль учетной записи Gmail, чтобы продолжить процесс изменения пароля Gmail на iPhone.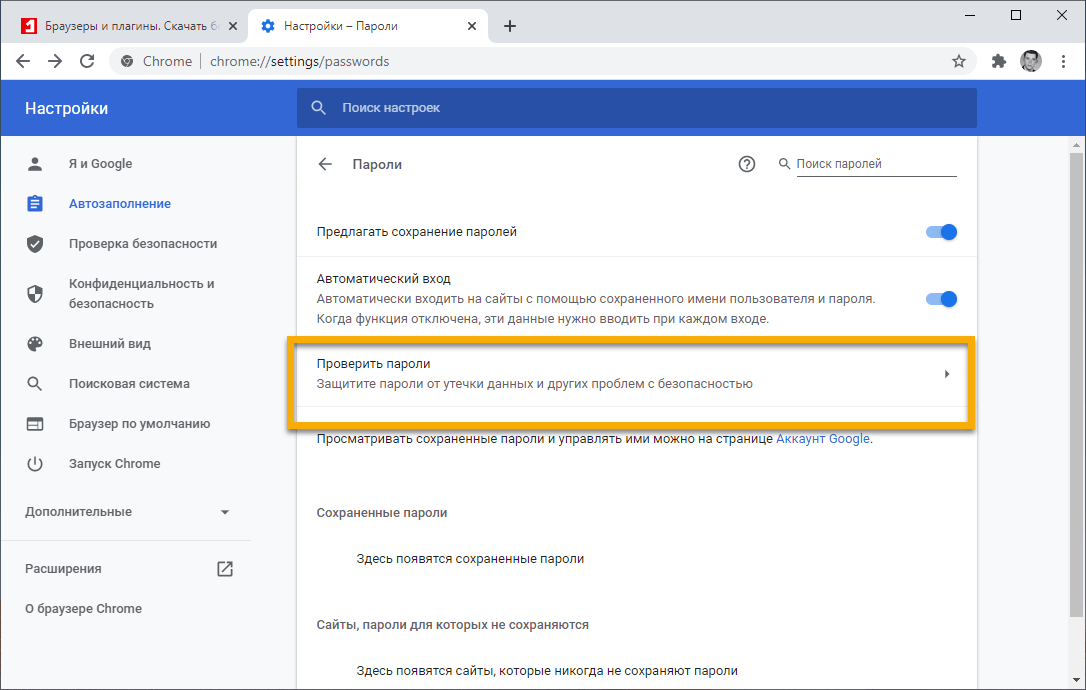
Появится еще один экран, в котором необходимо добавить новый пароль. Введите пароль, который легко запомнить и, если возможно, содержит специальные символы, прописные и строчные буквы и цифры.
После ввода нового пароля и подтверждения его повторным вводом в поле ниже коснитесь «Изменить пароль», чтобы наконец изменить пароль для аккаунта Gmail на iPhone.
После завершения изменения пароля, если все прошло хорошо, вы получите сообщение о том, что ваша учетная запись Google успешно изменила пароль.
Интересно: Пять полезных функций Gmail, о которых вы, вероятно, не знаете.
И с этим вы уже знаете, как сменить пароль Gmail на iPhone. Важно постоянно обновлять устройство и не использовать одинаковые пароли для каждой используемой платформы.
Когда приложение или онлайн-платформа сломана, ваш пароль является одной из главных целей злоумышленников. Поэтому недостаточно просто знать, как изменить пароль Gmail на iPhone, и продолжать использовать тот же пароль для всех социальных сетей, электронных писем и онлайн-игр.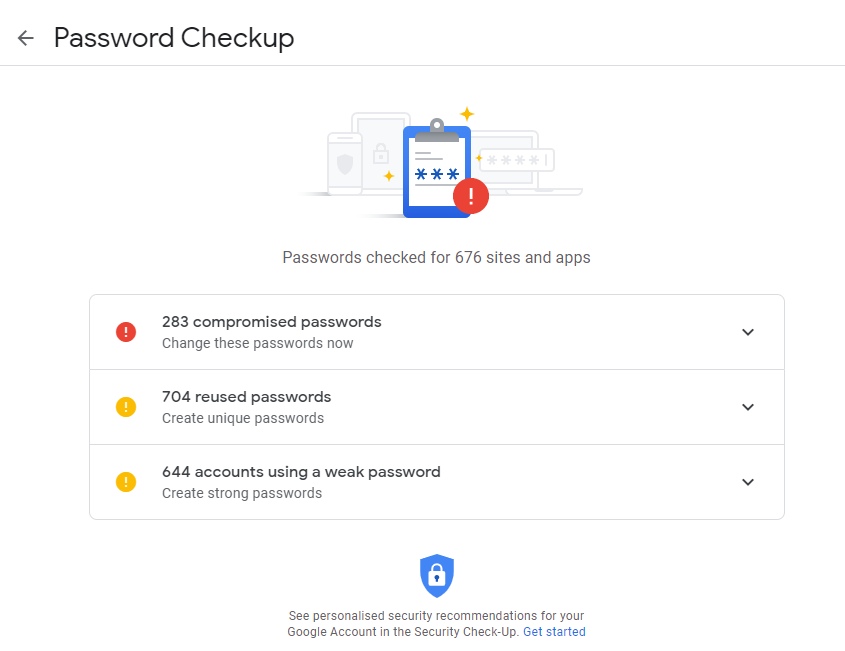
Если это возможно, воспользуйтесь этим руководством, чтобы изменить пароль. Запишите свой пароль в безопасном и легкодоступном месте на случай, если вам понадобится снова получить доступ к своей учетной записи и вы не помните текущий пароль.
Интересно: Google разрешили пользователям отключать слежку в Gmail.
Не забудьте подписаться на нашего Главного Редактора в Instagram, или на нашу официальную страницу в Facebook, канал в Telegram и в Twitter. Также следите за нами в Google News.
Новини Партнерів
Реклама
Случайные записи
Реклама
— Advertisement —
Офис операций / Обновление пароля учетной записи Google
- Главная страница операций
- Удобства
- Принципы политики
- Разрешение на использование здания школы
- Службы питания — школьная еда Нью-Хейвена
- Веб-сайт меню общественного питания
- Политика в отношении пищевой аллергии
- Унифицированный расфасованный завтрак: информация о пищевой ценности
- Индивидуальный план медицинского обслуживания (при пищевой аллергии)
- Медицинское заключение для модификаций питания в программах школьного питания
- Школы по районам и менеджеры кафе Контактная информация
- Кейтеринг
- Информация о ставках персонала
- Заседания Целевой группы по продовольственному обслуживанию
- ИТ отдел
- Инструкции по работе с сетью eduroam Wi-Fi
- Обновление пароля учетной записи Google
- Услуги печати
- Безопасность
- Транспорт
- Руководство по транспортным услугам для студентов
- Directrices para los servicios de transporte estudiantil
- Форма запроса на изменение Департамента транспорта
- и более
- Охрана окружающей среды и безопасность
В пятницу, 20 ноября 2020 г.
 , мы будем внедрять новую политику паролей для всех учетных записей Google. После того, как политика будет введена в действие, любой пароль старше 30 дней или не соответствующий минимальным стандартам необходимо будет изменить. Мы просим вас о сотрудничестве и, пожалуйста, измените пароль вашего ученика до установленной даты.
, мы будем внедрять новую политику паролей для всех учетных записей Google. После того, как политика будет введена в действие, любой пароль старше 30 дней или не соответствующий минимальным стандартам необходимо будет изменить. Мы просим вас о сотрудничестве и, пожалуйста, измените пароль вашего ученика до установленной даты.Подробности политики паролей следующие:
- Длина пароля — не менее 8 символов
- Сложность пароля — должна включать: одну заглавную букву, одну строчную букву и одну цифру.
Пример: Apple123 - Вы не можете использовать пароль, который вы использовали ранее.
- Смена пароля – 180 дней
Если учащемуся нужна помощь с паролем, есть несколько способов вернуться в аккаунт Google.
- Пожалуйста, свяжитесь со своей школой, и сотрудник сможет вам помочь.
- Студенты также могут связаться с FamilyHelp.Live, и сотрудник поможет вам.

Инструкции по сбросу паролей.
Изменение просроченного пароля Google.
- Во время входа в Google, если срок действия вашего пароля истек, вы увидите окно, подобное этому:
**ПРИМЕЧАНИЕ** Фактический экран может незначительно отличаться в зависимости от устройства. - Заполните поля «Создать пароль» и «Подтвердить» новым паролем.
- Нажмите
- Ваш пароль успешно изменен. Экрана подтверждения нет, вы просто получите доступ к устройству или сервису, к которому вы пытались получить доступ. Если пароли не совпадают или не соответствуют требованиям, вы останетесь на экране смены пароля.
Обучающее видео
Смените пароль Google
- Войдите в свою электронную почту Google.
- Щелкните значок учетной записи Google в правом верхнем углу рядом с Waffle
- Нажмите Управление учетной записью
- Нажмите Личная информация с левой стороны.
- Выберите строку пароля.
- На следующих экранах введите и подтвердите новый пароль.

Как освоить Google Password Manager
Мы много пишем о менеджерах паролей и не зря. Любой, кто пользуется Интернетом — с ПК, телефона, планшета или комбинации устройств — нуждается в нем для отслеживания паролей, создания новых безопасных паролей и проверки отсутствия повторяющихся кодов.
В этой области мы рекомендуем множество наименований, таких как наши 4,5-звездочные выборы редакции, Keeper Password Manager & Digital Vault и Zoho Vault, оба из которых стоят своих денег.
Однако есть бесплатный менеджер, который вы, вероятно, используете почти каждый день, даже не подозревая об этом, — Менеджер паролей Google . Он встроен в настольный браузер Google Chrome и доступен на мобильных устройствах Apple и Android.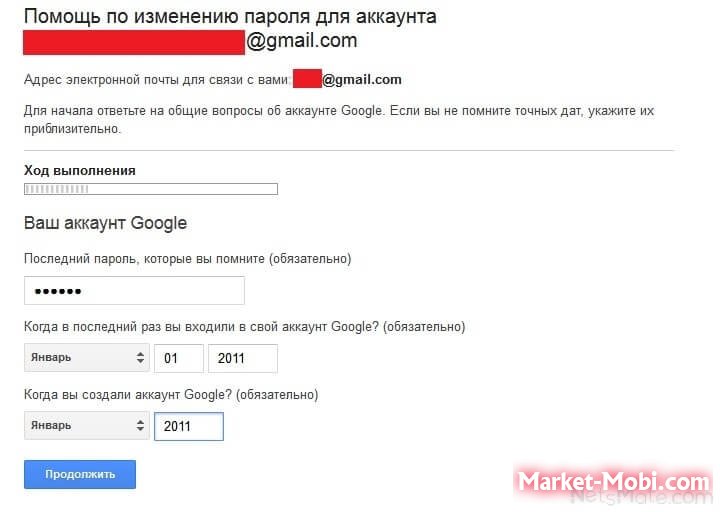 Пароли синхронизируются между этими браузерами, если вы используете одну и ту же учетную запись Google, и ими легко управлять в Интернете по адресу passwords.google.com(откроется в новом окне) или в Chrome на рабочем столе, введя chrome://settings/ пароли . Давайте углубимся в основы.
Пароли синхронизируются между этими браузерами, если вы используете одну и ту же учетную запись Google, и ими легко управлять в Интернете по адресу passwords.google.com(откроется в новом окне) или в Chrome на рабочем столе, введя chrome://settings/ пароли . Давайте углубимся в основы.
Going Full Google
Диспетчер паролей Google не похож на другие менеджеры паролей, которые упрощают доступ к безопасным паролям в любом месте на любом устройстве в любом браузере — он полностью специфичен для Google. Но он по-прежнему может работать с некоторыми другими браузерами, особенно на мобильных устройствах.
Начните работу с ним с помощью браузера Google Chrome. Поскольку почти половина пользователей Интернета в США используют его на всех устройствах — 60% на настольных компьютерах, по данным StatCounter (открывается в новом окне), — вы, вероятно, уже сталкивались с Google Password Manager.
Вам необходимо войти в систему с помощью учетной записи Google. Почти каждый раз, когда вы вводите пароль (например, при создании учетной записи на сайте магазина) или меняете пароль, Google Password Manager открывает диалоговое окно с вопросом, хотите ли вы сохранить или обновить этот пароль. Щелкните значок глаза, чтобы просмотреть пароль в диалоговом окне.
Почти каждый раз, когда вы вводите пароль (например, при создании учетной записи на сайте магазина) или меняете пароль, Google Password Manager открывает диалоговое окно с вопросом, хотите ли вы сохранить или обновить этот пароль. Щелкните значок глаза, чтобы просмотреть пароль в диалоговом окне.
Если вы решите не сохранять пароль для сайта, эта служба будет указана на странице настроек Google Password Manager(открывается в новом окне) в разделе «Отклоненные сайты и приложения». Если вы передумаете, вы должны удалить запись для отклоненного сайта, потому что Chrome не будет просить вас сохранить ее снова. Если вы откажетесь сохранить новый, обновленный пароль на странице, где вы ранее сохранили пароль, тем временем предыдущий пароль останется сохраненным.
После сохранения пароля все, что вам нужно сделать, когда вас попросят повторно пройти аутентификацию на сайте, — это перейти на страницу входа. Обычно имя пользователя и пароль вводятся автоматически. Еще лучше, если вы сохранили несколько наборов учетных данных для сайта — скажем, свой и своего партнера, поскольку вам обоим нравится делать покупки в одном и том же месте — вы можете выбрать их из раскрывающегося меню.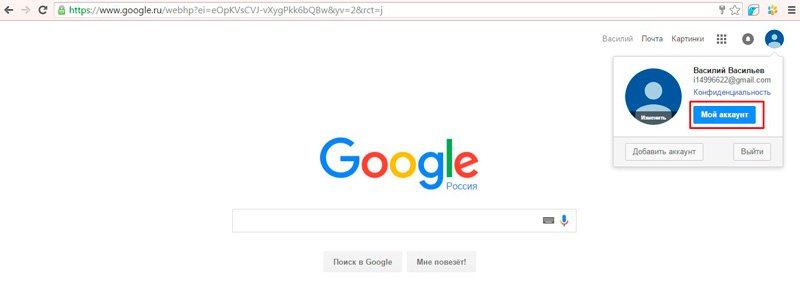
Используйте генератор паролей
Подписка на новую услугу или вам нужно сменить пароль? Не используйте повторно небезопасный код; Менеджер паролей Google может сгенерировать пароль, который невозможно угадать.
Всякий раз, когда вы создаете новый пароль, вы должны иметь возможность щелкнуть поле в браузере и открыть раскрывающееся меню , в котором показаны все ранее использовавшиеся входы в систему, а также опция Предложить надежный пароль . (Это может не отображаться, если в Chrome запущено другое расширение диспетчера паролей.)
Google покажет вам вариант, состоящий из цифр, букв и знаков препинания длиной около 15 символов (вы не можете изменить длину по умолчанию). Выберите Использовать предложенный пароль , чтобы выбрать его. Продолжайте нажимать Предложить надежный пароль для получения дополнительных опций.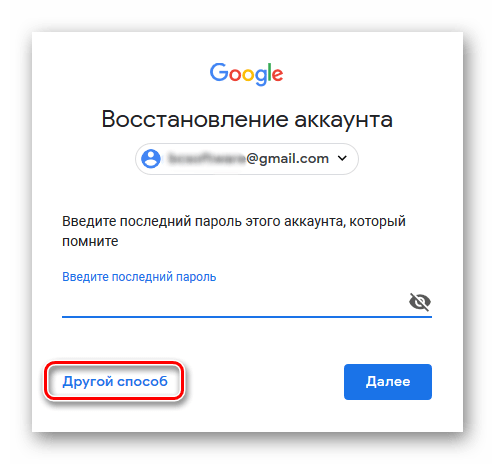
Если вы знаете, что будете получать доступ к сайту, на котором вы находитесь, только через Google Chrome, предлагаемые пароли Google Password Manager — хороший вариант. Если это сайт или служба, к которым вы будете обращаться во многих местах, например, на Amazon или Netflix, вам может понадобиться тот, который вы действительно сможете запомнить, что сделает эти сложные предлагаемые пароли менее привлекательными.
Менеджер паролей на мобильных устройствах
Доступ к сохраненным паролям Google с помощью браузеров Chrome на вашем телефоне или планшете очень прост. Когда вы используете мобильный Chrome и сталкиваетесь с полем пароля, найдите на клавиатуре значок ключа, который покажет меню сохраненных паролей.
Если вы оставите поле пароля пустым и нажмете значок ключа, меню также будет включать Предложить пароль , чтобы дать вам еще одну строку из 15 символов для обеспечения высокой безопасности.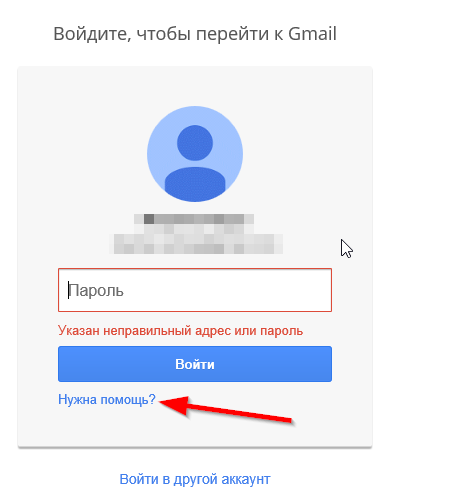
В меню также будет отображаться опция Используйте другой пароль , который делает то, что говорит: он позволяет вам выбрать пароль для несвязанного сайта, чтобы использовать его на том, который вы посещаете. (Это означает, что вы используете один и тот же пароль в нескольких местах, что неверно.) Нажмите на Управление паролями , чтобы получить мобильную версию страницы на passwords.google.com(откроется в новом окне).
Вы не ограничены использованием Google Password Manager в Chrome. В iOS перейдите в «Настройки» > «Пароли» > «Автозаполнение паролей» 9.0072, где вы включаете автозаполнение и выбираете источник, который заполняет поля. Варианты включают Apple Keychain, любое установленное вами приложение для управления паролями (например, LastPass) или другие установленные вами браузеры, включая Chrome. Если вы выберете Chrome, по умолчанию вы будете использовать Google Password Manager на своем телефоне даже в других приложениях.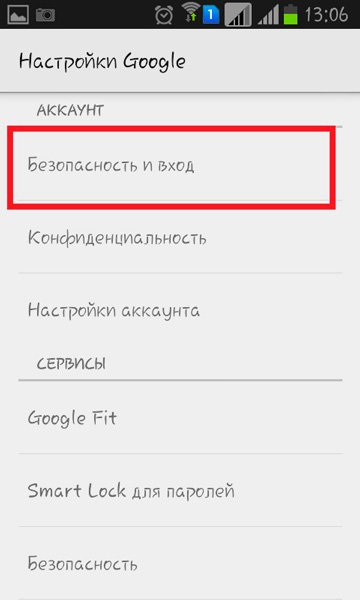
На Android Google теперь поддерживает стандарт входа в систему FIDO 2.0 в браузере Chrome и других приложениях, поэтому вы можете использовать функцию разблокировки экрана (будь то биометрические данные вашего лица или отпечатка пальца, PIN-код или графический ключ), чтобы активировать автозаполнение с помощью сохраненные учетные данные в Google Password Manager.
Выполните проверку пароля
Google предлагает расширенную проверку безопасности для всей вашей учетной записи, но в Google Password Manager вы можете выполнить более точную проверку пароля (открывается в новом окне). В нем будут перечислены скомпрометированные пароли, которые были известны при утечке данных, слабые пароли, которые следует обновить, и сайты, которые вы использовали один и тот же пароль более одного раза.
Вы можете увидеть важность, обозначенную цветовой маркировкой. Если у вас есть скомпрометированные пароли, они, вероятно, плавают в даркнете, ожидая, когда их купят, или они уже в руках какого-то злоумышленника. Хуже того, если ваш скомпрометированный пароль также является одним из ваших повторно используемых паролей, хакер, вероятно, попытается использовать его в нескольких местах. Это означает, что если ваш старый пароль MySpace был украден, и вы в настоящее время используете его на Amazon, вы проложили путь для чьего-то веселья.
Хуже того, если ваш скомпрометированный пароль также является одним из ваших повторно используемых паролей, хакер, вероятно, попытается использовать его в нескольких местах. Это означает, что если ваш старый пароль MySpace был украден, и вы в настоящее время используете его на Amazon, вы проложили путь для чьего-то веселья.
Конечно, вам не нужно воздействовать на какие-либо данные, представленные в вашей проверке пароля, но если вы это сделаете, вы настроите себя на более высокий уровень безопасности.
Редактирование, удаление или экспорт ваших паролей
На рабочем столе перейдите на страницу настроек паролей Google(откроется в новом окне), чтобы изменить или удалить любые сайты, которые вы больше не используете или хотите, чтобы Google хранил. Возможно, вам придется ввести свой пароль, чтобы внести изменения.
При удалении пароля вы получите предупреждение о том, что в этом случае Google больше не сможет помочь вам войти в систему. Но ты знал это. Как только вы удалите запись, она появится во всех ваших браузерах/устройствах с помощью Google Password Manager. Вы можете удалить его на рабочем столе и посмотреть, как он исчезнет из списков на мобильном телефоне; так быстро синхронизируется.
Как только вы удалите запись, она появится во всех ваших браузерах/устройствах с помощью Google Password Manager. Вы можете удалить его на рабочем столе и посмотреть, как он исчезнет из списков на мобильном телефоне; так быстро синхронизируется.
Рекомендовано нашими редакторами
Лучшие менеджеры паролей на 2023 год
Лучшие бесплатные менеджеры паролей на 2023 год
Как управлять настройками конфиденциальности Google
Если вы хотите экспортировать свой список паролей из Google Password Manager, щелкните значок шестеренки в верхней части интерфейса passwords.google.com(открывается в новом окне). Нажмите Экспорт , и вы получите предупреждение о том, что «Ваши пароли будут видны всем, кто может получить доступ к файлу, включая приложения». Введите свой пароль еще раз, и вы получите возможность сохранить файл с именем «Google Passwords.csv», который подходит для чтения в электронной таблице или программе чтения текста (это текстовый файл со значениями, разделенными запятыми).
На Android вы можете зайти в браузер Chrome, выбрать меню из трех точек и перейти к Настройки > Пароли для управления вещами. Если вы нажмете «Просмотреть», он отобразит список с passwords.google.com (откроется в новом окне), но вы также можете щелкнуть значок корзины, чтобы удалить их, или Изменить пароль , чтобы изменить их. Нажмите на три точки еще раз, чтобы найти Экспорт паролей , и вы можете сохранить их в CSV-файл локально или поделиться файлом с другим приложением.
На iOS вы можете зайти в браузер Chrome, использовать три точки, чтобы перейти к Настройки > Пароли, и щелкните любую комбинацию сайта/пароля, которую вы хотите изменить. Проведите влево, чтобы удалить его. Прокрутите до конца, чтобы найти экспортных паролей. Он создает тот же CSV-документ, который вы затем можете отправить в свои файлы, распечатать, отправить другим, сохранить в таких службах, как Dropbox, и т.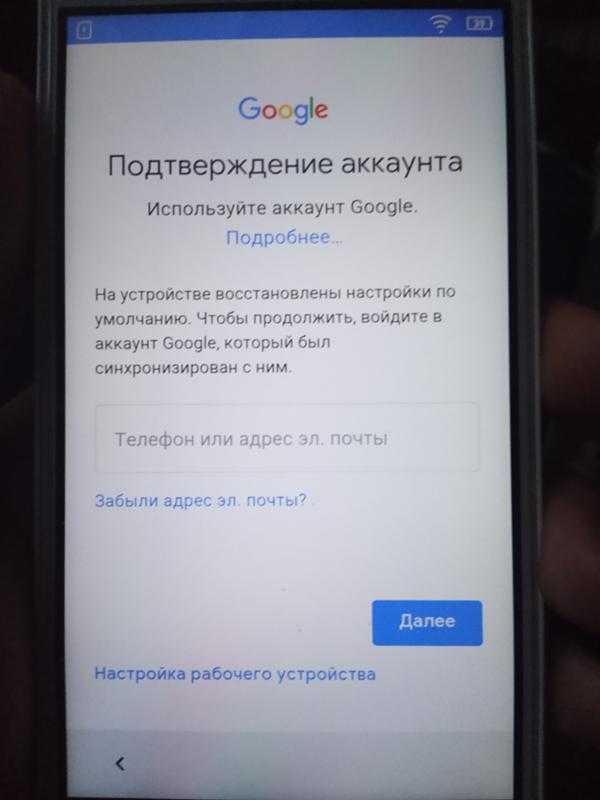 д.
д.
Зачем вам вообще нужно выводить весь список учетных данных безопасности для всех этих веб-сайтов? Для резервного копирования, а также для того, чтобы поделиться с кем-то, кому вы доверяете, есть Также импортируйте параметр в Google Password Manager. Какой восхитительный способ совместить вашу жизнь в браузере с новым любимым человеком.
Импорт также необходим, если вы переходите на новый браузер, такой как Firefox или Edge. Вы также можете получить доступ к passwords.google.com(откроется в новом окне) из этих браузеров для быстрого поиска, если у вас не зашифрован Google Password Manager (см. ниже). Или импортируйте файл в другой менеджер паролей, например Keeper (открывается в новом окне), LastPass (открывается в новом окне) или Dashlane (открывается в новом окне) (вот как это сделать).
Создайте фразу-пароль синхронизации для безопасности
Мы упоминали об утечках данных, которые могут поставить под угрозу ваши пароли. Google подвергся некоторым действиям сам. Если это произойдет снова, ваши логины для вашей учетной записи Google могут быть там. Это одна из причин, по которой вам следует настроить многофакторную аутентификацию (MFA) — это дополнительный шаг, который иногда требуется Google при входе в систему, заставляя вас вводить временный код, который отправляется вам в текстовом сообщении или генерируется в приложении. (Возможно, Google уже автоматически зарегистрировал вашу учетную запись.)
Если это произойдет снова, ваши логины для вашей учетной записи Google могут быть там. Это одна из причин, по которой вам следует настроить многофакторную аутентификацию (MFA) — это дополнительный шаг, который иногда требуется Google при входе в систему, заставляя вас вводить временный код, который отправляется вам в текстовом сообщении или генерируется в приложении. (Возможно, Google уже автоматически зарегистрировал вашу учетную запись.)
Это не защитит ваши данные от взлома. У Google есть дополнительная функция, встроенная в учетные записи Chrome и Google, называемая Sync Passphrase , которая полностью шифрует все ваши данные, хранящиеся на ее серверах. Думайте об этом как о мастер-пароле, который вам понадобится для доступа к вашим обычным паролям. Это очень похоже на то, что уже делают другие менеджеры паролей. Его настройка действительно обеспечивает гораздо большую безопасность, но также может нарушить некоторые аспекты того, как Google сейчас синхронизирует ваши данные, такие как история вашего браузера и, если на то пошло, ваш неограниченный доступ к просмотру паролей в Google Password Manager. Это даже убивает опцию Smart Lock на устройствах Android (открывается в новом окне). Но все эти неудобства — это цена, которую мы платим за полную безопасность, верно?
Это даже убивает опцию Smart Lock на устройствах Android (открывается в новом окне). Но все эти неудобства — это цена, которую мы платим за полную безопасность, верно?
Чтобы включить синхронизацию парольной фразы, откройте браузер Chrome и с помощью трехточечного меню выберите Настройки > Вы и Google > Синхронизация и службы Google > Параметры шифрования . Вы увидите, что он уже говорит, что Google шифрует синхронизированные пароли, но следующий шаг с парольной фразой синхронизации включает шифрование сервера для всех видов хранимых данных.
Если вы хотите позже изменить свою парольную фразу или прекратить ее использовать, вы можете сделать это, и все данные будут удалены с серверов Google. Но он не удаляет информацию с вашего локального устройства, поэтому ее можно снова синхронизировать с вашей учетной записью и другими устройствами.
Если Google беспокоит вас о вашей конфиденциальности в целом, прочитайте, как управлять настройками конфиденциальности Google и как выполнить проверку безопасности вашего аккаунта Google.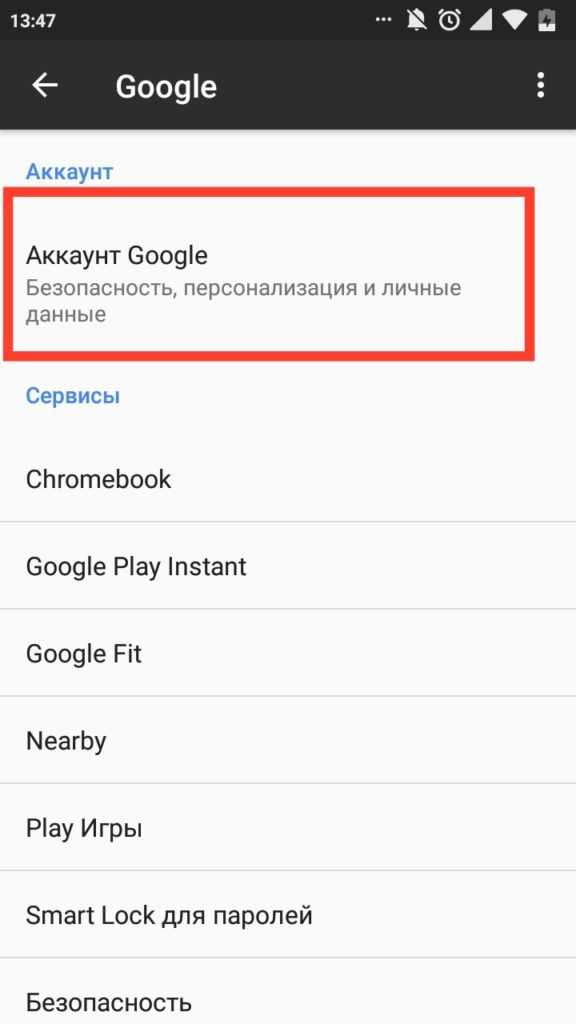

 , мы будем внедрять новую политику паролей для всех учетных записей Google. После того, как политика будет введена в действие, любой пароль старше 30 дней или не соответствующий минимальным стандартам необходимо будет изменить. Мы просим вас о сотрудничестве и, пожалуйста, измените пароль вашего ученика до установленной даты.
, мы будем внедрять новую политику паролей для всех учетных записей Google. После того, как политика будет введена в действие, любой пароль старше 30 дней или не соответствующий минимальным стандартам необходимо будет изменить. Мы просим вас о сотрудничестве и, пожалуйста, измените пароль вашего ученика до установленной даты.
