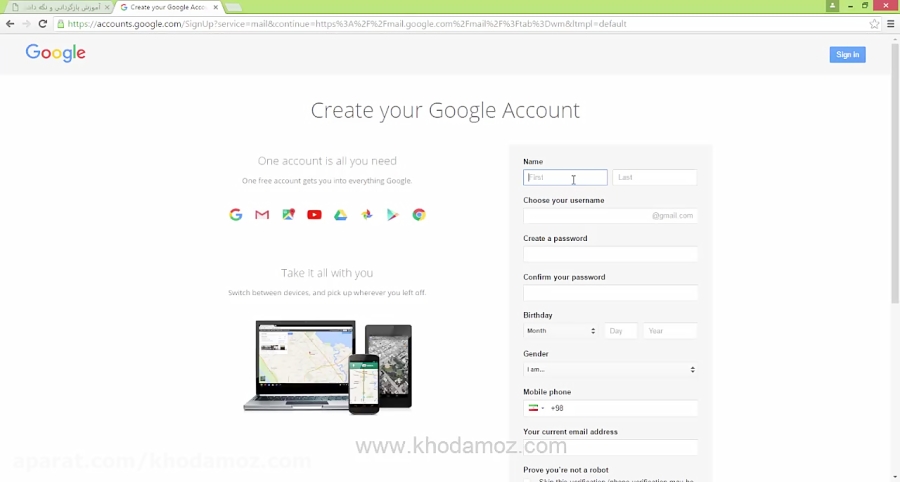Gmail – безопасная корпоративная почта для бизнеса
Защищенная корпоративная электронная почта и многое другое
- Gmail – ваш верный помощник в работе. В последней версии вы получаете не только защищенную корпоративную почту без рекламы, но и удобный чат, а также возможность совершать голосовые и видеозвонки, делиться файлами и задачами.
Начать здесь
Связаться с представителем отдела продажПерсонализированный адрес в вашем домене
Используйте корпоративные адреса электронной почты, которые легко запоминаются и положительно влияют на имидж компании. Вы также можете создавать списки рассылки.
Надежная интеграция
Общайтесь с коллегами в Google Meet и Google Chat, отправляйте приглашения в
Календаре, добавляйте задачи в список – и все это прямо в Gmail.
Защита от угроз
Gmail заботится о вашей безопасности. С помощью моделей машинного обучения мы блокируем более 99,9 % спама, фишинговых и других вредоносных сообщений.
Совместимость
Gmail отлично работает с такими почтовыми клиентами, как Microsoft Outlook, Apple Mail и Mozilla Thunderbird. Пользователи Outlook могут синхронизировать сообщения, мероприятия и контакты с Google Workspace.
Простой переход с Outlook и других сервисов
Специальные инструменты помогут без труда перенести все важные письма из Outlook,
Exchange или Lotus.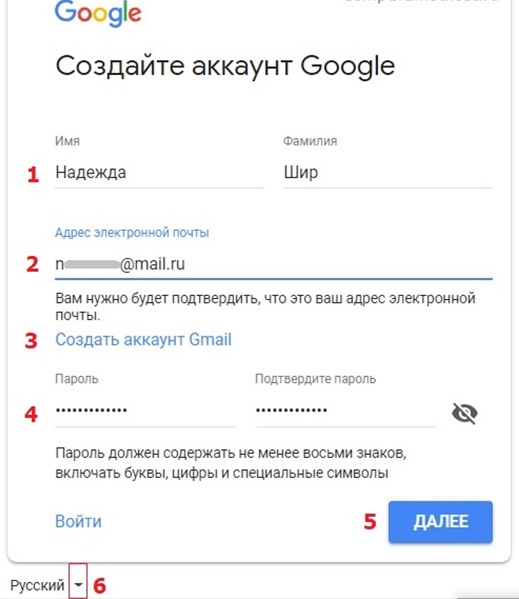
Бесперебойная работа
Надежные серверы Google обеспечивают доступность сервисов в течение 99,9 % времени и без плановых простоев, а резервное копирование, спам-фильтры и передовые функции безопасности надежно защищают ваши данные.
Каковы преимущества платной версии Gmail?
Платная версия Gmail обладает множеством преимуществ, таких как адрес электронной
почты в домене вашей компании, неограниченное количество групповых адресов,
гарантия безотказной работы сервисов в течение 99,9% времени, в два раза
больше места для хранения, чем в бесплатной версии Gmail, отсутствие рекламы,
круглосуточная поддержка, возможность использования инструмента
Google Workspace Sync for Microsoft Outlook и многие другие.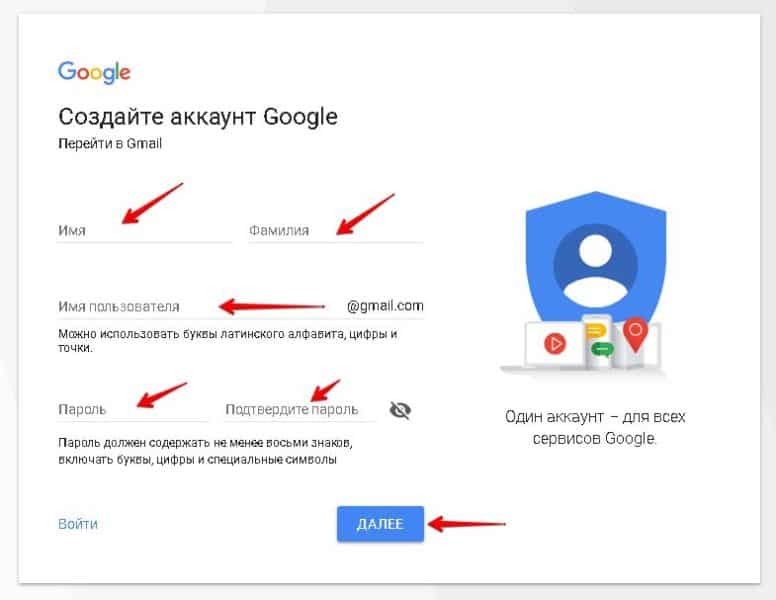
Может ли у одного пользователя быть несколько адресов электронной почты?
Да. Для этого необходимо добавить псевдонимы электронной почты. У пользователя может быть до 30 псевдонимов.
Можно ли перенести в Google Workspace почту из другой среды?
Да. Можно импортировать почту из старых систем, таких как Microsoft®, IBM® Notes® и других. Подробнее о переносе данных в Google Workspace…
Пока не готовы переносить почту? Возможно, вам подойдет Google Workspace Essentials.
Зарегистрируйтесь уже сегодня — это легко
Вы можете обращаться за помощью к нашим специалистам службы поддержки по телефону, электронной почте и в чате в любое время суток.
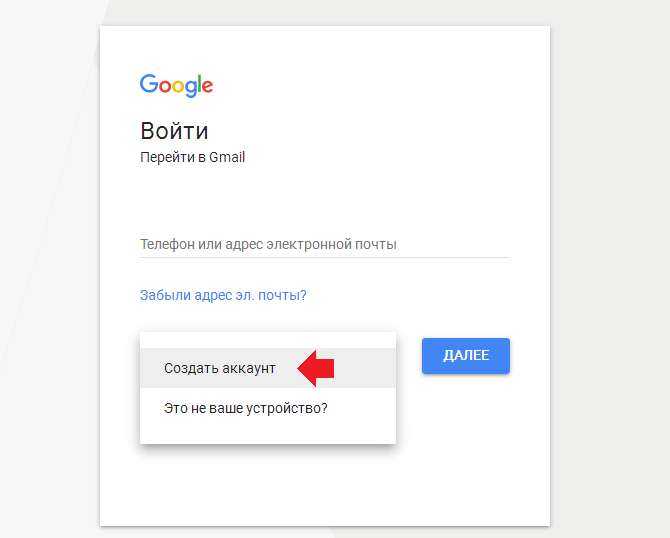 Начать
здесь
Начать
здесьGmail – почта от Google
Описание
Установите официальное приложение на iPhone или iPad и пользуйтесь всеми преимуществами Gmail, среди которых мгновенные уведомления, поддержка нескольких аккаунтов и поиск писем.
Что вам доступно в приложении Gmail:
• Возможность назначить Gmail почтовым приложением по умолчанию на устройстве iOS.
• Автоматическая блокировка более 99,9 % спама, фишинга и писем с вредоносным ПО и подозрительными ссылками.
• Отмена отправки: у вас есть время, если вы передумаете.
• Google Chat, чтобы всегда быть на связи и работать сообща.
• Чат-группы – специальное пространство для работы в командах, обсуждения отдельных тем и проектов.
• Google Meet – выдеовызовы в высоком качестве.
• Функция «Быстрый ответ», чтобы тратить меньше времени на переписку.
• Переключение между разными аккаунтами.
• Уведомления о новых письмах в центре уведомлений, на значке приложения и заблокированном экране.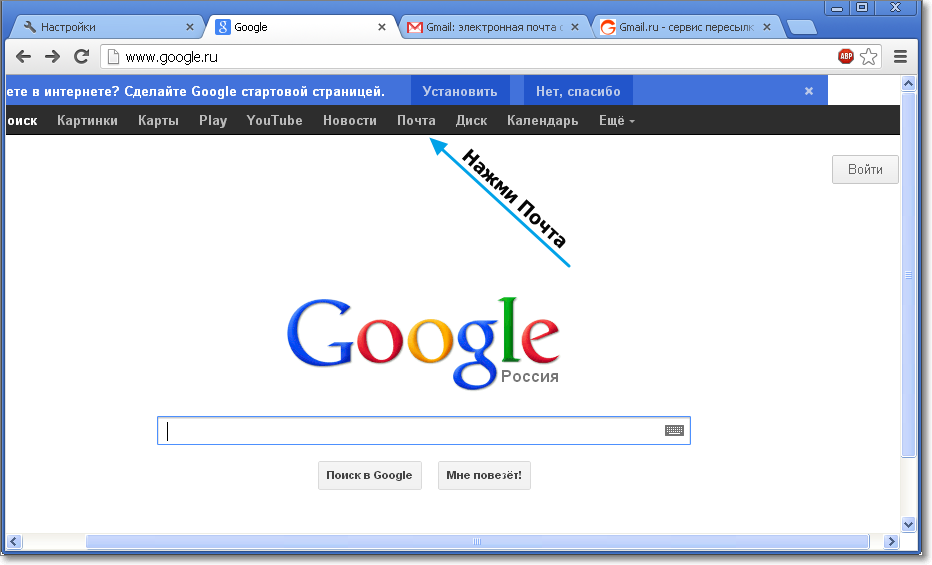
• Быстрый поиск писем с мгновенными результатами, подсказками по мере ввода и исправлением опечаток.
• Систематизация писем: архивирование, присвоение ярлыков и пометок, удаление и перенос в спам.
• Объединение переписок в цепочки.
• Автозаполнение имен получателей из контактов Google или адресной книги устройства.
• Возможность отвечать на приглашения Google Календаря прямо в приложении.
Входящий в пакет Google Workspace, сервис Gmail поможет вам всегда быть на связи с коллегами, создавать что-то новое и работать в команде. Вы можете:
• Общаться в Google Meet или Google Chat, отправлять приглашения на мероприятия, пополнять список задач и решать другие рабочие вопросы – всё это в едином окне Gmail.
• Пользоваться умными функциями (быстрые ответы, умный ввод, исправления опечаток, напоминания о забытых письмах), чтобы быстрее справляться с перепиской и сосредоточиться на других важных делах.
• Не беспокоиться о защите данных. Система безопасности с машинным обучением блокирует более 99,9 % спама, фишинга и вредоносного ПО.
Версия 6.0.221002
Благодарим за выбор Gmail! В этом выпуске мы обновили интерфейс настроек, сделав его более удобным.
Оценки и отзывы
Оценок: 16,3 тыс.
❗️Уведомления
Пока не откроешь приложение невозможно узнать о новых письмах.
пс. Это только у меня?
Удаляю безвозвратно
После ужасной кончины inbox вновь пришлось пользоваться этим ненавистным мне чудом.
Забыв как страшный сон Gmail лет 5 назад, я надеялся, что приложение избавится от надоедливых багов. Но теперь их стало в разы больше. Сортировка по папкам…. поиск…. спам….. Базовые функции любого почтового клиента выглядят и реализуются на критически низком уровне. И бонусом РЕКЛАМА финансовых пирамид, онлайн-казино, таблеток для похудения. Вы там вообще в себе? Терпел это целый месяц, но сейчас точно попрощаюсь навсегда. Потому что письмо с пометкой «ВАЖНО» и интеграцией в календарь айфона о (внимание) перекупке золотых украшений — полный финиш. Позор.
Работает отлично
Жаль нет push уведомлений для обычного почтового клиента iOS
Разработчик Google LLC указал, что в соответствии с политикой конфиденциальности приложения данные могут обрабатываться так, как описано ниже. Подробные сведения доступны в политике конфиденциальности разработчика.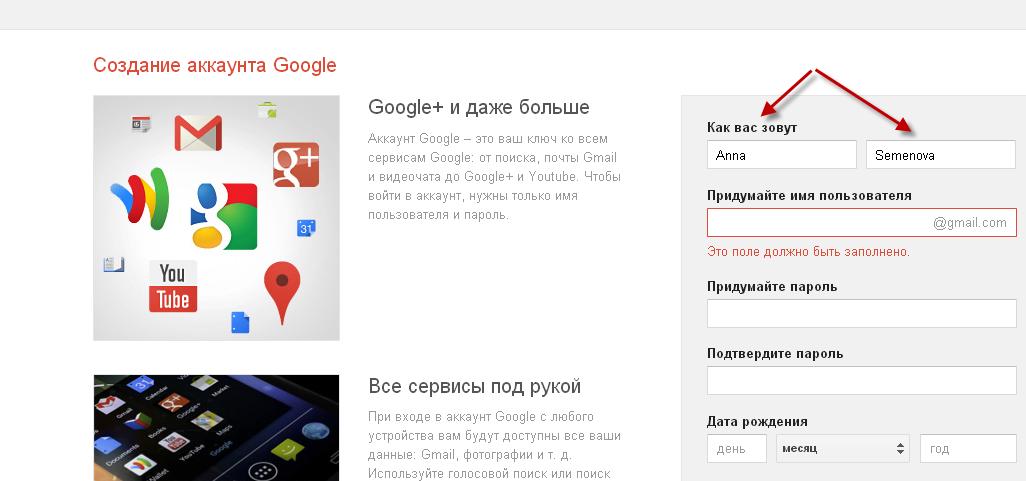
Связанные с пользователем данные
Может вестись сбор следующих данных, которые связаны с личностью пользователя:
- Покупки
- Геопозиция
- Контактные данные
- Контакты
- Пользовательский контент
- История поиска
- Идентификаторы
- Данные об использовании
- Диагностика
- Другие данные
Конфиденциальные данные могут использоваться по-разному в зависимости от вашего возраста, задействованных функций или других факторов. Подробнее
Подробнее
Информация
- Провайдер
- Google LLC
- Размер
- 419,1 МБ
- Категория
- Производительность
- Возраст
- 4+
- Copyright
- © Google LLC
- Цена
- Бесплатно
- Сайт разработчика
- Поддержка приложения
- Политика конфиденциальности
Поддерживается
Другие приложения этого разработчика
Вам может понравиться
Как создать группу электронной почты в Gmail: Шаг за шагом
С помощью группы электронной почты Gmail вы можете отправлять одно и то же электронное письмо нескольким получателям одновременно, и вам не нужно вводить все адреса электронной почты по отдельности.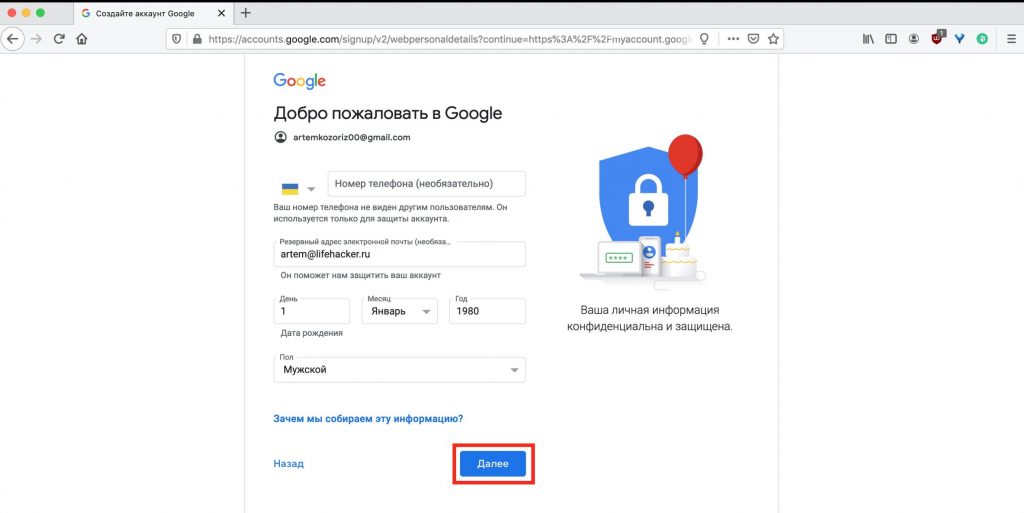 Как именно это работает, вы узнаете в этой статье с пошаговой инструкцией.
Как именно это работает, вы узнаете в этой статье с пошаговой инструкцией.
Содержание
- Краткое руководство: создание группы электронной почты в Gmail
- Как создать группу электронной почты в Gmail: шаг за шагом
- Шаг 1. Войдите в Gmail
- Шаг 2: Откройте контакты
- Шаг 3: Создайте новую метку
- Шаг 4: Создайте имя для списка
- Шаг 5: Отправьте электронное письмо в группу электронной почты
- Электронная почта группы Gmail: добавление и удаление получатели
- Удалить или переименовать группы электронной почты Google
- Дополнительные советы по Gmail
Хостинг с IONOS — быстрый, гибкий, безопасный
Откройте для себя быстрый и безопасный хостинг для любого проекта.
Мы позаботились о вашем коде, независимо от того, работаете ли вы на бэкэнде,
frontend, или линия фронта.
Масштабируемый
Безопасный
Устойчивый
Краткое руководство.
 Google Apps») в правом верхнем углу и выберите «Контакты».
Google Apps») в правом верхнем углу и выберите «Контакты».Как создать группу электронной почты в Gmail: шаг за шагом
Приведенное выше краткое руководство представляет собой отличный обзор того, как создать групповую электронную почту в Gmail, но вам может понадобиться дополнительная информация. Следующие шаги покажут вам, что делать в деталях.
Шаг 1. Войдите в Gmail
Чтобы создать новую группу Gmail, сначала запустите браузер и войдите на mail.google.com с помощью своей личной учетной записи Gmail.
Войдите в свою учетную запись Google, чтобы иметь возможность создать группу Gmail из приложения «Контакты».
Шаг 2: Откройте контакты
Нажмите на значок куба в правом верхнем углу экрана и выберите «Контакты» из вариантов.
Приложение «Контакты» показывает вам все контакты, которые вы сохранили в Gmail.Шаг 3: Создайте новую метку
Теперь выберите все контакты, которые вы хотите добавить в группу электронной почты Gmail, и щелкните над списком контактов значок «Управление метками», а затем «Создать метку», чтобы создать новую Группа Gmail.
Используйте значок «Управление ярлыками», чтобы создавать собственные ярлыки в Контактах Google, которые можно использовать в качестве списков групп электронной почты Gmail.Шаг 4: Создайте имя для списка
Наконец, введите имя для группы, например, «группа проекта». Сохраните запись с помощью одноименной кнопки. В левом боковом меню вы теперь найдете группу под заголовком «Ярлыки».
Упростите задачу с помощью короткого и лаконичного названия ярлыка для создаваемой вами группы Gmail.Шаг 5: Отправьте электронное письмо в группу электронной почты
Теперь вы можете в любое время отправить новое сообщение всем контактам в списке группы Gmail.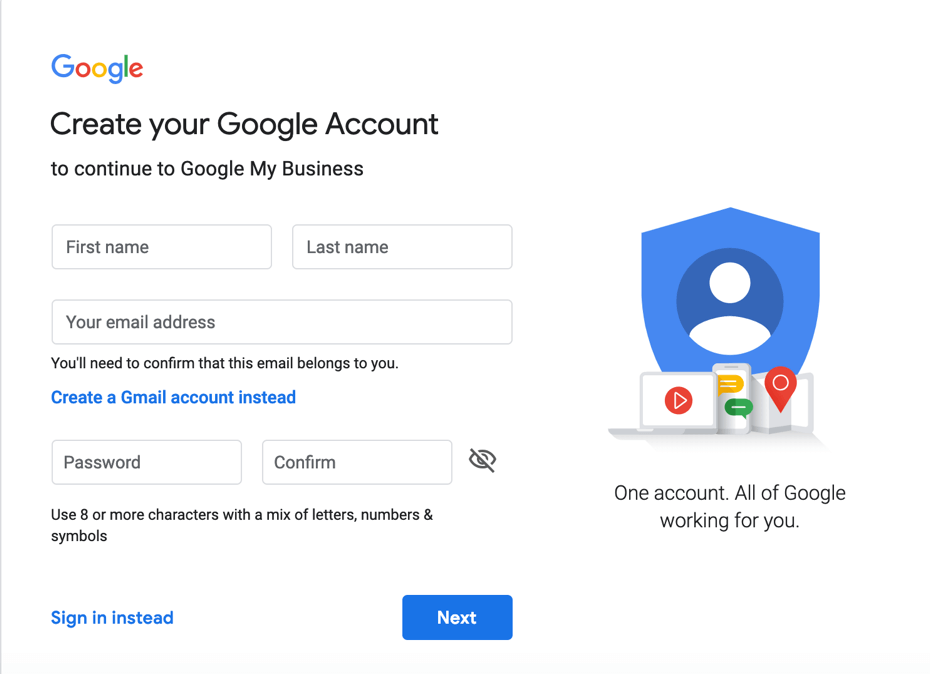 Для этого введите имя ярлыка в поле «Получатель». Созданная вами группа теперь будет отображаться как предполагаемый получатель . Если вы подтвердите метку, все участники этой группы будут автоматически добавлены в качестве получателей.
Для этого введите имя ярлыка в поле «Получатель». Созданная вами группа теперь будет отображаться как предполагаемый получатель . Если вы подтвердите метку, все участники этой группы будут автоматически добавлены в качестве получателей.
Электронная почта группы Gmail: добавление и удаление получателей
Если вы хотите добавить контакты в созданную группу Gmail, выполните следующие действия:
- Откройте Контакты Google.
- Выберите один или несколько контактов, установив флажок рядом с именем контакта.
- Щелкните «Управление метками», а затем метку группы по вашему выбору. Подтвердить с помощью «Применить».
Если вы хотите удалить контакт из группы, выполните следующие действия:
- Откройте Google Контакты.
- Щелкните имя нужной группы в левом боковом меню.
- Выберите контакты, которые вы хотите удалить, установив флажки рядом с каждым именем контакта.

- Щелкните значок с тремя точками («Дополнительные действия») в правом верхнем углу, а затем нажмите «Удалить из ярлыка».
Удалить или переименовать группы электронной почты Google
Вы можете удалить или переименовать созданную вами группу электронной почты Gmail в любое время. Для этого выполните следующие действия:
- Откройте Google Контакты.
- Перейдите к ярлыку, который вы хотите изменить, в меню слева.
- Нажмите кнопку «Переименовать ярлык» или «Удалить ярлык». . Узнайте о других полезных функциях и советах, которые должен знать каждый пользователь Gmail, из перечисленных руководств:
- Нет на месте в Gmail: если вы недоступны в течение определенного периода времени, вы можете настроить сообщение об отсутствии на работе, которое будут автоматически отправлены вашим контактам.
- Пересылка Gmail: настройте автоматическую пересылку ваших электронных писем с помощью Gmail.
- Уведомления о прочтении Gmail: Подтверждение получения дает вам уверенность в том, что важные электронные письма и вложения были прочитаны или просмотрены получателем.

- Архив Gmail: функция архивирования — удобное решение для наведения порядка в почтовом ящике.
- Отмена отправки электронной почты в Gmail: с помощью этой умной функции можно отозвать неосторожно отправленные письма.
- Изменение пароля в Gmail: Установите новый пароль для себя, если хотите изменить старый пароль или забыли его.
- Удаление учетной записи Gmail: мы поможем вам удалить вашу учетную запись Gmail.
Облачное резервное копирование от IONOS
Забудьте о дорогостоящих простоях и создайте резервную копию своего бизнеса простым способом!
Simple
Secure
Integrated
- Technical matters
- Tutorials
- Outlook
Как создавать списки рассылки и управлять ими в Outlook
- Технические вопросы
Вы регулярно отправляете сообщения определенным группам получателей? Если это так, вы можете упростить отправку сообщений по электронной почте, создав предварительно настроенные списки рассылки в Outlook. Вы можете создавать группы контактов и списки рассылки как в онлайн-версии, так и в настольной версии Microsoft Outlook. Это иллюстрированное пошаговое руководство покажет вам, как это сделать.
Как создавать списки рассылки и управлять ими в OutlookОтзыв писем с помощью Gmail: основы и инструкции
- Технические вопросы
В напряженной офисной среде электронные письма нередко отправляются не тому человеку. А кто еще не забыл прикрепить документ, о котором упоминали ранее в теле письма? Это особенно раздражает, когда электронное письмо содержит конфиденциальную информацию. Gmail позволяет быстро отозвать ошибочно отправленные электронные письма.
Отзыв писем с помощью Gmail: основы и инструкции Узнайте, как это работает, и какие предварительные условия необходимы для отзыва…
Узнайте, как это работает, и какие предварительные условия необходимы для отзыва…Как настроить, активировать и использовать уведомления о прочтении Gmail
- Технические вопросы
Для профессиональных пользователей Google Workspace позволяет активировать уведомления о прочтении Gmail. Если было запрошено уведомление о прочтении Gmail, отправитель сообщения будет проинформирован о том, когда получатель откроет его. Запрос уведомления о прочтении Gmail гарантирует, что важная информация действительно дошла до получателя. В этой статье мы покажем вам, как настроить уведомление о прочтении в Gmail.
Как настроить, активировать и использовать уведомления о прочтении GmailКак изменить пароль Gmail
- Защита электронной почты
Gmail — популярное бесплатное почтовое приложение от Google.
Как изменить пароль Gmail Чтобы получить доступ к своей учетной записи, пользователи должны войти в систему, используя пароль. Но что, если вы забыли свой пароль или хотите его изменить? В этом руководстве описаны шаги, которые необходимо выполнить, чтобы сбросить или изменить пароль Gmail.
Чтобы получить доступ к своей учетной записи, пользователи должны войти в систему, используя пароль. Но что, если вы забыли свой пароль или хотите его изменить? В этом руководстве описаны шаги, которые необходимо выполнить, чтобы сбросить или изменить пароль Gmail.Gmail вне офиса: вот как его установить
- Технические вопросы
Сообщение об отсутствии на рабочем месте информирует других о том, что вы временно недоступны. Настройка сообщения об отсутствии на работе в Gmail требует всего несколько шагов. Совершенно нормально использовать сообщение Gmail об отсутствии на работе — отпуск, болезнь или командировка — это лишь некоторые из причин, по которым вам может понадобиться знать, как настроить ответ об отсутствии на работе в Gmail.
Gmail не на рабочем месте: вот как это установитьКак создать и настроить учетную запись Gmail
Роланд Хатчинсон
Gmail от Google — одна из самых популярных доступных почтовых служб. Это руководство покажет вам, как создать учетную запись Gmail для своей электронной почты.
Gmail — это бесплатная служба, предлагаемая Google, и это одно из самых полных бесплатных предложений электронной почты, доступных в 2022 году. Его можно использовать с широким спектром устройств, включая iPhone, телефоны Android, ПК, Mac и многие другие. больше устройств.
Впервые Gmail был запущен в 2004 году, поэтому он хорошо зарекомендовал себя и имеет множество обновлений и новых функций с момента своего первоначального запуска. Если вы еще не пробовали это, возможно, сейчас самое время попробовать и настроить бесплатную учетную запись.
Как мне создать учетную запись Gmail для электронной почты?
Чтобы создать учетную запись Gmail, перейдите на gmail.com в веб-браузере на своем компьютере и выберите Создать учетную запись .
Затем вам нужно будет ввести Имя и Фамилия , а затем желаемое имя пользователя , это будет ваш адрес электронной почты в Gmail.
 Затем вам нужно будет ввести пароль, который вы хотели бы использовать, теперь нажмите Next .
Затем вам нужно будет ввести пароль, который вы хотели бы использовать, теперь нажмите Next .Следующее, что вам нужно будет ввести, это ваш номер телефона , это необязательно, хотя, если вы добавите его, Google будет использовать его для безопасности учетной записи. Они также попросят вас указать адрес электронной почты для восстановления на случай, если возникнут проблемы с вашей учетной записью, это также необязательно. Вам нужно будет ввести дату своего рождения, так как это необходимо для настройки учетной записи.
Теперь есть два варианта на выбор: Экспресс-персонализация или Ручная персонализация . Первый из двух вариантов используется быстрее. Затем вам нужно будет согласиться с условиями и положениями Google и их политикой конфиденциальности. Вот и все, ваша новая учетная запись электронной почты Gmail создана, и теперь вы можете отправлять и получать электронные письма с этой учетной записи.

Как настроить учетную запись Gmail на телефоне?
Google предлагает специальное приложение Gmail для iPhone от Apple, а также свои собственные устройства Android, это, вероятно, лучший способ использовать Gmail на вашем смартфоне.
Вы уже создали свою учетную запись Gmail, выполнив описанные выше шаги, поэтому теперь эту учетную запись можно использовать в приложении Gmail.
Первое, что вам нужно сделать, это загрузить приложение Gmail из Google Play Store или Apple App Store. Как только это будет сделано, вы можете войти в приложение и начать использовать его для своей электронной почты.
Вот и все, настроить учетную запись Gmail и использовать ее на своем телефоне Android или iPhone довольно просто, вы можете найти дополнительную информацию о том, как настроить учетную запись, на веб-сайте Google. Мы надеемся, что вы найдете это руководство полезным, если у вас есть какие-либо вопросы, пожалуйста, оставьте комментарий ниже и сообщите нам об этом.




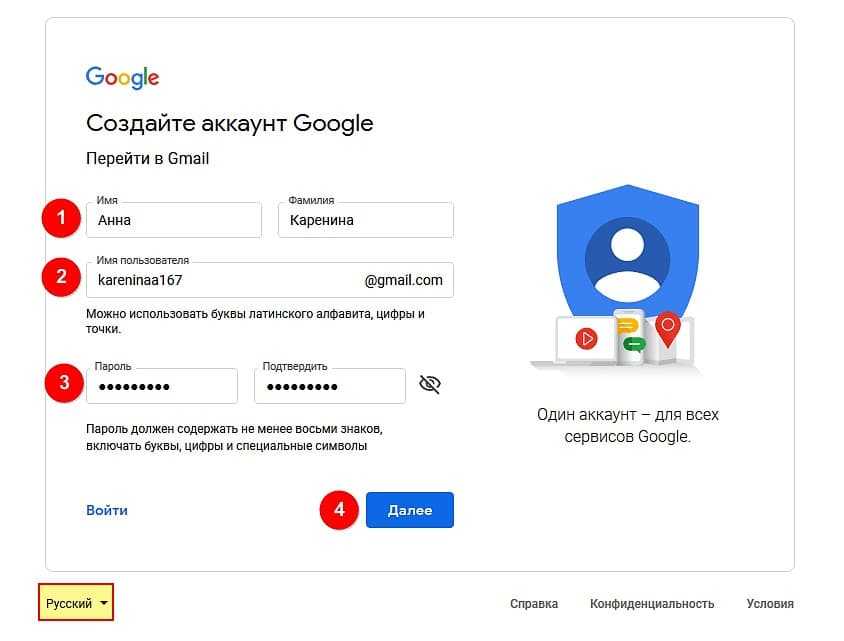
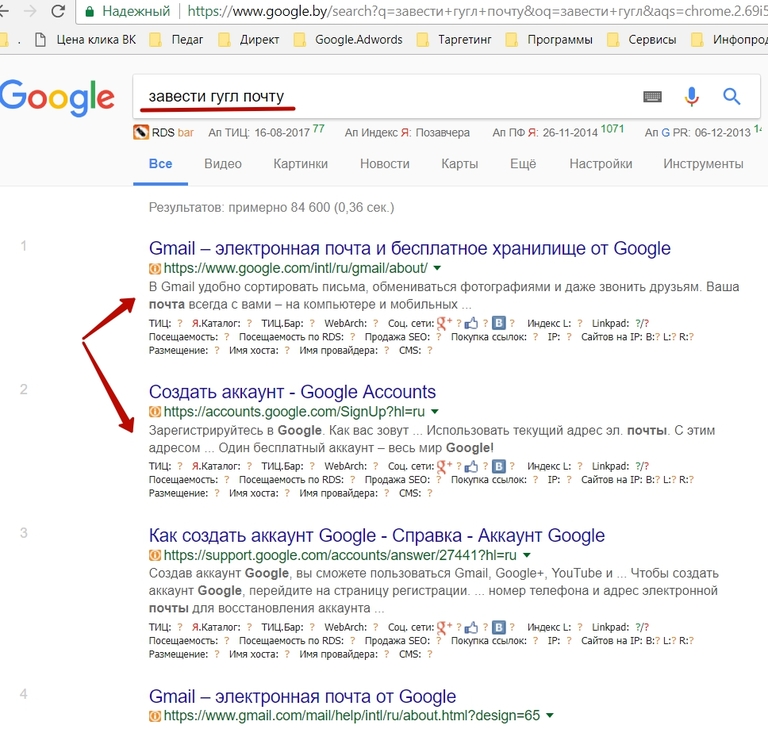 Узнайте, как это работает, и какие предварительные условия необходимы для отзыва…
Узнайте, как это работает, и какие предварительные условия необходимы для отзыва… Чтобы получить доступ к своей учетной записи, пользователи должны войти в систему, используя пароль. Но что, если вы забыли свой пароль или хотите его изменить? В этом руководстве описаны шаги, которые необходимо выполнить, чтобы сбросить или изменить пароль Gmail.
Чтобы получить доступ к своей учетной записи, пользователи должны войти в систему, используя пароль. Но что, если вы забыли свой пароль или хотите его изменить? В этом руководстве описаны шаги, которые необходимо выполнить, чтобы сбросить или изменить пароль Gmail.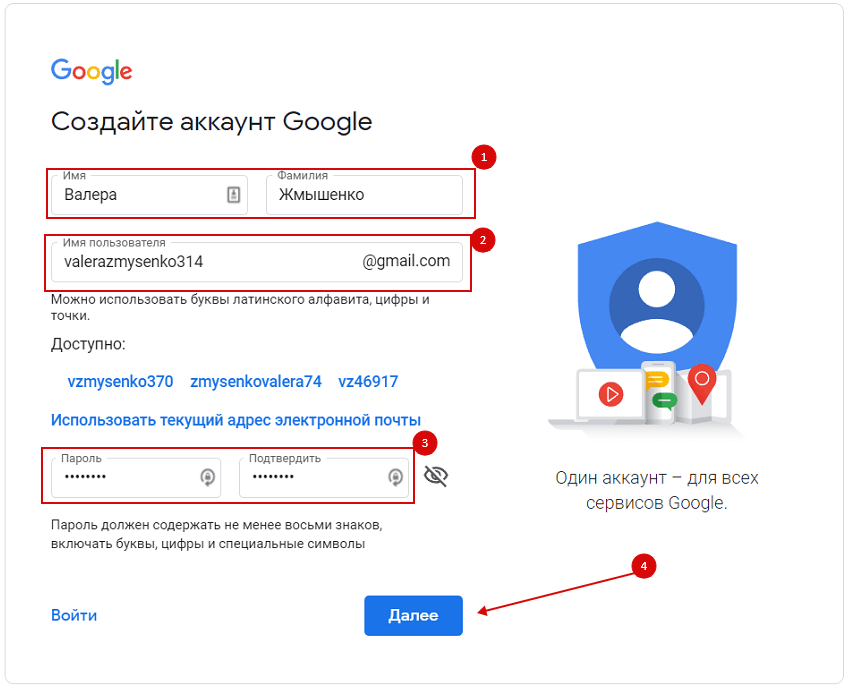 Затем вам нужно будет ввести пароль, который вы хотели бы использовать, теперь нажмите Next .
Затем вам нужно будет ввести пароль, который вы хотели бы использовать, теперь нажмите Next .