навести порядок и работать эффективнее
Базовые настройки Расширенные настройки Полезные фишки
Почтой от Google пользуются многие, но не все знают, как сделать работу с email более удобной и продуктивной. В этой инструкции я расскажу, как настроить Gmail, чтобы разгрести хлам и привести ящик в порядок.
Базовые настройки
В Gmail есть всплывающее окно быстрых настроек, где можно за несколько секунд изменить внешний вид почты. Для этого просто нажмите на значок с шестеренкой.
Первое, что здесь можно сделать — вернуться к старому интерфейсу почты. Но так как все уже привыкли к новому, вряд ли в этом есть смысл. Поэтому двигаемся дальше.
Отключение лишнего
Если вдруг с левой стороны почтового клиента появилась дополнительная панель, но вы ею никогда не пользуетесь, ее можно убрать. Это сервисы Google Chat и Google Meet, которые на самом деле мало кому нужны прямо внутри почты и только занимают лишнее место.
Это сервисы Google Chat и Google Meet, которые на самом деле мало кому нужны прямо внутри почты и только занимают лишнее место.
Отключаются сервисы в базовых настройках — в самом верху ищем «Приложения в Gmail» и нажимаем «Настроить».
Главное меню тоже можно свернуть, нажав на кнопку в левом верхнем углу. Оно будет появляться каждый раз при наведении курсора на значки. Такой режим гораздо удобнее: больше места на письма, меньше отвлекающих элементов.
Выбор интерфейса
В Gmail доступно два режима: обычный и компактный. Компактный интерфейс позволяет выводить больше писем на одной странице.
Но если зрение не позволяет, лучше оставить стандартный режим с более крупным шрифтом.
Вид по умолчанию
Здесь можно настроить, в каком порядке будут выводиться письма. По умолчанию в самом верху списка оказываются самые свежие email. Но вы можете поменять сортировку: выводить сперва важные, непрочитанные, помеченные звездочкой или приоритетные письма.
Приоритетный порядок означает, что сперва отображаются важные и непрочитанные сообщения, потом помеченные, а затем все остальные.
Область просмотра
Обычно мы просматриваем письма так: открываем письмо, читаем, возвращаемся назад в ящик, открываем новое письмо и т.д. Чтобы не совершать лишних действий, можно разделить экран на две части: в одной будет отображаться список писем, а в другой — содержимое открытого письма.
Чтобы это сделать воспользуйтесь специальной кнопкой в правом верхнем углу (рядом с пагинацией). Область просмотра может быть снизу или справа. Мне удобнее второй вариант.
Чтобы письмо отображалось без горизонтальной полосы прокрутки, сверните левое меню. Также окно можно увеличивать перетаскиванием курсора.
Расширенные настройки
Чтобы посмотреть все настройки, нужно нажать на соответствующую кнопку в уже знакомом всплывающем меню быстрых настроек.
Ярлыки
Сообщения сортируют с помощью ярлыков. Если несколько писем объединены какой-то общей темой или целью, лучше присвоить группе отдельный ярлык, по которому ее легко идентифицировать. Например, «Рассылки блогов», «Акции», «Работа» и т.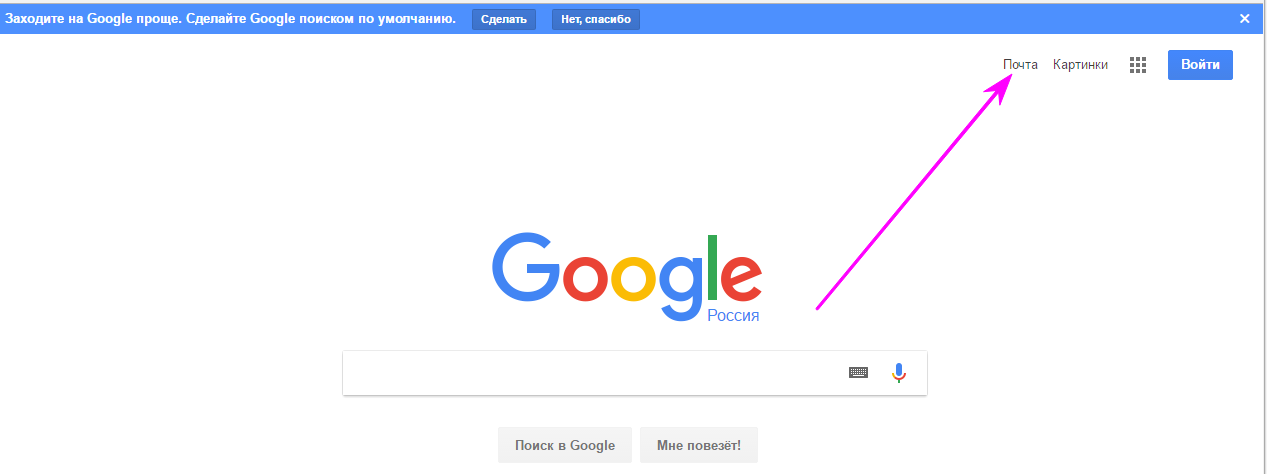 д.
д.
Кнопка создания ярлыков находится в самом низу левого меню. Чтобы раскрыть это меню полностью, нажмите «Еще».
Созданные ярлыки отображаются в другом меню — под основным. Если нажать на плюсик, появится окно создания нового ярлыка.
Ярлыкам можно присваивать цвета, чтобы выделять одни письма среди других. Для этого нажмите на три точки рядом с ярлыком, откройте первый пункт меню и выберите нужный цвет.
Вот как выглядят письма с цветными ярлыками в общей папке «Входящие».
Группы контактов
Если вы все время рассылаете письма одним и тем же людям, поделите список контактов на группы. Если у вас его еще нет, создайте.
Контакты — отдельный сервис, поэтому искать его надо в перечне инструментов Google.
Создавать контакты можно при помощи одноименной кнопки в левом верхнем углу. Также можно воспользоваться меню «С кем вы часто общаетесь» — список email будет сформирован автоматически.
Когда список готов, создайте ярлыки — группы, на которые вы поделите контакты.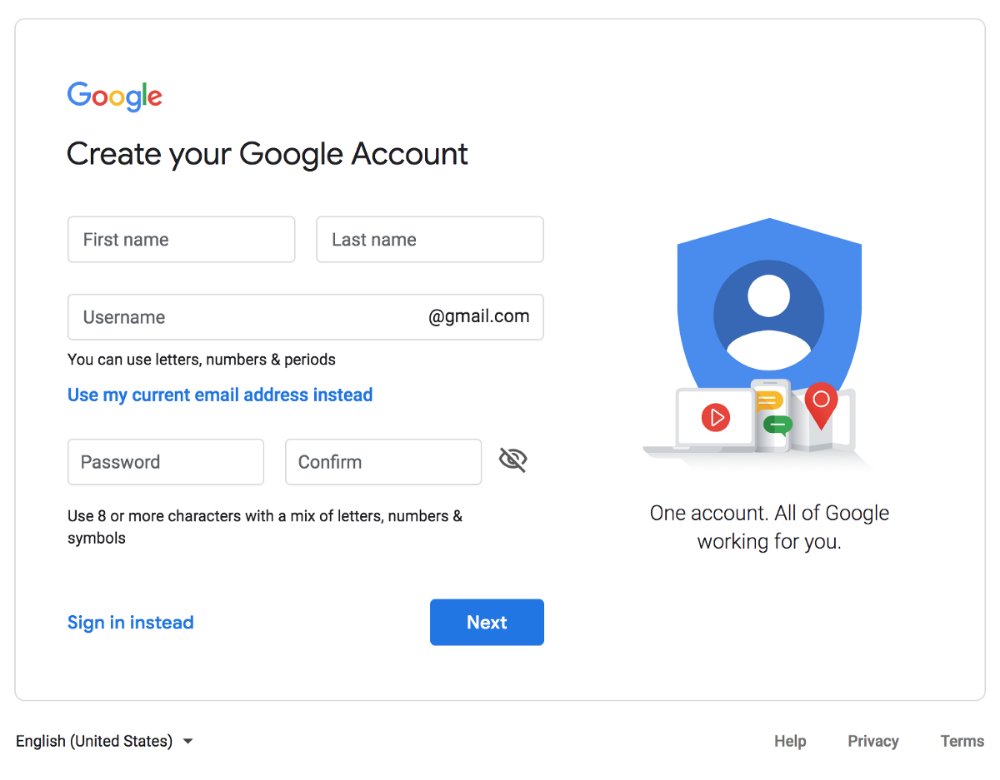
Когда группы созданы, выделяем схожие контакты, нажимаем на значок с ярлыком, выбираем нужный и нажимаем «Применить».
Фильтры
Поддерживать порядок в почтовом ящике помогут фильтры. Создать их можно несколькими способами. Самый простой — открыть письмо, которое вы хотите отфильтровать, нажать на кнопку с тремя точками и выбрать «Фильтровать похожие письма».
К примеру, на одном из моих WordPress-сайтов стоит плагин, который постоянно отправляет предупреждения о переполненном кеше на мой email. Это абсолютно лишняя информация, которая только захламляет ящик. Чтобы все однотипные письма автоматически удалялись, можно настроить фильтр.
Открываю письмо и выбираю ту же опцию — «Фильтровать похожие письма». В поле «От» уже указан адрес, с которого приходят такие письма. Но этот отправитель относится ко всем письмам, касающимся работы WordPress, в том числе важным. Мне же нужно отсортировать только напоминания от Autoptimize. Поэтому в поле «Содержит слова» добавляю название плагина.
Теперь нужно выбрать действия, которые Gmail будет применять к письмам с этим ключевым словом. Я выбираю «Удалить». Если отметить галочкой последний пункт «Применить фильтр к соответствующим цепочкам писем», в нашем случае удалятся все подобные письма, которые на данный момент есть в ящике.
Созданные фильтры отображаются во вкладке «Фильтры и заблокированные адреса» настроек Gmail. Их можно редактировать и удалять.
Рассмотрим еще один интересный вид фильтра — сортировка входящих писем.
К примеру, я часто использую Google Docs для совместной работы над текстами. И обилие уведомлений о комментариях редакторов и других пользователей меня, мягко говоря, напрягает. Я не хочу их удалять, но хотелось бы, чтобы они не мозолили глаза в папке «Входящие».
Ищем в почтовом ящике сообщение с комментариями в Google Docs и создаем фильтр для таких писем. В списке действий отмечаем «Архивировать» (обратите внимание, что при активации этой опции пересылать и удалять письмо нельзя).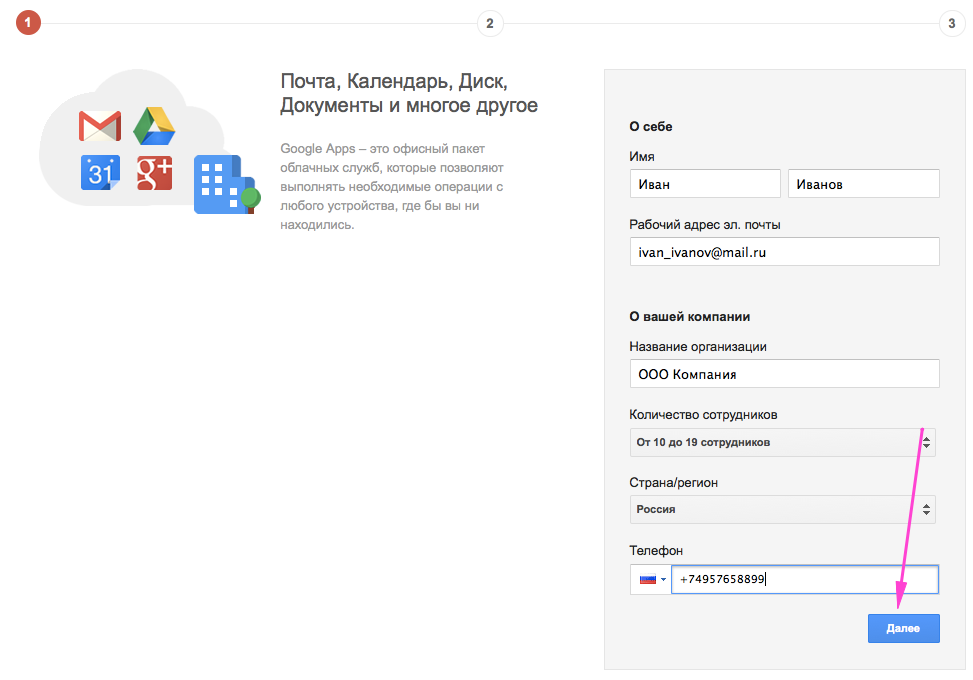 И применяем ярлык с соответствующим именем, который создали ранее.
И применяем ярлык с соответствующим именем, который создали ранее.
Если не отметить галочкой архивацию письма, оно будет отображаться и в папке «Входящие», и в папке с соответствующим ярлыком.
Фильтры также можно создавать при помощи кнопки справа от строки поиска.
На самом деле это лишь простейшие примеры использования фильтров. С их помощью можно выполнять самые разные операции — например, отправлять готовые шаблоны в ответ на письмо, содержащее конкретное слово. Все ограничивается лишь вашей фантазией.
Шаблоны
Чтобы максимально автоматизировать работу с почтой, создайте несколько шаблонов писем для типичных ситуаций. Даже если вы не рассылаете одни и те же письма разным получателям, всегда проще внести правки в готовый шаблон, чем писать письмо заново.
Чтобы шаблоны стали доступны, их нужно активировать в расширенных настройках.
Шаблоны создаются прямо при написании письма. Нажимаем на кнопку «Дополнительно» (три вертикальных точки), открываем подменю «Шаблоны», затем «Сохранить черновик как шаблон» и «Сохранить как новый шаблон». После этого нужно ввести имя и сохранить.
После этого нужно ввести имя и сохранить.
Когда шаблон сохранен, его можно использовать при написании письма. Откройте то же самое меню и выберите появившийся шаблон в разделе «Вставить шаблон».
Подпись
Подпись — очень удобная штука. С ее помощью можно добавлять в конце письма стандартные фразы и контакты. Подписей может быть несколько для разных получателей.
Чтобы создать подпись, зайдите в настройки — нужный инструмент находится в основном разделе, нужно лишь прокрутить страницу вниз.
Далее необходимо ввести название подписи, оформить ее в специальном текстовом поле и настроить отображение.
Можно включить автоматическое добавление подписи в каждом письме. Или вставлять ее при помощи специальной кнопки во время создания письма.
Полезные фишки
Мы разобрали самые полезные настройки, но есть еще несколько небольших лайфхаков, которые могут пригодиться при работе с почтой в Gmail.
Текст без форматирования
Иногда нужно вставить в письмо фрагмент, который откуда-то скопирован. Чтобы он не отличался от другого текста письма, используйте кнопку «Очистить форматирование».
Чтобы он не отличался от другого текста письма, используйте кнопку «Очистить форматирование».
Отмена сообщения
Очень часто сразу после отправки сообщения приходит понимание, что зря его отправил. Для таких случаях в Gmail есть опция «Отмена». По умолчанию есть лишь 5 секунд, чтобы передумать. Однако это время можно увеличить.
Откройте «Все настройки» и в первой же вкладке измените параметры опции.
Офлайн-доступ
Вы можете открывать почтовый ящик Gmail без доступа к интернету. Когда пропадает сеть, такая опция оказывается крайне полезной. Часто пишут, что офлайн-доступ работает только в браузере Google Chrome, но у меня получалось активировать его и в Opera.
Откройте настройки, перейдите во вкладку «Офлайн» и поставьте галочку напротив «Включить офлайн-доступ к почте» — откроются дополнительные настройки.
Нужно отметить галочкой один из вариантов взаимодействия с данными на компьютере. Первый вариант проще, а второй лучше с точки зрения безопасности. Когда все готово, нажмите «Сохранить изменения».
Когда все готово, нажмите «Сохранить изменения».
Отправка писем по расписанию
Если в окне отправки вы нажмете на стрелочку справа от кнопки «Отправить», появится опция «Запланировать отправку». С ее помощью вы сможете заранее устанавливать расписание для отправки важных писем, чтобы они не отсылались не вовремя — например, ночью, когда у вас дойдут до них руки.
Автоответчик
В Gmail можно включить автоответчик, который будет отсылать заготовленное заранее письмо в ответ на новые сообщения. Так ваши собеседники будут знать, что вы на данный момент отсутствуете и не можете им ответить. Можно поставить таймер, чтобы опция перестала работать к вашему возвращению.
Поиск тяжеловесных писем
Google дает всего 15 ГБ для бесплатного хранения файлов. Если место забито непонятно чем, стоит проверить письма — вдруг какие-то из них содержат «тяжёлые» вложения, занимающие пространство на диске. Найти и удалить их можно при помощи фильтра.
Для этого обратите внимание на параметр «Размер» при создании сортировки. Чтобы найти сообщения с крупными файлами, выбираем характеристику «Больше» и вводим число мегабайт, которое считается внушительным для письма. Например, 10 МБ.
Чтобы найти сообщения с крупными файлами, выбираем характеристику «Больше» и вводим число мегабайт, которое считается внушительным для письма. Например, 10 МБ.
Ссылка на диск вместо прикрепленного файла
Напрягает, когда один и тот же файл нужно отправить несколько раз. Чем постоянно загружать его в качестве вложения, проще прикрепить ссылку на этот файл в хранилище.
Просто нажмите на кнопку со значком «Google Диск» при создании письма и выберите нужный файл из списка загруженных.
Конфиденциальность
Если включить режим конфиденциальности при отправке, тот, кто получит это письмо, не сможет его переслать, распечатать или скачать. Для дополнительной безопасности можно поставить пароль на открытие email и срок, в течение которого его можно открывать.
Автопереход
Часто приходится проводить чистку и удалять несколько писем подряд. Когда одно письмо после прочтения удаляется, перед нами вновь открывается ящик со списком полученных email. Чтобы каждый раз не открывать новое письмо, включите опцию автоперехода в расширенных настройках.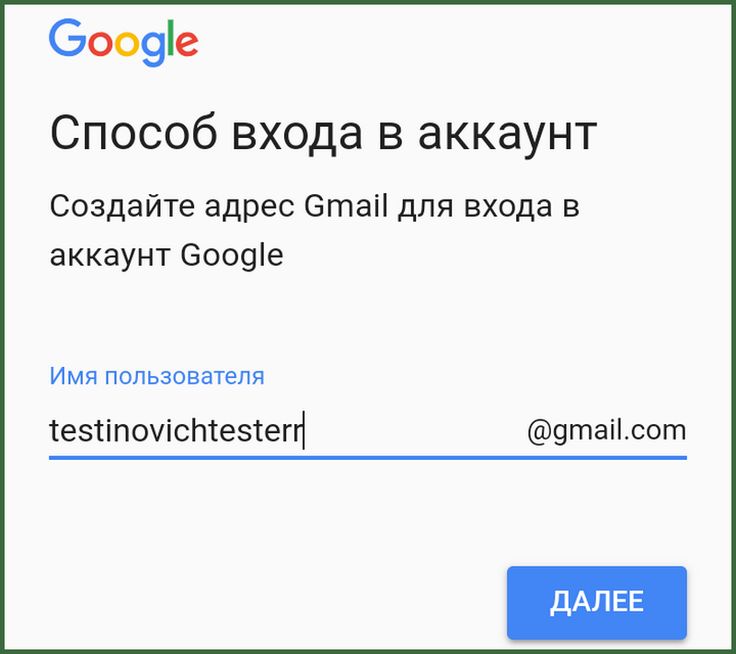
Теперь после удаления или архивации письма откроется следующее письмо в списке.
Перевод письма на русский в один клик
Если вы получили письмо на английском, вы можете перевести его прямо в Gmail — без копирования и вставки в переводчик.
Как правило, опция «Перевести сообщение» отображается в самом верху письма, но иногда ее просто нет. В таких случаях можно воспользоваться меню в правом верхнем углу.
Доступ для другого пользователя
Если вы хотите, чтобы кто-то другой проверял вашу почту, необязательно передавать свой пароль в чужие руки — достаточно открыть доступ в настройках.
Перейдите во вкладку «Аккаунты и импорт», найдите раздел «Предоставить доступ к своему аккаунту» и нажмите «Добавить другой аккаунт».
Человек, которого вы добавите, сможет просматривать, отправлять и удалять письма, а также менять настройки почты Gmail. Изменить данные вашего Google-аккаунта (в том числе пароль) он не сможет.
Поделиться
СВЕЖИЕ СТАТЬИ
Другие материалы из этой рубрики
Не пропускайте новые статьи
Подписывайтесь на соцсети
Делимся новостями и свежими статьями, рассказываем о новинках сервиса
«Честно» — авторская рассылка от редакции Unisender
 Свежие статьи из блога. Эксклюзивные кейсы и интервью с экспертами диджитала. Оставляя свой email, я принимаю Политику конфиденциальности
Свежие статьи из блога. Эксклюзивные кейсы и интервью с экспертами диджитала. Оставляя свой email, я принимаю Политику конфиденциальностиНаш юрист будет ругаться, если вы не примете 🙁
Как запустить email-маркетинг с нуля?
В бесплатном курсе «Rock-email» мы за 15 писем расскажем, как настроить email-маркетинг в компании. В конце каждого письма даем отбитые татуировки об email ⚡️
*Вместе с курсом вы будете получать рассылку блога Unisender
Оставляя свой email, я принимаю Политику конфиденциальностиНаш юрист будет ругаться, если вы не примете 🙁
Скачиваем письма из Gmail: три способа загрузки архива, типы экспорта и ответы на частые вопросы
Продолжение сюжета от
Истории
Истории
Дарья Сидорова
Редактор отдела «Истории».
Дарья Сидорова
В аккаунте Google можно бесплатно хранить до 15 Гб данных. Если пространство переполнено, то письма из Gmail лучше скачать на компьютер. Это также может пригодиться в том случае, если вы меняете email-адрес или работу, или даже больше не планируете пользоваться Gmail. Скачать архив данных очень легко — для этого не потребуется особых технических знаний.
Дарья Сидорова
Читайте по теме:
Как скачать фото, видео и другие данные из Facebook
Как скачать свои данные из Instagram
Как экспортировать чаты и переписку из WhatsApp
Как скачать все файлы с Google Диска
Как скачать письма из Gmail
Откройте Google Архиватор по этой ссылке. Нажмите «Отменить выбор» в правом верхнем углу.
Пролистайте страницу вниз — вы увидите раздел «Почта». Поставьте галочку рядом с ним. Нажмите «Выбраны все данные Почты» и в открывшемся окне отметьте те разделы, из которых нужно экспортировать данные.
Теперь пролистайте страницу до конца и нажмите «Далее».
Способ получения данных
Скачать письма из Gmail можно несколькими способами:
- по ссылке;
- на Диск;
- в Dropbox;
- в OneDrive;
- в Box.
Рассмотрим три наиболее популярных.
Затем пролистайте вниз и нажмите «Создать экспорт». Вы получите электронное письмо. Откройте его и нажмите «Скачать файлы». Следуйте дальнейшим указаниям — и данные окажутся на вашем устройстве.
Добавить на Google Диск. Выберите вариант «Добавить на Диск» в качестве способа получения.
Затем нажмите «Создать экспорт». Вы получите электронное письмо. Выберите «Посмотреть на Google Диске» — там будет папка со всеми запрошенными данными. Чтобы получить к ним доступ, нажмите «Скачать» в правом верхнем углу экрана.
Добавить в Dropbox. Выберите «Добавить в Dropbox».
В нижней части страницы нажмите «Связать аккаунты и создать экспорт». Вы будете перенаправлены на страницу входа в Dropbox. Войдите в свой аккаунт. Вы получите запрос на доступ к папке «Приложения». Нажмите «Можно».
Вы получите письмо. Откройте его и выберите «Посмотреть в Dropbox». Ссылка перенаправит вас в папку Dropbox, где хранятся данные. Теперь просто следуйте дальнейшим указаниям, чтобы их скачать.
Типы экспорта
Загружать данные можно двумя способами.
- Однократно. Вы получаете один архив выбранных данных. Этот тип подойдет тем, кто больше не планирует пользоваться аккаунтом, например если один из ваших сотрудников увольняется или если вы меняете email-адрес.
- Регулярно. Позволяет автоматически создавать архив выбранных данных каждые два месяца в течение года. Устанавливать настройку нужно ежегодно.
Форматы файлов
Для скачивания доступны два формата.
- Zip-файлы (открываются практически на каждом компьютере).
- Tgz-файлы (для открытия может потребоваться дополнительное ПО).
Ответы на частые вопросы
Как сохранить письма на компьютер?
Есть несколько способов это сделать. Вот один из самых популярных, который, к сожалению, позволяет скачивать письма только по одному. Однако с его помощью можно сохранить не только текст письма, но и все изображения, форматирование и вложения.
- Откройте электронную почту Gmail и выберите письмо, которое нужно сохранить.
- Нажмите на три точки в правом верхнем углу. Выберите «Скачать сообщение», и оно будет сохранено на ваш компьютер.
Как скачать письма из Gmail на внешний жесткий диск?
Во-первых, можно использовать Google Архиватор, следуя описанным выше шагам. В таком случае в качестве способа получения нужно выбрать «по ссылке». Получив ее, просто экспортируйте данные на внешний жесткий диск.
Помимо этого, вы также можете скачать письма в формате PDF. В таком случае они будут выглядеть так, будто их распечатали на цветном принтере. Однако учтите, что таким способом можно скачивать только по одному письму.
- Перейдите в свой аккаунт в Gmail и откройте нужное письмо.
- Выберите «Печатать все» (значок принтера) в правом верхнем углу.

- Откроется новая вкладка с настройками печати. Нажмите на меню рядом с «Принтер» и выберите «Сохранить как PDF».
- Нажмите «Сохранить» и выберите место для сохранения. Вы получите файл в формате PDF.
- И наконец, перенесите файлы на внешний жесткий диск.
Как скачать письма вместе с вложениями?
Большинство способов не позволяют сохранять вложения. Единственный вариант — воспользоваться сторонними почтовыми сервисами. В некоторых из них даже можно настроить автоматическую пересылку писем, а значит, они будут автоматически дублироваться.
Источник.
Фото на обложке: PixieMe / Shutterstock
Подписывайтесь на наш Telegram-канал, чтобы быть в курсе последних новостей и событий!
- Gmail
- Лайфхаки
- Образ жизни
Нашли опечатку? Выделите текст и нажмите Ctrl + Enter
Материалы по теме
- 1 M&A не про деньги: как выстроить отношения с новой командой, чтобы бизнес не ушел под воду
- 2 Эта простая формула поможет представить себя так, чтобы вас запомнили
- 3 Перестать прокрастинировать и страдать из-за этого: как это сделать? Советы психолога
- 4 Как купить готовый бизнес и не совершить ошибок?
- 5 Что такое психологическая безопасность и зачем она нужна на рабочем месте
ВОЗМОЖНОСТИ
20 марта 2023
Sales UPgrade
21 марта 2023
Хакатон ИИ-проектов в МГУ
22 марта 2023
True Tech Hack
Все ВОЗМОЖНОСТИ
Новости
Владельцы пунктов выдачи заказов Wildberries на востоке России присоединились к забастовке
Аналитика
Нейросеть ChatGPT: новый бесплатный чат-бот с искусственным интеллектом
Новости
Представлен ChatGPT-4: анализ изображений, быстрые ответы и более умный ИИ
Новости
Владельцы ПВЗ Wildberries собрались у офиса маркетплейса в Москве и грозят закрытием
Новости
VPost: Турция возобновила транзит санкционных товаров в Россию
Как создать группу в Gmail
Когда я рос, моя мама знала, как делать в Интернете только одну вещь, которую я никогда не мог понять, — создание группы электронной почты.
Что еще более удивительно, так это то, что я постоянно рассылал электронные письма своим друзьям, но я никогда не спрашивал маму, как создать группу электронной почты. Я просто вручную вводил адреса электронной почты своих друзей в поле получателей. Боже, я был таким бунтарем.
Если вы преодолели подростковую тревогу и не хотите вручную вводить адреса электронной почты членов вашей семьи, друзей или коллег каждый раз, когда вы хотите отправить им электронное письмо, мы вам поможем.
Ознакомьтесь с нашим кратким руководством по созданию группы в Gmail. Продолжайте читать или перейдите к нужному разделу:
- Как создать группу в Gmail
- Как создать групповую электронную почту в Gmail
- Краткие советы по групповой электронной почте Gmail
Как создать группу в Gmail
- Посетите Google Контакты.
- Выберите значок «Ярлык» и нажмите «Создать ярлык».

- Назовите свой ярлык.
- Нажмите «Контакты», «Часто используемые» или «Каталог».
- Выберите контакты, которые вы хотите включить в свою группу.
- Нажмите «Применить».
- Перейдите в свою учетную запись Gmail.
- Введите имя своей группы в поле получателей, чтобы отправить электронное письмо вашей группе.
Контакты Google находятся в середине нижней строки вкладки Google Apps.
2. В разделе «Ярлыки» нажмите «Создать ярлык». 3. Назовите свой ярлык. 4. Нажмите «Контакты», «Часто используемые» или «Каталог». Скорее всего, ваши контакты не будут сохранены в Google Контактах, но вы по-прежнему можете получить доступ к адресам электронной почты людей, с которыми вы регулярно общаетесь, нажав «Часто контактные данные», или всех, кто в настоящее время работает в вашей компании, нажав «Каталог» на левая боковая панель.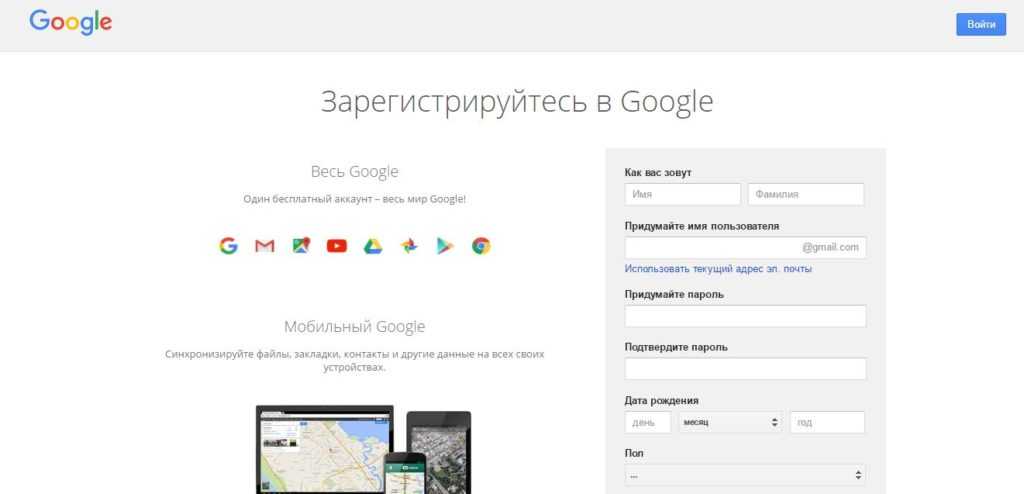
6. Нажмите «Применить».
7. Перейдите в свою учетную запись Gmail. 8. Введите имя вашей группы в поле получателя, чтобы отправить электронное письмо вашей группе.Подсказка: Пытаетесь отправить маркетинговое письмо? Взгляните на бесплатное программное обеспечение для электронного маркетинга HubSpot.
Как создать групповое электронное письмо в Gmail
- Откройте Gmail.
- Нажмите «Создать» в верхнем левом углу окна Gmail, чтобы создать новое электронное письмо.
- В разделе «Кому», «Копия» или «СК» в верхней части окна «Новое сообщение» начните вводить название своей группы.
- Выберите имя вашей группы из всплывающего списка, который появится ниже.

- Напишите сообщение своей группе.
- Проверьте и нажмите «Отправить», когда ваша групповая электронная почта будет готова.
1. Откройте Gmail.
2. Нажмите «Создать» в верхнем левом углу окна Gmail, чтобы создать новое электронное письмо.
3. В разделе «Кому», «Копия» или «СК» в верхней части окна «Новое сообщение» начните вводить название своей группы.
4. Выберите имя своей группы из всплывающего списка, который появится ниже.
5. Напишите сообщение своей группе.
6. Проверьте и нажмите «Отправить», когда ваша групповая электронная почта будет готова.
Как создать группу для электронной почты
Вы знаете, как создать группу в Gmail, но что делает группу электронной почты полезной?
Обычно группы электронной почты используются для связи с внутренними командами на работе или для связи с группами контактов по продажам.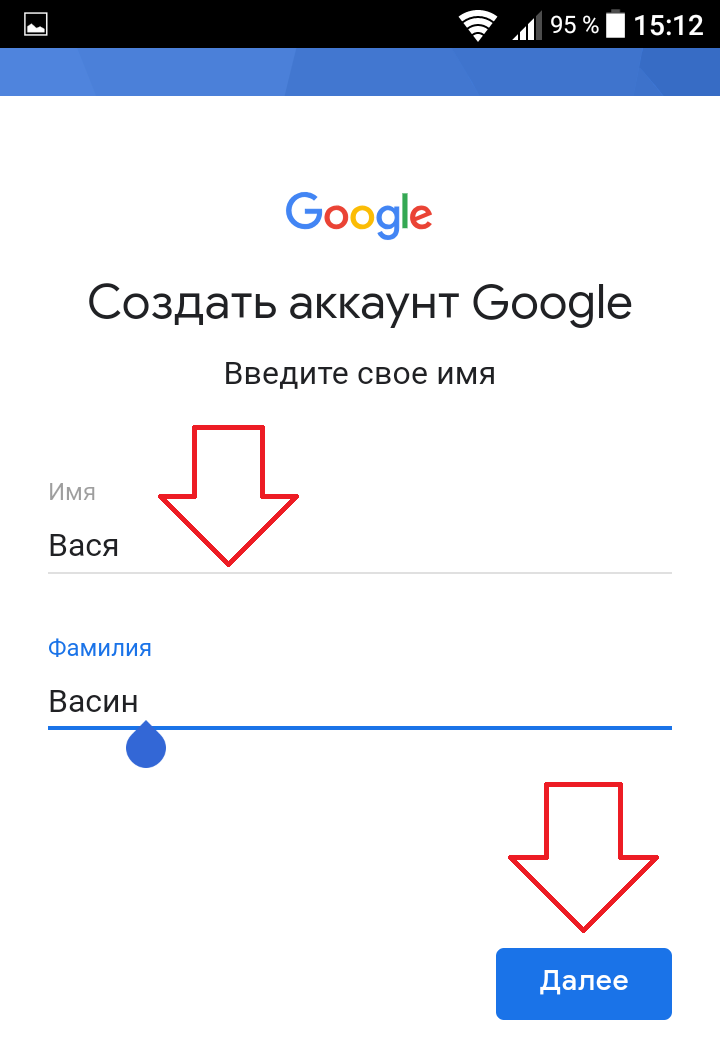 Но есть и другие способы создать группу для электронной почты.
Но есть и другие способы создать группу для электронной почты.
Во-первых, вы можете сегментировать свои контакты на основе их интересов, таких как обновления новостей, или по местоположению. Это может помочь вам организовать работу с электронной почтой для конкретных пользователей. Это также позволяет вам не отправлять своим контактам информацию, которая сбивает с толку или является ненужной.
Другой подход заключается в создании групп электронной почты для конкретных проектов. По мере создания проекта вы можете добавлять контакты в группу. Это может помочь оптимизировать коммуникации по мере того, как проект набирает обороты. Это также позволяет членам команды, не участвующим в проекте, не перегружаться электронными письмами, относящимися к конкретному проекту.
Когда вы начнете использовать групповые электронные письма для общения, не забудьте заранее добавить новые контакты в свои группы. Таким образом, они не пропустят важные электронные письма, которые увидит остальная часть группы.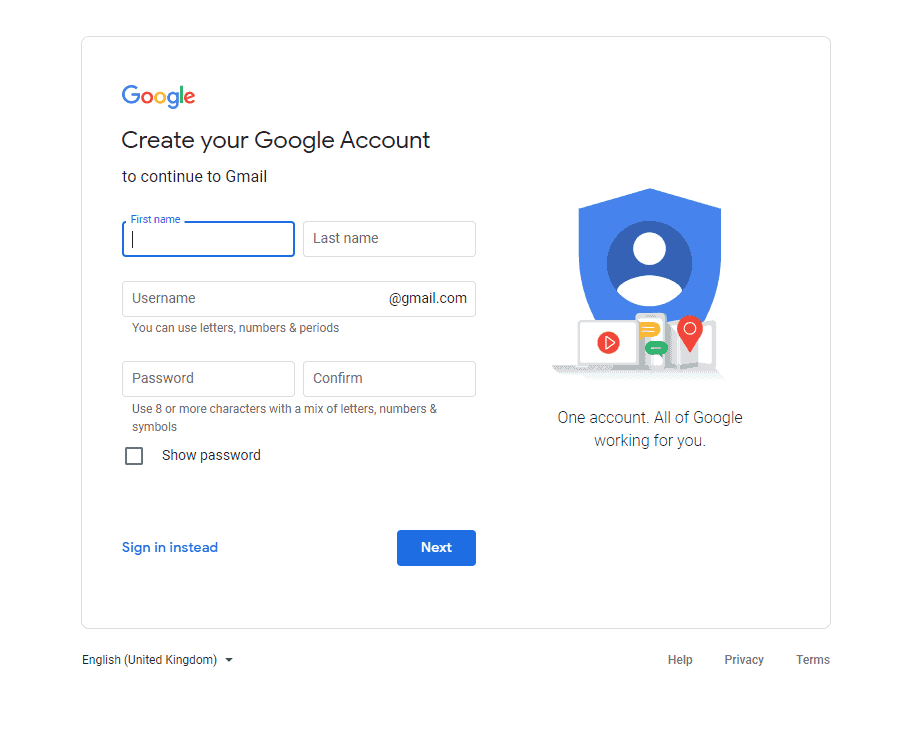
Советы по групповой электронной почте Gmail
1. Постоянно обновляйте свои группы.
Помимо отслеживания новых контактов, важны регулярные обновления и очистка списка. Для начала используйте Merge & Fix, чтобы удалить дубликаты контактов.
Затем удалите все устаревшие контакты. Затем очистите свои контактные имена, чтобы удалить опечатки, орфографические ошибки и устаревшие имена. Наконец, добавьте полезную информацию в свои контактные записи. Это может включать названия отделов, номера телефонов или часовые пояса, чтобы группе было проще подключиться.
В зависимости от характера вашей группы Gmail вы также можете создать некоторые рекомендации для группового общения. В группах Google есть возможности для создания общих почтовых ящиков, политик публикации, автоматических ответов и модерации участников.
2. Привлеките свою группу определенной темой.
Используйте яркую тему, чтобы заинтересовать и мотивировать вашу группу. Поскольку групповые электронные письма могут быстро расти, лучше всего подходят короткие строки с конкретными темами. Если вам нужна помощь, идеи или действия, добавление крайнего срока или открытого вопроса в строку темы может помочь вам получить результаты.
Поскольку групповые электронные письма могут быстро расти, лучше всего подходят короткие строки с конкретными темами. Если вам нужна помощь, идеи или действия, добавление крайнего срока или открытого вопроса в строку темы может помочь вам получить результаты.
Ознакомьтесь с дополнительными советами по поводу тем:
- По электронной почте с темами
- Строки темы электронного письма о продажах
- Улучшите темы писем
- Лучшие сюжетные линии
3. Напишите красивое приветствие, чтобы оправдать ожидания.
Приветствие может быть сложной задачей в группе. Некоторые кажутся слишком формальными, в то время как другие могут показаться слишком небрежными или оскорбить членов группы. Итак, какое правильное приветствие для вашей группы?
Чтобы написать идеальное приветствие, начните с ваших отношений с группой. Если вы рядом со всеми, приветствие типа «Привет всем» или «Привет, команда» работает нормально.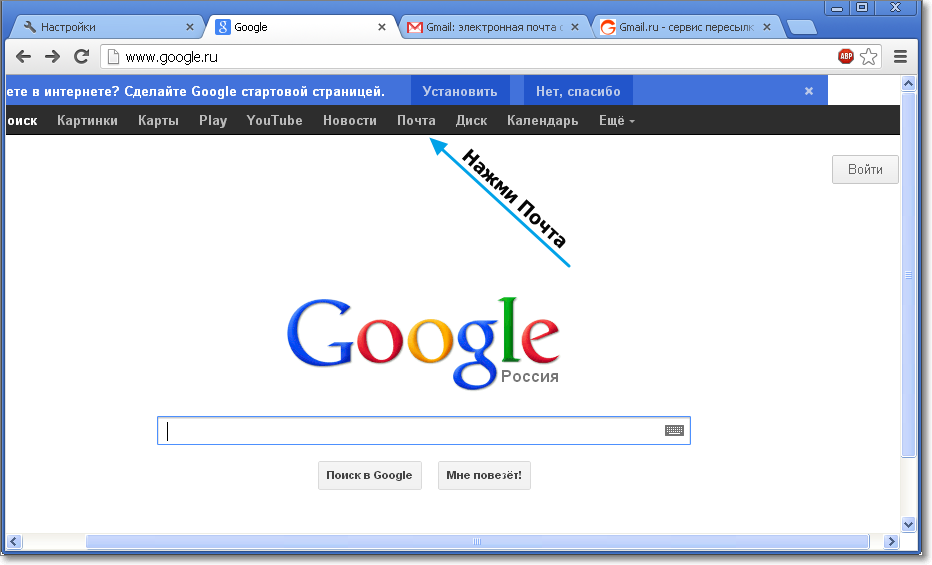
Если ваша группа состоит из пяти или менее человек, вы можете добавить имена членов группы, чтобы сделать ее более личной. Например, «Привет, Бонни, Эд, Джейми и Алана».
Для групп, с которыми вы не так близки, хорошим выбором будут приветствия, такие как «Приветствую команду» или «Здравствуйте (название группы)».
Правильное приветствие также зависит от индивидуальности вашей команды. Например, веселые приветствия с соответствующими культурными отсылками или шутки для группы могут привлечь новых членов группы и создать ощущение комфорта и принадлежности. Но если вы обращаетесь к профессиональной группе, которая плохо знает друг друга, лучше подойдет приветствие вроде «Уважаемая команда».
Дополнительные ресурсы:
- Уважаемый господин или госпожа альтернативы
- Советы по этикету электронной почты
4. Персонализация для группы, а не для отдельного человека.
Персонализировать электронную почту для близкого вам человека довольно просто.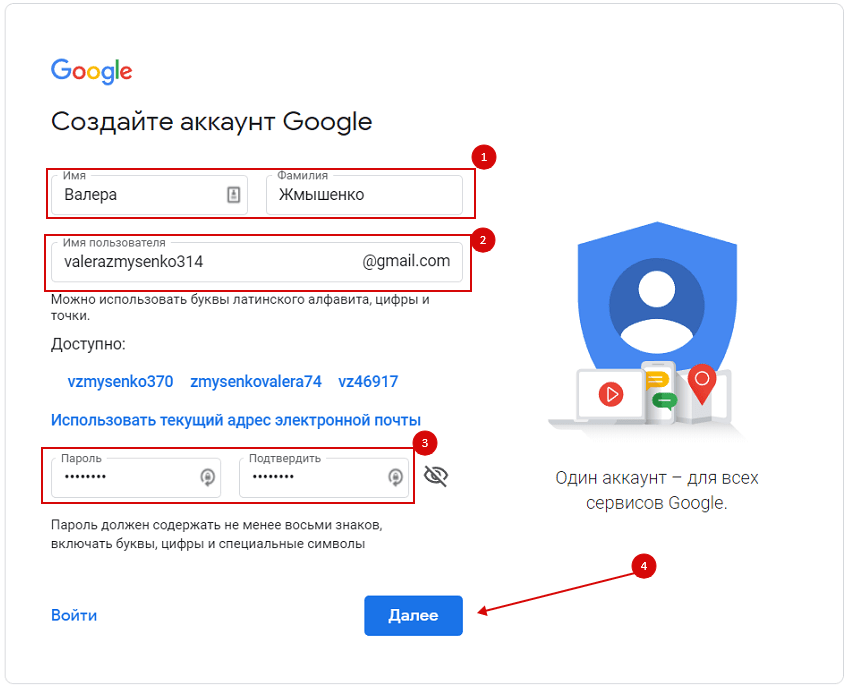 Но сделать так, чтобы групповая электронная почта казалась личной, может потребоваться больше усилий.
Но сделать так, чтобы групповая электронная почта казалась личной, может потребоваться больше усилий.
Персонализация группы начинается с краткого описания того, что объединяет людей в группе. Вы можете уточнить это с помощью сегментации, если вы начинаете с большой группы. Другие качества, которые могут помочь вам персонализировать, включают список общих качеств, таких как:
- Поведение, например, раннее появление
- Интересы, такие как музыка, спорт или тенденции поп-культуры
- Привычки, такие как ведение списка дел
Используйте эти данные при составлении диалогового текста, добавлении шуток или выделении разных участников группы. Эти дополнительные штрихи помогают создать впечатление, что групповое электронное письмо адресовано каждому члену группы.
Дополнительные ресурсы:
- Персонализация психологии
- Примеры персонализации электронной почты
- Статистика персонализации
5.
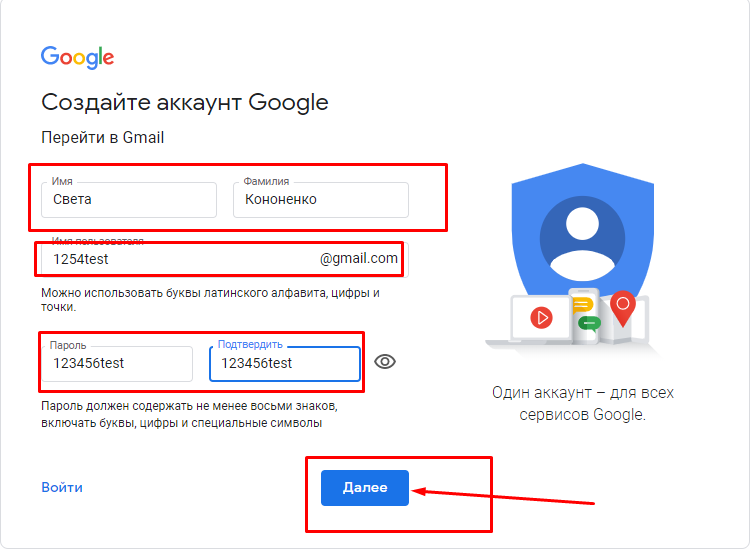 Создайте групповые последовательности электронной почты с рабочими процессами.
Создайте групповые последовательности электронной почты с рабочими процессами.Трудно быть новичком в группе. Когда вы новичок, вы не уверены, что пропустили или что другие члены группы ожидают от вас знать. Это может повлиять на ваше отношение к тому, чтобы оставаться в группе и участвовать в ней.
Чтобы никто из вашей группы Gmail не чувствовал себя обделенным, попробуйте добавить рабочий процесс. Рабочие процессы могут автоматически добавлять каждого нового члена вашей группы в серию действий или сообщений электронной почты. Вы можете решить, сколько, что и когда отправлять эти сообщения.
Например, вы можете отправить электронное письмо с важными ссылками для группы или отправить текстовое сообщение новым членам группы с напоминанием о времени или месте встречи.
Клиенты HubSpot : вы можете создавать групповые последовательности электронной почты в Gmail с помощью рабочих процессов.
6. Используйте скрытую копию, чтобы сократить лишние электронные письма.
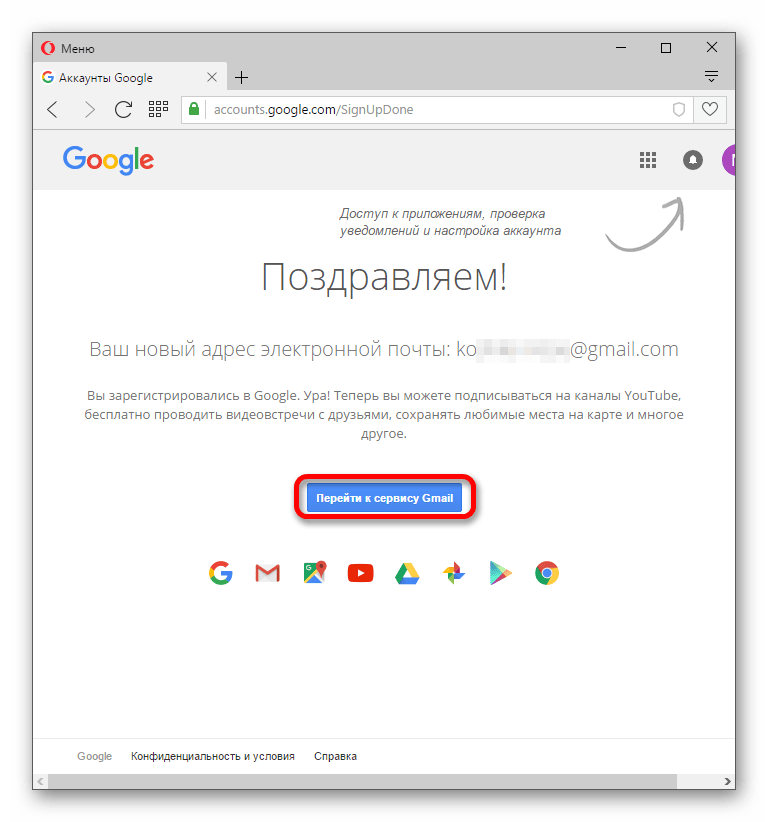
Больше всего получателей групповой почты раздражает ужасная функция «Ответить всем». Эта функция может быть удобной. Он также может наводнить почтовые ящики большим количеством отвлекающих писем.
Один из способов избежать этой проблемы в вашей группе электронной почты — использовать поле BCC для групповых электронных писем. Это делает каждое групповое электронное письмо похожим на личное электронное письмо, поэтому оно может уменьшить количество ответов на все сообщения. Он также защищает конфиденциальность членов вашей группы.
Другой вариант — использование поля CC. Эта практика позволяет каждому получателю электронной почты знать, кто еще находится в группе электронной почты и кто получает электронные письма, если они ответят.
Используйте свои знания о предпочтениях группы электронной почты, чтобы решить, какой вариант лучше.
7. Добавьте четкие метки, чтобы ваши группы были организованы.
Тщательное присвоение названий очень важно, особенно для групп, которые держатся вместе годами.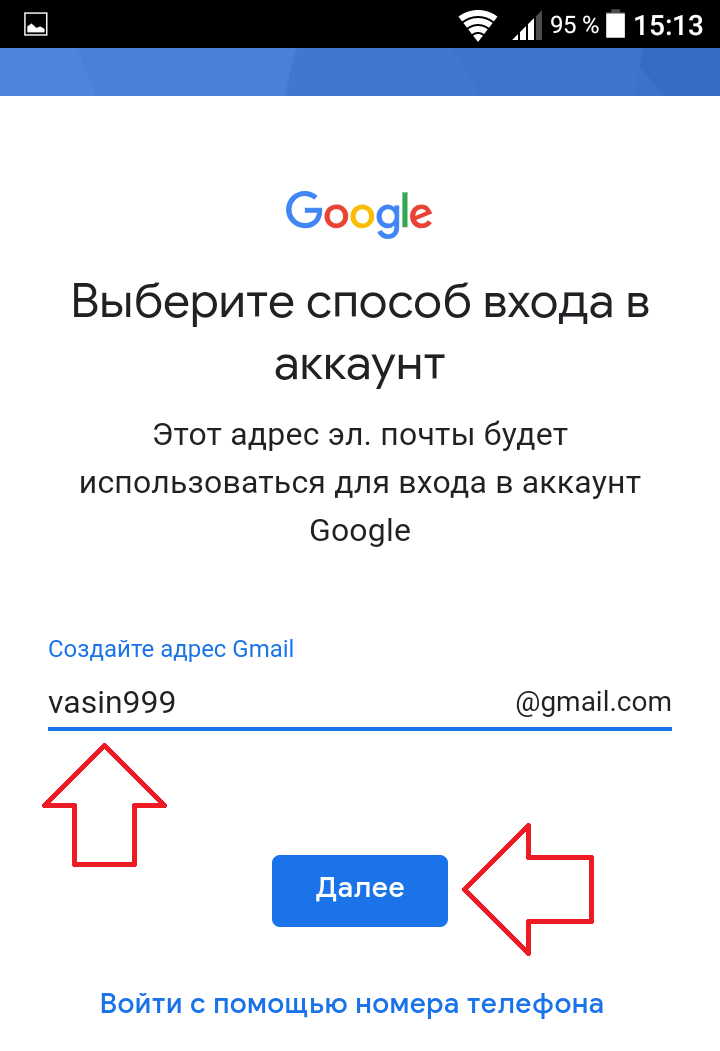 Названия ярлыков должны быть краткими, но также конкретными и полезными. Каждое имя лейбла должно устанавливать ожидания и выполнять это обещание.
Названия ярлыков должны быть краткими, но также конкретными и полезными. Каждое имя лейбла должно устанавливать ожидания и выполнять это обещание.
При написании меток подумайте о том, как пользователи могут интерпретировать метку. Например, ярлык «Обновления — Блог» может содержать:
- Обновления в блоге компании
- Обновления для команды блога
- Обновления политики блога
Если вы не уверены, кто из них, возможно, вам стоит присмотреться к членам группы. Эта путаница требует дополнительного времени и усилий и делает группу электронной почты менее полезной для всех.
Ярлыки, такие как «Обновления группы блога», «Политики блога» или «Обновления сообщений блога», удобны для чтения, конкретны и полезны.
Еще несколько способов убедиться, что у вас отличные ярлыки для блога:
- Проверка правописания
- Проверить правильность пунктуации
- Пишите с точки зрения нового пользователя
- Используйте цветовое кодирование для выделения важных групп
Используйте группы Gmail для экономии времени и общения
Создание групп электронной почты поможет вашим любимым людям не упустить важную информацию.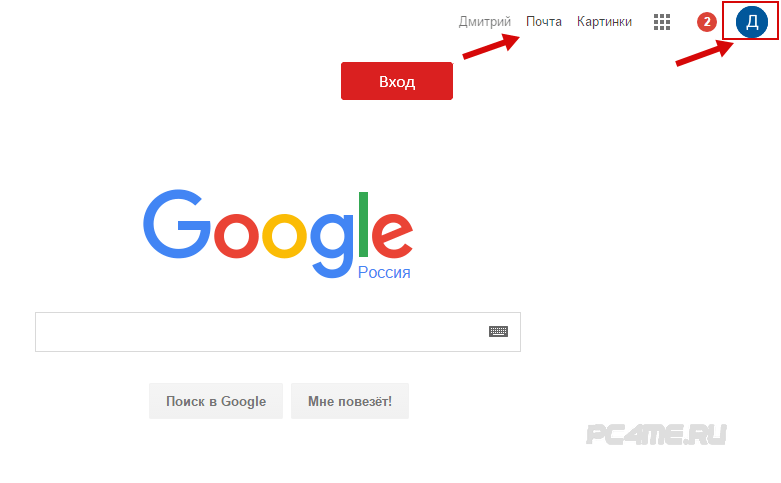 Это экономит время и энергию. И это поможет вам организовать ваши контакты.
Это экономит время и энергию. И это поможет вам организовать ваши контакты.
С помощью этого краткого руководства у вас есть все, что нужно для создания отличных групповых вибраций в Gmail и не только. Итак, создайте свою первую группу сегодня. Начать подключение.
Примечание редактора: этот пост был первоначально опубликован в апреле 2019 года и обновлен для полноты.
Как создать группу электронной почты в Gmail: шаг за шагом
С помощью группы электронной почты Gmail вы можете отправлять одно и то же электронное письмо нескольким получателям одновременно, и вам не нужно вводить все адреса электронной почты по отдельности. Как именно это работает, вы узнаете в этой статье с пошаговой инструкцией.
Содержимое
- Краткое руководство: создание группы электронной почты в Gmail
- Как создать группу электронной почты в Gmail: шаг за шагом
- Шаг 1. Войдите в Gmail
- Шаг 2.
 Откройте контакты
Откройте контакты - Шаг 3. Создайте новый ярлык
- Шаг 4: Создайте имя для списка
- Шаг 5: Отправьте электронное письмо в группу электронной почты
- Электронные письма группы Gmail: добавьте и удалите получателей
- Удалить или переименуйте группы электронной почты Google
- Дополнительные советы по Gmail
Доменные имена за 1 доллар
Зарегистрируйте отличные TLD менее чем за 1 доллар в первый год.
Зачем ждать? Получите свое любимое доменное имя сегодня!
Подходящий адрес электронной почты
Сертификат SSL
24/7/365 техподдержка
Краткое руководство: Создайте группу электронной почты в Gmail
- com Откройте страницу mail.google и войдите в свой браузер.
- Нажмите на куб («Google Apps») в правом верхнем углу и выберите «Контакты».

- Выберите контакты, которые вы хотите добавить в список адресов электронной почты Gmail, а затем щелкните значок «Управление ярлыками» (над списком контактов), а затем нажмите «Создать ярлык».
- Введите имя группы и сохраните запись. Группа будет отображаться слева в разделе «Ярлыки».
- Если вы сейчас хотите отправить новое сообщение в этот список Gmail, введите название группы в поле «Получатель».
Как создать группу электронной почты в Gmail: шаг за шагом
Приведенное выше краткое руководство представляет собой отличный обзор того, как создать групповую электронную почту в Gmail, но вам может понадобиться дополнительная информация. Следующие шаги покажут вам, что делать в деталях.
Шаг 1. Войдите в Gmail
Чтобы создать новую группу Gmail, сначала запустите браузер и войдите на mail.google.com с помощью своей личной учетной записи Gmail.
Войдите в свою учетную запись Google, чтобы иметь возможность создать группу Gmail из приложения «Контакты».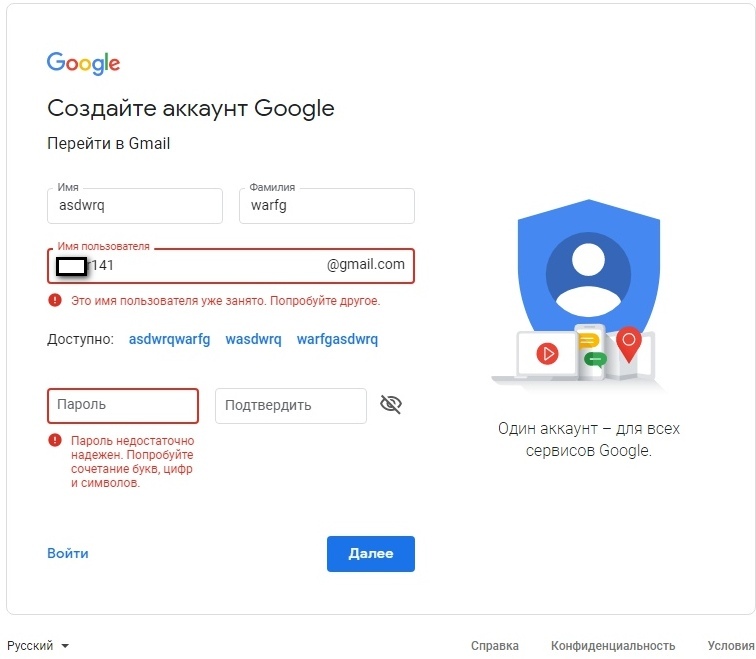
Шаг 2: Откройте контакты
Нажмите на значок куба в правом верхнем углу экрана и выберите «Контакты» из вариантов.
Приложение «Контакты» показывает вам все контакты, которые вы сохранили в Gmail.Шаг 3: Создайте новую метку
Теперь выберите все контакты, которые вы хотите добавить в группу электронной почты Gmail, и щелкните над списком контактов значок «Управление метками», а затем «Создать метку», чтобы создать новую Группа Gmail.
Используйте значок «Управление ярлыками» для создания пользовательских ярлыков в Google Контактах, которые можно использовать в качестве списков групп электронной почты Gmail.Шаг 4: Создайте имя для списка
Наконец, введите имя для группы, например, «группа проекта». Сохраните запись с помощью одноименной кнопки. В левом боковом меню вы теперь найдете группу под заголовком «Ярлыки».
Упростите задачу с помощью короткого и лаконичного названия ярлыка для создаваемой вами группы Gmail.Шаг 5: Отправьте электронное письмо в группу электронной почты
Теперь вы можете в любое время отправить новое сообщение всем контактам в списке группы Gmail. Для этого введите имя ярлыка в поле «Получатель». Созданная вами группа теперь будет отображаться как предложенный получатель . Если вы подтвердите метку, все участники этой группы будут автоматически добавлены в качестве получателей.
Для этого введите имя ярлыка в поле «Получатель». Созданная вами группа теперь будет отображаться как предложенный получатель . Если вы подтвердите метку, все участники этой группы будут автоматически добавлены в качестве получателей.
Электронная почта группы Gmail: добавление и удаление получателей
Если вы хотите добавить контакты в созданную группу Gmail, выполните следующие действия:
- Откройте Контакты Google.
- Выберите один или несколько контактов, установив флажок рядом с именем контакта.
- Щелкните «Управление метками», а затем метку группы по вашему выбору. Подтвердить с помощью «Применить».
Если вы хотите удалить контакт из группы, выполните следующие действия:
- Откройте Google Контакты.
- Щелкните имя нужной группы в левом боковом меню.
- Выберите контакты, которые вы хотите удалить, установив флажки рядом с каждым именем контакта.

- Щелкните значок с тремя точками («Дополнительные действия») в правом верхнем углу, а затем нажмите «Удалить из ярлыка».
Удаление или переименование групп электронной почты Google
Вы можете в любое время удалить или переименовать созданную вами группу электронной почты Gmail. Для этого выполните следующие действия:
- Откройте Google Контакты.
- Перейдите к ярлыку, который вы хотите изменить, в меню слева.
- Нажмите кнопку «Переименовать ярлык» или «Удалить ярлык». . Узнайте о других полезных функциях и советах, которые должен знать каждый пользователь Gmail, из перечисленных руководств:
- Нет на месте в Gmail: если вы недоступны в течение определенного периода времени, вы можете настроить сообщение об отсутствии на работе, которое будут автоматически отправлены вашим контактам.
- Пересылка Gmail: настройте автоматическую пересылку ваших писем через Gmail.
- Уведомления о прочтении Gmail: Подтверждение получения дает вам уверенность в том, что важные электронные письма и вложения были прочитаны или просмотрены получателем.

- Архив Gmail: функция архивирования — удобное решение для наведения порядка в почтовом ящике.
- Отмена отправки электронной почты в Gmail: с помощью этой умной функции можно отозвать неосторожно отправленные письма.
- Изменение пароля в Gmail: Установите новый пароль для себя, если хотите изменить старый пароль или забыли его.
- Удаление учетной записи Gmail: Мы поможем вам удалить вашу учетную запись Gmail.
Облачное резервное копирование от IONOS
Забудьте о дорогостоящих простоях и создайте резервную копию своего бизнеса простым способом!
Simple
Secure
Integrated
- Technical matters
- Outlook
- Tutorials
Как создавать списки рассылки и управлять ими в Outlook
- Технические вопросы
Вы регулярно отправляете сообщения определенным группам получателей? Если это так, вы можете упростить отправку сообщений по электронной почте, создав предварительно настроенные списки рассылки в Outlook. Вы можете создавать группы контактов и списки рассылки как в онлайн-версии, так и в настольной версии Microsoft Outlook. Это иллюстрированное пошаговое руководство покажет вам, как это сделать.
Как создавать списки рассылки и управлять ими в OutlookОтзыв писем с помощью Gmail: основы и инструкции
- Технические вопросы
В напряженной офисной среде электронные письма нередко отправляются не тому человеку. А кто еще не забыл прикрепить документ, о котором упоминали ранее в теле письма? Это особенно раздражает, когда электронное письмо содержит конфиденциальную информацию. Gmail позволяет быстро отозвать ошибочно отправленные электронные письма.
Отзыв писем с помощью Gmail: основы и инструкции Узнайте, как это работает, и какие предварительные условия необходимы для отзыва…
Узнайте, как это работает, и какие предварительные условия необходимы для отзыва…Как настроить, активировать и использовать уведомления о прочтении Gmail
- Технические вопросы
Для профессиональных пользователей Google Workspace позволяет активировать уведомления о прочтении Gmail. Если было запрошено уведомление о прочтении Gmail, отправитель сообщения будет проинформирован о том, когда получатель откроет его. Запрос уведомления о прочтении Gmail гарантирует, что важная информация действительно дошла до получателя. В этой статье мы покажем вам, как настроить уведомление о прочтении в Gmail.
Как настроить, активировать и использовать уведомления о прочтении GmailКак изменить или сбросить пароль Gmail
- Защита электронной почты
Gmail — популярное бесплатное почтовое приложение от Google.




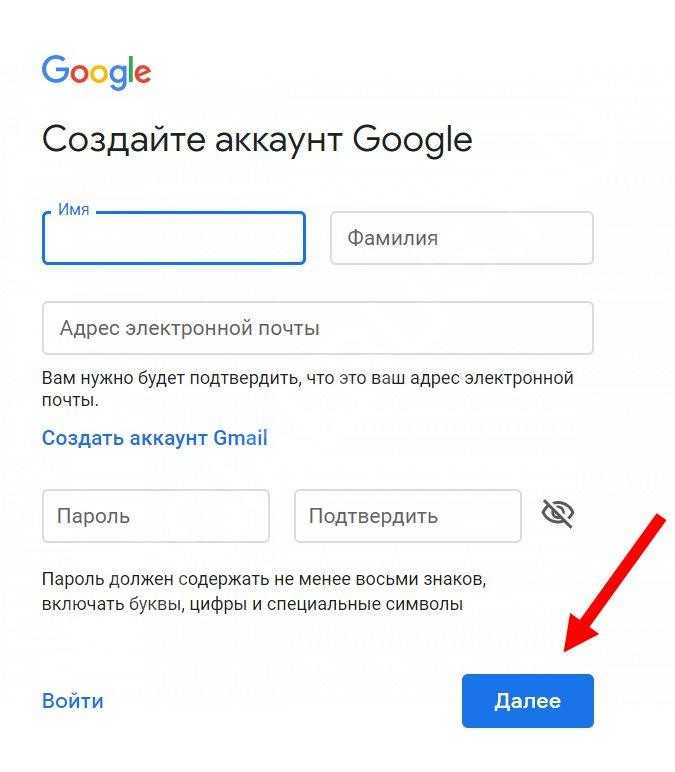
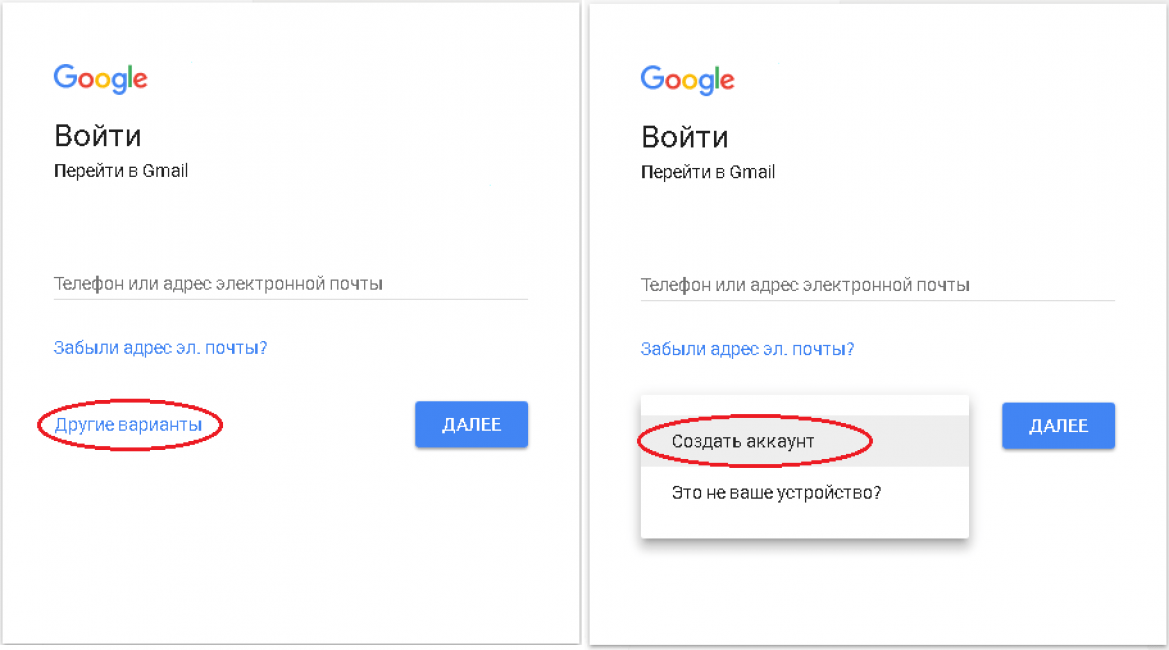 Откройте контакты
Откройте контакты