Получите доступ к вашей Gmail.com Google Mail почте через IMAP — November 2022
Gmail.com поддерживает IMAP / SMTP
Это значит, что вам не надо использовать Gmail.com браузерный интерфейс! Вы можете просматривать свою почту использую другие почтовые приложения (like Mailbird, Microsoft Outlook или Mozilla Thunderbird). Работа с почтой на вашем компьютере сделает вас более продуктивным и ваша почта будет всегда в зоне доступности, даже когда у вас нет доступа к интернету.
Настройте Ваш Gmail.com Аккаунт с Вашей Почтовым Клиентом Используя IMAP
Для того, чтобы получить доступ к Gmail.com почте из приложения на компьютере, вам надо IMAP и SMTP настройки ниже:
- IMAP Настройки
- SMTP Настройки
- POP3 Settings
| Gmail.com Google Mail IMAP Сервер | imap.gmail.com |
| IMAP порт | 993 |
| IMAP безопасность | SSL |
| IMAP имя пользователя | your-email@gmail. com com |
| IMAP пароль | Ваш Gmail.com пароль |
| Gmail.com Google Mail SMTP Сервер | smtp.gmail.com |
| SMTP порт | 587 |
| SMTP безопасность | TLS |
| SMTP имя пользователя | Ваш полный почтовый адрес |
| SMTP пароль | Ваш Gmail.com пароль |
| Gmail.com Google Mail POP3 Server | pop.gmail.com |
| POP3 port | 995 |
| POP3 security | SSL |
| POP3 username | Your full email address |
| POP3 password | Your Gmail.com password |
Трудности с IMAP? Откройте для себя Mailbird.
Mailbird автоматически найдет настройки вашей учетной записи.
Пользователи любят наш почтовый клиент.
Trustpilot
Введите вашу почту, чтобы получить ссыку и установить приложение на комьютер
Получить больше инструкций?
Проверьте нашу полную инструкцию для вашего почтового приложения
- Mailbird 3 шаги
- Outlook 5 шаги
- Thunderbird 4 шаги
- Windows Mail 6 шаги
Ваше полное имя
your-email@gmail. com
com
Шаг 1: Введите ваше имя и почту. Нажмите Продолжить.
Шаг 2: Mailbird автоматически обнаруживает настройки вашей почты. Нажмите Продолжить.
Step 3: Настройка завершена! Вы можете Добавить больше аккаунтов или начать использовать Mailbird.
Шаг 1: Нажмите на вкладку Файл в верхнем левом углу Outlook приложения.
Шаг 2: Нажмите добавить аккаунт.
Шаг 3: Введите вашу новую электронную почту и нажмите Соединиться
Шаг 4: На следующем экране, выберите IMAP
imap.gmail.com
993
SSL
smtp.gmail.com
587
TLS
Шаг 5: Добавьте следующую информацию и нажмитеДалее
Шаг 1: В Mozilla Thunderbird, в меню выберите
Шаг 2: В левом нижнем углу, нажмите на Настройки аккаунта и Добавить Почтовый адрес.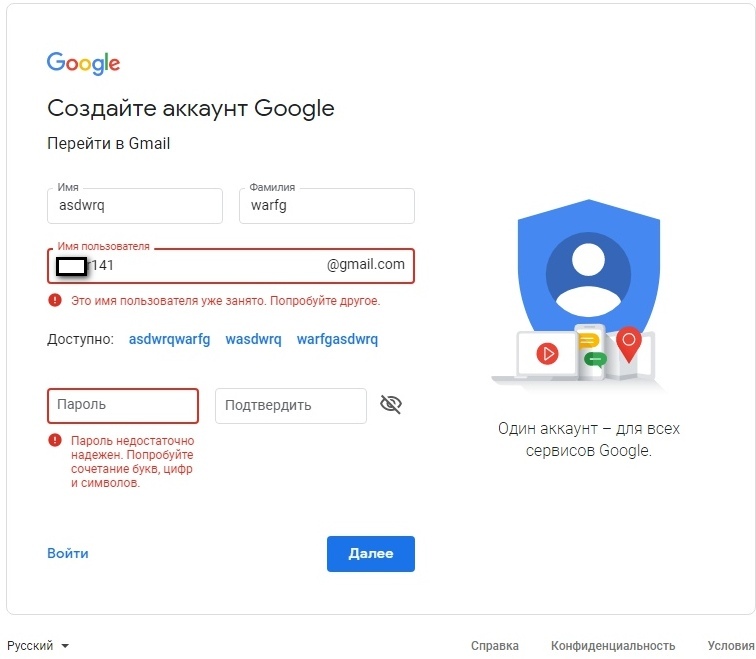 ..
..
Ваше полное имя
Ваш пароль
Шаг 3: Введите ваш почтовый адрес и нажмите н Настроить вручную…
imap.gmail.com
993
SSL
smtp.gmail.com
587
TLS
Шаг 4: Добавьте следующую информацию и нажмите Завершить
Шаг 1: Нажмите на значок Настройки в нижнем левом углу.
Шаг 2: Нажмите на Управление аккаунтами.
Шаг 3: Нажмите на + Добавить аккаунт.
Шаг 4: Нажмите Расширенные Настройки.
Шаг 5: Нажмите на электронную почту.
Ваше полное имя
imap.gmail.com
smtp.gmail.com
Шаг 6: Введи следующую информацию в соответствующие поля.
Часто задаваемые вопросы
Здесь мы собрали некоторые часто задаваемые вопросы для Gmail.com с ответами
Контент
- Какая разница между IMAP и SMTP?
- Mailbird поддерживает IMAP? / Mailbird поддержиает POP3?
- Что означает ‘порт’ в настройках электронной почты?
- Как мне понять, что я должен использовать: POP3 или IMAP?
- Могу я использовать Mailbird на устройствах Mac?
- Как я могу скачать свои старые письма?
- Как я могу вручную настроить Gmail.
 com на Mailbird?
com на Mailbird? - Как Mailbird защищает мою приватность?
- Как сгенерировать пароль для внешних приложений для Gmail.com?
1. Какая разница между IMAP и SMTP?
В узком смысле, IMAP подключается к серверу вашего почтового провайдера и используется для получения почты, когда SMTP используется для отправки почты на другие сервера.
IMAP (Internet Message Access Protocol) это протокол, который гарантирует, что Ваш почтовый провайдер сохранит все ваши сообщения и каталоги на своих собственных серверах. Именно поэтому, используете вы приложение на компьютере или в браузере, вы всегда сможете подключиться к вашей почте и просмотреть все письма, которые вы получили, потому что ваш провайдер обязан держать их на своих серверах.
STMP (Simple Mail Transfer Protocol) это протокол для отправки электронной почты с вашей почты на другие. Этот протокол позволяет, почтовому приложению подключиться к серверам вашего провайдера для отправки почты, особенно для отправки вашей почты на другие сервера.
Вернуться к ЧЗВ
2. Mailbird поддерживает IMAP? / Mailbird поддержиает POP3?
Да. Mailbird использует IMAP или POP3 для подключения к большинству email провайдерам. Кроме того, Mailbird использует технологии, которые позволяют обнаружить настройки серверов автоматически, Вам лишь необходимо ввести адрес электронной почты.
Если Mailbird не может обнаружить настройки серверов, вы можете настроить почту вручную введя детали серверов вашего поставщика: такие как IMAP или POP3 Порт и IMAP или POP3 Безопасность.
Вам также необходимо ввести имя пользователя и пароль для доступа к электронной почте.
Вернуться к ЧЗВ
3. Что означает ‘порт’ в настройках электронной почты?
Вы можете считать, что ‘порт’ это адресный номер. Так же само как IP адрес определяет нахождение компьютера, порт определяет приложение, работающее нам компьютере.
There are a few common port numbers, always use the recommended settings to configure your email server to Mailbird.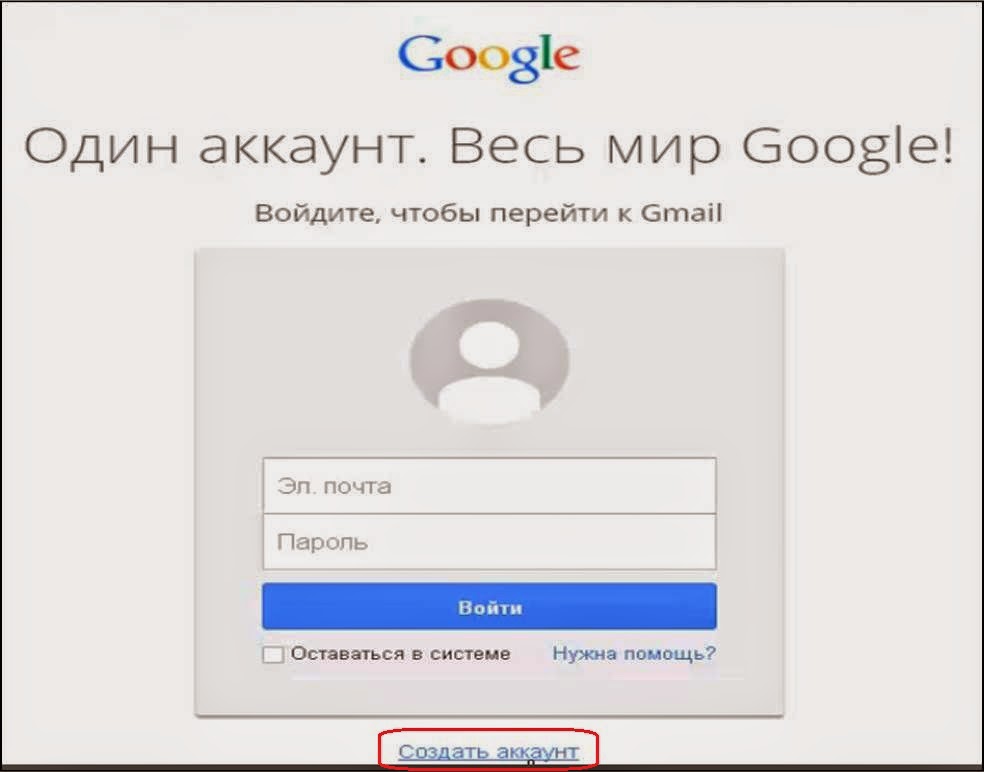
Вернуться к ЧЗВ
4. Как мне понять, что я должен использовать: POP3 или IMAP?
Если для Вас важно сохранить место на компьютере, или Вас беспокоит сохранность писем, то лучше выбрать IMAP. Это означает, что ваши письма будут сохранены на северах вашего провайдера.
POP3 скачает все письма на компьютер и будет хранить их локально на вашем компьютере, а затем удалит из сервера. Это очистит место на сервере, но если что-то случиться с вашим компьютером, вы не сможете восстановить письма.
Прочитайте эту статью, чтобы узнать больше об их различиях и возможностях.
Вернуться к ЧЗВ
5. Могу я использовать Mailbird на устройствах Mac?
В данный момент, мы работаем над созданием копии Mailbird для устройств Mac! К сожалению, это значит, что, на данный момент, Mailbird не доступен для обладателей устройств Apple. Если вы бы хотели узнать первым, когда Mailbird станет доступен для обладателей Mac, нажмите здесь.
Вернуться к ЧЗВ
6. Как я могу скачать свои старые письма?
Если Ваши старые письма все еще доступны на вашем аккаунте, они будут автоматически загружены.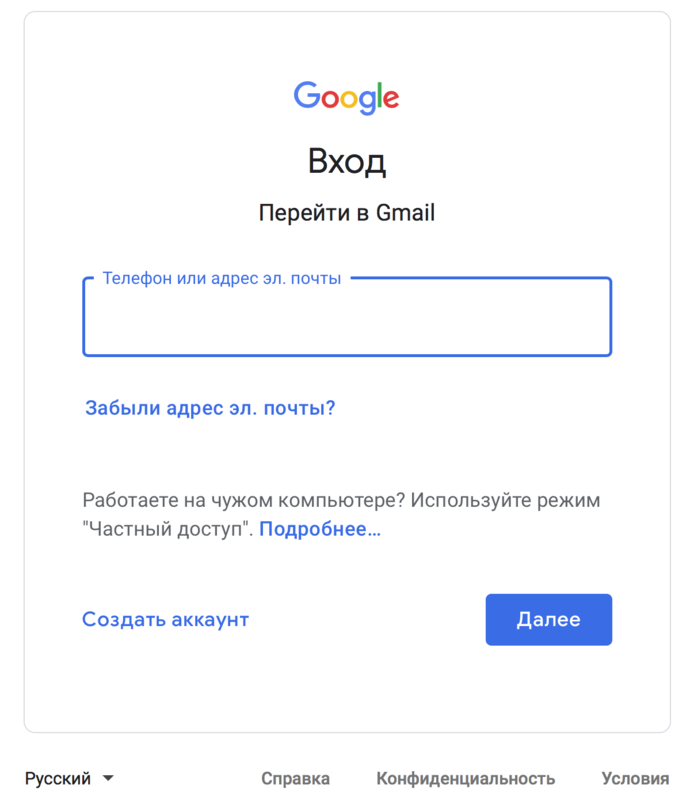 IMAP протокол сихронизирует ваши сообщения и каталоги с информацией, хранящейся на серверах вашего провайдера, делая возможным управлять вашей почте на каждом компьютере, подключенным к вашей почте.
IMAP протокол сихронизирует ваши сообщения и каталоги с информацией, хранящейся на серверах вашего провайдера, делая возможным управлять вашей почте на каждом компьютере, подключенным к вашей почте.
Как только вы добавитеr Gmail.com аккаунт в Mailbird, вы получите доступ ко всей вашей почте мгновенно.
Важно: Если вы храните вашу почту на локальном сервере, вы не сможете импортировать их согласно IMAP протоколу.
Вернуться к ЧЗВ
7. Как я могу вручную настроить Gmail.com на Mailbird?
Эта страница поможет Вам настроить Вашу почту на Mailbird. Шаг 6 описывает ручную настройку.
Вернуться к ЧЗВ
8. Как Mailbird защищает мою приватность?
Наша Политика Приватности и Условия Использования полность отвечают European General Data Protection Regulation (GDPR), 25 May 2018.
Mailbird не может прочитать вашу персональную информацию. Это включает ваше сообщения, вложения и пароли к почте. Mailbird это локальный почтовый клиент на вашем компьютере и все приватные данные остаются вашими и только вашими.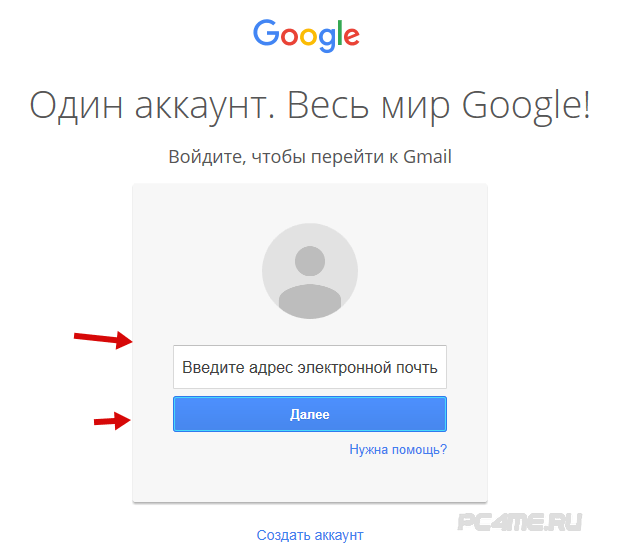
Вы можете нам написать напрямую в любое время, чтобы узнать какую информацию о вас или вашем аккаунте. Пожалуйста напишите на [email protected].
Вернуться к ЧЗВ
9. Как сгенерировать пароль для внешних приложений для Gmail.com?
Несмотря на то, что Gmail.com имеет фирменную страницу входа для большинства почтовых клиентов, вы можете сделать этот процесс более безопасным, создав пароль для внешних приложений. Вы найдете кнопку для его создания на вкладке «Безопасность» настроек аккаунта Gmail.com. Используйте этот пароль для входа в выбранное вами приложение. Если вам нужны дополнительные рекомендации, прочитайте нашу статью: Как сгенерировать пароль для внешних приложений в Gmail.com.
Вернуться к ЧЗВ
Узнайте как усовершенствовать ваш Gmail.com (Google Mail) аккаунт
Отслеживайте, кто прочитал ваше письмо
Отслеживайте статистику электронных письем, открытие, чтение, нажатия на ссылки
Подробнее о Отслеживайте, кто прочитал ваше письмо
У вас другой провайдер почты?
Нажмите на вашего провайдера ниже, чтобы узнать как получить доступ к вашему аккаунту через IMAP:
Jazztel. es Google Mail
Gmx.ru GMX Freemail
Gmx.tm GMX Freemail
Gmx.it GMX Freemail
Gmx.pt GMX Freemail
Gmx.net GMX Freemail
Gmx.at GMX Freemail
Gmx.de GMX Freemail
Gmx.ch GMX Freemail
Gmx.org GMX Freemail
es Google Mail
Gmx.ru GMX Freemail
Gmx.tm GMX Freemail
Gmx.it GMX Freemail
Gmx.pt GMX Freemail
Gmx.net GMX Freemail
Gmx.at GMX Freemail
Gmx.de GMX Freemail
Gmx.ch GMX Freemail
Gmx.org GMX Freemail
как сохранить данные из почты на компьютер. Пошаговая инструкция с советами эксперта
В современных реалиях события развиваются очень быстро. Еще недавно казалось, что Meta сохраняет на российском рынке стабильную лидерскую позицию, однако сейчас компания стала объектом блокировок и разбирательств. В нашем материале мы расскажем, как нужно подготовиться к возможному запрету сервисов Google. В частности, что делать при возможном отключении Gmail в России.
Может ли Gmail быть отключен или заблокирован в России
По примеру Meta мы видим, что заблокировать за нарушение законодательства могут абсолютно любой сервис, в том числе и почту от Google. В случае с Meta, их платформы заблокировали после того, как в Facebook разрешили размещать рекламу с содержанием, запрещенным на территории России.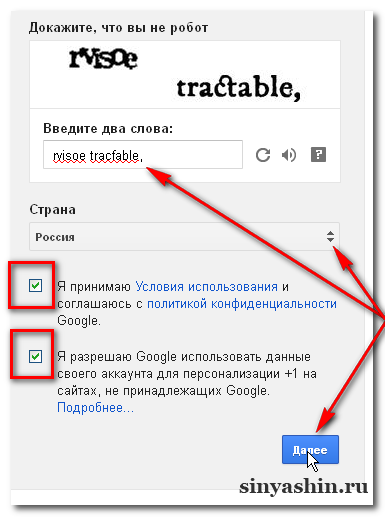 Разумеется, в Google не заинтересованы в таком развитии событий. Из-за этого в компании по требованию Роскомнадзора полностью отключили всю рекламу в своих сервисах.
Разумеется, в Google не заинтересованы в таком развитии событий. Из-за этого в компании по требованию Роскомнадзора полностью отключили всю рекламу в своих сервисах.
Тем не менее, пример с рекламой лишь один из множества. Например, у Google есть новостной сервис Google News и рекомендательная система Google Discover. 24 марта первый сервис был заблокирован в России из-за публикации недостоверной информации о вооруженных силах РФ.
Угроза блокировки сервисов Google для пользователей из России вполне реальна. По данным Wall Street Journal1, в мае 2022 года в Google начали вывозить своих сотрудников из России. Произошло это якобы из-за того, что в России заблокировали счет российского представительства Google, и в компании не смогли оплачивать труд своих сотрудников. Арест на счет был наложен из-за просрочки оплаты оборотного штрафа в 7,2 млрд. за размещение запрещенного контента. Также российская «дочка» Google с 18 мая просит признать себя банкротом2.
По факту, сейчас в России невозможно совершать какие-то финансовые операции с Google.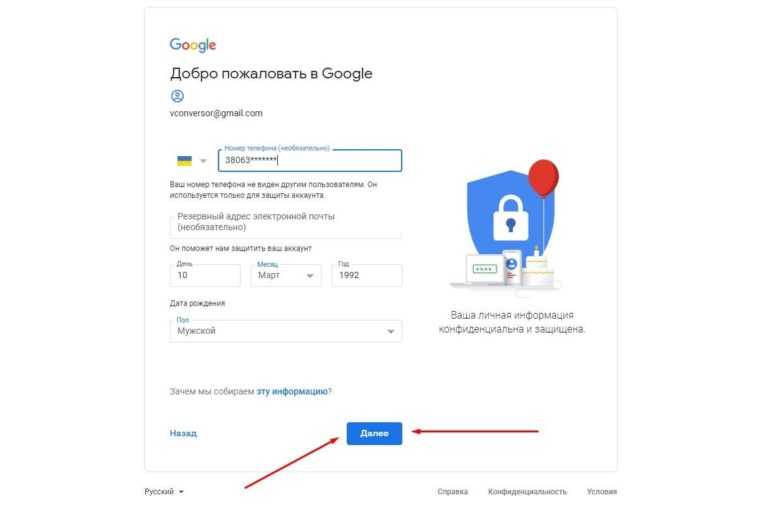 Например, заказывать рекламу или продвижение на Youtube. При этом представители американской компании заявляют, что бесплатные функции их сервисов продолжат функционирование в РФ.
Например, заказывать рекламу или продвижение на Youtube. При этом представители американской компании заявляют, что бесплатные функции их сервисов продолжат функционирование в РФ.
Ситуация становится сложнее за счет российского закона о приземлении IT-компаний. С 2022 года онлайн-сервисы с дневной аудиторией большее 500 тысяч человек обязаны открывать свои представительства в России. Санкции за нарушение этого правила разные — от запрета продажи рекламы до полной блокировки. Теоретически, после закрытия российского офиса компания Google становится незаконной.
Из-за таких предпосылок мы рекомендуем российским пользователям Google воспользоваться нашими советами и заранее подготовиться к возможным проблемам с доступом к Gmail.
Пошаговая инструкция по сохранению данных из Gmail на компьютер
В электронном почтовом ящике может храниться много важной информации — рабочие документы, личные фото и прочие полезные файлы. Потерять их будет очень обидно.
К счастью, в Google уже давно продумали вопрос сохранения личных данных, и почты в том числе. Для этого логичнее всего будет использовать собственный сервис компании Google Takeout3.
Для этого логичнее всего будет использовать собственный сервис компании Google Takeout3.
Сохранение данных в штатном режиме
Рассмотрим ситуацию, когда вы хотите сохранить все письма с почты еще до блокировки Gmail в России. В таком случае все просто и нужно лишь немного подождать сохранения информации.
- Первым делом переходим на сайт Google Архиватор (или Google Takeout на английском) и авторизуемся через свой логин и пароль от Google-аккаунта.
- В меню «Создание экспорта» выбираем пункт «Почта» — он будет примерно в середине длинного списка сервисов для архивации.
- Затем выбираем настройки экспорта. В «Способ получения» оставляем вариант «По ссылке», в «Частоте» — «Однократный экспорт», тип файла — ZIP. Нажимаем кнопку «Создать экспорт».
- Через некоторое время на почту аккаунта, с которого вы оставляли заявку, придет письмо со ссылкой на сохраненные данные в формате .mbox.
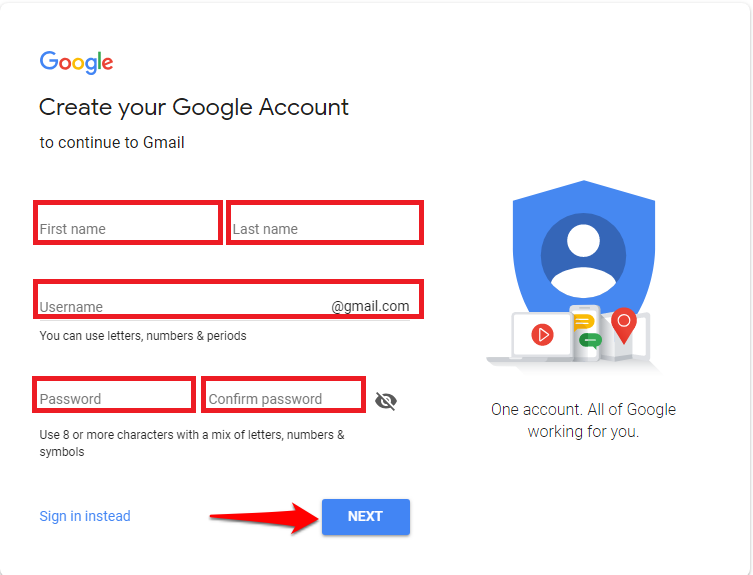 Скриншот автора
Скриншот автораОткрыть этот файл можно через любой современный почтовый клиент. Например, условно-бесплатный (дается пробный период на 30 дней) The Bat. Необходимо установить программу и в главном выбрать пункт «Инструменты», затем «Импортировать письма» и нажать из «Из unix-ящика». После выбора .mbox файла начнется процесс синхронизации. Если писем много — это может занять много времени.
Инструкции по импорту .mbox файла для других почтовых программ можно найти в интернете.
Импорт в The Bat. Скриншот автораКак сохранять важную информацию заблаговременно
В ручном режиме
Если вам ежедневно приходит много важных писем, и появляется информация о том, что Gmail не работает, то разумно будет сохранять .mbox копии писем несколько раз в неделю. Также не будет лишним сохранять все файлы и документы из почты на компьютере.
В автоматическом режиме
В Gmail есть функция автоматической архивации данных. Однако минимальный автоматический период сохранения — целых два месяца.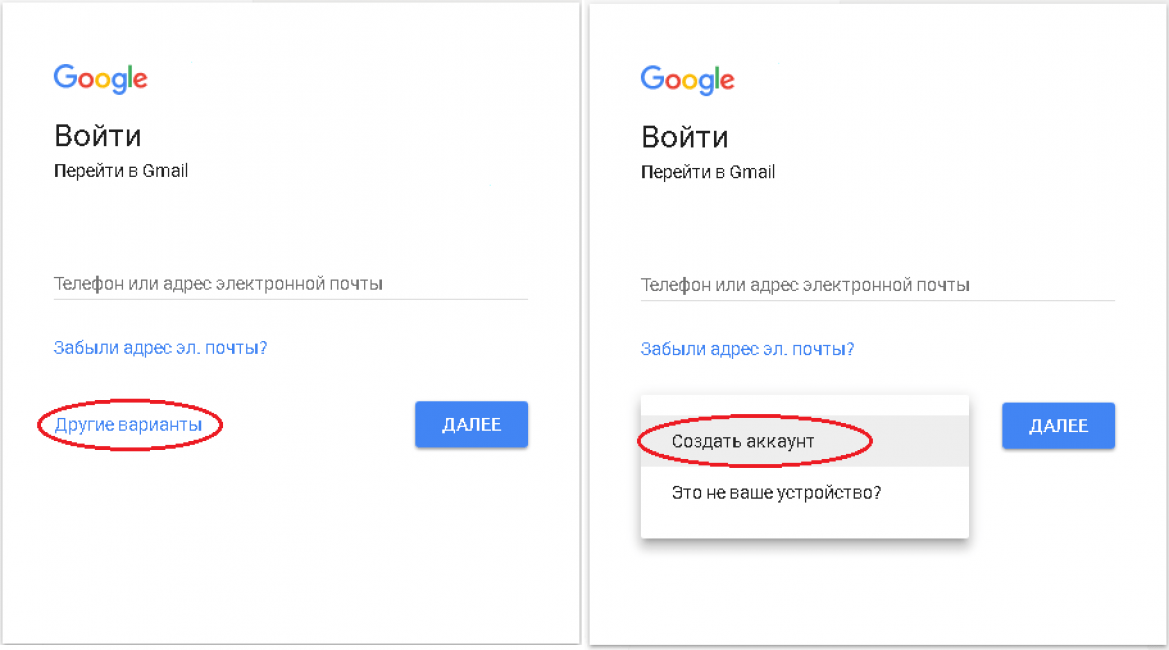 Эту функцию можно включить в меню создания экспорта в Google Takeout — необходимо выбрать пункт «Регулярный экспорт каждые 2 месяца». После таких настроек сохраненные копии почтового ящика будут приходить на почту шесть раз в год.
Эту функцию можно включить в меню создания экспорта в Google Takeout — необходимо выбрать пункт «Регулярный экспорт каждые 2 месяца». После таких настроек сохраненные копии почтового ящика будут приходить на почту шесть раз в год.
Также возможно сделать переадресацию почты из Gmail на другой адрес. Лучше всего будет выбрать ящик российских провайдеров mail.ru или yandex.ru.
Сделать это можно в настройках почты4 в меню «Пересылка и POP/IMAP». Выберите пункт «Добавить адрес пересылки» и впишите нужные данные. После этого нужно будет подтвердить действие с почты, которую вы указали для переадресации. Затем в настройках «Пересылка и POP/IMAP» поставьте галочку напротив подтвержденной почты. С этого момента все новые письма будут дублироваться на безопасный почтовый адрес.
Популярные вопросы и ответы
На частые вопросы читателей КП отвечает менеджер по продуктам хостинг-провайдера и регистратора доменов REG. RU Антон Новиков.
RU Антон Новиков.
Насколько опасно хранить в электронной почте конфиденциальную информацию?
Всё зависит от защищенности всего периметра безопасности (почта, устройство, доступ к интернету и т.п.). Если вы принимаете меры безопасности по каждому из пунктов, то за ваши данные на почте можно не беспокоиться.
Базовые правила безопасности это:
1. Устанавливать надежные пароли. Для каждого аккаунта должен быть свой.
2. Хранить пароли в специальном менеджере паролей.
3. Установить функцию защищенного входа для устройства (двухфакторная аутентификация).
4. Быть бдительным, не переходить по подозрительным ссылкам в почте, соцсетях, мессенджерах.
Исчезнут ли данные из почты Gmail в случае ее блокировки в России?
Если в почте или на диске, связанном с аккаунтом почты, вы храните важные данные, то независимо от перспектив отключения нужно делать резервные копии. Если ранее вы этого не делали, то подстрахуйтесь и архивируйте содержимое почты и других сервисов Google, таких как Почта, Диск, Календарь и так далее.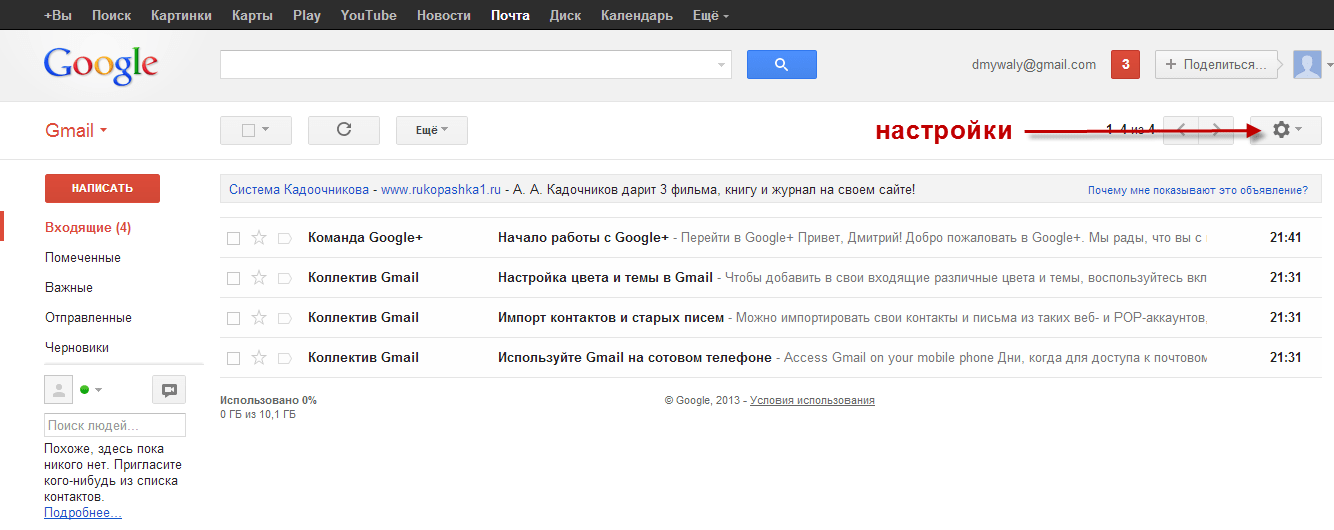 Для этого есть встроенный инструмент Google Takeout – приложение для экспорта данных на локальный компьютер.
Для этого есть встроенный инструмент Google Takeout – приложение для экспорта данных на локальный компьютер.
О полной блокировке почты компания Google не заявляла, хотя определённые сложности действительно возникли. Так, создание новых аккаунтов в сервисе для бизнеса Google Workspace приостановлена для пользователей из России, при этом все ранее созданные в нём аккаунты можно продлевать через реселлеров и продолжать работу. Что касается обычной почты Gmail — в настоящее время на нее никакие ограничения не распространяются.
Понятно, что в целом с сервисами Google есть риски изменения ситуации в любой момент. В любом случае, есть возможность заранее зарезервировать данные и найти альтернативное решение от, например, Яндекса или Mail.ru, чтобы в случае необходимости оперативно на него перейти.
- https://www.wsj.com/articles/google-subsidiary-in-russia-to-file-for-bankruptcy-11652876597?page=1
- https://fedresurs.ru/sfactmessage/B67464A6A16845AB909F2B5122CE6AFE?attempt=2
- https://takeout.
 google.com/settings/takeout
google.com/settings/takeout - https://mail.google.com/mail/u/0/#settings/fwdandpop
Как создать группу электронной почты в Gmail: Шаг за шагом
С помощью группы электронной почты Gmail вы можете отправлять одно и то же электронное письмо нескольким получателям одновременно, и вам не нужно вводить все адреса электронной почты по отдельности. Как именно это работает, вы узнаете в этой статье с пошаговой инструкцией.
Содержание
- Краткое руководство: создание группы электронной почты в Gmail
- Как создать группу электронной почты в Gmail: шаг за шагом
- Шаг 1. Войдите в Gmail
- Шаг 2: Откройте контакты
- Шаг 3: Создайте новую метку
- Шаг 4: Создайте имя для списка
- Шаг 5: Отправьте электронное письмо в группу электронной почты
- Электронная почта группы Gmail: добавление и удаление получатели
- Удалить или переименовать группы электронной почты Google
- Дополнительные советы по Gmail
Хостинг с IONOS — быстрый, гибкий, безопасный
Откройте для себя быстрый и безопасный хостинг для любого проекта.
Мы позаботились о вашем коде, независимо от того, работаете ли вы на бэкэнде,
frontend, или линия фронта.
Масштабируемый
Безопасный
Устойчивый
Краткое руководство. Google Apps») в правом верхнем углу и выберите «Контакты».
Как создать группу электронной почты в Gmail: шаг за шагом
Приведенное выше краткое руководство представляет собой отличный обзор того, как создать групповую электронную почту в Gmail, но вам может понадобиться дополнительная информация. Следующие шаги покажут вам, что делать в деталях.
Следующие шаги покажут вам, что делать в деталях.
Шаг 1. Войдите в Gmail
Чтобы создать новую группу Gmail, сначала запустите браузер и войдите на mail.google.com с помощью своей личной учетной записи Gmail.
Войдите в свою учетную запись Google, чтобы иметь возможность создать группу Gmail из приложения «Контакты».Шаг 2: Откройте контакты
Нажмите на значок куба в правом верхнем углу экрана и выберите «Контакты» из вариантов.
Приложение «Контакты» показывает вам все контакты, которые вы сохранили в Gmail.Шаг 3: Создайте новую метку
Теперь выберите все контакты, которые вы хотите добавить в группу электронной почты Gmail, и щелкните над списком контактов значок «Управление метками», а затем «Создать метку», чтобы создать новую Группа Gmail.
Используйте значок «Управление ярлыками», чтобы создавать собственные ярлыки в Контактах Google, которые можно использовать в качестве списков групп электронной почты Gmail.Шаг 4: Создайте имя для списка
Наконец, введите имя для группы, например, «группа проекта». Сохраните запись с помощью одноименной кнопки. В левом боковом меню вы теперь найдете группу под заголовком «Ярлыки».
Сохраните запись с помощью одноименной кнопки. В левом боковом меню вы теперь найдете группу под заголовком «Ярлыки».
Шаг 5: Отправьте электронное письмо в группу электронной почты
Теперь вы можете в любое время отправить новое сообщение всем контактам в списке группы Gmail. Для этого введите имя ярлыка в поле «Получатель». Созданная вами группа теперь будет отображаться как предполагаемый получатель . Если вы подтвердите метку, все участники этой группы будут автоматически добавлены в качестве получателей.
Как только вы наберете первую букву, Gmail представит набор совпадающих имен групп.Электронная почта группы Gmail: добавление и удаление получателей
Если вы хотите добавить контакты в созданную группу Gmail, выполните следующие действия:
- Откройте Контакты Google.
- Выберите один или несколько контактов, установив флажок рядом с именем контакта.

- Щелкните «Управление метками», а затем метку группы по вашему выбору. Подтвердить с помощью «Применить».
Если вы хотите удалить контакт из группы, выполните следующие действия:
- Откройте Google Контакты.
- Щелкните имя нужной группы в левом боковом меню.
- Выберите контакты, которые вы хотите удалить, установив флажки рядом с каждым именем контакта.
- Щелкните значок с тремя точками («Дополнительные действия») в правом верхнем углу, а затем нажмите «Удалить из ярлыка».
Удаление или переименование групп электронной почты Google
Вы можете удалить или переименовать созданную вами группу электронной почты Gmail в любое время. Для этого выполните следующие действия:
- Откройте Google Контакты.
- Перейдите к ярлыку, который вы хотите изменить, в меню слева.
- Нажмите кнопку «Переименовать ярлык» или «Удалить ярлык». . Узнайте о других полезных функциях и советах, которые должен знать каждый пользователь Gmail, из перечисленных руководств:
- Нет на месте в Gmail: если вы недоступны в течение определенного периода времени, вы можете настроить сообщение об отсутствии на работе, которое будут автоматически отправлены вашим контактам.

- Пересылка Gmail: настройте автоматическую пересылку ваших электронных писем с помощью Gmail.
- Уведомления о прочтении Gmail: Подтверждение получения дает вам уверенность в том, что важные электронные письма и вложения были прочитаны или просмотрены получателем.
- Архив Gmail: функция архивирования — удобное решение для наведения порядка в почтовом ящике.
- Отмена отправки электронной почты в Gmail: с помощью этой умной функции можно отозвать неосторожно отправленные письма.
- Изменение пароля в Gmail: Установите новый пароль для себя, если хотите изменить старый пароль или забыли его.
- Удаление учетной записи Gmail: мы поможем вам удалить вашу учетную запись Gmail.
Облачное резервное копирование от IONOS
Забудьте о дорогостоящих простоях и создайте резервную копию своего бизнеса простым способом!
Simple
Secure
Integrated
- Technical matters
- Tutorials
- Outlook
Как создавать списки рассылки и управлять ими в Outlook
- Технические вопросы
Вы регулярно отправляете сообщения определенным группам получателей? Если это так, вы можете упростить отправку сообщений по электронной почте, создав предварительно настроенные списки рассылки в Outlook. Вы можете создавать группы контактов и списки рассылки как в онлайн-версии, так и в настольной версии Microsoft Outlook. Это иллюстрированное пошаговое руководство покажет вам, как это сделать.
Как создавать списки рассылки и управлять ими в OutlookОтзыв писем с помощью Gmail: основы и инструкции
- Технические вопросы
 А кто еще не забыл прикрепить документ, о котором упоминали ранее в теле письма? Это особенно раздражает, когда электронное письмо содержит конфиденциальную информацию. Gmail позволяет быстро отозвать ошибочно отправленные электронные письма. Узнайте, как это работает, и какие предварительные условия необходимы для отзыва… Отзыв писем с помощью Gmail: основы и инструкции
А кто еще не забыл прикрепить документ, о котором упоминали ранее в теле письма? Это особенно раздражает, когда электронное письмо содержит конфиденциальную информацию. Gmail позволяет быстро отозвать ошибочно отправленные электронные письма. Узнайте, как это работает, и какие предварительные условия необходимы для отзыва… Отзыв писем с помощью Gmail: основы и инструкцииКак настроить, активировать и использовать уведомления о прочтении Gmail
- Технические вопросы
Для профессиональных пользователей Google Workspace позволяет активировать уведомления о прочтении Gmail. Если было запрошено уведомление о прочтении Gmail, отправитель сообщения будет проинформирован о том, когда получатель откроет его. Запрос уведомления о прочтении Gmail гарантирует, что важная информация действительно дошла до получателя. В этой статье мы покажем вам, как настроить уведомление о прочтении в Gmail.
Как настроить, активировать и использовать уведомления о прочтении Gmail
Как изменить пароль Gmail
- Защита электронной почты
Gmail — популярное бесплатное почтовое приложение от Google. Чтобы получить доступ к своей учетной записи, пользователи должны войти в систему, используя пароль. Но что, если вы забыли свой пароль или хотите его изменить? В этом руководстве описаны шаги, которые необходимо выполнить, чтобы сбросить или изменить пароль Gmail.
Как изменить пароль GmailGmail вне офиса: вот как его установить
- Технические вопросы
Сообщение об отсутствии на рабочем месте информирует других о том, что вы временно недоступны. Настройка сообщения об отсутствии на работе в Gmail требует всего несколько шагов. Совершенно нормально использовать сообщение Gmail об отсутствии на работе — отпуск, болезнь или командировка — это лишь некоторые из причин, по которым вам может понадобиться знать, как настроить ответ об отсутствии на работе в Gmail.
Gmail не на рабочем месте: вот как это установить
Электронная почта Google в App Store
Описание
Официальное приложение Gmail предоставляет лучшие возможности Gmail на вашем iPhone или iPad благодаря надежной защите, уведомлениям в режиме реального времени, поддержке нескольких учетных записей и поиску по всей почте.
С помощью приложения Gmail вы можете:
• Сделать Gmail почтовым приложением по умолчанию на iOS
• Автоматически блокировать более 99,9 % спама, фишинга, вредоносных программ и опасных ссылок, чтобы они не попали в ваш почтовый ящик
• Отменить отправку, чтобы предотвратить досадные ошибки
• Включите Google Chat, чтобы общаться, творить и сотрудничать с другими
• Делайте больше вместе в Spaces — специальном месте для организации людей, тем и проектов
• Наслаждайтесь высококачественными видеозвонками с помощью Google Meet
• Отвечайте на быстро получать электронные письма с предложениями Smart Reply
• Переключаться между несколькими учетными записями
• Получать уведомления о новой почте быстро, с помощью центра уведомлений, значка и параметров экрана блокировки
• Ускоренный поиск в почте с мгновенными результатами, подсказками по мере ввода и подсказками по правописанию
• Организуйте свою почту, помечая ее, помечая звездочкой, удаляя и сообщая о спаме.
• Пролистните, чтобы заархивировать/удалить, чтобы быстро очистить папку «Входящие». контакты или ваш телефон
• Отвечайте на приглашения Календаря Google прямо из приложенияGmail является частью Google Workspace, что позволяет вам и вашей команде легко подключаться, создавать и сотрудничать. Вы можете:
• Общаться с коллегами через Google Meet или Google Chat, отправлять приглашения в Календаре, добавлять действия в список задач и выполнять другие действия, не выходя из Gmail 9.0037 • Используйте рекомендуемые действия, такие как «Умный ответ», «Умное написание», предложения по грамматике и подсказки, чтобы оставаться в курсе дел и выполнять простые задачи, чтобы вы могли более эффективно использовать свое время.
• Оставайтесь в безопасности. Наши модели машинного обучения блокируют более 99,9 % спама, фишинга и вредоносного ПО, не позволяя нашим пользователям000Z» aria-label=»November 14, 2022″> 14 ноября 2022 г.
Версия 6.0.221030
Благодарим за использование Gmail! В этом выпуске представлены переработанные настройки, упрощающие управление вашими предпочтениями.
Рейтинги и обзоры
582,5 тыс. оценок
Приложение возвращается в папку «Входящие» слишком быстро
ETA: я удалил и переустановил приложение, а также обновил iOS до 15.3.1. Пока все работает как надо, поэтому я изменил свою оценку с 2 ⭐️ на 5 ⭐️.
Синяя линия, показывающая, с каким электронным письмом я в последний раз взаимодействовала, — приятный штрих. У меня сейчас только одно замечание: если не сломалось, не чини! Иногда новые функции «для большей эффективности» на самом деле требуют больше шагов, чем функции, которые они заменяют. Я отправлю примечание команде разработчиков: я не хочу использовать Meet. Я бы хотел отключить эту опцию в настройках, чтобы случайно не наткнуться на нее внизу экрана. 😑
Я отправлю примечание команде разработчиков: я не хочу использовать Meet. Я бы хотел отключить эту опцию в настройках, чтобы случайно не наткнуться на нее внизу экрана. 😑
Исходный отзыв:
Я использую много ярлыков, и когда я нажимаю на ссылку в электронном письме, которого нет в папке «Входящие», я попадаю на страницу браузера, если я не возвращаюсь в gmail в течение примерно 30 секунд, когда Я возвращаюсь, он возвращает меня к папке «Входящие», а не к ярлыку / папке, в которой я был ранее. Кроме того, в последнее время примерно в половине случаев, когда я открываю приложение, гамбургер-меню отсутствует, и мне приходится выводить его из режима многозадачности и снова открывать, чтобы исправить это. Мне нравится тот факт, что я могу добавить несколько ярлыков, и они будут правильного цвета, как и в веб-интерфейсе, который недоступен в родном приложении Apple, поэтому я фанат, но эти две проблемы расстраивают.Привет.
 Не могли бы вы попробовать удалить, а затем переустановить само приложение Gmail? Если это не поможет, посетите наш форум сообщества для получения дополнительной помощи: https://goo.gle/3vV3eHZ. Вы также можете отправить свой отзыв непосредственно нашей команде разработчиков, чтобы он мог его оценить. Вы можете сделать это, выполнив действия, описанные в этой статье, в нашем справочном центре: https://goo.gle/2NXOZiX. Хорошего дня!
Не могли бы вы попробовать удалить, а затем переустановить само приложение Gmail? Если это не поможет, посетите наш форум сообщества для получения дополнительной помощи: https://goo.gle/3vV3eHZ. Вы также можете отправить свой отзыв непосредственно нашей команде разработчиков, чтобы он мог его оценить. Вы можете сделать это, выполнив действия, описанные в этой статье, в нашем справочном центре: https://goo.gle/2NXOZiX. Хорошего дня!Просто, мне так нравится
Для тех, кто хочет простого подхода к онлайн-миру, это приложение для вас. Как я слышал, другие говорят, что именно этот продукт, разработанный Google, просто стал стандартом в том, как сегодня представлены веб-сайты электронной почты. В этом нет никаких сомнений. Интерфейс, я бы сказал, удобный. Само приложение работает быстро, и за время его использования я не обнаружил никаких ошибок (это не значит, что их не существует, однако).

Есть одно небольшое неудобство, и я даже не уверен, что это класс Google проблема или проблема с gmail. Я использую этот сервис для обучения, и в последнее время я полагаюсь на него гораздо больше из-за текущего состояния мира, и, следовательно, мне приходится заниматься онлайн-обучением. Gmail и класс несовместимы. Я получу электронное письмо через несколько часов после того, как само задание будет опубликовано, поэтому иногда я не в курсе, что мне нужно сдать. Когда я получу электронное письмо для класса, я нажму « открыть», и это не приведет меня прямо к заданию/объявлению. Все, что он делает, это открывает приложение, так что теперь мне нужно копаться в классе, чтобы найти его.
Несмотря ни на что, это отличное приложение, и если вам нужен простой подход к работе с электронной почтой, это приложение — то, что вам нужно.
Я проделал весь этот путь, чтобы оставить отзыв
Тот факт, что я изо всех сил старался проверить приложение электронной почты, должен о чем-то говорить.
 Почему вы не можете выбрать все, чтобы удалить массовые электронные письма через приложение? Это бесит. Я редко сижу дома за своим рабочим столом или ноутбуком. Я провожу большую часть своего онлайн-времени в офисе. И по какой-то нелепой причине моя компания крайне параноидально относится к gmail и полностью заблокировала его. Таким образом, я не могу войти в свою личную электронную почту через свой рабочий компьютер. Я могу пользоваться только телефоном. Но могу ли я быстро выбрать несколько/все электронные письма в своих папках нежелательной почты, чтобы удалить их сразу через приложение? Нет, я не могу. Я должен выбрать каждого по отдельности, что занимает примерно миллион лет. Потому что я, как и многие люди, которые пользуются одной и той же электронной почтой с подросткового возраста, каждый час получают тысячи и тысячи нежелательных писем. Итак, чтобы быстро и эффективно очистить и организовать свой почтовый ящик, я должен заходить в свою электронную почту на своем рабочем столе дома по вечерам, пока мой малыш кричит на меня.
Почему вы не можете выбрать все, чтобы удалить массовые электронные письма через приложение? Это бесит. Я редко сижу дома за своим рабочим столом или ноутбуком. Я провожу большую часть своего онлайн-времени в офисе. И по какой-то нелепой причине моя компания крайне параноидально относится к gmail и полностью заблокировала его. Таким образом, я не могу войти в свою личную электронную почту через свой рабочий компьютер. Я могу пользоваться только телефоном. Но могу ли я быстро выбрать несколько/все электронные письма в своих папках нежелательной почты, чтобы удалить их сразу через приложение? Нет, я не могу. Я должен выбрать каждого по отдельности, что занимает примерно миллион лет. Потому что я, как и многие люди, которые пользуются одной и той же электронной почтой с подросткового возраста, каждый час получают тысячи и тысячи нежелательных писем. Итак, чтобы быстро и эффективно очистить и организовать свой почтовый ящик, я должен заходить в свою электронную почту на своем рабочем столе дома по вечерам, пока мой малыш кричит на меня. Но делаю ли я это? Конечно нет. Кто думает об очистке своего перегруженного почтового ящика с очень ограниченным вечерним свободным временем. Так что, конечно, мои миллионы электронных писем накапливаются в моем почтовом ящике в течение нескольких месяцев, пока я не могу их принять и, в конце концов, не пытаюсь очистить их все, что занимает часы, и я неизбежно сдаюсь, и, таким образом, цикл повторяется.
Но делаю ли я это? Конечно нет. Кто думает об очистке своего перегруженного почтового ящика с очень ограниченным вечерним свободным временем. Так что, конечно, мои миллионы электронных писем накапливаются в моем почтовом ящике в течение нескольких месяцев, пока я не могу их принять и, в конце концов, не пытаюсь очистить их все, что занимает часы, и я неизбежно сдаюсь, и, таким образом, цикл повторяется.Ради всего святого, Google. Пожалуйста, добавьте функцию, чтобы мы могли выбрать все в приложении и сохранить мое здравомыслие.
Здравствуйте! Спасибо за ваш комментарий. Удалить несколько сообщений можно только с помощью компьютера. Прочтите эту статью, чтобы узнать больше: goo.gl/ZjMxEe. Вы также можете отправить отзыв нашим разработчикам, выполнив следующие действия: Gmail/Настройки/Отзывы. Спасибо.
Разработчик, Google LLC, указал, что политика конфиденциальности приложения может включать обработку данных, как описано ниже.
 Для получения дополнительной информации см. политику конфиденциальности разработчика.
Для получения дополнительной информации см. политику конфиденциальности разработчика.Данные, связанные с вами
Следующие данные могут быть собраны и связаны с вашей личностью:
- Покупки
- Расположение
- Контактная информация
- Контакты
- Пользовательский контент
- История поиска
- Идентификаторы
- Данные об использовании
- Диагностика
- Другие данные
Методы обеспечения конфиденциальности могут различаться, например, в зависимости от используемых вами функций или вашего возраста.

- Нет на месте в Gmail: если вы недоступны в течение определенного периода времени, вы можете настроить сообщение об отсутствии на работе, которое будут автоматически отправлены вашим контактам.

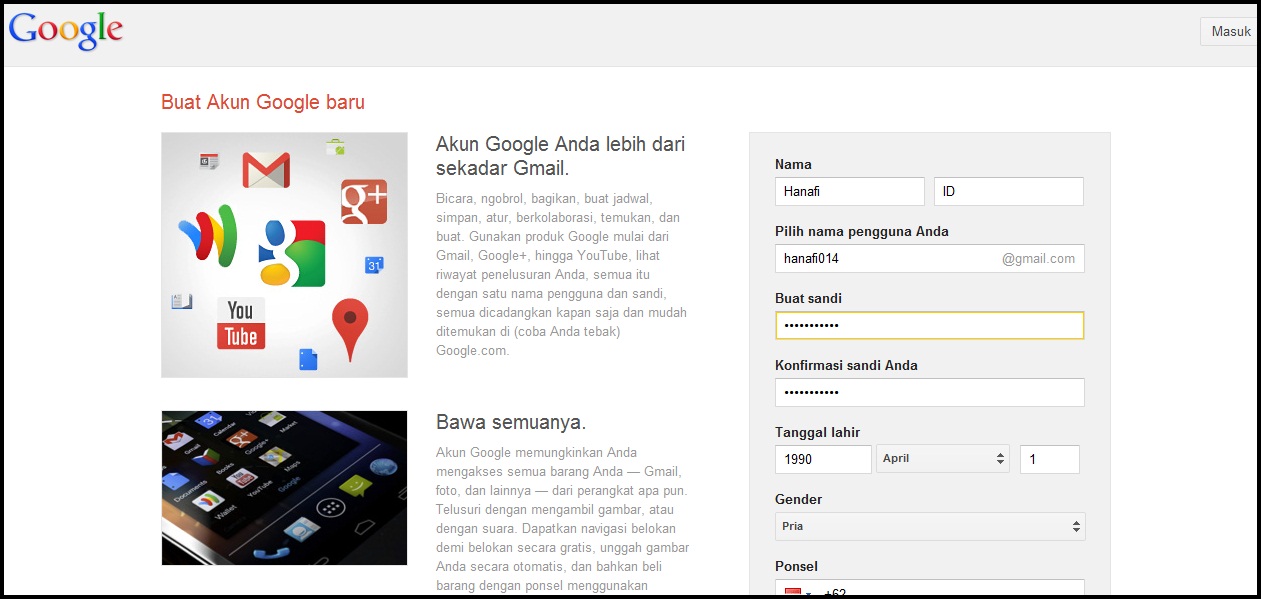 com на Mailbird?
com на Mailbird? google.com/settings/takeout
google.com/settings/takeout

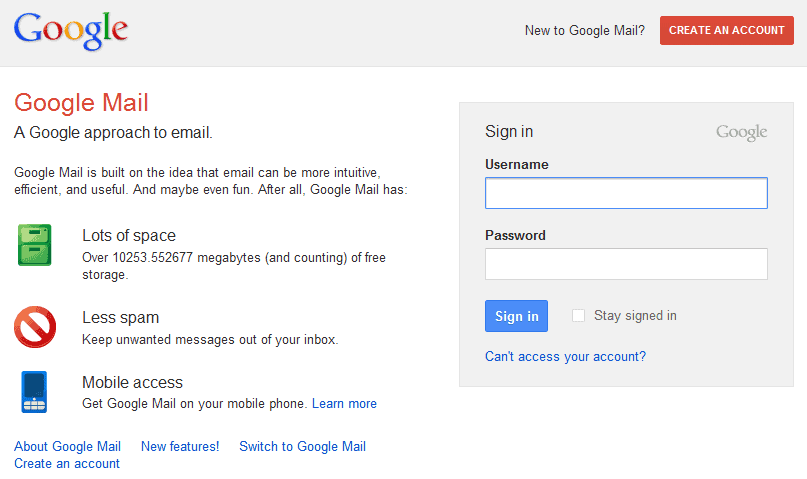 А кто еще не забыл прикрепить документ, о котором упоминали ранее в теле письма? Это особенно раздражает, когда электронное письмо содержит конфиденциальную информацию. Gmail позволяет быстро отозвать ошибочно отправленные электронные письма. Узнайте, как это работает, и какие предварительные условия необходимы для отзыва… Отзыв писем с помощью Gmail: основы и инструкции
А кто еще не забыл прикрепить документ, о котором упоминали ранее в теле письма? Это особенно раздражает, когда электронное письмо содержит конфиденциальную информацию. Gmail позволяет быстро отозвать ошибочно отправленные электронные письма. Узнайте, как это работает, и какие предварительные условия необходимы для отзыва… Отзыв писем с помощью Gmail: основы и инструкции
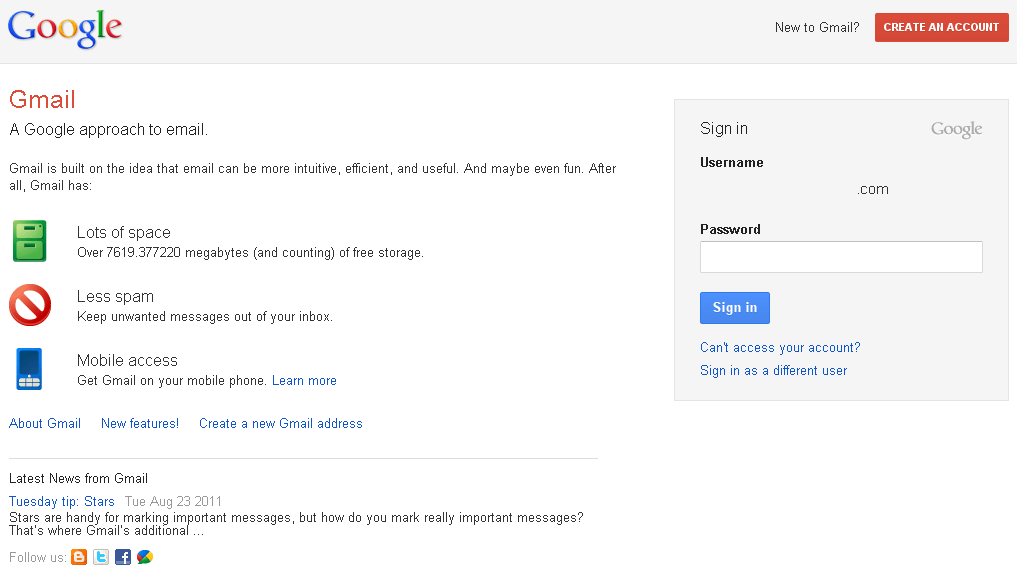
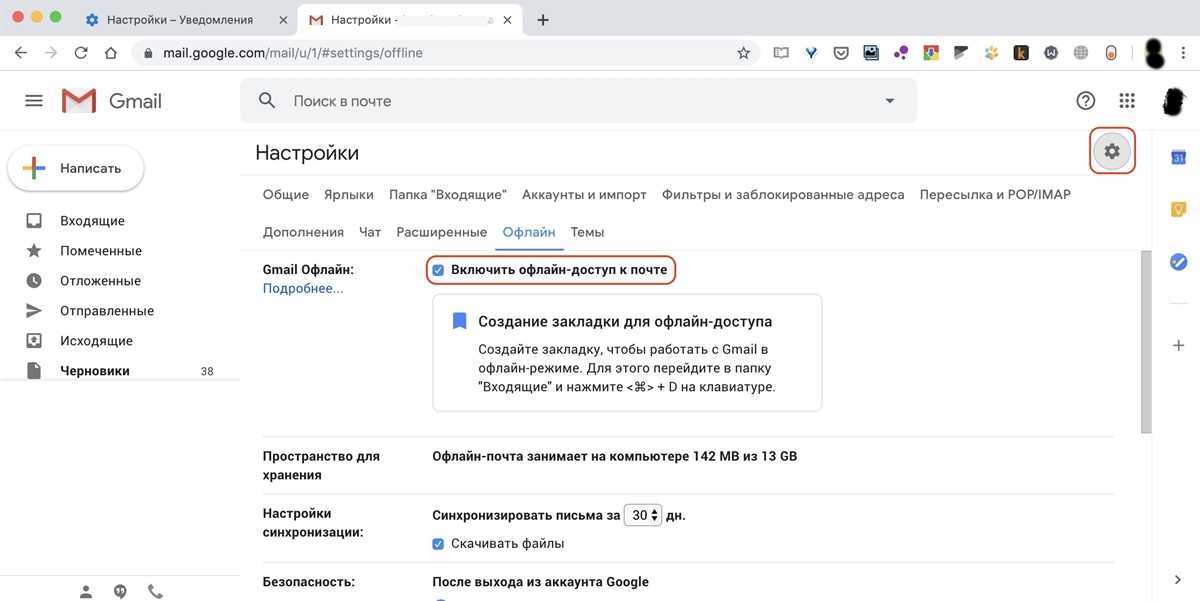
 Я отправлю примечание команде разработчиков: я не хочу использовать Meet. Я бы хотел отключить эту опцию в настройках, чтобы случайно не наткнуться на нее внизу экрана. 😑
Я отправлю примечание команде разработчиков: я не хочу использовать Meet. Я бы хотел отключить эту опцию в настройках, чтобы случайно не наткнуться на нее внизу экрана. 😑 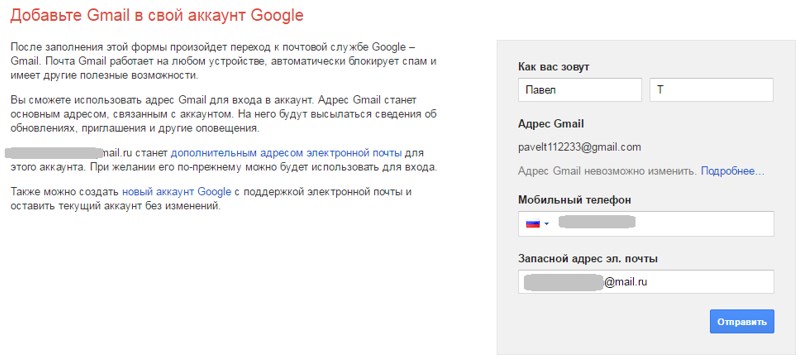 Не могли бы вы попробовать удалить, а затем переустановить само приложение Gmail? Если это не поможет, посетите наш форум сообщества для получения дополнительной помощи: https://goo.gle/3vV3eHZ. Вы также можете отправить свой отзыв непосредственно нашей команде разработчиков, чтобы он мог его оценить. Вы можете сделать это, выполнив действия, описанные в этой статье, в нашем справочном центре: https://goo.gle/2NXOZiX. Хорошего дня!
Не могли бы вы попробовать удалить, а затем переустановить само приложение Gmail? Если это не поможет, посетите наш форум сообщества для получения дополнительной помощи: https://goo.gle/3vV3eHZ. Вы также можете отправить свой отзыв непосредственно нашей команде разработчиков, чтобы он мог его оценить. Вы можете сделать это, выполнив действия, описанные в этой статье, в нашем справочном центре: https://goo.gle/2NXOZiX. Хорошего дня!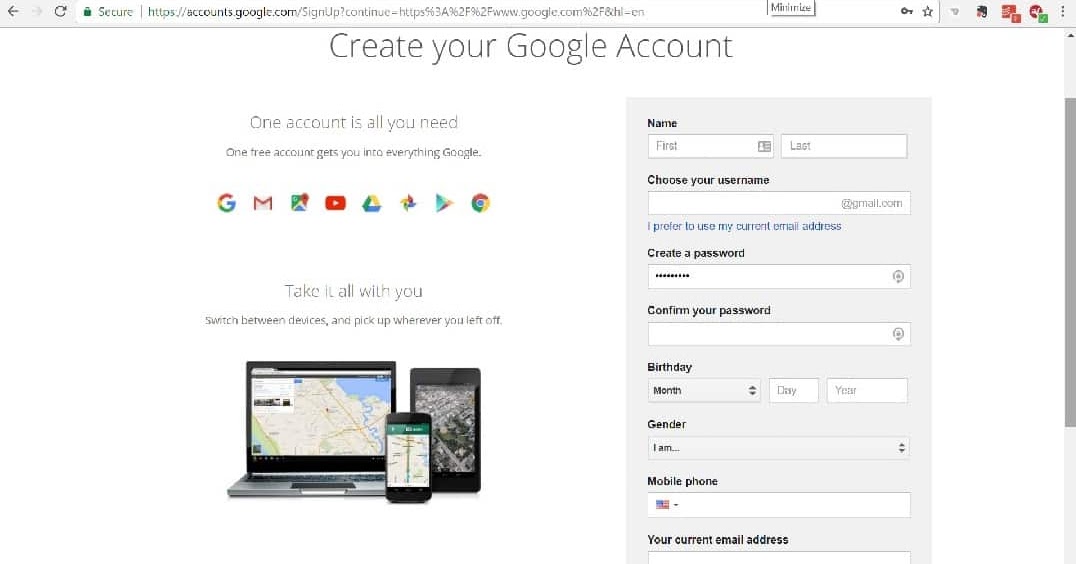
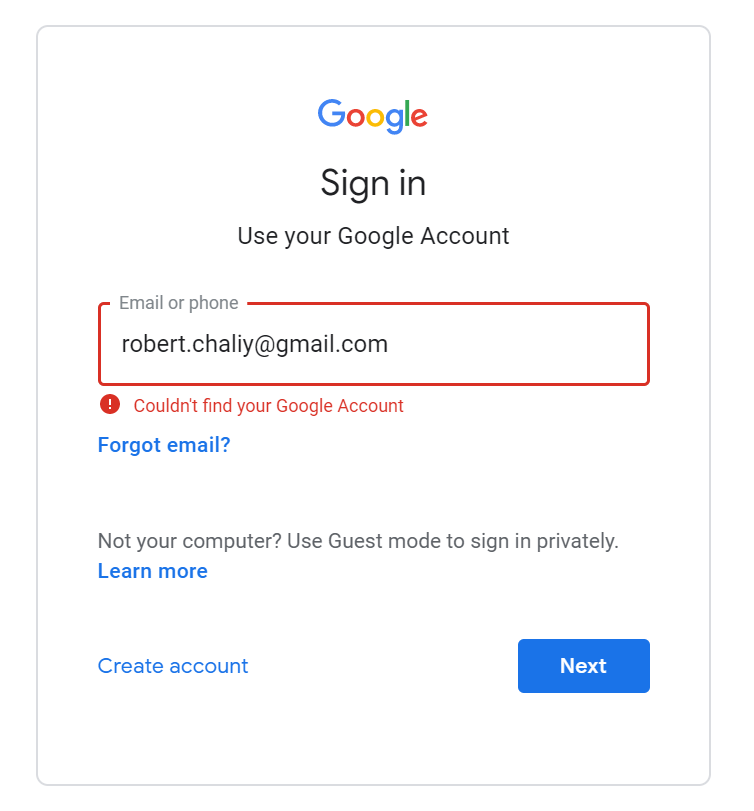 Почему вы не можете выбрать все, чтобы удалить массовые электронные письма через приложение? Это бесит. Я редко сижу дома за своим рабочим столом или ноутбуком. Я провожу большую часть своего онлайн-времени в офисе. И по какой-то нелепой причине моя компания крайне параноидально относится к gmail и полностью заблокировала его. Таким образом, я не могу войти в свою личную электронную почту через свой рабочий компьютер. Я могу пользоваться только телефоном. Но могу ли я быстро выбрать несколько/все электронные письма в своих папках нежелательной почты, чтобы удалить их сразу через приложение? Нет, я не могу. Я должен выбрать каждого по отдельности, что занимает примерно миллион лет. Потому что я, как и многие люди, которые пользуются одной и той же электронной почтой с подросткового возраста, каждый час получают тысячи и тысячи нежелательных писем. Итак, чтобы быстро и эффективно очистить и организовать свой почтовый ящик, я должен заходить в свою электронную почту на своем рабочем столе дома по вечерам, пока мой малыш кричит на меня.
Почему вы не можете выбрать все, чтобы удалить массовые электронные письма через приложение? Это бесит. Я редко сижу дома за своим рабочим столом или ноутбуком. Я провожу большую часть своего онлайн-времени в офисе. И по какой-то нелепой причине моя компания крайне параноидально относится к gmail и полностью заблокировала его. Таким образом, я не могу войти в свою личную электронную почту через свой рабочий компьютер. Я могу пользоваться только телефоном. Но могу ли я быстро выбрать несколько/все электронные письма в своих папках нежелательной почты, чтобы удалить их сразу через приложение? Нет, я не могу. Я должен выбрать каждого по отдельности, что занимает примерно миллион лет. Потому что я, как и многие люди, которые пользуются одной и той же электронной почтой с подросткового возраста, каждый час получают тысячи и тысячи нежелательных писем. Итак, чтобы быстро и эффективно очистить и организовать свой почтовый ящик, я должен заходить в свою электронную почту на своем рабочем столе дома по вечерам, пока мой малыш кричит на меня.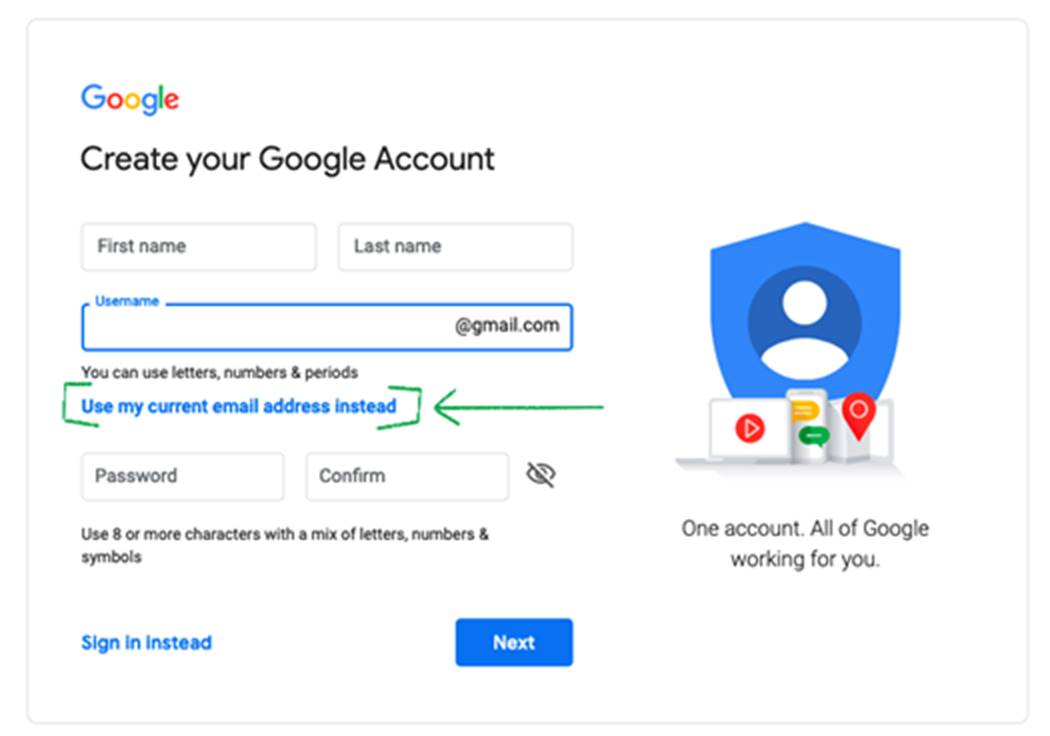 Но делаю ли я это? Конечно нет. Кто думает об очистке своего перегруженного почтового ящика с очень ограниченным вечерним свободным временем. Так что, конечно, мои миллионы электронных писем накапливаются в моем почтовом ящике в течение нескольких месяцев, пока я не могу их принять и, в конце концов, не пытаюсь очистить их все, что занимает часы, и я неизбежно сдаюсь, и, таким образом, цикл повторяется.
Но делаю ли я это? Конечно нет. Кто думает об очистке своего перегруженного почтового ящика с очень ограниченным вечерним свободным временем. Так что, конечно, мои миллионы электронных писем накапливаются в моем почтовом ящике в течение нескольких месяцев, пока я не могу их принять и, в конце концов, не пытаюсь очистить их все, что занимает часы, и я неизбежно сдаюсь, и, таким образом, цикл повторяется.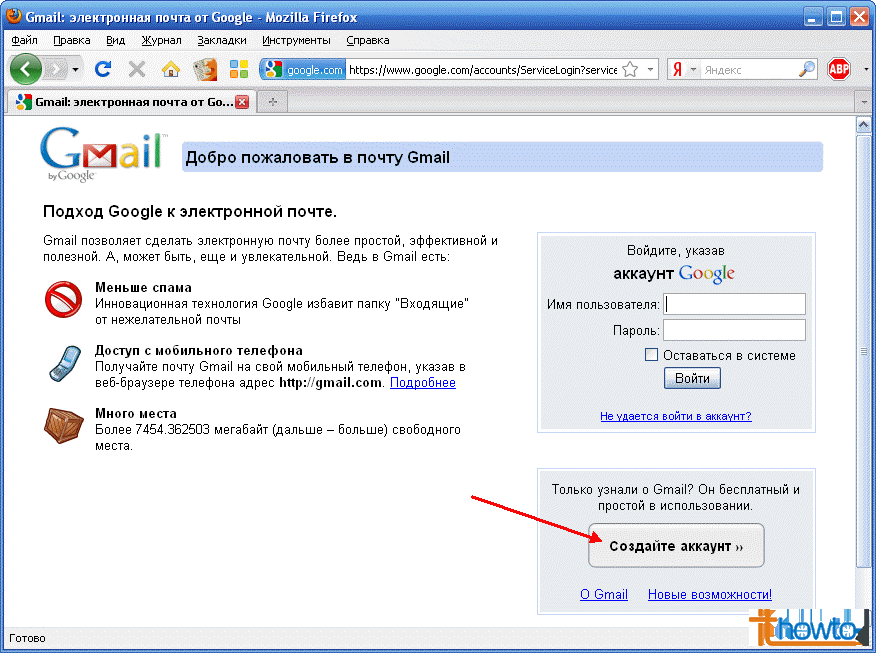 Для получения дополнительной информации см. политику конфиденциальности разработчика.
Для получения дополнительной информации см. политику конфиденциальности разработчика.