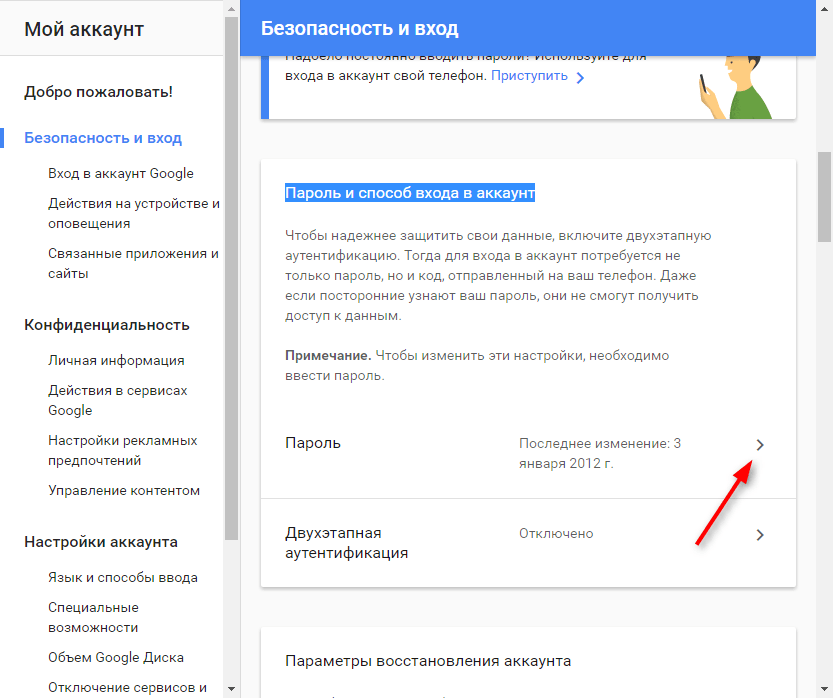Как изменить пароль в почте Gmail
В этой статье мы рассмотрим, как изменить пароль в почте Gmail. Регулярное изменение пароля электронной почты поможет защитить вашу информацию от хакеров и сохранить ваши сообщения. Вот, как изменить пароль Gmail всего за несколько простых шагов:
Как изменить пароль в почте Gmail
Итак, для того чтобы сменить пароль Gmail, проделайте следующие шаги:
- Войдите в свой аккаунт почты Gmail.
- Нажмите значок «Настройки» () в правом верхнем углу Gmail.
Как сменить пароль Gmail – Значок Настройки почты Gmail
- Чтобы изменить пароль почты Gmail, в контекстном меню выберите «Настройки».
Как сменить пароль Gmail – Настройки
- Выберите Аккаунты и Импорт из верхней части Gmail.
Как сменить пароль Gmail – Аккаунты и импорт
- Для того чтобы сменить пароль Gmail, в группе «Изменить настройки аккаунта» выберите пункт «Изменить пароль».

Как сменить пароль Gmail – Изменить пароль Gmail
- Прежде чем вы сможете сменить пароль Gmail, вы должны подтвердить, что это ваш аккаунт. Введите свой текущий пароль Gmail в текстовом поле «Введите пароль» и нажмите кнопку «Далее».
Как сменить пароль Gmail – Введите текущий пароль Gmail
- Наконец-то пришло время изменить пароль Gmail:
- Введите новый пароль в первом текстовом поле.
- Снова введите пароль во втором текстовом поле, чтобы убедиться, что вы набрали его правильно.
- Нажмите кнопку «Изменить пароль».
Как сменить пароль Gmail – Изменить пароль Gmail
- Появится сообщение о том, что пароль Gmail был изменен.
Как сменить пароль Gmail – Изменить пароль Gmail
После того, как вы сменили пароль Gmail, вам будет необходимо ввести новый пароль на всех устройствах для использования любого продукта Google.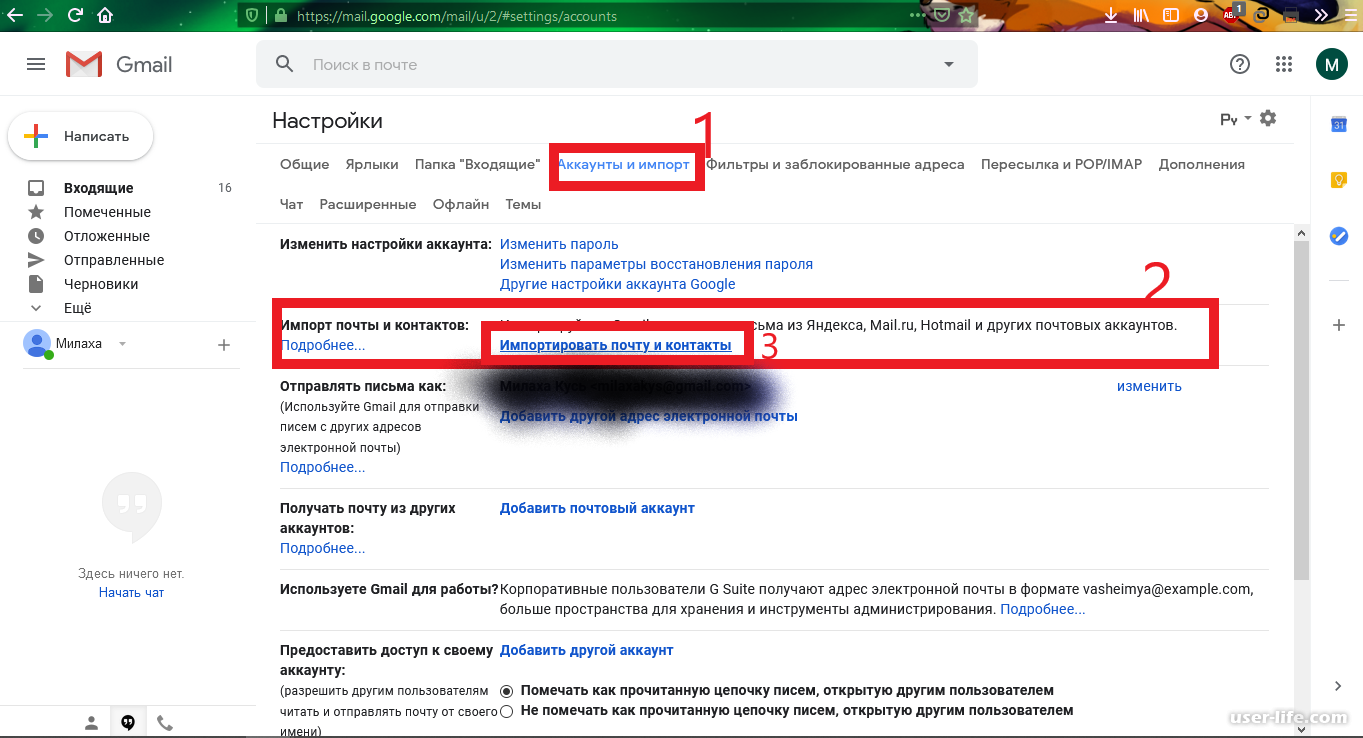
Теперь вы знаете, как изменить пароль почты Gmail.
пошаговая инструкция. Как изменить пароль аккаунта гугл на компе и андроиде.
В наше время одним паролем не обходится ни один пользователь интернета. Столько сервисов окружает вас и практически в каждом необходимо регистрироваться с логином (e-mail) или паролем. И при всем этом у каждого сервиса могут быть свои требования к составлению паролей. С этим возникает необходимость в запоминании или хранении этих всех паролей. Запомнить все практически не реально, а хранить где нибудь в открытых источниках не надежно (для хранения паролей я использую программу , которая не только защищена от взлома но и предоставляет возможность помнить только один главный пароль для доступа ко всем остальным). Это я отвлекся немного от того как восстановить пароль почты gmail. Это можно сделать несколькими способами.
Восстановление доступа к учетной записи
Шаг 1: Первое что необходимо сделать — это перейти на страницу почты gmail.
Шаг 2: Если вы вдруг забыли имя пользователя для входа, сразу нажимайте на вторую опцию. Для сброса пароля нажмите на первую опцию и в строке введите адрес электронной почты для которой необходимо сбросить пароль. Нажимаете продолжить.
Восстановление пароля
Шаг 3: На этом шаге гугл предложит вам вспомнить какой нибудь из предыдущих паролей (если вы конечно когда нибудь его меняли). Если не помните или никогда не приходилось делать сброс — жмите «Затрудняюсь ответить».
Шаг 4: Если вы владелец телефона с системой Android и ваш аккаунт подключен в качестве учетной записи на телефоне, вы можете воспользоваться отправкой оповещения на андроид смартфон. Google автоматически должен определить наличие у вас такого телефона и подключенного аккаунта и предложить воспользоваться данной процедурой.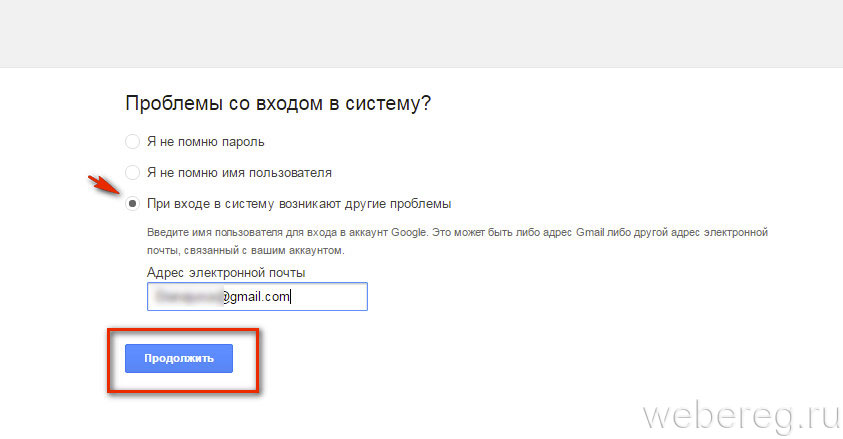
Шаг 5: На экране монитора появиться соответствующая инструкция, а на телефон придет сообщение для подтверждения сброса пароля. Если сообщение не пришло нажмите на «Отправить еще одно оповещение». Подтвердите на телефоне сброс нажав на кнопку «Да». После этого вы на компьютере сможете ввести новый пароль.
Отправить оповещение на Android-телефон чтобы восстановить пароль gmail
Шаг 6: Чтобы восстановить пароль при помощи СМС сообщения (это если при регистрации вы указывали ваш существующий номер телефона) нажмите на одном из этапов восстановления одну из ссылок «Я не могу воспользоваться устройством» на экране подтверждения через Android-телефон или «Другим способом» на других экранах.
Шаг 7: Проверьте последние цифры телефонного номера, на который должен прийти код для сброса пароля и нажмите «Продолжить».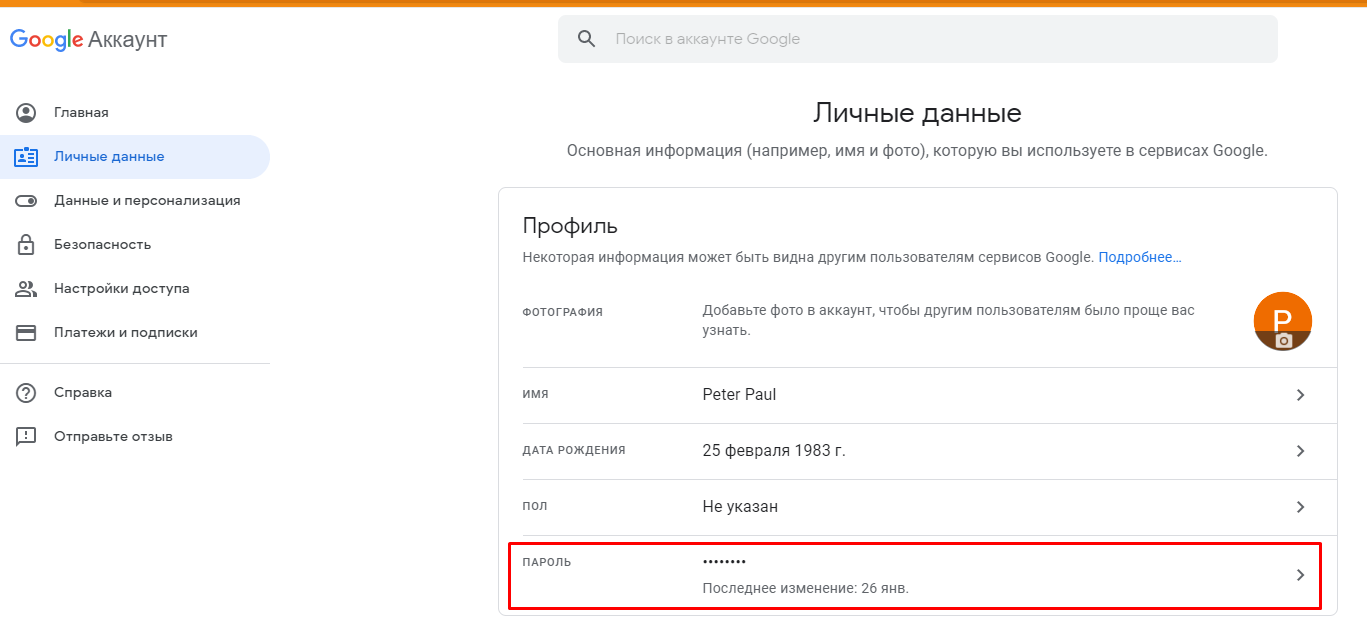 Получите код на телефон в виде СМС и введите его в поле для кода. После этого вы сможете сменить пароль.
Получите код на телефон в виде СМС и введите его в поле для кода. После этого вы сможете сменить пароль.
Как восстановить пароль gmail через отправку формы в Google
Шаг 1: Чтобы получить возможность отправить форму подтверждения что вы являетесь тем, кто создал и пользовался данным электронным адресом, необходимо пройти все шаги из предыдущего способа восстановления и на последнем этапе на жать на кнопку «Я не могу воспользоваться телефоном». После этого вы перейдете на экран «Восстановление доступа к аккаунту». Процесс так же запустится автоматически если у вас нет второго e-mail и привязанного к аккаунту телефона.
Шаг 2: Процесс смены или восстановления утраченного пароля через форму восстановления доступа к аккаунту заключается в ответе на несколько вопросов, связанных с созданием и пользованием почтой. Первое, что необходимо сделать — это указать адрес электронной почты для связи с вами.
Шаг 3: Если вы попытаетесь указать такой же почтовый адрес как и указанный вами для смены пароля в gmail, система выдаст предупреждение об ошибке.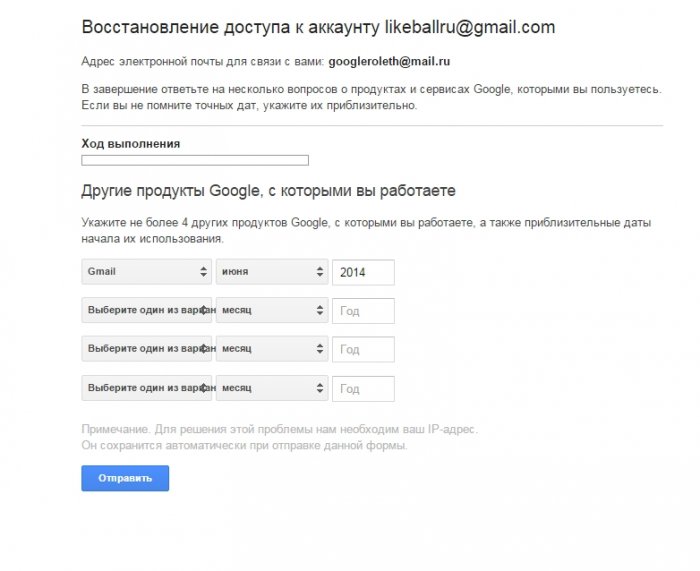 Не имея доступа к аккаунту, вы не сможете прочитать присланное письмо и подтвердить сброс пароля. Естественно необходимо указать какой нибудь другой адрес. Можно даже создать новый в том же gmail. Указали новый и переходим дальше.
Не имея доступа к аккаунту, вы не сможете прочитать присланное письмо и подтвердить сброс пароля. Естественно необходимо указать какой нибудь другой адрес. Можно даже создать новый в том же gmail. Указали новый и переходим дальше.
Шаг 4: На первом экране вам надо попытаться вспомнить когда вы последний раз входили в свой аккаунт и когда вы примерно его создали. Если вы не помните точные даты, это не страшно, укажите приблизительно. Я вообще подозреваю что можно указать какие угодно данные (не проверял и не уверен на 100%).
Шаг 5: Вторым шагом вам необходимо вспомнить самые часто используемые адреса почтовых ящиков на которые вы отсылали письма или с которых вам приходила почта. Так же попробуйте вспомнить названия ярлыков, которые вы настраивали в своем почтовом аккаунте.
Шаг 6: Последнее, что вам необходимо указать — это приложения от Google, которыми вы пользовались и приблизительные даты начала пользования.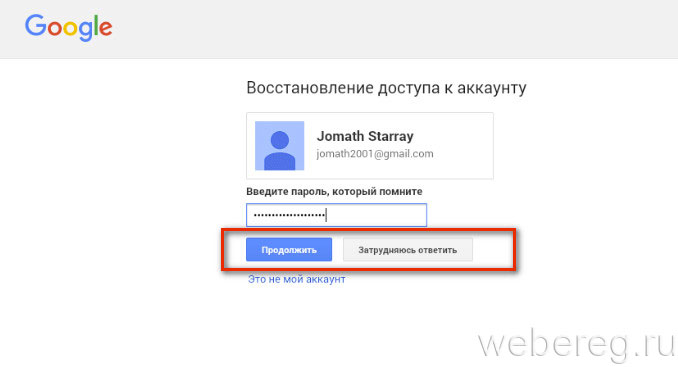 Нажмите «Отправить» и получите на адрес почты, который вы указали для связи уведомление как изменить пароль в gmail.
Нажмите «Отправить» и получите на адрес почты, который вы указали для связи уведомление как изменить пароль в gmail.
Доброго времени суток, уважаемые читатели. Корпорация Google предлагает нам, кучу полезнейших программ и сервисов. Это и почта, и хранилище информации, и даже доска, при помощи которой можно быстрее работать с командой исполнителей. Короче говоря, Google дал миру дофига!
Более чем уверен, что вы знаете не о всех полезностях, но, о них мы будем разговаривать в других статьях. Сейчас разберемся с тем, как изменить пароль аккаунта гугл. Без этой штуковины вы не сможете даже скачать приложение на телефон, конечно же, если у вас смартфон на андроиде.
Счастливым обладателям IPhone, радоваться и закрывать статью не стоит. Я так понимаю, вы цените красивые и качественные вещи, а значит у вас нет выбора. Рано или поздно непременно начнете пользоваться дарами гугла.
Меняем пароль с компьютера
Аккаунт Гугл появляется после того как вы регистрируетесь в почте Gmail.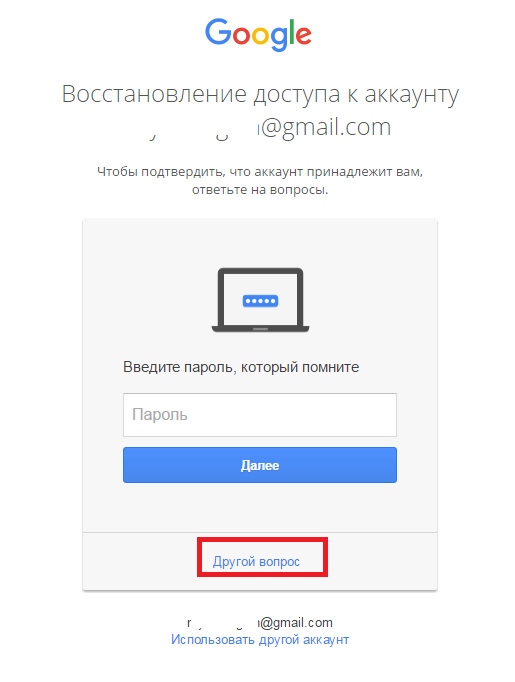 Проще всего поменять пароль от этого аккаунта на компьютере. Открываем браузер Google Chrome и обращаем внимание на правый верхний угол стартовой страницы. Здесь уже должен стоять ваш профиль.
Проще всего поменять пароль от этого аккаунта на компьютере. Открываем браузер Google Chrome и обращаем внимание на правый верхний угол стартовой страницы. Здесь уже должен стоять ваш профиль.
Вместо этого значка может торчать кнопка «Войти». Это значит, что вы еще не заходили в свой ящик. Нажимаем на нее и вводим свой логин и пароль. Если у вас нет почты Google и вы не знаете как зарегистрироваться, то можете . Кстати, при регистрации очень рекомендую указывать свой номер, в этом случае пароль будет очень просто восстановить.
Итак, теперь, когда вы зашли в почтовый ящик, снова открываете стартовую страницу и кликаете один раз по кружочку в правом верхнем углу экрана. Появляется кнопка «Мой аккаунт». Она то нам и нужна.
В открывшемся окне нас будет интересовать рубрика «Безопасность и вход».
Находим «Вход в аккаунт Гугл».
Пройдя по ней вы окажетесь на такой вот странице. Кликаем по рубрике «Пароль».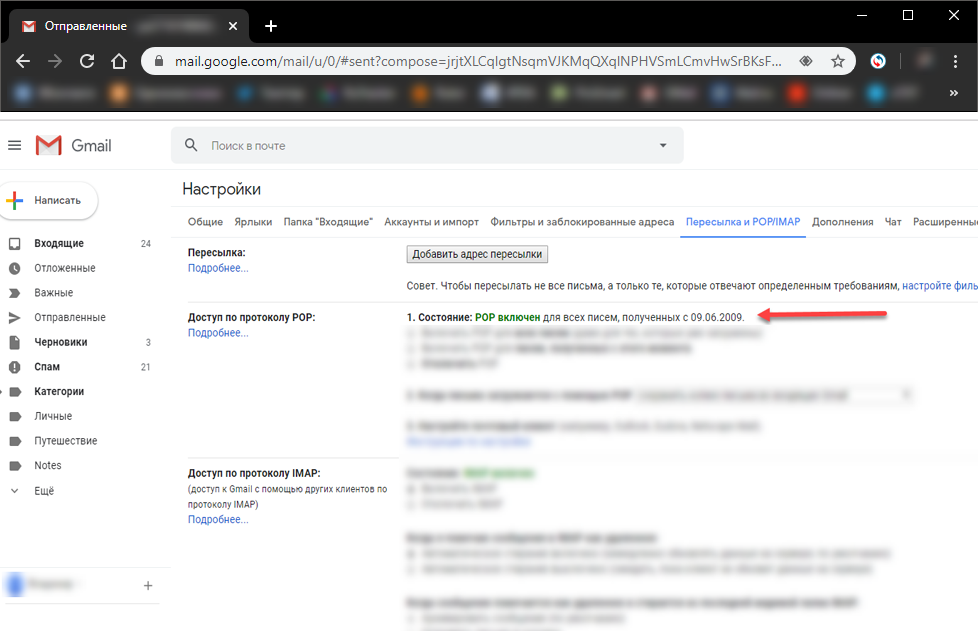
Вводим пароль от уже имеющегося ящика еще раз. Не пугайтесь, все идет правильно.
После того как вы его введете, вам перебросит на страничку, в которой понадобится пару раз повторить свой новый пароль. Кстати, теперь вы не сможете зайти под старым паролем в свою почту. Не пугайтесь и не думайте что вы его забыли, он просто поменялся. и ящика Gmail одинаковые. Изменив один, вы автоматически поменяли и другой.
Кстати, придумывать сложные пароли и не мучиться с запоминанием можно при помощи программы Roboform . Просто устанавливаете утилиту на свой компьютер, телефон и планшет и все данные будут синхронизироваться в дальнейшем.
Вы сможете быть спокойны за сохранность персональной информации, ведь для каждой регистрации программа придумает совершенно новый, уникальный и очень сложный код, который будет очень сложно взломать.
Это очень важный момент, когда речь идет о аккаунте Гугл. Ведь если вы используете слишком простые пароли или одинаковые, то узнав один из них хакерам будет достаточно просто достроить цепочку и узнать password от платежный сервисов, карт и профилей в социальных сетях.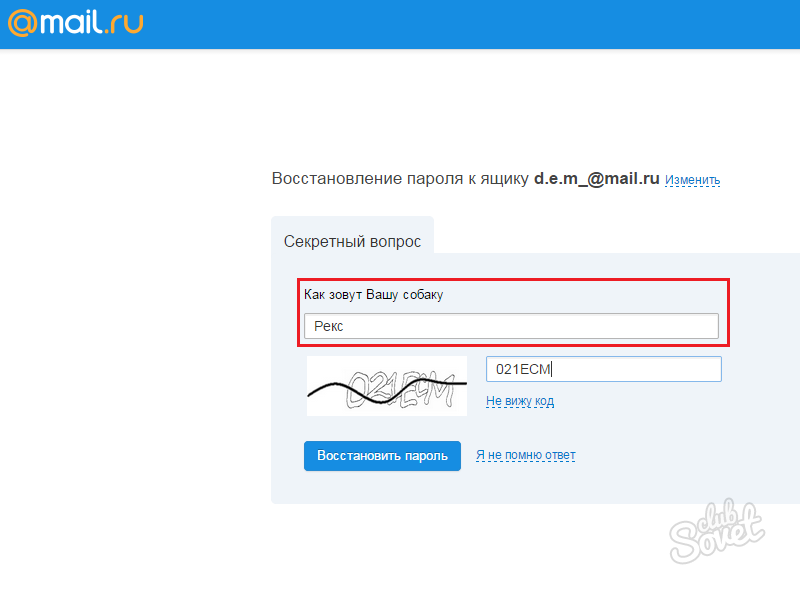
Второй способ
Как вы уже поняли, пароль от аккаунта Гугл и почты – это одно и то же. Следовательно, вы можете поменять ее и в почтовом ящике. Зайдите в него.
Теперь в правом верхнем углу нажмите на гайку и найдите категорию «Настройки».
Электронная почта от Google под названием Gmail остается одной из самых надежных и гибких на сегодняшней день. В ней вы не встретите множество случайного спама, рассылок, на которые вы не подписывались, а также подозрительных манипуляций с вашим аккаунтом. Чтобы иметь доступ к электронному ящику в любую минуту, вы можете пользоваться им с мобильного устройства, установив удобное приложение от Gmail, но как быть, когда вам понадобилось сменить пароль от аккаунта? В данном случае вам поможет эта статья: здесь вы найдете подробную инструкцию по смене пароля от Gmail, даже если вы забыли свой прежний.
Как сменить пароль от Gmail
Если вы помните свой пароль от электронной почты, то задать новый не составит труда.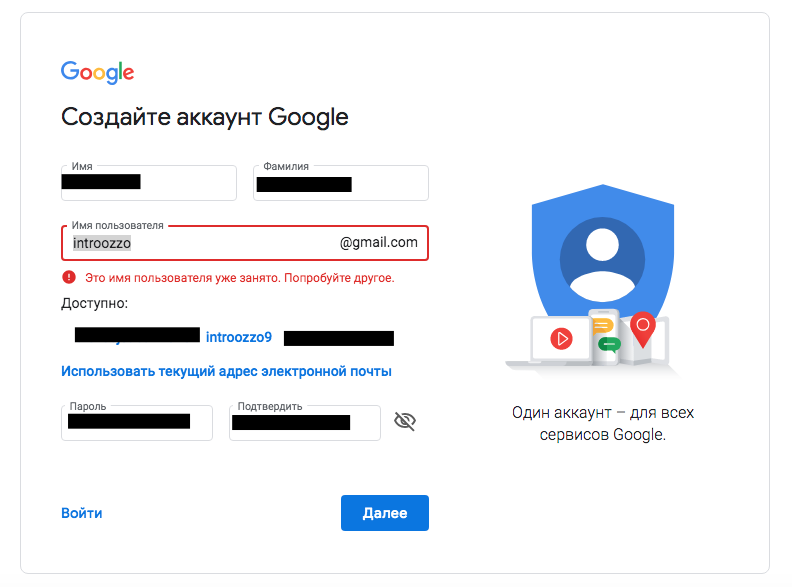 Такие перемены могут понадобиться, если вы заметили непривычные изменения в своем аккаунте, кто-то узнал ваш пароль либо вы этого опасаетесь. В любом случае, лучше поменять пароль Gmail, чем переживать за сохранность своих данных и переписок, особенно если вы привязали к почте страницы из социальных сетей и денежные кошельки.
Такие перемены могут понадобиться, если вы заметили непривычные изменения в своем аккаунте, кто-то узнал ваш пароль либо вы этого опасаетесь. В любом случае, лучше поменять пароль Gmail, чем переживать за сохранность своих данных и переписок, особенно если вы привязали к почте страницы из социальных сетей и денежные кошельки.
- Зайдите в свою почту Gmail и авторизуйтесь в системе с помощью прежнего пароля. В правом верхнем углу отыщите значок шестеренки — он приведет вас к настройкам. Нажмите на него.
- В выпадающем списке вам будут доступны опции интерфейса и всего вашего электронного ящика. Вам нужен пункт «Настройки». Кликните по нему один раз.
- Вы окажетесь в окне настроек аккаунта Gmail. По умолчанию, вы будете находиться во вкладке «Общие». Перейдите в «Аккаунт и импорт».
- Именно здесь можно найти ссылку «Изменить пароль». Перейдите по ней, чтобы начать перемены.
Для начала, введите свой прежний пароль, чтобы подтвердить свое владение данным аккаунтом.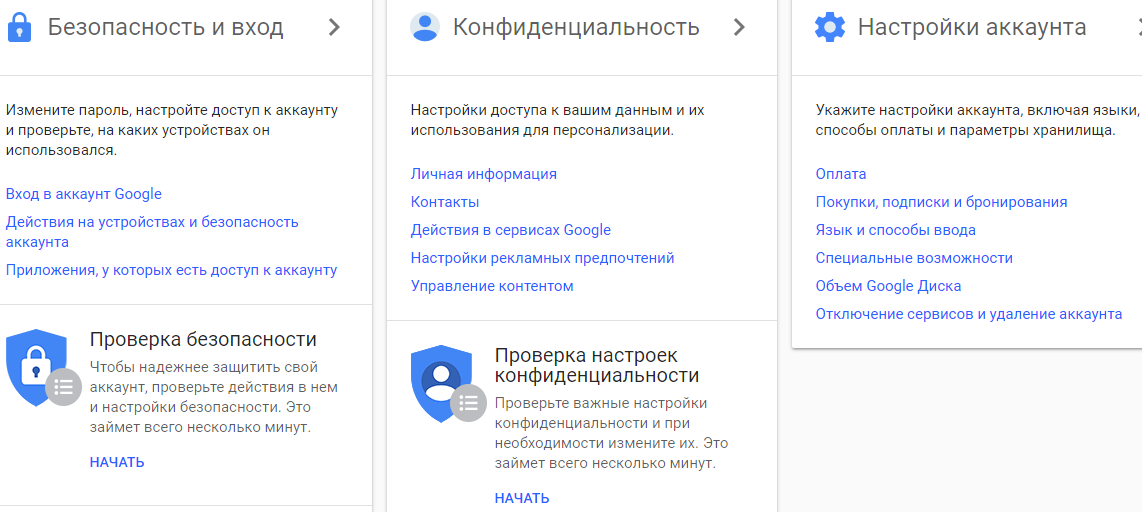
Теперь вы можете придумать новый пароль для электронной почты. Постарайтесь сделать его как можно надежнее, а именно:
- Пароль должен состоять не менее, чем из восьми символов.
- Вводите и цифры, и латинские буквы.
- Меняйте реестр букв в процессе ввода.
Нажмите «Изменить пароль», как только введете его на обеих строках. Изменения произойдут мгновенно.
Как поменять пароль от Gmail, если забыл старый
Восстановить доступ к аккаунту можно, но придется приложить усилия. Система безопасности от Google действует гибко по отношению к каждому отдельно взятому пользователю, поэтому, меняя пароль, вы можете столкнуться с рядом вопросов.
Например:
- Вам предложат вспомнить примерную дату создания аккаунта.
- Ввести привязанные к аккаунту номера телефонов, дополнительную почту.
- Если вы задавали секретные вопросы, то придется на них ответить.
- Попытаться вспомнить свой пароль и ввести его так, как помните.

- Указать дату последнего входа в аккаунт.
При входе в аккаунт вы увидите небольшую ссылку под строками «Забыли пароль?». Нажмите на нее.
Система сразу же задаст вам свой первый вопрос. В данном случае, это просьба вспомнить свой последний пароль хоть примерно. Ответьте на него настолько точно, насколько можете.
Если аккаунт привязан ещё к каким-либо устройствам, то процесс пройдет намного быстрее и легче. Вы можете просто подтвердить с них, что действительно владеете этим аккаунтом. Если вы увидели такое сообщение, то нажмите «Отправить» и вы получите запрос на свой телефон.
Уведомление на экране покажет, что пора взять телефон в руки, подключить интернет и подтвердить аккаунт. Если вы не можете этого сделать, выберите поле «Другой вопрос».
Но если всё вышло, то на экране телефона появится такое сообщение от службы безопасности Gmail. Нажмите «Да».
После этого у вас сразу может появиться возможность сменить пароль.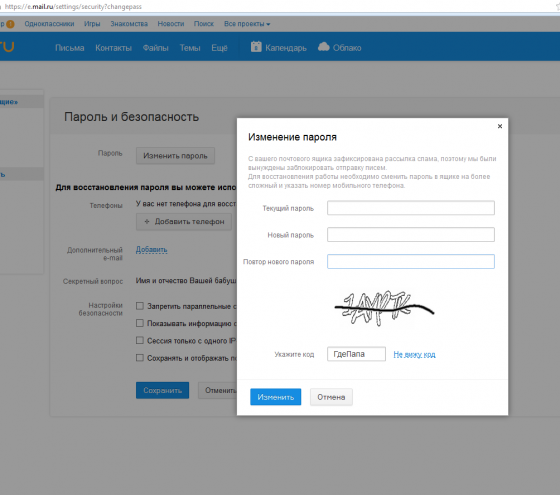 Однако не исключено, что система решит задать вам еще несколько вопросов. Если вы ответите хотя бы приблизительно правильно, перед вами откроется окно изменения пароля.
Однако не исключено, что система решит задать вам еще несколько вопросов. Если вы ответите хотя бы приблизительно правильно, перед вами откроется окно изменения пароля.
Электронный почтовый ящик является основой персонализации каждого человека в интернете. Без него невозможно зарегистрироваться на многих сайтах, оформить подписку журналы, а в некоторых случаях даже общаться. Первооснова мира высоких технологий не только расширяет возможности, но и хранит персональные данные, доступ к которым защищен паролем. В этой статье рассмотрим возможность и методы смены ключа к почте Google.
Забыли пароль: восстановление аккаунта Gmail
Почта Google – это нечто больше, нежели обычный ящик с письмами. Это универсальный комплекс, который позволяет использовать Play Market, комментировать видео в Youtube и выполнять многие другие задачи. Наша память склонна забывать некоторые детали, среди которых обязательно окажется пароль. Чтобы восстановить доступ к собственной почте, необходимо реализовать следующее:
- Перейти на страницу https://www.
 google.com/intl/ru/gmail/about/ . И нажать на кнопку «Войти»;
google.com/intl/ru/gmail/about/ . И нажать на кнопку «Войти»; - Выбрать среди списка ваш профиль, где будет располагаться подпись «Вы не вошли в аккаунт»;
- В представленном меню вас попросят ввести код. Но незнание этого потребует альтернативных действий. Необходимо выбрать «Нужна помощь?».
- На новой странице ищем пункт «Другой вопрос», после чего должен появиться вариант смены при помощи телефона.
- Нажимаем отправить SMS, получаем код, вводим его в нужную форму и выполняем смену пароля. Профиль восстановлен, вы довольны. В предложенных вариантах имеется возможность смены персонального ключа другими способами, но они менее эффективны.
Плановое изменение
Бывают случаи, когда каждый из нас сомневается в безопасности персональных данных. Чтобы убрать сомнения, рекомендуется сменить кодовое слово. Выполнить процедуру можно следующим образом.
Может возникнуть такая ситуация, когда вам понадобится изменить пароль для Play Market или для аккаунта Гугл.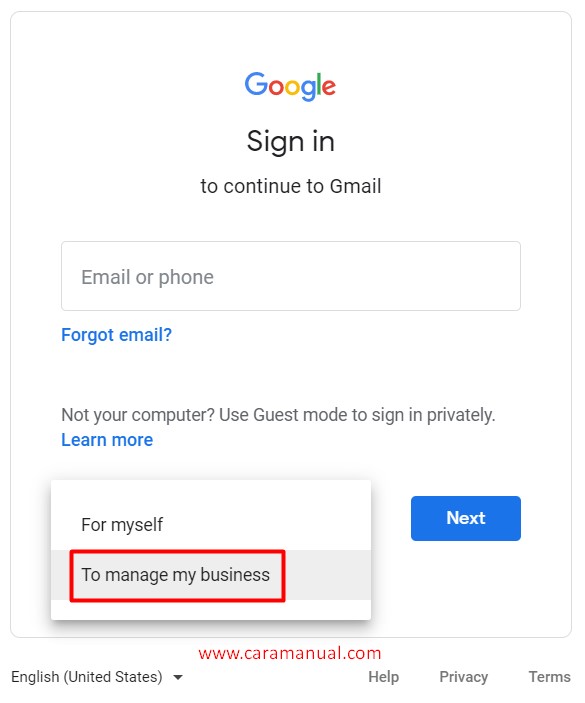 Если вы посмотрите в настройки своего смартфона или планшета, то ничего не найдете. А почему? Дело в том, что аккаунт Google един для всех сервисов компании. Это значит, что вы можете поменять пароль в почте, ведь аккаунт, который вы используете на своем устройстве, имеет вид логин[собака]gmail.com. Делать это лучше с компьютера, но можно и со смартфона или планшета, только используйте полную версию аккаунта, а не мобильную. Мы покажем пример на десктопной (компьютерной) версии Gmail.
Если вы посмотрите в настройки своего смартфона или планшета, то ничего не найдете. А почему? Дело в том, что аккаунт Google един для всех сервисов компании. Это значит, что вы можете поменять пароль в почте, ведь аккаунт, который вы используете на своем устройстве, имеет вид логин[собака]gmail.com. Делать это лучше с компьютера, но можно и со смартфона или планшета, только используйте полную версию аккаунта, а не мобильную. Мы покажем пример на десктопной (компьютерной) версии Gmail.
Откройте сайт Gmail.com и введите сначала логин, а затем пароль от своего аккаунта.
Когда вы окажитесь в своем аккаунте, в правой верхней части экрана нажмите на значок, на который мы указали стрелкой на скриншоте. Появится небольшое меню, в котором нужно нажать на кнопку «Мой аккаунт».
Перед вами откроется страница с настройками вашего аккаунта. Здесь выберите раздел «Безопасность и вход».
В подразделе «Вход в аккаунт Google» нажмите на пункт «Пароль».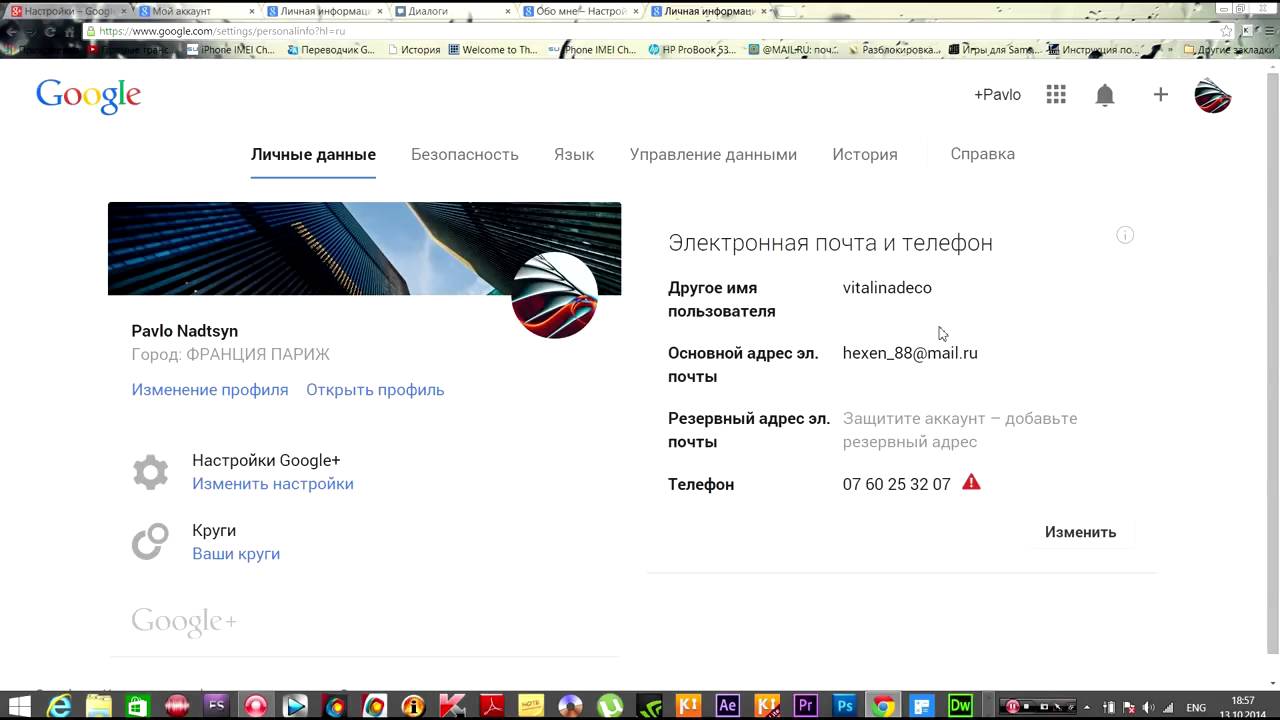
При необходимости введите пароль еще раз.
Система предложит вам ввести новый пароль. Подтвердите его и нажмите «Изменить пароль».
Собственно, на этом все — пароль изменен. Учтите, что он изменен для всех сервисов Google, включая Play Маркет, поэтому его придется ввести заново на устройстве при входе в Google Play Market. Как это сделать, мы недавно рассказали в .
Как изменить пароль почты в gmail-аккаунте на телефоне Android
Есть несколько причин того, почему пользователи мобильных устройств хотят изменить пароль Gmail. Чаще всего это делают при подозрении на взлом или кражу учетных данных.
Причина может быть менее распространенной, например, желание создать новый пароль, более безопасной, чем был прежде. Если решение принято, владельцы устройств, работающих на платформе Android, должны предпринять следующие шаги.
Содержание:
Как изменить пароль от почты Gmail на Андроид
Способ 1
Чтобы поменять пароль в Гугл Почте, владелец аккаунта должен сделать следующее:
- Открыть почтовый клиент Gmail (установлено на Андроид по умолчанию).
 Если есть необходимость, войти в учетную запись.
Если есть необходимость, войти в учетную запись. - Нажмите на кнопку Меню, она отображается в верхнем левом углу экрана, в виде значка с тремя горизонтальными линиями.
- Прокрутите меню вниз, а потом тапните по Настройкам.
- Появится список аккаунтов. Владелец смартфона должен нажать на свой адрес, который указан над кнопкой с надписью «Добавить аккаунт».
- Тапните по пункту Управление аккаунтом Google. В результате этих действий станет виден интерфейс аккаунта.
- Нужно перейти во вкладку Личные данные.
- Необходимо указать текущий пароль, а потом нажать Далее.
- Нужно указать новый пароль и второй раз ввести его в качестве подтверждения.
- Для завершения процесса нажать на кнопку Изменить пароль.
Если все сделано верно, владелец смартфона беспрепятственно зайдет в учетную запись в Gmail с новым паролем.
Очень важно! Если вы не знаете свой текущий пароль от Gmail, вы не сможете поменять его или внести изменения в текущий почтовый аккаунт. Первое, что вам нужно сделать – восстановить пароль от почты Gmail.
Способ 2
Пользователи, которые хотят изменить пароль аккаунта Gmail, могут использовать еще один способ:
Владелец гаджета открывает мобильный браузер. В строке поиска вводит accounts.google.com.
Пользователь указывает логин, вбивает пароль. Логин уже может быть отображен, в этом случае вводят один пароль.
Зайдя в свой аккаунт, необходимо предпринять шаги, которые совершают при изменении пароля через настройки гаджета. Для этого переходят во вкладку, которая называется «Личная данные», а затем нажимают «Пароль».
Текущий вводят для того, чтобы подтвердить вход, а после этого дважды вводят новый. После этого нажимают на «Изменить пароль».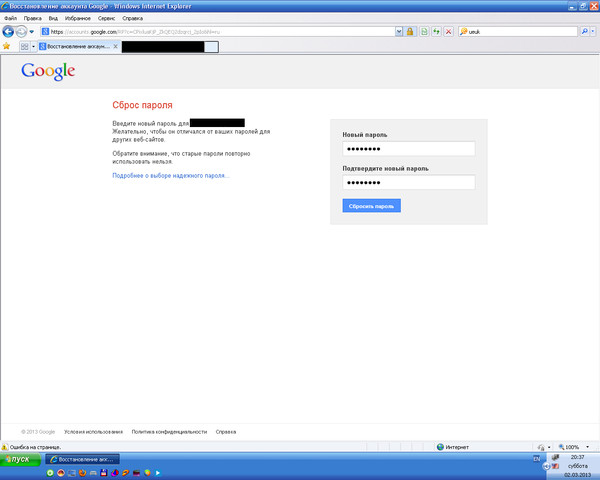 Лучше сразу выбрать надежный и больше не использовать его на других сервисах.
Лучше сразу выбрать надежный и больше не использовать его на других сервисах.
Когда пароль будет изменен, владелец гаджета должен выйти из своего аккаунта. Это следует сделать на всех устройствах. Потом снова заходят в систему, но уже вводят новый.
Как надежно сохранить новый пароль, чтобы не забыть его и не «засветить»
Многих пользователей интересует, можно ли сохранить новый пароль, не засвечивая его. Да, это возможно. Пароли хранят, записав на лист бумаги, сохранив текстовый файл, либо перенеся информацию на внешний накопитель. Хорошим вариантом хранения можно назвать файл в облаке. Также можно настроить в браузере автозапоминание пароля.
Если есть подозрение, что кто-то желает перехватить данные, можно использовать специальные менеджеры паролей. Это сервисы, позволяющие зашифровывать информацию. Такой способ хранения информации затрудняет работу кибермошенникам. Менеджеры паролей ставят на персональный компьютер, либо в смартфон.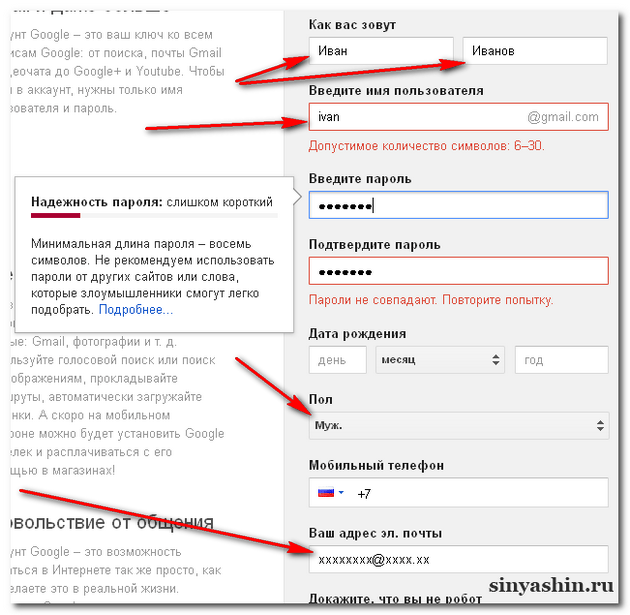
Надежными признаются пароли, которые содержат не менее восьми символов. Строго запрещено использовать те, которые ранее создавались для других сайтов, либо их варианты. Лучше всего использовать совершенно новое слово, дополнив его цифрами и другими символами.
Как в аккаунте и почте gmail поменять пароль на компьютере, в Андроиде? Как изменить пароль аккаунта гугл на компе и андроиде.
5 /5 (1 )
Среди любителей всемирных заговоров, существует теория, что каждый день, миллионы ботов из восточных стран пытаются «взломать Интернет». Множество компьютеров работают во славу идее — заполучить всю информацию об каждом пользователе в мире с благородными намерениями власти на планете Земля. Ведь кто владеет информацией, тот владеет миром.
Поэтому стоит помнить о том, что свои личные данные необходимо охранять и защищать. Это касается и Вашего аккаунта на .
Можно представить как кибертеррористы уже узнали Ваш сложно доступный пароль «12345», даже на первый взгляд мудрёный — «1q2w3e4r5» — это легкая мишень.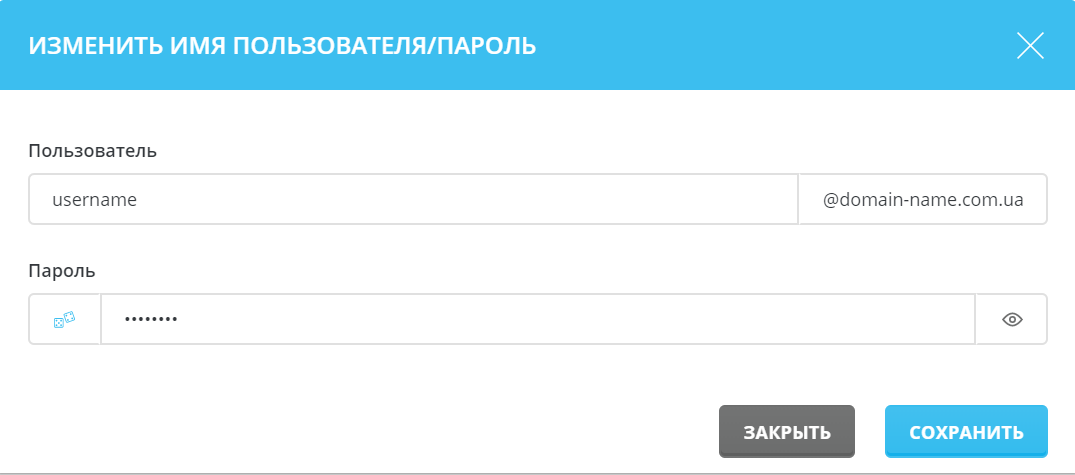 Что делать? Нужно менять пароль. Как — об этом дальше.
Что делать? Нужно менять пароль. Как — об этом дальше.
Как быстро сменить пароль для Плей маркета
От сюда начинается защита Ваших данных — https://myaccount.google.com .
В поле «Безопасность и вход» выбираете «Вход в аккаунт Google».
После, кликаете на «Пароль».
Теперь можно легко изменять код, вписывая новую кличку Вашего питомца. Но и здесь существует своя загвоздка.
Google волнуется за безопасность каждого пользователя, поэтому морочит голову Вам и Вашему домашнему животному. Существуют требования к созданию нового пароля, потому Ваш любимец должен иметь имя состоящее из 8 символов, но и здесь не все так просто.
Требования к паролю для аккаунта Google:
- Нельзя использовать старый пароль.
- Не желательно расширять свой старый пароль до 8 символов, делая из «12345» — «12345678».
- Попытайтесь разбавить свой пароль цифрами и символами. Руководствуйтесь правилом «чем больше, тем лучше».
- Аккаунт принимает как пробелы так и специальные символы — !, «, #, $, %, & — это усложнит пароль.

- Также можно использовать как прописные буквы, так и заглавные.
После повторного ввода пароля, нажимаете «Изменить пароль» и наслаждаетесь безопасностью. Почему это важно?
Как часто нужно менять пароль
Возможно мысль об восточных террористах в информационной сфере утрирована в СМИ, на форумах и в самом Интернете, но она не появилась на ровном месте. Смена пароля ко всем Вашим аккаунтам и сервисам должна быть обязательна и осуществляться хотя бы раз в год.
Статистически, вероятность стать жертвой виртуального «взлома» в три раза выше, чем у классического ограбления с ломом и масками.
Электронный почтовый ящик является основой персонализации каждого человека в интернете. Без него невозможно зарегистрироваться на многих сайтах, оформить подписку журналы, а в некоторых случаях даже общаться. Первооснова мира высоких технологий не только расширяет возможности, но и хранит персональные данные, доступ к которым защищен паролем. В этой статье рассмотрим возможность и методы смены ключа к почте Google.
Забыли пароль: восстановление аккаунта Gmail
Почта Google – это нечто больше, нежели обычный ящик с письмами. Это универсальный комплекс, который позволяет использовать Play Market, комментировать видео в Youtube и выполнять многие другие задачи. Наша память склонна забывать некоторые детали, среди которых обязательно окажется пароль. Чтобы восстановить доступ к собственной почте, необходимо реализовать следующее:
- Перейти на страницу https://www.google.com/intl/ru/gmail/about/ . И нажать на кнопку «Войти»;
- Выбрать среди списка ваш профиль, где будет располагаться подпись «Вы не вошли в аккаунт»;
- В представленном меню вас попросят ввести код. Но незнание этого потребует альтернативных действий. Необходимо выбрать «Нужна помощь?».
- На новой странице ищем пункт «Другой вопрос», после чего должен появиться вариант смены при помощи телефона.
- Нажимаем отправить SMS, получаем код, вводим его в нужную форму и выполняем смену пароля. Профиль восстановлен, вы довольны. В предложенных вариантах имеется возможность смены персонального ключа другими способами, но они менее эффективны.
Плановое изменение
Бывают случаи, когда каждый из нас сомневается в безопасности персональных данных. Чтобы убрать сомнения, рекомендуется сменить кодовое слово. Выполнить процедуру можно следующим образом.
8 голосовДоброго времени суток, уважаемые читатели. Корпорация Google предлагает нам, кучу полезнейших программ и сервисов. Это и почта, и хранилище информации, и даже доска, при помощи которой можно быстрее работать с командой исполнителей. Короче говоря, Google дал миру дофига!
Более чем уверен, что вы знаете не о всех полезностях, но, о них мы будем разговаривать в других статьях. Сейчас разберемся с тем, как изменить пароль аккаунта гугл. Без этой штуковины вы не сможете даже скачать приложение на телефон, конечно же, если у вас смартфон на андроиде.
Счастливым обладателям IPhone, радоваться и закрывать статью не стоит. Я так понимаю, вы цените красивые и качественные вещи, а значит у вас нет выбора. Рано или поздно непременно начнете пользоваться дарами гугла.
Меняем пароль с компьютера
Аккаунт Гугл появляется после того как вы регистрируетесь в почте Gmail. Проще всего поменять пароль от этого аккаунта на компьютере. Открываем браузер Google Chrome и обращаем внимание на правый верхний угол стартовой страницы. Здесь уже должен стоять ваш профиль.
Вместо этого значка может торчать кнопка «Войти». Это значит, что вы еще не заходили в свой ящик. Нажимаем на нее и вводим свой логин и пароль. Если у вас нет почты Google и вы не знаете как зарегистрироваться, то можете . Кстати, при регистрации очень рекомендую указывать свой номер, в этом случае пароль будет очень просто восстановить.
Итак, теперь, когда вы зашли в почтовый ящик, снова открываете стартовую страницу и кликаете один раз по кружочку в правом верхнем углу экрана. Появляется кнопка «Мой аккаунт». Она то нам и нужна.
В открывшемся окне нас будет интересовать рубрика «Безопасность и вход».
Находим «Вход в аккаунт Гугл».
Пройдя по ней вы окажетесь на такой вот странице. Кликаем по рубрике «Пароль».
Вводим пароль от уже имеющегося ящика еще раз. Не пугайтесь, все идет правильно.
После того как вы его введете, вам перебросит на страничку, в которой понадобится пару раз повторить свой новый пароль. Кстати, теперь вы не сможете зайти под старым паролем в свою почту. Не пугайтесь и не думайте что вы его забыли, он просто поменялся. и ящика Gmail одинаковые. Изменив один, вы автоматически поменяли и другой.
Кстати, придумывать сложные пароли и не мучиться с запоминанием можно при помощи программы Roboform . Просто устанавливаете утилиту на свой компьютер, телефон и планшет и все данные будут синхронизироваться в дальнейшем.
Вы сможете быть спокойны за сохранность персональной информации, ведь для каждой регистрации программа придумает совершенно новый, уникальный и очень сложный код, который будет очень сложно взломать.
Это очень важный момент, когда речь идет о аккаунте Гугл. Ведь если вы используете слишком простые пароли или одинаковые, то узнав один из них хакерам будет достаточно просто достроить цепочку и узнать password от платежный сервисов, карт и профилей в социальных сетях.
Второй способ
Как вы уже поняли, пароль от аккаунта Гугл и почты – это одно и то же. Следовательно, вы можете поменять ее и в почтовом ящике. Зайдите в него.
Теперь в правом верхнем углу нажмите на гайку и найдите категорию «Настройки».
Один из наших читателей задал интересный вопрос, который наверняка заинтересует и многих других пользователей Android.
Сергей, читаю Ваши статьи на лайфхакере про андроид. Не могли бы вы рассказать, как поэтапно сделать перезагрузку устройства, что бы ничего не пропало. Особенно интересуют приложения которые могли бы делать полный клон устройства включая СМС, фото, приложения и т.д.
И еще пропадает синхронизация с гугло-аккаунтом если меняешь пароль от ящика из-за попытки вскрытия. Т.е пароль от гугла можно ввести в устройство только один раз при активации устройства, если потом менять пароль от ящика, поменять его в устройстве невозможно. Можно ли это как то обмануть?
Итак, начнём по порядку. Если я правильно понял, то под перезагрузкой устройства здесь понимается полный сброс всех настроек телефона с удалением установленных приложений и другой информации, то есть возврат к начальному состоянию системы.
Резервное копирование данных, привязанных к Google аккаунту
Сразу хочется отметить, что для сохранения любых данных, связанных с аккаунтом Google, никаких дополнительных средств не требуется. То есть, все ваши календари, контакты, чаты Google Talk и почта Google всегда доступны и хранятся на серверах Google. Единственное, что необходимо сделать — провести синхронизацию перед очисткой телефона, чтобы все изменения, которые вы вносили в ваши контакты и прочее с телефона, зафиксировались на серверах Google.
Резервное копирование мультимедиа
Если речь идёт о сохранении мультимедиа, будь то фотографии, видео и музыка, то вы всегда можете получить к ним доступ и скопировать в любое удобное место, подключив ваш Android в качестве съёмного диска к компьютеру. Карта памяти телефона появится на компьютере в виде съёмного диска, и вы сможете вручную скопировать с неё все необходимые файлы. Хорошим решением в данном случае может быть установка мобильного приложения Dropbox на смартфон, благодаря чему все ваши фотографии и другие файлы могут в автоматическом режиме копироваться в облачное хранилище.
Что нужно для резервного копирования
Теперь о самом проблематичном. К сожалению, просто так сделать полную резервную копию системы с установленными приложениями и настройками не получится. Для начала вам потребуются рут-права на вашем Android. Помните: процесс получения рут-прав снимает телефон с гарантии и при неудачном исходе может превратить смартфон в кирпич. Делайте это на свой страх и риск. Мы уже говорили о , но если предложенные нами способы не подойдут для вашего устройства, вы можете найти вариант получения рута в сети.
Лучший способ резервного копирования и восстановления
Если у вас уже есть рут-права, то создать резервные копии любых данных очень просто. Скачайте в Google Play приложение Titanium Backup . Оно позволяет создавать резервные копии приложений и связанных с ними данных, после чего вы можете восстановить не только все приложения сразу, но и выбрать только определённые приложения или связанные с ними данные. Ниже представлен видеоролик на английском языке, который вполне наглядно демонстрирует возможности бесплатной версии Titanium Backup.
Восстановление синхронизации после смены пароля Google аккаунта
Вопрос, связанный с восстановлением синхронизации после смены пароля Google аккаунта действительно имеет место быть, поскольку реализован этот процесс очень криво.
- Способ 1 : После смены пароля просто попробуйте запустить любое Google приложение (Play, Gmail и т.д.), есть вероятность, что приложение запросит новый пароль и синхронизация возобновится.
- Способ 2 : Зайдите в настройки телефона > выберите пункт «Приложения (Applications)» > найдите приложение Gmail > зайдите на него > выберите пункт «Принудительная остановка (Force stop)» > выберите пункт «Очистка кэша (Clear cache)» > выйдите из настроек и запустите приложение Gmail. Приложение должно запросить новый пароль, после чего синхронизация сервисов Google возобновится.
- Способ 3 : Перед этим необходимо сделать резервную копию данных и приложений! Выполнение этой операции удалит с телефона все данные, связанные с аккаунтом, включая контакты, сообщения и приложения! Зайдите в настройки телефона > выберите пункт «Аккаунты и синхронизация (Accounts & sync)» > выберите ваш Google аккаунт > в нижней части экрана выберите опцию «Удалить аккаунт (Remove account)». После этого заново добавьте свой аккаунт.
Если у вас есть более удобные и простые способы решения подобных проблем, поделитесь ими в комментариях.
Может возникнуть такая ситуация, когда вам понадобится изменить пароль для Play Market или для аккаунта Гугл. Если вы посмотрите в настройки своего смартфона или планшета, то ничего не найдете. А почему? Дело в том, что аккаунт Google един для всех сервисов компании. Это значит, что вы можете поменять пароль в почте, ведь аккаунт, который вы используете на своем устройстве, имеет вид логин[собака]gmail.com. Делать это лучше с компьютера, но можно и со смартфона или планшета, только используйте полную версию аккаунта, а не мобильную. Мы покажем пример на десктопной (компьютерной) версии Gmail.
Откройте сайт Gmail.com и введите сначала логин, а затем пароль от своего аккаунта.
Когда вы окажитесь в своем аккаунте, в правой верхней части экрана нажмите на значок, на который мы указали стрелкой на скриншоте. Появится небольшое меню, в котором нужно нажать на кнопку «Мой аккаунт».
Перед вами откроется страница с настройками вашего аккаунта. Здесь выберите раздел «Безопасность и вход».
В подразделе «Вход в аккаунт Google» нажмите на пункт «Пароль».
При необходимости введите пароль еще раз.
Система предложит вам ввести новый пароль. Подтвердите его и нажмите «Изменить пароль».
Собственно, на этом все — пароль изменен. Учтите, что он изменен для всех сервисов Google, включая Play Маркет, поэтому его придется ввести заново на устройстве при входе в Google Play Market. Как это сделать, мы недавно рассказали в .
Как изменить пароль в почте Gmail
Бывает так, что пользователю требуется сменить пароль от своего аккаунта Gmail. Вроде бы всё просто, но тем людям, которые редко пользуются данным сервисом или они вовсе новички сложно сориентироваться в запутанном интерфейсе Google Почты. Данная статья предназначена для пошагового объяснения того, как сменить секретную комбинацию символов в электронной почте Джимейл.
Урок: Создаем электронную почту в Gmail
Меняем пароль Gmail
На самом деле, смена пароля достаточно простое занятие, которое занимает пару минут и делается за несколько шагов. Трудности могут возникают у тех пользователей, которые могут запутаться в непривычном интерфейсе.
- Зайдите в свою учётную запись Gmail.
- Нажмите на шестерёнку, которая находится справа.
- Теперь выберите пункт «Настройки».
- Перейдите в «Аккаунт и импорт», а после нажмите «Изменить пароль».
- Подтвердите свой старый секретный набор знаков. Выполните вход.
- Теперь можете ввести новую комбинацию. Пароль должен состоять как минимум из восьми символов. Допускаются цифры и латинские буквы разных регистров, также символы.
- Подтвердите его в следующем поле, а после нажмите «Сменить пароль».
Можно также поменять секретную комбинацию через сам аккаунт Гугл.
- Перейдите к своей учетной записи.
- Нажмите «Безопасность и вход».
- Пролистайте немного вниз и найдите «Пароль».
- Перейдя по этой ссылке, вам предстоит подтвердить свой старый набор символов. После этого загрузится страница для смены пароля.
Читайте также: Как выполнить вход в аккаунт Google
Теперь вы можете быть спокойны за безопасность своей учётной записи, так как пароль к ней был успешно изменен.
Мы рады, что смогли помочь Вам в решении проблемы.Опишите, что у вас не получилось. Наши специалисты постараются ответить максимально быстро.
Помогла ли вам эта статья?
ДА НЕТПоделиться статьей в социальных сетях:
Как поменять пароль аккаунт гугл
Если пароль от вашего аккаунта в Google кажется вам недостаточно надежным или он стал неактуальным по-какой-либо другой причине, его можно легко поменять. Сегодня мы разберемся, как это сделать.
1. Выполните вход в свою учетную запись.
2. Нажмите на круглую кнопку своей учетной записи в правом верхнем углу экрана и в появившемся окошке нажмите кнопку «Мой аккаунт».
Чтобы сбросить пароль, перейдите для сброса пароля в Интернете. Вы можете изменить свой пароль, если. Перед сменой пароля ознакомьтесь со следующей информацией. После того, как вы внесете изменения, вы получите уведомление на свой существующий адрес электронной почты или номер телефона «Информация о безопасности». Это предосторожность в случае, если кто-то другой внес изменения. Если это произойдет, вы можете отменить изменение, выполнив инструкции, указанные в уведомлении.
Видео: как заменить основной адрес электронной почты на аккаунте google?
Если вы не получили уведомление, перейдите на одну из следующих страниц для получения дополнительной информации. К счастью для вас, это исполнение абсолютно возможно. Вы действительно хотите изменить свой пароль, но у вас нет доступа к компьютеру или ноутбуку для выполнения этой задачи. Будет 3 основных варианта, которые указывают на 3 частые проблемы. Выберите первый, который озаглавлен «Я не знаю свой пароль».
3. В разделе «Безопасность и вход» нажмите на ссылку «Вход в аккаунт Google»
4. В области «Пароль и способ входа в аккаунт» нажмите на стрелочку, расположенную напротив слова «Пароль» (как на скриншоте). После этого введите ваш действующий пароль.
Забыли пароль: восстановление аккаунта Gmail
Просто сделайте это и перейдите на следующую страницу. Вы можете использовать свой альтернативный адрес электронной почты или свой номер телефона для получения кода подтверждения. Шаг 5: на этом этапе появится пустой бар, и он потребует ввода кода подтверждения. Просто делайте это тщательно, чтобы убедиться, что ошибок нет. Как только вы это сделаете, появится новый экран.
Кроме того, что вы не знаете свой пароль, по-прежнему существуют обстоятельства, когда вы хотите изменить свой текущий пароль по разным причинам. Просто выполните следующие шаги. Шаг 2: найдите опцию «Пароль» в списке. Нажмите на нее для перемещения на другой экран.
5. Введите свой новый пароль в верхней строке и подтвердите его в нижней. Минимальная длина пароля — 8 символов. Чтобы пароль был более надежен, применяйте а нем буквы латинского алфавита и цифры.
Для удобства ввода паролей вы можете сделать видимыми печатаемые символы (по умолчанию они невидимы). Для этого просто щелкните на пиктограмму в виде перечеркнутого глаза справа от пароля.
Ниже приведены 5 наиболее полезных советов, которые мы хотим вам предложить. Эта производительность не только помогает вам лучше организовать вашу работу, но и повысить эффективность вашей работы. Вы перейдете на другую страницу, выберите «Личный выбор» и следуйте подробному руководству на экране.
И в заключении напоминаем
Если вы находитесь на важной конференции или не хотите, чтобы вас беспокоили шумы, вы можете отключить ее. Повысьте скорость и точность поиска с использованием определенных фраз. Если вы хотите искать письма, которые были отправлены определенным человеком, введите из строки: в панели поиска. Вы никогда не знаете, когда вы можете немедленно сменить пароль из-за какой-либо подозрительной активности, и знать, как это сделать на ваших устройствах, будет удобно.
После ввода нажмите кнопку «Изменить пароль».
Вот и вся процедура смены пароля! С этого момента новый пароль нужно использовать для входа во все сервисы Гугл с любого устройства.
Двухэтапная аутентификация
Чтобы сделать вход в ваш аккаунт более безопасным, используйте двухэтапную аутентификацию. Это означает то, что после ввода пароля, система потребует подтверждение входа по телефону.
Что нужно учитывать при создании нового пароля
После входа в систему вы увидите два поля, где вам нужно будет ввести новый пароль. Ниже первого поля вы увидите свою силу пароля, убедитесь, что она «Сильная». Вы также получите подтверждение по электронной почте, что ваш пароль был изменен.
Вам нужно убедиться, что ваш пароль силен, поэтому он не будет взломан. Ниже приведены некоторые сведения, которые вы должны знать при создании пароля, чтобы вы могли создать.
Нажмите на «Двухэтапная аутентификация» в разделе «Пароль и способ входа в аккаунт». Затем нажмите «Приступить» и введите свой пароль.
Введите свой номер телефона и выберите тип подтверждения — звонок или SMS. Нажмите «Попробуйте сейчас».
На следующей странице вы увидите опцию «Пароль», нажмите на нее, и вам будет необходимо снова войти в систему с вашим текущим паролем. Войдите снова, и вы увидите два пустых поля, где вы можете ввести новый пароль.
С помощью вышеуказанных двух методов вы сможете менять свой пароль каждый раз, когда вам нужно без особых хлопот.
Кроме того, вы можете изменить свой пароль в Интернете. Если вы знаете свой пароль и хотите его изменить, выполните следующие действия. Для изменения пароля следуйте инструкциям на странице. Это потребует вашего старого пароля и попросит вас ввести новый пароль дважды. Ваш новый пароль вступает в силу немедленно.
Введите код подтверждения, который пришел на ваш телефон по смс. Нажмите «Далее» и «Включить».
Таким образом уровень безопасности вашего аккаунта повышен. Вы можете, также дополнительно настроить двухэтапную аутентификацию в разделе «Безопасность и вход».
Мы рекомендуем вам задать свои вопросы безопасности, чтобы вы могли с легкостью сбросить свой пароль, если вы его забудете. Используйте один из методов сброса пароля ниже. Выпускники: обратитесь за помощью, а не к справочному центру. Если вы еще не задали свои вопросы безопасности, вам нужно будет использовать один из других методов.
Один из консультантов проверит вашу личность, попросив ответы на ваши вопросы безопасности. Когда консультант проверит вашу личность, ваш пароль будет сброшен. Требуется следующая информация. Дополнительный адрес электронной почты или номер телефона, с которым можно связаться.
- Копия действительного идентификатора фотографии.
- Подписанная записка с запросом на сброс пароля.
Консультант проверит вашу личность и сбросит пароль после получения вашего факса.
Среди любителей всемирных заговоров, существует теория, что каждый день, миллионы ботов из восточных стран пытаются «взломать Интернет». Множество компьютеров работают во славу идее — заполучить всю информацию об каждом пользователе в мире с благородными намерениями власти на планете Земля. Ведь кто владеет информацией, тот владеет миром.
Факультет и сотрудники могут связаться с администратором паролей своего отдела и попросить этого человека запросить сброс пароля. Если вы не знаете администратора паролей своего отдела, обратитесь к руководителю отдела или бизнес-администратору. Введите свой пароль, если вы знаете текущий, после чего вам будет предложено создать новый. Кроме того, вы можете нажать Нужна помощь?, Если вы не знаете свой текущий пароль. Откройте любой браузер на своем устройстве. . Фактически, поскольку процесс выполняется полностью в веб-браузере, вы также можете сбросить свой пароль с компьютера или планшета.
Поэтому стоит помнить о том, что свои личные данные необходимо охранять и защищать. Это касается и Вашего аккаунта на .
Можно представить как кибертеррористы уже узнали Ваш сложно доступный пароль «12345», даже на первый взгляд мудрёный — «1q2w3e4r5» — это легкая мишень. Что делать? Нужно менять пароль. Как — об этом дальше.
Как быстро сменить пароль для Плей маркета
От сюда начинается защита Ваших данных — https://myaccount.google.com .
От аккаунта Google
Код подтверждения будет отправлен с помощью текстового сообщения на ваш телефон.
- От 8 до 50 символов.
- По крайней мере одна буква.
- По крайней мере, одно число, специальный символ или пробел.
По завершении любых изменений обязательно выберите «Сохранить настройки пользователя».
Если вам нужно сбросить пароль другого пользователя, получите поддержку на. Информационные системы уведомляют вас по электронной почте, когда пришло время изменить пароль для кампуса. Вы получите сообщения электронной почты за 9, 6 и 3 дня до истечения срока действия вашего пароля. Строка темы этих сообщений будет включать количество дней до истечения срока действия вашего пароля. Измените свой пароль до истечения срока его действия, чтобы не потерять доступ к важным вычислительным ресурсам!
В поле «Безопасность и вход» выбираете «Вход в аккаунт Google».
После, кликаете на «Пароль».
Теперь можно легко изменять код, вписывая новую кличку Вашего питомца. Но и здесь существует своя загвоздка.
Какие службы синхронизируются с одним паролем?
Если вы используете дополнительное мобильное вычислительное устройство, такое как смартфон или планшет, важно, чтобы вы изменили свой адрес электронной почты и пароль беспроводной связи на устройстве. Если вы используете подсказку для пароля, не забудьте обновить подсказку для нового пароля. Ссылка: изменение пароля. . Если вы не помните свой пароль или не работаете, вы можете сбросить его, используя один из способов, описанных ниже. Но сначала попробуйте эти более простые решения.
Сброс с помощью помощника сброса пароля
Если этот параметр включен, вы можете сбросить свой пароль с помощью помощника сброса пароля.
Сброс с помощью ключа восстановления
Google волнуется за безопасность каждого пользователя, поэтому морочит голову Вам и Вашему домашнему животному. Существуют требования к созданию нового пароля, потому Ваш любимец должен иметь имя состоящее из 8 символов, но и здесь не все так просто.
Требования к паролю для аккаунта Google:
- Нельзя использовать старый пароль.
- Не желательно расширять свой старый пароль до 8 символов, делая из «12345» — «12345678».
- Попытайтесь разбавить свой пароль цифрами и символами. Руководствуйтесь правилом «чем больше, тем лучше».
- Аккаунт принимает как пробелы так и специальные символы — !, «, #, $, %, & — это усложнит пароль.
- Также можно использовать как прописные буквы, так и заглавные.
После повторного ввода пароля, нажимаете «Изменить пароль» и наслаждаетесь безопасностью. Почему это важно?
Полное имя = Имя Фамилия. Защитный вопрос может быть изменен по мере необходимости, и его можно использовать для извлечения пароля. У пользователей есть возможность завершить отдельные сеансы или завершить все сеансы. Ваша сессия остается активной, и когда вы достигнете офиса, вы поняли, что предыдущая сессия не была закрыта. Первое, что вам нужно сделать, это посетить страницу. Мы предлагаем вам использовать приложение для защиты и восстановления данных, которое может отслеживать ваши файловые операции и легко восстанавливать потерянные данные.
Как часто нужно менять пароль
Возможно мысль об восточных террористах в информационной сфере утрирована в СМИ, на форумах и в самом Интернете, но она не появилась на ровном месте. Смена пароля ко всем Вашим аккаунтам и сервисам должна быть обязательна и осуществляться хотя бы раз в год.
Статистически, вероятность стать жертвой виртуального «взлома» в три раза выше, чем у классического ограбления с ломом и масками.
Он позволяет находить дубликаты файлов, очищать дисковое пространство и создавать надежные резервные копии. Теперь ваши настройки будут выглядеть совсем по-другому, и вы сможете настроить свои уведомления, методы поиска паролей и многое другое. Есть много настроек, о которых вы, возможно, раньше не знали.
Вы можете включить множественный вход. Есть несколько вещей, о которых нужно помнить. Пароли, специфичные для приложения, разрешены только в том случае, если вы решили зарегистрироваться для двухэтапной аутентификации. Если вы являетесь типом человека, который использует «пароль» в качестве фактического пароля, это вводит другой уровень безопасности.
Привет! Сегодня я покажу вам как изменить пароль аккаунта гугл почты. Вы можете очень просто и быстро поменять свой пароль от email адреса электронной почты. То есть, вы его используете для входа во все сервисы гугл, ютуб, adsense, gmail, плей маркет, карты, диск и т.д. Смотрите инструкцию далее и пишите комментарии, если вам что-то не понятно. Поехали!
Изменить пароль аккаунта гугл хром Google
Откройте браузер. На главной странице, вверху справа, нажмите по изображению вашего профиля. В открывшемся окне нажмите на кнопку Аккаунт Google.
На открывшейся странице, слева в боковой панели, перейдите на вкладку Личные данные.
В личных данных нажмите на вкладку Пароль.
Далее, вам нужно снова войти в свой профиль, для подтверждения операции. Введите ваш текущий пароль и нажмите Далее.
У вас откроется страница. Здесь вам нужно два раза указать ваш новый пароль. Затем, внизу нажмите на кнопку Изменить пароль .
Всё готово. Теперь у вас новый пароль. Не забудьте поменять его на других своих устройствах.
Обратите внимание. Минимальная длинна пароля – 8 символов. Не используйте пароли от других сайтов или варианты, которые злоумышленники смогут легко подобрать.
Может возникнуть такая ситуация, когда вам понадобится изменить пароль для Play Market или для аккаунта Гугл. Если вы посмотрите в настройки своего смартфона или планшета, то ничего не найдете. А почему? Дело в том, что аккаунт Google един для всех сервисов компании. Это значит, что вы можете поменять пароль в почте, ведь аккаунт, который вы используете на своем устройстве, имеет вид логин[собака]gmail.com. Делать это лучше с компьютера, но можно и со смартфона или планшета, только используйте полную версию аккаунта, а не мобильную. Мы покажем пример на десктопной (компьютерной) версии Gmail.
Откройте сайт Gmail.com и введите сначала логин, а затем пароль от своего аккаунта.
Когда вы окажитесь в своем аккаунте, в правой верхней части экрана нажмите на значок, на который мы указали стрелкой на скриншоте. Появится небольшое меню, в котором нужно нажать на кнопку «Мой аккаунт».
Перед вами откроется страница с настройками вашего аккаунта. Здесь выберите раздел «Безопасность и вход».
В подразделе «Вход в аккаунт Google» нажмите на пункт «Пароль».
При необходимости введите пароль еще раз.
Система предложит вам ввести новый пароль. Подтвердите его и нажмите «Изменить пароль».
Собственно, на этом все — пароль изменен. Учтите, что он изменен для всех сервисов Google, включая Play Маркет, поэтому его придется ввести заново на устройстве при входе в Google Play Market. Как это сделать, мы недавно рассказали в отдельной статье.
Друзья! Если наш сайт помог вам или просто понравился, вы можете помочь нам развиваться и двигаться дальше. Для этого можно:
- Оставить комментарий к статье.
Забыл пароль Гугл (YouTube, Gmail, Chrome): как восстановить или сменить на новый
Существует множество причин, по которым вы можете изменить свой пароль Google, начиная с потенциального нарушения безопасности и заканчивая потребностями обеспечить свою конфиденциальность.
♥ ПО ТЕМЕ: Как скачать видео из ВК (ВКонтакте) на iPhone или iPad и смотреть без Интернета.
Но даже если у вас и нет конкретной причины, разумно менять пароль каждые несколько месяцев. Это поможет обеспечить безопасность вашей учетной записи.
Если вы окончательно не можете вспомнить свой пароль, вам, вероятно, потребуется его восстановить. Этот процесс немного отличается от смены пароля. Восстановление пароля может оказаться полезным, если вы не помните большую часть информации своей учетной записи Google.
Вот как можно восстановить свой пароль в Google или изменить его на новый.
♥ ПО ТЕМЕ: Самые сложные пароли: как правильно придумывать и не забывать их – 2 совета от хакера.
Как восстановить пароль в Google (YouTube, Gmail, Chrome)
Если вы недавно приобрели новое устройство и не помните свой пароль к сервисам Google, вам придется его восстановить.
1. Для восстановления учетной записи в браузере перейдите по адресу: accounts.google.com/signin/recovery
2. После этого вам будет предложено ввести адрес электронной почты, связанный с учетной записью, которую вы хотите восстановить.
3. Затем понадобится ввести последний пароль, который вы помните. Если вы не помните и его, то стоит выбрать вариант «Другой способ». Для этого надо нажать на синюю ссылку ниже и левее поля ввода пароля, а потом следовать инструкциям на экране.
4. На одном из этапов восстановления Google запросит у вас код подтверждения, который будет отправлен на номер телефона или на другой адрес электронной почты, связанный с вашей учетной записью.
или
5. Как только вы введете полученный код подтверждения, вы сможете восстановить свой пароль.
Если у вас нет номера мобильного телефона или другого адреса электронной почты, связанного с вашей учетной записью, будут предложены другие способы проверить учетную запись. Для этого придется ответить на вопросы службы безопасности. Например, может понадобиться назвать дату открытия своей учетной записи.
♥ ПО ТЕМЕ: Как проверить надежность пароля онлайн и узнать насколько быстро его можно взломать.
Как изменить пароль в Google (YouTube, Gmail, Chrome)
1. Перейдите в свою учетную запись Google по адресу myaccount.google.com
2. В левой части страницы щелкните на вкладку с надписью «Безопасность».
3. Затем в разделе «Вход в аккаунт Google» вы увидите вкладку с надписью «Пароль», на которой содержится информация о последнем изменении пароля.
4. Нажмите на меню «Пароль».
5. Вам будет предложено ввести текущий пароль. После его ввода произойдет переход на новую страницу.
6. Здесь надо будет ввести новый пароль, а затем его же повторно для подтверждения.
7. Задав новый пароль, нажмите кнопку «Cменить пароль».
Помните, что изменение пароля Google в этом сервисе означает, изменяет его и в других связанных с Google приложениях (YouTube, Gmail и т.д.).
Запишите или запомните новый пароль. Он понадобится вам для ввода в Gmail, YouTube, Chrome или на другом устройстве, которое будет осуществлять вход в Google.
Смотрите также:
Как изменить пароль Gmail (на компьютере и в приложении для iPhone)
Все мы знаем кого-то, у кого была взломана учетная запись.
Будь то их учетная запись в социальных сетях или их Gmail, есть способы усилить свои усилия по кибербезопасности, чтобы обеспечить защиту своей информации. Помимо использования многофакторной аутентификации, вы также можете регулярно менять свой пароль Gmail.
Изменить пароль Gmail легко, независимо от того, делаете ли вы это на компьютере или в приложении для iPhone.Чтобы узнать, как это сделать, просто продолжайте читать.
Необходимо изменить пароль Gmail на определенном устройстве? Перейти к:
Важно, чтобы вы знали, как создать надежный пароль, чтобы никто не мог взломать вашу учетную запись Gmail и получить доступ ко всей вашей электронной почте и личной информации. Как только вы это поймете, изменение пароля Gmail займет всего несколько минут.
5 шагов по изменению пароля Gmail:
- Щелкните шестеренку и выберите Настройки
- Нажмите «Учетные записи и импорт» из списка вверху.
- Нажмите Изменить пароль
- Введите ваш текущий пароль
- Дважды введите новый пароль и нажмите «Изменить пароль».
Если вы меняете пароль Gmail на рабочем столе или в приложении Gmail для iPhone, просто продолжайте читать, чтобы получить пошаговое руководство.
На рабочем столе
Когда вы войдете в Gmail на рабочем столе, щелкните значок шестеренки в правом верхнем углу и выберите Настройки .
В верхнем списке параметров щелкните Учетные записи и импорт .
Рядом с Изменить настройки учетной записи , выбор Изменить пароль .
Gmail откроется в новом окне. Сначала подтвердите, что это вы, введя текущий пароль.Затем нажмите Далее . Введите новый пароль в оба обязательных поля. Обратите внимание, что он должен состоять не менее чем из восьми символов. Выбрав новый пароль, нажмите Изменить пароль .
После этого ваша учетная запись Google подтвердит, что ваш пароль был изменен.
Если вы — работодатель, который хочет получить дополнительную информацию о программном обеспечении для расчета заработной платы, ознакомьтесь с этим бесплатным списком, предоставленным вам G2!
В приложении для iPhone
В приложении iPhone Gmail коснитесь трех горизонтальных линий в верхнем левом углу экрана и прокрутите до «Настройки».
Затем выберите учетную запись Gmail, в которой вы хотите внести изменения.
В разделе Учетная запись выберите Управление учетной записью Google .
Из опций вверху прокрутите до Безопасность.
Под Войдите в Google , выберите Пароль .
Как и на рабочем столе, введите текущий пароль и нажмите Далее .
Затем вам будет предложено ввести новый пароль.Как и на настольном компьютере, вам скажут, что он должен состоять не менее чем из восьми символов. Затем выберите Изменить пароль . Затем вы увидите экран подтверждения того, что ваш пароль был успешно изменен.
Изменение к лучшему
Независимо от того, усиливаете ли вы свою кибербезопасность или просто хотите сменить пароль Gmail после того, как передали его кому-то, кому вы не должны были, сделать это легко. Просто убедитесь, что вы запомнили это и держите при себе.
Пока мы меняем пароли, узнайте, как еще больше повысить безопасность, сбросив пароль для iPhone.
Как изменить или сбросить пароль Gmail
Необходимо изменить пароль Gmail? Или вы забыли данные для входа? У нас есть все, что вам нужно знать об изменении или сбросе пароля Gmail, независимо от того, получаете ли вы доступ к электронной почте на компьютере, устройстве Android или устройстве iOS.
Google Gmail — один из лучших провайдеров электронной почты на планете. Более миллиарда пользователей регулярно проверяют свои учетные записи.
Вы можете использовать Gmail как личную учетную запись или как часть учетной записи G Suite, которая поставляется с Hangouts, Google Tasks, Google Keep и Google Calendar. Если вы используете Gmail для бизнеса в составе команды, вы, вероятно, есть последнее.
Как бы вы ни использовали Gmail, потеря доступа после того, как вы забыли свои данные для входа или была взломана из-за ненадежного пароля, может иметь серьезные последствия для вас лично и как для вашей компании.
Надежный пароль — это первый шаг к защите вашей учетной записи и ваших данных, и важно, чтобы вы регулярно обновляли его, чтобы его было сложно угадать и что он еще не используется для каких-либо других ваших приложений или учетных записей.
Вот лучшие способы изменить пароль Gmail на компьютерах, устройствах Android и iOS.
Как изменить пароль Gmail на компьютере
Сначала откройте свою учетную запись Google в своем интернет-браузере — это приведет вас к обзору вашей учетной записи.
Затем выберите Безопасность в меню в левой части экрана. В разделе «Вход в Google» выберите «Пароль» и введите новый пароль (на этом этапе вам может потребоваться снова войти в систему). Наконец, выберите «Изменить пароль».
(Изображение предоставлено TechRadar)Также неплохо добавить резервный телефон или адрес электронной почты, если вы потеряете доступ к своей учетной записи в будущем, чтобы Google мог связаться с вами, если заметит необычную активность, связанную с вашей учетной записью.
Для этого вернитесь в раздел «Безопасность» и прокрутите вниз до раздела «Способы подтверждения того, что это вы». Выберите номер телефона для восстановления или адрес электронной почты для восстановления и следуйте инструкциям.
После смены пароля вы выйдете из системы отовсюду, за исключением следующих:
- Устройства, которые вы используете для подтверждения того, что это вы при входе в систему
- Некоторые устройства со сторонними приложениями, которые вы используете Вы предоставили доступ к учетной записи
- Устройства умного дома, которым вы предоставили доступ к учетной записи
Изменение пароля Gmail на Android
Если у вас есть устройство Android, вы можете изменить свои учетные данные для входа в настройки своего устройства.
Сначала откройте приложение «Настройки», а затем выберите Google> Управление учетной записью Google.
В верхней части обзора учетной записи вы можете просматривать различные разделы. Перейдите в раздел «Безопасность», затем прокрутите вниз до раздела «Вход в Google». Выберите Пароль (вам может потребоваться снова войти в систему здесь) и следуйте инструкциям по изменению пароля.
(Изображение предоставлено TechRadar)Изменение пароля Gmail на iOS
Если вы используете Gmail с iPhone или iPad, вам нужно открыть приложение Gmail, чтобы изменить свой пароль.
В правом верхнем углу приложения коснитесь изображения своего профиля (или первой буквы вашего имени, если вы не установили изображение профиля) и выберите «Управление учетной записью Google».
В верхней части экрана нажмите «Личная информация», а затем в разделе «Профиль» нажмите «Пароль». Введите новый пароль и выберите «Изменить пароль».
Как сбросить пароль Gmail
Забыли пароль Gmail? Перейдите на страницу восстановления учетной записи Google, где вам будет предложено ввести свой адрес электронной почты и последний пароль, который вы помните, используя для учетной записи.
Если вы не можете вспомнить пароль, выберите «Попробовать другой способ», и Google отправит уведомление на ваш телефон, если вы добавили номер для восстановления в свою учетную запись.
Если вы не настроили номер для восстановления, снова выберите «Попробуйте другой способ», и Google отправит уведомление на ваш адрес электронной почты для восстановления.
Все еще не можете войти? Еще раз нажмите «Попробовать другой способ», и вам будет предложено ответить на секретный вопрос, который вы выбрали при открытии учетной записи Gmail.
Если все остальное не помогло, и вы не помните ответ на секретный вопрос, нажмите «Попробовать другой способ» еще раз. Затем вам будет предложено проверить свою учетную запись электронной почты через 12 часов — в течение этого времени Google будет пытаться подтвердить, что учетная запись принадлежит вам.
Если Google сможет это сделать, вы получите ссылку для сброса пароля. Если вы не можете найти письмо, проверьте папки со спамом или массовыми рассылками и добавьте [email protected] в свою адресную книгу.
Выбор надежного пароля
Вы никогда не должны использовать один и тот же пароль для разных приложений — в конце концов, если одна учетная запись окажется скомпрометированной, вы не хотите, чтобы хакер имел доступ ко всем вашим другим учетным записям, потому что данные для входа в систему точно такие же .
Если вы беспокоитесь о запоминании множества разных учетных данных, лучшие менеджеры паролей сделают это за вас — и многие из них поставляются с генераторами паролей, которые предложат вам надежный пароль.
Если вы используете Gmail в работе, стоит также обратить внимание на лучшие менеджеры бизнес-паролей.
Если вы решили выбрать свой собственный пароль, обязательно используйте сочетание цифр, прописных и строчных букв, чтобы его было сложно угадать. Такие символы, как ‘!’ или «%» тоже стоит добавить, так как из-за них ваш пароль еще труднее угадать.
Включение двухэтапной проверки
Google предлагает двухэтапную проверку для Gmail, что добавляет дополнительный уровень безопасности вашей учетной записи.
Комбинация вашего адреса электронной почты и пароля является первым шагом в получении доступа к вашей учетной записи — включение двухэтапной проверки означает добавление второго шага, что затрудняет доступ злоумышленников к вашей учетной записи.
Это означает, что каждый раз, когда вы входите в Gmail, на ваш телефон будет отправляться код с помощью текстового сообщения, голосового вызова или приложения Google Authenticator.Или, если у вас есть электронный ключ, вы можете вставить его в USB-порт вашего компьютера.
(Изображение предоставлено TechRadar)Чтобы включить эту функцию, выполните те же действия, что и для изменения пароля, но вместо выбора пароля в разделе «Вход в Google» выберите двухэтапную аутентификацию.
Затем вам будет предложено снова войти в систему. Выберите способ получения кода и нажмите «Попробовать сейчас».
На ваше устройство будет отправлено приглашение, после которого вам нужно будет ввести вариант резервного копирования, если вы потеряете свой телефон или желаемый второй шаг будет недоступен.Ответьте на запрос, и тогда вы сможете включить двухэтапную аутентификацию.
Как сбросить пароль Gmail
Никогда не бывает плохого времени для изменения пароля Gmail. На самом деле, всегда полезно регулярно менять пароль в целях безопасности. Кроме того, вы никогда не знаете, когда произойдет нарушение безопасности или хакер скомпрометировал вашу учетную запись за кулисами.
Чтобы ваши сообщения Gmail и настройки учетной записи оставались конфиденциальными, меняйте пароль Gmail каждые несколько месяцев.Даже если вы это сделаете, вы можете иногда забыть свой пароль, поскольку он часто меняется.
Как сбросить забытый пароль Gmail
Если вы не можете вспомнить свой пароль Gmail и думаете, что перепробовали все возможные комбинации под солнцем, возможно, пришло время сбросить его, если вы когда-нибудь захотите повторно получить доступ к этим драгоценным электронным письмам.
- Перейдите по адресу https://accounts.google.com/signin/recovery.
- Введите адрес электронной почты, к которому вы пытаетесь получить доступ, и нажмите «Забыли пароль.”
- В появившейся подсказке введите последний пароль, который вы помните, используя эту учетную запись Google. Введите пароль, затем нажмите «Далее». Не беспокойтесь, если вы ошиблись; это не заблокирует вашу учетную запись.
- Запросите код подтверждения на связанный номер мобильного телефона. Google отправляет этот код с помощью текстового сообщения или звонка на номер, связанный с вашей учетной записью, в зависимости от того, какой из них вы выберете.
- Введите код из предыдущего шага в поле.
- Вы должны иметь возможность создать новый пароль и получите запрос после его успешного ввода.
Если у вас больше нет доступа к этому номеру телефона, вам придется ответить на некоторые другие вопросы безопасности. Google не задает вам секретных вопросов, таких как имя вашего первого питомца. Вместо этого он полагается на методы восстановления электронной почты и номера телефона. Google отправит вам связанный код подтверждения по электронной почте для восстановления. Введите этот код в поле
Предотвращение проблем со входом в систему
Предположим, вы не можете вспомнить какие-либо данные безопасности, например связанный резервный адрес электронной почты, или у вас больше нет доступа к своему номеру телефона.В таком случае сбросить пароль будет невероятно сложно.
Мы рекомендуем две вещи, если произойдет описанный выше сценарий. Во-первых, убедитесь, что вы настроили двухфакторную аутентификацию и что ваш адрес электронной почты связан с номером телефона, который вы всегда будете использовать.
Во-вторых, купите хороший бесплатный или платный менеджер паролей, который обеспечит безопасность и постоянный доступ к вашим паролям. Таким образом, вы больше не потеряете свой пароль и сможете легко найти его с помощью приложения.
Наконец, настройте функцию резервных кодов и сохраните их в безопасном месте.Google позволяет пользователям иметь одновременно десять резервных кодов. Этот шаг полезен, когда вы заблокированы. Если вы потеряете коды в любой момент, получение новых сотрет старые коды для дополнительной безопасности.
Как изменить существующий пароль Gmail
Если вы уже знаете свой текущий пароль и можете получить доступ к своей учетной записи, сбросить его так же просто, как щелкнуть ссылку.
- Войдите на myaccount.google.com.
- Нажмите «Безопасность» в левом меню, прокрутите вниз до раздела «Вход в Google».
- Нажмите «Пароль», , затем введите свой текущий пароль, если будет предложено.
- Введите новый пароль и подтвердите его, затем нажмите «ИЗМЕНИТЬ ПАРОЛЬ».
Использование восстановления учетной записи
К сожалению, взломанная учетная запись Gmail может быть особенно сложной для доступа. Это связано с тем, что злоумышленник мог изменить вашу контактную информацию или резервный адрес электронной почты.
Благодаря всем функциям безопасности Gmail, включая двухфакторную аутентификацию Google (2FA), опыт научил нас, что учетная запись Gmail не является неприступной.Если предположить, что ваш аккаунт был взломан, пароль и контактная информация могли измениться, но не паникуйте. У Google есть свой сайт для этого.
Первое, что нужно сделать (при условии, что вы уже попробовали выполнить приведенные выше инструкции по сбросу пароля), — это посетить страницу восстановления учетной записи. Google задает вам множество вопросов, на которые у вас есть ответы, поскольку учетная запись принадлежит вам.
Вот еще несколько советов, которые помогут вам восстановить учетную запись с помощью Recovery Tool:
- Используйте знакомое устройство, будь то смартфон, браузер на компьютере или даже планшет.Если вы использовали свою учетную запись Gmail на этом устройстве, вернитесь на это устройство для восстановления.
- Использование заглавных букв и знаков препинания имеет значение при вводе контрольных вопросов. Попробуйте использовать первые буквы заглавными буквами или введите все строчные буквы, если вы потерпели неудачу с первого раза. В ответах Google для восстановления учитывается регистр, что может усложнить задачу.
- При выборе последнего пароля Google запросит последний, который вы использовали, но многие люди обнаружили, что старые пароли тоже работают нормально.
- При использовании резервной учетной записи электронной почты используйте тот же резервный адрес электронной почты, который использовался до взлома учетной записи.
Имейте в виду, что вы можете использовать этот инструмент более одного раза. Если вы потерпели неудачу в первый раз, попробуйте еще раз, но с другими версиями ответов по безопасности.
Часто задаваемые вопросы
Как часто мне следует менять свой пароль Gmail?
Некоторые эксперты по безопасности утверждают, что пароль следует менять каждые три месяца. Вы можете спросить, не перебор ли это.
Хотя это неплохая идея, вам не обязательно так сильно менять пароль своей учетной записи.
Для начала перестаньте использовать один и тот же пароль для каждой учетной записи. Если одна учетная запись будет взломана, все сделают это. Используйте уникальный пароль из пятнадцати или около того символов, цифр и букв. Вы также можете создать алгоритм для каждого пароля, чтобы его было легче запомнить.
Далее, пожалуйста, обновляйте всю свою контактную информацию и часто проверяйте ее. Как только хакер войдет в вашу учетную запись, у него не будет доступа долго.С помощью уведомлений, резервных адресов электронной почты, двухфакторной аутентификации и текстовых уведомлений вы будете получать уведомления немедленно, если ваша контактная информация актуальна.
Я не могу получить код двухфакторной аутентификации, что мне еще делать?
Если вы не можете получить код «2FA», инструмент восстановления аккаунта поможет вам в качестве замены. Стоит отметить, что если инструмент восстановления учетной записи не работает, Google предлагает создать совершенно новую учетную запись Gmail. К сожалению, вам потребуется обновить учетные данные для каждой внешней службы, для которой вы использовали старую (вход в учетную запись, банковское дело и т. Д.).).
Как я могу связаться с Google?
Google не имеет группы поддержки, которая могла бы помочь с бесплатными учетными записями (в данном случае, вашей учетной записью Gmail). Таким образом, это НЕ так просто, как позвонить за помощью. Конечно, эта проблема не означает, что вас бросили на ветер.
Google предоставляет две ссылки для дополнительной помощи при входе в систему. Первая — это справочный центр, а вторая — форма восстановления. Хотя ни один из них не приведет вас к живому человеку, оба могут помочь предоставить варианты восстановления учетной записи, соответствующие вашим потребностям.
У меня нет пароля, номера телефона или резервного адреса электронной почты. Что еще я могу сделать?
Это широко распространенный вопрос, требующий нестандартного мышления. Первый шаг — проверить свои устройства, если вы не можете найти ответы на контрольные вопросы Google, включая точную дату создания учетной записи. Аккаунт по-прежнему активен на старом смартфоне, ноутбуке или планшете? Если вы вошли в систему на другом устройстве, вы не можете использовать эту опцию, но можете обновить настройки безопасности.
Далее, у вас нет доступа к резервной электронной почте? Независимо от того, используете ли вы учетную запись Gmail или другой почтовый клиент, завершите процесс сброса пароля для этой учетной записи и попробуйте повторно войти в свой Gmail.
Действительно, есть и другие способы вернуться в свою учетную запись, но с вашей стороны может потребоваться определенное творчество. В противном случае вам потребуется создать новую учетную запись Gmail.
Как изменить пароль Gmail: вот шаги
Хотите изменить пароль Gmail, но не можете найти настройки? Не волнуйтесь, мы вас прикрыли.Это намного проще, чем вы могли подумать. Поскольку многие люди используют Gmail в личных или официальных целях, важно сохранять учетную запись в безопасности, меняя пароль каждый месяц. Пользователям рекомендуется использовать разные пароли для каждой из своих учетных записей, поскольку вы не хотите, чтобы все ваши данные или контакты были потеряны.
Следует попробовать использовать пароль, который включает в себя такие символы, как запятые, знаки процента, буквы верхнего регистра, буквы нижнего регистра и цифры. Google всегда уведомляет вас, когда вы входите в свою учетную запись на любом устройстве, и продолжает приставать к вам, чтобы проверить активность учетной записи.Поисковый гигант предлагает инструмент проверки паролей, который в основном предназначен для предупреждения пользователей, если пароли, которые они используют, были украдены в результате утечки данных. Инструмент представляет собой расширение Chrome, которое следует использовать на всякий случай.
Теперь, без лишних слов, давайте посмотрим, как вы можете изменить пароль своей учетной записи Gmail на мобильном устройстве или компьютере.
Как изменить пароль Gmail на мобильном телефоне
Шаг 1: Откройте приложение Gmail на телефоне, перейдите в настройки и нажмите свой электронный адрес.
Шаг 2: Нажмите «Управление учетной записью Google».
Шаг 3: Вверху перейдите в раздел Безопасность.
Шаг 4: Теперь в разделе «Вход в Google» нажмите «Пароль». Вам будет предложено войти в свою учетную запись.
Шаг 5: После входа в систему вам нужно будет ввести новый пароль, затем нажать «Изменить пароль».
Как изменить пароль Gmail на рабочем столе
Шаг 1: Откройте Gmail на своем компьютере и щелкните свой профиль, расположенный в правом верхнем углу.Вам нужно нажать на круглый значок, в котором первая буква вашего имени заглавная. Затем нажмите «Управление учетной записью Google».
Шаг 2: В разделе «Безопасность» выберите «Вход в Google».
Шаг 3: Выберите пароль. Вам потребуется войти в систему.
Шаг 4: Введите новый пароль, затем выберите «Изменить пароль».
Как изменить пароль Gmail
Скажите честно: вы, , действительно, забыли свой пароль Gmail? Или вы просто извиняетесь, чтобы не проверять электронную почту?
Понятно! Электронные письма приходят, и они не перестают приходить.Вы всегда всего лишь одним паролем памяти ускользаете от внутреннего покоя. Электронная почта не может вас «найти», если вы даже не можете войти в свою учетную запись, просто скажите.
Хотя нам, вероятно, еще стоит поработать, чтобы вернуть вас туда. Что, если вас ждет скидка на пиццу или что-то в этом роде?
К счастью, есть несколько способов изменить пароль и восстановить свою учетную запись. Вы также можете изменить свой пароль в своей учетной записи, но мы вернемся к этому позже.
Что делать, если вам нужно изменить пароль Gmail
Сначала зайдите в Gmail, как обычно.Введите свой адрес электронной почты или нажмите на свою учетную запись, если она уже сохранена на главной странице. Затем под местом, где вы обычно вводите свой пароль, нажмите «Забыли пароль?»
Google необходимо подтвердить, что вы являетесь владельцем учетной записи Gmail, в которую пытаетесь войти. Как только вы подтвердите, что являетесь владельцем, Google войдет в систему и предложит сменить пароль. Есть несколько способов сделать это.
Вариант первый
Сначала вам будет предложено ввести последний пароль Gmail, который вы можете вспомнить, и Google попытается восстановить вашу учетную запись таким образом.Но если вы здесь, то, вероятно, потому, что не помните ни одного из своих паролей, не говоря уже о самом последнем.
Вариант два
В этом случае под текстовой строкой нажмите «Попробовать другой способ». Если вы указали резервный адрес электронной почты при создании учетной записи Gmail, на следующей странице вы получите сообщение о том, что на этот резервный адрес электронной почты только что было отправлено электронное письмо. В электронном письме содержится проверочный код, который вам будет предложено снова ввести в поле «Забыли пароль?» страница.
Вариант три
Если у вас нет резервной учетной записи электронной почты, связанной с вашим Gmail, возможно, у вас есть связанный номер телефона. Снова нажмите «Попробовать другой способ»; на этот раз у вас будет возможность получить проверочный код, отправленный на номер телефона, указанный в вашей учетной записи Google. Вы можете выбрать «Текст» или «Позвонить», чтобы получить этот проверочный код, и, когда он придет, введите этот код в текстовую строку.
Вариант четыре
Но что, если у вас нет телефона? Что ж, для этого есть кнопка.Она называется кнопкой «У меня нет телефона», и вы найдете ее под опциями «Текст» и «Позвонить». Щелкните по нему.
В этот момент ваш компьютер придет в сознание и начнет кричать на вас, чтобы вы в следующий раз просто вспомнили свой чертов пароль.
Шучу. Этого не будет. Наверное.
Это будет , однако предлагает еще один способ сбросить пароль: контрольный вопрос. Вероятно, вы выбрали секретный вопрос и ответ на него при создании учетной записи.Вы увидите свой секретный вопрос, и вам будет предложено ответить на него, чтобы Google подтвердил, что вы являетесь владельцем учетной записи Gmail.
Надеемся, что с помощью одного из вышеуказанных методов проверки вы получите доступ к своей учетной записи Gmail, где вам будет предложено ввести новый пароль.
Если у вас уже есть доступ к учетной записи Gmail и вы все равно хотите изменить пароль , вы тоже можете это сделать.
После входа в Gmail щелкните значок профиля учетной записи в правом верхнем углу.Под своим значком, именем и адресом электронной почты нажмите «Управление учетной записью Google». На следующей странице слева будет меню с опциями. Щелкните опцию «Безопасность» со значком замка рядом с ней.
Прокрутите вниз до поля с заголовком «Вход в Google» и нажмите «Пароль». Google может попросить вас снова ввести текущий пароль, чтобы подтвердить, что это вы. После того, как вы это сделаете и нажмете «Далее», вам будет предложено ввести новый пароль. Подтвердите свой новый пароль в текстовой строке ниже и нажмите «Изменить пароль».«
Вы официально изменили свой пароль Gmail. Теперь вперед. Отправьте все электронные письма. Получите все электронные письма. Удалите электронные письма. Архивируйте электронные письма. Помечайте электронные письма как спам. писем.
Видео по теме: 10 способов получить максимум возможностей вашей экосистемы Google Диска
Как изменить пароль Gmail
- Нажмите кнопку
Настройкив виде значка шестеренки в правом верхнем углу. - Нажмите кнопку
Настройкиво всплывающем меню. - На странице настроек перейдите на вкладку «Учетные записи
» и «Импорт». - Нажмите кнопку
Изменить пароль. - Вы будете перенаправлены на страницу входа, чтобы убедиться, что вы являетесь владельцем учетной записи. Введите пароль для учетной записи.Если у вас включена двухфакторная аутентификация, Google может попросить вас использовать его.
- После аутентификации вам будет представлено меню для изменения пароля.
Напишите новый пароль и подтвердите его во втором поле.
Пароль должен быть новым, если вы попытаетесь ввести один из предыдущих, появится сообщение об ошибке.
- Нажмите кнопку
ИЗМЕНИТЬ ПАРОЛЬ.
Обратите внимание, что пароль Gmail — это универсальный пароль для всей вашей учетной записи Google. Если вы его измените, он будет изменен и для других сервисов Google.
Мы рекомендуем время от времени менять пароли, поскольку это полезно с точки зрения безопасности. Если вы хотите предоставить кому-то доступ к своему почтовому ящику, используйте резервные коды (они работают только один раз). Как пользоваться резервными кодами, мы обязательно расскажем в следующей статье.
Есть вопросы? Свяжитесь с нами: [адрес электронной почты защищен]
Как изменить пароль Gmail на вашем Android или iPhone
Что нужно знать
- На Android: выберите Настройки > Адрес Gmail> Управляйте своей учетной записью Google > Личная информация > Пароль > измените свой пароль.
- На iPhone перейдите по ссылке Gmail > Настройки > Адрес Gmail> Управление учетной записью Google > Безопасность > Пароль > измените свой пароль.
Вам следует регулярно обновлять свои пароли, чтобы ваши учетные записи были в максимальной безопасности. В этой статье объясняется, как изменить учетные данные Gmail в приложении для Android 4.4 или новее и iOS 11 или новее.
Как изменить пароль Google на устройстве Android
Чтобы изменить пароль Gmail на смартфоне или планшете Android, выполните следующие действия:
Коснитесь гамбургерного меню (три горизонтальные линии), расположенного в верхнем левом углу приложения Gmail.
В раскрывающемся меню выберите Настройки .
На экране настроек коснитесь своего адреса Gmail .
Нажмите Управление учетной записью Google .
На экране учетной записи Google нажмите Личная информация .
Коснитесь Пароль .
Введите текущий пароль Gmail, затем нажмите Далее .
Введите желаемый новый пароль в поле Новый пароль и еще раз в поле Подтвердите новый пароль .
Нажмите Изменить пароль , чтобы завершить процесс.
Ваш пароль Gmail и пароль Google совпадают. Вы можете использовать один и тот же пароль для Gmail, YouTube и Google Диска.
Как изменить пароль Gmail на iPhone
Выполните следующие действия, чтобы изменить пароль Gmail на вашем iPhone и других устройствах iOS.
Откройте приложение Gmail и войдите в систему.
Коснитесь гамбургера меню (три горизонтальные линии), расположенного в верхнем левом углу.
Когда появится меню, прокрутите вниз и коснитесь Настройки .
Коснитесь своего адреса электронной почты Google , расположенного в верхней части экрана Настройки .
В разделе Account выберите Manage your Google Account .
На экране Аккаунт Google нажмите Безопасность .
Возможно, вам придется провести пальцем по верхней части экрана, чтобы найти заголовок Security .
Нажмите Пароль в разделе «Вход в Google».
Введите текущий пароль Gmail, затем нажмите Далее .
Введите желаемый новый пароль в поле Новый пароль и еще раз в поле Подтвердите новый пароль .

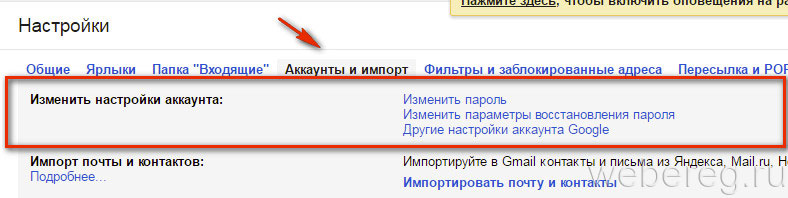

 google.com/intl/ru/gmail/about/ . И нажать на кнопку «Войти»;
google.com/intl/ru/gmail/about/ . И нажать на кнопку «Войти»;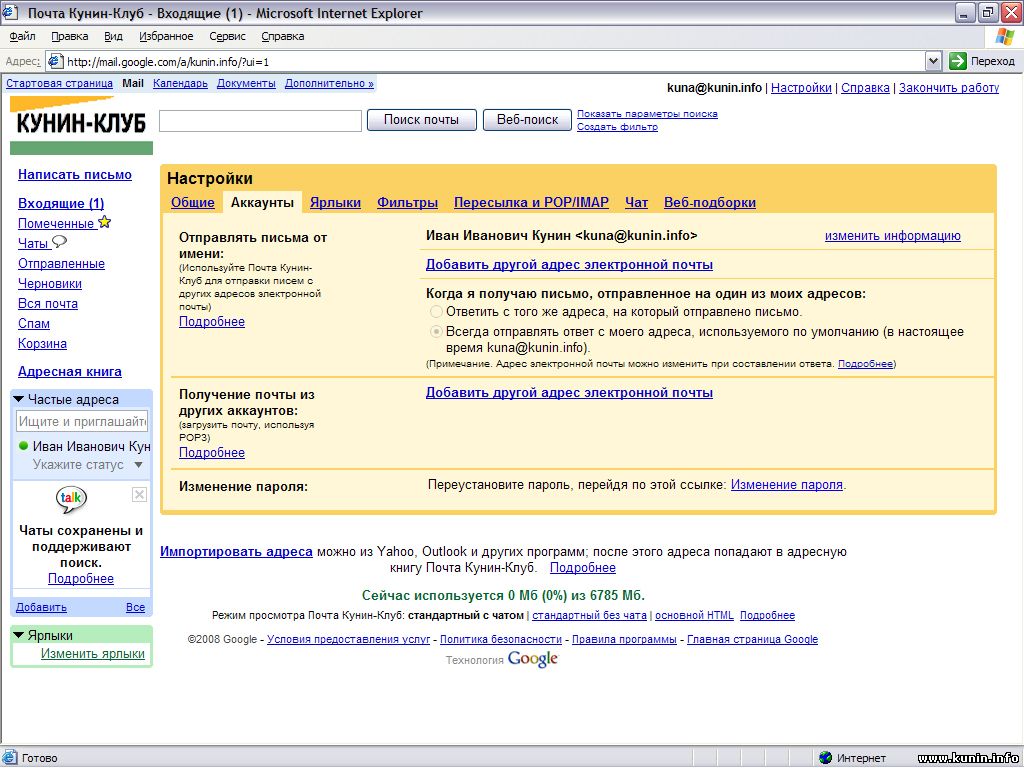 Если есть необходимость, войти в учетную запись.
Если есть необходимость, войти в учетную запись.