Как сменить пароль на почте Gmail в браузере и мобильном приложении
Изменение пароля Gmail — это очень простой процесс, как в веб-браузере, так и в мобильном приложении. Он не займет у вас много времени. Рассмотрим подробно, как сменить пароль на почте gmail за несколько шагов.
Делаем в браузере
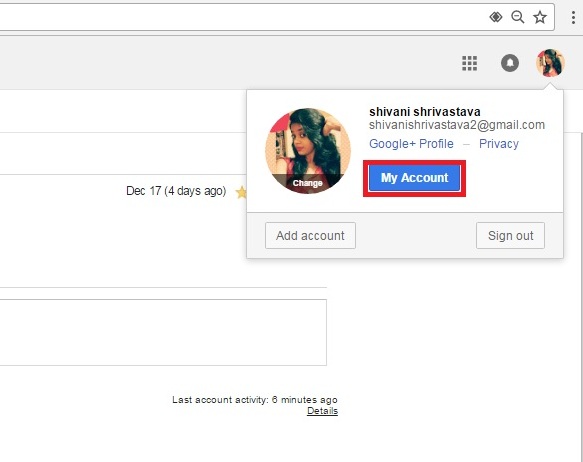
Вы можете сменить пароль почты, выполнив следующие действия:
- Войдите в свой аккаунт «Гугл». Вы должны быть перенаправлены на страницу «Моя учетная запись». Если этого не произошло, то необходимо ввести адрес почты и войти в нее.
- Щелкните по разделу «Вход в систему и безопасность».
- Нажмите на «Вход в Google».
- В разделе «Пароль и способ входа» выберите пароль.
- Если вы настраивали двухуровневую верификацию, то необходимо будет ввести подтверждающий код от «Гугла».
- Введите свой текущий пароль и нажмите кнопку «Далее».
- Придумайте новый секретный код, введите его и подтвердите.
- Операция завершена.
После того как вы сделали нужные шаги, чтобы сменить пароль почты gmail com, сайт предложит войти вновь в систему, введя новый шифр.
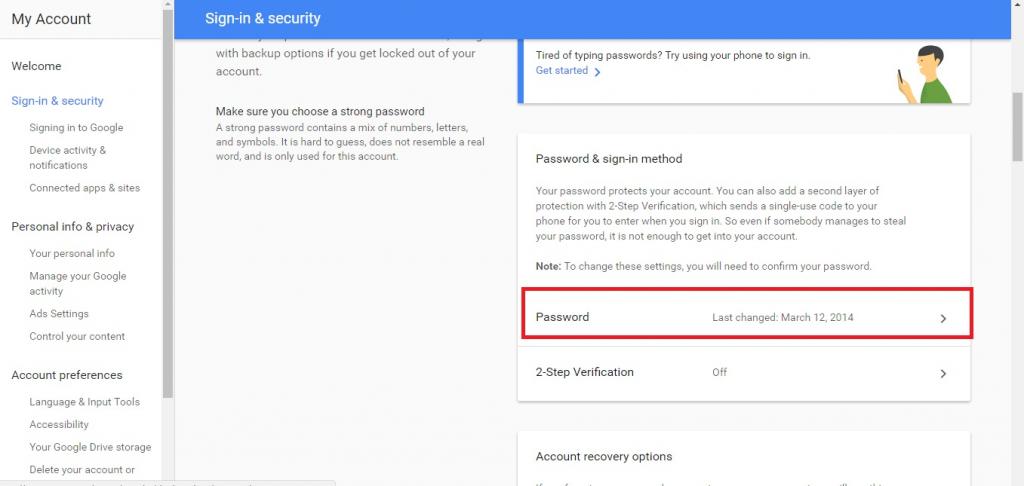
Изменяем пароль в мобильном приложении
На смартфоне или планшете вы также можете сбросить код входа в почту. Делается это вручную в мобильном приложении. Для этого выполняем следующие шаги:
- Откройте приложение на своем устройстве. Если вы не выполняли вход, то залогиньтесь в свою учетную запись Gmail.
- Нажмите на значок меню в верхнем углу.
- Прокрутите меню вниз и коснитесь пункта «Настройки».
- Нажмите на профиль своего аккаунта и зайдите в раздел «Моя учетная запись».
- Далее поочередно переходим по кнопкам «Вход и безопасность», «Пароль», «Изменить пароль».
- Если вы настраивали двухуровневую верификацию, то необходимо будет ввести подтверждающий код от «Гугла».
- Введите еще раз ваш действующий пароль и нажмите на кнопку «Войти»;
- Впишите новый секретный код, повторите его для подтверждения и нажмите на «Изменить», чтобы закончить процесс смены.
После сброса нужно выйти из своей почты и войти опять, введя новый пароль. Теперь вы знаете, как сменить пароль на почте gmail в мобильном приложении.
Что делать, если забыли данные для входа?
Если вы часто меняли свой пароль и не помните, какой придумали в прошлый раз, то знайте, что Google их помнит. Чтобы восстановить доступ к аккаунту, вам придется пройти следующую процедуру проверки:
- Во-первых, убедитесь, что у вас есть доступ к дополнительному адресу почты или номеру телефона, указанному в учетной записи Gmail.
- Нажмите на «Забыли пароль» на странице входа.
- Введите полностью адрес электронной почты и нажмите кнопку «Далее».
- Google предложит ответить на ряд вопросов, чтобы установить, что это именно вы является владельцем аккаунта.
- Если не сможете ответить на вопрос или не имеете доступа к дополнительной почте или номеру телефона, то нажмите на кнопку «Попробуйте другой вопрос».
В большинстве случаев может помочь знание предыдущего пароля.
Автор: Андрей Загорский
labuda.blog
Как изменить пароль в почте Gmail
В этой статье мы рассмотрим, как изменить пароль в почте Gmail. Регулярное изменение пароля электронной почты поможет защитить вашу информацию от хакеров и сохранить ваши сообщения. Вот, как изменить пароль Gmail всего за несколько простых шагов:
Как изменить пароль в почте Gmail
Итак, для того чтобы сменить пароль Gmail, проделайте следующие шаги:
- Войдите в свой аккаунт почты Gmail.
- Нажмите значок «Настройки» (
 ) в правом верхнем углу Gmail.
) в правом верхнем углу Gmail.

Как сменить пароль Gmail – Значок Настройки почты Gmail
- Чтобы изменить пароль почты Gmail, в контекстном меню выберите «Настройки».

Как сменить пароль Gmail – Настройки
- Выберите Аккаунты и Импорт из верхней части Gmail.

Как сменить пароль Gmail – Аккаунты и импорт
- Для того чтобы сменить пароль Gmail, в группе «Изменить настройки аккаунта» выберите пункт «Изменить пароль

Как сменить пароль Gmail – Изменить пароль Gmail
- Прежде чем вы сможете сменить пароль Gmail, вы должны подтвердить, что это ваш аккаунт. Введите свой текущий пароль Gmail в текстовом поле «Введите пароль» и нажмите кнопку «Далее».

Как сменить пароль Gmail – Введите текущий пароль Gmail
- Наконец-то пришло время изменить пароль Gmail:
- Введите новый пароль в первом текстовом поле.
- Снова введите пароль во втором текстовом поле, чтобы убедиться, что вы набрали его правильно.
- Нажмите кнопку «Изменить пароль ».

Как сменить пароль Gmail – Изменить пароль Gmail
- Появится сообщение о том, что пароль Gmail был изменен.

Как сменить пароль Gmail – Изменить пароль Gmail
После того, как вы сменили пароль Gmail, вам будет необходимо ввести новый пароль на всех устройствах для использования любого продукта Google.
Теперь вы знаете, как изменить пароль почты Gmail.
naprimerax.org
Как поменять пароль в Gmail
У Вас есть основания подозревать кого-то в чтении ваших сообщений почты Gmail? Вероятнее всего Вам захочется сменить пароль Gmail, или каким-либо образом улучшить защиту электронной почты.
Сейчас вопрос паролей стоит неоднозначным образом: много сайтов жалуются, что «Ваш пароль недостаточно надежный», при этом запоминать пароли от сотен сайтов — бесполезно, использовать везде один пароль, услышав мнения экспертов — безрассудно, а держать пароли в блокноте или файле на компьютере — небезопасно, ведь блокнотик могут видеть гости, а файл на компьютере — хакеры, получившие доступ.
Пускай «не так страшен черт, как его малюют», решить что делать с паролями всё-равно необходимо. Оптимальный вариант — менеджер паролей. Если проводить аналогию с физическим миром, это что-то вроде того-же блокнота с паролями, только внутри надёжно защищённого сейфа. Ассортимент широк, какой менеджер паролей лучше однозначно сказать сложно. Попробуйте несколько самых популярных, посмотрите, какой удобнее. Наиболее распространены следующие: 1Password, LastPass, Dashlane, oneSafe, iCloud Keychain, Splikity.
Двухфакторная аутентификация
Раз Вас заботит вопрос статьи, стоит включить двухфакторную аутентификацию. Если Вы включили её раньше, или знаете что это, но сознательно отключили её — можете пропускать этот раздел, переходите к следующему. Если нет, то настоятельно рекомендую её активировать. При двухфакторнойаутентификации для входа недостаточно просто правильно ввести пароль — нужно также ввести код подтверждения, который придет на мобильный телефон. Таким образом, если кто-то узнает Ваш пароль, то без Вашего телефона, он все равно не попадет в электронную почту!
Как активировать двухфакторную аутентификацию:
- Откройте страничку myaccount.google.com
- Нажмите “Безопасность”
- Теперь нажмите “Двухэтапная аутентификация”
- Дальше нажмите “Начать”
- Теперь нужно подтвердить, что это Ваш аккаунт. Введите текущий пароль, нажмите “Далее”
- Следующий экран покажет список Ваших устройств, привязанных к аккаунту. Код подтверждения входа будет приходить на все перечисленные устройства. Нажмите “Отправить уведомление”
- На телефоне появится уведомление. Нажмите “Да”
- Введите номер телефона, выберите, способ получения кода — SMS или телефонный звонок, нажмите “Отправить”
- На телефон придет 6-значный код подтверждения. Введите, нажмите “Далее”
- На появившемся экране нажмите “Включить”. Готово!
Как создать надёжный пароль
Пароль должен содержать не менее 10 символов, лучше сочетать буквы разного регистра, добавить цифру-две, пару символов. Зачем? Один из самых распространённых способов взлома паролей называется “брут”. Суть его примитивно проста: хакеры с помощью специальных программ пробуют взломать аккаунт, подставляя каждое из сотен тысяч (иногда — миллионов) распространенных комбинаций символов, которые, по наполненности такой базы, могут начинаться с “1234567890” а заканчиваться самыми популярными кличками домашних животных написанными справа-налево. Поэтому чем сложнее будет Ваш пароль, тем меньше вероятность того, что он попадётся злоумышленникам в подобной базе. Абсолютно случайную последовательность из 15 символов невозможно угадать или взломать. Создавать такие пароли могут вышеупомянутые менеджеры паролей. Там же их потом удобно хранить.
Внимательно читайте приходящие электронные письма, сообщения. Достаточно перейти по сомнительной ссылке, чтоб открыть доступ взломщикам к личным данным. Ваши друзья, родственники, знакомые тоже могут пострадать от хакеров. Поэтому даже с доверенных адресов может приходить спам. Когда видите подозрительное, непривычное поведение переписчика, задайте несколько наводящих вопросов:“Не помнишь название озера, где мы словили амура месяц назад?”. Избегайте отправки паролей посредством социальных сетей. Перепроверяйте адреса онлайн-магазинов.
Как изменить пароль Gmail:
- Откройте страничку myaccount.google.com
- Нажмите “Личные данные”
- Введите Ваш текущий пароль, нажмите “Далее”
- На телефоне, появится уведомление. Нажмите “Да”
- Введите новый пароль, повторите ниже. Нажмите “Сменить пароль”
- Нажмите “Ок”. Готово!
На этом все! Будьте бдительны, берегите Ваши пароли. Постарайтесь избегать ввода самых важных паролей (от почты, кредитной карты) в людных местах, особенно касается транспорте. От глаз за спиной никакой менеджер паролей не спасёт 😉
dontfear.ru

 ) в правом верхнем углу Gmail.
) в правом верхнем углу Gmail.