Продвижение на Яндекс Картах, Google Maps и 2GIS вывод в топ
Что это?
SEO оптимизация профиля на картах Яндекс, Гугл и 2 ГИС помогает находить клиентов без оплаты рекламных подписок и расходов на контекстную рекламу.
Профили работают на картах и в поисковой выдаче.
Это дополнительный большой канал по привлечению клиентов.
Статистика СПА салона через 2 недели после добавления точки на Яндекс Карты Статистика СТО сервиса через месяц после добавления точки на Яндекс КартыКакие плюсы
Постоянный поток клиентов
Выделяющийся профиль компании на фоне конкурентов
Сформируете доверительное отношение клиентов к вам
Повышение рейтинга и позиций в локальной выдаче, а так же поиске Яндекс и Google
Кому подходит
Компаниям и ИП, которые оказывают услуги или продают товары как локально, так и с доставкой.
Например: салон красоты, стоматология, автосервис, строительство, гостиница, ресторан и др.
SEO в GEO не просто «точка» на карте
Цена продвижения на Яндекс, Google и 2GIS
Оптимальный пакетЭто SEO продвижение компании в Картах и Поисковой выдаче Яндекс, Google и 2GISЧто входит в работу:- Зарегистрированный/заполненный необходимой информацией, профиля компании.
- Текстово, графический и SEO оптимизированный профиль вашей компании для лучшей выдачи в Яндекс Поиске, Яндекс Картах, а также Google поиске и Google Maps.
- Покажу как работать с отзывами в Яндекс Бизнес и Google My Business.
- Размещу товары/услуги в профиле вашей компании на Яндекс и Google. До 5 шт.
- Добавлю в профиль на картах: фото, видео., до 25 шт.
- Сделаю 1 Бизнес сайт на площадке Google My Business и 1 Турбо сайт на площадке Яндекс Бизнес.

- Постоянный приток новых клиентов.
- Выделяющийся профиль вашей компании на фоне конкурентов.
- Сформируете доверительное отношение ваших клиентов к вашему бизнесу.
- Повысите рейтинг и позиции вашей компании на картах и в локальной поисковой выдаче Яндекс и Google.
Вывод в ТОП Яндекс Картах
Топ на картах всего за 1-2 недели
Выведем вашу компанию в Топ 1-3 на Яндекс Картах / Яндекс Бизнес / среди конкурентов8 000 ₽ в месяцОтзывы на Яндекс, Google, 2GIS и др.
- Отзыв на Яндекс.Карты – 420 ₽
Отзыв на Google Maps – 290 ₽- Отзыв на Google Maps – Европа, Америка – 300 ₽
- Отзыв на 2GIS – 150 ₽
- Отзыв на Яндекс.Услуги – 450 ₽
Остались вопросы?
Телеграм
@seovgeo
Напишите нам!
+7 (995) 627-98-38
Отзывы наших клиентов
Сергей«СТО Автодоктор»
– Спасибо команде SEO в GEO за проведенную работу.
– Мы не ожидали столь резко возникший интерес к услугам нашего автосервиса, но были готовы к нему.
– Планируем продолжать сотрудничество и рекламировать и другие услуги. Спасибо!
Статистика — СТО АвтодокторОлег«Семейная пекарня Кривоноговых»
– Продвигал нашу пекарню на разных площадках в картах– Оперативно, просто в использовании, не смотря на то что я плохо разбираюсь в этом вопросе. Результатом доволен! Спасибо!
Статистика — Семейная пекарня КривоноговыхВладислав«Luxe — СПА салон»
– Встретил Дмитрия на Фриланс бирже, искал где-то неделю нормального специалиста:
– Дмитрий не ставит ценовую планку выше крыши, держит обратную связь, конструктивно перешёл к разработанному плану, и вывел за 1 месяц по моему городу салон на 2е место.
Статистика — Luxe — СПА салонАнна«Питомник Мальтипу — MaltipooBaby»
– Очень понравилась работа.
– Все быстро, четко, 2 раза присылали аналитику, без запроса даже)) много советов получила и помощи при оптимизации самого сайта.
– В гео все работает Отлично. В общем, Дмитрий явный профи!
Статистика — MaltipooBabyЭрнст«Издательство Эгитас»
Как с нами связаться:
Телеграм
@seovgeo
+7 (995) 627-98-38
Retrieved 21.11.2022 at 17:52 (website time).
Available at: seovgeo.ru/
Как добавить организацию в Google Мой Бизнес? — Seciva на vc.ru
4995 просмотров
Регистрация в сервисе Гугл, создание аккаунта
Для начала регистрируем аккаунт в сервисе Google, заводим почту и авторизуемся.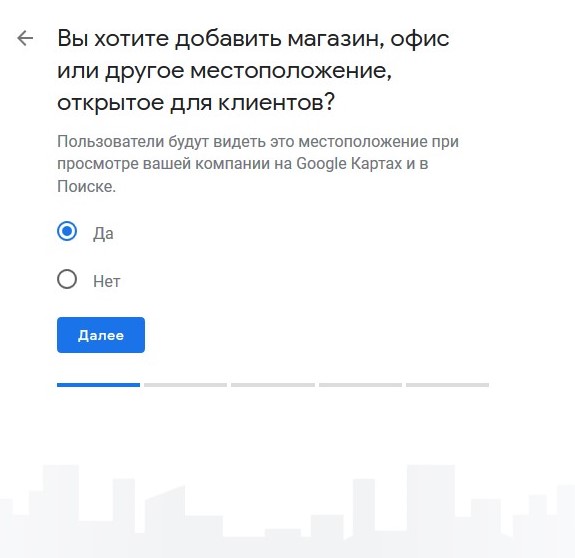 Это необходимо сделать для идентификации и дальнейшей работы с Google Мой Бизнес.
Это необходимо сделать для идентификации и дальнейшей работы с Google Мой Бизнес.
Регистрация в сервисе Гугл, создание аккаунта
Вход в личный кабинет Гугл Мой Бизнес
После регистрации и подтверждения данных, переходим в Google Мой Бизнес, далее GMB и нажимаем на кнопку «Добавить организацию»
Вход в личный кабинет Гугл Мой Бизнес
Добавление организации в Гугл Мой Бизнес
Вводим название вашей компании, желательно указывать название бренда. Например организация «ООО Мясокомбинат Березка», следует указывать сокращенное название «Березка» или «Мясокомбинат Березка». Если ваша организация уже добавлена, следует выбрать ее из выпадающего списка и получить доступ к уже добавленной отметке.
Вход в личный кабинет Гугл Мой Бизнес
Название организации в Гугл Мой Бизнес
Если нет подходящей отметки, добавляем название и нажимаем на кнопку «Далее»
Вход в личный кабинет Гугл Мой Бизнес
Вид деятельности организации в Гугл Мой Бизнес
Следующим шагом будет выбор направления деятельности, подходящей для вашей организации, начните вводить ключевые значения и выберите одну из выпадающего списка (если затрудняетесь ответить, укажите просто производство или интернет-магазин, в дальнейшем информацию можно поменять)
Вход в личный кабинет Гугл Мой Бизнес
Местоположение организации в Гугл Мой Бизнес
Выбираем пункт «Да» и нажимаем «Далее».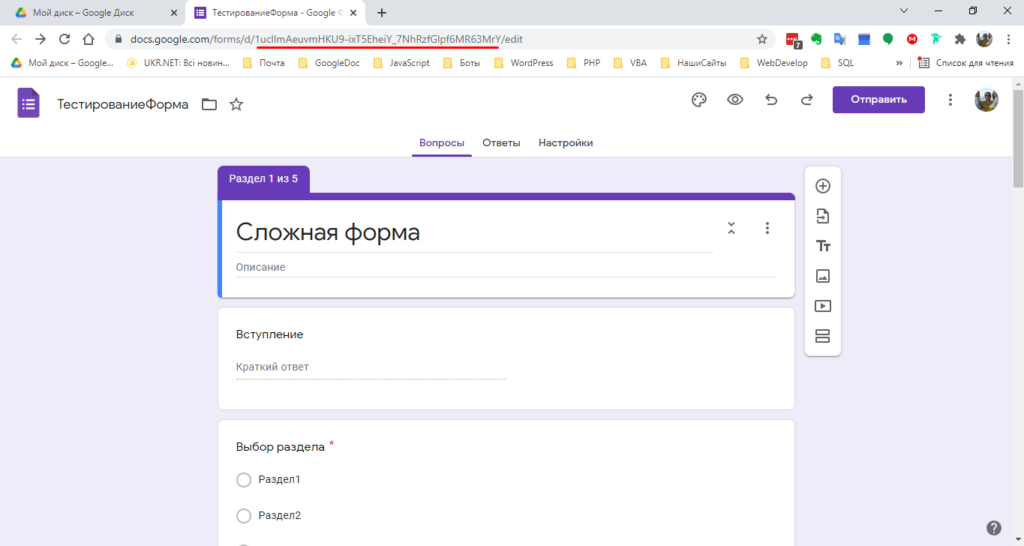 Таким образом мы даем разрешение на участие в поиске, организация будет появляться на Google Картах и в Поиске, когда пользователи будут искать вашу компанию.
Таким образом мы даем разрешение на участие в поиске, организация будет появляться на Google Картах и в Поиске, когда пользователи будут искать вашу компанию.
Вход в личный кабинет Гугл Мой Бизнес
Адрес организации в Гугл Мой Бизнес
Вводим фактический адрес организации или офис. Важный момент с добавлением организаций из Москвы и Санкт-Петербурга, при выборе в пункте «Область», нужно указывать Москва или Санкт-Петербург, иначе отметка не сможет пройти модерацию. Нельзя указывать Московская или Ленинградская область.
Вход в личный кабинет Гугл Мой Бизнес
Если вашей информации не достаточно для определения местоположения, вам придется указать точку на карте вручную
Вход в личный кабинет Гугл Мой Бизнес
Территория обслуживания организации в Гугл Мой Бизнес
Далее выбираем пункт, подходящий для вашей организации (Являетесь ли вы сетевой организацией или локальной с одним офисом или пунктом выдачи)
Вход в личный кабинет Гугл Мой Бизнес
Указываем территорию обслуживания, например Россия или Санкт-Петербург.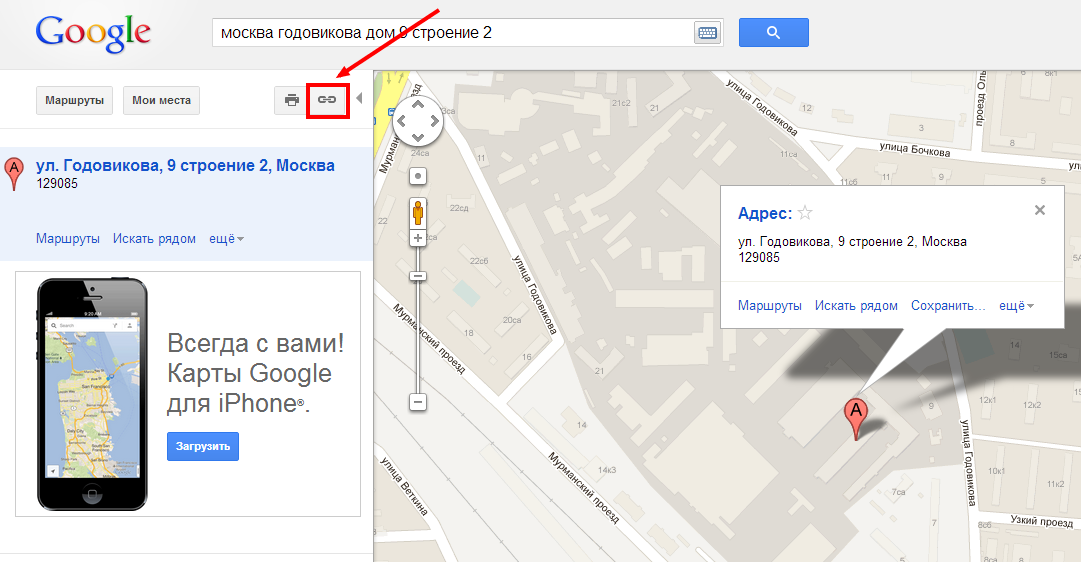 В случае если вы работаете только в своем городе и осуществляете доставку по области и близлежащие районы, следует указать несколько территорий показов. На скриншоте указаны две области показов, Санкт-Петербург и Ленинградская область.
В случае если вы работаете только в своем городе и осуществляете доставку по области и близлежащие районы, следует указать несколько территорий показов. На скриншоте указаны две области показов, Санкт-Петербург и Ленинградская область.
Вход в личный кабинет Гугл Мой Бизнес
Контактная информация организации в Гугл Мой Бизнес
Добавляем контактные данные, номер телефона организации (важно иметь к нему доступ) и ссылку на ваш сайт. В случае отсутствия сайта, вы можете сгенерировать небольшую web-страничку с информацией о вашей организации.
Контактная информация организации в Гугл Мой Бизнес
Завершаем настройку, выбираем пункт «Да» и публикуем отметку в сервисе Google Мой Бизнес.
Гугл Мой Бизнес, начальное наполнение информацией
Подтверждение в Гугл Мой Бизнес
Указываем контактное лицо и нажимаем кнопку отправить.
Гугл Мой Бизнес, начальное наполнение информацией
Пока мы ждем код подтверждения, можно начать заполнение профиля организации. Нажимаем на вкладку «Еще» и нажимаем на кнопку «Позже». Что бы вернуться к данному пункту вам необходимо зайти в свой профиль в GMB
Контактная информация организации в Гугл Мой Бизнес
Контактная информация организации в Гугл Мой Бизнес
Наполнение информацией в Гугл Мой Бизнес
Указываем дни работы организации и добавляем часы работы, после чего нажимаем на кнопку «Сохранить»
Гугл Мой Бизнес, начальное наполнение информацией
Далее я рекомендую включить функцию «Обмен сообщениями», это позволит вашим клиентам писать сообщения через профиль компании в специальном приложении для смартфонов Google Мой Бизнес.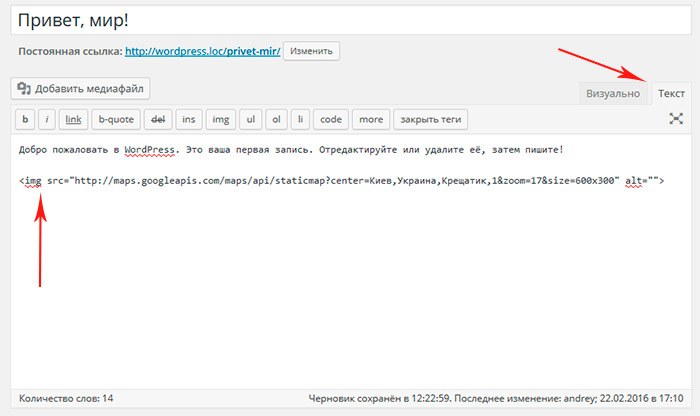
Гугл Мой Бизнес, начальное наполнение информацией
Добавляем описание вашей организации, ограничения 750 символов. Следует обратиться к вашим копирайтерам для написания красивого и информативного описания, что бы пользователь понимал чем занимается ваша организация и принял положительное решение о сотрудничестве.
Пример описания в опубликованной отметке
Пример описания в опубликованной отметке
Добавьте несколько фотографий вашей организации, фото офиса или ваших сотрудников.
Пример описания в опубликованной отметке
Завершите публикацию информации в отметке, нажав на копку «Продолжить». После чего, вас перенаправит в личный кабинет Гугл Мой Бизнес.
Пример описания в опубликованной отметке
Личный кабинет Гугл Мой Бизнес
И так, мы подошли к наполнению информацией отметки. Пока профиль не пройдет подтверждения, он не будет отображаться в поиске. Подтвердить данные вы сможете в любой момент, нажав на кнопку «Подтвердить»
Пока профиль не пройдет подтверждения, он не будет отображаться в поиске. Подтвердить данные вы сможете в любой момент, нажав на кнопку «Подтвердить»
Личный кабинет Гугл Мой Бизнес, заполненность профиля 80%
Редактирование данных в личном кабинете Гугл Мой Бизнес, раздел «Категории»
Заполняем информацией вашу отметку, первым делом следует добавить категории по которым вас будут находить клиенты. Следует указать минимум 5 категорий.
Редактирование данных в личном кабинете Гугл Мой Бизнес, раздел «Категории»
Чем больше категорий вы укажете, тем больше клиентов смогут найти вашу организацию. Важно добавлять соответствующие вашей тематике категории.
Редактирование данных в личном кабинете Гугл Мой Бизнес, раздел «Категории»
Редактирование данных в личном кабинете Гугл Мой Бизнес, раздел «О компании»
Далее мы добавляем все соответствующие пункты для вашей организации, указываем способы оплаты и варианты с доставкой.
Редактирование данных в личном кабинете Гугл Мой Бизнес, раздел «О компании»
Редактирование данных в личном кабинете Гугл Мой Бизнес, раздел «Дата открытия»
Последними данными идут «описание организации» и «дата открытия», вносим корректировки и публикуем информацию. Чем больше информации вы добавите, тем больше показов будет у вашей отметки, больше показов = больше переходов на сайт = больше клиентов.
Редактирование данных в личном кабинете Гугл Мой Бизнес, раздел «Дата открытия»
Редактирование данных в личном кабинете Гугл Мой Бизнес, вкладка «Фотографии»
Следует подготовить заранее фото-контент, в зависимости от сферы деятельности варианты предложенной информации могут отличаться. Например в данной категории есть вкладки «Товар», «Меню» и тд. Чем ярче и красочней фотографии, тем лучше.
Редактирование данных в личном кабинете Гугл Мой Бизнес, раздел «Дата открытия»
Пример заполненного профиля организации, добавлены товары, цены и описания.
Пример заполненного профиля организации, добавлены товары, цены и описания.
Редактирование данных в личном кабинете Гугл Мой Бизнес, вкладка «Услуги»
Данный пункт отвечает за дополнительные опции в категориях показов, в каждой услуге вы можете добавить описание и стоимость. Ниже поэтапно я описал способ добавления услуги.
Пример заполненного профиля организации, добавлены товары, цены и описания.
Пример заполненного профиля организации, добавлены товары, цены и описания.
Пример заполненного профиля организации, добавлены товары, цены и описания.
Пример заполненного профиля организации, добавлены товары, цены и описания.
Гугл Мой Бизнес отзывы, работа с рейтингом и ответами
В данном пункте меню вы можете отвечать на отзывы от имени организации, давать обратную связь вашим клиентам.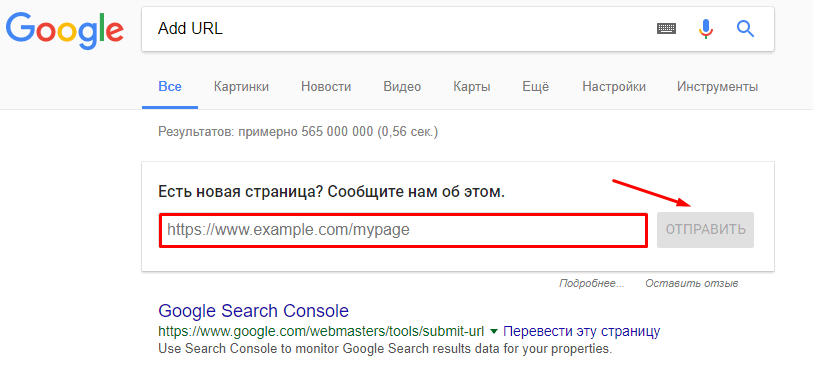 Для удобства есть вкладки с отзывам, на которые вы еще не ответили или наоборот
Для удобства есть вкладки с отзывам, на которые вы еще не ответили или наоборот
Редактирование данных в личном кабинете Гугл Мой Бизнес, вкладка «Отзывы»
И так, пишем ответ под каждым отзывом и благодарим автора, за то, что нашел время для написания. Нажимаем на кнопку «Ответить». Каждый ответ будет подписан, как официальный ответ. Старайтесь быть вежливыми в любой ситуации, не забывайте про правила хорошего тона. В этой статье приведены различные ответы на отзывы клиентов
Пример заполненного профиля организации, добавлены товары, цены и описания.
Если отзыв выглядит подозрительно, следует уточнить у автора контактные данные для идентификации, в дальнейшем это поможет с удалением отзыва. Статья про удаление негативных отзывов.
Гугл Мой Бизнес, статистика и подробная информация
Внутри Гугл Мой Бизнес есть своя подробная статистика со всеми действиями пользователей при поиске вашей организации.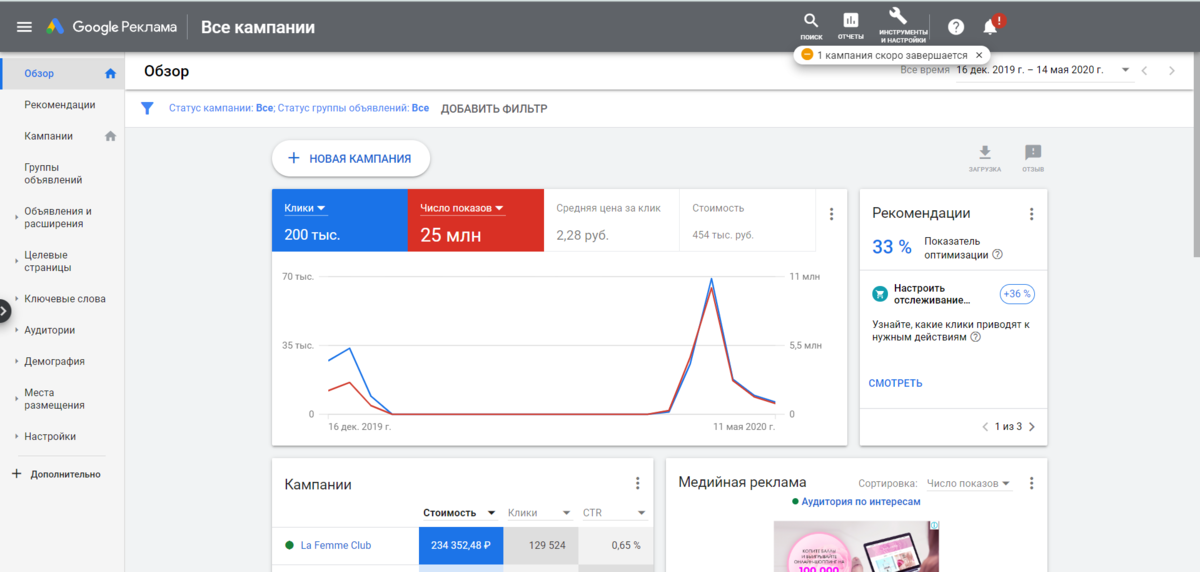 Вы можете понять какие сервисы привели пользователя в вашу отметку. Данный пункт наглядно показывает результаты вашей работы. После того, как вы заполнили отметку и ее опубликовали, справочник начинает собирать все данные и действия.
Вы можете понять какие сервисы привели пользователя в вашу отметку. Данный пункт наглядно показывает результаты вашей работы. После того, как вы заполнили отметку и ее опубликовали, справочник начинает собирать все данные и действия.
Гугл Мой Бизнес, статистика и подробная информация
Выводы и рекомендации
Принимая во внимание все вышеизложенные ресурсы для управления репутацией, делаем вывод, что тут важным считается правильный подход и своевременная работа над имиджем компании в интернете. Важно постоянно мониторить изменение информации в интернете: общаться полноценно с клиентами, наглядно и в открытую решать проблемы и искать компромиссы. Итак, теперь вы знаете как добавлять вашу организацию в Гугл Мой Бизнес. P.s. по ссылке можно узнать, как ответить на отзыв клиента и увеличить продажи на 18%?, а вот тут приведены 57 ответов на отзывы.
.
Мастер настройки организации | Документация диспетчера ресурсов
Бета
На эту функцию распространяются условия предложений Pre-GA.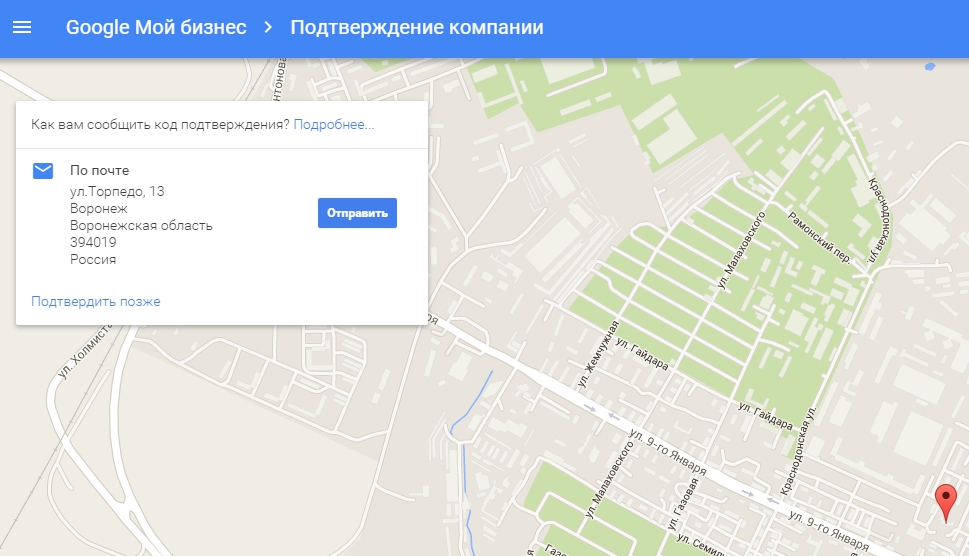 Условия использования Google Cloud. Функции Pre-GA могут иметь ограниченную поддержку,
и изменения в функциях до GA могут быть несовместимы с другими версиями до GA.
Для получения дополнительной информации см.
описания этапов запуска.
Условия использования Google Cloud. Функции Pre-GA могут иметь ограниченную поддержку,
и изменения в функциях до GA могут быть несовместимы с другими версиями до GA.
Для получения дополнительной информации см.
описания этапов запуска.
Мастер настройки организации упрощает создание и делегирование администрирование ресурса вашей организации. Это также позволяет вам переносить существующие проекты и платежные аккаунты в новый ресурс организации.
Чтобы начать работу с мастером настройки организации:
Приобретите ресурс организации. Подробные инструкции см. Получение ресурса организации.
Назначение организационных, биллинговых и сетевых администраторов для вашего Ресурс организации Google Cloud. Подробные инструкции см. предоставление, изменение и отзыв доступа к ресурсам.
Чтобы начать процесс миграции:
Отправьте проект и запрос на перенос биллинга владельцам проектов.

Подождите, пока владельцы проекта подтвердят запрос на миграцию.
Утвердить перенос проекта и платежного аккаунта.
В этом руководстве приведены инструкции по переносу проектов и учетных записей с помощью мастера настройки Google Cloud. Чтобы получить больше информации об использовании диспетчера ресурсов см. Миграция проектов.
Связывание проектов или счетов выставления счетов с ресурсом организации позволяет центральному контроль всех ресурсов в ресурсе организации. Чтобы узнать больше, см. преимущества ресурса организации.
В приведенных ниже разделах приведены подробные инструкции по вышеуказанным шагам.
Перенос существующих проектов и учетных записей выставления счетов
После создания ресурса организации для вашего домена все созданные проекты
под ресурсом организации автоматически будет принадлежать ресурсу организации. Вы можете
также перенесите уже существующие проекты в ресурс организации.
Если вы являетесь владельцем или редактором проекта и Создателем проекта для ресурса организации, вы можете напрямую переносить проекты.
Если вы являетесь администратором организации, вы можете запросить владельцев проектов дать вам контроль над проектом, чтобы вы могли перенести его в ресурс вашей организации.
Миграция проекта необратима. После того, как проект связан с ресурс организации, вы не можете изменить его обратно на Нет организации или переместить в другой ресурс организации самостоятельно. Если вам нужно переместить проект после его связанный с ресурсом организации, вам необходимо связаться с Поддержка Google Cloud Premium.
Когда проект переносится в ресурс организации, Администратор организации получает административный контроль над проектом и он наследует управление идентификацией и доступом (IAM) и организацию политики. Подробнее о Последствия политики IAM.
Когда вы перемещаете существующие проекты в ресурс организации, они выставляются в счет, как они
были до переноса, даже если платежный аккаунт проекта не был
мигрировал еще. Точно так же, если вы переместите учетную запись для выставления счетов в ресурс организации,
все связанные с ним проекты будут продолжать работать, даже если они все еще находятся вне
ресурса организации. Вы можете связать недавно импортированные проекты с новым или существующим
платежный аккаунт в ресурсе вашей организации в любое время, без перерыва
функциональность проекта.
Точно так же, если вы переместите учетную запись для выставления счетов в ресурс организации,
все связанные с ним проекты будут продолжать работать, даже если они все еще находятся вне
ресурса организации. Вы можете связать недавно импортированные проекты с новым или существующим
платежный аккаунт в ресурсе вашей организации в любое время, без перерыва
функциональность проекта.
Настройка ресурса организации для суперадминистраторов
Создайте ресурс организации
Перед делегированием полномочий администраторов Google Cloud и переносом проектов и
выставления счетов, у вас должен быть ресурс организации. Чтобы приобрести
ресурс организации, зарегистрируйтесь в Google Workspace или Cloud Identity, подтвердите
вашего домена, а затем создайте проект, используя эту учетную запись. Организация
ресурс будет автоматически подготовлен после создания проекта.
Дополнительные сведения о получении ресурса организации см. Получение ресурса организации.
Получение ресурса организации.
Делегировать администраторов Google Cloud
Чтобы делегировать администраторов Google Cloud:
В электронном письме «Добро пожаловать в [ORGANIZATION_NAME] в Google Cloud» нажмите Перейдите в My Console или перейдите в Настройка организации страницу в консоли Google Cloud.
На странице Настройка организации щелкните Настройка делегирования .
На появившейся странице Delegate Organization Administrator Role введите адреса электронной почты отдельных лиц или групп, которых вы хотите добавить в качестве Администраторы организации .
Когда вы закончите добавлять администраторов организации , нажмите Делегат .
На введенные вами адреса электронной почты будет отправлено уведомление о том, что они
теперь администратор организации для вашего ресурса организации Google Cloud.
Чтобы добавить дополнительных администраторов позже, щелкните Set Permissions на Страница «Идентификация и организация».
Миграция для администраторов Google Cloud
Когда пользователь учетной записи Google Workspace или Cloud Identity делегирует Роль администратора организации вам через настройку ресурсов организации процесс, вы получите уведомление по электронной почте. Во время настройки ресурсов организации вы иметь возможность назначать разрешения другим организациям, биллинговым и сетевым Администраторы. Лица, которых вы назначите администраторами, не получат электронное письмо.
Вам нужен Project Creator 9Роль 0004 для запроса проекта и платежного аккаунта
миграция. По умолчанию эта роль предоставляется всем пользователям в вашем домене. Для большего
информацию об изменении этого поведения по умолчанию и предоставлении пользователям этой роли см. Управление ролями организации по умолчанию.
Управление ролями организации по умолчанию.
Перенос проектов и учетных записей для выставления счетов
Чтобы перенести проекты или учетные записи для выставления счетов из учетных записей других пользователей, сначала попросить владельцев одобрить миграцию. После этого владельцы получают уведомление просмотрите свой запрос и одобрите проекты или платежные аккаунты для переноса. Владельцы проекта могут проигнорировать ваш запрос, и срок его действия истечет через 30 дней. Ты может снова запросить миграцию, если исходный запрос истек или все еще находится на рассмотрении. После того как владелец утвердит проекты или платежные аккаунты для переноса, вы получите уведомление и выберите, что вы хотите перенести.
Запрос переноса проекта или платежного аккаунта
Перейдите в консоль Google Cloud Идентичность и организация страница.
В поле Запросить проекты или платежные аккаунты из добавьте адрес электронной почты адреса платежного аккаунта или владельцев проектов, которые вы хотите запросить проекты из, затем нажмите Request .

Владельцы платежного аккаунта или проекта получат электронное письмо с вашим запросом. для миграции. После одобрения переноса вы получите электронное письмо с ссылка для завершения миграции.
Ожидание утверждения запроса на перенос
Когда вы запрашиваете перенос проекта или платежного аккаунта, проект или платежный аккаунт владельцы учетных записей получат электронное письмо с вашим запросом. Они смогут выбрать проекты, которые необходимо настроить для переноса. Ваш запрос остается в силе до 30 дней. Через 30 дней срок действия запроса истекает, и вам нужно будет отправить новую миграцию. запрос любых незавершенных проектов или счетов для выставления счетов.
Когда владелец проекта или платежного аккаунта подтвердит запрос на миграцию, вы получите электронное письмо, и уведомление появится на вашей консоли Google Cloud. Чтобы утвердить миграцию, перейдите к следующему шагу.
Утвердить перенос проекта и платежного аккаунта
После того, как владелец одобрит ваш запрос на перенос, вы получите электронное письмо от
Уведомления платформы о том, что владелец проекта ответил на вашу миграцию
запрос, и уведомление появится на вашей консоли Google Cloud.
Вам понадобится Project Creator , Billing Account Creator и роли администратора организации роли на ресурсе организации, к которому вы принадлежите миграция проектов. Для завершения миграции:
Нажмите Перенести в сообщении электронной почты или перейдите на Перенос проектов страницу в консоли Google Cloud.
На вкладке Выберите проекты и Выберите расчетные счета выберите любой комбинацию проектов и платежных аккаунтов, которые вы хотите перенести, затем нажмите Следующий .
На вкладке Проверка и утверждение отображается список всех проектов и платежные аккаунты, которые вы выбрали для переноса.
Чтобы завершить миграцию, нажмите Утвердить .
Проекты или платежные аккаунты, которые вы выбрали для переноса, теперь связаны с
ресурс вашей организации.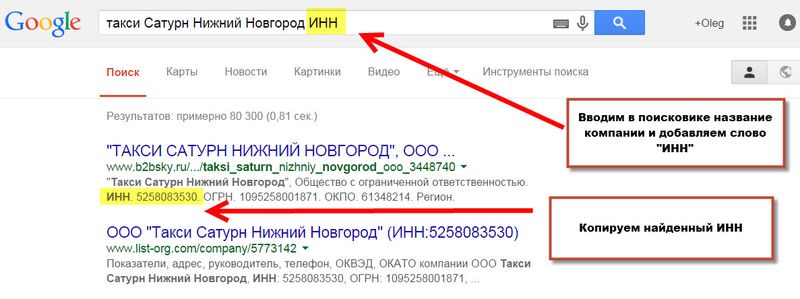 Все проекты или платежные аккаунты, которые вы не перенесли, будут
оставаться в списке Нет организации . У вас все еще будет
Роль Project Mover IAM для этих проектов и
Роль администратора для этих платежных аккаунтов. Вы можете пересмотреть
Облачная консоль Google
Перенос проектов
страницу, чтобы утвердить миграцию для этих проектов и платежных аккаунтов.
Все проекты или платежные аккаунты, которые вы не перенесли, будут
оставаться в списке Нет организации . У вас все еще будет
Роль Project Mover IAM для этих проектов и
Роль администратора для этих платежных аккаунтов. Вы можете пересмотреть
Облачная консоль Google
Перенос проектов
страницу, чтобы утвердить миграцию для этих проектов и платежных аккаунтов.
Когда вы завершаете миграцию проекта, она оплачивается так же, как и до перенос, даже если его платежный аккаунт еще не был перенесен. Точно так же, когда вы завершите миграцию платежного аккаунта, все связанные с ним проекты будут продолжают работать, даже если они все еще находятся за пределами ресурса организации.
Просмотр запросов на перенос
Когда администратор организации запрашивает перенос проекта или выставления счетов аккаунта на ресурс своей организации, вы получите электронное письмо с запросом на перенос. Когда вы утверждаете миграцию, вы предоставляете администратору организации следующее роли:
После того, как администратор организации одобрит миграцию, он может изменить
роли IAM для проекта, и проект наследует существующие
политики организации.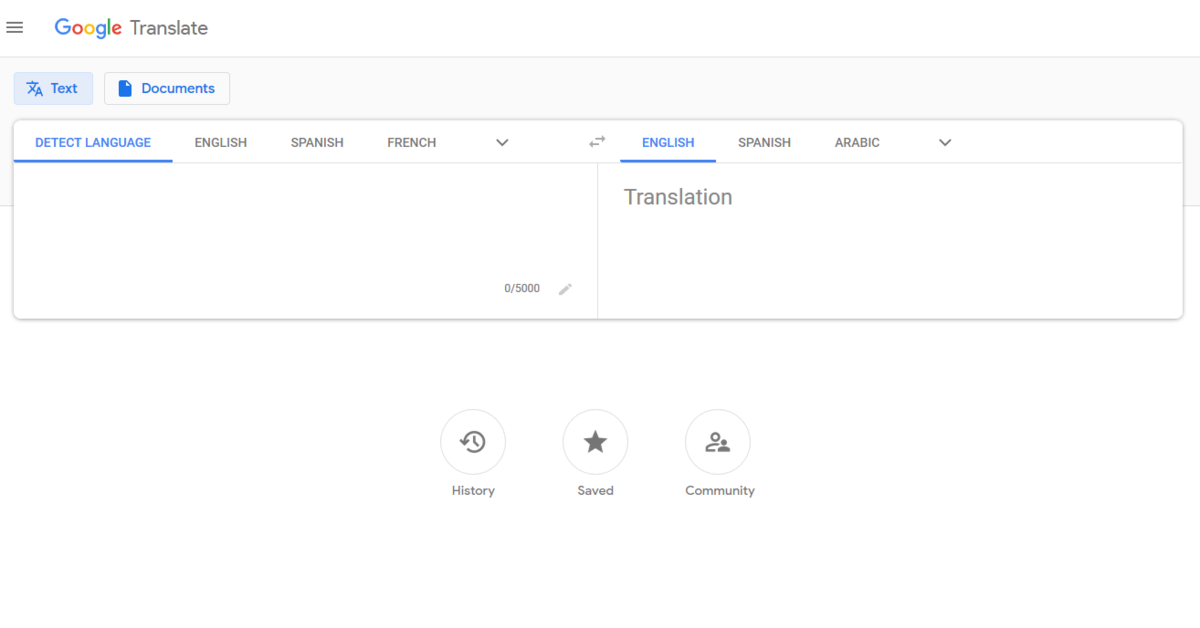 Подробнее о
Последствия политики IAM.
Подробнее о
Последствия политики IAM.
Чтобы просмотреть запросы, выполните следующие действия:
Нажмите Проверить запрос в электронном письме, чтобы открыть Просмотр запроса на перенос страница.
На вкладке Выберите проекты и Выберите расчетные счета выберите любой сочетание проектов и платежных аккаунтов, которые вы хотите перенести на ресурс организации, затем нажмите Далее . Это может занять до пяти минут список проектов для заполнения.
На вкладке Подтвердить отображаются следующие сведения о миграции:
Адрес электронной почты администратора организации, которому вы предоставляете роли Project Mover и Billing Administrator.
Список подтверждения всех выбранных проектов и платежных аккаунтов. мигрировать.
Чтобы завершить миграцию, введите адрес электронной почты организации, выполнившей запрос на миграцию, затем нажмите Подтвердить .

Проекты или платежные аккаунты, которые вы выбрали для переноса, теперь доступны для администратору организации для миграции в ресурс своей организации.
Если вы хотите остановить процесс миграции для проекта или платежной учетной записи, вы должны сделать это до того, как администратор организации импортирует его в свою ресурс организации. Чтобы остановить миграцию, перейдите в консоль Google Cloud. IAM-страница для проекта и удалите роль Project Mover или Billing Administrator из Администратор организации.
Любые проекты или платежные аккаунты, которые вы не выбрали для переноса, останутся с Нет организации . Вы можете щелкнуть ссылку в электронном письме «Запрос на перенос». для утверждения миграции на срок до 30 дней. Через 30 дней запрос на перенос истекает, и администратор организации должен будет отправить новую миграцию просьба к вам пересмотреть.
Последствия политики IAM
Политики управления идентификацией и доступом, которые уже определены для проекта, переносятся с
проэкт. Это означает, что пользователи, у которых есть права доступа к проекту до
миграции будут иметь те же разрешения после переноса проекта.
Это означает, что пользователи, у которых есть права доступа к проекту до
миграции будут иметь те же разрешения после переноса проекта.
Поскольку разрешения IAM наследуются и складываются, роли, определенные на уровне организации, наследуются проектами при переходе на ресурс организации. Например, если у [email protected] есть Роль редактора проекта определена на уровне организации, они также получат эту роль в любом проекте, перенесенном в ресурс организации. Это не сломается что-либо в существующих проектах, но больше пользователей могут получить доступ из-за наследование.
Политики организации также наследуются вниз по иерархии. По умолчанию заново созданные ресурсы организации не имеют политик организации. Если вы определите политики организации для вашего ресурса организации, убедитесь, что проекты, которые вы переносите соответствуют политике вашей организации.
Ключевой момент: Вы несете ответственность за то, чтобы IAM и Политики организации непротиворечивы, когда вы перемещаете проект в ресурс организации.
Создание вашей первой организации GCP
Примечание: это первая статья из серии сообщений GCP Security 101, которая, как я надеюсь, станет следующей.
Большинство людей, занимающихся управлением облачными средами или безопасностью облачных вычислений, никогда не создавали организацию Google с нуля. Обычно вы приходите в организацию, которая уже внедрила ту или иную форму Google. Скорее всего, эта реализация была органичной. Не было никакого планирования, никакого дизайна, это было просто там. Я также обнаружил, что облачные инженеры обычно имеют доступ только к https://console.cloud.google.com, но не к несколько более интересному https://admin.google.com.
В этом посте вы узнаете, как настроить новый и бесплатный домен Google для использования с GCP.
В отличие от AWS, идентификация в Google управляется централизованно для всего домена. Идентификационные данные, которые вы используете в GCP и других службах Google, управляются через https://admin. google.com. Google поддерживает два типа удостоверений: удостоверения Google Workspace и бесплатные удостоверения Google Cloud Identity. В этом посте мы собираемся создать только бесплатные облачные удостоверения.
google.com. Google поддерживает два типа удостоверений: удостоверения Google Workspace и бесплатные удостоверения Google Cloud Identity. В этом посте мы собираемся создать только бесплатные облачные удостоверения.
Шаг 1. Выберите домен.
Я выбрал субдомен одного из моих доменов PrimeHarbor.
Вы захотите получать уведомления по электронной почте на свой домен. Однако, поскольку я использую Google Workspaces для своей электронной почты, я не могу добавить свой субдомен в качестве псевдонима пользователя помимо основного домена электронной почты. Поэтому я создал небольшой CFT, который будет принимать входящую электронную почту в SES и отправлять ее в slack.
Шаг 2. Зарегистрируйтесь
Следующие несколько шагов проще всего выполнить в режиме инкогнито. Таким образом, ни один из моих существующих идентификаторов Google не будет мешать.
- Начните с приветственной страницы Google Identity
- Ответьте на вопросы о вашем бизнесе и о том, где он находится
- Какой у вас текущий адрес электронной почты? — адрес электронной почты станет резервным адресом электронной почты суперадминистратора .
- Какое доменное имя у вашей компании? — это домен, который вы собираетесь создать. Его уже нельзя использовать в качестве основного или псевдонима в GSuite.
- Как тебя зовут? — введите свое имя, оно будет использовано для создания первой учетной записи суперадминистратора
- Как вы будете входить в систему — это имя пользователя и пароль для первой учетной записи суперадминистратора. Возможно, вы захотите создать [email protected], чтобы не заниматься повседневными делами в качестве суперадминистратора. Ваша учетная запись суперадминистратора может создавать новых повседневных пользователей.
- Нажмите «Нет, спасибо», чтобы не рассылать спам своим пользователям с помощью Google Marketing. Тогда докажи, что ты не робот.
- Нажмите «СОГЛАСИТЬСЯ И СОЗДАТЬ АККАУНТ»
- Нажмите «ПЕРЕХОД К НАСТРОЙКЕ» и войдите в систему, используя имя пользователя и пароль из шага 6 выше
- Подтвердите текстовое сообщение, чтобы убедиться, что вы не пещерный человек.
 Не вводите «G-»
Не вводите «G-» - Принять условия обслуживания

Шаг 3. Подтвердите, что вы являетесь владельцем домена
Теперь вам будет предложено подтвердить, что вы являетесь владельцем этого домена
После настройки в Route53 (или где-либо еще) вы увидите это некоторое время
После этого вам будет предложено создать пользователя. Вы перейдете на портал admin.google.com.
Шаг 4. Настройка на admin.google.com
На этом этапе необходимо настроить ряд других элементов управления безопасностью:
- Нажмите «Показать больше» внизу боковой панели, чтобы увидеть те же параметры, что и справа
- В разделе «Каталог» > «Пользователи» вы можете создать нового пользователя для повседневных действий.
- Отключите службы, которые вам не нужны или не нужны.
- В разделе Дополнительные службы Google
- Выбрать все службы
- Отменить выбор Google Cloud Platform
- Нажмите «ВЫКЛ» в правом верхнем углу
- Согласитесь со всеми запросами.

- Повторить для сервисов на странице 2
- Отключить Marketplace для пользователей в настройках Google Workspace Marketplace
- Выберите «Запретить пользователям устанавливать любое приложение из Google Workspace Marketplace»
- В разделе «Выставление счетов» > «Подписки» вы должны видеть только «Cloud Identity Free» в качестве активной подписки. Поскольку вы не предоставили Google кредитную карту, вы все еще находитесь на бесплатном уровне.
В разделе «Безопасность» есть несколько параметров, которые вы хотите просмотреть:
- Включить двухфакторную аутентификацию
- Разрешить пользователям восстанавливать свою учетную запись, если у них есть адрес электронной почты или телефон для восстановления Программа расширенной защиты
- — это функция, с которой я (пока) не экспериментировал.
- Настройка сложности и срока действия пароля
- Настройка доступа к API для служб Google
- Настройка параметров повторной аутентификации для GCP
Наконец, существует большое количество правил предупреждений, которые Google предоставляет для вашего домена. Примечание. Все они настроены на отправку суперадминистраторам. К сожалению, отправить письмо на адрес электронной почты, не являющийся частью вашего тестового домена, непросто. Поэтому я рекомендую настроить способ получения электронной почты с этого домена. Посмотрите мой дешевый трюк, чтобы отправить все это в слабый канал
Примечание. Все они настроены на отправку суперадминистраторам. К сожалению, отправить письмо на адрес электронной почты, не являющийся частью вашего тестового домена, непросто. Поэтому я рекомендую настроить способ получения электронной почты с этого домена. Посмотрите мой дешевый трюк, чтобы отправить все это в слабый канал
Шаг 5 — Начните настройку GCP
- Запустите настройку GCP
- Примите их Условия использования.
- Внизу вы увидите сообщение о том, что ваша организация создана и вашему суперадминистратору предоставлен доступ «Администратор организации».
- Если вы получили подобное сообщение, возможно, вы отключили Google Cloud Platform на странице дополнительных служб Google.
- Если вы получили подобное сообщение, возможно, вы отключили Google Cloud Platform на странице дополнительных служб Google.
Теперь вам предлагается 10-шаговый список задач по настройке GCP:
- Прокрутите вниз до нижней части Cloud Identity & Organization, убедитесь, что задача выполнена, и перейдите к Users & Groups
- Перейти к пользователям и группам.
 Для большинства этих задач в верхней части каждого шага вы увидите «Задание на рассмотрении» или «Задание выполнено».
Для большинства этих задач в верхней части каждого шага вы увидите «Задание на рассмотрении» или «Задание выполнено». - «Создать группы» создаст несколько групп в консоли администратора для вашего домена
- Создание пользователей с правами администратора в консоли администратора Google
- Открытие консоли администратора
- Если вы еще этого не сделали, создайте пользователя без прав суперадминистратора, который будет главным администратором GCP.
- Вернитесь на страницу GCP и нажмите «Продолжить»
- Добавьте своих административных пользователей в группы
- Добавьте обычного пользователя, которого вы создали выше, в группу «gcp-billing-admins» и «gcp-organization-admins».
- Подтвердите пользователей и нажмите «Продолжить»
- Теперь вы увидите все группы GCP на портале администрирования в разделе Каталог > Группы
- Перейдите к шагу 3 — административный доступ
- Этот шаг фактически авторизует группы, созданные на шаге 3, с привилегиями GCP.

- Скопируйте имя группы
- Нажмите синюю кнопку «ПРЕДВЕДИТЬ ДОСТУП» в середине страницы
- Вставьте его в поле «Новые руководители»
- Нажмите «Сохранить», затем «Продолжить».
- Повторить для всех остальных директоров
- Отметить задачу как выполненную и перейти к выставлению счетов
- Этот шаг фактически авторизует группы, созданные на шаге 3, с привилегиями GCP.
Теперь, в этот момент вы можете перестать работать по порядку и делать что-то по-другому. Нет необходимости настраивать платежную учетную запись GCP, если вы не собираетесь создавать оплачиваемые ресурсы. Примечание: вероятно, также есть «Начните бесплатную пробную версию с кредитом в размере 300 долларов…. АКТИВИРОВАТЬ» в верхней части вкладки.
Если вы пропустите шаг выставления счетов, вы всегда сможете вернуться к нему позже. Google рекомендует следующие шаги:
- Иерархия ресурсов создаст структуру папок проекта GCP. Если вы настраиваете песочницу, у вас нет для выполнения этого шага.




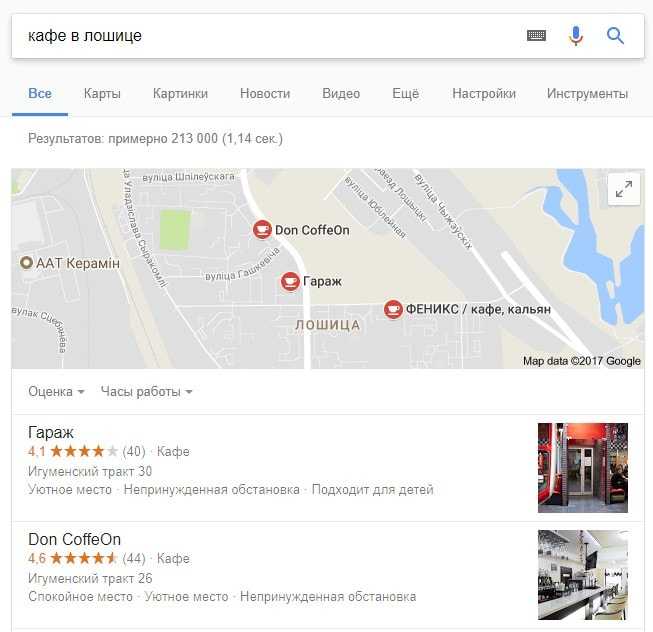

 Не вводите «G-»
Не вводите «G-»
 Для большинства этих задач в верхней части каждого шага вы увидите «Задание на рассмотрении» или «Задание выполнено».
Для большинства этих задач в верхней части каждого шага вы увидите «Задание на рассмотрении» или «Задание выполнено». 
