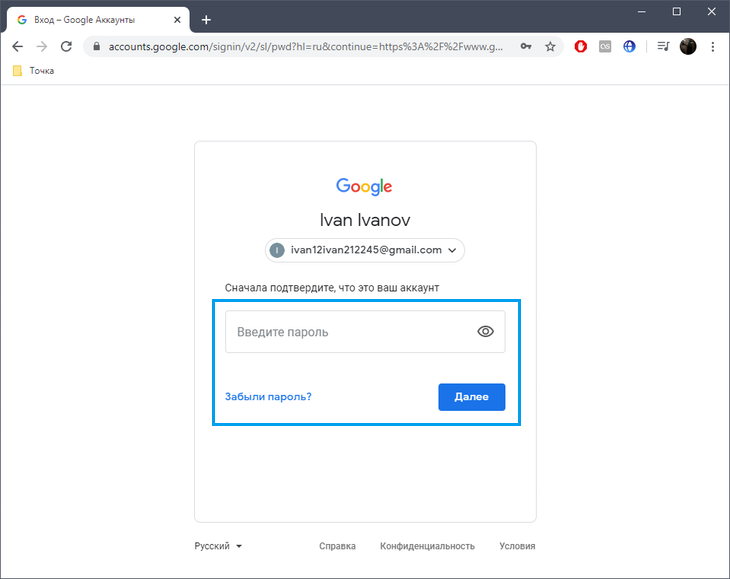Как поменять пароль в Google аккаунте на Андроиде?
Отличный способ быстрого изменения пароля своего Google аккаунта на телефоне, планшете и компьютере
Содержание
- 1 Отличный способ быстрого изменения пароля своего Google аккаунта на телефоне, планшете и компьютере
- 1.1 Меняем пароль с компьютера
- 1.2 Второй способ
- 1.3 Телефоны и планшеты
- 1.4 Универсальный способ
- 2 Как изменить пароль в Гугл аккаунте?
- 3 Как поменять пароль в гугл аккаунте на андроид
- 3.0.1 5 комментариев: Как поменять пароль в Google-аккаунте на Android?
- 3.1 ЛайфДроид
- 3.2 Навигация по записям
- 3.3 Свежие комментарии
- 4 Как поменять пароль от Google на Android устройстве
Доброго времени суток, уважаемые читатели. Корпорация Google предлагает нам, кучу полезнейших программ и сервисов. Это и почта, и хранилище информации, и даже доска, при помощи которой можно быстрее работать с командой исполнителей. Короче говоря, Google дал миру дофига!
Корпорация Google предлагает нам, кучу полезнейших программ и сервисов. Это и почта, и хранилище информации, и даже доска, при помощи которой можно быстрее работать с командой исполнителей. Короче говоря, Google дал миру дофига!
Более чем уверен, что вы знаете не о всех полезностях, но, о них мы будем разговаривать в других статьях. Сейчас разберемся с тем, как изменить пароль аккаунта гугл. Без этой штуковины вы не сможете даже скачать приложение на телефон, конечно же, если у вас смартфон на андроиде.
Счастливым обладателям IPhone, радоваться и закрывать статью не стоит. Я так понимаю, вы цените красивые и качественные вещи, а значит у вас нет выбора. Рано или поздно непременно начнете пользоваться дарами гугла.
Меняем пароль с компьютера
Аккаунт Гугл появляется после того как вы регистрируетесь в почте Gmail. Проще всего поменять пароль от этого аккаунта на компьютере. Открываем браузер Google Chrome и обращаем внимание на правый верхний угол стартовой страницы. Здесь уже должен стоять ваш профиль.
Здесь уже должен стоять ваш профиль.
Вместо этого значка может торчать кнопка «Войти». Это значит, что вы еще не заходили в свой ящик. Нажимаем на нее и вводим свой логин и пароль. Если у вас нет почты Google и вы не знаете как зарегистрироваться, то можете прочитать статью в моем блоге на эту тему. Кстати, при регистрации очень рекомендую указывать свой номер, в этом случае пароль будет очень просто восстановить.
Итак, теперь, когда вы зашли в почтовый ящик, снова открываете стартовую страницу и кликаете один раз по кружочку в правом верхнем углу экрана. Появляется кнопка «Мой аккаунт». Она то нам и нужна.
В открывшемся окне нас будет интересовать рубрика «Безопасность и вход».
Находим «Вход в аккаунт Гугл».
Пройдя по ней вы окажетесь на такой вот странице. Кликаем по рубрике «Пароль».
Вводим пароль от уже имеющегося ящика еще раз. Не пугайтесь, все идет правильно.
После того как вы его введете, вам перебросит на страничку, в которой понадобится пару раз повторить свой новый пароль. Кстати, теперь вы не сможете зайти под старым паролем в свою почту. Не пугайтесь и не думайте что вы его забыли, он просто поменялся. Пароль от аккаунта и ящика Gmail одинаковые. Изменив один, вы автоматически поменяли и другой.
Кстати, теперь вы не сможете зайти под старым паролем в свою почту. Не пугайтесь и не думайте что вы его забыли, он просто поменялся. Пароль от аккаунта и ящика Gmail одинаковые. Изменив один, вы автоматически поменяли и другой.
Кстати, придумывать сложные пароли и не мучиться с запоминанием можно при помощи программы Roboform. Просто устанавливаете утилиту на свой компьютер, телефон и планшет и все данные будут синхронизироваться в дальнейшем.
Вы сможете быть спокойны за сохранность персональной информации, ведь для каждой регистрации программа придумает совершенно новый, уникальный и очень сложный код, который будет очень сложно взломать.
Это очень важный момент, когда речь идет о аккаунте Гугл. Ведь если вы используете слишком простые пароли или одинаковые, то узнав один из них хакерам будет достаточно просто достроить цепочку и узнать password от платежный сервисов, карт и профилей в социальных сетях.
Второй способ
Как вы уже поняли, пароль от аккаунта Гугл и почты – это одно и то же. Следовательно, вы можете поменять ее и в почтовом ящике. Зайдите в него.
Следовательно, вы можете поменять ее и в почтовом ящике. Зайдите в него.
Теперь в правом верхнем углу нажмите на гайку и найдите категорию «Настройки».
В «Аккаунте и импорте» первым пунктом идет изменение пароля.
Когда вы кликните по этой ссылке появится уже привычное окно. Вы его уже видели, если попробовали воспользоваться первым способом. Вводите пароль для подтверждения собственных желаний.
Откроется еще одно знакомое окно. Вы знаете что делать. Вводим два раза пароль.
Телефоны и планшеты
Сейчас все чаще при работе используются телефоны или планшеты. Оно и понятно, на коленях не лежит никакой тяжести и не акцентирует на себе внимания.
Кстати, очень рекомендую вам завести небольшой и недорогой планшетник, если его у вас нет. Это очень полезно для вашего развития. Не так давно у меня появилась необходимость иметь под рукой доступ ко всей законодательной базе, я –юрист. Взял недорогой гаджет и даже не подозревал сколько положительных моментов, помимо базы, он мне принесет.
Все мы хотим развиваться, делать больше полезных вещей, работать, а вместе этого лежим на диване и расслабляемся. Это у всех так. Телевизор настраивает на отдых. Даже если вы сейчас воспринимаете компьютер как предмет, предназначенный для отдыха, стоит начать за ним работать, и вы не сможете уже брать его в руки, чтобы расслабиться. Уже то, что он лежит на коленях, будет настраивать на работу и не слишком приятные эмоции.
Больше чем уверен, что даже сейчас вы редкий случай берете ноутбук или включаете компьютер просто так, чтобы посмотреть бесполезное видео. Эти массивные штуковины акцентируют на себе внимание.
Интересный факт. Люди, работающие в социальных сетях, редко заходят туда. Для них Вконтакте превращается в рабочее место. Кому захочется отдыхать на работе? Тем не менее, они, как и многие другие, охотно берут в руки телефон и начинают придумывать себе развлечения. Однако, небольшой экран не позволяет заниматься чем-то полезным. Мы скачиваем тысячи игр и проводим время за совершенно бесполезными занятиями.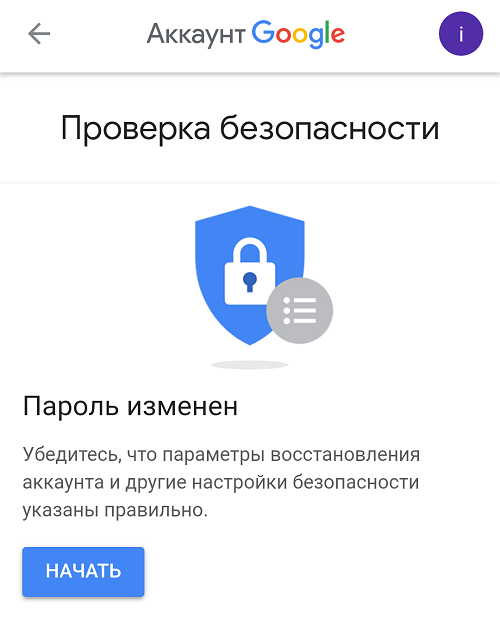
Размер экрана на планшете хочешь не хочешь заставляет задуматься: «А не почитать ли мне что-нибудь интересное?». Просто представьте, вы лежите перед телевизором уже час, щелкаете пультом в поисках интересной передачи и тут вам на глаза попадается планшет. Играть на нем как-то скучно, для этого есть телефон, почему бы не узнать что-то полезное? Вы открываете какой-то один сайт, затем другой, попадаете в электронную библиотеку и через пол часа вас уже не оторвать от книги, которая развивает ваш интеллект!
Попробуйте! Не стоит тратить деньги на дорогой гаджет. Зачем оплачивать чужую рекламу, когда можно приобрести пусть малоизвестный, но качественный аппарат? Я, например, недавно взял себе вот такой вариант: http://www.mvideo.ru/products/planshet-qumo-altair-705i-16gb-3g-silver-30021931. Все те же функции, что и у элитных, только в разы дешевле. В отличие от многих экономичных планшетов хорошее качество изображения и даже задняя панель сделана из металла, работает очень быстро.
Кстати, не могу не отметить отличную работу самого интернет-магазина. На Дальний Восток товар пришел уже через 8 дней.
Хотелось бы верить, что эти строки прочитает какой-нибудь сотрудник Мвидео: «Ребята, вы молодцы, работаете очень классно и быстро. Видно, что проверяете технику, прежде чем отослать ее покупателю. Очень порадовали. Спасибо».
Но, вернемся к основной теме нашего разговора. Если ваш телефон или планшет на андроиде, то все очень просто. Находим приложение «Настройки Гугл». Оно есть, надо только его поискать.
Теперь «Безопасность и вход».
Появится уже знакомая вам вкладка, в которой нужно найти «Пароль».
Естественно, когда вы на нее нажмете, надо будет ввести пароль и логин, а затем два раза новый пароль. Здесь никаких отличий нет.
Универсальный способ
Если у вас IPhone, вы не можете найти «Настройки Google» на планшете или вам просто лень делать лишние телодвижения, можете пройти по этой ссылке и сразу оказаться в нужном месте, с которого вас перебросит к завершающему этапу. Открывать можно с любого устройства. https://myaccount.google.com/security?utm_source=Android&utm_campaign=MobileSettings&pli=1#signin
Открывать можно с любого устройства. https://myaccount.google.com/security?utm_source=Android&utm_campaign=MobileSettings&pli=1#signin
Надеюсь, эта статья оказалась вам полезной. Если так, подпишитесь на рассылку. Вы начнете получать полезную информацию, которая поможет вам развиваться, становиться лучше и, возможно, начнете получать чуть больше. Помимо этого, вы сделаете приятно автору этих статей, то есть мне, и тем самым почистите карму! Делайте добро, и оно вам вернется.
До новых встреч и удачи.
start-luck.ru
Как изменить пароль в Гугл аккаунте?
Многие впервые заводят аккаунт Google после покупки Андроид смартфона или планшета. Именно он требуется для установки приложений из Play Маркет. Начав пользоваться Android, человек постепенно осваивает другие сервисы Гугл, привыкает к ним и понимает, насколько они удобны В этот момент обычно приходит осознание того, сколько всего завязано на одном аккаунте. И насколько важно его защитить.
Зачастую, пароль при регистрации придумывается несколько небрежно. А ведь нужно, чтобы он был длинным, состоял из букв разного регистра, цифр, символов. Так как же нам сейчас изменить пароль Гугл?
А ведь нужно, чтобы он был длинным, состоял из букв разного регистра, цифр, символов. Так как же нам сейчас изменить пароль Гугл?
Для этого на компьютере нам нужно открыть почту Gmail и в правом верхнем углу нажать на значок шестеренки. В списке выбираем “Настройки”.
Выбираем “Настройки”
В открывшемся перед нами окне много всего интересного, советую потом поизучать немного. А сейчас нам нужна верхняя вкладка “Аккаунты и импорт”. Вот здесь и находится та самая кнопка, дающая возможность изменить пароль в аккаунте Google
Аккаунты и импорт
Также, советую вам прочесть о том, как управлять паролями в Google Chrome.
ЛайфДроид
lifedroid.ru
Как поменять пароль в гугл аккаунте на андроид
Может возникнуть такая ситуация, когда вам понадобится изменить пароль для Play Market или для аккаунта Гугл. Если вы посмотрите в настройки своего смартфона или планшета, то ничего не найдете. А почему? Дело в том, что аккаунт Google един для всех сервисов компании. Это значит, что вы можете поменять пароль в почте, ведь аккаунт, который вы используете на своем устройстве, имеет вид логин[собака]gmail.com. Делать это лучше с компьютера, но можно и со смартфона или планшета, только используйте полную версию аккаунта, а не мобильную. Мы покажем пример на десктопной (компьютерной) версии Gmail.
Это значит, что вы можете поменять пароль в почте, ведь аккаунт, который вы используете на своем устройстве, имеет вид логин[собака]gmail.com. Делать это лучше с компьютера, но можно и со смартфона или планшета, только используйте полную версию аккаунта, а не мобильную. Мы покажем пример на десктопной (компьютерной) версии Gmail.
Откройте сайт Gmail.com и введите сначала логин, а затем пароль от своего аккаунта.
Когда вы окажитесь в своем аккаунте, в правой верхней части экрана нажмите на значок, на который мы указали стрелкой на скриншоте. Появится небольшое меню, в котором нужно нажать на кнопку «Мой аккаунт».
Перед вами откроется страница с настройками вашего аккаунта. Здесь выберите раздел «Безопасность и вход».
В подразделе «Вход в аккаунт Google» нажмите на пункт «Пароль».
При необходимости введите пароль еще раз.
Система предложит вам ввести новый пароль. Подтвердите его и нажмите «Изменить пароль».
Собственно, на этом все — пароль изменен.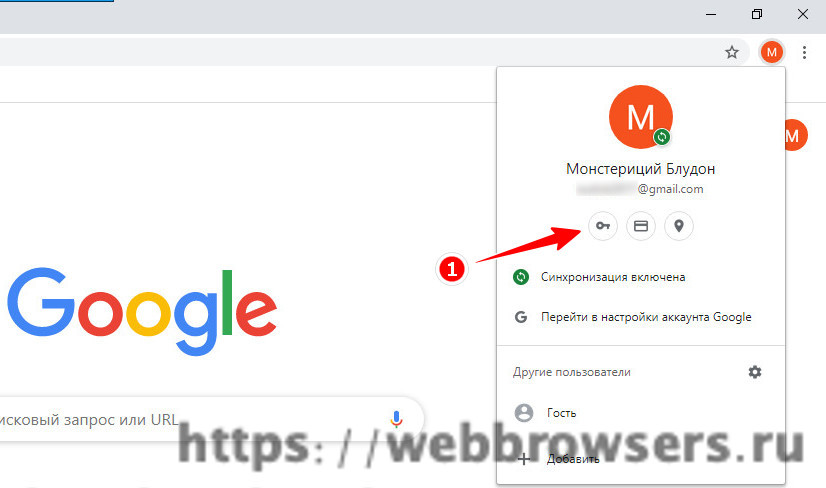 Учтите, что он изменен для всех сервисов Google, включая Play Маркет, поэтому его придется ввести заново на устройстве при входе в Google Play Market. Как это сделать, мы недавно рассказали в отдельной статье.
Учтите, что он изменен для всех сервисов Google, включая Play Маркет, поэтому его придется ввести заново на устройстве при входе в Google Play Market. Как это сделать, мы недавно рассказали в отдельной статье.
5 комментариев: Как поменять пароль в Google-аккаунте на Android?
я сама вряд ли смогу поменять((
Это минутное дело. Просто зайдите в почту gmail, используя те же данные, а потом следуйте инструкции. Я только что поменял!
Спасибо, кое-как получилось поменять пароль)
так и я смогу чувак
ребят проблема в том,что я забыл пароль от аккаунта,а при создании его мне не требовалось привязывать вторую (запасную почту), я указал телефон и контр.вопрос,а сейчас он не дает этого.как восстановить почту, если запасного аккаунта нету??
ЛайфДроид
Многие впервые заводят аккаунт Google после покупки Андроид смартфона или планшета. Именно он требуется для установки приложений из Play Маркет. Начав пользоваться Android, человек постепенно осваивает другие сервисы Гугл, привыкает к ним и понимает, насколько они удобны В этот момент обычно приходит осознание того, сколько всего завязано на одном аккаунте. И насколько важно его защитить.
И насколько важно его защитить.
Зачастую, пароль при регистрации придумывается несколько небрежно. А ведь нужно, чтобы он был длинным, состоял из букв разного регистра, цифр, символов. Так как же нам сейчас изменить пароль Гугл?
Для этого на компьютере нам нужно открыть почту Gmail и в правом верхнем углу нажать на значок шестеренки. В списке выбираем “Настройки”.
Выбираем “Настройки”
В открывшемся перед нами окне много всего интересного, советую потом поизучать немного. А сейчас нам нужна верхняя вкладка “Аккаунты и импорт”. Вот здесь и находится та самая кнопка, дающая возможность изменить пароль в аккаунте Google
Аккаунты и импорт
Навигация по записям
Вот и я акк зарегил при покупке смарта а теперь пароль не вспомню никак ))
Теперь понятно, как поменять пароль в Гугл. Не там я искал )
Свежие комментарии
- Аноним к записи Firefox Focus: Приватный браузер для Андроид
- Аноним к записи Лучший лаунчер для Андроид — Microsoft Launcher
- Старый к записи Firefox Focus: Приватный браузер для Андроид
- Аноним к записи Лучший лаунчер для Андроид — Microsoft Launcher
- Аноним к записи Firefox Focus: Приватный браузер для Андроид
Запрещено использование материалов сайта без согласия автора и обратной ссылки
lotos-n.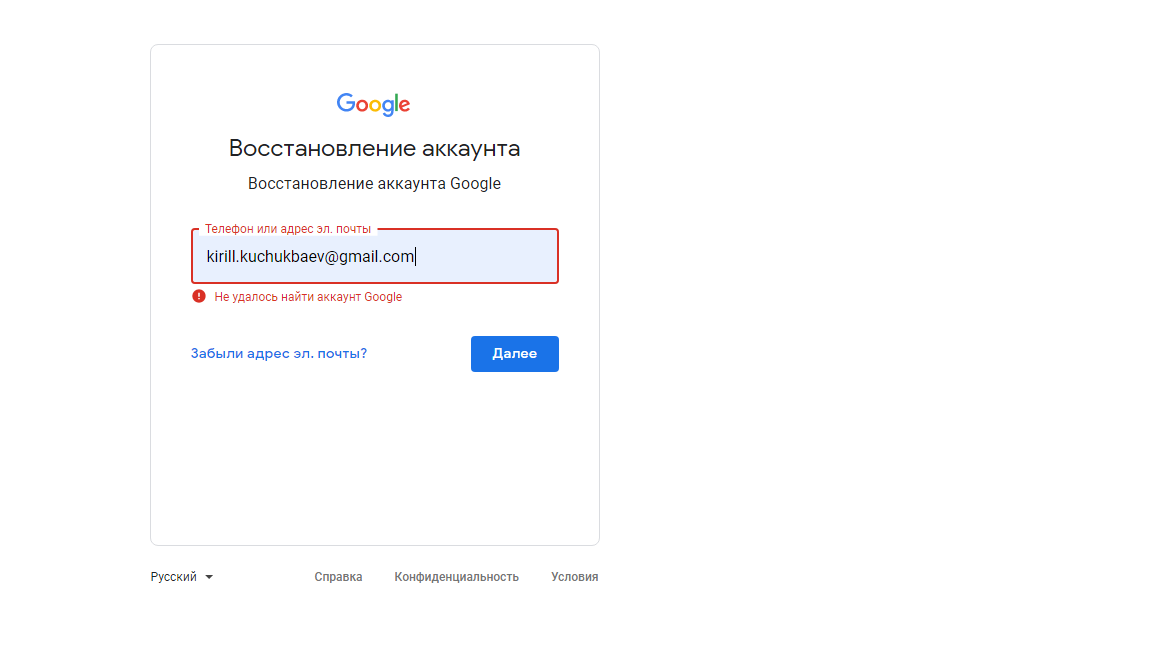 ru
ru
Как поменять пароль от Google на Android устройстве
Специалисты по сетевой безопасности рекомендует периодически менять свои пароли и пароль от Google, дающий доступ ко всем сервисам компании Google на Android устройстве не исключение. В этом лайфхаке мы расскажем вам о том, как поменять пароль от Google на Android смартфоне или планшете. Кстати, менять пароль можно и чрез компьютер, но мы акцентируем свое внимание на том, как поменять пароль на мобильном устройстве.
- Откройте любой веб-браузер и в адресной строке наберите «myaccount.google.com». Нажмите ввод, и вам будет предложено войти в свой аккаунт Google, если вы еще не авторизованы. Дальше нажмите на «Безопасность и вход».
- На следующей странице прокрутите немного вниз, и вы увидите «Пароль». Нажмите на эту опцию. Еще раз введите нынешний пароль от вашего аккаунта.
- После этого вы увидите два пустых поля, в которые необходимо ввести новый пароль. Когда оба поля заполнены, нажмите на «Изменить пароль».

Чтобы не оставить шанс злоумышленникам можно включить двухфакторную аутентификацию. При выборе этого метода авторизации при каждом входе в ваш аккаунт, по кроме стандартного логина и пароля необходимо будет ввести специальный код, который будет приходить в СМС-сообщении.
Понравилось? Расскажи друзьям!
tabsgame.ru
Поделиться:- Предыдущая записьКак поставить пароль на Андроид телефон?
- Следующая записьКак поменять imei на Андроид?
×
Рекомендуем посмотреть
Adblockdetector
способы разблокировки смартфона Самсунг без пароля – Москва и область
Как разблокировать телефон Samsung, если вы забыли пароль? Полезные советы по разблокировке – рассказываем, как снимать блокировку с устройств «Самсунг».
17 января 2022
8 минут на чтение
Смартфоны, произведенные южнокорейской компанией Samsung, пользуются в России большой популярностью.
Как и любой другой смартфон с операционной системой Android, аппарат от «Самсунг» можно блокировать и разблокировать разными способами – с помощью пароля либо отпечатка пальца, графического ключа или взгляда во фронтальную камеру. И здесь могут возникнуть проблемы. Владельцы забывают пароли. Редко, но бывает так, что мобильные девайсы дают сбои: еще несколько минут назад дактилоскопический сенсор узнавал хозяина по отпечатку пальца, а сейчас уже не узнает. Кто-то посторонний, например, балующийся ребенок, взял смартфон, пока он был разблокирован, и изменил рисунок, использующийся в качестве кода доступа на сенсорном экране.
Что делать, если у вас возникли проблемы с разблокировкой?
Снятие блокировки через безопасный режим
Безопасный режим в телефонах Samsung используется, чтобы устранять неисправности и ошибки операционной системы. Он же позволяет изменить пароль и графический ключ.
Сделать это просто.
1. Удерживайте на включенном смартфоне кнопку питания, пока на экране не появится меню с несколькими вариантами дальнейших действий – «Отключить», «Перезагрузить», «Автономный режим».
2. Выберите вариант «Отключить» или «Выключение» и несколько секунд удерживайте его пальцем.
3. Смартфон попросит разрешения перейти в безопасный режим – нажмите OK.
4. После перезагрузки ваш «Самсунг» будет работать в чистом виде, без установленных приложений.
5. Войдите в «Настройки» и поменяйте пароль или графический ключ либо вообще отключите этот способ разблокировки.
6. Еще раз перезагрузите смартфон – изменения вступят в силу, а вы сможете вновь пользоваться всеми приложениями, которые ранее установили. Ваши файлы тоже останутся на устройстве.
Разблокировка с помощью дополнительного пин-кода
Прежде чем говорить о том, как работает этот метод, нужно обратить внимание на его недостатки:
- разблокировка с помощью дополнительного пин-кода действует далеко не на всех смартфонах Samsung;
- эта функция работает только в том случае, если при установке пароля или графического ключа вы предусмотрели вспомогательный пин-код – система предлагает такую возможность, но нередко люди от нее отказываются, чтобы сэкономить время;
- для дактилоскопического сенсора или технологии разблокировки по лицу дополнительный пин-код не устанавливается.

Чтобы воспользоваться дополнительным пин-кодом, выполните следующую последовательность действий.
- Введите несколько раз неправильный пароль или графический ключ – обычно требуется 5 раз допустить ошибку при вводе.
- Дождитесь, когда появится сообщение о том, что следующая попытка будет доступна через 30 секунд. При этом можно будет выбрать пункт «Доп. пин».
- Выберите этот пункт. Введите пин-код и нажмите OK. Если вы ввели пин-код без ошибки, смартфон разблокируется.
Разблокировка с помощью сервиса Samsung Find My Mobile
У компании «Самсунг» есть собственный онлайн-сервис, позволяющий через интернет следить за смартфоном и дистанционно управлять его настройками. Чтобы воспользоваться этим способом, нужно, чтобы девайс был подключен к интернету.
Убедитесь, что ваш пароль или графический ключ был сохранен в вашей учетной записи Samsung: при установке защиты, вы можете выбрать, делать резервную копию, или нет.
Принцип действия – прост.
- Пройдите по ссылке https://findmymobile.samsung.com/.
- Войдите в свою учетную запись – для этого надо указать электронную почту и пароль.
- Найдите устройство, которое хотите разблокировать, в списке девайсов, связанных с этой учетной записью.
- Выберите пункт «Разблокировать устройство».
- Для подтверждения своего решения нажмите во всплывающем окне OK.
Через несколько минут у вас вновь появится доступ к смартфону. Но воспользоваться этой функцией можно только в том случае, если у вас есть учетная запись «Самсунг».
Разблокировка через аккаунт Google
Для того чтобы полноценно пользоваться смартфоном с операционной системой Android – именно эта ОС установлена на аппаратах Samsung, – необходимо создать аккаунт Google. Он пригодится и в том случае, если понадобится снять блокировку.
Как и в случае с аккаунтом Samsung, для того чтобы воспользоваться им, понадобится подключение к интернету.
- Введите несколько раз неправильный пароль, чтобы на экране появилось соответствующее предупреждение.
 Вам предложат различные варианты действий, в том числе «Забыли пароль» и «Разблокировать в Google».
Вам предложат различные варианты действий, в том числе «Забыли пароль» и «Разблокировать в Google». - Выберите любой из этих двух вариантов.
- Войдите в Google-аккаунт – при этом вас попросят указать электронную почту и пароль.
- Сбросьте ключ и подтвердите действие вводом электронной почты и пароля.
- Придумайте новый пароль и нажмите OK, чтобы изменения вступили в силу.
Есть и более радикальный метод решения проблемы. Но если вы им воспользуетесь, вся информация на смартфоне будет стерта.
- Пройдите по ссылке https://android.com/find.
- Авторизуйтесь в аккаунте «Гугл» и выберите девайс, который надо разблокировать.
- В находящемся ниже меню выберите пункт «Настроить блокировку и удаление данных».
- Очистите память смартфона.
После этого вы можете опять пользоваться мобильным устройством и заново настроить на нем блокировку.
Сброс до заводских настроек
Следующий способ тоже приведет к потере всей информации, хранящейся в памяти смартфона Samsung.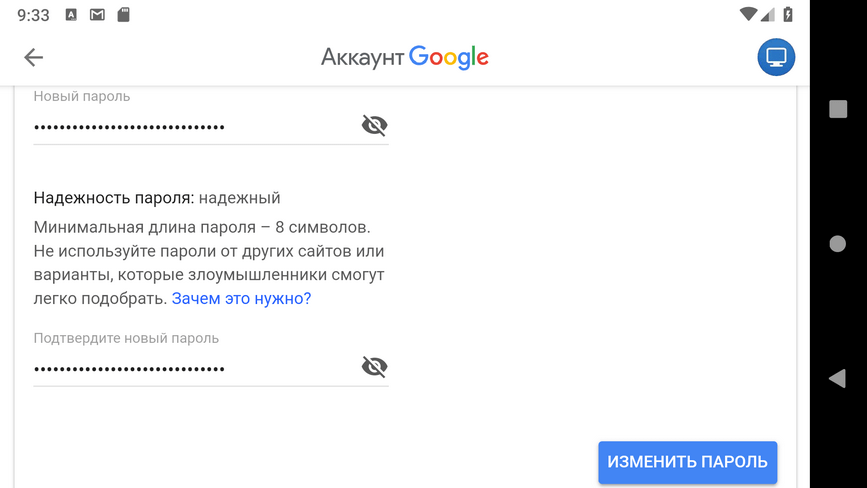
Откат до заводских настроек обычно выполняется из меню «Настройки». Но, так как у вас проблемы с разблокировкой, то и доступа к настройкам тоже нет. К счастью, разработчики мобильных девайсов предвидели такую ситуацию.
- Выключите телефон. Достаньте из слотов SIM-карту и карту памяти microSD.
- Зажмите одновременно кнопки питания и управления громкостью. На некоторых устройствах Samsung Galaxy есть еще аппаратная кнопка «Домой» или кнопка, отвечающая за вызов голосового ассистента Bixby, и может понадобиться зажать все три клавиши одновременно – работающая комбинация зависит от того, какой моделью вы пользуетесь.
- Когда на экране появится логотип компании Samsung, отпустите кнопку питания, а другие удерживайте еще в течение 10-15 секунд.
- Если вы все сделали правильно, логотип «Самсунг» на экране сменится инженерным меню.

- Для навигации между пунктами инженерного меню используйте клавишу, управляющую громкостью. Вам нужен пункт «Wipe data / Factory reset».
- Выберите указанный выше пункт и подтвердите свое решение, нажав Yes или Yes – Delete all user data.
- В некоторых случаях может понадобиться дополнительно выбрать в появившемся после этого меню пункт Reboot system now.
После перезагрузки девайс вернется в состояние, в котором он находился в тот момент, когда вы его купили. Теперь можно снова входить в меню «Настройки» и устанавливать пароль или другой способ блокировки. Личные данные и фотографии при этом сохранятся в аккаунте Google.
Разблокировка с помощью специальных приложений
Есть несколько программ, позволяющих снять блокировку со смартфона, работающего под управлением операционной системы «Андроид». Пользоваться ими просто. Как правило, программа позволяет с помощью компьютера и подключенного к нему смартфона снимать графические ключи, пароли либо сбросить настройки до заводских.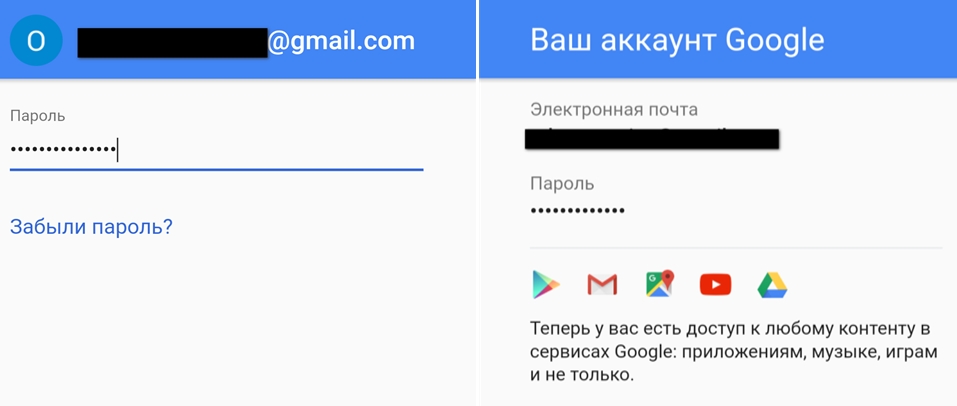
Перепрошивка с компьютера
Перепрошивка – процедура, которую лучше доверить опытному специалисту. Но можно выполнить ее и самостоятельно, только надо действовать аккуратно, внимательно читать, что вам предлагает программа, и не предпринимать действий, в последствиях которых вы не уверены.
Перепрошивка смартфона Samsung нацелена на восстановление операционной системы после критического сбоя. Прежде чем приступать к процедуре, ознакомьтесь с описанием утилиты, чтобы лучше понимать, что вы делаете, и следуйте инструкциям.
Если есть возможность – сохраните наиболее важную информацию с мобильного девайса. Также лучше достать SIM-карту и карту памяти.
Если все получилось, операционная система будет восстановлена. При этом все данные и настройки будут стерты и смартфон вернется в то состояние, в котором он находился, когда вы его купили и достали из коробки. Это значит, что на нем не будет никакой блокировки, и пароль, графический ключ либо защиту по отпечатку пальца или по лицу владельца можно установить заново.
Лучше всего, конечно, не забывать свой пароль или графический ключ – в этом случае вам не придется взламывать собственный смартфон. Samsung выпускает надежную мобильную электронику, и системные сбои возникают чрезвычайно редко. Большинство ситуаций, в которых будут полезны перечисленные выше методы, – это необходимость разблокировать телефон, код доступа к которому вы элементарно забыли. Но, как видите, существует обширный арсенал средств, позволяющих решить проблему.
Вам понравилась статья?
Сброс пароля учетной записи Gmail с номером телефона +1-888-625-2848
Сброс пароля учетной записи Google Gmail
В этом посте приведена информация «Как сбросить пароль учетной записи Gmail несколькими способами?» На случай, если люди забыли пароль от своей учетной записи Gmail.
Поэтому во многих случаях пользователи Gmail слишком много раз вводили неправильный пароль. Потому что они не знают, как сбросить пароль Gmail по альтернативному номеру телефона или другими способами. В результате пользователи прождали несколько часов и обратились за помощью к экспертам, чтобы восстановить пароль к этой учетной записи.
В результате пользователи прождали несколько часов и обратились за помощью к экспертам, чтобы восстановить пароль к этой учетной записи.
Если вы не можете войти в свою учетную запись Gmail из-за проблем с забытым или утерянным паролем? Или после стольких неудачных попыток входа вы все равно не можете восстановить пароль Gmail? или кто-то другой изменил пароль без вашего разрешения, и вы не можете получить доступ к своей учетной записи Gmail, как раньше. Тогда ни о чем не беспокойтесь. Вы можете легко сбросить пароль учетной записи Gmail несколькими способами, выполнив простые действия. После сброса нового пароля вы можете легко вернуться в свою учетную запись.
Итак, давайте рассмотрим несколько способов восстановления пароля учетной записи Google Gmail:
Как сбросить пароль учетной записи Gmail несколькими способами?
Сброс пароля Gmail с номером телефона
Выполните приведенные ниже шаги, чтобы сбросить пароль Gmail с номером телефона +1-888-625-2848:
Во-первых, посетите официальную страницу входа в учетную запись Gmail.

Затем введите адрес электронной почты Gmail и нажмите кнопку «Далее».
Затем нажмите синюю ссылку «Забыли пароль».
Затем вы перейдете на страницу и выберите опцию «Номер телефона» в качестве варианта/способа восстановления.
Теперь пришло время проверить свой мобильный телефон, чтобы увидеть код подтверждения для восстановления учетной записи Gmail.
Затем введите этот код в необходимое текстовое поле. Затем дважды введите новый пароль в соответствующие текстовые поля пароля.
Как сбросить пароль Gmail с помощью электронной почты?
Выполните приведенные ниже шаги, чтобы сбросить пароль Gmail по электронной почте.
Перейдите на страницу восстановления учетной записи Google/Gmail с помощью любого веб-браузера +l-888-625-2848,
Затем введите Gmail «Адрес электронной почты», а затем нажмите на опцию «Забыли пароль»/ синяя ссылка.

На следующей странице выберите восстановление «Идентификатор электронной почты», чтобы получить ссылку для сброса пароля.
Затем сбросьте ссылку для пароля в электронном письме, которое вы перешлете на страницу восстановления страницы.
Затем введите новый пароль в текстовом поле пароля.
Затем повторно введите новый пароль в текстовое поле подтверждения пароля, а затем подтвердите его.
Теперь снова войдите в свою учетную запись Gmail, используя новый пароль, и наслаждайтесь службой электронной почты.
Как сбросить пароль Gmail с секретным вопросом?
Выполните приведенные ниже шаги, чтобы сбросить пароль Gmail с помощью секретного вопроса.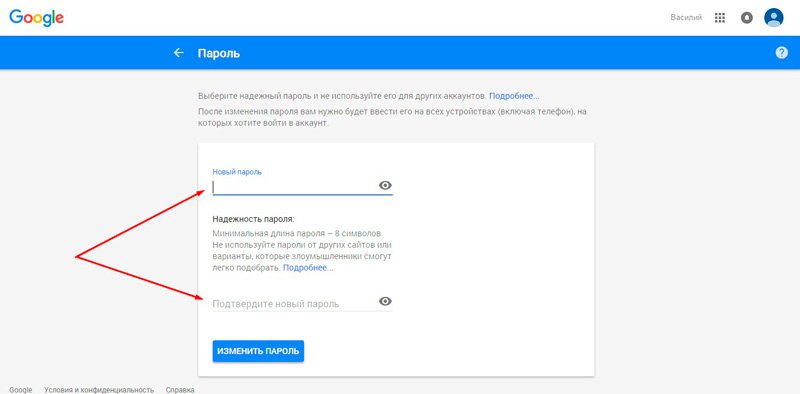
Просто зайдите на страницу восстановления Google с помощью любого веб-браузера.
Упомяните свой Gmail «Адрес электронной почты» в текстовом поле, а затем нажмите кнопку «Далее».
На следующем шаге вам не нужно указывать последние две цифры пароля, просто нажмите «Попробовать другим способом».
Затем снова нажмите «Попробовать другим способом» и следуйте инструкциям на экране, пока не дойдете до раздела секретных вопросов.
После этого укажите правильный ответ на контрольный вопрос, который вы указали при создании учетной записи Gmail. Нажмите на кнопку «Далее».
Затем вы получите возможность сбросить новый пароль при условии, что ваши вопросы безопасности будут правильными.

Наконец, дважды введите новый пароль в соответствующие текстовые поля для своей учетной записи Gmail, а затем подтвердите его.
Теперь вы можете без проблем войти в свою учетную запись Gmail и пользоваться службами Gmail.
Таким образом, вы можете легко сбросить пароль своей учетной записи Gmail несколькими способами, быстро и легко в течение нескольких минут. Следовательно, если у вас возникнут проблемы с восстановлением пароля учетной записи Gmail, вы можете мгновенно помочь, связавшись со службой поддержки Gmail.
8 способов сбросить пароль Gmail
Gmail, пожалуй, самая полная веб-почта в мире. Он поддерживается ведущей технологической компанией Google. Это позволяет пользователям сбрасывать пароли своих учетных записей множеством способов. Кроме того, специалисты службы технической поддержки помогают пользователям сбросить пароли их учетных записей. Эти специалисты также стремятся помочь пользователям в создании надежных и безопасных паролей к учетным записям. Если вы создаете пароль, вас попросят сделать это, следуя параметрам безопасности. Сегодня мы обсудим способы связи с инженерами технической поддержки.
Эти специалисты также стремятся помочь пользователям в создании надежных и безопасных паролей к учетным записям. Если вы создаете пароль, вас попросят сделать это, следуя параметрам безопасности. Сегодня мы обсудим способы связи с инженерами технической поддержки.
Сброс пароля Gmail, связавшись со специалистами по работе с клиентами
Сброс пароля Gmail, пригласив специалистов в чат
Сброс пароля Gmail, отправив жалобу по электронной почте
90 023Сброс пароля Gmail с резервным номером телефона
Сброс пароля Gmail с набором универсального номера горячей линии
Сброс пароля Gmail с датой рождения
Сброс пароля Gmail с контрольными вопросами
Сброс пароля Gmail с резервным адресом электронной почты
Независимо от того, сбросили ли вы пароль, отправив одноразовый пароль на номер телефона для восстановления адреса электронной почты, Gmail позволяет вам это сделать это в течение временного промежутка 10 минут. Сотрудники службы безопасности учетной записи помогут вам создать защищенный от взлома пароль, который очень необходим в этом мире онлайн-мошенничества. Свяжитесь с Gmail, чтобы сбросить пароль в любое время!
Сотрудники службы безопасности учетной записи помогут вам создать защищенный от взлома пароль, который очень необходим в этом мире онлайн-мошенничества. Свяжитесь с Gmail, чтобы сбросить пароль в любое время!
Как изменить пароль учетной записи Gmail?
Хотите изменить пароль Gmail и не можете найти настройки? Не волнуйтесь. Многие люди используют Gmail в личных или служебных целях, поэтому важно обеспечить безопасность учетной записи, меняя пароль каждый месяц. Это использование разных паролей для каждой учетной записи, потому что вы не хотите потерять все свои данные или контакты.
Ниже приведены способы, с помощью которых вы можете легко изменить пароль своей учетной записи Gmail на мобильном или настольном компьютере.
Как изменить пароль Gmail на мобильном телефоне?
Прежде всего, вы можете позвонить нам по телефону +1-888-625-2848 для получения мгновенной помощи или открыть приложение Gmail на своем телефоне, а затем перейти в «Настройки» и нажать на свой идентификатор электронной почты.

Теперь вам нужно нажать «Управление учетной записью Google».
После этого вам нужно перейти наверх, в раздел «Безопасность».
Теперь в разделе «Войти в Google» нажмите «Пароль».
Теперь вам будет предложено войти в свою учетную запись.
Наконец, после входа в систему вы должны ввести новый пароль, а затем нажать «Изменить пароль».
Как изменить пароль Gmail на рабочем столе?
Сначала вам нужно открыть Gmail на своем компьютере, а затем нажать на свой профиль, который будет расположен в правом верхнем углу экрана вашего компьютера.
Вы должны нажать на круглую иконку, в которой первая буква вашего имени написана заглавной.

После этого нажмите «Управление учетной записью Google».
Наконец, вам нужно ввести новый пароль, а затем выбрать «Изменить пароль».
Как сбросить пароль Gmail в мобильном приложении?
Структурное руководство по сбросу пароля Gmail в мобильном приложении
Если вы использовали свою учетную запись Gmail на своем мобильном телефоне или активировали свою учетную запись Gmail в мобильном приложении и забыли пароль. Мы можем помочь вам в таких случаях, предложив вам руководство, с помощью которого вы можете сбросить пароль Gmail в мобильном приложении. Сброс можно выполнить любым из способов, а именно, напрямую связавшись с экспертами домена. В противном случае пользователи также могут перейти к руководству и следовать последовательному руководству, как указано ниже, чтобы выполнить работу. Не стесняйтесь выбирать любой из способов выполнения своей работы.
Действия по быстрому сбросу пароля Gmail в мобильном приложении:
Начните процесс, запустив приложение Gmail на своем телефоне и открыв учетную запись, для которой вы хотите сбросить пароль.
Перейдите в правый верхний угол и откройте оттуда изображение профиля, а затем выберите «Управление учетной записью Google».
Теперь на вкладке «Безопасность» пользователи могут прокрутить вниз до пункта «Вход в Google».
Теперь пользователи могут нажать «Пароль», а затем ввести старый пароль для подтверждения своей учетной записи.
Наконец, пользователи могут нажать «Далее» и следовать инструкциям на экране, чтобы завершить процесс сброса пароля.
Как сбросить пароль Gmail на устройствах Android и Apple iOS?
Gmail — очень важный инструмент или служба электронной почты для каждого человека.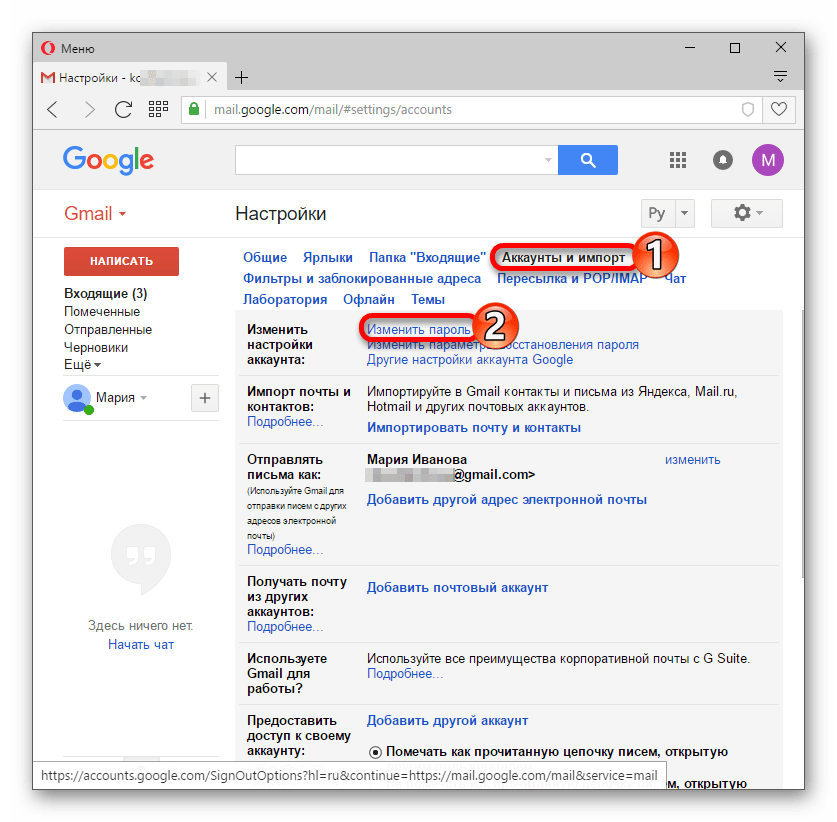 Это служба веб-почты, которая очень проста в использовании. Gmail представила свое приложение для Android и iOS, сделавшее его популярным среди миллионов. Поскольку мы используем его для нашего повседневного обслуживания, очень важно изменить его пароль с минимальным интервалом. Изменение пароля в приложении Gmail кажется сложным, но это не так уж и сложно. Вы можете использовать несколько простых шагов, чтобы изменить свой пароль Gmail. В этой статье мы подробно расскажем о том, как сбросить пароль Gmail на Android.
Это служба веб-почты, которая очень проста в использовании. Gmail представила свое приложение для Android и iOS, сделавшее его популярным среди миллионов. Поскольку мы используем его для нашего повседневного обслуживания, очень важно изменить его пароль с минимальным интервалом. Изменение пароля в приложении Gmail кажется сложным, но это не так уж и сложно. Вы можете использовать несколько простых шагов, чтобы изменить свой пароль Gmail. В этой статье мы подробно расскажем о том, как сбросить пароль Gmail на Android.
Как сбросить пароль Gmail на Android?
Шаг 1. Сначала откройте свой смартфон и нажмите на Gmail.
Шаг 2: Далее перейдите к опции «Управление учетной записью Google»
Шаг 3: После этого перейдите в раздел конфиденциальности и персонализации
Шаг 4: И далее выберите опцию «Безопасность»
Шаг 5: Теперь голова к опции «Вход в Google
Шаг 6: Затем введите выберите опцию «Изменить пароль»
Шаг 7: На следующем шаге введите новый пароль и подтвердите его еще раз.
Шаг 8: Ваш пароль сбрасывается.
Как сбросить пароль Gmail на устройствах iPhone Apple iOS?
Возьмите свое устройство Apple и откройте приложение Gmail.
Теперь откройте значок профиля, который находится в правом верхнем углу.
После этого перейдите на вкладку «Управление учетной записью Google»
И нажмите на вкладку «Личные данные»
Далее переходим на опцию «Основной»
И далее переходим на вкладку «Сменить пароль».
Здесь появится новая страница, где вы должны ввести новый пароль и повторно ввести его для подтверждения. При выборе пароля пользователь должен помнить, что пароль должен быть надежным и содержать одну заглавную букву, цифру и специальный символ. Наконец, ваша учетная запись Gmail сбрасывается с новым паролем. Надеюсь, вся приведенная выше информация поможет вам сбросить пароль Gmail на устройстве Apple.
Наконец, ваша учетная запись Gmail сбрасывается с новым паролем. Надеюсь, вся приведенная выше информация поможет вам сбросить пароль Gmail на устройстве Apple.
Как сбросить пароль Gmail после слишком большого количества неудачных попыток?
Если вы пытаетесь сбросить пароль своей учетной записи Gmail, но, к сожалению, каждая попытка будет неудачной, поэтому не беспокойтесь, просто проверьте приведенные ниже решения и сбросьте учетную запись Gmail после слишком большого количества неудачных попыток.
Решения для сброса учетной записи Gmail после слишком большого количества неудачных попыток:
Решение 1. Попробуйте сбросить пароль Gmail другим способом:
Иногда из-за проблем с хранилищем или сервером Gmail не отправляет код сброса пароля на электронную почту, поэтому вы должны попытаться сбросить свой пароль Gmail, указав зарегистрированный номер мобильного телефона или дату рождения.
Решение 2. Попробуйте сбросить настройки учетной записи Gmail в режиме инкогнито:
Из-за плохих файлов cookie или кеша Gmail не отправляет код сброса учетной записи, поэтому попробуйте сбросить настройки учетной записи Gmail в режиме инкогнито. Если вы снова столкнулись с проблемой сброса учетной записи Gmail после слишком большого количества неудачных попыток, попробуйте другое решение, приведенное ниже.
Решение 3. Обновите приложение Gmail:
Из-за старой версии приложения Gmail не отправляет код сброса учетной записи на конкретный адрес Gmail или номер мобильного телефона, поэтому пользователь должен обновить свое приложение Gmail.
Просто зайдите в магазин Play или Apple на своем мобильном телефоне.
Затем напишите Gmail в строке поиска и нажмите на кнопку обновления.
Как сбросить неверный пароль Gmail?
Пароли предназначены для того, чтобы их забывали, по крайней мере, это то, что регулярно случается с людьми. Иногда существуют различные причины, по которым люди забывают свои пароли к важным учетным записям электронной почты, таким как Gmail. В случае, если вы один из них, кто забыл свой пароль и вспомнил неверный пароль Gmail, то вы должны попытаться сбросить пароль как можно скорее. Если вы не знаете, как это сделать, то шаги приведены ниже:
Иногда существуют различные причины, по которым люди забывают свои пароли к важным учетным записям электронной почты, таким как Gmail. В случае, если вы один из них, кто забыл свой пароль и вспомнил неверный пароль Gmail, то вы должны попытаться сбросить пароль как можно скорее. Если вы не знаете, как это сделать, то шаги приведены ниже:
Зайдите на страницу входа в Gmail, введите свой адрес электронной почты и позвоните по номеру +1-888-625-2848 или нажмите «Забыли пароль».
Затем вы можете ввести последний пароль, который придет вам в голову, и нажать «Далее».
Вы получите 6-значный проверочный код в своей резервной почте сейчас, просто введите этот код в поле, которое вы найдете во время процесса восстановления пароля Gmail.
После этого можно сбросить пароль.

Это основные шаги, которые необходимо выполнить, чтобы легко сбросить пароль Gmail. Если это не поможет вам сбросить пароль, вам может потребоваться выполнить процесс восстановления учетной записи Google. Вы также можете связаться с агентом по обслуживанию клиентов Google, чтобы помочь вам решить эту проблему.
———————————————— ———————
Как сбросить пароль Gmail, если вы его забыли?
Сброс забытого пароля Gmail — краткое руководство
Забытый пароль учетной записи Gmail встречается довольно часто. Сотни пользователей могут искать в Интернете процесс восстановления учетной записи Gmail. Если вы также один из тех, кто пытается сбросить забытый пароль Gmail, прочитайте этот блог до последнего, чтобы узнать подробную процедуру сброса пароля Gmail. Вы можете сбросить пароль Gmail, указав номер телефона для восстановления, адрес электронной почты для восстановления и ответив на контрольные вопросы. Итак, не опаздывайте, следуйте приведенному ниже пошаговому процессу, чтобы сбросить пароль Gmail:
Итак, не опаздывайте, следуйте приведенному ниже пошаговому процессу, чтобы сбросить пароль Gmail:
Посетите страницу входа в Gmail. Введите желаемый идентификатор пользователя и нажмите «Забыли пароль». номер телефона
Если вы выберете резервный телефон, поставщик услуг отправит на ваш телефон код подтверждения.
Введя код со своего телефона, вы можете получить шанс сбросить свой аккаунт Gmail.
В противном случае, если вы выберете резервный адрес электронной почты вместо резервного телефона, вы получите содержащую ссылку для сброса пароля. Перейдя по ссылке, вы можете сбросить свой аккаунт. Кроме того, вы также можете сбросить пароль Gmail, ответив на контрольные вопросы. Действительно, DOB также является еще одним вариантом сброса пароля Gmail.
Как сбросить пароль учетной записи электронной почты Google?
Шаги для быстрого и эффективного восстановления учетной записи Gmail:
Шаг 1: Все, что вы можете сделать, это открыть учетную запись Gmail и в соответствующем поле ввести учетную запись Gmail или электронной почты, а затем просто нажать кнопку «Далее».
Шаг 2: После того, как то же самое будет сделано, на экране входа в Gmail пользователям потребуется просто выбрать Забыли пароль?
Шаг 3. Пользователи могут либо предлагать ответы в соответствии с заданными вопросами, либо, если они не знают, они могут просто выбрать «Попробовать другим способом».
Шаг 4: теперь пользователям потребуется подтвердить подлинность своей учетной записи, и после этого пользователи могут создать надежный и безопасный пароль учетной записи Gmail, а затем они могут войти в учетную запись с вновь созданным паролем учетной записи.
================
Как сбросить пароль Gmail с помощью SMS?
Gmail — это официальная веб-почта Google, которой пользуются миллиарды пользователей Интернета. Эта веб-почта ценится за ее функции безопасности и защиты. Он работает безотказно и вряд ли позволяет пользователям предъявлять претензии к его неисправности. Даже если он предлагает высокую безопасность и оптимальную безопасность, небольшая часть пользователей теряет доступ к своей учетной записи. Вы один из них? Или, может быть, ваш аккаунт Gmail взломан. Сбросьте свою учетную запись Gmail, если вы потеряли доступ! Google позволяет сбросить потерянную учетную запись с помощью SMS. Сегодня мы поговорим о самом простом способе вернуть доступ к аккаунту.
Вы один из них? Или, может быть, ваш аккаунт Gmail взломан. Сбросьте свою учетную запись Gmail, если вы потеряли доступ! Google позволяет сбросить потерянную учетную запись с помощью SMS. Сегодня мы поговорим о самом простом способе вернуть доступ к аккаунту.
Введите эту ссылку, чтобы открыть страницу восстановления учетной записи https://accounts.google.com/signin/v2/recoveryidentifier?flowName=GlifWebSignIn&flowEntry=AccountRecovery
Здесь вам нужно ввести адрес электронной почты для входа или номер телефона
Затем нажмите «Забыли пароль»
Google отправит сообщение на ваш смартфон
Вы пытаетесь восстановить свою учетную запись? Выберите «Да, это я».
Это поможет вам создать новый надежный пароль
Нажмите «Попробовать другой способ», чтобы получить одноразовый пароль на свой мобильный
Используйте этот пароль и получите возможность установить новый пароль
Дважды введите новый пароль
Поздравляем! Вы успешно выполнили сброс пароля учетной записи
Если сброс не выполнен или учетная запись еще не восстановлена, свяжитесь с инженерами службы поддержки по электронной почте, связанными с Gmail. Наберите номер горячей линии и попросите специалистов помочь вам сбросить пароль учетной записи Gmail с помощью SMS. Руководствуясь своим особым подходом, эти инженеры помогут вам наилучшим образом.
Наберите номер горячей линии и попросите специалистов помочь вам сбросить пароль учетной записи Gmail с помощью SMS. Руководствуясь своим особым подходом, эти инженеры помогут вам наилучшим образом.
Как сбросить пароль Gmail без номера телефона?
Почти все владельцы учетных записей Google сейчас используют Gmail как один из своих основных сервисов Google. Будь то личные или рабочие, большинство из нас используют Gmail, чтобы оставаться в курсе и выполнять работу.
Сброс пароля Gmail без номера телефона
У вас есть множество вариантов сброса пароля Gmail. Вы должны сбросить пароль своей учетной записи Google по номеру телефона, электронной почте. Чтобы сбросить пароль Gmail, вам необходимо:
Прежде всего, вы заходите в Gmail для любого онлайн-браузера, который вы использовали, и входите в свою учетную запись Gmail.
Прокрутите вниз, и вы увидите различные варианты, когда вы нажимали кнопку сброса пароля.
 На следующем экране вам будет предложено три варианта: введите свой пароль или попробуйте другой метод входа.
На следующем экране вам будет предложено три варианта: введите свой пароль или попробуйте другой метод входа.Если у вас нет идентификатора электронной почты или вы не знаете зарегистрированный номер телефона для получения SMS для сброса пароля, выберите здесь вариант Попробуйте другой метод входа.
Нажав на него, вы получите ссылку для сброса пароля. Проверка того, что адрес электронной почты принадлежит вам, займет 3 дня. Если вы не получили электронное письмо в течение 42 часов, проверьте папки со спамом или нежелательной почтой.
После этого ссылка для сброса пароля будет отправлена вам по электронной почте. Вы должны по крайней мере убедиться, что он вошел в ту же учетную запись Gmail в одном месте. Это то же самое, независимо от того, мобильны ли вы, на своем ПК или ноутбуке. Как только вы получите электронное письмо, вы можете нажать на него, чтобы сбросить пароль и подтвердить их, чтобы сбросить пароль.
Как сбросить поддержку восстановления пароля Gmail?
Без номера телефона или резервного адреса электронной почты можно сбросить пароль Gmail. Перечисленные ниже методы можно использовать для восстановления пароля пользователя к учетной записи Gmail. Чтобы узнать, как восстановить пароль Gmail без номера телефона или резервного адреса электронной почты, продолжайте читать. Расскажем, как сбросить пароль Gmail без номера телефона и электронной почты.
Как восстановить пароль Gmail с помощью ссылки для восстановления?
Откройте поисковую систему Google
Введите ВОССТАНОВЛЕНИЕ АККАУНТА в строке поиска
В результатах поиска появится вариант ВОССТАНОВЛЕНИЕ ЭЛЕКТРОННОЙ ПОЧТЫ — УЧЕТНАЯ ЗАПИСЬ GOOGLE
9 0026Открыть эту ссылку
Войти свой адрес электронной почты и нажмите ЗАБЫЛИ ПАРОЛЬ?
Вы будете перенаправлены на следующую страницу.
 0023
0023Нажмите «ПОПРОБУЙТЕ ДРУГИМ СПОСОБОМ» еще раз
И повторите попытку
Затем Google попросит вас подождать 2 дня
Компании требуется время, чтобы убедиться, что вы владелец этого Адрес электронной почты. Следовательно, они отправят вам ссылку для сброса пароля в учетной записи Gmail. Используйте эту ссылку, чтобы восстановить свою учетную запись Gmail
Как восстановить пароль Gmail с DOB?
Введя дату рождения, которую вы изначально использовали для создания своей учетной записи Google, вы попадете на страницу, где вы можете сбросить свой пароль. На этом этапе вам просто нужно выбрать надежную комбинацию пароля. Вообще говоря, рекомендуется использовать буквенно-цифровой пароль, который также включает специальные символы. После сброса и создания нового пароля вы будете перенаправлены на страницу входа, где сможете ввести свой идентификатор и новый пароль, завершив процесс восстановления своей учетной записи Google.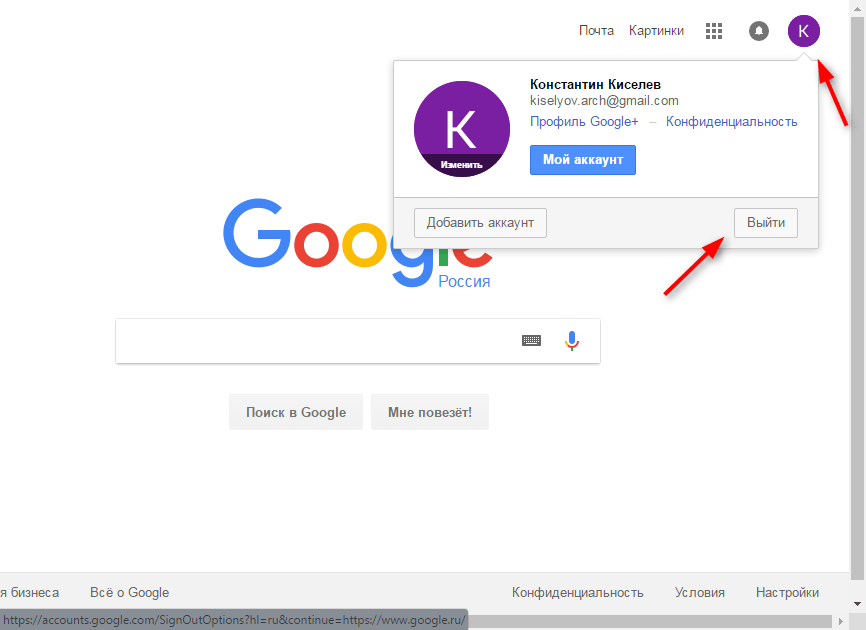 Надеюсь, вы сделали сброс пароля Gmail без номера телефона и электронной почты.
Надеюсь, вы сделали сброс пароля Gmail без номера телефона и электронной почты.
Контактный номер телефона Gmail для сброса пароля
Просто следуйте приведенным ниже инструкциям и обратитесь в службу поддержки Gmail.
Как связаться со службой поддержки Gmail для сброса пароля:
Во-первых, вам нужно открыть любой веб-браузер и ввести www.suppport.google.com. (Gmail является продуктом Google)
Выберите продукт Gmail из представленного списка.
Затем перейдите в нижнюю часть страницы и выберите опцию «Позвонить нам».
После этого вам нужно в нескольких словах описать свою проблему с потерей пароля и нажать «Продолжить».
Наконец, наберите номер телефона Gmail и поговорите с руководителем отдела обслуживания клиентов.

Вы получите максимально возможную помощь от талантливой и опытной команды обслуживания клиентов Gmail.
Часто задаваемые вопросы
Почему мой Gmail постоянно сообщает, что мой пароль неверен?
Возможно, вы долгое время пытаетесь войти в свою учетную запись Gmail, но при попытке войти может отображаться неправильный пароль. Если это так, то вы проверяете свои заглавные буквы и правильное сочетание символов и символов. Возможно, вы ввели неправильно, в результате чего вы можете столкнуться с проблемой. Рекомендуемым решением в таких случаях будет сброс пароля Gmail.
============
Сколько раз можно ввести неправильный пароль в Gmail?
Пользователи могут максимально 6 раз ввести неправильный пароль за раз, что приведет к неудачной попытке. После чего каждая неудачная попытка будет считаться дополнительной или последующей неудачной попыткой.
============
Как восстановить учетную запись Gmail после слишком большого количества попыток?
Если вы устали от попыток войти в свою учетную запись Gmail и не можете восстановить пароль, мы рекомендуем вам напрямую связаться со службой поддержки Gmail по телефону +1-650-203-0000.
Как выполнить проверку безопасности вашей учетной записи Google
Как и у многих людей, ваша онлайн-жизнь, вероятно, тесно связана с Google, от поиска и Gmail до Календаря Google и YouTube. Ваш ПК, телефон и планшет могут подключаться к вашей учетной записи Google. Возможно, у вас даже есть телефон Android, для которого требуется доступ к сайтам и службам Google.
Как пользователь Google, как вы можете контролировать всю информацию из своей учетной записи, чтобы никто другой не мог получить к ней доступ? Google предлагает полезный инструмент проверки безопасности, который отображает ваши настройки безопасности и подключенные устройства, чтобы вы могли просмотреть их и внести необходимые изменения.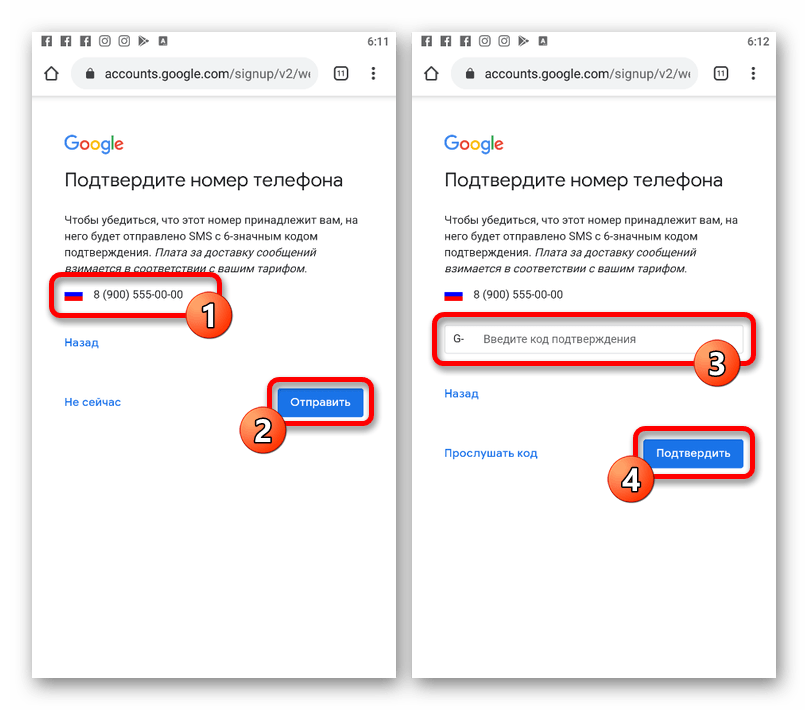
Как запустить проверку безопасности Google
Откройте страницу безопасности Google в браузере и войдите в свою учетную запись Google. Прежде чем вы что-либо сделаете, Google немедленно обнаружит любые потенциальные проблемы с безопасностью. Если вы видите слова У вас есть рекомендации по безопасности , выберите ссылку Защитите свою учетную запись , чтобы узнать, что можно исправить.
Если проблем не обнаружено, но у Google есть несколько советов, как лучше защитить вашу учетную запись, на странице будет указано .У вас есть советы по безопасности . В этом случае щелкните ссылку Обзор советов по безопасности . Если нет проблем или советов по улучшению, на странице будет указано Ваша учетная запись защищена , и вы можете щелкнуть ссылку См. подробности , если вы все равно хотите просмотреть настройки.
Google разбивает возможные проблемы безопасности на определенные категории в зависимости от того, как вы используете свою учетную запись и какие проблемы были обнаружены. Некоторые из потенциальных категорий включают в себя: ваши устройства, вход и восстановление, недавние действия в области безопасности, доступ третьих лиц, безопасный просмотр и ваши сохраненные пароли.
Некоторые из потенциальных категорий включают в себя: ваши устройства, вход и восстановление, недавние действия в области безопасности, доступ третьих лиц, безопасный просмотр и ваши сохраненные пароли.
Желтый или синий восклицательный знак рядом с категорией указывает на одну или несколько возможных проблем, а зеленая галочка означает, что состояние здоровья удовлетворительное. Тем не менее, вы все равно должны просмотреть все категории. Давайте посмотрим, как вы можете защитить свою учетную запись Google в каждой категории.
Удаление неизвестных или старых устройств
Выберите категорию Ваши устройства , чтобы увидеть все устройства, на которых в настоящее время выполнен вход в вашу учетную запись, а также те, которые ранее имели доступ, но, возможно, не использовались в течение длительного времени. Этими устройствами могут быть ПК с Windows, Mac, iPhone, iPad, телефон Android или Smart TV. Нажмите Кнопка «Удалить », чтобы удалить устройство, которое вы больше не используете или не знаете.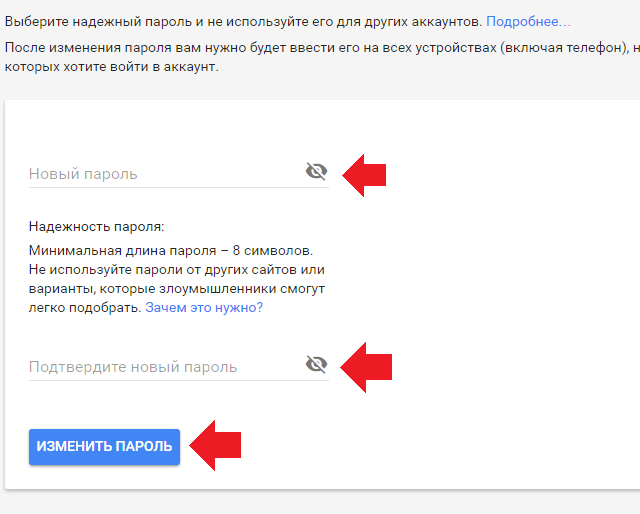 Щелкните конкретное устройство, чтобы просмотреть дополнительную информацию. Если вы не знакомы с этим устройством, нажмите Выйти или Ничего не узнаете? > Выйти на устройстве .
Щелкните конкретное устройство, чтобы просмотреть дополнительную информацию. Если вы не знакомы с этим устройством, нажмите Выйти или Ничего не узнаете? > Выйти на устройстве .
Затем вы можете изменить пароль, если хотите, хотя вам придется вернуться на все ваши устройства с новой информацией для входа. Как бы неудобно это ни звучало, вы можете выбрать этот вариант, если считаете, что устройство или пароль могли попасть в чужие руки.
Просмотр недавних действий в учетной записи
Выберите Последние действия в области безопасности на странице проверки безопасности, чтобы просмотреть записанные события, такие как входы в систему с помощью вашей учетной записи Google на определенных устройствах и измененные пароли. Просмотрите каждое событие; если какие-либо действия кажутся вам подозрительными, нажмите кнопку Видите незнакомую активность? Кнопка .
Вам будет предложено изменить пароль. Если вы предпримете это действие, имейте в виду, что вам нужно будет снова войти на все другие устройства, на которых вы используете свою учетную запись Google.
Обновление методов восстановления учетной записи
Выберите категорию Вход и восстановление на странице Проверка безопасности, чтобы просмотреть методы восстановления учетной записи. Это способы, которыми вы можете получить доступ к своей учетной записи, если вы когда-либо были заблокированы. Он также может показать вам все доверенные мобильные устройства, которые вы можете использовать для подтверждения своей личности.
Некоторая информация для восстановления, которую Google может предложить обновить, включает резервный адрес электронной почты, ваш номер телефона, контрольные вопросы и доверенные мобильные устройства. Если у вас уже есть рабочий адрес электронной почты или номер телефона, вы можете нажать Да, подтвердите , чтобы оставить все как есть. В противном случае нажмите Нет, обновить и повторно введите свой пароль, чтобы изменить его.
Если вы видите какие-либо мобильные устройства, которые хотите удалить, или хотите обновить свои контрольные вопросы, выберите значок Информация для записи. Нажмите на ссылку в открывшемся окне, чтобы перейти туда, где вы можете внести изменения.
Нажмите на ссылку в открывшемся окне, чтобы перейти туда, где вы можете внести изменения.
Контроль стороннего доступа
Щелкните категорию Сторонний доступ на странице проверки безопасности, чтобы узнать, какие службы имеют доступ к вашей учетной записи Google. Чтобы просмотреть более подробную информацию о записи здесь, нажмите кнопку Информация значок. В противном случае нажмите Удалить доступ , чтобы отключить все службы Google для этого приложения.
Это особенно важно проверить, активировали ли вы какие-либо сторонние службы из Workspace Marketplace. Например, если вы настроите доступ к Gmail через свою почтовую программу, это будет помечено как сторонний доступ.
Включить безопасный просмотр
Google предложит включить безопасный просмотр, если вы нажмете кнопку Безопасный просмотр на странице проверки безопасности. Это функция, обеспечивающая усиленную защиту от вредоносных веб-сайтов, подозрительных загрузок, фишинговых писем и опасных расширений, которые могут попытаться украсть информацию или заразить ваше устройство.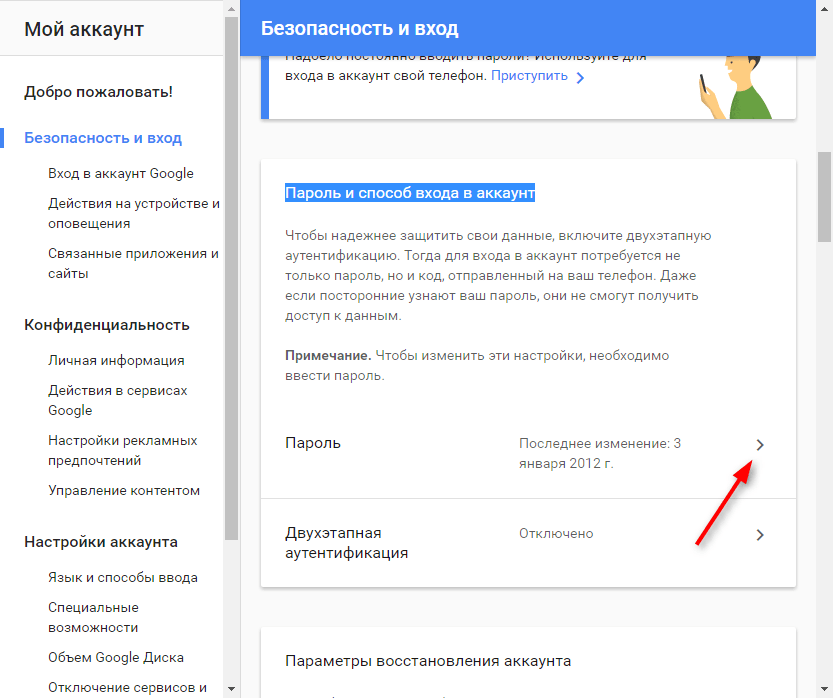 Если вы хотите включить Безопасный просмотр, нажмите Продолжить , затем Включить .
Если вы хотите включить Безопасный просмотр, нажмите Продолжить , затем Включить .
Проверка сохраненных паролей
Вы можете проверить любые пароли для веб-сайтов или служб, сохраненные в вашей учетной записи Google, если вы выберете Сохраненные пароли и нажмите Перейти к проверке пароля . На следующей странице нажмите кнопку Check Passwords и введите пароль своей учетной записи Google.
Google покажет, какие пароли учетных записей были скомпрометированы в результате утечки данных, какие использовались повторно, а какие были сочтены слишком слабыми. Разверните любую категорию, затем нажмите Изменить пароль , чтобы открыть веб-сайт и обновить свой пароль.
Вы также можете щелкнуть значок с тремя точками для записи, чтобы просмотреть дополнительные параметры. Нажмите Просмотрите пароль , чтобы увидеть текущий пароль в виде обычного текста. Выберите Обновить сохраненный пароль , чтобы изменить пароль в базе данных Google.


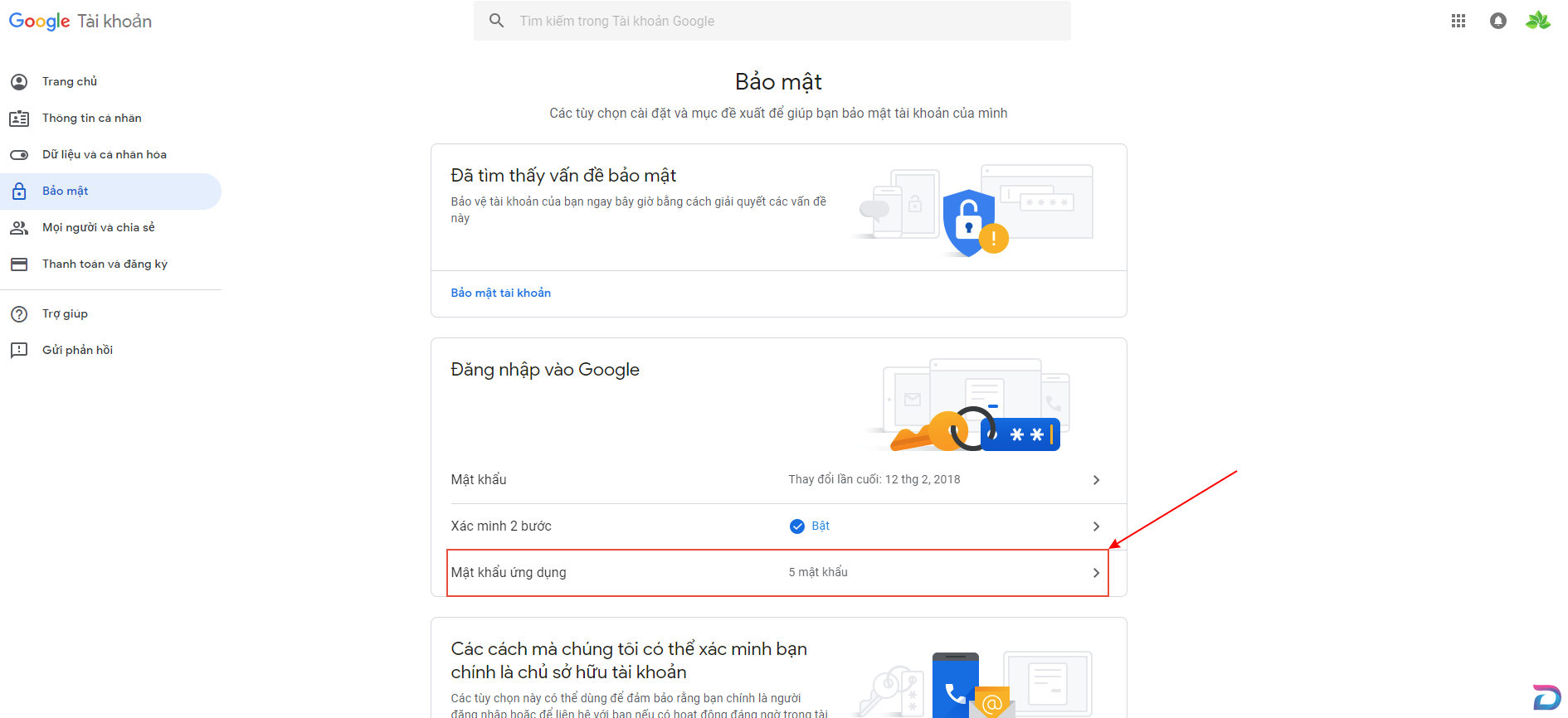
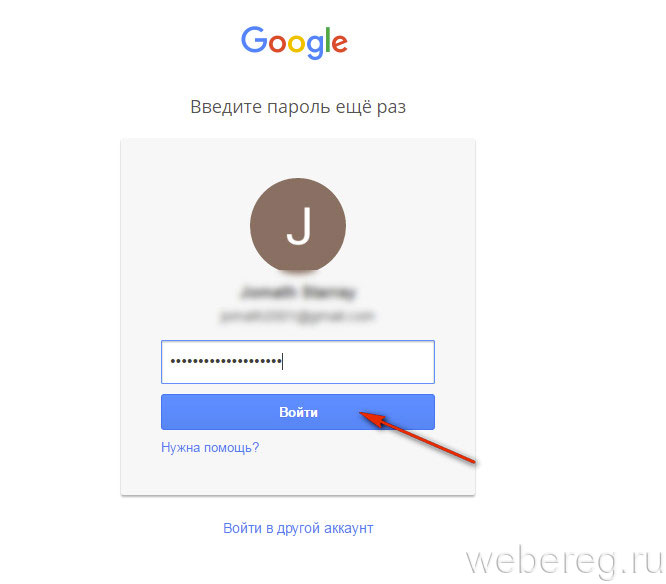 Вам предложат различные варианты действий, в том числе «Забыли пароль» и «Разблокировать в Google».
Вам предложат различные варианты действий, в том числе «Забыли пароль» и «Разблокировать в Google».
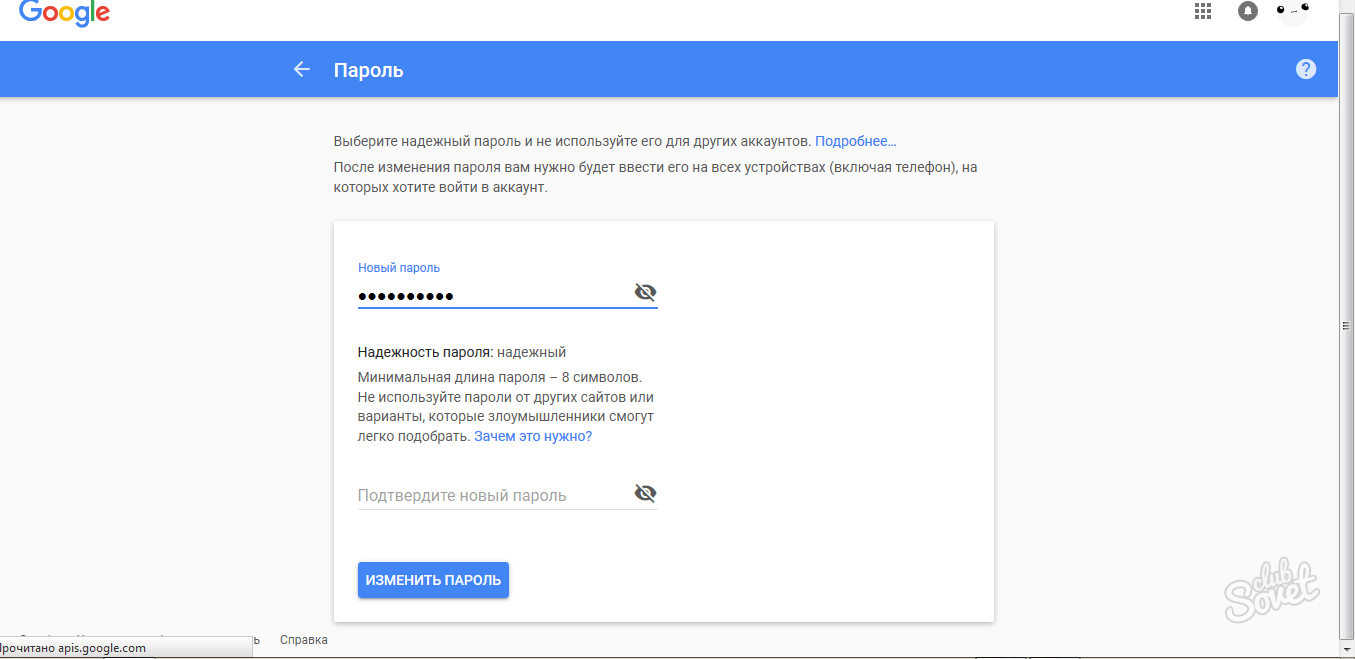

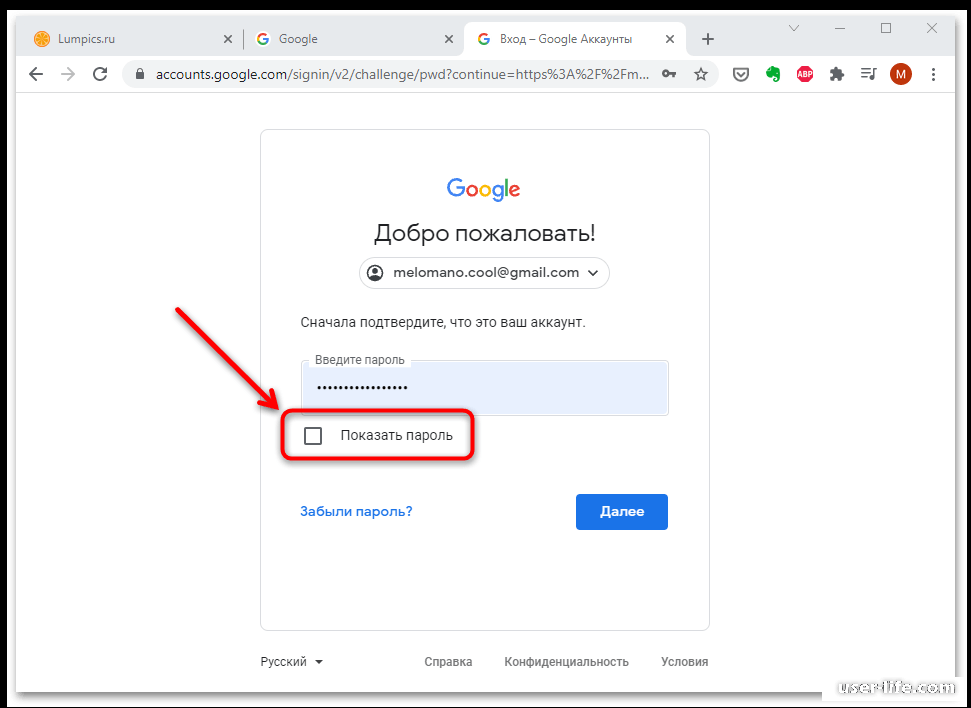



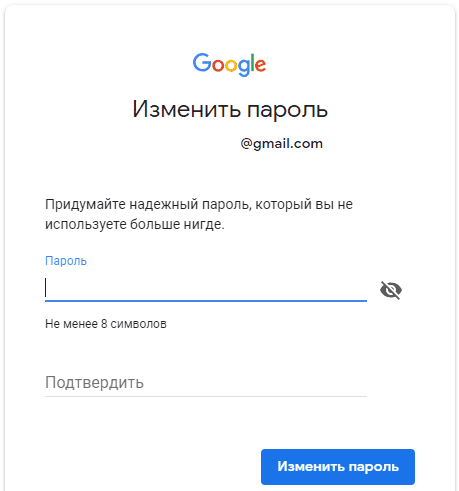 На следующем экране вам будет предложено три варианта: введите свой пароль или попробуйте другой метод входа.
На следующем экране вам будет предложено три варианта: введите свой пароль или попробуйте другой метод входа. 0023
0023