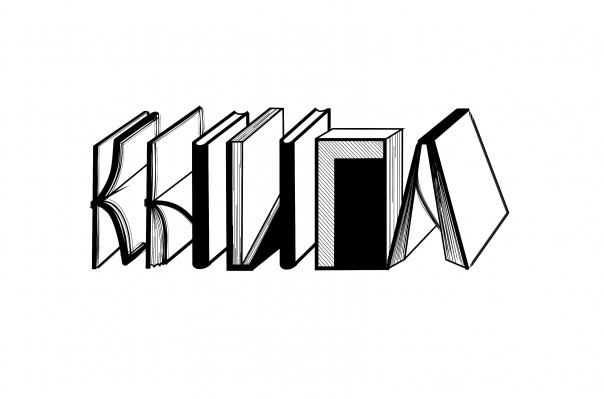Создание текстовых надписей по контуру
Руководство пользователя Отмена
Поиск
- Руководство пользователя Illustrator
- Основы работы с Illustrator
- Введение в Illustrator
- Новые возможности в приложении Illustrator
- Часто задаваемые вопросы
- Системные требования Illustrator
- Illustrator для Apple Silicon
- Рабочая среда
- Основные сведения о рабочей среде
- Ускоренное обучение благодаря панели «Обзор» в Illustrator
- Создание документов
- Панель инструментов
- Комбинации клавиш по умолчанию
- Настройка комбинаций клавиш
- Общие сведения о монтажных областях
- Управление монтажными областями
- Настройка рабочей среды
- Панель свойств
- Установка параметров
- Рабочая среда «Сенсорное управление»
- Поддержка Microsoft Surface Dial в Illustrator
- Отмена изменений и управление историей дизайна
- Повернуть вид
- Линейки, сетки и направляющие
- Специальные возможности в Illustrator
- Безопасный режим
- Просмотр графических объектов
- Работа в Illustrator с использованием Touch Bar
- Файлы и шаблоны
- Инструменты в Illustrator
- Краткий обзор инструментов
- Выбор инструментов
- Выделение
- Частичное выделение
- Групповое выделение
- Волшебная палочка
- Лассо
- Монтажная область
- Выделение
- Инструменты для навигации
- Рука
- Повернуть вид
- Масштаб
- Инструменты рисования
- Градиент
- Сетка
- Создание фигур
- Градиент
- Текстовые инструменты
- Текст
- Текст по контуру
- Текст по вертикали
- Текст
- Инструменты рисования
- Перо
- Добавить опорную точку
- Удалить опорные точки
- Опорная точка
- Кривизна
- Отрезок линии
- Прямоугольник
- Прямоугольник со скругленными углами
- Эллипс
- Многоугольник
- Звезда
- Кисть
- Кисть-клякса
- Карандаш
- Формирователь
- Фрагмент
- Инструменты модификации
- Поворот
- Отражение
- Масштаб
- Искривление
- Ширина
- Свободное трансформирование
- Пипетка
- Смешать
- Ластик
- Ножницы
- Быстрые действия
- Ретротекст
- Светящийся неоновый текст
- Старомодный текст
- Перекрашивание
- Преобразование эскиза в векторный формат
- Введение в Illustrator
- Illustrator на iPad
- Представляем Illustrator на iPad
- Обзор по Illustrator на iPad.

- Ответы на часто задаваемые вопросы по Illustrator на iPad
- Системные требования | Illustrator на iPad
- Что можно и нельзя делать в Illustrator на iPad
- Обзор по Illustrator на iPad.
- Рабочая среда
- Рабочая среда Illustrator на iPad
- Сенсорные ярлыки и жесты
- Комбинации клавиш для Illustrator на iPad
- Управление настройками приложения
- Документы
- Работа с документами в Illustrator на iPad
- Импорт документов Photoshop и Fresco
- Выбор и упорядочение объектов
- Создание повторяющихся объектов
- Объекты с переходами
- Рисование
- Создание и изменение контуров
- Рисование и редактирование фигур
- Текст
- Работа с текстом и шрифтами
- Создание текстовых надписей по контуру
- Добавление собственных шрифтов
- Работа с изображениями
- Векторизация растровых изображений
- Цвет
- Применение цветов и градиентов
- Представляем Illustrator на iPad
- Облачные документы
- Основы работы
- Работа с облачными документами Illustrator
- Общий доступ к облачным документам Illustrator и совместная работа над ними
- Публикация документов для проверки
- Обновление облачного хранилища для Adobe Illustrator
- Облачные документы в Illustrator | Часто задаваемые вопросы
- Устранение неполадок
- Устранение неполадок с созданием или сохранением облачных документов в Illustrator
- Устранение неполадок с облачными документами в Illustrator
- Основы работы
- Добавление и редактирование содержимого
- Рисование
- Основы рисования
- Редактирование контуров
- Рисование графического объекта с точностью на уровне пикселов
- Рисование с помощью инструментов «Перо», «Кривизна» и «Карандаш»
- Рисование простых линий и фигур
- Трассировка изображения
- Упрощение контура
- Определение сеток перспективы
- Инструменты для работы с символами и наборы символов
- Корректировка сегментов контура
- Создание цветка в пять простых шагов
- Рисование перспективы
- Символы
- Рисование контуров, выровненных по пикселам, при создании проектов для Интернета
- 3D-объекты и материалы
- Подробнее о 3D-эффектах в Illustrator
- Создание трехмерной графики
- Проецирование рисунка на трехмерные объекты
- Создание трехмерного текста
- Создание трехмерных объектов
- Подробнее о 3D-эффектах в Illustrator
- Цвет
- О цвете
- Выбор цветов
- Использование и создание цветовых образцов
- Коррекция цвета
- Панель «Темы Adobe Color»
- Цветовые группы (гармонии)
- Панель «Темы Color»
- Перекрашивание графического объекта
- Раскрашивание
- О раскрашивании
- Раскрашивание с помощью заливок и обводок
- Группы с быстрой заливкой
- Градиенты
- Кисти
- Прозрачность и режимы наложения
- Применение обводок к объектам
- Создание и редактирование узоров
- Сетки
- Узоры
- Выбор и упорядочение объектов
- Выделение объектов
- Слои
- Группировка и разбор объектов
- Перемещение, выравнивание и распределение объектов
- Размещение объектов
- Блокировка, скрытие и удаление объектов
- Копирование и дублирование объектов
- Поворот и отражение объектов
- Переплетение объектов
- Перерисовка объектов
- Кадрирование изображений
- Трансформирование объектов
- Объединение объектов
- Вырезание, разделение и обрезка объектов
- Марионеточная деформация
- Масштабирование, наклон и искажение объектов
- Объекты с переходами
- Перерисовка с помощью оболочек
- Перерисовка объектов с эффектами
- Создание фигур с помощью инструментов «Мастер фигур» и «Создание фигур»
- Работа с динамическими углами
- Улучшенные процессы перерисовки с поддержкой сенсорного ввода
- Редактирование обтравочных масок
- Динамические фигуры
- Создание фигур с помощью инструмента «Создание фигур»
- Глобальное изменение
- Текст
- Дополнение текстовых и рабочих объектов типами объектов
- Создание маркированного и нумерованного списков
- Управление текстовой областью
- Шрифты и оформление
- Форматирование текста
- Импорт и экспорт текста
- Форматирование абзацев
- Специальные символы
- Создание текста по контуру
- Стили символов и абзацев
- Табуляция
- Поиск отсутствующих шрифтов (технологический процесс Typekit)
- Шрифт для арабского языка и иврита
- Шрифты | Часто задаваемые вопросы и советы по устранению проблем
- Создание эффекта 3D-текста
- Творческий подход к оформлению
- Масштабирование и поворот текста
- Интерлиньяж и межбуквенные интервалы
- Расстановка переносов и переходы на новую строку
- Проверка орфографии и языковые словари
- Форматирование азиатских символов
- Компоновщики для азиатской письменности
- Создание текстовых проектов с переходами между объектами
- Создание текстового плаката с помощью трассировки изображения
- Создание специальных эффектов
- Работа с эффектами
- Стили графики
- Атрибуты оформления
- Создание эскизов и мозаики
- Тени, свечения и растушевка
- Обзор эффектов
- Веб-графика
- Лучшие методы создания веб-графики
- Диаграммы
- SVG
- Фрагменты и карты изображений
- Рисование
- Импорт, экспорт и сохранение
- Импорт
- Помещение нескольких файлов в документ
- Управление связанными и встроенными файлами
- Сведения о связях
- Извлечение изображений
- Импорт графического объекта из Photoshop
- Импорт растровых изображений
- Импорт файлов Adobe PDF
- Импорт файлов EPS, DCS и AutoCAD
- Библиотеки Creative Cloud Libraries в Illustrator
- Библиотеки Creative Cloud Libraries в Illustrator
- Диалоговое окно «Сохранить»
- Сохранение иллюстраций
- Экспорт
- Использование графического объекта Illustrator в Photoshop
- Экспорт иллюстрации
- Сбор ресурсов и их массовый экспорт
- Упаковка файлов
- Создание файлов Adobe PDF
- Извлечение CSS | Illustrator CC
- Параметры Adobe PDF
- Палитра «Информация о документе»
- Импорт
- Печать
- Подготовка к печати
- Настройка документов для печати
- Изменение размера и ориентации страницы
- Задание меток обреза для обрезки и выравнивания
- Начало работы с большим холстом
- Печать
- Наложение
- Печать с управлением цветами
- Печать PostScript
- Стили печати
- Метки и выпуск за обрез
- Печать и сохранение прозрачных графических объектов
- Треппинг
- Печать цветоделенных форм
- Печать градиентов, сеток и наложения цветов
- Наложение белого
- Подготовка к печати
- Автоматизация задач
- Объединение данных с помощью панели «Переменные»
- Автоматизация с использованием сценариев
- Автоматизация с использованием операций
- Устранение неполадок
- Проблемы с аварийным завершением работы
- Восстановление файлов после сбоя
- Проблемы с файлами
- Поддерживаемые форматы файлов
- Проблемы с драйвером ГП
- Проблемы устройств Wacom
- Проблемы с файлами DLL
- Проблемы с памятью
- Проблемы с файлом настроек
- Проблемы со шрифтами
- Проблемы с принтером
- Как поделиться отчетом о сбое с Adobe
- Повышение производительности Illustrator
Выведите текстовое оформление на новый уровень с помощью Illustrator на вашем iPad.
Приложение Illustrator на iPad содержит специальные текстовые функции, которые можно использовать для создания уникального оформления вашего плаката, брошюры, логотипа и многого другого. Вы можете преобразовать текст в объект контура или ввести текст по контуру, чтобы затем перемещать его по кривой контура. См. также: Шрифты и оформление в Illustrator для iPad.
Создание контурного текста
С помощью Illustrator на iPad можно легко преобразовать текст в объект. Это полезно, если нужно использовать векторные контуры текстовых объектов в ваших проектах. После преобразования текста в кривые или контуры его текстовые свойства теряются и его больше нельзя отредактировать с помощью элементов управления текстом.
Создание текста по контуру
Вы можете разместить текст на открытом или закрытом контуре, чтобы перемещать текст вдоль линии контура. При вводе текста по горизонтали символы размещаются параллельно базовой линии. При вводе текста по вертикали символы размещаются перпендикулярно базовой линии.
При вводе текста по вертикали символы размещаются перпендикулярно базовой линии.
Редактирование контура текста
Поместив текст на выбранный контур, нажмите в панели инструментов и выберите (Редактировать контур).
Для редактирования контура используйте контекстный виджет, который отображается при выборе контура, или используйте доступные команды для редактирования контура (для этого нажмите в панели инструментов).
См. также: Редактирование контуров в Illustrator для настольных ПК.
Дальнейшие шаги
Ознакомьтесь со следующими статьями, чтобы воспользоваться расширенными возможностями:
- Рисование кистями.
- Рисование и редактирование фигур.
- Шрифты и оформление.
- Создание текстовых надписей по контуру.
- Добавление цветов и градиентов.
- Создание шаблонов повторения
У вас есть вопросы или идеи?
Если у вас есть вопросы или идеи, которыми вы хотели бы поделиться, присоединяйтесь к беседе в Сообществе Adobe Illustrator. Мы будем рады узнать ваше мнение.
Мы будем рады узнать ваше мнение.
Вход в учетную запись
Войти
Управление учетной записьюДобавление или удаление границы надписи, фигуры или графического элемента SmartArt
Excel для Microsoft 365 Word для Microsoft 365 Outlook для Microsoft 365 PowerPoint для Microsoft 365 Классический клиент Project Online Excel 2021 Word 2021 Outlook 2021 PowerPoint 2021 Project профессиональный 2021 Project стандартный 2021 Excel 2021 для Mac Word 2021 для Mac PowerPoint 2021 для Mac Excel 2019 Word 2019 Outlook 2019 PowerPoint 2019 Project профессиональный 2019 Project стандартный 2019 Excel 2016 Word 2016 Outlook 2016 PowerPoint 2016 Project профессиональный 2016 Project стандартный 2016 Excel 2013 Word 2013 Outlook 2013 PowerPoint 2013 Project профессиональный 2013 Project стандартный 2013 Excel 2010 Word 2010 Outlook 2010 PowerPoint 2010 Еще. ..Меньше
..Меньше
Контур фигуры позволяет выбрать цвет, толщину или стиль внешней границы текстового поля, фигуры или Графический элемент SmartArt. Задав для границы значение «Нет контура«, вы полностью удалите границу.
Важно: В Word и Outlook необходимо сначала привязыть несколько объектов, прежде чем выбирать их. Выберите один объект. Затем нажмите и удерживайте клавишу CTRL, пока вы выбираете другие объекты.
Примечание: Если вы изменяете границу Графический элемент SmartArt, выберите рисунок и найдите контур фигуры на вкладке «Формат«.
Опробуйте структуру «набросок»
Если вы используете Microsoft 365, вы можете создать неформальный, нарисованный от руки вид фигур с контуром наброска .
- org/ListItem»>
-
Выбрав фигуру, на вкладке » Формат фигуры» выберите » Контур фигуры > набросок, а затем выберите ширину линии.
(Чем меньше размер точки («pt»), тем теснее линия.)
Выберите существующую фигуру в документе или нарисуйте новую.
Задание толщины линии
-
Выделите текстовое поле или границу фигуры.
Если вы хотите изменить несколько надписей или фигур, щелкните первую, а затем, удерживая нажатой клавишу CTRL, по очереди щелкните другие надписи или фигуры.

-
Перейдите к >контуру фигуры, наведите указатель на толщину и выберите толщину.
Если вы не видите вкладку Формат, убедитесь, что выбрали надпись или фигуру.
Примечание: Если нужная толщина не отображается, выберите пункт «Дополнительные линии» и задайте толщину в поле «Ширина«.
-
Выберите надпись или фигуру.
Если вы хотите изменить несколько надписей или фигур, щелкните первую, а затем, удерживая нажатой клавишу CTRL, по очереди щелкните другие надписи или фигуры.

-
Откройте вкладку «Формат «, щелкните «Контур фигуры«, наведите указатель мыши на пунктировки и выберите нужный стиль.
Если вы не видите вкладку Формат, убедитесь, что выбрали надпись или фигуру.
-
Выберите надпись или фигуру.
-
На вкладке Формат нажмите кнопку Контур фигуры, выберите пункт Штрихи и команду Другие линии.

-
В области Формат фигуры в разделе Линия выберите требуемые параметры типа линии.
-
Выберите надпись или фигуру.
Если вы хотите изменить несколько надписей или фигур, щелкните первую, а затем, удерживая нажатой клавишу CTRL, по очереди щелкните другие надписи или фигуры.
-
На вкладке Формат нажмите кнопку Контур фигуры и выберите пункт Нет контура.

См. также
Добавление, изменение и удаление границ и рамок для документов или изображений
Применение заливки или эффекта к фигуре или надписи
Применение и удаление границ ячеек на листе
-
Выберите надпись или фигуру.
Если вы хотите изменить несколько надписей или фигур, щелкните первую, а затем, удерживая нажатой клавишу CTRL, по очереди щелкните другие надписи или фигуры.

-
В разделе Средства рисования на вкладке Формат в группе Стили фигур нажмите кнопку Контур фигуры, выберите Толщина и щелкните нужное значение.
Если вы не видите вкладки «Средства рисования» или «Формат», убедитесь, что вы выбрали текстовое поле или фигуру. Для открытия вкладки Формат может потребоваться дважды щелкнуть фигуру или надпись.
Примечание: Если нужная толщина не отображается, выберите пункт «Дополнительные линии» и задайте толщину в поле «Ширина«.
- org/ListItem»>
-
В разделе Средства рисования на вкладке Формат в группе Стили фигур нажмите кнопку Контур фигуры, выберите Штрихи и щелкните нужный тип границы.
Если вы не видите вкладки «Средства рисования» или «Формат», убедитесь, что вы выбрали текстовое поле или фигуру. Для открытия вкладки Формат может потребоваться дважды щелкнуть фигуру или надпись.
Выберите надпись или фигуру.
Если вы хотите изменить несколько надписей или фигур, щелкните первую, а затем, удерживая нажатой клавишу CTRL, по очереди щелкните другие надписи или фигуры.
Выберите надпись или фигуру.
В разделе Средства рисования на вкладке Формат нажмите кнопку Контур фигуры, выберите пункт Штрихи и щелкните Другие линии.
В диалоговом окне Формат фигуры в разделе Стиль линии выберите требуемые параметры типа линии.
-
Выберите границу надписи или фигуры, которую вы хотите удалить.

Если вы хотите изменить несколько надписей или фигур, щелкните первую, а затем, удерживая нажатой клавишу CTRL, по очереди щелкните другие надписи или фигуры.
-
В разделе Средства рисования на вкладке Формат в группе Стили фигур нажмите кнопку Контур фигуры и выберите пункт Нет контура.
Если вы не видите вкладки «Средства рисования» или «Формат», убедитесь, что вы выбрали текстовое поле или фигуру. Для открытия вкладки Формат может потребоваться дважды щелкнуть фигуру или надпись.
См. также
Применение заливки или эффекта к фигуре или надписи
Добавление, изменение и удаление границ и рамок для документов или изображений
Добавление, копирование или удаление текстового поля
Применение и удаление границ ячеек на листе
дизайнов надписей, тем, шаблонов и загружаемых графических элементов на Dribbble
- Просмотр флага или ошибки
Отметить или сбой
- Просмотр Wndrr
- Вид Василиса П.
 Георгиу
ГеоргиуВасилис П. Георгиу
- Просмотр создателя
Создатель
- Посмотреть ХБ
- Посмотреть потрясающую типографику
Потрясающая типографика
- Посмотреть Плохая девочка, которую ты думаешь, что хочешь
Плохая девчонка, которую ты думаешь, что хочешь
- Посмотреть основателя
Учредитель
- Посмотреть парень в медицинской маске
Парень в медицинской маске
- Посмотреть Монана
Монана
- Посмотреть надпись
Надпись
- Посмотреть этапы регистрации INTIA
Ступени с надписью INTIA
- Посмотреть, как Гай выделяет буквы на доске
Парень выделяет буквы на доске
- Посмотреть плоский бюст
Плоский бюст
- View Do Don’t UX — паттерн привыкания
Не делайте UX — шаблон привыкания
- Посмотреть экран поздравления для бонусной игры
Экран поздравления с бонусной игрой
- Посмотреть Да
- Посмотреть тропический рай
Тропический рай
- Посмотреть Таинственная надпись на закате
Загадочная надпись на закате
- Посмотреть дизайн формы Sharesub
Sharesub дизайн формы
- Посмотреть дом, милый дом
дом, милый дом
- Просмотр InFashion | Концепция
Мода | Концепция
- Просмотр Runic™ — Надпись 7 | Дизайн плаката
Runic™ — Надпись 7 | Дизайн плаката
- Посмотреть Mobizel — Концепция мобильной регистрации
Mobizel — концепция мобильной регистрации
Зарегистрируйтесь, чтобы продолжить или войдите
Загрузка еще…
Дизайны надписей, темы, шаблоны и загружаемые графические элементы на Dribbble
- Посмотреть Небольшой набор из 5 надписей.

Небольшой набор из 5 надписей.
- Посмотреть Часть иллюстрации — мозг
Иллюстрация — мозг
- Посмотреть Vae Victis
Vae Victis
- Посмотреть кибер-эру
Киберэра
- Посмотреть кибер-эру
Киберэра
- Посмотреть набор ленточек для надписей.
 Векторная иллюстрация.
Векторная иллюстрация.набор ленточек для надписей. Векторная иллюстрация.
- Посмотреть Леттеринг «Советские надписи»
Надпись «Советские надписи»
- View Antiqua — Античный римский шрифт
Antiqua — Античный римский шрифт
- Посмотреть Надписи на стенах и странная девушка
Надписи на стенах и странная девушка
- Посмотреть Набор бумажных стаканчиков с надписями для горячих напитков.



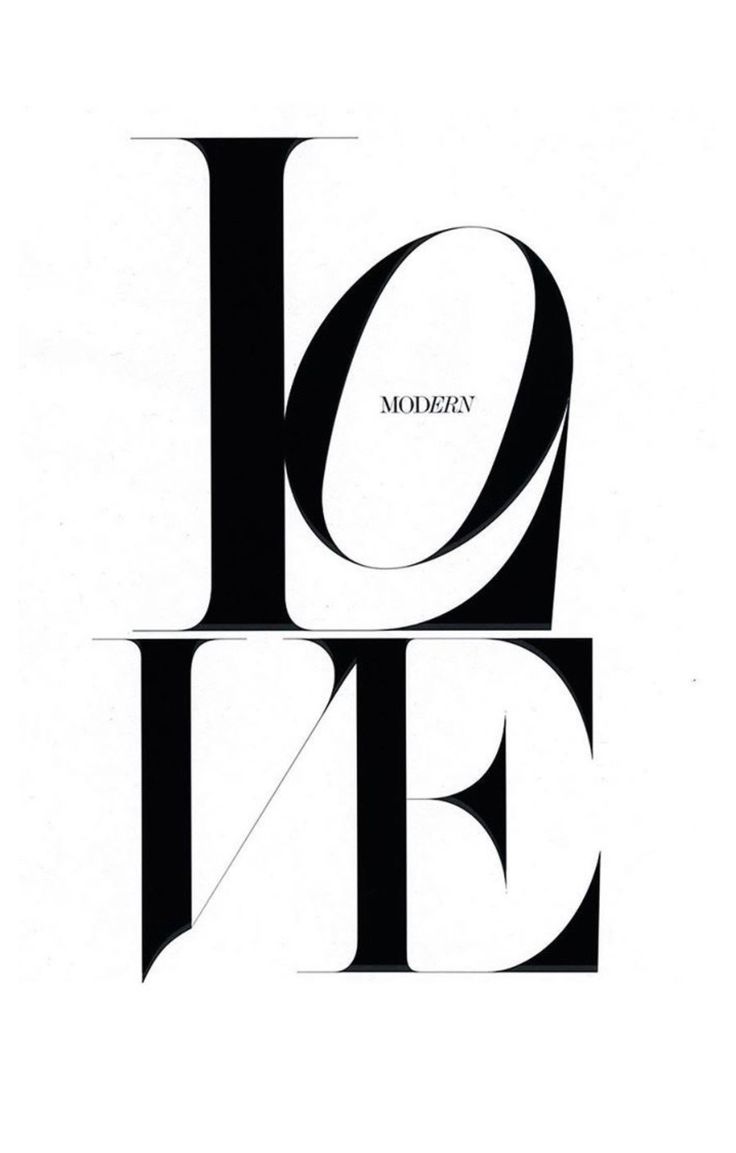



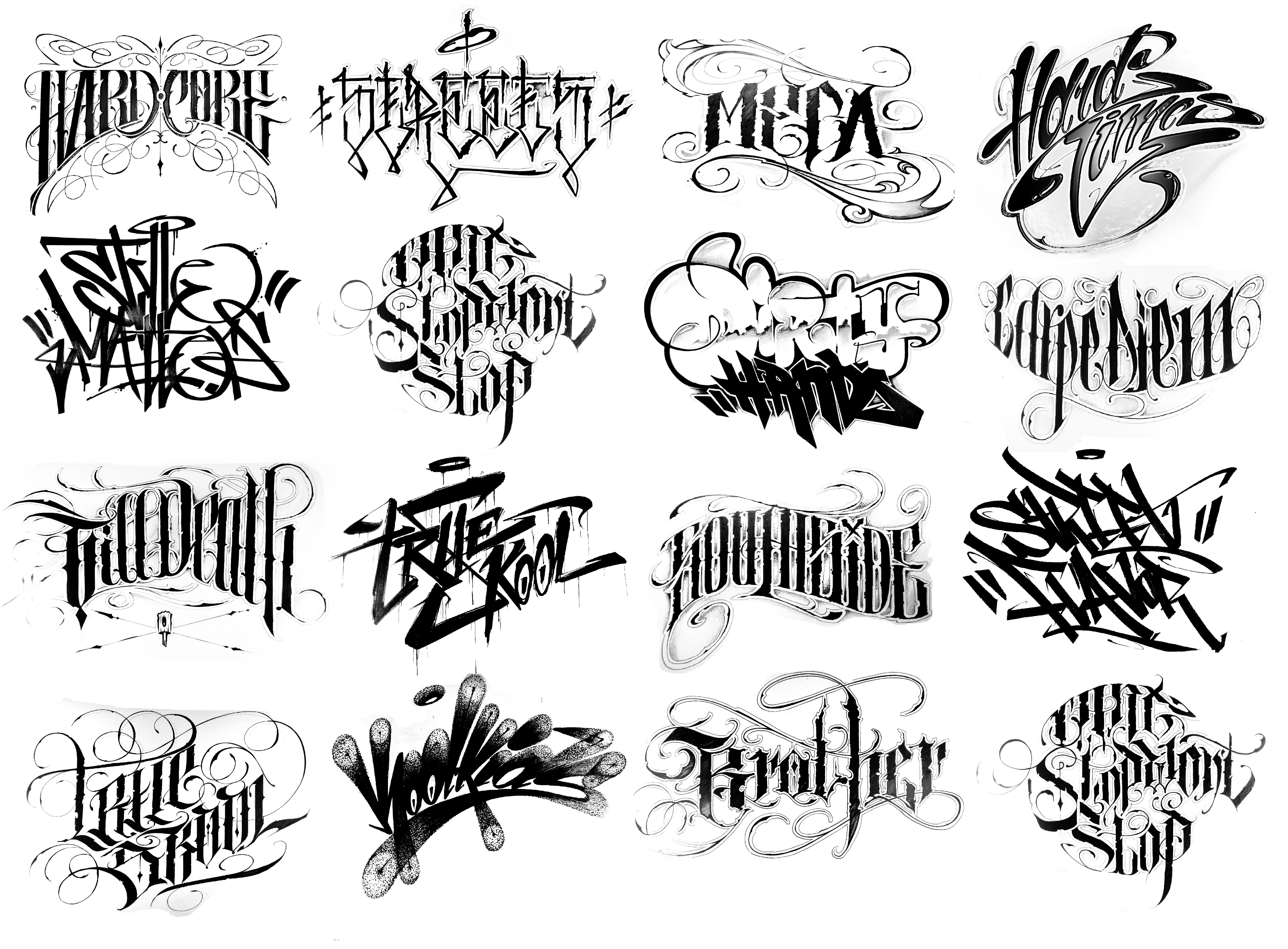
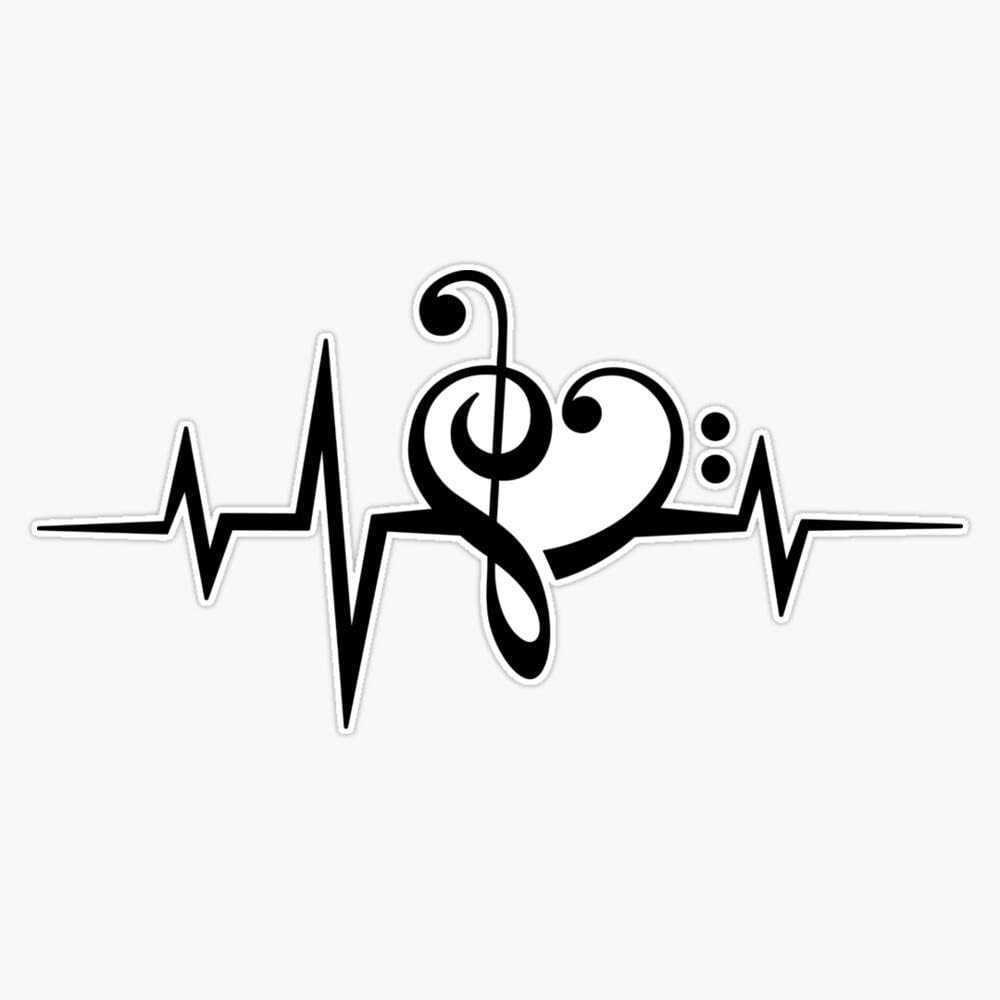
 Георгиу
Георгиу
 Векторная иллюстрация.
Векторная иллюстрация.