Как сделать тонирование фотографии в Фотошопе через карту градиента
Приветствуем вас на нашем очередном уроке по Фотошопу. На этот раз он посвящен тонированию фотографии в программе. Благодаря этому эффекту вы сможете создать даже в самой обычной фотографии невероятную атмосферу.
В этой небольшой статье мы рассмотрим лишь один метод тонирования – через «Карту градиента». Приступим!
Делаем тонирование
Вы знаете, что мы любим для своих примеров брать фотографии известных актрис и моделей. Сегодня это будет Анджелина Джоли.
Важно! Если вы не хотите использовать предустановленные шаблонные градиенты, то необходимо сперва поискать интересные варианты в интернете. Для этого просто зайдите в поисковую систему и введите запрос “градиенты для photoshop”. Как только найдете нужный вам набор, сохраните его себе на компьютер. Что ж, продолжим.
Чтобы применить тонирование через “Карту градиента”, необходимо создать “Корректирующий слой” на панели слоев, как показано на скриншоте.
После, откроется новое окно с настройками карты градиента:
Вы можете заметить, что наше фото будто покрылось бирюзовой пленкой. Иногда результат может быть и черно-белым. Все зависит от того, какой цвет в программе установлен основным в этот момент. У нас получился такой цвет из-за того, что мы его часто используем в работе, т.к. это фирменный цвет дизайна нашего сайта.
Едем дальше. Необходимо вернуться в палитру слоев и, оставаясь на вновь созданном слое, поменять режим наложения с “Обычный” на “Мягкий свет”. Это не обязательная рекомендация. Вы, в свою очередь можете выбрать любой другой режим.
Готово. Теперь нужно дважды щелкнуть по миниатюре корректирующего слоя “Карта градиента”, или просто переходим во вкладку свойства.
Это нас вернет к настройкам градиента. Теперь нам необходимо загрузить в Фотошоп те градиенты, которые мы нашли и скачали. Если же вы решили не заморачиваться, то можете для теста использовать предустановленные пресеты.
Для того, чтобы загрузить файл градиента в формате GRD (другого формата нет, будьте внимательны). Щелкните на небольшую стрелку вниз, как показано на скриншоте ниже, чтобы открыть палитру градиентов.
Всплывет еще одно небольшое окошко, в котором нужно будет кликнуть на шестеренку и выбрать в выпадающем списке “загрузить градиенты”.
Находим нужный градиент и кликаем “открыть”.
После загрузки градиентов в программу, они моментально появятся в “палитре градиентов”:
Остается только выбрать тот, который больше по душе и наше исходное фото изменится.
Результат
Вот так, благодаря простому приему, можно создавать из обычных кадров очень эффектные работы.
До встречи в наших следующих уроках!
Градиент в фотошопе | Уроки Фотошопа (Photoshop)
Сегодня речь пойдёт о градиенте в фотошопе. Градиент — это важный инструмент фотошопа.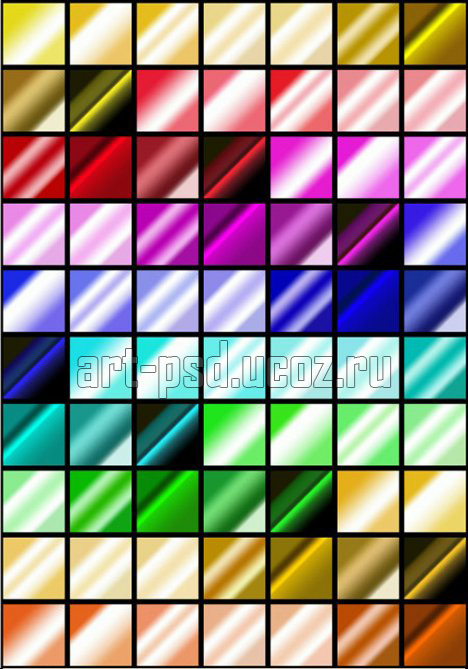 В этом уроке я научу вас пользоваться им. Вы узнаете, как создать и сохранить градиент, какие бывают виды градиента, ну и конечно, в каких ситуациях стоит применять градиент.
В этом уроке я научу вас пользоваться им. Вы узнаете, как создать и сохранить градиент, какие бывают виды градиента, ну и конечно, в каких ситуациях стоит применять градиент.
Для начала давайте выясним, что такое градиент. Градиент — это заливка с плавным переходом нескольких (двух и более) цветов друг в друга.
Фотошоп позволяет заливать градиентом новый или уже существующий слой, а также градиент используется в стилях слоя (подробнее о стилях читайте в уроке «Photoshop слои«). Немалое значение градиент играет и для масок слоя. Однако любой градиент подчиняется одним и тем же правилам, о которых мы сейчас и поговорим.
Как создать градиент в фотошопе
Инструмент Gradient (Градиент) находится в панели инструментов слева, иконка выглядит так:
Нажав на эту иконку вы увидите сверху настройки градиента:
Нажав на полоску градиента вы попадете в Gradient Editor (Редактор градиента). Здесь задаётся количество точек и цвета переходов. Стандартный набор градиентов должен выглядеть примерно таким образом:
Стандартный набор градиентов должен выглядеть примерно таким образом:
Если вы нажмёте на стрелку, то откроется список всех установленных в фотошоп градиентов:
Чтобы установить новый градиент, нужно положить файл формата .grd в папку фотошопа/Presets/Gradients (Например, C:\Program Files\Adobe\Photoshop CS5\Presets\Gradients). А сейчас я расскажу, как создать свой градиент в фотошопе. В редакторе градиента выберите любой из градиентов (желательно обычный чёрно-белый) и начните редактировать точки:
Затем нажмите кнопку New, и ваш градиент будет сохранён. Для того, чтобы сохранить полученный набор в отдельный файл, нажмите кнопку Save. Обратите внимание, что у нижних точек активны параметры цвета и положения, а у верхних непрозрачности (Opacity) и положения. Таким образом, вы можете сделать градиент прозрачным, уменьшив для одной или нескольких точек параметр Opacity. Ну что, с редактором градиента мы разобрались, теперь остановимся на том, как собственно пользоваться градиентом.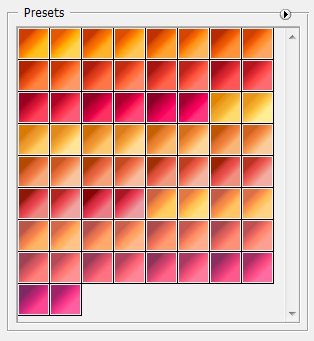
А теперь рассмотрим остальные настройки градиента в фотошопе.
Виды градиента
Всего существует 5 видов градиента в фотошопе.
— Линейный (Linear). Градиент строится по прямой линии по заданному направлению:
— Радиальный (Radial). Этот тип градиента распределяется равномерно во всех направлениях от заданной точки:
— Конус (Angle). Градиент строится по кругу, начиная из заданной точки:
— Зеркальный (Reflected). Этот градиент представляет собой 2 линейный градиента, распространяющихся в противоположных направлениях:
— Ромб (Diamond). Градиент строится по форме ромба:
Режимы наложения градиента
Здесь ничего особенного нет, режимы наложения (Blend Mode) для градиентов настраиваются также, как и любые другие.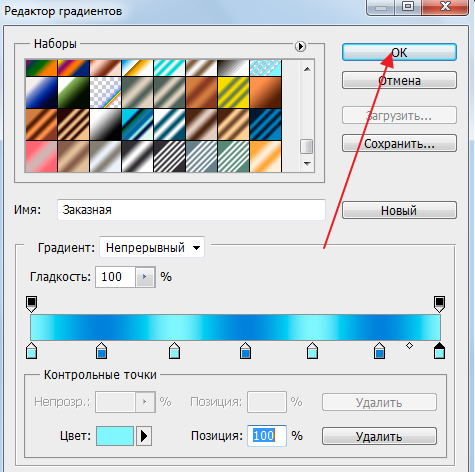 Подробнее о режимах наложения читайте в уроке «Режимы смешивания в фотошопе«.
Подробнее о режимах наложения читайте в уроке «Режимы смешивания в фотошопе«.
Галочка Reverse инвертирует цвета градиента:
Transparency позволяет использовать непрозрачный градиент.
В принципе это всё, что я хотел рассказать вам о градиенте в фотошопе. С помощью градиента в фотошопе
можно задавать непрозрачность изображения посредством маски слоя, тонировать изображение, и делать много других полезных вещей, о некоторых из которых вы уже знаете из уроков photoshop на нашем сайте, а о некоторых вам ещё только предстоит узнать 😉На этом я прощаюсь с вами до следующего урока photoshop и желаю вам творческих успехов.
P.S. Не забывайте оставлять комментарии 🙂
Как работать с Редактором градиентов / Creativo.one
В прошлом уроке мы научились рисовать градиенты с помощью инструмента «Градиент». Также мы рассмотрели, как использовать палитру градиентов и выбирать необходимый градиент из множества предложенных градиентов.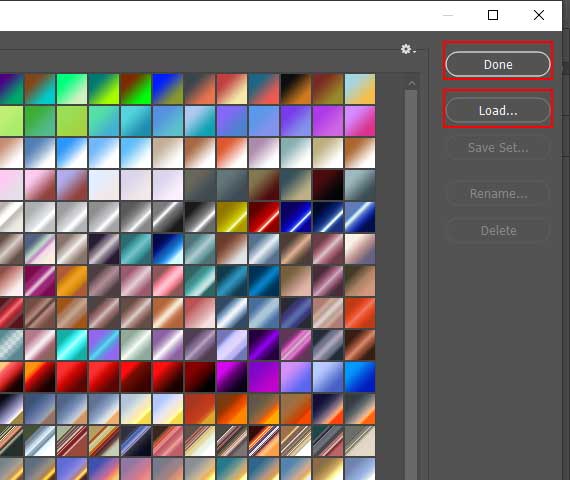 Однако независимо от того, как много градиентов включено в программу Photoshop, полезнее (и всегда веселее) уметь создавать собственный градиент!
Однако независимо от того, как много градиентов включено в программу Photoshop, полезнее (и всегда веселее) уметь создавать собственный градиент!
В прошлом уроке мы рассмотрели основы рисования градиентов, поэтому сегодняшний урок мы посвятим изучению Редактора градиентов. Если вы еще не знаете, как использовать инструмент «Градиент» (Gradient Tool) или как рисовать градиенты, я советую вам изучить прошлый урок по рисованию градиентов.
Создаем новый документ
Давайте начнем урок с создания нового документа. Для этого, я перейду в раздел «Файл» (File) в строке меню в верхней части экрана и выберу пункт «Новый» (New):
Выбираем Файл > Новый (File > New)
В результате, откроется диалоговое окно «Новый» (New). Поскольку мы будем изучать сам Редактор градиентов, размер файла для нас не важен. Но если вы работаете вместе со мной, давайте создадим файл того же размера, что и в прошлый раз: Ширина (Width) 1200 пикселей, Высота (Height) 800 пикселей. Параметр «Разрешение» (Resolution) я оставлю без изменения по умолчанию – 72 пикселя на дюйм (pixels/inch), а параметр  Я нажму ОК, когда закончу вводить данные, чтобы закрыть диалоговое окно, и на экране появится новый документ с белым фоном:
Я нажму ОК, когда закончу вводить данные, чтобы закрыть диалоговое окно, и на экране появится новый документ с белым фоном:
Создаем новый файл размером 1200х800 px
Выбираем инструмент «Градиент»
После создания нового документа я выберу инструмент «Градиент» (Gradient Tool) на панели инструментов:
Выбираем инструмент «Градиент»
Открываем Редактор градиентов
Как мы с вами узнали из прошлого урока, после активации инструмента «Градиент» существует два способа выбрать градиент. Мы можем выбрать его из образцов готовых градиентов в Палитре градиентов или создать и отредактировать собственный градиент при помощи Редактора градиентов. Для того чтобы открыть Редактор градиентов, кликните прямо по окошку предварительного просмотра градиентов на панели настроек. Если вы кликните по маленькой стрелке с правой стороны окошка просмотра, то откроете Палитру градиентов, которую мы изучали ранее.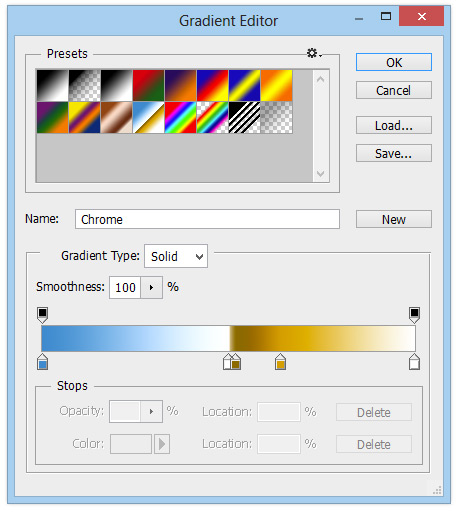
Кликаем по окошку предварительного просмотра градиентов на панели настроек
В результате этого действия откроется Редактор градиентов (Gradient Editor). Вначале он может выглядеть для вас несколько пугающе, но вскоре мы убедимся, что в действительности в нем работать очень легко:
Редактор градиентов
Область готовых образцов градиентов
В процессе использования Редактора градиентов можно выделить два этапа. В действительности, мы не создаем градиент с нуля. Вместо этого, мы сначала выбираем образец готового градиента, который будет служить для нас отправной точкой. Затем мы редактируем цвета образца, чтобы создать собственный градиент.
Редактор градиентов разделен на две основных секции: вверху расположена область готовых образцов градиентов (Наборы), внизу – секция редактирования градиентов. Область готовых образцов работает в Редакторе градиентов так же, как и в Палитре градиентов, отображая миниатюры всех готовых образцов градиентов. Для того чтобы выбрать нужный градиент, просто кликните по его миниатюре. Название градиента, по которому вы кликнули, появится под областью готовых образцов:
Область готовых образцов работает в Редакторе градиентов так же, как и в Палитре градиентов, отображая миниатюры всех готовых образцов градиентов. Для того чтобы выбрать нужный градиент, просто кликните по его миниатюре. Название градиента, по которому вы кликнули, появится под областью готовых образцов:
Кликаем по миниатюре, чтобы выбрать нужный градиент из готовых образцов.
Первоначально, нам предоставлено ограниченное количество готовых образцов градиентов, однако в программу Photoshop включены и другие наборы образцов, которые мы можем загрузить в Редактор градиентов, так же как и в палитру градиентов. Для того чтобы увидеть перечень дополнительных наборов, кликните по маленькой иконке шестерни:
Кликаем по иконке шестерни
В конце списка появившегося на экране меню вы увидите другие наборы градиентов, каждый из которых имеет определенную тематику, например, «Гармонизированные цвета» (Color Harmonies), «Металлик» (Metals), «Пастель» (Pastels) и т.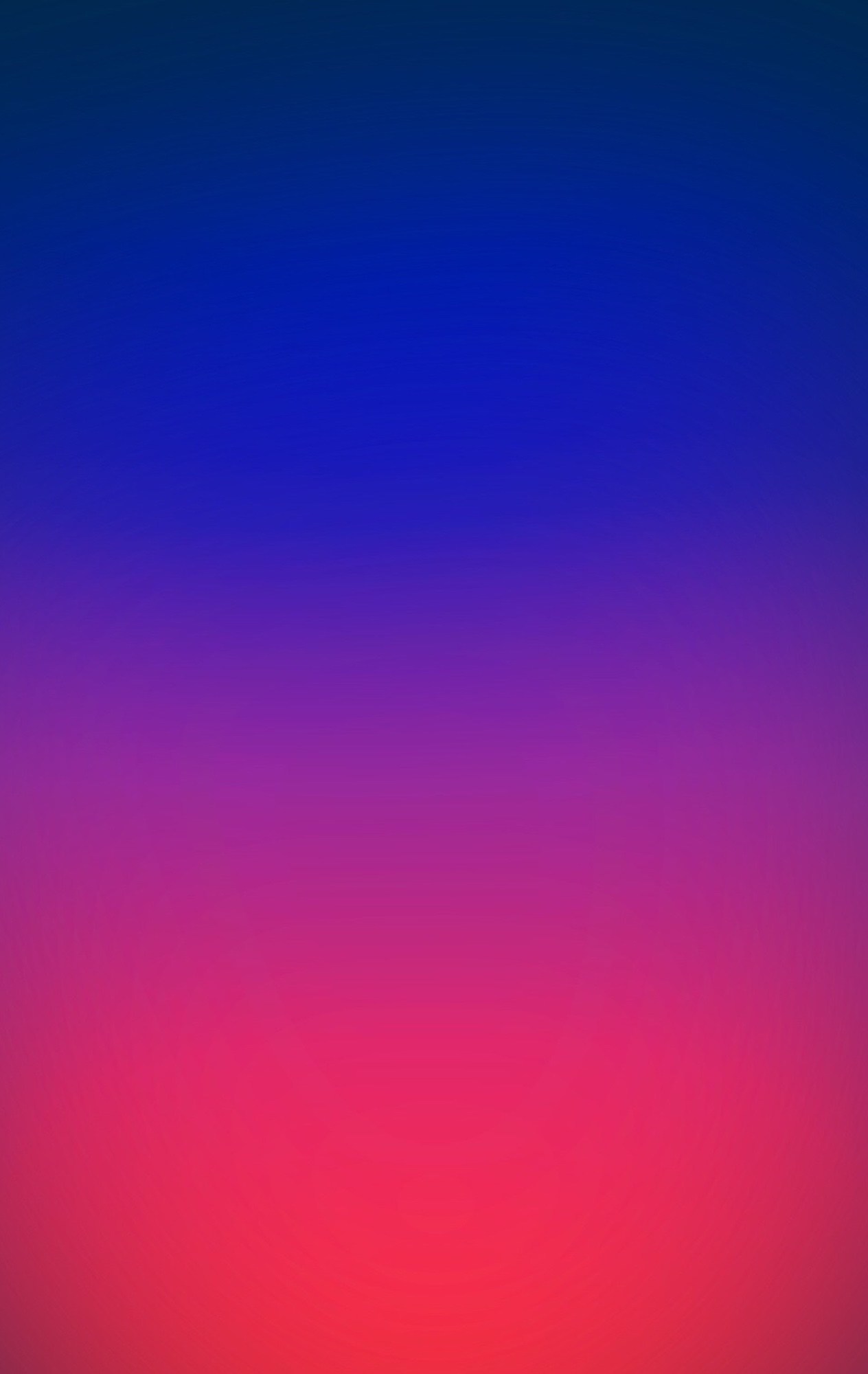 д. Для выбора какого-либо набора кликните по его названию. В моем случае, я выберу набор Гармонизированные цвета 1 (Color Harmonies 1):
д. Для выбора какого-либо набора кликните по его названию. В моем случае, я выберу набор Гармонизированные цвета 1 (Color Harmonies 1):
Выбираем набор «Гармонизированные цвета 1»
Программа спросит вас, необходимо ли заменить текущие градиенты новыми из набора. Если вы нажмете кнопку «Добавить» (Append), вместо замены градиентов программа добавит новые градиенты к уже существующим. Мне нравится, когда на экране у меня порядок и нет нагромождения иконок, поэтому я нажму ОК, чтобы заменить градиенты, тем более восстановить исходные будет очень просто (как мы с вами узнаем позже):
Нажимаем ОК, чтобы заменить текущие градиенты по умолчанию новыми из набора
И теперь нам видно, что вместо исходных градиентов появились новые градиенты из набора:
Градиенты из набора «Гармонизированные цвета 1»
Для восстановления исходных градиентов по умолчанию, опять кликните по иконке шестерни:
Кликаем по иконке шестерни
Затем из появившегося меню выбираем команду «Восстановить градиенты» (Reset Gradients):
Выбираем команду «Восстановить градиенты»
Программа Photoshop спросит вас о необходимости замены текущих градиентов градиентами по умолчанию.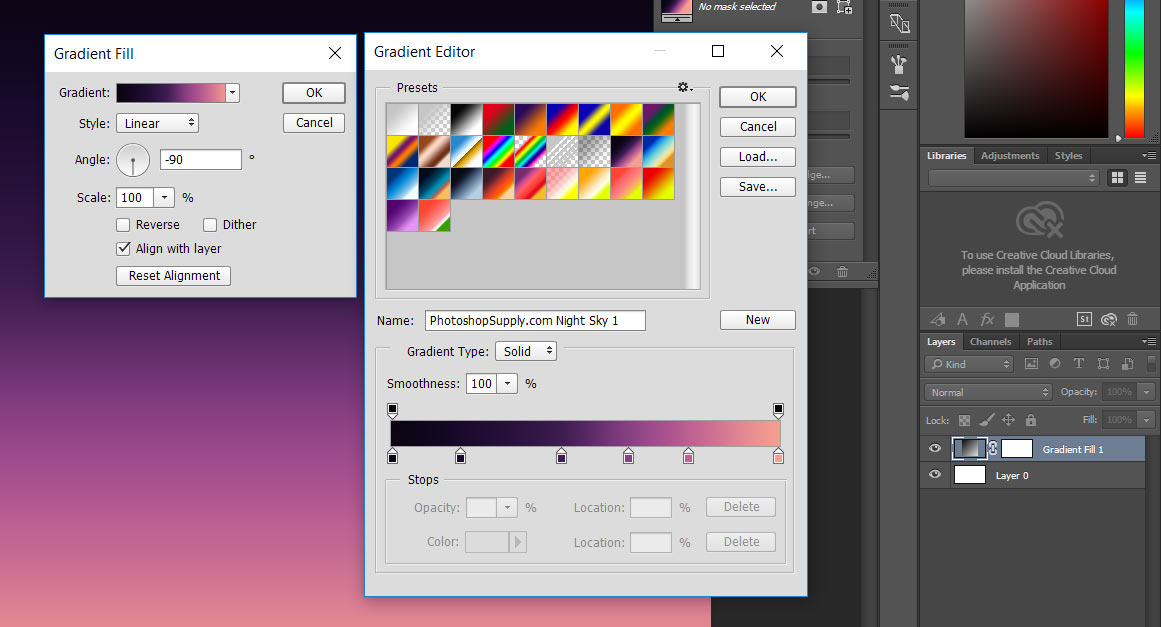 Нажмите ОК:
Нажмите ОК:
Нажимаем ОК, чтобы восстановить градиенты по умолчанию
И теперь мы снова можем видеть исходные градиенты:
Исходные градиенты были восстановлены
Область редактирования
Если назначение Редактора градиентов в том, чтобы создавать собственные градиенты, то зачем же тогда ему множество готовых образцов градиентов, которые мы с таким же успехом можем выбрать и в Палитре градиентов? Как я уже упоминал ранее, в действительности, мы не создаем градиенты с нуля, вместо этого мы выбираем один из готовых образцов градиентов и затем начинаем редактировать его цвета.
Причина, по которой нам предоставляется доступ к образцам градиентов в Редакторе, заключается в том, что из готовых образцов мы можем выбрать похожий на тот, который нам требуется создать. Таким образом, понадобится затратить меньше усилий. Например, если мне нужно создать градиент с переходом между тремя цветами, то я могу выбрать готовый образец, который уже включает в себя три цвета.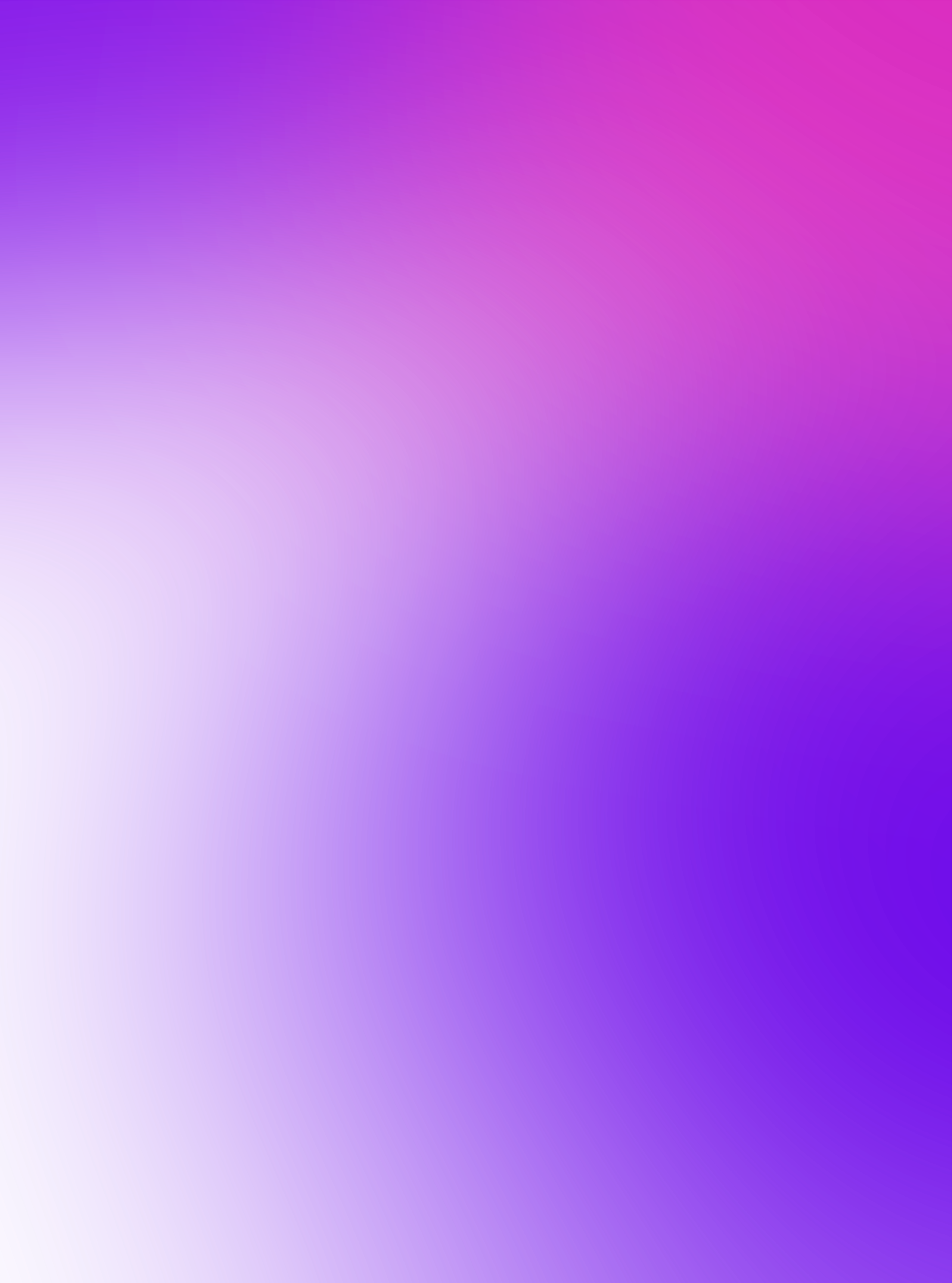 Возможно, цвета будут не те, но, по крайней мере, их уже будет три.
Возможно, цвета будут не те, но, по крайней мере, их уже будет три.
Так же, если мы будем создавать градиент с переходом от сплошного цвета к прозрачному, мы можем сэкономить себе время, выбрав для начала готовый образец градиента с переходом к прозрачному цвету.
Или если градиент будет использовать, например, пастельные тона, то, возможно, будет проще сначала загрузить набор «Пастель» (Pastels) и выбрать оттуда готовый образец с подходящими цветами.
По крайней мере, это один из вариантов. Однако на самом деле создавать любой градиент с помощью Редактора градиентов так легко, что часто вы будете для начала просто выбирать один из основных градиентов «Черный, белый» (Black, White). Я выберу его, кликнув по соответствующей миниатюре (третья слева в верхнем ряду):
Выбираем градиент «Черный, белый»
Все параметры и средства редактирования градиентов расположены в нижней части Редактора градиентов.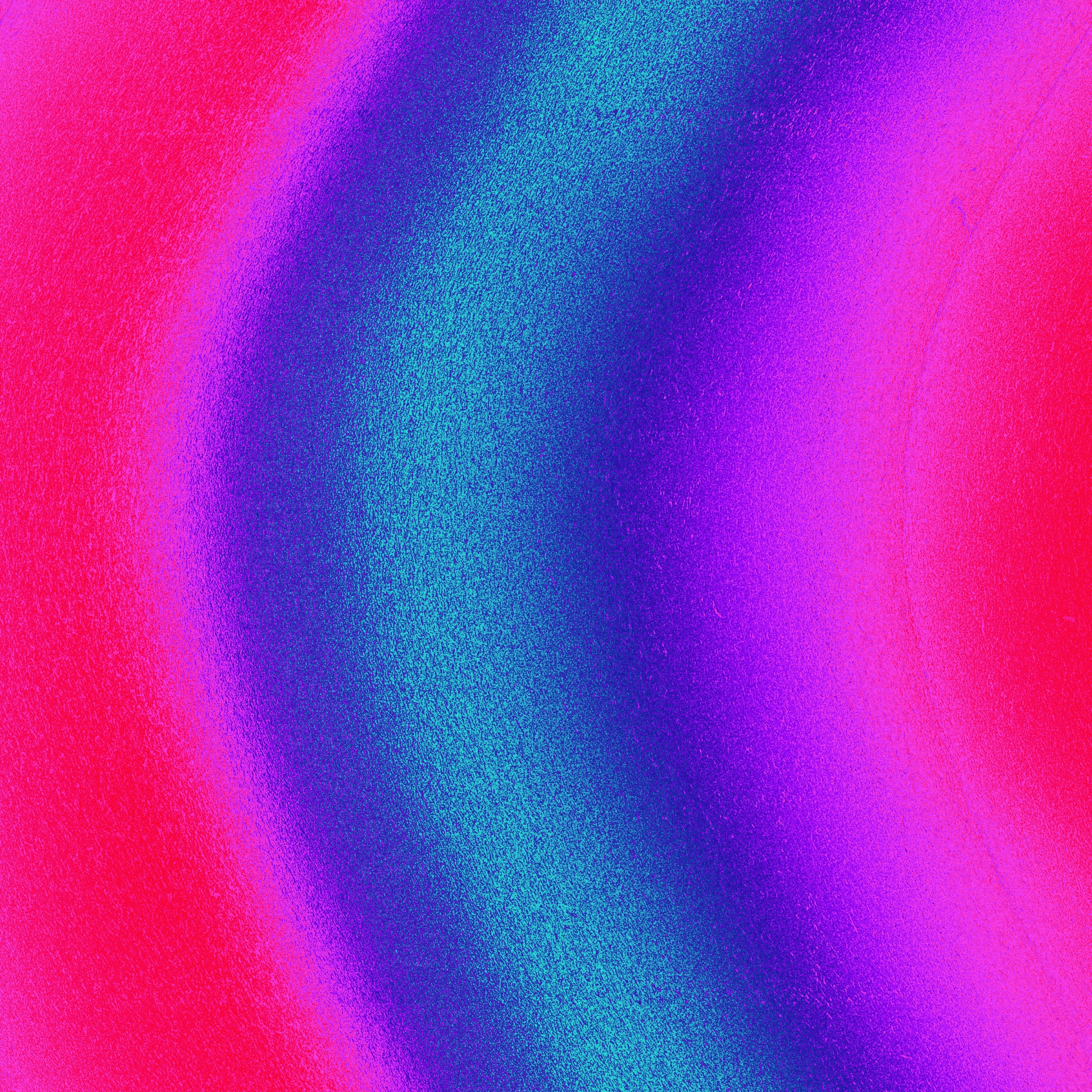 Как только вы выбрали нужный образец градиента, он появится у вас на шкале градиента, которая является для нас рабочей областью. Это то место, где мы будем «строить» наш градиент. В моем случае, поскольку я выбрал черно-белый градиент, шкала стала отражать переход от черного цвета слева до белого цвета справа:
Как только вы выбрали нужный образец градиента, он появится у вас на шкале градиента, которая является для нас рабочей областью. Это то место, где мы будем «строить» наш градиент. В моем случае, поскольку я выбрал черно-белый градиент, шкала стала отражать переход от черного цвета слева до белого цвета справа:
Выбранный градиент появился на шкале предварительного просмотра градиента
Тип градиента
Если вместо градиента с плавным переходом, вы увидите на шкале градиента ряд разноцветных линий, то это значит, что параметр «Тип градиента» (Gradient Type) установлен не на «Непрерывный» (Solid), а на «Шум» (Noise). Мы рассмотрим такие градиенты в отдельном уроке, поскольку они не только выглядят по-другому, но и этапы их создания также другие. В общем говоря, всякий раз, как вы захотите создать обычный градиент с плавным переходом между двумя цветами, вам нужно установить тип градиента «Непрерывный» (Solid).
Убедитесь, что в качестве типа градиента выбран «Непрерывный»
Замена цветов в градиенте
Если вы посмотрите под шкалу градиента, то увидите контрольные точки цвета (образцы цвета в виде маленьких квадратиков со стрелками, указывающими на градиент над ними). На каждый цвет в градиенте приходится по одной точке цвета. Поскольку я выбрал черно-белый градиент, то у него имеется две точки цвета: одна, заполненная черным цветом, слева и другая, заполненная белым цветом, справа. Эти точки цвета указывают программе Photoshop на два важных момента – какие цвета использовать в градиенте и как их разместить:
Контрольные точки цвета под каждым из краев градиента
Для того чтобы изменить текущий цвет, сначала кликните по соответствующей контрольной точке для ее выбора. Далее, кликните по образцу цвета в секции «Контрольные точки» (Stops) в нижней части Редактора градиентов, чтобы выбрать другой цвет.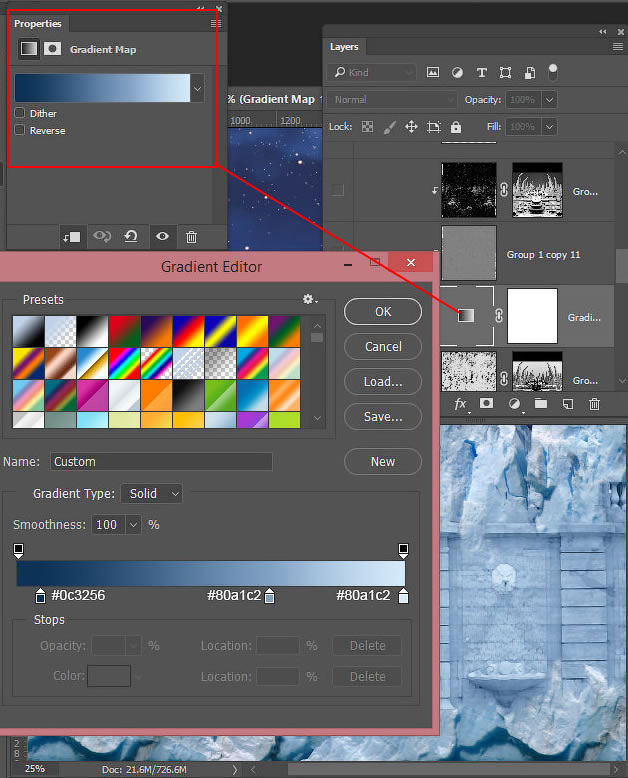 Например, допустим, я хочу изменить цвет в моем градиенте с черного на красный. Для этого, я кликну по черной точке цвета:
Например, допустим, я хочу изменить цвет в моем градиенте с черного на красный. Для этого, я кликну по черной точке цвета:
Щелкаем по точке того цвета, который вы хотите изменить
Выбрав точку, я кликну по образцу цвета
Щелкаем по образцу, чтобы изменить цвет
В результате, откроется Палитра цветов (Color Picker). Я выберу темно-красный в качестве нового цвета, а затем нажму ОК для выхода из Палитры:
Выбираем в Палитре цветов красный цвет
После этого, мой исходный черно-белый градиент превратится в красно-белый градиент:
Черный цвет в моем градиенте изменился на красный
То же самое я проделаю и с другим цветом, изменив его с белого на желтый. Но на этот раз, я воспользуюсь более быстрым способом замены цвета. Вместо того чтобы кликнуть по точке и выбрать ее, а потом щелкнуть по образцу цвета, все, что мне потребуется – это дважды кликнуть кнопкой мыши по точке:
Вместо того чтобы кликнуть по точке и выбрать ее, а потом щелкнуть по образцу цвета, все, что мне потребуется – это дважды кликнуть кнопкой мыши по точке:
Дважды кликаем кнопкой мыши по белой контрольной точке цвета
В результате двойного щелчка кнопки мыши произойдет мгновенное открытие Палитры цветов. Я выберу желтый цвет и затем нажму ОК, чтобы закрыть Палитру:
Изменяем белый цвет в градиенте на желтый
Таким образом, после нескольких кликов, наш исходный черно-белый градиент превратился в новый красно-желтый градиент:
Новые цвета градиента
Настройка средней точки цвета
Если вы посмотрите на шкалу между двумя контрольными точками цвета, то увидите маленький значок в форме ромба. Это значок средней точки цвета, которая отмечает середину перехода между цветами (то место, где два цвета смешиваются между собой).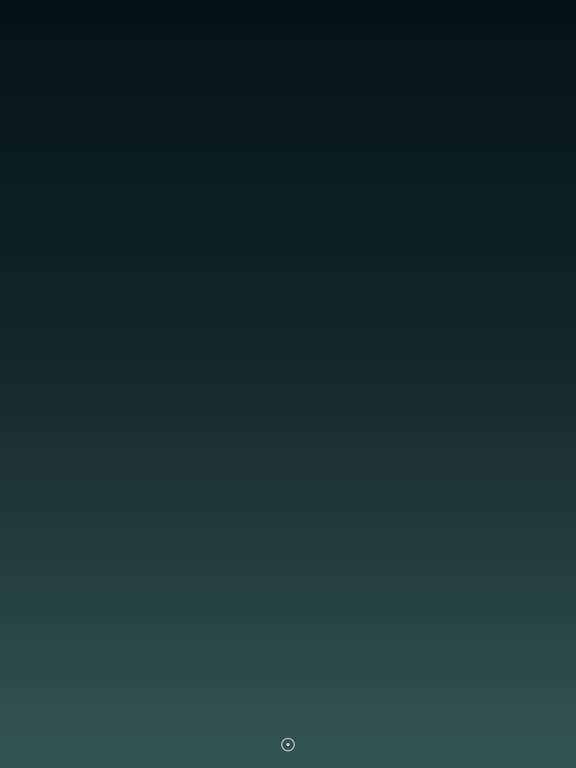 Если вы не видите значок средней точки, кликните по любой из контрольных точек цвета, и он появится.
Если вы не видите значок средней точки, кликните по любой из контрольных точек цвета, и он появится.
Значок средней точки цвета
Мы можем изменить положение средней точки, переместив значок поближе к одному или другому цвету. Например, я перемещу среднюю точку по направлению к левому краю, чтобы она стала ближе к красной точке цвета. Обратите внимание, что тогда произойдет с градиентом. Сместив среднюю точку влево, я укоротил область перехода между красной точкой цвета и средней точкой и удлинил переход между средней точкой и желтой точкой цвета:
Настраиваем область перехода с помощью перемещения средней точки цвета
Параметр «Позиция»
По мере перемещения иконки средней точки цвета параметр «Позиция» (Location) под шкалой градиента меняется, отражая в процентах точное место, где средняя точка расположена между двумя цветами. По умолчанию, значение местоположения средней точки равно 50% (точно посередине между цветами), но после перемещения средней точки влево значение местоположения изменяется до 25%. Другими словами, переход между цветом градиента слева и средней точкой занимает теперь четвертую часть от всей длины градиента, а переход между средней точкой и цветом градиента справа — три четверти от всей длины:
По умолчанию, значение местоположения средней точки равно 50% (точно посередине между цветами), но после перемещения средней точки влево значение местоположения изменяется до 25%. Другими словами, переход между цветом градиента слева и средней точкой занимает теперь четвертую часть от всей длины градиента, а переход между средней точкой и цветом градиента справа — три четверти от всей длины:
Текущая позиция средней точки цвета
Мы с вами уже рассмотрели, как можно изменить позицию средней точки цвета при помощи перемещения ее значка, однако также мы можем изменить ее месторасположение, введя конкретные значения в окошко ввода данных параметра «Позиция» (Location). Если я захочу, например, переместить среднюю точку с отметки «1/4» до отметки «3/4», то я смогу сделать это, изменив значение параметра «Позиция» с 25% до 75%:
Вручную вводим новое значение параметра «Позиция»
И теперь нам видно, что средняя точка переместилась на отметку 75%, одновременно удлинив расстояние между красной точкой цвета и средней точкой и сократив расстояние между средней точкой и желтой точкой цвета:
Новая позиция средней точки цвета
Я верну среднюю точку обратно на ее исходную позицию по молчанию, установив значение параметра «Позиция» (Location) на 50%:
Средняя точка вернулась обратно на середину градиента
Добавление к градиенту цветов
Для того чтобы добавить к градиенту новых цветов, все, что нужно – кликнуть под градиентом по тому месту, где следует добавить новый цвет. Программа Photoshop добавит на данную позицию новую контрольную точку цвета. Например, для добавления третьего цвета между двумя исходными цветами, я кликну в нужном месте под градиентом (обратите внимание, что я кликаю под значком средней точки, а не по нему):
Программа Photoshop добавит на данную позицию новую контрольную точку цвета. Например, для добавления третьего цвета между двумя исходными цветами, я кликну в нужном месте под градиентом (обратите внимание, что я кликаю под значком средней точки, а не по нему):
Кликаем кнопкой мыши в соответствующем месте, чтобы добавить третий цвет
В результате, в этом месте появится новая контрольная точка цвета. Для того чтобы изменить ее цвет, дважды кликните по ней кнопкой мыши:
Дважды кликаем кнопкой мыши по новому образцу цвета
Затем в появившейся Палитре цветов выберите нужный цвет. В моем случае, я выберу голубой:
Выбираем для градиента третий цвет
Далее я нажму ОК, чтобы закрыть Палитру цветов, и мой двухцветный градиент преобразовался в трехцветный. Не так уж и плохо, особенно учитывая, что мы изначально выбрали черно-белый градиент:
Третий цвет был добавлен
Перемещение цветов в градиенте
Мы можем не только добавлять к градиенту цвета, но и перемещать их и даже менять порядок, в котором они появляются.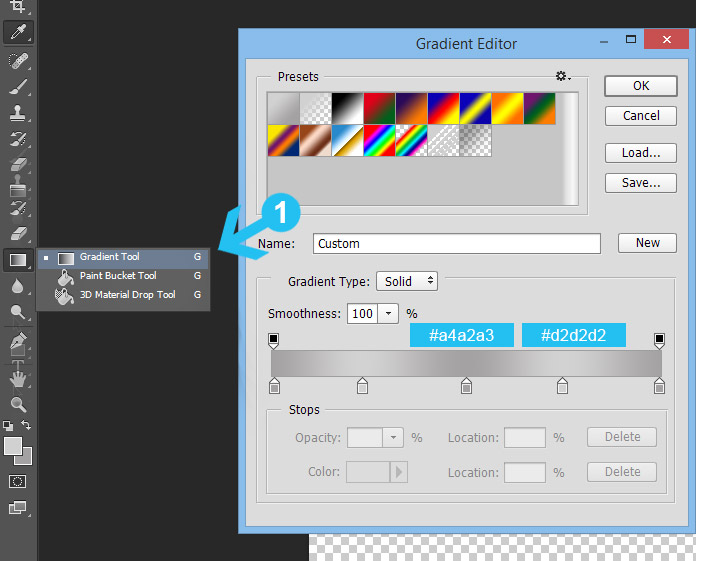 Существует несколько способов переместить цвета. Первый заключается в том, чтобы просто кликнуть по контрольной точке цвета и переместить ее влево или вправо. В моем случае, я кликнул по голубой точке цвета в центре и переместил ее поближе к желтой точке цвета. Так же, как и в случае с перемещением средней точки, значение параметра «Позиция» (Location) при этом изменится и отобразит точное местоположение точки в процентах:
Существует несколько способов переместить цвета. Первый заключается в том, чтобы просто кликнуть по контрольной точке цвета и переместить ее влево или вправо. В моем случае, я кликнул по голубой точке цвета в центре и переместил ее поближе к желтой точке цвета. Так же, как и в случае с перемещением средней точки, значение параметра «Позиция» (Location) при этом изменится и отобразит точное местоположение точки в процентах:
Передвигаем цвет с помощью перемещения его контрольной точки вдоль градиента
Второй способ перемещения цвета – это кликнуть по его контрольной точке для выбора цвета, а затем ввести в окошко ввода данных параметра «Позиция» конкретные значения. Я кликну по желтой точке цвета, чтобы ее выбрать. Обратите внимание, что ее текущая позиция равна 100%:
Выбираем желтую точку цвета
Я изменю местоположение точки, введя значение, равное 50%, что приведет к перемещению желтой точки на середину градиента:
Перемещаем цвет с помощью ввода новых значений параметра «Позиция»
Далее я кликну по голубой точке цвета, чтобы выбрать ее:
Выбираем голубую точку цвета
Я перемещу ее до конца правого края, туда, где раньше находилась желтая точка цвета, и таким образом эффективно поменяю местами два цвета градиента:
Перемещаем голубую точку цвета до конца правого края градиента
Удаление цвета
Для того чтобы удалить из градиента какой-либо цвет, кликните по его контрольной точке для выбора, затем начните перемещать точку вниз за шкалу градиента до тех пор, пока она не исчезнет.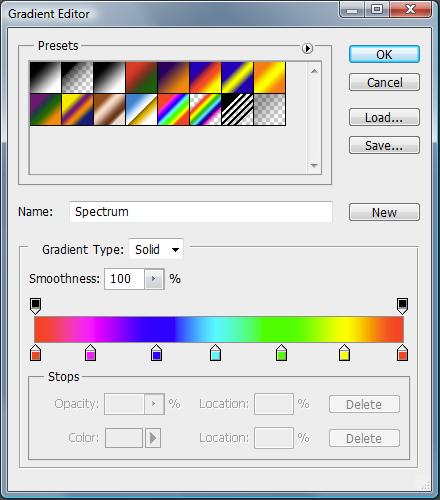 Я удалю голубой цвет, кликнув по его контрольной точке для выбора:
Я удалю голубой цвет, кликнув по его контрольной точке для выбора:
Выбираем голубую контрольную точку цвета
Я перемещу ее вниз за шкалу градиента, и нам станет видно, что голубой цвет из градиента исчез, в то время как красный и желтый цвета остались. Программа Photoshop при редактировании градиентов дает нам возможность отменить одно действие, поэтому если вы по ошибке удалили нужный цвет, просто нажмите сочетание клавиш Ctrl+Z (Win) / Command+Z (Mac), чтобы отменить последнее действие и восстановить цвет:
Перемещаем контрольную точку цвета вниз для ее удаления
Копирование существующего цвета
Еще один способ добавления цвета к градиенту заключается в создании копии существующего цвета. Для этого, необходимо нажать и удержать клавишу Alt (Win) / Option (Mac) по мере выделения контрольной точки цвета и перемещения ее вправо или влево.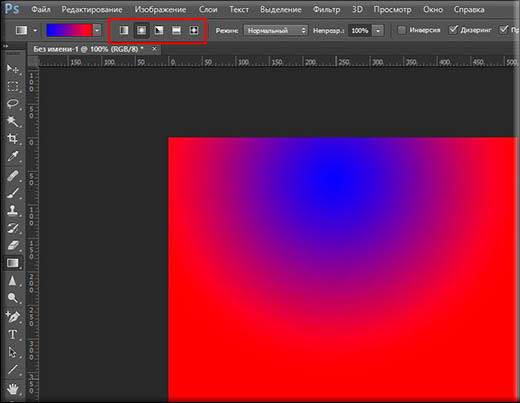 Таким образом, вместо передвижения исходной точки вы переместите копию точки, которую впоследствии можно разместить на вашем градиенте в нужном месте.
Таким образом, вместо передвижения исходной точки вы переместите копию точки, которую впоследствии можно разместить на вашем градиенте в нужном месте.
Предположим, что я в действительности хочу создать градиент с переходом от красного к желтому цвету и опять к красному. У меня уже есть красный цвет с левой стороны градиента. Вместо того чтобы добавить еще один цвет к градиенту и вручную подобрать в Палитре цветов тот же оттенок красного, я просто нажму и удержу клавишу Alt (Win) / Option (Mac), затем кликну по красной точке цвета и перемещу ее вправо, создав точную копию:
Кликните по точке цвета и переместите ее при нажатой клавише Alt (Win) / Option (Mac), чтобы создать копию
Далее я перемещу точку до правого края градиента и таким образом создам градиент с переходом от красного к желтому цвету и обратно к красному:
Создание копий точек цвета позволяет с легкостью добавлять те же самые цвета к различным частям градиента
Добавление прозрачности
Если вы посмотрите выше шкалы градиента, то увидите значки, похожие на дополнительные точки цвета.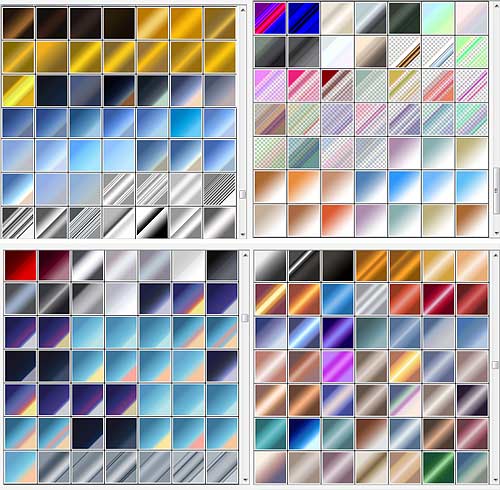 В действительности, это контрольные точки непрозрачности. Они позволяют нам регулировать непрозрачность различных частей градиента. На скриншоте ниже можно увидеть по одной контрольной точке непрозрачности с каждого конца градиента:
В действительности, это контрольные точки непрозрачности. Они позволяют нам регулировать непрозрачность различных частей градиента. На скриншоте ниже можно увидеть по одной контрольной точке непрозрачности с каждого конца градиента:
Контрольные точки непрозрачности
Некоторые из готовых образцов градиентов уже содержат прозрачность, некоторые – нет, но мы с легкостью можем добавить ее к градиенту по мере необходимости. Например, если я хочу, чтобы мой градиент имел переход от сплошного цвета слева до полностью прозрачного справа, то я могу достичь этого, кликнув по точке непрозрачности, расположенной над шкалой градиента с правой стороны. В результате, станут активными опции прозрачности в секции «Контрольные точки» (Stops) под градиентом. Обратите внимание, что текущее значение параметра «Непрозрачность» (Opacity) 100%, и это означает, что на данном участке градиента прозрачности нет совсем:
Выбираем контрольную точку непрозрачности с правой стороны
Для того чтобы добавить прозрачность, я кликну по стрелке с правой стороны от текущего значения непрозрачности и уменьшу значение параметра, переместив бегунок влево.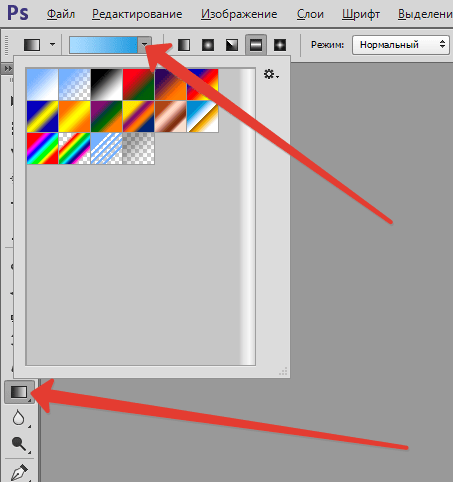 Я снижу значение до 0%, чтобы сделать правую сторону градиента полностью прозрачной. Вы также можете создать частичную прозрачность градиента, выбрав значение в пределах от 0% до 100%.
Я снижу значение до 0%, чтобы сделать правую сторону градиента полностью прозрачной. Вы также можете создать частичную прозрачность градиента, выбрав значение в пределах от 0% до 100%.
Обратите внимание, что цвет контрольной точки непрозрачности изменился с черного на белый. Черный цвет означает, что значение непрозрачности равно 100%, белый – что значение непрозрачности равно 0% (полностью прозрачный цвет). Частичная непрозрачность представлена различными оттенками серого. Заметьте также, что шкала градиента теперь имеет переход от сплошного цвета слева до узора шахматной доски справа. Узор шахматной доски отвечает в программе Photoshop за изображение прозрачности:
Уменьшаем значение непрозрачности контрольной точки справа до 0%
Перемещение контрольных точек непрозрачности
Помимо перемещения контрольных точек цвета по шкале градиента, мы можем также перемещать контрольные точки непрозрачности. Например, что делать, если я хочу нарисовать переход к прозрачному цвету от желтого цвета в середине градиента, а не от красного цвета с левой стороны? Я могу сделать это несколькими способами. Во-первых, я могу просто кликнуть по контрольной точке непрозрачности с левой стороны и перетащить ее на середину градиента, чтобы она расположилась над желтым цветом. Таким образом, градиент останется полностью непрозрачным до середины шкалы (до желтого цвета), и лишь затем начнется переход к прозрачному цвета в правой стороне:
Например, что делать, если я хочу нарисовать переход к прозрачному цвету от желтого цвета в середине градиента, а не от красного цвета с левой стороны? Я могу сделать это несколькими способами. Во-первых, я могу просто кликнуть по контрольной точке непрозрачности с левой стороны и перетащить ее на середину градиента, чтобы она расположилась над желтым цветом. Таким образом, градиент останется полностью непрозрачным до середины шкалы (до желтого цвета), и лишь затем начнется переход к прозрачному цвета в правой стороне:
Перемещаем контрольную точку непрозрачности от левого края до центра градиента
Добавление контрольных точек непрозрачности
Во-вторых, я могу оставить две исходных точки непрозрачности на их исходных позициях и просто добавить третью точку над серединой шкалы градиента. Для начала я верну контрольную точку непрозрачности обратно на ее исходную позицию в левой части градиента, изменив значение параметра «Позиция» (Location) с 50% на 0%:
Так же, как и контрольные точки цвета, контрольные точки непрозрачности можно перемещать с помощью изменения значения параметра «Позиция»
Далее я кликну над шкалой градиента в том месте, где я хочу добавить новую точку, в моем случае — в середине:
Кликаем кнопкой мыши в середине градиента, чтобы добавить третью точку непрозрачности
Программа Photoshop добавит новую точку непрозрачности. Обратите внимание, что значение параметра «Непрозрачность» (Opacity) для данной точки уже равно 100%, поэтому нам его менять не нужно. Однако я мог бы при необходимости ввести любое значение непрозрачности от 0% до 100%. Также заметьте, что значение параметра «Позиция» (Location) равно 50%, но снова, при необходимости я мог бы изменить данное значение либо с помощью перемещения самой точки, либо ввода нового значения в окошко параметра «Позиция». Вы можете добавлять к градиенту столько контрольных точек непрозрачности, сколько вам требуется для лучшего контроля перехода цвета:
Обратите внимание, что значение параметра «Непрозрачность» (Opacity) для данной точки уже равно 100%, поэтому нам его менять не нужно. Однако я мог бы при необходимости ввести любое значение непрозрачности от 0% до 100%. Также заметьте, что значение параметра «Позиция» (Location) равно 50%, но снова, при необходимости я мог бы изменить данное значение либо с помощью перемещения самой точки, либо ввода нового значения в окошко параметра «Позиция». Вы можете добавлять к градиенту столько контрольных точек непрозрачности, сколько вам требуется для лучшего контроля перехода цвета:
Каждая точка непрозрачности полностью независима от других
Вы можете копировать существующие контрольные точки непрозрачности, так же как вы это делали с контрольными точками цвета. Просто нажмите и удержите клавишу Alt (Win) / Option (Mac) при перемещении точки непрозрачности влево или вправо, чтобы создать копию и поместить ее в нужном месте.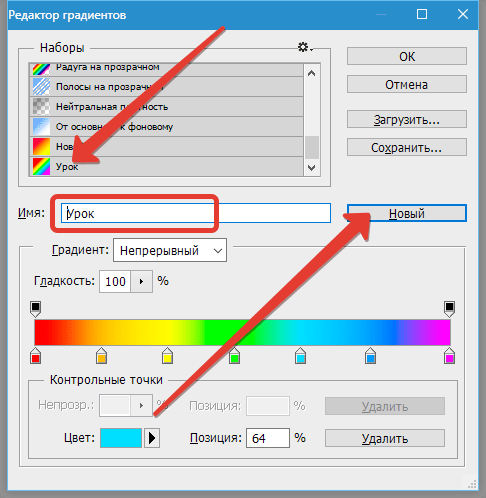 Так же, как и в случае с контрольными точками цвета, вы можете увидеть значок средней точки непрозрачности для каждого набора точек непрозрачности. Кликните по данному значку и переместите его поближе к одной или к другой точки непрозрачности, чтобы настроить нужным образом переход между цветами:
Так же, как и в случае с контрольными точками цвета, вы можете увидеть значок средней точки непрозрачности для каждого набора точек непрозрачности. Кликните по данному значку и переместите его поближе к одной или к другой точки непрозрачности, чтобы настроить нужным образом переход между цветами:
Смещаем среднюю точку непрозрачности вправо
Удаление контрольных точек непрозрачности
Чтобы удалить контрольную точку непрозрачности, кликните по ней для выбора и далее переместите вверх за пределы градиента до тех пор, пока она не исчезнет. Я удалю точку непрозрачности с правого края, кликнув по ней и переместив вверх. Поскольку только у этой точки из трех существующих степень непрозрачности (Opacity) отличалась от 100%, при ее удалении наш градиент опять стал полностью непрозрачным:
Удаляем контрольную точку непрозрачности справа
И наконец, чтобы вернуть градиент к исходному состоянию (хотя это не требуется, поскольку у градиента больше нет прозрачных участков), я кликну по контрольной точке непрозрачности в середине градиента и перемещу ее вправо:
Перемещаем контрольную точку непрозрачности из середины градиента в правую часть
Параметр «Гладкость»
Последний параметр, который нам надо рассмотреть в сегодняшнем уроке – параметр «Гладкость» (Smoothness), который отвечает за плавность и постепенность перехода между основными цветами.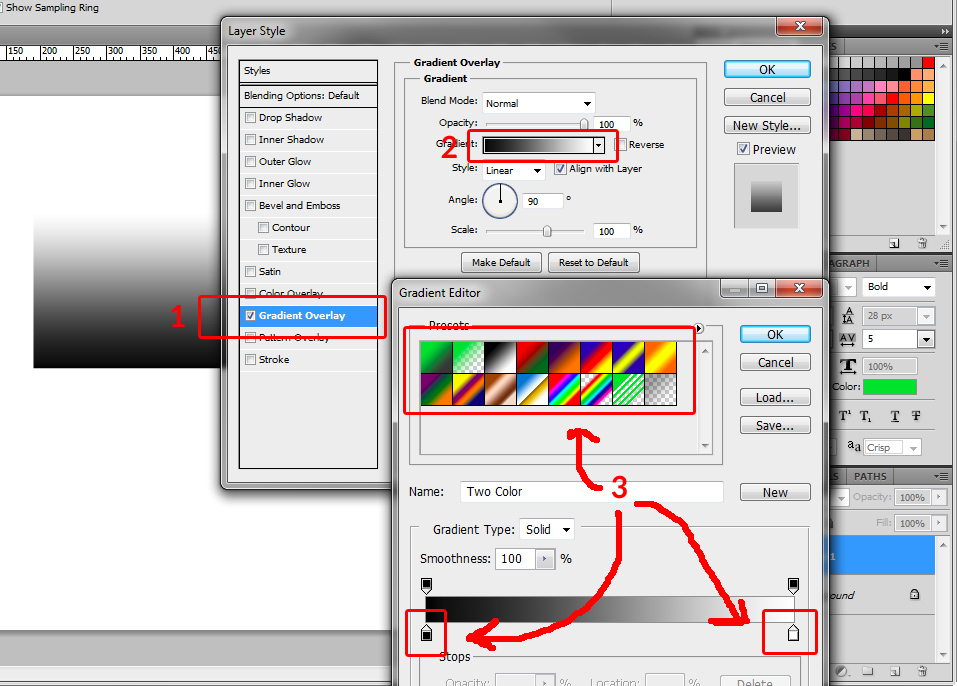 По умолчанию, его значение равно 100%, и все переходы распределены как можно более равномерно. По мере уменьшения его значения, при переходе между цветами появятся дополнительные тени, что приведет к появлению в градиенте нежелательных полос. В большинстве случаев, лучше оставлять параметр «Гладкость» равным 100%:
По умолчанию, его значение равно 100%, и все переходы распределены как можно более равномерно. По мере уменьшения его значения, при переходе между цветами появятся дополнительные тени, что приведет к появлению в градиенте нежелательных полос. В большинстве случаев, лучше оставлять параметр «Гладкость» равным 100%:
Параметр «Гладкость»
Сохранение градиента в качестве нового образца
Когда вы будете довольны видом получившегося градиента, вы можете сохранить его как новый образец. Для этого, сначала введите название градиента в поле «Имя» (Name). Я назову свой градиент «Красно-желто-красный»:
Даем название новому градиенту
Затем, кликните по кнопке «Новый» (New):
Щелкаем по кнопке «Новый»
В результате, программа Photoshop добавит новый градиент к остальным образцам, присвоив ему собственную миниатюру, кликнув по который вы можете в следующий раз выбрать при необходимости новый градиент:
Новый градиент появится в области готовых образцов градиентов
Когда вы закончите, нажмите ОК, чтобы закрыть Редактор градиентов:
Щелкните по кнопке ОК
И вот мы закончили! Мы научились создавать, редактировать и сохранять собственные градиенты с помощью Редактора градиентов!
Автор: Стив Паттерсон (Steve Patterson)
Новая панель градиентов
Изучите все о новой панели градиентов в Photoshop CC 2020, о новых необычных наборах, включенных в программу, о создании и сохранении ваших собственных градиентов!
В этом уроке мы подробно изучим новую панель градиентов в Photoshop CC 2020, которая заменила панель «Управление наборами» (Preset Manager) и стала хранилищем для всех градиентов.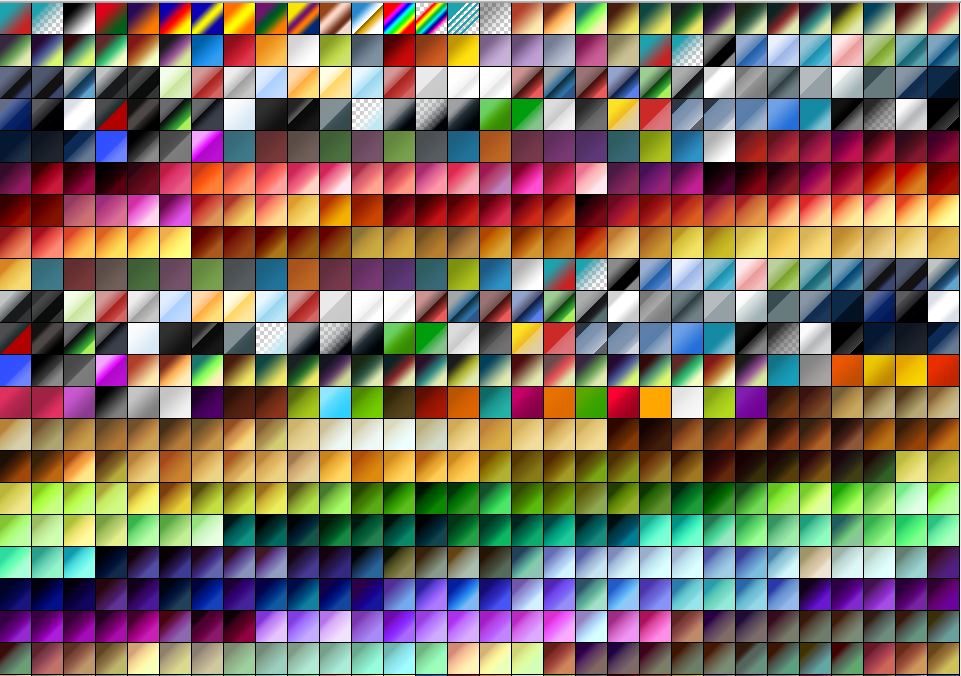 Я покажу вам, как работает панель градиентов, а также мы рассмотрим много новых и впечатляющих градиентов, которые появились в версии программы Photoshop CC 2020. Я покажу вам, как восстанавливать градиенты из прошлых версий программы Photoshop, чтобы у вас был еще больший выбор градиентов.
Я покажу вам, как работает панель градиентов, а также мы рассмотрим много новых и впечатляющих градиентов, которые появились в версии программы Photoshop CC 2020. Я покажу вам, как восстанавливать градиенты из прошлых версий программы Photoshop, чтобы у вас был еще больший выбор градиентов.
Конечно, вы захотите создать свои собственные градиенты. Поэтому после рассмотрения панели градиентов, мы перейдем к редактору градиентов, где я покажу вам, как создавать, редактировать и сохранять ваши собственные градиенты и их наборы.
Для дальнейшего изучения вам потребуется версия программы Photoshop CC 2020. Если вы уже работаете в Photoshop CC, убедитесь, что ваша версия обновлена.
Давайте начнем!
Новая панель градиентов в программе Photoshop CC 2020
Давайте начнем с изучения самой панели градиентов, которая обновилась в версии программы Photoshop CC 2020 и стала местом хранения всех градиентов программы.
Где найти панель градиентов
По умолчанию, панель градиентов расположена в одном месте с панелями Цвет (Color), Образцы (Swatches) и Узоры (Patterns):
Новая панель градиентов в программе Photoshop CC 2020
Если вы не видите панель градиентов, то вы можете ее открыть, перейдя в раздел меню Окно (Window) в верхней части экрана и выбрав Градиенты (Gradients). Но если рядом со словом Градиенты (Gradients) вы увидите галочку, это означает, что панель уже где-то открыта на вашем экране, и повторный выбор панели ее закроет:
Перейдите в меню Окно – Градиенты
Новые градиенты по умолчанию в программе Photoshop
Наряду с новой панелью градиентов, у программы Photoshop CC 2020 появились также новые градиенты по умолчанию. Эти градиенты разделены на группы, или наборы, и каждый набор представлен в отдельной папке.
Эти градиенты разделены на группы, или наборы, и каждый набор представлен в отдельной папке.
Все наборы сгруппированы в зависимости от цветовых оттенков, поэтому можно увидеть следующие названия: Синие (Blues), Лиловые (Purples), Розовые (Pinks), Красные (Reds), Зеленые (Greens) и т.д.
Новые наборы градиентов по умолчанию в программе Photoshop CC 2020
Как открывать и закрывать наборы градиентов
Для того чтобы развернуть или свернуть отдельный набор градиентов, кликните по стрелке рядом со значком папки. В моем случае, я открою набор Синие (Blues), и внутри набора окажется много новых градиентов, из которых можно выбрать нужный:
Открываем один из исходных наборов градиентов
Вы также можете открыть и закрыть все наборы градиентов одновременно, нажав клавишу Ctrl (Win)/Command (Mac) и кликнув по стрелке около любого из наборов. Затем воспользуйтесь линейкой прокрутки в правой части панели, чтобы просмотреть миниатюры градиентов:
Открываем за один раз все наборы градиентов
Как изменить размер миниатюр градиентов
Для того чтобы изменить размер миниатюр на панели градиентов, кликните по значку меню:
Нажимаем на значок меню
И выбираем или Маленькие миниатюры (Small Thumbnail), или Большие миниатюры (Large Thumbnail). Вы также можете выбрать просмотр градиентов в виде списка (Маленькие миниатюры и имена (Small List), Большие миниатюры и имена (Large List)), который включает название каждого градиента наряду с его миниатюрой:
Окно выбора миниатюр градиентов
Ваши недавно использованные градиенты
В верхней части панели градиентов отображается перечень градиентов, которые вы недавно применяли. Кликните по любой миниатюре, чтобы вновь выбрать градиент:
Градиенты, которые вы недавно применяли
Вы также можете скрыть недавно использовавшиеся градиенты, кликнув по значку меню на панели градиентов
Открываем меню панели градиентов
И отключаем опцию Показать недавние (Show Recents):
Опция «Показать недавние»
Опции Новая группа, Новый градиент и Удалить градиент
В нижней части панели градиентов можно найти параметры Создать новую группу (Create New Group), Создать новый градиент (Create New Gradient) и Удалить градиент (Delete Gradient).
Слева направо: «Новая группа», «Новый градиент» и «Удалить градиент»
Как загружать градиенты из более ранних версий программы
И наконец, чтобы загрузить градиенты из более ранних версий программы, опять кликните по значку меню панели:
Открываем меню панели градиентов
И выбираем Градиенты прежней версии (Legacy Gradients)
Загружаем градиенты прежней версии
Новый набор градиентов прежней версии появится ниже исходных наборов. Раскройте папку, чтобы просмотреть все градиенты внутри нее:
Новый набор градиентов прежней версии
Как создавать новые градиенты в программе Photoshop CC 2020
В программе Photoshop CC 2020 на выбор есть много новых необычных градиентов, но еще интереснее создавать свои собственные градиенты. Давайте рассмотрим, как это делать.
Шаг 1. Создаем новый набор градиентов
Для начала, вам нужно создать новый набор, где будут храниться ваши градиенты. Поэтому кликните по значку Создать новую группу (Create New Group) в нижней части панели градиентов:
Кликните по значку «Создать новую группу»
Затем дайте набору какое-нибудь название, например, Мои градиенты (My Gradients) и нажмите ОК:
Дайте название новому набору градиентов
Вернувшись к панели градиентов, вы увидите, что новый набор появился ниже исходных наборов:
На панели появился новый набор «Мои градиенты»
Шаг 2: Нажимаем на значок Создать новый градиент
Далее, кликните по значку Создать новый градиент (Create New Gradient)
Нажимаем на значок «Создать новый градиент»
В результате, откроется редактор градиентов, в котором по умолчанию настроен градиент от черного к белому (Black, White). Для создания нового градиента нам нужно просто его отредактировать.
Обратите внимание, что вам необязательно начинать с градиента от черного к белому. Вы можете выбрать любой другой градиент в разделе Наборы (Presets) в верхней части редактора градиентов. Те же самые градиенты расположены и на панели градиентов:
Диалоговое окно редактора градиентов
Шаг 3: Редактируем существующий градиент
Для того, чтобы изменить цвет градиента, дважды щелкните по контрольной точке цвета под шкалой предварительного просмотра градиента:
Дважды щелкните по контрольной точке цвета
Далее выберите новый цвет из палитры цветов и нажмите ОК:
Выбираем новый цвет градиента
Шкала предварительного просмотра градиента изменится в соответствии с выбранным цветом. Я таким же образом отредактирую второй цвет, дважды кликнув по его контрольной точке:
Дважды кликните по другой контрольной точке цвета
Далее я выберу еще один цвет из палитры и снова нажму ОК:
Выбираем еще один цвет градиента
Как добавить градиенту больше цветов
Для того, чтобы добавить градиенту больше цветов, кликните по любому месту под шкалой градиента. В результате появится новая контрольная точка цвета:
Кликните для добавления новой контрольной точки цвета
И далее дважды щелкните по новой точке, чтобы изменить ее цвет:
Редактируем новый цвет
Выберите ваш новый цвет из палитры цветов:
Выбираем третий цвет для градиента
Далее кликните ОК, и теперь у нас есть три основных цвета градиента. При необходимости вы можете добавить еще больше цветов:
Был добавлен новый цвет
Как перемещать цвета в градиенте
Для того чтобы переместить цвет градиента на другую позицию, кликните по его контрольной точке и перетащите ее влево или вправо:
Перетащите контрольную точку цвета вдоль шкалы градиента
Или выбрав контрольную точку цвета, вы можете точно задать ее расположение в процентном соотношении, введя соответствующее значение в поле Позиция (Location). Значение, равное 0, разместит точку на левом конце градиента; значение, равное 100% — на правом; 50% — соответствует позиции посередине градиента:
Задаем точное расположение с помощью параметра «Позиция»
Как удалить цвет из градиента
Для того, чтобы удалить цвет, просто кликните по его контрольной точке и, удерживая кнопку мыши нажатой, перемещайте ее вниз до тех пор, пока цвет не исчезнет:
Кликните по контрольной точке цвета и уберите ее со шкалы предварительного просмотра градиента, чтобы удалить цвет
После удаления цвета, который был посередине градиента, я снова вернулся к двухцветному градиенту:
Результат после удаления третьей контрольной точки цвета
Как добавлять градиенту прозрачность
Мы рассмотрели, как изменять цвета градиента, но также вы можете добавлять градиенту прозрачность.
Выше шкалы предварительного просмотра градиента расположены контрольные точки непрозрачности: одна – с левой стороны, а другая – с правой. Точки непрозрачности управляют степенью прозрачности различных частей градиента. Вы можете добавить больше точек непрозрачности, кликнув в любом месте над шкалой градиента:
Контрольные точки непрозрачности градиента
В большинстве случаев, вы захотите оставить значения контрольных точек непрозрачности по умолчанию равными 100%, что означает полную непрозрачность градиента. Для того чтобы добавить прозрачность, кликните по точке непрозрачности для выбора и уменьшите ее значение в поле Непрозрачность (Opacity).
В моем случае, я выбрал контрольную точку непрозрачности с правого края и уменьшил ее значение до 0%. Обратите внимание, что теперь на шкале градиентный переход представлен от красного цвета с левой стороны до прозрачного с правой. Узор в виде шахматной клетки отображает в программе Photoshop прозрачность:
Работайте с точками непрозрачности, чтобы добавить градиенту прозрачность
Далее я снова установлю значение непрозрачности на 100%, чтобы вернуть назад цвет:
Возвращаем значение непрозрачности градиента, равное 100%
Шаг 4: Выбираем набор градиентов
Когда вы будете готовы сохранить градиент, перейдите в раздел Наборы (Presets) в редакторе градиентов и выберите набор, в котором вы хотите сохранить градиент. Я выберу набор «Мои градиенты», который я создал ранее:
Выбираем набор, в который включим градиент
Шаг 5: Даем название градиенту и нажимаем кнопку Новый
Дайте вашему новому градиенту название и нажмите кнопку Новый (New):
Дайте название градиенту и нажмите кнопку «Новый»
Ваш новый градиент отобразится в наборе:
Новый градиент был сохранен
Шаг 6: Закрываем редактор градиентов
Нажмите ОК, чтобы закрыть редактор градиентов:
Закрываем редактор градиентов
И вернувшись на панель градиентов, мы видим наш новый градиент, который можно использовать в работе:
Новый градиент на панели градиентов
И вот мы закончили! Мы познакомились с новой панелью градиентов, рассмотрели обновленные градиенты по умолчанию, изучили, как создавать собственные градиенты в программе Photoshop CC 2020. В следующем уроке я покажу вам новые способы применения градиентов, в том числе работу с ними прямо с панели градиентов!
Автор: Стив Паттерсон (Steve Patterson)
Градиенты для фотошопа. Знакомство и редактирование
Автор: Сергей Бунин. Дата публикации: . Категория: Обработка фотографий в фотошопе.
Градиенты для фотошопа
Знакомство и редактирование
Программа Фотошоп является очень мощным графическим редактором.
В ней скомпонованы масса возможностей для работы в разных областях графики, дизайна и коррекции изображений.
Существует масса материала по пользованию этой программой, но изучить досконально весь функционал не такая уж простая задача.
Поэтому некоторые возможности и инструменты мы применяем порой интуитивно, методом собственных проб и догадок.
В этот раз ко мне обратились с просьбой осветить тему «Градиенты для фотошопа».
Приложив все свои знания и умения, я попытался как-то скомпоновать их в данный материал.
Надеюсь, он будет для Вас полезен.
Градиент – это инструмент позволяющий создать постепенно изменяющееся наложение нескольких цветов на Ваше изображение.
Для перехода к использованию Градиента необходимо нажать клавишу «G», или на панели инструментов щелкнуть левой кнопкой мышки по значку с изображением самого градиента.
Градиент, как и все остальные инструменты, имеет свою панель управления, расположена она над окном просмотра.
Слева после указателя применяемого инструмента, первой на панели расположена функциональная кнопка, с помощью которой можно попасть в редактор градиентов. Его мы рассмотрим чуть позже, а вот если нажать на стрелку, расположенную справа от изображения градиента мы развернем Палитру градиентов.
Как вы заметили, на палитре размещены примеры уже установленных в программу градиентов с их изображением и названиями.
Если нажать в правом верхнем углу палитры на значок шестеренки, появится список с функциями управления палитрой градиентов и списком дополнительных наборов.
Правее палитры расположены кнопки изменяющие вид градиента.
Для демонстрации разновидностей градиентов я выбрал самый простой уже имеющийся в программе – черно-белый градиент.
Слева на право:
Линейный градиент – выполняет затенение от начальной до конечной точки по прямой линии.
Радиальный градиент – выполняет затенение от начальной до конечной точки в виде окружности.
Конусовидный градиент – выполняет затенение в виде спирали, разматывающейся против часовой стрелки вокруг начальной точки.
Зеркальный градиент – выполняет затенение с использованием симметричных линейных градиентов по обе стороны от начальной точки.
Ромбовидный градиент – выполняет затенение во все стороны от начальной точки в виде ромбовидного узора. Конечная точка определяет один из углов ромба.
Наложение градиента осуществляется с помощью перетаскивания курсора по изображению, при этом протягивая линию, определяющую область воздействия.
Начальное положение определяется точкой, в которой сначала была нажата левая клавиша мышки (ЛКМ), конечная точка – точка, в которой клавиша была отпущена.
Протяженность градиента или ширина области воздействия как раз и зависит от расстояния между этими точками.
Линию градиента можно протягивать под произвольным углом по отношению к вертикальной или горизонтальной оси изображения, а можно и ограничить угол наклона линии значением кратным 450, для этого необходимо во время перетаскивания курсора удерживать клавишу «Shift».
Воздействие градиента можно применить полностью ко всему изображению, линия градиента при этом протягивается через все изображение.
А можно и к отдельной его части. При этом надо учитывать, что часть изображения, которая остается за начальной точкой (в стороне противоположной направлению протяжки линии градиента) окрашивается в основной цвет, а часть, которая будет расположена впереди конечной точки, окрасится в фоновый цвет. За исключением если не применяется градиент с заливкой от основного цвета в прозрачность.
Далее, еще правее, на панели настроек инструмента расположены панель изменения режимов наложения, применяемых к градиентной заливке и панель управления непрозрачностью.
Чтобы в градиенте поменять цвета местами, необходимо установить галочку «Инверсия».
Для создания более гладкого наложения с меньшей пастеризацией, путем добавления случайного шума, необходимо установить галочку «Дизеринг».
Чтобы использовать маску непрозрачности для градиентной заливки, установите галочку «Прозрачность».
Это основные настройки и элементы управления инструмента градиент.
Кроме использования заранее установленных градиентов в программе можно градиенты создавать и самим.
Для этого познакомимся с редактором градиентов. Как указывалось ранее, нажав на изображение самого градиента на панели параметров инструмента, попадем в диалоговое окно «Редактор градиентов».
В этом окне можно на основе существующего градиента создать свою модификацию.
Для создания нового градиента в окне наборы редактора выберите наиболее подходящий для Вас уже существующий вариант градиента.
В нижнем поле редактора выбираем пункт «Непрерывный» и «Гладкость» 100%.
Теперь разберемся с нижней частью окна, которая в большей степени и отвечает за создание градиента.
Чтобы определить начальный цвет градиента, щелкаем по левой точке внизу цветовой шкалы, отвечающей за цвет. Треугольный указатель над точкой перекрашивается в черный цвет, сигнализируя свою активность. В разделе контрольные точки также активизируется окошко цвет.
Если щелкнуть левой кнопкой мышки (ЛКМ) по этому окошку высветиться диалоговое окно «Палитра цветов» для выбора цвета узловой точки градиента. Поменяем в этом окне оттенок цвета. Нажимаем «Ок».
Ту же процедуру можно проделать и для правой контрольной точки. Выберем красный цвет. Получаем новый градиент с распределением от зеленого к красному цвету.
Цвет контрольной точки можно менять не только на палитре цветов. Дело в том, что при щелчке по любой из контрольных точек, курсор мышки изменяет свой вид на пипетку и, если вывести курсор-пипетку за пределы окна редактора градиентов, то можно произвести отбор цвета с реального изображения в окне просмотра.
Ширину градиентного перехода от одного цвета к другому можно определить месторасположением контрольных точек, перемещая их влево или вправо, а также задавая числовое значение параметра «Позиция» в процентном соотношении.
При активации одной из контрольных точек на цветовой шкале градиента появляется еще одна метка в виде ромба, которая определяет равную смесь начального и конечного цветов градиента.
Перетаскивая влево или вправо эту точку или изменяя значение параметра «Позиция», мы можем определить мнимую границу перехода в градиенте от одного цвета к другому. То есть определить соотношение цветов в градиенте.
Градиенты бывают не только двухцветные, но и с большим количеством оттенков и с большим количеством границ переходов от цвета к цвету.
Для добавления промежуточных цветов надо подвести курсор мышки к нижней границе цветовой шкалы и щелкнуть ЛКМ. Появится еще одна контрольная точка, для которой мы можем задать свой цвет.
При дополнении цвета в градиент соответственно добавляются и регулируемые контрольные точки, определяющие границы переходов между цветами.
Чтобы удалить промежуточную контрольную точку, просто активируйте ее, щелкнув по ней ЛКМ, и нажмите на кнопку «Удалить».
Для управления плавностью или если так можно определить шириной перехода существует регулировка «Гладкость».
Каждый градиент имеет еще одно значение параметра, который управляет непрозрачностью.
Для того чтобы определить непрозрачность той или иной контрольной точки на градиенте необходимо аналогично выбору цвета щелкнуть по ней ЛКМ, тем самым активируя ее. Далее в нижнем поле «Контрольные точки» определить степень непрозрачности цвета, а также подобрать позицию для необходимой контрольной точки.
После создания необходимого градиента введите его название в текстовом поле «Имя» и нажмите кнопку «Ок».
Еще одной очень интересной разновидностью градиента является градиент ШУМА.
Градиент шума представляет собой градиент, который содержит случайно распределенные цвета, относящиеся к указанному диапазону.
Для создания градиента шума в редакторе в поле «Градиент» необходимо указать данную разновидность.
Для контроля над тем, насколько плавным должны быть переходы между цветами в градиенте существует настройка «Плавность».
Для регулировки яркости, оттенков и насыщенности цветов в градиенте шума доступно использование нескольких цветовых моделей.
Используя параметры «Ограничить цвет» и «Включить непрозрачность» с помощью регуляторов цветовой модели можно ограничить присутствие в градиенте того или иного цвета или определить его непрозрачность.
Для генерации другой последовательности расположения цветов в градиенте шума можно нажать кнопку «Другой вариант». Генерировать новые градиенты можно сколько угодно раз, пока не будет найден требуемый. После создания необходимого градиента введите его название в текстовом поле «Имя» и нажмите кнопку «Ок».
Подготовленные Вами градиенты можно сохранить в виде библиотеки – отдельного файла с любым необходимым размещением в памяти компьютера. Нажав кнопку «Сохранить» в редакторе градиентов, Вы попадаете в проводник фалов, где указываете место и имя для сохранения подготовленного градиента.
Если существует возможность сохранения градиентов, то естественно есть возможность и их загрузки. Если в окне редактора градиентов нажать кнопку «Загрузить», то Вас попросят определить место нахождения необходимого градиента и его названия на Вашем компьютере.
Для возврата к заданной по умолчанию библиотеке градиентов в настройках поля «Наборы» необходимо выбрать пункт «Восстановить градиенты».
Теперь Вы знаете, где можно найти, какой выбрать вид и как отредактировать Градиенты для фотошопа.
В следующей части материала мы поговорим о возможных вариантах применения градиентов.
Приятных творческих успехов!
Продолжение урока здесь
Если Вы не хотите пропустить интересные уроки по обработке фотографий — подпишитесь на рассылку.
Форма для подписки находится ниже.
Понравилось? Поделитесь:
Вконтакте
Одноклассники
Добавить комментарий
Карты градиента в Photoshop — Создание и использование
Мы часто воспринимаем цвета на цифровых фотографиях как «правильные», когда нейтральные тона – если они существуют – действительно нейтральны. Но в реальном мире свет всегда имеет тот или иной цветовой оттенок, который влияет на освещаемые области. Каждый художник старается редактировать фотографии так, чтобы они отражали его собственное видение. Карты градиента (Gradient maps) могут либо корректировать цвет, либо использовать его в вашу пользу.
Вы можете использовать карты градиента для драматических черно-белых преобразований или создавать различные монохромные эффекты, но в этой статье основное внимание мы уделим картам цветового градиента, чтобы:
- использовать их для тонкого улучшения фотографий;
- разделять элементы в своих композициях с помощью цветового контраста;
- выделять предметы.
Что делает карта градиента?
Карта градиента в простейшем виде – это плавный переход от одного цвета (или тона) к другому. Допустим, у вас есть карта градиента от зеленого к оранжевому. Когда вы примените его к изображению, тени будут иметь зеленый оттенок, а подсветка – оранжевый. Средние тона обычно меньше всего страдают, за исключением более сложных многоцветных карт.
На данном примере черно-белый градиент занимает нижнюю половину изображения. Выше представлена карта цветового градиента, а над ней – эффект, который создается при наложении среднего на нижний, при использовании режима наложения Перекрытие (Overlay) или Мягкий свет (Soft ligh).
У вас может возникнуть вопрос: зачем искажать цвет фотографии и придавать существующим оттенкам и цветам новые тоны? В конце концов, это практически противоположность коррекции баланса белого.
Одна из причин использования Карты градиенты (Gradient map)– обогатить цвета, которые уже есть на фотографии.
Например, в этом варианте мы подчеркнули красный кирпич и синее небо.
Еще одна веская причина использовать карты градиентов – использовать силу дополнительных или оригинальных цветов и создавать более привлекательные изображения. Иногда ощущение фотографии и сказочности важнее правды, которая изначально существует.
Старая иллюстрация цветового круга. Противоположные цвета являются дополнительными цветами, поэтому они являются хорошим выбором для градиентных карт.
Если вы наполните свои тени и блики дополнительными цветами, вы сделаете фотографию немного более привлекательной. Это может быть незаметно сразу, но все же сработает в вашу пользу. Это не волшебная палочка, которая делает все фотографии великолепными, но с ней интересно экспериментировать. Вы становитесь колористом.
Создание градиентных карт
Самый простой способ создать карту градиента в Photoshop – перейти на панель инструментов и установить цвета фона и переднего плана на те, которые вам нужны на любом конце градиента. Затем, когда вы открываете карту градиента, цвета уже на месте.
Если вы хотите использовать точные цвета в вашей карте градиента – возможно, даже и дополнительные цвета, которые вы нашли в Интернете – можно ввести шестнадцатеричные числа в панель выбора цвета вместо случайной выборки.
Излишне говорить, что не все карты градиентов подходят для всех изображений. Один из способов создания полезных градиентных карт – поиск цветовых схем в Интернете.
Вы можете использовать «Adobe Color», чтобы найти идеальный дополнительный цвет для выбранного вами на круге. Соответственно создать карту градиента из предложенных цветов.
Способ 1
Более индивидуальный способ создания карты градиента выглядит следующим образом:
- Откройте ваше изображение в Photoshop.
- Откройте корректирующий слой карты градиента.
- Установите режим наложения на Мягкий свет (Soft ligh) или Перекрытие (Overlay).
- Щелкните градиент, чтобы открыть редактор градиента.
- Щелкните левый ограничитель цвета (квадратный ползунок в нижнем левом углу), затем щелкните в активированном цветовом окне.
- На этом этапе вы можете настроить цвет тени и увидеть ее эффект в реальном времени на фотографии, перемещая палитру цветов.
- Сделайте то же самое с правой кнопкой цвета выделения.
Теперь у вас есть настраиваемая карта градиента для этого изображения.
Если вы используете корректирующий слой Карта градиента, а не прямое редактирование, у вас есть встроенная маска слоя. На этом рисунке мы хотели, чтобы вода была темно-фиолетово-бордового цвета, который хорошо контрастирует с отражающим светом, но мы не хотели терять холодные тени в зданиях. Мы обработали здания кистью по маске, поэтому карта градиента влияет только на воду и небо.
Оригинал Добавление градиента Настройка цветов Работа с маской слояКарты градиента против цветных LUT
Альтернативой градиентным картам являются цветные LUT. Это таблица входных и выходных значений для цветов RGB. Она применяется для быстрой цветокоррекции. Вместо того чтобы применять цвет в соответствии с тоном изображения, как это делает карта градиента, LUT смещает оттенки численно.
Последнее часто вызывает радикальное изменение средне тональных объектов, таких как небо и деревья, тогда как более простые градиенты, как правило, оставляют эти области относительно невредимыми. Но это зависит от обстоятельств. LUT, как и градиенты, сильно различаются по своему эффекту.
Это сравнение между LUT бежево-синего цвета (нижнее изображение) и картой градиента бежево-синего цвета (верхнее изображение). Оба изображения более атмосферны, чем нейтральное изображение, с которого мы начали, хотя LUT полностью изменил цвет воды, островков вдали. Средние тона меньше изменяются на карте градиента, но светлые участки явно более сиреневые.
Создание многоцветных градиентных карт
Простые двухцветные карты градиента более полезны и, безусловно, более универсальны, чем многоцветные, но вы можете добавить дополнительные цвета к градиенту, если хотите. Например, вы можете добавить отдельный цвет к полутонам.
Используйте оригинальные цвета (наборы из трех тесно связанных оттенков) или триадные цвета, чтобы вдохновиться, или настройте градиент, чтобы улучшить цвета, существующие на фотографии.
Способ добавления дополнительного цвета к вашему градиенту
- Откройте ваше изображение в Photoshop.
- Создайте двухцветную карту градиента, как указано выше.
- Щелкните под центром градиента в редакторе градиента, чтобы создать третью цветовую точку.
- Щелкните созданный ограничитель цвета, чтобы активировать цветовое окно, затем щелкните в этом окне.
- Выберите третий цвет, дополняющий изображение (например, для средних тонов), и настройте его эффект, изменив положение среднего ползунка. Маленькие внешние ползунки изменяют область, на которую влияет этот цвет, независимо от его положения в тональном диапазоне.
Чем больше цветов вы добавляете, тем менее «реалистично» выглядит фотография, но это может быть тот эффект, который вам нужен.
Завершение
Вы можете добавить карту градиента к фотографиям, и многие люди не заметят, что вы это сделали. Но это не значит, что градиенты не дают желаемого эффекта. Как и в фильмах, вы используете цвет, чтобы создать настроение или выделить объект, или передний план на фоне. Необязательно пытаться привлечь внимание к самому цвету, даже если он радует глаз.
Многие художники думают о том, что свет и тень повышают насыщенность, но цветовой контраст – более сложная задача. Хотя карты градиентов (и цветные LUT) являются мощными инструментами для выделения изображений, ими легко увлечься. После периода многочасовой практики вы научитесь распознавать типы изображений, с которыми и те, и другие работают лучше всего, и какие из ваших градиентов где использовать. Удачной раскраски!
Попробуйте разные методы и поделитесь с нами своими изображениями в комментариях ниже.
Как использовать редактор градиентов в Photoshop
Как редактировать градиенты в Photoshop
Создать новый документ
Начнем с создания нового документа Photoshop. Для этого я перейду к меню File в строке меню в верхней части экрана и выберу New :
Переход к файлу> Создать.
Откроется диалоговое окно «Создать». Поскольку мы сосредоточимся в основном на самом редакторе градиентов, на самом деле не имеет значения, какой размер мы выберем для нашего документа, но если вы работаете вместе со мной, давайте создадим документ того же размера, что и в прошлый раз, установив Ширина от до 1200 пикселей и Высота от до 800 пикселей .Я оставлю Resolution установленным по умолчанию 72 пикселя / дюйм , а для Background Contents установлено значение White . Я нажимаю OK , чтобы закрыть диалоговое окно New, после чего на экране появляется новый документ с белой заливкой:
Создание нового документа размером 1200 пикселей на 800 пикселей.
Выбор инструмента градиента
Открыв новый документ, я выберу Photoshop Gradient Tool на панели инструментов :
Выбор инструмента «Градиент».
Открытие редактора градиентов
Как мы узнали в предыдущем уроке, после того, как мы выбрали инструмент «Градиент», есть два разных способа выбрать градиент. Мы можем выбрать один из готовых предустановленных градиентов Photoshop из Gradient Picker или создать и отредактировать наш собственный градиент с помощью Gradient Editor . Чтобы открыть редактор градиента, щелкните непосредственно на панели предварительного просмотра градиента на панели параметров. Если вы нажмете маленькую стрелку справа от панели предварительного просмотра, вы откроете средство выбора градиента, о котором мы говорили ранее.На этот раз нам нужен редактор градиентов, поэтому не забудьте щелкнуть саму панель предварительного просмотра:
Щелкните полосу предварительного просмотра градиента на панели параметров.
Откроется редактор градиентов. Сначала это может показаться немного устрашающим, но, как мы скоро увидим, на самом деле использовать его очень просто:
Редактор градиентов Photoshop.
Область предустановок
Использование редактора градиента — это двухэтапный процесс. На самом деле мы не создаем градиент с нуля. Вместо этого мы сначала выбираем предустановленный градиент, который будет служить отправной точкой.Затем мы редактируем цвета предустановленного градиента, чтобы создать собственный градиент.
Сам редактор градиентов разделен на два основных раздела; есть область Presets вверху и секция редактирования под ней. Область Presets работает так же, как и Gradient Picker, показывая нам эскизы всех предустановленных градиентов, которые мы можем выбрать. Чтобы выбрать градиент, просто щелкните его миниатюру. Название градиента, на котором вы щелкнули, отображается под миниатюрами:
Щелчок по миниатюре, чтобы выбрать предустановленный градиент.
Изначально нам предоставляется только ограниченное количество предустановленных градиентов, но Photoshop включает в себя другие наборов градиентов , которые мы можем загрузить в редактор градиентов, так же, как мы можем с палитрой градиентов. Чтобы просмотреть список дополнительных наборов, щелкните маленький значок шестеренки :
Щелкните значок шестеренки.
Вы найдете другие наборы градиентов, перечисленные в нижней половине появившегося меню. Каждый набор основан на определенной теме, например, гармонии цветов, металлах, пастели и т. Д.Чтобы выбрать один, щелкните его имя в списке. Я выберу Color Harmonies 1 :
Выбор цветовой гармонии 1 комплект.
Photoshop спросит, хотите ли вы заменить текущие градиенты новым набором. Если вы нажмете «Добавить» , вместо замены текущих градиентов он добавит новые под текущими. Мне нравится, чтобы вещи были максимально свободными, и поскольку легко восстановить исходные градиенты (как мы увидим через мгновение), я нажимаю OK , чтобы заменить их:
Щелкните OK, чтобы заменить градиенты по умолчанию новым набором.
И теперь мы видим, что исходные градиенты были заменены новым набором:
Градиенты гармонии цвета 1.
Чтобы восстановить исходные градиенты по умолчанию, еще раз щелкните значок шестеренки :
Щелкните значок шестеренки.
Затем выберите Сбросить градиенты из меню:
Выбор «Сбросить градиенты».
Photoshop спросит, хотите ли вы заменить текущие градиенты значениями по умолчанию. Нажмите ОК :
Щелкните OK, чтобы восстановить градиенты по умолчанию.
И теперь мы снова видим исходные градиенты:
Восстановлены исходные градиенты.
Область редактирования
Если весь смысл редактора градиентов заключается в создании наших собственных настраиваемых градиентов, почему он дает нам доступ к такому количеству предустановок, когда мы уже можем выбирать предустановки из средства выбора градиента? Как я уже упоминал ранее, на самом деле мы не создаем градиенты с нуля в Photoshop. Вместо этого мы начинаем с одного из предустановленных градиентов, а затем редактируем его цвета.
Плагин шорткодов, действий и фильтров: ошибка в шорткоде [ ads-basics-middle-float ]
Причина, по которой редактор градиентов дает нам доступ ко всем предустановленным градиентам Photoshop, заключается в том, что мы можем выбрать предустановку, которая уже очень похожа на градиент, который мы хотим создать. Так у нас будет меньше работы. Например, если нам нужно создать градиент, переходящий между тремя цветами, мы можем начать с выбора предустановки, которая уже содержит три цвета. Возможно, это не те цвета, которые нам нужны, но, по крайней мере, их уже есть три.
Аналогичным образом, если мы создаем градиент, который переходит от сплошного цвета к прозрачности, мы можем сэкономить немного времени, начав с предустановки, которая уже переходит в прозрачность. Или, если градиент будет использовать, скажем, пастельные цвета, может быть проще сначала загрузить набор градиентов пастели и выбрать предустановку, в которой уже используются цвета, подобные тем, которые нам нужны.
По крайней мере, такова идея. По правде говоря, с помощью редактора градиентов так легко создать любой тип градиента, который вам нужен, что вы часто обнаружите, что начинаете с самого простого градиента из всех — градиента Black, White (который включен в качестве одного из значения по умолчанию).Я выберу его, щелкнув по его миниатюре (третий слева, верхний ряд):
Выбор черно-белого градиента.
Инструменты и параметры для редактирования градиентов находятся в нижней части редактора градиентов. После того, как вы выбрали предустановленный градиент, он появится на большой полосе градиента , которая служит вашей рабочей областью. Здесь мы «строим» наш градиент. В этом случае, поскольку я выбрал градиент «черный-белый», мы видим, что полоса переходит от черного слева к белому справа:
Выбранный градиент появится на панели предварительного просмотра.
Тип градиента
Если вместо плавного градиента вы видите то, что выглядит как случайный набор цветных линий на полосе градиента, убедитесь, что для параметра Gradient Type над полосой установлено значение Solid , а не Noise . Мы рассмотрим градиенты шума в отдельном уроке, потому что не только выглядит по-другому, но и шаги для их создания также разные. В общем, всякий раз, когда вы хотите создать стандартный градиент, плавно переходящий от одного сплошного цвета к другому, вам нужно, чтобы для параметра Gradient Type было установлено значение Solid:
Убедитесь, что для параметра «Тип градиента» установлено значение «Сплошной».
Изменение цветов градиента
Если вы посмотрите ниже полосы градиента, вы увидите цветовых точек (маленькие квадратные образцы цвета со стрелками, указывающими вверх на градиент над ними). Есть по одному для каждого из основных цветов градиента. Поскольку я выбрал черно-белый градиент, есть две остановки цвета; один заполнен черным слева, а другой заполнен белым справа. Эти остановки цвета говорят Photoshop о двух важных вещах: какие цвета использовать в градиенте и где их разместить:
Цвет останавливается под каждым концом градиента.
Чтобы изменить существующий цвет, сначала щелкните его остановку, чтобы выбрать его. Затем щелкните образец цвета в разделе Stops в нижней части редактора градиента, чтобы выбрать другой цвет. Например, скажем, я хочу изменить черный цвет градиента на красный. Для этого я нажму на черную отметку:
Щелкните остановку цвета, который нужно изменить.
Выбрав остановку, я нажимаю на образец цвета:
Щелкните образец, чтобы изменить цвет.
Откроется палитра цветов Photoshop . Я выберу темно-красный для своего нового цвета, затем нажму ОК , чтобы закрыть палитру цветов:
Выбор красного в палитре цветов.
Точно так же мой исходный градиент от черного к белому теперь имеет градиент от красного к белому:
Черный цвет градиента был изменен на красный.
Я сделаю то же самое с другим цветом, изменив его с белого на желтый.Но на этот раз я воспользуюсь еще более быстрым способом изменить цвет. Вместо того, чтобы нажимать на остановку, чтобы выбрать ее, а затем нажимать на образец цвета, все, что вам действительно нужно сделать, это дважды щелкнуть на остановке:
Двойной щелчок по белому ограничителю.
Двойной щелчок по нему мгновенно переместит вас прямо к палитре цветов. Я выберу желтый, затем нажму ОК , чтобы закрыть его:
Изменение белого цвета градиента на желтый.
После всего нескольких щелчков мышью исходный градиент от черного к белому теперь является настраиваемым градиентом от красного к желтому:
Новые цвета градиента.
Плагин шорткодов, действий и фильтров: ошибка в шорткоде [ ads-basics-middle-2 ]
Регулировка средней точки
Если вы посмотрите прямо между двумя цветовыми ограничителями, вы увидите небольшой значок в форме ромба. Это значок средней точки . Он представляет собой точную середину перехода между цветами по обе стороны от него (место, где два цвета смешиваются равномерно). Если вы не видите значок средней точки, щелкните одну из цветовых точек, и она появится:
Значок средней точки.
Мы можем изменить положение средней точки, перетащив значок ближе к одному или другому цвету. Например, я перетащу его влево, чтобы он был ближе к моей красной остановке. Обратите внимание на эффект, который он оказал на градиент. Теперь, когда средняя точка ближе к красному, я сократил область перехода между красным и средней точкой и удлинил переход между средней точкой и желтым:
Регулировка перехода путем перетаскивания значка средней точки.
Вариант размещения
Когда мы перетаскиваем значок средней точки, опция Location под полосой градиента обновляется, чтобы показать нам точное место в процентах, где средняя точка расположена между двумя цветами.Местоположение по умолчанию — 50% (ровно на полпути между ними), но после перетаскивания моей средней точки влево значение Location теперь показывает среднюю точку на 25% . Другими словами, теперь требуется только четверть общего расстояния между цветами для моего градиента, чтобы перейти от цвета слева к средней точке, и три четверти расстояния, чтобы перейти от средней точки к цвету справа:
Текущее местоположение средней точки.
Мы уже видели, что можем изменить местоположение средней точки, перетащив ее значок, но мы также можем изменить ее, введя определенное значение в поле «Местоположение».Если я хочу переместить среднюю точку с отметки в одну четверть до, скажем, отметки в три четверти, я могу сделать это, изменив значение «Местоположение» с 25% на 75% :
Ввод нового значения местоположения вручную.
И теперь мы видим, что значок средней точки перескочил на отметку 75%, увеличивая расстояние между красным и средней точкой, уменьшая расстояние между средней и желтой точкой:
Новое местоположение средней точки.
Я сброшу среднюю точку до значения по умолчанию, установив для параметра Location значение 50% :
Средняя точка теперь снова находится на полпути между двумя цветами.
Добавление цветов к градиенту
Чтобы добавить больше цветов к градиенту, все, что нам нужно сделать, это щелкнуть прямо под градиентом в том месте, где должен появиться новый цвет. Photoshop добавит новую цветовую точку в этом месте. Например, чтобы добавить третий цвет на полпути между моими исходными двумя цветами, я нажимаю на это место под градиентом (обратите внимание, что я нажимаю под значком средней точки, а не прямо на нем):
Щелкните, чтобы добавить третий цвет.
Добавляет новую остановку в этом месте.Чтобы изменить его цвет, дважды щелкните на остановке:
Дважды щелкните новый образец цвета.
Затем выберите другой цвет в палитре цветов. Я выберу синий:
Выбираю третий цвет для градиента.
Я нажму OK, чтобы закрыть палитру цветов, и теперь мой двухцветный градиент стал трехцветным. Неплохо, учитывая, что изначально он начинался как градиент от черного к белому:
Добавлен третий цвет.
Движение цветов по градиенту
Мы можем не только добавлять цвета к градиенту, но также перемещать их и даже изменять порядок, в котором они появляются. Их можно переместить парой способов. Один из них — просто щелкнуть по цветовой отметке и перетащить ее влево или вправо. Здесь я щелкнул синюю остановку в центре и перетащил ее ближе к желтой остановке. Так же, как когда мы перемещали значок средней точки, значение Location обновляется, когда мы перетаскиваем цветовой ограничитель, чтобы показать его точное местоположение в процентах:
Перемещение цвета путем перетаскивания его остановки по градиенту.
Другой способ переместить цвет — щелкнуть его остановку, чтобы выбрать его, а затем ввести значение непосредственно в поле «Местоположение». Я нажимаю на свой желтый стоп, чтобы выбрать его. Обратите внимание, что его текущее местоположение — 100%:
Выбор желтого упора.
Я изменю значение местоположения на 50% , что мгновенно переместит желтый стоп в середину градиента:
Перемещение цвета путем ввода нового значения местоположения.
Затем я снова нажимаю на синюю остановку, чтобы выбрать ее:
Выбор синего упора.
Я перетащу его полностью вправо, туда, где изначально был желтый упор, эффективно меняя местами два цвета:
Перетащите синий ограничитель к правому краю градиента.
Удаление цвета
Чтобы удалить цвет из градиента, щелкните его цветовой ограничитель, чтобы выбрать его, затем перетащите вниз и от градиента, пока ограничитель не исчезнет. Я уберу свой синий цвет, щелкнув его остановку, чтобы выбрать его:
Выбор остановки синего цвета.
Я перетаскиваю его вниз и в сторону от градиента, и здесь мы видим, что синий цвет исчез, а у меня остались только красный и желтый цвета. Photoshop дает нам один уровень отмены при редактировании градиентов, поэтому, если вы удалили цвет по ошибке, просто нажмите Ctrl + Z (Win) / Command + Z (Mac) на клавиатуре, чтобы отменить последний шаг и восстановить цвет:
Потяните вниз, чтобы удалить ограничитель цвета.
Копирование существующего цвета
Еще один способ добавить цвет к градиенту — сделать копию существующего цвета.Для этого нажмите и удерживайте клавишу Alt (Win) / Option (Mac) на клавиатуре, когда вы нажимаете на цветовой ограничитель и перетаскиваете его влево или вправо. Вместо того, чтобы перемещать исходный упор, вы перетащите его копию, которую затем можно разместить в любом месте градиента.
Допустим, мне действительно нужен градиент от красного к желтому, а затем обратно к красному. У меня уже есть красный, который мне нужен слева. Вместо того, чтобы добавлять другую цветовую точку и вручную выбирать тот же оттенок красного в палитре цветов, я могу просто нажать и удерживать клавишу Alt (Win) / Option (Mac), затем щелкнуть красную точку и перетащить ее в сторону справа, создавая идентичную копию:
Если щелкнуть и перетащить остановку при нажатии Alt (Win) / Option (Mac), создается его копия.
Затем я перетащу копию в крайнее правое положение, создав градиент от красного к желтому к красному:
Копирование существующих остановок упрощает добавление одного цвета к разным частям градиента.
Добавление прозрачности
Если вы посмотрите прямо над полосой градиента, вы увидите что-то вроде дополнительных цветовых остановок. На самом деле это стопов прозрачности . Они позволяют нам настраивать прозрачность различных частей градиента. Здесь мы видим по одной остановке прозрачности с обоих концов:
Прозрачность прекращается.
Некоторые из предустановленных градиентов Photoshop уже содержат прозрачность, а другие нет, но мы можем легко добавить ее там, где нам это нужно. Например, если я хочу, чтобы мой градиент переходил от сплошного цвета слева к 100% прозрачности справа, я могу сделать это, сначала щелкнув ограничитель прозрачности над правой стороной градиента. Это включает параметры прозрачности в разделе «Остановки» под градиентом. Обратите внимание, что текущее значение Непрозрачности остановки составляет 100% , что означает, что в этом месте нет прозрачности вообще:
Выбор остановки прозрачности справа.
Чтобы добавить прозрачность, я щелкну стрелку справа от текущего значения непрозрачности, затем уменьшу значение, перетащив ползунок влево. Я уменьшу его до 0% , чтобы правая сторона была полностью прозрачной. Вы также можете создать частичную прозрачность, выбрав значение от 0% до 100%.
Обратите внимание, что цвет границы прозрачности изменился с черный на белый . Черный означает, что значение непрозрачности стопа установлено на 100%.Белый означает, что он установлен на 0% (полностью прозрачный). Частичная прозрачность представлена различными оттенками серого. Также обратите внимание, что полоса градиента теперь переходит от сплошного цвета слева к узору шахматной доски справа. Шаблон шахматной доски — это то, как Photoshop представляет прозрачность:
Уменьшение значения непрозрачности упора прозрачности справа до 0%.
Подвижные упоры для прозрачных пленок
Так же, как мы можем перемещать точки цвета, чтобы перемещать их вдоль градиента, мы также можем перемещать точки прозрачности.Например, что, если я хочу, чтобы переход к прозрачности начинался с желтого посередине, а не с красного слева? Есть несколько способов сделать это. Один из них — просто щелкнуть по ограничителю прозрачности слева и перетащить его в середину градиента, чтобы он находился над желтым. Мой градиент теперь остается на 100% непрозрачным, от красного слева до желтого посередине перед переходом в прозрачность справа:
Перемещение остановки прозрачности слева в центр градиента.
Добавление дополнительных остановок прозрачности
Другой способ — оставить две мои остановки прозрачности на своих исходных местах и добавить третью ступеньку выше середины градиента. Я быстро перескочу назад к исходному месту слева, изменив значение Location с 50% на 0% :
Как и точки цвета, точки прозрачности можно перемещать, изменяя значение их местоположения.
Затем я щелкну выше градиента в том месте, где я хочу, чтобы появилась новая остановка.В данном случае это середина:
Щелкните, чтобы добавить третью точку прозрачности в середине градиента.
Photoshop добавляет новую остановку прозрачности. Обратите внимание, что его значение непрозрачности уже установлено на 100%, поэтому мне не нужно его менять, но я могу установить любое значение от 0% до 100%. Также обратите внимание, что его местоположение составляет 50%, но я снова могу переместиться в любое другое место, перетащив саму остановку или введя другое значение в поле «Местоположение». Вы можете добавить столько точек прозрачности, сколько вам нужно, вдоль градиента для очень точной настройки управления:
Каждая остановка прозрачности полностью независима от других.
Вы можете копировать существующие границы прозрачности так же, как и цветные. Просто нажмите и удерживайте клавишу Alt (Win) / Option (Mac) на клавиатуре, перетаскивая ограничитель прозрачности влево или вправо, чтобы сделать его копию, которую затем можно переместить в нужное положение. Также, как и в случае с остановками цвета, вы найдете значков средней точки между каждым набором остановок прозрачности. Щелкните и перетащите среднюю точку ближе к одной или другой остановке, чтобы настроить переход:
Регулировка средней точки прозрачности справа.
Удаление ограничителей прозрачности
Чтобы удалить ограничитель прозрачности, щелкните его, чтобы выбрать его, затем перетащите вверх и от градиента, пока ограничитель не исчезнет. Я удалю остановку справа, щелкнув и перетащив ее вверх. Поскольку это была единственная остановка прозрачности из трех, для которой значение непрозрачности было установлено на значение, отличное от 100%, ее удаление означает, что у меня полностью отсутствует прозрачность в моем градиенте:
Снятие упора прозрачности справа.
Наконец, хотя мне это действительно не нужно, потому что мой градиент больше не содержит прозрачности, я верну все к исходному состоянию, щелкнув ограничитель прозрачности в середине градиента и перетащив его справа:
Перетаскивание ограничителя прозрачности от середины к правому краю градиента.
Плавность
Последний вариант, на который стоит обратить внимание в редакторе градиентов, — это Smoothness , который управляет постепенностью переходов между основными цветами.При значении по умолчанию 100% переходы распределяются по возможности равномерно. По мере уменьшения значения переходные оттенки смещаются к основным цветам, оставляя меньше оттенков в середине. Это создает более резкие переходы с более очевидными полосами, что обычно не то, что вам нужно. В большинстве случаев лучше оставить Smoothness равным 100%:
Параметр «Плавность».
Сохранение градиента как новой предустановки
Когда вы довольны тем, как выглядит ваш градиент, вы можете сохранить его как новую предустановку.Сначала введите имя для вашего нового градиента в поле Имя . Назову свой «Красный, Желтый, Красный»:
Именование нового градиента.
Затем нажмите кнопку New :
Щелчок по кнопке New.
Photoshop добавит ваш новый градиент к другим предустановкам, предоставив ему собственный эскиз, на который вы можете щелкнуть, чтобы выбрать его в следующий раз, когда он вам понадобится:
Новый градиент появится после других в области предустановок.
Когда вы закончите, нажмите OK , чтобы закрыть редактор градиентов:
Нажмите кнопку ОК.
Как рисовать градиенты с помощью инструмента «Градиент» в Photoshop
Рисование градиентов в Photoshop
Создание нового документа
Начнем с создания нового документа Photoshop. Для этого я перейду к меню File в строке меню в верхней части экрана и выберу New :
Переход к файлу> Создать.
Откроется диалоговое окно «Создать». Для этого урока я установлю Width моего документа на 1200 пикселей и Height на 800 пикселей. Нет особой причины, по которой я использую этот размер, поэтому, если вы работаете со мной и имеете в виду другой размер, не стесняйтесь использовать его. Я оставлю значение Разрешение по умолчанию 72 пикселя / дюйм , а для Background Contents установлено значение White . Я нажму ОК , когда закончу, чтобы закрыть диалоговое окно, после чего на экране появится новый документ с белой заливкой:
Диалоговое окно New.
Выбор инструмента градиента
Программа Photoshop Gradient Tool находится на панели инструментов в левой части экрана. Я выберу его, щелкнув по его значку. Вы также можете выбрать инструмент «Градиент», просто нажав на клавиатуре букву G :
Выбор инструмента «Градиент» на панели «Инструменты».
Выбор градиента
При выбранном инструменте «Градиент» следующее, что нам нужно сделать, это выбрать градиент, и есть несколько способов сделать это.Один из них — открыть Photoshop Gradient Picker ; другой — открыв более крупный редактор Gradient Editor . Разница между ними заключается в том, что Gradient Picker просто позволяет нам выбирать из готовых предустановленных градиентов, а Gradient Editor, как следует из его названия, — это то место, где мы можем редактировать и настраивать наши собственные градиенты. В этом уроке мы сосредоточимся на самом Gradient Picker. Мы узнаем все о редакторе градиентов в следующем уроке.
Если вы просто хотите выбрать один из предустановленных градиентов Photoshop или тот, который вы ранее создали самостоятельно и сохранили как настраиваемый набор (опять же, мы узнаем, как это сделать в следующем уроке), нажмите маленькая стрелка справа от полосы предварительного просмотра градиента на панели параметров.Убедитесь, что вы щелкнули по самой стрелке, а не , а не на панели предварительного просмотра (щелчок по панели предварительного просмотра откроет редактор градиентов, и мы пока не хотим туда идти):
Щелкните стрелку, чтобы открыть средство выбора градиента.
При щелчке по стрелке открывается палитра градиентов с миниатюрами всех предустановленных градиентов, из которых мы можем выбирать. Чтобы выбрать градиент, щелкните его эскиз, затем нажмите Введите (Win) / Return (Mac) на клавиатуре или щелкните любое пустое место на панели параметров, чтобы закрыть средство выбора градиента.Вы также можете дважды щелкнуть на миниатюре, чтобы выбрать градиент и закрыть окно выбора градиента:
Средство выбора градиента.
Загрузка дополнительных градиентов
По умолчанию доступно лишь небольшое количество предустановленных градиентов, но Photoshop включает другие наборов градиентов , из которых мы можем выбирать. Все, что нам нужно сделать, это загрузить их. Для этого щелкните значок шестеренки в правом верхнем углу:
Щелкните значок шестеренки в палитре градиентов.
Если вы посмотрите в нижнюю половину появившегося меню, вы найдете список дополнительных наборов градиентов, каждый из которых основан на определенной теме, например, гармонии цветов, металлы, пастель и т. Д. Если вы фотограф, вам особенно пригодятся градиенты нейтральной плотности и фотографического тонирования:
Мы можем выбирать из других наборов градиентов.
Чтобы загрузить любой из наборов, щелкните его название в списке. Я выбрал набор Photographic Toning. Photoshop спросит, хотите ли вы заменить текущие градиенты новыми.Если вы нажмете Добавить , вместо замены исходных градиентов он просто добавит новые под оригиналами. Как мы вскоре увидим, восстановить оригиналы легко, поэтому я нажму OK , чтобы заменить их набором Photographic Toning:
Щелкните OK, чтобы заменить исходные градиенты новым набором.
И теперь мы видим в палитре градиентов, что исходные градиенты были заменены градиентами фотографического тонирования. Чтобы узнать больше о наборе фотографического тонирования и о том, как его использовать, ознакомьтесь с нашим полным руководством по предварительным настройкам фотографического тонирования:
Исходные градиенты заменены новым набором.
Восстановление градиентов по умолчанию
Чтобы сосредоточиться на основах, мы пока будем придерживаться исходных градиентов по умолчанию. Чтобы восстановить их, еще раз щелкните значок шестеренки в палитре градиентов:
Щелкните значок шестеренки.
Затем выберите Сбросить градиенты из меню:
Выбор «Сбросить градиенты».
Photoshop спросит, хотите ли вы заменить текущие градиенты значениями по умолчанию. Нажмите ОК :
Замена текущих градиентов значениями по умолчанию.
А теперь вернемся к оригиналам:
Восстановлены градиенты по умолчанию.
Градиент от переднего плана к фону
Прежде чем мы научимся рисовать градиенты, давайте быстро рассмотрим один градиент, в частности — градиент от переднего плана к фону . Это тот, который Photoshop выбирает для нас по умолчанию, но вы также можете выбрать его вручную, если вам нужно, щелкнув его миниатюру (первый слева, верхний ряд):
Выбор градиента от переднего плана к фону.
Как вы уже догадались, градиент от переднего плана к фону получает свои цвета из цветов переднего плана и фона. Вы можете увидеть свои текущие цвета переднего плана и фона в цветовых образцах в нижней части панели инструментов. Образец в верхнем левом углу показывает цвет Foreground , а образец в правом нижнем углу показывает цвет Background . По умолчанию цвет переднего плана установлен на черный , а цвет фона установлен на белый :
Текущие цвета переднего плана (вверху слева) и фона (внизу справа).
Поскольку он основан на ваших текущих цветах переднего плана и фона, градиент от переднего плана к фону — самый простой из всех градиентов для настройки и тот, который часто оказывается наиболее полезным. Давайте воспользуемся им, чтобы помочь нам узнать, как на самом деле рисовать градиент, и попутно мы увидим, насколько легко изменить его цвета на все, что нам нужно!
Загрузите это руководство в формате PDF для печати!
Рисование градиента с помощью инструмента Gradient Tool
Нарисовать градиент с помощью инструмента «Градиент» в Photoshop так же просто, как щелкнуть и перетащить мышь.Просто щелкните в своем документе, чтобы установить начальную точку для градиента, затем, удерживая кнопку мыши нажатой, перетащите от начальной точки туда, где вы хотите, чтобы градиент заканчивался. Во время перетаскивания вы увидите только тонкую линию, указывающую направление градиента. Когда вы отпускаете кнопку мыши, Photoshop завершает градиент и рисует его выбранными вами цветами.
Например, я нажимаю на левую сторону документа, а затем, не отпуская кнопку мыши, перетаскиваю его в правую сторону.Обратите внимание, что пока что мы видим только тонкую линию между начальной и конечной точками. Если вы хотите упростить рисование идеально горизонтального градиента, нажмите и удерживайте клавишу Shift во время перетаскивания, что ограничит угол, под которым вы можете перетаскивать. Просто не забудьте подождать, пока после того, как вы отпустите кнопку мыши, прежде чем отпускать клавишу Shift, иначе это не сработает:
Щелчок и перетаскивание (с нажатой кнопкой мыши) с одной стороны документа на другую.
Когда я отпускаю кнопку мыши, Photoshop рисует градиент. Поскольку мой цвет переднего плана был установлен на черный, а мой цвет фона был установлен на белый, я получаю градиент от черного к белому:
Photoshop рисует градиент, когда вы отпускаете кнопку мыши.
Цвета вспять
Вы можете перевернуть цвета в градиенте, выбрав опцию Reverse на панели параметров:
Выбор «Реверс» на панели параметров.
Если выбран вариант «Обратный», если я нарисую точно такой же градиент, мы увидим, что на этот раз цвета появляются на противоположных сторонах, с белым слева и черным справа.Это удобная функция, но просто не забудьте снять флажок с опции Reverse, когда вы закончите, иначе следующие градиенты, которые вы рисуете, также будут перевернуты:
Тот же градиент, что и раньше, но с перевернутыми цветами.
Конечно, градиенты не обязательно должны быть такими горизонтальными. Они могут бежать в любом выбранном вами направлении. Я нарисую еще один градиент, на этот раз сверху вниз. Обратите внимание, что мне не нужно отменять или удалять существующий градиент. Photoshop просто заменит текущий градиент новым.Я щелкаю в верхней части документа, затем, удерживая кнопку мыши нажатой, перетаскиваю вниз к основанию. Так же, как и с рисованием горизонтального градиента, гораздо проще нарисовать вертикальный градиент, если вы нажмете и удерживаете клавишу Shift во время перетаскивания, обязательно дождитесь, пока после вы отпустите кнопку мыши, прежде чем отпустить Клавиша Shift. Здесь снова мы сначала видим только тонкий контур:
Щелкните и перетащите вертикальный градиент сверху вниз.
Когда я отпускаю кнопку мыши, Photoshop завершает градиент, заменяя исходный горизонтальный градиент вертикальным градиентом от черного к белому:
Новый вертикальный градиент от черного к белому.
Изменение цветов градиента по умолчанию
Поскольку градиент по умолчанию получает свои цвета из текущих цветов переднего плана и фона, все, что нам нужно сделать, чтобы изменить цвета градиента, — это выбрать разные цвета для переднего плана и фона. Например, я выберу другой цвет переднего плана, щелкнув образец цвета переднего плана на панели инструментов (тот, который в настоящее время установлен на черный):
Щелкнув образец цвета переднего плана.
Откроется палитра цветов Photoshop . Я выберу красный для своего нового цвета переднего плана, затем нажму OK , чтобы закрыть окно выбора цвета:
Выбор красного в качестве нового цвета переднего плана.
Затем я изменю цвет фона, щелкнув его образец цвета (тот, который в настоящее время залит белым):
Щелкнув образец цвета фона.
Это снова открывает палитру цветов. Я изменю цвет фона с белого на ярко-желтый, затем ОК , чтобы закрыть палитру цветов:
Выбор желтого цвета для нового цвета фона.
Обратите внимание, что образцы цвета обновлены, чтобы показать новые цвета, которые я выбрал для переднего плана и фона:
Образцы обновлены новыми цветами.
Панель предварительного просмотра градиента на панели параметров также обновилась, чтобы показать мне, как будут выглядеть новые цвета градиента:
На панели предварительного просмотра градиента всегда отображаются текущие цвета градиента.
Я нарисую градиент, на этот раз по диагонали, щелкнув в нижнем левом углу документа и перетащив его в верхний правый.Опять же, нет необходимости отменять или удалять предыдущий градиент. Photoshop заменит его на новый:
Рисование нового градиента от нижнего левого угла к верхнему правому углу документа.
Когда я отпускаю кнопку мыши, Photoshop рисует градиент от красного к желтому по диагонали через документ:
Новый диагональный градиент от красного к желтому.
Сброс цветов переднего плана и фона
Обратите внимание, что если я открываю средство выбора градиента на панели параметров, эскиз градиента от переднего плана к фону также показывает мои новые красный и желтый цвета:
Обновленная миниатюра от переднего плана к фону в средстве выбора градиента.
Вы можете изменить цвета для этого градиента в любое время, щелкнув образцы цвета переднего плана и / или фона на панели параметров и выбрав другие цвета. Но если вам нужно быстро сбросить цвета к их значениям по умолчанию, сделав цвет переднего плана черным , а цвет фона белым , просто нажмите букву D (подумайте, что «D» для «По умолчанию») на вашем клавиатура. Вы увидите, что образцы на панели инструментов вернутся к черно-белому по умолчанию:
Образцы переднего плана и фона были сброшены.
И вы увидите, что и панель предварительного просмотра градиента на панели параметров, и миниатюра градиента от переднего плана к фону в средстве выбора градиента снова показывают цвета по умолчанию:
Теперь все вернулось на круги своя.
Рисование градиента на собственном слое
Если мы посмотрим на мою панель «Слои», то увидим, что до этого момента я рисовал свои градиенты непосредственно на фоновом слое:
Панель «Слои», показывающая градиент на фоновом слое.
Рисование на фоновом слое может подойти для наших целей, но гораздо лучший способ работать в Photoshop — использовать слои и разместить каждый элемент в нашем документе на отдельном слое. Для этого я сначала уберу свой градиент, перейдя в меню Edit вверху экрана и выбрав Fill :
Идем в Edit> Fill.
Когда откроется диалоговое окно «Заливка», я установлю для параметра Contents вверху значение White , затем нажму OK .Это заполняет фоновый слой белым цветом:
Диалоговое окно «Заливка».
Затем я добавлю новый слой для своего градиента, нажав и удерживая клавишу Alt (Win) / Option (Mac) на клавиатуре и щелкнув значок New Layer в нижней части панели слоев. :
Нажав и удерживая Alt (Win) / Option (Mac), щелкнув значок «Новый слой».
Добавление клавиши Alt (Win) / Option (Mac) при нажатии значка «Новый слой» указывает Photoshop, что сначала нужно открыть диалоговое окно « New Layer» , где мы можем назвать слой перед его добавлением.Я назову свой слой «Градиент», затем нажму ОК :
Диалоговое окно «Новый слой».
Photoshop добавляет новый пустой слой с именем «Градиент» над фоновым слоем. Теперь я могу нарисовать свой градиент на этом новом слое и держать его отдельно от всего остального (хотя «все остальное» в данном случае на самом деле является просто фоновым слоем, но это все еще хорошая привычка рабочего процесса):
Теперь у меня есть отдельный слой для градиента.
Переходная зона
Когда дело доходит до рисования градиентов, очень важно понимать, что важно не только направление, в котором вы перетаскиваете; расстояние между начальной и конечной точками также имеет значение.
Причина в том, что то, что вы на самом деле рисуете с помощью инструмента «Градиент», наряду с направлением градиента, является областью перехода между цветами. Расстояние, которое вы перетаскиваете от начальной точки до конечной точки, определяет размер области перехода. Более длинные расстояния обеспечат более плавные и плавные переходы, в то время как более короткие расстояния создадут более резкие и резкие переходы.
Чтобы показать вам, что я имею в виду, я буду использовать градиент от переднего плана к фону, установленный по умолчанию, черный и белый.Сначала я нарисую градиент слева направо, начиная с левого края документа и заканчивая около правого края. Область между начальной и конечной точками станет областью перехода между двумя моими цветами (в данном случае черным и белым):
Рисование градиента с широкой областью перехода.
Я отпущу кнопку мыши, чтобы Photoshop нарисовал градиент, и поскольку между моей начальной и конечной точками был такой большой разрыв, мы видим плавный, очень постепенный переход между черным слева и белым справа. :
Градиент с постепенным переходом между цветами.
Я отменю градиент, чтобы было легче увидеть, перейдя в меню Edit вверху экрана и выбрав Undo Gradient . Я также мог нажать Ctrl + Z (Win) / Command + Z (Mac) на моей клавиатуре:
Идем в Edit> Undo Gradient.
На этот раз я нарисую градиент в том же направлении (слева направо), но с гораздо меньшим зазором между начальной и конечной точками:
Рисование градиента с узкой переходной областью.
Когда я отпускаю кнопку мыши, мы видим, что хотя этот градиент был нарисован в том же направлении, что и предыдущий, переход между черным слева и белым справа намного более резкий и резкий. Как мы видим, расстояние между начальной и конечной точками так же важно, как и направление, когда дело доходит до общего вида градиента:
Аналогичный градиент, но с гораздо меньшей переходной областью.
Прежде чем мы продолжим, давайте взглянем на мою панель «Слои», где мы увидим, что, поскольку я добавил новый слой ранее, мой градиент теперь рисуется на отдельном слое «Градиент», а не на фоновом слое.Опять же, в данном случае это не большая проблема, но привычка хранить все на отдельном слое значительно упростит работу с Photoshop:
Теперь градиент находится на отдельном слое над фоновым слоем.
Градиент от переднего плана к прозрачному
До сих пор мы рассматривали в основном градиент от переднего плана к фону в Photoshop по умолчанию, но еще один часто очень полезный — это градиент от переднего плана к прозрачному , и на него стоит обратить внимание, потому что он ведет себя немного иначе, чем другие.Я выберу его из средства выбора градиента, дважды щелкнув его миниатюру. Вы найдете его прямо рядом с миниатюрой от переднего плана к фону:
Выбор прозрачного градиента от переднего плана.
Градиент от переднего плана к прозрачному аналогичен градиенту от переднего плана к фоновому в том смысле, что он получает свой цвет из текущего цвета переднего плана , что означает, что вы можете легко изменить его, выбрав другой цвет переднего плана. Но что делает его особенным, так это то, что нет второго цвета.Вместо этого он переходит от одного цвета к прозрачности.
Я отменю текущий градиент, перейдя в меню Edit и выбрав Undo Gradient . Затем я выберу цвет, щелкнув образец цвета переднего плана на панели инструментов. На данный момент установлен черный цвет:
Щелкнув образец цвета переднего плана.
Когда откроется палитра цветов, я выберу фиолетовый, затем нажму ОК:
Выбор фиолетового в качестве нового цвета переднего плана.
Теперь, когда мой цвет переднего плана установлен на фиолетовый, мы видим в полосе предварительного просмотра градиента на панели параметров, что я буду рисовать градиент от пурпурного до прозрачного (узор шахматной доски , который вы можете видеть за фиолетовым, показывает, как Photoshop представляет прозрачность) :
Теперь градиент будет изменяться от фиолетового до прозрачного.
Я нарисую вертикальный градиент от верхней части документа до центра:
Рисование вертикального градиента от переднего плана к прозрачному вниз через верхнюю половину документа.
Когда я отпускаю кнопку мыши, выглядит как , как будто нарисованный мной градиент от пурпурного до белого. Однако белый цвет, который мы видим, на самом деле взят из фонового слоя ниже градиента. Это не часть самого градиента:
Пурпурный цвет — это градиент, а белый — фон под ним.
Чтобы доказать это, я временно отключу свой фоновый слой, щелкнув его значок видимости (значок глазного яблока) на панели слоев:
Отключение фонового слоя.
Это скрывает белый фон в документе, показывая только сам градиент, и теперь мы можем ясно видеть, что это действительно градиент от фиолетового до прозрачного. Опять же, образец шахматной доски — это то, как Photoshop представляет прозрачность:
Фактический градиент от фиолетового до прозрачного.
Еще одна причина, по которой градиент от переднего плана к прозрачному отличается от других, заключается в том, что Photoshop не перезаписывает предыдущий градиент от переднего плана к прозрачному, если мы рисуем другой поверх него.Вместо этого он просто добавляет новый градиент к оригиналу. Я нарисую второй градиент от переднего плана к прозрачному, на этот раз от нижнего края документа до центра:
Добавление второго переднего плана к прозрачному градиенту.
Я отпущу кнопку мыши и вместо того, чтобы перезаписывать исходный градиент, Photoshop добавляет к нему второй. Если бы я нарисовал третий или четвертый градиент (возможно, один слева, а другой справа), он бы добавил и те:
Оба градиента от переднего плана к прозрачному были объединены вместе.
Я снова включу фоновый слой в документе, еще раз щелкнув его значок видимости :
Включение фонового слоя.
И теперь мы снова видим то, что выглядит как градиент от пурпурного к белому (к пурпурному), хотя мы знаем, что белый — это просто фоновый слой, просвечивающий сквозь прозрачность:
Тот же градиент с включенным фоновым слоем.
Вариант прозрачности
Градиент от переднего плана к прозрачному в Photoshop отлично подходит для таких вещей, как затемнение краев фотографии или затемнение неба на изображении, чтобы выделить больше деталей (что мы увидим в другом уроке).Но для того, чтобы часть прозрачности работала, вам нужно убедиться, что на панели параметров выбрана опция Transparency :
Убедитесь, что прозрачность включена при рисовании градиента, использующего прозрачность.
Если параметр «Прозрачность» отключен при рисовании градиента от переднего плана к прозрачному, все, что вам нужно сделать, это заполнить слой или выделение выбранным цветом переднего плана:
Если параметр «Прозрачность» отключен, Photoshop не может нарисовать прозрачную часть градиента.
Черный, белый градиент
Мы не будем рассматривать все градиенты, которые мы можем выбрать в Photoshop (так как вы можете легко сделать это самостоятельно), но если вам нужно нарисовать градиент от черного к белому, а для цветов переднего плана и фона в настоящее время установлено что-то кроме черно-белого, просто возьмите градиент Black, White из Gradient Picker (третий эскиз слева, верхний ряд). В отличие от градиента от переднего плана к фону, градиент от черного к белому всегда будет рисовать градиент от черного к белому независимо от текущего цвета переднего плана и фона:
Миниатюра черно-белого градиента.
Стили градиента
До сих пор мы видели примеры градиентов, которые переходят по прямой линии от начальной точки к конечной точке. Этот тип градиента известен как линейный градиент , но на самом деле это всего лишь один из пяти различных стилей градиента, которые мы можем выбрать в Photoshop.
Если вы посмотрите справа от полосы предварительного просмотра градиента на панели параметров, вы увидите пять значков Gradient Style . Начиная слева, у нас есть Linear , Radial , Angle , Reflected и Diamond :
.Значки стилей линейного, радиального, углового, отраженного и ромбовидного градиента.
Давайте посмотрим, на что способен каждый из этих стилей градиента. Я нажимаю Ctrl + Alt + Z (Win) / Command + Option + Z (Mac) несколько раз на клавиатуре, чтобы отменить мои предыдущие шаги, пока я не вернусь к просмотру только белого документа. Затем я вернусь к градиенту Foreground to Background , выбрав его в Gradient Picker:
Выбор градиента от переднего плана к фону.
Я нажму на клавиатуре букву D , чтобы сбросить цвета переднего плана и фона обратно на черный и белый.Затем, чтобы было интересно, я изменю цвет фона с белого на голубой:
Мои последние цвета переднего плана и фона.
линейная
Стиль градиента по умолчанию в Photoshop — Linear , но при необходимости вы можете выбрать его вручную, щелкнув первый значок слева:
Выбор стиля линейного градиента.
Мы уже видели несколько примеров линейного стиля, который рисует градиент от начальной точки до конечной точки по прямой линии в зависимости от направления, в котором вы перетаскивали.Выбор Reverse на панели параметров изменит порядок цветов:
Пример стандартного линейного градиента.
Радиальный
Стиль Radial (второй значок слева) будет рисовать круговой градиент наружу от начальной точки:
Выбор стиля радиального градиента.
Я отменю свой линейный градиент, нажав на клавиатуре Ctrl + Z (Win) / Command + Z (Mac). Чтобы нарисовать радиальный градиент, я щелкаю в центре документа, чтобы установить начальную точку, затем перетаскиваю наружу к краю:
Рисование радиального градиента от центра документа.
Я отпускаю кнопку мыши, и здесь мы видим, как выглядит радиальный градиент. Он начинается с моего цвета переднего плана (черного) в моей начальной точке в центре и перемещается во всех направлениях, переходя в мой цвет фона (синий):
Радиальный градиент.
Если бы я выбрал опцию Reverse на панели параметров, цвета были бы инвертированы, начиная с синего в центре и переходя наружу по кругу в черный:
Тот же радиальный градиент с перевернутыми цветами.
Угол
Стиль Angle (средний значок) — вот где все становится интереснее (хотя, возможно, не так полезно):
Выбор стиля углового градиента.
Подобно радиальному стилю, стиль «Угол» также использует начальную точку в качестве центра градиента. Но вместо того, чтобы двигаться во всех направлениях, он оборачивается вокруг начальной точки против часовой стрелки. Я еще раз нажму Ctrl + Z (Win) / Command + Z (Mac) на клавиатуре, чтобы отменить мой последний градиент.Затем я нарисую градиент углового стиля так же, как радиальный градиент, щелкнув в центре документа, чтобы установить начальную точку, а затем перетащив от нее:
Рисование углового градиента от центра.
Вот как выглядит стиль угла, когда я отпускаю кнопку мыши. Как и в случае со всеми стилями градиента Photoshop, выбор «Реверс» на панели параметров даст тот же результат, но со сменой цветов:
Угловой стиль оборачивает градиент вокруг начальной точки против часовой стрелки.
Отражено
Стиль Reflected (четвертый значок слева) очень похож на стандартный линейный стиль, но он идет еще дальше, беря все на одной стороне исходной точки и отражая ее на другой стороне:
Выбор стиля градиента «Отраженное».
Здесь я нажимаю в центре документа, чтобы задать начальную точку, затем перетаскиваю вверх:
Рисование градиента в отраженном стиле.
Когда я отпускаю кнопку мыши, Photoshop рисует стандартный линейный градиент в верхней половине моего документа между начальной и конечной точками, но затем зеркально отображает его в нижней половине для создания отражения:
Градиент отраженного стиля.
Вот как будет выглядеть отраженный градиент с перевернутыми цветами:
Градиент отраженного стиля, выбранный на панели параметров «Обратный».
Алмаз
Наконец, стиль градиента Diamond смещается наружу от начальной точки, аналогично радиальному стилю, за исключением того, что он создает форму ромба:
Выбор стиля градиента Diamond.
Я еще раз щелкну в центре своего документа, чтобы установить начальную точку, а затем перетащу от нее:
Рисование ромбовидного градиента от центра.
Когда я отпускаю кнопку мыши, мы получаем интересную форму ромба:
Ромбовидный градиент.
В этом случае, я думаю, ромбовидная форма выглядит лучше с перевернутыми цветами, но, конечно, это будет зависеть от цветов, которые вы выбрали для градиента, и от того, как они используются в вашем дизайне, наш макет:
Ромбовидный градиент с перевернутыми цветами.
Опция дизеринга
Последний вариант, который мы должны рассмотреть на панели параметров, — это Dither .Если выбран параметр «Дизеринг», Photoshop добавит немного шума к вашим градиентам, чтобы сгладить переходы между цветами. Это помогает уменьшить полосатость (видимые линии, которые образуются между цветами, когда переходы недостаточно плавные). Параметр «Дизеринг» включен по умолчанию, и обычно его следует оставить выбранным:
Параметр «Дизеринг» помогает уменьшить некрасивые полосы между цветами.
Параметры режима и непрозрачности
На панели параметров есть несколько других параметров инструмента «Градиент», которые мы сохраним для другого урока, потому что они немного выходят за рамки основ.И параметр Mode (сокращение от Blend Mode), и параметр Opacity влияют на то, как градиент будет сливаться с исходным содержимым слоя. Если вы знакомы с режимами наложения слоев, режимы наложения градиентов работают примерно так же, а параметр непрозрачности градиента работает так же, как параметр «Непрозрачность» на панели «Слои». В большинстве случаев вы захотите оставить для них значения по умолчанию, но, опять же, мы подробно рассмотрим эти два параметра в их собственном отдельном руководстве:
Параметры режима и непрозрачности.
Полное руководство по инструменту «Градиент» в Adobe Photoshop
Узнайте о многих функциях инструмента «Градиент» в Photoshop и о том, как их можно быстро применить к фотографиям для создания модного образа.
Изображение на обложке через Ксению Перминову.
Градиенты создают переход между несколькими цветами. Это простой инструмент дизайна, но он продолжает развиваться как творческий тренд, проявляясь во всем, от типографских и фирменных элементов до тонких наложений изображений.Когда дело доходит до градиентов, есть безграничные возможности. Вы можете смело использовать неоновый флуоресцентный градиент или добавить нежные переходы с однотонными оттенками.
Следуйте инструкциям, чтобы узнать о возможностях Gradient Tool в Adobe Photoshop и о том, как применять градиенты для создания визуально потрясающих изображений. После того, как вы разобрались с инструментом «Градиент» в Photoshop, перейдите к нашему руководству по использованию инструмента «Градиент» в Illustrator.
Градиентная заливка
Включите инструмент Gradient Tool в Photoshop, нажав G или выбрав прямоугольный значок градиента , расположенный на левой панели инструментов программы. После активации инструмента Gradient Tool (G) выберите градиент по вашему выбору на верхней панели инструментов: линейный, радиальный, угловой, отраженный и ромбовидный.
Когда активирована градиентная заливка, появится курсор, напоминающий знак плюс . Найдите начальную точку для градиента, затем щелкните и перетащите курсор в конечную точку градиента, затем отпустите курсор. Удерживайте нажатой клавишу Shift , чтобы сохранить начальную и конечную точки с шагом 45 градусов.Для более плавного градиента расположите начальную и конечную точки дальше друг от друга; более короткие начальная и конечная точки создают более резкую градиентную заливку.
Давайте посмотрим, как каждый градиент выглядит при применении к слою.
Линейный градиент
Линейные градиенты позволяют цвету переходить по прямой линии от одной точки к другой.
Радиальный градиент
Радиальные градиенты создают более круговой переход; начальная точка начинает радиальную форму и переходит в конечную точку.
Угловой градиент
Начальная и конечная точки углового градиента определяют наклонную линию, показанную ниже. Затем два цвета смешиваются по часовой стрелке от начального до конечного цвета под заданным углом.
Отраженный градиент
Отраженный градиент напоминает отражение, поскольку он создает зеркальный эффект с цветом конечной точки, расположенным по обе стороны от цвета начальной точки.
Алмазный градиент
Как следует из названия, этот градиент создает форму ромба.Начальная точка начинается с ромбовидной траектории, переходящей в конечную точку.
Библиотека градиентов
Adobe Photoshop имеет огромную библиотеку предустановленных градиентных заливок, когда выбран инструмент Gradient Tool (G) . Найдите их, щелкнув стрелку раскрывающегося списка рядом с диалоговым окном градиентной заливки.
При активации вы увидите выбранные Photoshop градиенты по умолчанию. Добавьте больше градиентов в свою библиотеку, нажав значок настроек и выбрав из библиотек, таких как Pastels , Color Harmonies и другие.Вы можете добавить новый выбранный градиент в вашу текущую библиотеку или полностью заменить их, нажав OK .
Пользовательские градиенты
Щелкните диалоговое окно градиентной заливки , чтобы вызвать Gradient Editor для настраиваемых градиентов или градиентов по умолчанию. Та же библиотека градиентов, что и выше, видна на вкладке Presets . Вы можете выбрать один из этих предустановок, чтобы легко редактировать существующий градиент с помощью ползунка градиента, или вы можете полностью настроить свой собственный градиент.
Градиенты могут быть созданы как градиент типа solid или noise . Сплошные градиенты — это плавный переход между двумя или более цветами, а градиенты noise имеют более случайную дисперсию оттенков.
Создание сплошного градиента
Когда тип градиента указан как solid , появляется ползунок плавного градиента, который позволяет полностью настроить внешний вид градиента.
- Плавность: Влияет на переход цвета в градиенте.При 100% ваш градиент создает более плавный переход; значения менее 100% будет переходить более резко.
- Color Stop: Указывает цвета в градиенте. Для редактирования дважды щелкните , чтобы открыть диалоговое окно Color Picker . Вы также можете перемещать каждую цветовую границу внутри ползунка градиента, чтобы влиять на переход цвета.
- Средняя точка: Эта форма ромба управляет потоком вашего градиента. По умолчанию средняя точка равна средней точке, или 50% , между точками цвета для плавного градиента.Вы можете перемещать среднюю точку, чтобы настроить переход и поток.
- Остановка непрозрачности: Эти остановки, расположенные над точкой цвета, влияют на непрозрачность каждого цвета в градиенте. Просто нажмите на остановку непрозрачности, чтобы отрегулировать ее непрозрачность в меню Stops . Значения меньше 100% покажет шахматный узор , указывающий уровни прозрачности.
- Расположение: Влияет на фактическое расположение точек цвета и непрозрачности.Расположение по адресу 0% располагается слева от ползунка, а 100% — справа от ползунка.
- Удалить: Позволяет удалять границы цвета или непрозрачности в пределах ползунка градиента. Нажмите на стоп, чтобы включить черный треугольник , затем нажмите Удалить .
- Добавление точек: Добавьте точку цвета или непрозрачности к ползунку градиента, щелкнув выше ползунок стопов непрозрачности или ниже ползунок точек .
Когда вы закончите создавать свой собственный градиент, присвойте ему имя и нажмите New , чтобы добавить его в свою библиотеку градиентов. Вы также можете выбрать Сохранить , чтобы экспортировать градиент как файл GRD для использования позже.
Создание градиента шума
Сразу видно, что шумов градиентов кардинально отличаются от плавных градиентов. Давайте рассмотрим, что означает каждый параметр.
- Шероховатость: Значения шероховатости больше 20% создаст четкие цветные линии на ползунке градиента; по мере увеличения значения линии становятся более резкими.Значения меньше 20% будут напоминать плавный градиент.
- Цветовая модель: Выберите из цветовых режимов RGB, , HSB и LAB . RGB сочетает в себе красный, зеленый и синий цвета для получения широкого диапазона оттенков. HSB использует Hue , Saturation и Brightness для создания цветов. LAB описывает человеческое восприятие цвета и описывает, как цвет выглядит, что делает его цветовой моделью, зависящей от устройства.Ползунки , серые и белые стрелки определяют диапазон оттенков, присутствующих в градиенте шума.
- Ограничить цвета: Если этот флажок установлен, цвета, представленные в ползунке градиента, будут ограничены менее насыщенными оттенками.
- Добавить прозрачность: Если этот флажок установлен, к ползунку добавляется шум прозрачности, обозначенный шаблоном шахматной доски .
- Произвольно: Щелкните, чтобы рандомизировать оттенки, представленные в ползунке градиента.
Как применять градиенты к фотографиям
Теперь, когда мы рассмотрели все тонкости инструмента Gradient Tool в Photoshop, давайте применим его к фотографии, чтобы получить простой, но модный вид. В этом уроке я буду использовать художественную фотографию в сочетании с моим градиентом.
Загрузите изображение в Photoshop, затем добавьте корректирующий слой Black & White на панели Layers . Настройте внешний вид вашего изображения с помощью ползунков цвета.
Добавьте новый слой на панель Layers , затем создайте собственный сплошной градиент с помощью редактора Gradient Editor , о котором мы упоминали ранее. Щелкните и перетащите курсор, чтобы определять поток и направление градиента.
Чтобы связать градиент с фотографией, отрегулируйте Blend Mode до Screen на панели Layers . Та-да! Вы создали визуально интересное наложение градиента на простых изображениях.
Получите лицензию на потрясающий контент по плану, который соответствует вашим потребностям.
Посмотреть цены
Хотите расширить свои знания в области Adobe Photoshop? Ознакомьтесь с этими информационными статьями:
5000+ бесплатных градиентов Photoshop для дизайнеров
Что такое градиенты Photoshop?
Градиент Photoshop — это эффект, при котором один цвет, оттенок или уровень яркости переходят в другой.Градиенты обычно используются в веб-дизайне и графическом дизайне. Градиенты варьируются от простого линейного перехода от одного цвета к другому до нескольких цветов, объединенных в различные узоры для создания различных эффектов.
Градиенты обычно используются в веб-дизайне и графическом дизайне. Уже подготовленная большая коллекция градиентов позволит вам быстро опробовать новые градиенты, что ускорит процесс проектирования. Конечно, будут моменты, когда вы захотите создать свои собственные градиенты, но для других ситуаций библиотека предустановок может быть эффективным инструментом.Различные цвета градиента, применяемые в разных направлениях, помогут вам настроить все цвета, включенные в изображение, а также улучшить эти цвета. Цветовые тенденции меняются регулярно, поэтому хорошо иметь большую библиотеку градиентов, чтобы ваши проекты не выглядели устаревшими.
Градиенты относятся к цветовым эффектам, которые изменяют каждый цвет изображения в соответствии с фиксированным шаблоном и настройками. Градиенты состоят из цветов разной плотности, разнесенных в разные стороны.Различные цветовые эффекты можно комбинировать вместе, а разные цвета градиента можно применять в разных направлениях и включать в иллюстрации, чтобы добавить глубины и интереса. Наконец, вы можете применить его к фотографии и увидеть резкое изменение общих цветовых эффектов и других аспектов изображения.
Как создать градиент в фотошопе?
Photoshop поставляется с библиотекой градиентов, классифицированных по цвету или стилю, например, облачность или переливающийся. Вы можете настроить любой из них или создать свой собственный с помощью инструмента градиента.Инструмент градиента в Photoshop позволяет создавать линейные, радиальные, угловые, отраженные или ромбовидные градиенты. Вы можете сделать это, выбрав инструмент «Градиент», комбинируя разные цвета, размещая их в правильной последовательности, нарисовав линию в направлении градиента и сделав несколько других настроек для достижения нужного контраста по всему изображению. Некоторые полезные ресурсы, которые помогут вам с инструментом градиента, можно найти здесь и здесь.
НЕОГРАНИЧЕННЫХ ЗАГРУЗОК: 50+ МИЛЛИОНОВ надстроек и дизайнерских ресурсов
СКАЧАТЬ СЕЙЧАС
Эти бесплатные пакеты могут быть добавлены в ваши библиотеки, чтобы предоставить вам разнообразную, легкодоступную коллекцию градиентов, которые могут многое добавить к вашим дизайнам, иллюстрациям или фотографиям.
300 Free Gradient Pack
Красивые, яркие и модные градиенты, чтобы добавить цвета и глубины вашему фону.
300 Gradient Pack
Яркие и свежие градиенты в современном стиле.
Великолепные градиенты
Большое разнообразие этих 40 градиентов, подходящих для фона, веб-сайтов, иллюстраций и наложений.
6 радужных голографических градиентов
Может не подойти для каждого дизайна, но это действительно крутой, привлекательный вид для правильного проекта.
300 красивых и универсальных градиентов
Как создать собственный градиент с помощью Photoshop CC
Photoshop CC — отличный инструмент для создания градиентов. Просто смешав два цвета вместе, вы можете добавить к своим изображениям визуальный «всплеск». В Photoshop есть несколько встроенных опций для этого, но что, если вы хотите создать градиент с нуля?
В этой статье мы расскажем, как создать собственный градиент с помощью Photoshop CC за четыре простых шага.
Шаг 1. Настройте холст
Сначала откройте Photoshop CC.Для этого урока вам не нужен собственный шаблон, поэтому мы можем использовать размер холста Photoshop по умолчанию.
Открыв холст, убедитесь, что инструмент Gradient Tool активен, он выделен красным.После его активации выберите два цвета для вашего градиента, используя образцы цвета в нижней части панели инструментов. В этом уроке мы будем использовать ярко-синий и фиолетовый цвета, чтобы создать «неоновый» вид.
Шаг 2: Использование редактора градиентов
Чтобы настроить градиент, перейдите в верхний левый угол рабочего пространства и дважды щелкните цветовую панель, чтобы открыть редактор Gradient Editor . Gradient Editor — мощный, простой инструмент и универсальный магазин для всех ваших потребностей настройки.
В верхней части редактора вы увидите ряд из предустановок , которые поставляются с Photoshop CC.Справа от редактора находятся параметры Загрузить , Сохранить и создать Новые градиенты . Внизу редактора находятся инструменты для настройки градиента.
Вы можете создавать градиенты двух разных стилей.Первый, который мы собираемся создать, называется градиент Solid . Вы можете увидеть эту опцию в раскрывающемся меню, где в центре редактора написано Gradient Type: Solid . Перед началом убедитесь, что этот параметр выбран.
Шаг 3. Создайте сплошной градиент
Градиентные переходы Photoshop по умолчанию переходят между двумя цветами, но что, если вы хотите перейти между тремя? Для этого щелкните один из Color Stops , расположенных на левом и правом концах ползунка цвета.В этом уроке мы собираемся настроить левую Color Stop, перетащив ее к центру полосы. Там, где он сидит, мой третий цвет будет сливаться с другими.
Чтобы выбрать третий цвет, дважды щелкните на Color Stop .Откроется палитра цветов и вы сможете выбрать оттенок по вашему выбору. После выбора нажмите ОК . Photoshop добавит к вашему слайдеру третий цвет.
Эти цвета выглядят хорошо, но что, если вы хотите отрегулировать, где они смешиваются на странице, вместо равномерного трехстороннего разделения? Для этого нажмите и перетащите Color Midpoint через ползунок, чтобы изменить свои соотношения.
Вы также можете настроить Smoothness того, как вы смешиваете эти цвета вместе.В этом уроке я собираюсь сохранить плавность на уровне 100 процентов, но если вы хотите, чтобы вид выглядел более «прерывистым», потяните этот ползунок на меньший процент.
Затем нажмите OK , чтобы выйти из редактора Gradient Editor .Затем перейдите к кнопкам стиля градиента, которые находятся в верхнем левом углу рабочего пространства рядом с цветовой полосой. Вы можете использовать пять разных стилей, но все они работают одинаково.
Чтобы применить их к своему изображению, щелкните нужный тип градиента, затем щелкните и перетащите его по странице.Когда вы отпустите, Photoshop применит градиент в указанном вами направлении. Мы уже говорили об этой технике раньше, когда рассказывали, как создать обложку подкаста с помощью Photoshop.
Попробуйте разные типы градиентов
Первый тип градиента, который мы собираемся попробовать, — это Linear Gradient , который выглядит довольно стандартно.
Вы также можете попробовать Radial Gradient , который выглядит как свечение прожектора.Я лично использую этот тип градиента для создания «свечения», которое вы видите вокруг звезды в космосе.
Если вам нужен резкий край света, Angle Gradient — действительно хороший вариант.
Reflective Gradients хороши для жидких поверхностей и закатов.
Алмазные градиенты выглядят довольно забавно, но их можно использовать в качестве бликов прожектора или отражающей кромки драгоценного камня.
Это все, что вам нужно сделать, чтобы создать индивидуальный сплошной градиент в Photoshop.Это невероятно просто и легко запомнить. Однако, прежде чем мы закончим этот урок, вы можете создать еще один градиент. Это называется градиент Noise , и мы кратко его коснемся.
Шаг 4. Создайте градиент шума
Чтобы создать градиент шума, дважды щелкните цветовую полосу, чтобы открыть редактор Gradient Editor .Рядом с Gradient Type щелкните раскрывающееся меню, чтобы выбрать Noise . Вы сразу увидите новый ползунок цвета в нижней части редактора, а также два раздела для настройки Roughness и Color Model .
Под Color Model находятся три ползунка для отдельных цветовых каналов.Перемещая маркеры по каждому каналу, вы можете настроить количество цветов, отображаемых в градиенте, их оттенок и яркость.
Вы также можете настроить контраст между этими цветами, используя Roughness .Высокий процент шероховатости означает, что градиент будет иметь очень четкие цветные линии. Низкий процент означает, что цвета будут смешанными.
После калибровки этих характеристик нажмите OK , чтобы выйти из редактора Gradient Editor .Выберите свой стиль градиента в левом углу рабочего пространства, затем щелкните и перетащите инструмент градиента по холсту, чтобы проверить различные результаты.
Вы сразу заметите, что градиенты шума сильно отличаются от сплошных.Радиальный градиент — хороший тому пример.
Как сохранить градиент в качестве предустановки
Допустим, вам действительно нравится созданный градиент, и вы хотите снова использовать его на другом изображении.Для этого перейдите в Gradient Editor> New . Это добавит новый образец к градиенту, который вы создали в окне Presets .
После создания образца нажмите Сохранить .Дайте вашему новому градиенту значимое имя, затем снова нажмите Сохранить .
Теперь, когда ваш пресет сохранен, как вы можете получить к нему доступ для других проектов? Убедитесь, что ваш инструмент Gradient Tool активен, затем щелкните цветовую полосу, чтобы открыть окно Presets.После этого нажмите на значок «шестеренки», который здесь показан красным.
Затем нажмите Загрузить градиенты .Откроется список градиентов, в котором вы сможете выбрать свой собственный образец. После выбора нажмите ОК .
Теперь, когда вы знаете, как создать собственный градиент в Photoshop, вы готовы приступить к работе.Но градиенты — не единственный инструмент, который вы можете настроить с помощью этой программы. К счастью, ранее мы объяснили, как создать собственную кисть в Photoshop CC.
Как найти, поделиться и загрузить новые циферблаты Apple WatchМы покажем вам, как делиться циферблатами Apple Watch с другими, а также лучшие места, где можно найти новые лица для использования.
Об авторе Шианн Эдельмайер (138 опубликованных статей)Шианн имеет степень бакалавра дизайна и имеет опыт работы в подкастинге. Сейчас она работает старшим писателем и 2D-иллюстратором.Она занимается творческими технологиями, развлечениями и производительностью для MakeUseOf.
Больше От Шианн ЭдельмайерПодпишитесь на нашу рассылку новостей
Подпишитесь на нашу рассылку, чтобы получать технические советы, обзоры, бесплатные электронные книги и эксклюзивные предложения!
Еще один шаг…!
Пожалуйста, подтвердите свой адрес электронной почты в письме, которое мы вам только что отправили.
