Как сделать поля для курсовой работы по ГОСТу в Ворде
Содержание
- ГОСТ для полей в курсовой работе
- Разметка полей и основные отступы для курсовой
- Как делать поля в Ворде
- Настройка обычных полей
- Настройка текстовых полей
- Часто задаваемые вопросы
Курсовая работа является обязательной формой отчетности студентов средних, высших профессиональных учебных заведений. Пишется она на определенную тему, согласованную с научным руководителем. Весь год студент работает с литературой, анализирует информацию, далее он проводит практические исследования и разработки, делает выводы.
Оформление курсовой работы является второй по важности задачей студента. Все нюансы прописаны в ГОСТе. Его последняя редакция вышла в конце 2018 года.
ГОСТ для полей в курсовой работе
Согласно новейшему ГОСТу, на каждой странице курсовой необходимо наличие так называемых полей – чистых участков бумаги по краям текстового блока. Сейчас их размеры таковы:
Сейчас их размеры таковы:
-
Отступ сверху и снизу – 2 см
-
Отступ слева – 3 см (это делается для удобства переплета)
-
Отступ справа – 1 см
Разметка полей и основные отступы для курсовой
Поля и отступы в любой курсовой работе структурируют текст. Информация печатается на одной стороне листа формата А4. Соответственно отступы на каждой странице идентичны.
На титульном листе, в соответствии с ГОСТом и примерами в методичках, текст выравнивается по правому краю и по центру листа.
Оглавление всегда помещается после титульного листа, оно выравнивается по центральной части.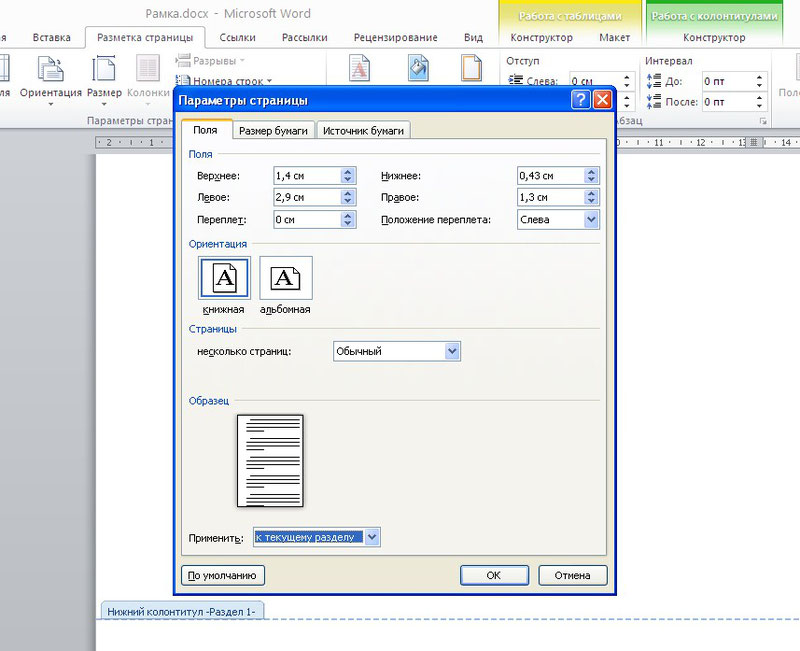
Основная часть работы (в нее входят такие элементы, как введение, основные главы, заключение) выравнивается по ширине. Каждый абзац начинается с отступа в 15 мм. Новые структурные части выполняются с нового листа.
Как делать поля в Ворде
Наиболее часто для написания курсовой используется текстовый редактор Word (Ворд). Большинство пользователей работают с одной из четырех версий:
-
2003
-
2007
-
2010
-
2013
Процесс настройки полей во всех них идентичен, за исключением Ворда 2003. Он отличается тем, что начинать работу нужно с открытия меню в левом верхнем углу под названием «Файл». В нем выбрать пункт – «Параметры страницы». Дальнейшие действия полностью идентичны с версиями 2007, 2010 и 2013 годов.
Следует помнить, что в самом Ворде изначально уже выставлены стандартные настройки шрифта, интервалов и полей.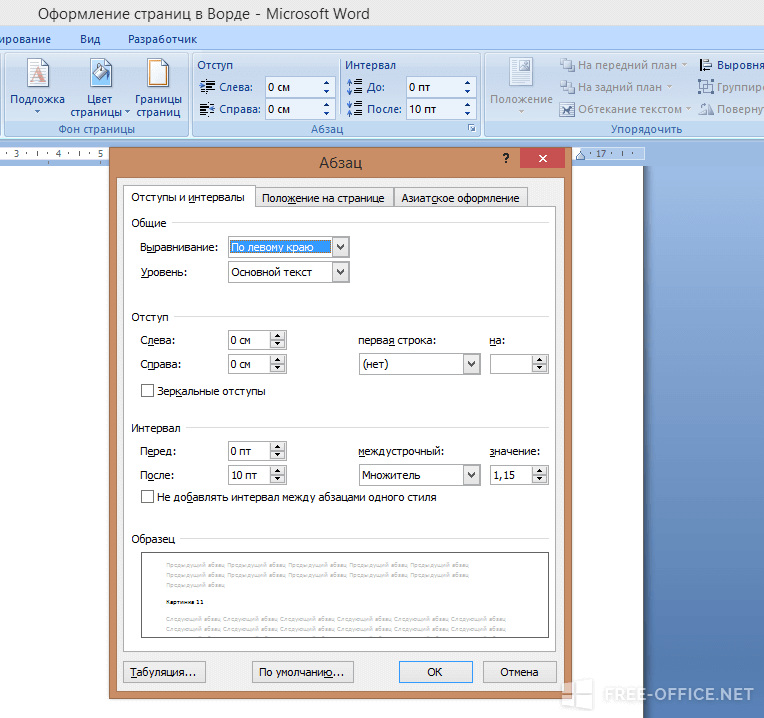 Они подходят для большинства случаев, но не для курсовой. Поэтому их нужно поменять.
Они подходят для большинства случаев, но не для курсовой. Поэтому их нужно поменять.
Все поля (fields) в Ворде делятся на два вида:
-
обычные,
-
текстовые.
Настройку обоих видов нужно начинать с наличия включенного инструмента «Линейка». Если не обнаружили его в своем документе, необходимо:
-
перейти во вкладку «Вид» – «Линейка»;
-
выбрать подпункт «Показать»;
-
поставить отметку напротив пункта «Линейка».
Кроме инструмента «Линейка» может облегчить форматирование курсовой работы инструмент под названием «Сетка».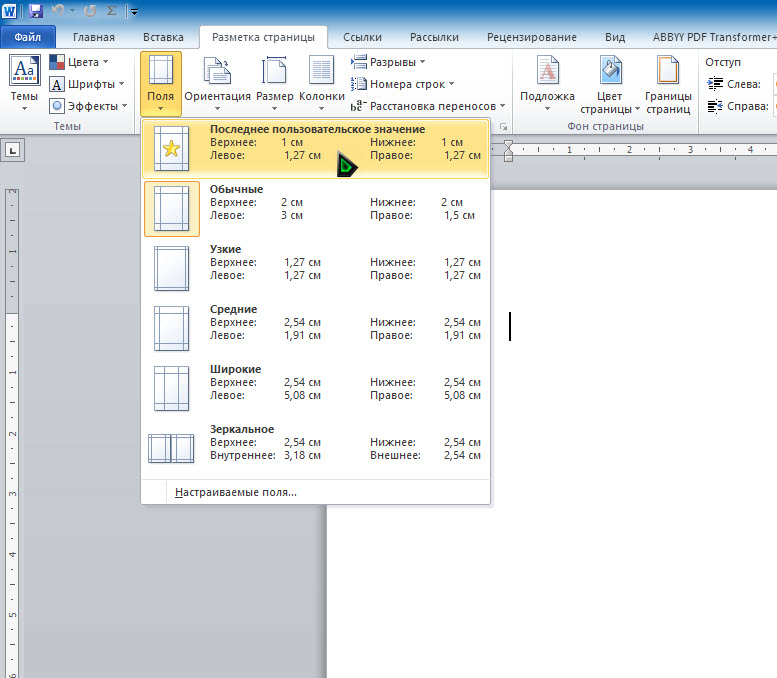
Настройка обычных полей
Обычные поля пользователи часто выставляют в редактируемом документе, или его части, путем выделения основного текста и дальнейшего манипулирования (передвижения вправо или влево) ползунков на «Линейке». Их там четыре на горизонтальной шкале (вверху от документа) и два на вертикальной (слева от документа). Эти ползунки настраивают не только верхний и нижний, левый и правый отступы, но и обязательный в начале каждого абзаца.
При всей простоте и очевидности такой настройки, его не стоит использовать, так как он исказит присутствующие сноски и цитаты, пострадать могут и размещенные в тексте таблицы, графики, иллюстрации.
Лучше всего использовать более точный и надежный путь. Для этого нужно открыть раздел под названием «Разметка страницы» и выбрать в появившемся перечне пункт «Поля».
Не нужно использовать предлагаемые шаблоны. Перейдите к пункту, расположенному в самом низу, – «Настраиваемые поля». В нем легко выставить необходимые значения:
В нем легко выставить необходимые значения:
-
отступ для переплета;
-
тип ориентации страницы;
-
область применения новых параметров – ко всему тексту или только к определенной части.
Точность всех настроек в метрической системе – один миллиметр. В этом же меню имеется и предпросмотр будущего оформления страниц документа.
Настройка текстовых полей
В любой курсовой работе имеются цитаты, примечания и аппарат ссылок. Все они в Ворде размещаются в так называемом «Текстовом поле» в любой части документа. Для настройки «Текстового поля» нужно следовать этому порядку действий:
-
Открыть документ с курсовой работой.
-
Выбрать вкладку «Вставка».
-
В открывшейся ленте найти отрезок под названием «Текст» – «Текстовое поле».
 Иногда этот пункт носит название «Надпись».
Иногда этот пункт носит название «Надпись».
-
После этого Ворд покажет меню с шаблонами. Ни одно из них выбирать не нужно – они не соответствуют требованиям к оформлению. Выберите пункт в самом низу меню. Он называется «Нарисовать текстовое поле» или «Нарисовать надпись».
-
Ориентируясь на левую и верхнюю линейки, формируем примерный блок. Особой точности добиваться нет нужды, так как есть возможность более точной настройки в дальнейшем.
-
Вставляем нужный отрывок текста (цитату или примечание).
-
Наводим на рамку текстового поля стрелку мыши и жмем один раз на правую кнопку.
-
Выбираем пункт «Формат текстового поля» («Формат надписи»).
-
В открывшемся меню настраиваем все необходимые параметры – размер, положение, внутренние поля, выравнивание и перенос слов.

Получившееся в итоге текстовое поле можно выделить и сохранить как шаблон. Это поможет не тратить в дальнейшем время на его точную настройку, а просто перетаскивать в нужное место мышью. Единственное, что нужно будет сделать – поместить новый текст.
Часто задаваемые вопросы
-
Какие отступы и поля нужно делать в Списке литературы и в приложениях? Ответ: В этой части курсовой работы отступы и поля аналогичны остальной ее части.
-
В какой части страницы проставляется номер и как это соотносится с полями? Ответ: Нумерация начинается с самой первой страницы – с титульного листа. Но номер на нем не ставится, хоть и учитывается. На остальных же страницах нумерация присутствует в верхнем или нижнем колонтитуле, и он не выходит на поля страницы.
Как оформить курсовую работу в Ворде
Как должна выглядеть курсовая работа по ГОСТу
Основной стандарт, регламентирующий оформление статей, рефератов, курсовых работ и прочего − это ГОСТ 7.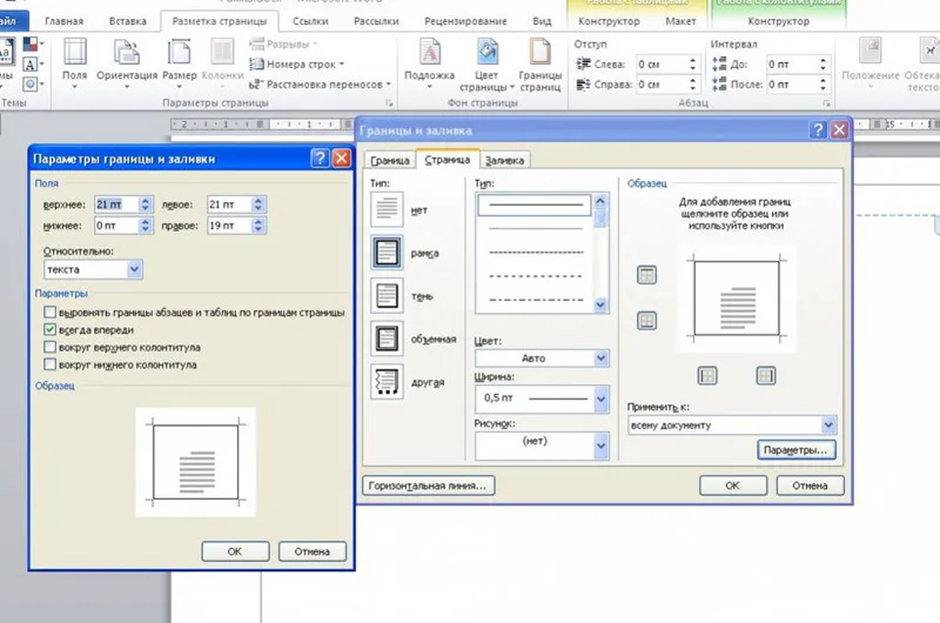 32–2017. Курсовая работа по ГОСТу должна содержать следующие разделы:
32–2017. Курсовая работа по ГОСТу должна содержать следующие разделы:
- Титульный лист.
- Содержание (план).
- Введение.
- Основная часть.
- Заключение (выводы).
- Список используемых источников.
- Приложения.
Основные требования к оформлению курсовых работ по ГОСТу:
- Шрифт Times New Roman, не менее 12 пт.
- Межстрочный интервал − 1,5.
- Каждый новый абзац начинают с красной строки, выбирая отступ, равный 1,25 см.
- Весь основной текст выравнивается по ширине.
- Важно выставить правильные поля документа: у левого ширина должна быть не менее 3 см, у правого − 1 см, у верхнего и у нижнего − по 2 см.
Основные требования к написанию курсовых работ:
- На титульном листе прописываются все сведения об учебном заведении и кафедре, дисциплине и названии курсовой, о себе и преподавателе, годе и городе издания. На таком листе запрещена нумерация страницы.
- Оглавление является указателем всех заголовков и подпунктов.
 Обязательно, чтобы около каждого заголовка была указана страница, на которой его можно будет найти внутри текста.
Обязательно, чтобы около каждого заголовка была указана страница, на которой его можно будет найти внутри текста. - Во введении должны быть обозначены актуальность, цели и задачи, предмет и объект, обзор литературы, а также гипотеза и перспективность научного исследования. Важно, чтобы объем введения составлял примерно 10 % от масштабов курсовой работы.
- Каждая глава и подраздел оформляется своим порядковым номером арабскими цифрами, причем разделы важно начинать с нового листа. Не нумеруются только «Введение», «Оглавление», «Заключение», «Список используемой литературы», а также «Приложения», но при этом они пишутся по центру с заглавной буквы. Подразделы нумеруются в строгом порядке внутри своего раздела, причем номер состоит сначала из цифры раздела, а дальше идет цифра непосредственно подраздела, между ними ставится точка. Если внутри подразделов есть пункты, номер состоит из 3 цифр – раздела, подраздела, пункта, между ними также ставятся точки. Пункты не выделяются заголовками и идут обычным текстом.

- Если предусмотрен числовой материал, он может быть выражен в виде таблицы. Ее в обязательном порядке нумеруют, располагая надпись «Таблица» и номерной знак над ее правым верхним углом. Все таблицы, кроме тех, что располагаются в папке с приложениями, нумеруют сквозной нумерацией арабскими символами в пределах раздела (ставится номер раздела, точка, номер таблицы).Максимально допустимый размер шрифта в таблицах – 12 кеглей. Допускается деление таблицы между страницами. К каждой новой части таблицы добавляется строка с нумерацией столбцов или строк, но на 2 кегля меньше, чем первоначально. Если на странице остается меньше 3 строк кроме заголовков, тогда разрыв недопустим. На второй странице пишут «продолжение табл. …» или «окончание табл. …».
- Если в тексте предусмотрены формулы, их печатают на отдельной строке от текста. Нумерация арабскими цифрами сквозным методом либо по всему тексту, либо внутри раздела. Номер указывается внутри круглых скобок справа от формулы.
 Внутри текста располагаются ссылки на формулы, причем между словом «формула» и ее номером ставят неразрывный пробел комбинацией Ctrl+Shift+Пробел.
Внутри текста располагаются ссылки на формулы, причем между словом «формула» и ее номером ставят неразрывный пробел комбинацией Ctrl+Shift+Пробел. - Если автор использует наглядные материалы, в частности, рисунки и иллюстрации, они могут присутствовать как в папке с приложениями, так и внутри текста. Приветствуется сквозная нумерация арабскими цифрами, если же это иллюстрации в приложениях, их нумеруют в пределах раздела, например, «Рис. 1.3».
- Правила оформления библиографического списка указываются в ГОСТ 7.1-2003. Этот раздел проекта располагается после заключения, но перед папкой с приложениями. Все источники указываются в алфавитном порядке, либо в групповом порядке – сначала нормативные акты, далее основные источники, а после электронные ресурсы.
- Приложения – это вспомогательные наглядные материалы. Каждый отдельный элемент, будь то таблица, схема, диаграмма, рисунок, располагается на отдельном листе. Наверху справа пишется «Приложение №», если их предусмотрено несколько.
 Кроме того приложение имеет и заголовок симметрично тексту отдельной строкой с заглавной буквы.
Кроме того приложение имеет и заголовок симметрично тексту отдельной строкой с заглавной буквы.
Порядок оформления курсовой работы в Ворде
Первый шаг: создание файла
1. Выполните команду «Пуск» – «Все программы» − «Microsoft Office» − «Word».(рисунок 1)
Рисунок 1. «Пуск» – «Все программы» − «Microsoft Office» − «Word»
2. Щелкните мышкой по кнопке «Файл», в появившемся меню наведите указатель мыши на команду «Сохранить как», настройте место сохранения документа на компьютере, а затем укажите, в виде чего хотите сохранить документ «Документ Word». В диалоговом окне «Сохранение документа» в поле «Имя файла» укажите название. Нажмите кнопку «Сохранить». (рисунок 2)
Рисунок 2. Файл — Сохранить как
Второй шаг: параметры страницы
1. Установите параметры форматирования документа. На вкладке «Главная» выберите инструменты: шрифт – TimesNewRoman, размер − 14 пт. (рисунок 3)
Рисунок 3.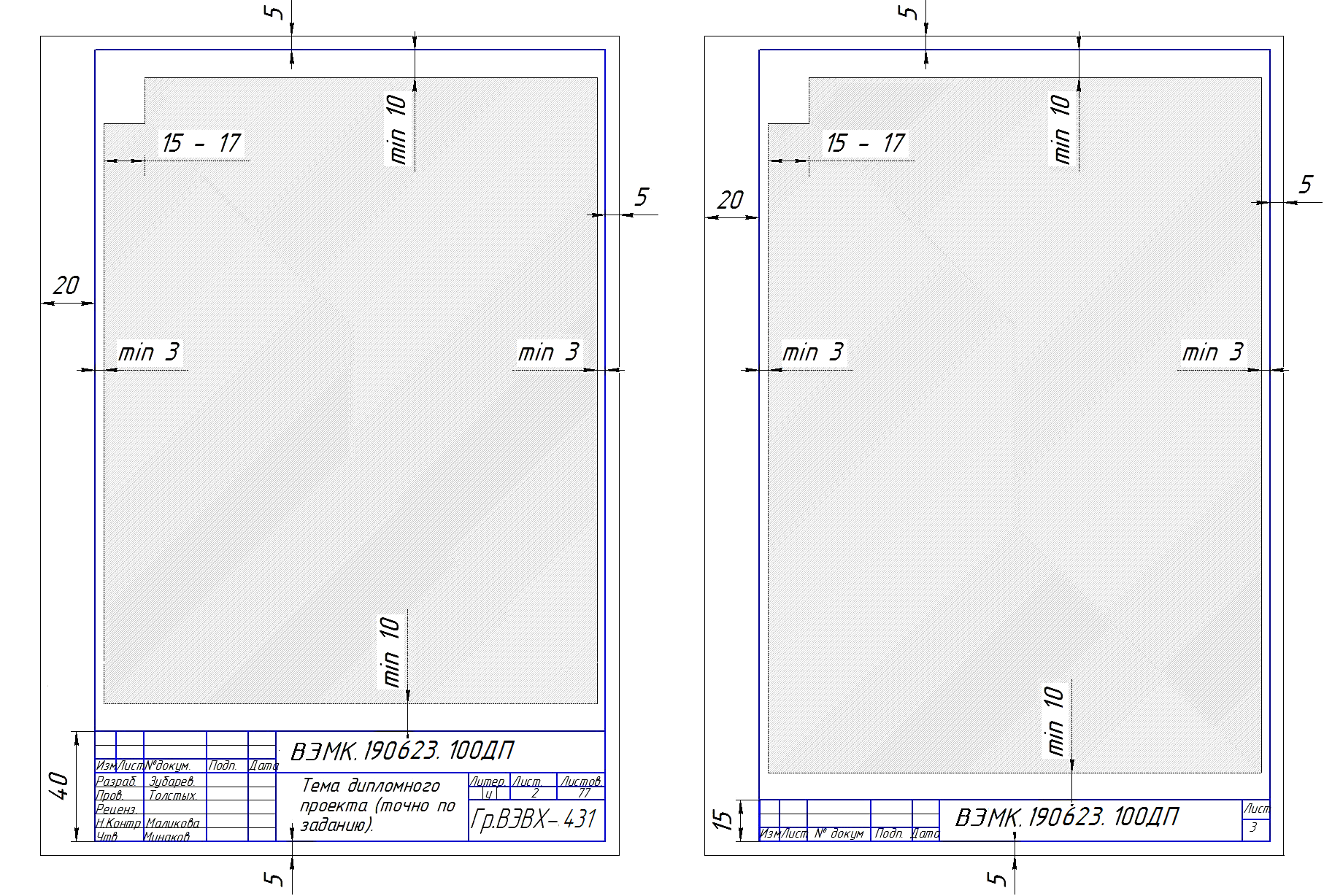 Шрифт – Times New Roman, размер − 14 пт
Шрифт – Times New Roman, размер − 14 пт
2. На вкладке «Главная» выберите «Абзац», нажмите кнопку «Интервал» и выберите полуторный межстрочный интервал – 1,5. (рисунок 4)
Рисунок 4. «Главная» — «Абзац» — «Интервал
3. На вкладке «Главная» установите выравнивание текста. Правильное выравнивание − по ширине страницы. (рисунок 5)
Рисунок 5. Выравнивание − По ширине страницы
4. Задайте вид красной строки. На вкладке «Главная» выберите «Абзац», нажмите кнопку «Первая строка» и отредактируйте значение «Отступ», укажите величину смещения в поле на 1,25 см, нажмите «Ок». (рисунок 6)
Рисунок 6. Отступы и интервалы
5. Установите поля страницы. Для этого перейдите во вкладку «Разметка страницы» – «Поля» − «Настраиваемые поля». Выберите «Обычные». (рисунок 7)
Рисунок 7. «Поля» — «Настраиваемые поля» — «Обычные»
6. Каждую новую главу начинайте с новой страницы, выполнив вставку разрывов страниц. В группе «Параметры страницы» во вкладке «Разметка страницы» нажмите кнопку «Разрывы», далее «Разрывы страниц». (рисунок 8)
В группе «Параметры страницы» во вкладке «Разметка страницы» нажмите кнопку «Разрывы», далее «Разрывы страниц». (рисунок 8)
Рисунок 8. «Параметры страницы» — «Разметка страницы» — «Разрывы» — «Разрывы страниц»
Третий шаг: нумерация страниц
1. Пронумеруйте страницы документа, разместив номер в нижнем поле по центру и исключив номер на титульной странице. Для вставки номеров страниц нажмите «Вставка» − «Колонтитулы» − «Номер страницы» и выберите нужное место расположения номеров страниц «Внизу страницы». (рисунок 9)
Рисунок 9. «Вставка» − «Колонтитулы» − «Номер страницы»
2. Установите особый колонтитул для первой страницы. Для этого выберите «Вставка» − «Колонтитулы» − «Нижний колонтитул» − «Изменить нижний колонтитул». Откроется окно «Работа с колонтитулами», где нужно установить галочку «Особый колонтитул для первой страницы». Затем нажмите на красный крестик «Закрыть окно колонтитулов». (рисунок 10)
Рисунок 10. «Вставка» − «Колонтитулы» − «Нижний колонтитул» − «Изменить нижний колонтитул»
«Вставка» − «Колонтитулы» − «Нижний колонтитул» − «Изменить нижний колонтитул»
Четвертый шаг: титульный лист
Подготовьте титульную страницу реферата. Для этого введите необходимые атрибуты титульного листа. Образец правильного оформления титульного листа представлен на рисунке ниже.
Рисунок 11. Образец правильного титульного листа
Пятый шаг: оглавление
Создайте автособираемое оглавление. Установите курсор мыши на чистом листе. Перейти к новой странице можно, нажав на «Разрыв страницы». Во вкладке «Ссылки» щелкните мышью по «Оглавлению» и в перечне выберите одно из подходящих содержаний. (рисунок 11).
Рисунок 12. «Ссылки» — «Оглавление»
Примеры и образцы оформления курсовой работы
Рисунок 13. Образец титульного листа
Рисунок 14. Пример оглавления
Рисунок 15. Образец основной части
Рисунок 16. Пример оформления формулы
Пример оформления формулы
Ответы на вопросы
Какой стандарт регламентирует оформление курсовых работ?
Основной стандарт, регламентирующий оформление любого текстового документа, в том числе и составление курсовой работы − это ГОСТ 7.32–2017.
Как должна выглядеть структура курсовой работы согласно ГОСТу?
Структура курсовой работы включает следующие элементы: титульный лист, содержание, введение, основная часть, заключение, список использованной литературы, приложения.
Что должно быть во введении?
Во введении должны быть обозначены актуальность, цели и задачи, предмет и объект, гипотеза и перспективность научного исследования, а также приведен обзор литературы.
Как сделать страницу гостевой книги в Microsoft Word | Малый бизнес
By Filonia LeChat
Учитывая приглашения на мероприятия, слова благодарности и даже живые видеотрансляции особых событий, таких как свадьбы и выпускные, которые проходят через Интернет, может показаться старомодным иметь настоящие бумажные документы, служащие способом записи тех, кто присутствовал на мероприятии. Если вы заинтересованы в нецифровом способе насладиться своими воспоминаниями, Microsoft Word предлагает быстрый способ оформления страниц для гостевой книги. Как правило, гостевые книги служат для записи «кто есть кто» и «кто посетил», но ваша может содержать столько информации, сколько вы предпочитаете. Не требуется специального принтера или дизайнера — вы можете придать изюминку страницам своей гостевой книги прямо в Word.
Если вы заинтересованы в нецифровом способе насладиться своими воспоминаниями, Microsoft Word предлагает быстрый способ оформления страниц для гостевой книги. Как правило, гостевые книги служат для записи «кто есть кто» и «кто посетил», но ваша может содержать столько информации, сколько вы предпочитаете. Не требуется специального принтера или дизайнера — вы можете придать изюминку страницам своей гостевой книги прямо в Word.
Откройте Microsoft Word. Щелкните вкладку «Файл». Нажмите «Новый». Введите «гостевая книга» в текстовое поле «Поиск шаблонов на Office.com» в средней части экрана. Нажмите на маленькую кнопку со стрелкой.
Пролистайте варианты. Хотя в Word не так много шаблонов гостевой книги, вскоре вы сможете настроить страницу по своему вкусу. Дважды щелкните страницу гостевой книги, чтобы открыть шаблон.
Выделите текст-заполнитель на странице, например «Имя». Введите поверх текста предпочитаемый текст, например «Ваше имя здесь».
 Повторите для всех предустановленных строк на странице.
Повторите для всех предустановленных строк на странице.Добавьте дополнительные строки для гостевой книги, выделив существующие строки, затем нажав кнопку «Копировать» на вкладке «Главная». Переместите курсор туда, куда должны идти строки, например, в пустое место на странице, и нажмите кнопку «Вставить».
Добавьте текст вверху страницы гостевой книги, нажав над первыми строками на странице. Введите данные, например «Пожалуйста, войдите в систему» или «С годовщиной, мама и папа».
Выделите текст, который хотите отформатировать. Перейдите на вкладку «Главная», если она еще не включена. Используйте элементы управления в разделе «Шрифт» на ленте, чтобы изменить шрифт, цвет и размер в соответствии с темой вашего мероприятия или вашими предпочтениями.
Перейдите на вкладку «Разметка страницы», затем нажмите кнопку «Цвет страницы» в центре ленты. Щелкните одно из маленьких цветных полей, чтобы задать цвет фона страницы.
 Обратите внимание, что на большинстве небольших домашних принтеров у вас по-прежнему будет белая рамка вокруг страницы, поскольку Word не может печатать «вырезки», когда цвет доходит до края страницы.
Обратите внимание, что на большинстве небольших домашних принтеров у вас по-прежнему будет белая рамка вокруг страницы, поскольку Word не может печатать «вырезки», когда цвет доходит до края страницы.Нажмите кнопку «Границы страницы» и выберите в меню параметров, чтобы добавить дизайн к краям страницы.
Перейдите на вкладку «Вставка», затем нажмите кнопку «Клип Арт». Введите фразу или слово, соответствующее теме мероприятия, например «свадебные колокольчики» или «воздушные шары», в поле «Искать».
Нажмите кнопку «Перейти», прокрутите дизайны и дважды щелкните изображения, чтобы добавить их на страницу гостевой книги.
Добавьте пользовательское изображение в гостевую книгу, например, фотографию почетного гостя, нажав кнопку «Изображение» на вкладке «Вставить». Перейдите к изображению и дважды щелкните его. Повторите, чтобы добавить больше изображений.
Перейдите на вкладку «Файл» и выберите «Сохранить как».
 Выберите место для сохранения файла, введите его имя в текстовом поле «Имя файла» и нажмите «Сохранить», чтобы сохранить файл страницы гостевой книги.
Выберите место для сохранения файла, введите его имя в текстовом поле «Имя файла» и нажмите «Сохранить», чтобы сохранить файл страницы гостевой книги.
Ресурсы
- Microsoft Office: Начало работы с Word 2010
- Колледж штата Гудвин: Учебное пособие по Microsoft Word 2010
Советы
- Пока запуск страницы гостевой книги с помощью шаблона Word экономит ваше время на настройку, это не требуется. Аналогичным образом вы можете создавать страницы с нуля. После открытия Word просто начните вводить текст для страницы гостевой книги. Используйте кнопку «Фигуры» на вкладке «Вставка», чтобы нарисовать линии, чтобы люди могли разместить свои подписи и адресную информацию.
Писатель Биография
Фиония ЛеЧат — технический писатель, чьи основные навыки включают пакет MS Office (Word, PowerPoint, Excel, Publisher), Photoshop, Paint, настольные издательские системы, дизайн и графику. ЛеШат имеет степень магистра технических наук, степень магистра гуманитарных наук в области связей с общественностью и коммуникаций и степень бакалавра гуманитарных наук в области письма/английского языка.
Видео: Отслеживание изменений в Интернете — Служба поддержки Майкрософт
Совместная работа с несколькими людьми может привести к путанице, поскольку вам приходится иметь дело с несколькими копиями документа.
Но что, если бы все соавторы могли работать с одним и тем же исходным документом, не делая копий? Все было бы намного проще. Ну, вы можете сделать это, сотрудничая онлайн. Вот как это работает.
Когда вы закончите первый черновик документа, нажмите ФАЙЛ и Сохранить как . Затем нажмите Добавить место . Вы можете сохранить документ в Интернете в OneDrive или на сайте Microsoft 365 вашей организации.
Если работа в Интернете невозможна, перейдите к фильму 4, чтобы узнать, как использовать инструменты Word для объединения нескольких документов.
После того, как вы Войдите , щелкните место, затем папку, а затем Сохраните документ.
Затем нажмите ФАЙЛ и Поделиться и Пригласить людей . В строке от до добавьте адреса электронной почты людей из вашей команды писателей.
В строке от до добавьте адреса электронной почты людей из вашей команды писателей.
Введите сообщение. Включите запрос на открытие документа в Word и включите отслеживание изменений. Щелкните Поделиться .
Когда вы это сделаете, ваш онлайн-документ будет доступен приглашенным вами людям, и каждый человек получит запрос на обмен.
Когда участники группы открывают сообщение электронной почты, они щелкают ссылку, и документ открывается в веб-приложении Word.
Оттуда они нажимают Редактировать документ и Редактировать в Word для Интернета , если у них нет Word.
Или нажмите Редактировать в Word , если это так. В этот момент им нужно будет Войти , если они еще не вошли в систему.
После того, как документ откроется в Word, они нажимают Включить редактирование , нажимают ОБЗОР и включите Отслеживание изменений . Затем можно начинать редактирование.
После того, как они добавят свои исправления и комментарии, они сохранят свои изменения, и он обновит онлайн-документ.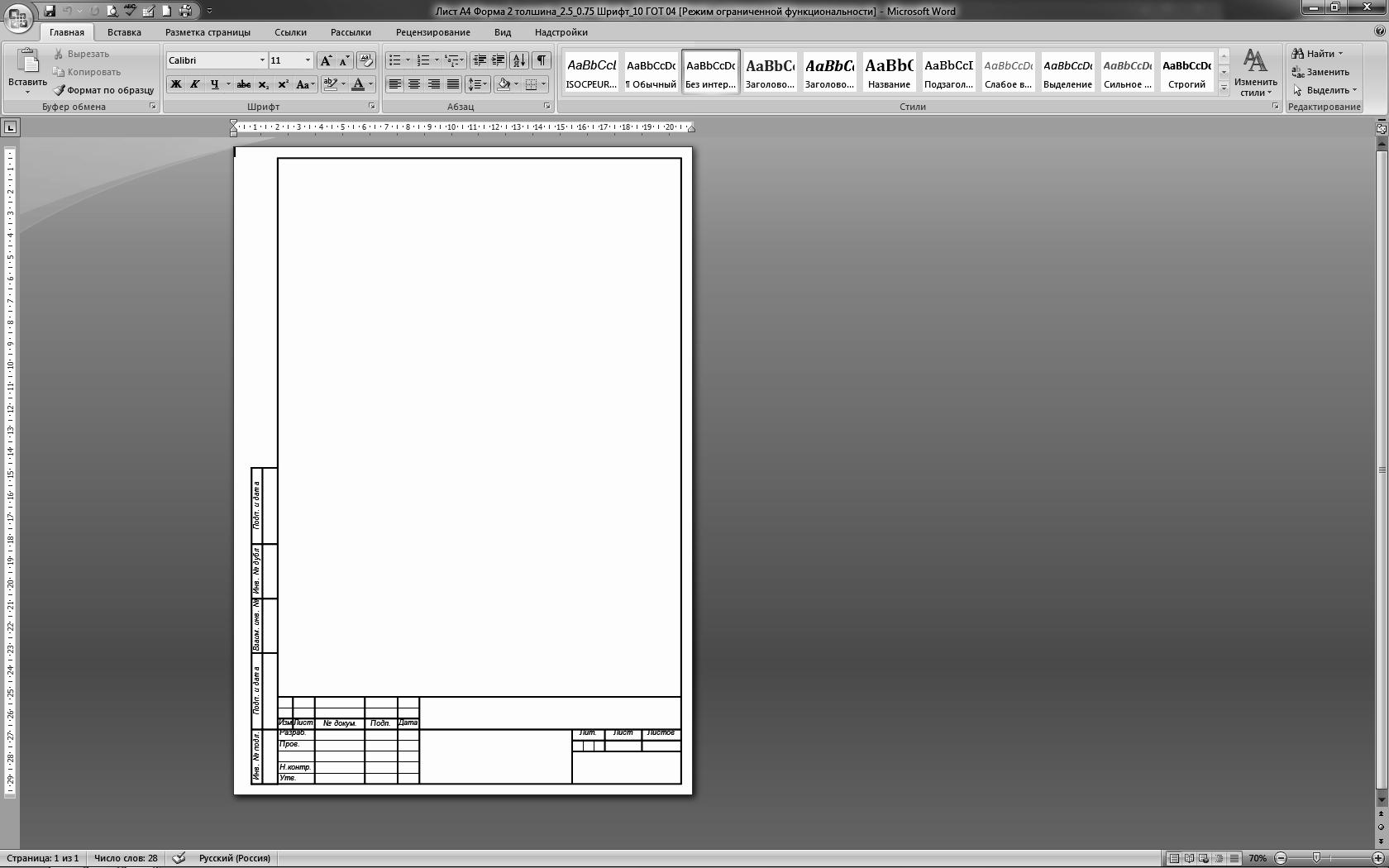
Затем при следующем сохранении документа вы увидите их изменения, а также изменения, сделанные любыми другими членами группы.
Проверьте значок Совместное использование в строке состояния.
Если рядом с ним стоит число, значит, над документом работают другие.
Верно, над документом одновременно могут работать несколько человек и сразу же видеть изменения друг друга.
После того, как вы внесете изменение и сохраните его, Джефф и Энн увидят это изменение при следующем сохранении.
При работе в Интернете вам не нужно беспокоиться об объединении документов и ожидании изменений по электронной почте.
Любой член команды может сразу увидеть изменения, просто открыв онлайн-документ.
На самом деле, вы можете сотрудничать с другими в режиме реального времени.
Участники группы могут одновременно открывать документ и общаться с помощью таких приложений, как Microsoft Lync или Skype.
После того, как все закончат редактирование, вы можете отключить общий доступ, если хотите.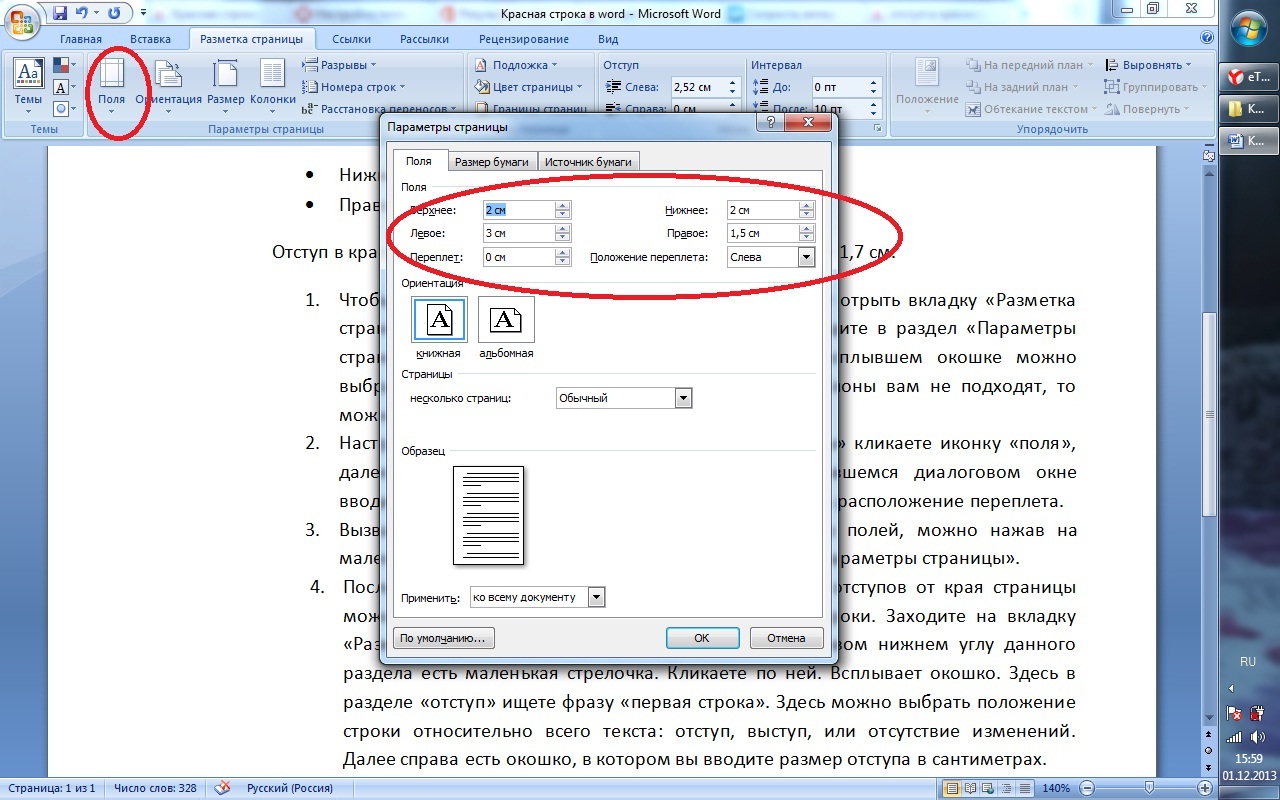

 Иногда этот пункт носит название «Надпись».
Иногда этот пункт носит название «Надпись».

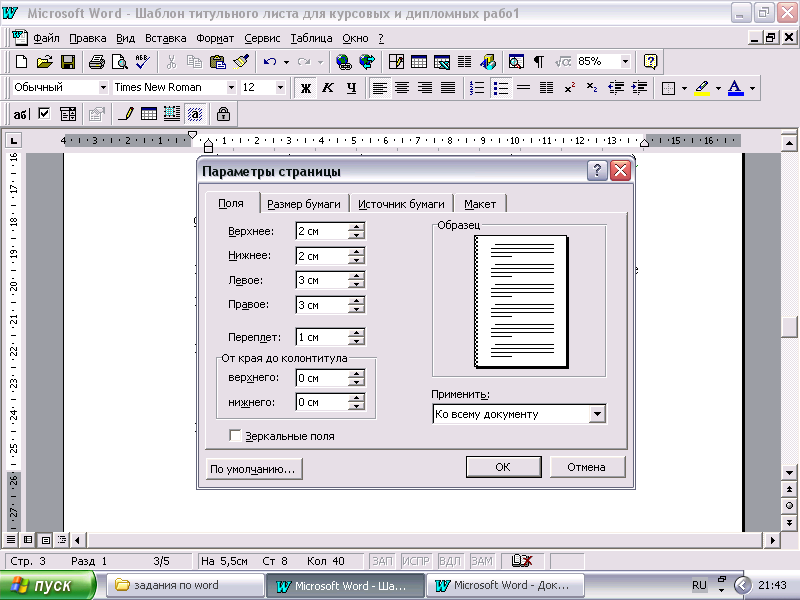 Обязательно, чтобы около каждого заголовка была указана страница, на которой его можно будет найти внутри текста.
Обязательно, чтобы около каждого заголовка была указана страница, на которой его можно будет найти внутри текста.
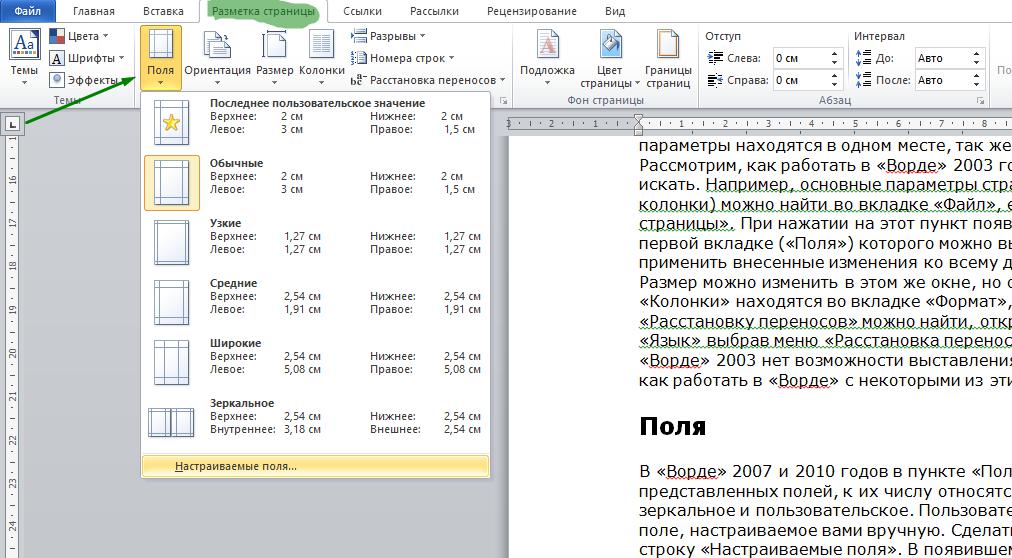 Внутри текста располагаются ссылки на формулы, причем между словом «формула» и ее номером ставят неразрывный пробел комбинацией Ctrl+Shift+Пробел.
Внутри текста располагаются ссылки на формулы, причем между словом «формула» и ее номером ставят неразрывный пробел комбинацией Ctrl+Shift+Пробел. Кроме того приложение имеет и заголовок симметрично тексту отдельной строкой с заглавной буквы.
Кроме того приложение имеет и заголовок симметрично тексту отдельной строкой с заглавной буквы. Повторите для всех предустановленных строк на странице.
Повторите для всех предустановленных строк на странице. Обратите внимание, что на большинстве небольших домашних принтеров у вас по-прежнему будет белая рамка вокруг страницы, поскольку Word не может печатать «вырезки», когда цвет доходит до края страницы.
Обратите внимание, что на большинстве небольших домашних принтеров у вас по-прежнему будет белая рамка вокруг страницы, поскольку Word не может печатать «вырезки», когда цвет доходит до края страницы. Выберите место для сохранения файла, введите его имя в текстовом поле «Имя файла» и нажмите «Сохранить», чтобы сохранить файл страницы гостевой книги.
Выберите место для сохранения файла, введите его имя в текстовом поле «Имя файла» и нажмите «Сохранить», чтобы сохранить файл страницы гостевой книги.