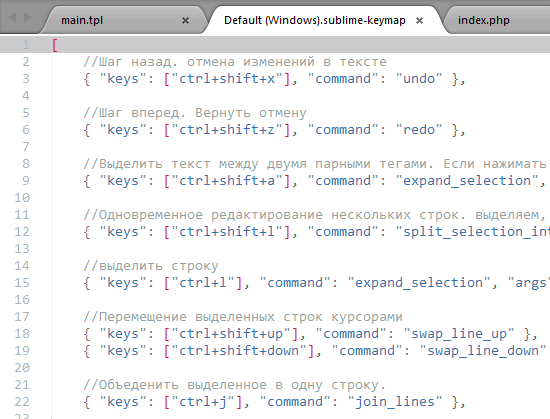Горячие клавиши Sublime Text 3
Список горячих клавиш редактора Sublime Text 3 для Windows и MacOS в виде таблицы.
1
| Команда | Windows | Mac OS |
|---|---|---|
| Выделить строку | Ctrl + I | ⌘ + l |
| Выделить текст между двумя парными скобками | Ctrl + Shift + M | Ctrl + Shift + M |
| Выделить текст между двумя парными тегами | Ctrl + Shift + A | ⌘ + Shift + A |
| Выделить текст с соответствующим отступом | Ctrl + Shift + J | ⌘ + Shift + J |
| Выделить по контексту | Ctrl + Shift + Пробел | ⌘ + Shift + Пробел |
| Выделить слово слева | Ctrl + Shift + ← | Ctrl + Shift + ← |
| Выделить слово справа | Ctrl + Shift + → | Ctrl + Shift + → |
| Выделить весь текст | Ctrl + A | ⌘ + A |
| Разделить выделенные строки на независимые участки редактирования | Ctrl + Shift + I | ⌘ + Shift + L |
| Переместить выделенные строки вверх | Ctrl + Shift + ↑ | Ctrl + ⌘ + ↑ |
| Переместить выделенные строки вниз | Ctrl + Shift + ↓ | Ctrl + ⌘ + ↓ |
| Дублировать строку | Ctrl + Shift + D | ⌘ + Shift + D |
| Удалить строку | Ctrl + Shift + K | Ctrl + Shift + K |
| Удалить часть слова до курсора | Ctrl + Backspace | Ctrl + Backspace |
| Удалить часть слова после курсора | Ctrl + Delete | Ctrl + Delete |
| Удалить текст от курсора и до начала строки | Ctrl + Shift + Backspace, Ctrl + K, Ctrl + Backspace |
⌘ + Backspace |
| Удалить текст от курсора и до конца строки | Ctrl + Shift + Delete, Ctrl + K | Ctrl + K |
| Объединить выделенные строки | Ctrl + J | ⌘ + J |
| Объединить строки в параграфе | Alt + Q | ⌘ + Alt + Q |
| Добавить пустую строку под курсором | Ctrl + Enter | ⌘ + Enter |
| Добавить пустую строку над курсором | Ctrl + Shift + Enter | ⌘ + Shift + Enter |
| Добавить дополнительный курсор на строке выше | Ctrl + Alt + ↑ | Ctrl + Shift + ↑ |
| Добавить дополнительный курсор на строке ниже | Ctrl + Alt + ↓ | Ctrl + Shift + ↓ |
| Добавить или убрать однострочный комментарий | Ctrl + / | ⌘ + / |
| Добавить или убрать блочный комментарий | Ctrl + Shift + / | ⌘ + Alt + / |
| Отсортировать строки в алфавитном порядке | F9 | |
| Отсортировать строки в алфавитном порядке с учетом регистра | Ctrl + F9 | Ctrl + F5 |
| Трансформировать выделенный текст в нижний регистр | Ctrl + K, Ctrl + L |
⌘ + K, ⌘ + L |
| Трансформировать выделенный текст в верхний регистр | Ctrl + K, Ctrl + U |
⌘ + K, ⌘ + U |
| Транспонировать текст | Ctrl + T | Ctrl + T |
| Закрыть незакрытый тег | Alt | ⌘ + alt |
| Обернуть тегом выделенный текст | Alt + Shift + W | Ctrl + Shift + W |
| Переключить режим ввода: вставка или замена | Insert | ⌘ + Alt + O |
| Установить метку | Ctrl + K, Ctrl + Пробел |
⌘ + K, ⌘ + Пробел |
| Выделить текст от курсора до метки | Ctrl + K, Ctrl + A |
⌘ + K, ⌘ + A |
| Поменять местами метку и курсор | Ctrl + K, Ctrl + X |
⌘ + K, ⌘ + X |
| Удалить метку | Ctrl + K, Ctrl + W |
⌘ + K, ⌘ + W |
| Удалить все метки | Ctrl + K, Ctrl + G |
⌘ + K, ⌘ + G |
| Убрать отступ | Ctrl + ] | ⌘ + [ |
| Добавить отступ | Ctrl + [ | ⌘ + ] |
| Повторить последнее действие | Ctrl + Y | ⌘ + Y |
| Копировать | Ctrl + C, Ctrl + Insert |
⌘ + C |
| Вставить | Ctrl + V, Shift + Insert |
⌘ + V |
| Вставить с отступом | Ctrl + Shift + V | ⌘ + Shift + V |
| Вырезать | Ctrl + X, Shift + Delete |
⌘ + X |
| Отмена последнего действия | Ctrl + Z | ⌘ + Z |
| Повторить последнее отмененное действие | Ctrl + Shift + Z | ⌘ + Shift + Z |
| Отменить последнее выделение | Ctrl + U | ⌘ + U |
| Повторить последнее отмененное выделение | Ctrl + Shift + U | ⌘ + Shift + U |
2
| Команда | Windows | Mac OS |
|---|---|---|
| Открыть панель поиска | Ctrl + F | ⌘ + F |
| Открыть панель поиска и замены | Ctrl + H | ⌘ + Alt + F |
| Открыть панель поиска и замены по всем файлам проекта | Ctrl + Shift + F | ⌘ + Shift + F |
| Открыть панель быстрого поиска и поиск | Ctrl + I | ⌘ + I |
| Открыть панель быстрого поиска и поиск в обратном направлении | Ctrl + Shift + I | ⌘ + Shift + I |
| Включить или выключить режим сохранения регистра на панели поиска и замены | Alt + A | ⌘ + Alt + A |
| Включить или выключить использование регулярных выражений на панели поиска и замены | Alt + R | ⌘ + Alt + R |
| Включить или выключить чувствительность к регистру на панели поиска и замены | Alt + C | ⌘ + Alt + C |
| Включить или выключить режим поиска слова целиком на панели поиска и замены | Alt + |
⌘ + Alt + W |
| «Найти все» на панели поиска и замены | Alt + Enter | Alt + Enter |
| «Заменить все» на панели поиска и замены | Ctrl + Alt + Enter | Ctrl + Alt + Enter |
| Заменить текст далее | Ctrl + Shift + H | ⌘ + Alt + E |
| Поиск | F3 | ⌘ + G |
| Поиск в обратном направлении | Shift + Enter | ⌘ + Shift + G |
| Переход к следующему результату поиска по всем файлам | F4 | F4 |
| Переход к предыдущему результату поиска по всем файлам | Shift + F4 | Shift + F4 |
| Быстрый поиск | Ctrl + F3 | ⌘ + Alt + G |
| Быстрый поиск в обратном направлении | Ctrl + Shift + F3 | ⌘ + Alt + Shift + G |
| Найти и выделить текст | Ctrl + D | ⌘ + D |
| Пропустить выделенный текст | Ctrl + k, Ctrl + D |
⌘ + k, ⌘ + D |
| Найти все | Alt + Enter | ⌘ + Ctrl + G |
| Скопировать слово или выделенный текст в окно поиска | Ctrl + E | ⌘ + E |
| Скопировать слово или выделенный текст в окно замены | Ctrl + Shift + E | ⌘ + Shift + E |
Открыть окно поиска файла «Goto Anything. ..» ..» |
Ctrl + P | ⌘ + P |
| Открыть окно перехода к функциональному блоку | Ctrl + R | ⌘ + R |
| Включить или выключить проверку правописания | F6 | F6 |
| Перейти к следующей ошибке | Ctrl + F6 | Ctrl + F6 |
| Перейти к предыдущей ошибке | Ctrl + Shift + F6 | Ctrl + Shift + F6 |
3
| Команда | Windows | Mac OS |
|---|---|---|
| Свернуть код | Ctrl + Shift + [ | ⌘ + Alt + [ |
| Развернуть код | Ctrl + Shift + ] | ⌘ + Alt + ] |
| Свернуть код соответствующего уровня | Ctrl + K, Ctrl + 1 — 9 |
⌘ + K, ⌘ + 1 — 9 |
| Развернуть все | Ctrl + K, Ctrl + 0 Ctrl + K, Ctrl + J |
⌘ + K, ⌘ + 0 ⌘ + K, ⌘ + J |
| Свернуть атрибуты тегов | Ctrl + K, Ctrl + T | ⌘ + K, ⌘ + T |
4
| Команда | Windows | Mac OS |
|---|---|---|
| Открыть окно выбора проектов | Ctrl + Alt + P | ⌘ + Ctrl + P |
| Установить или снять закладку | Ctrl + F2 | ⌘ + F2 |
| Перейти к следующей закладке | F2 | F2 |
| Перейти к предыдущей закладке | Shift + F2 | Shift + F2 |
| Выделить все закладки | Alt + F2 | Alt + F2 |
| Удалить все закладки | Ctrl + Shift + F2 | ⌘ + Shift + F2 |
| Переместить экран к курсору | Ctrl + K, Ctrl + C | ⌘ + K, ⌘ + C Ctrl + L |
| Прокрутка окна редактирования | Ctrl + ↑ | Ctrl + Alt + ↑ |
| Прокрутка окна редактирования | Ctrl + ↓ | Ctrl + Alt + ↓ |
| Переместить курсор в начало слова | Ctrl + ← | |
| Переместить курсор в конец слова | Ctrl + → | |
| Переместить курсор к парной скобке | Ctrl + M | Ctrl + M |
5
| Команда | Windows | Mac OS |
|---|---|---|
| Выбор соответствующей вкладки | Alt + 0 — 9 | ⌘ + 0 — 9 |
| Закрыть вкладку | Ctrl + F4 | |
| Переключиться на следующую вкладку | Ctrl + Tab | Ctrl + Tab |
| Переключиться на предыдущую вкладку | Ctrl + Shift + Tab | Ctrl + Shift + Tab |
| Переключиться на вкладку слева | Ctrl + PageUp | ⌘ + Alt + ← ⌘ + Shift + [ |
| Переключиться на вкладку справа | Ctrl + PageDown | ⌘ + Alt + ← ⌘ + shift + ] |
| Управление количеством и расположением областей редактирования | Alt + Shift + 1 — 5 | ⌘ + Alt + 1 — 5 |
| Управление количеством и расположением областей редактирования | Alt + Shift + 8 — 9 | ⌘ + Alt + Shift + 2 — 3 |
| Переключиться в соответствующую область | Ctrl + 1 — 4 | Ctrl + 1 — 4 |
| Переместить вкладку в соответствующую область | Ctrl + Shift + 1 — 4 | Ctrl + Shift + 1 — 4 |
| Развернуть окно во весь экран | F11 | ⌘ + Ctrl + F |
| Переключиться в «Отвлеченный режим» | Shift + F11 | ⌘ + Ctrl + Shift + F |
| Показать или скрыть боковую панель | Ctrl + K, Ctrl + B | ⌘ + K, ⌘ + B |
| Переключить фокус на боковую панель | Ctrl + 0 | Ctrl + 0 |
| Создать новую вкладку | Ctrl + N | ⌘ + N |
| Закрыть текущую вкладку | Ctrl + W | ⌘ + W |
| Создать новое окно | Ctrl + Shift + N | ⌘ + Shift + N |
| Закрыть окно | Ctrl + Shift + W | ⌘ + Shift + W |
6
| Команда | Windows | Mac OS |
|---|---|---|
| Вызвать окно «Открыть файл» | Ctrl + O | ⌘ + O |
| Открыть последний закрытый файл | Ctrl + Shift + T | ⌘ + Shift + T |
| Сохранить текущий файл | Ctrl + S | ⌘ + S |
| Вызвать окно «Сохранить как» | Ctrl + Shift + S | ⌘ + Shift + S |
| Переключение между файлами представления и реализации | Alt + O | ⌘ + Alt + ↑ |
7
| Команда | Windows | Mac OS |
|---|---|---|
| Открыть окно списка функций | Ctrl + Shift + P | ⌘ + Shift + P |
| Увеличить размер шрифта | Ctrl + + | ⌘ + + |
| Уменьшить размер шрифта | Ctrl + - | ⌘ + - |
| Запустить или остановить запись макроса | Ctrl + Q | Ctrl + Q |
| Воспроизвести макрос | Ctrl + Shift + Q | Ctrl + Shift + Q |
| Отобразить в статусной строке название контекста, в котором находится курсор | Ctrl + Alt + Shift + P | ⌘ + Alt + P Ctrl + Shift + P |
Горячие клавиши Windows | Sublime Text
| Хоткей | Описание |
|---|---|
| ctrll | Выделить строку.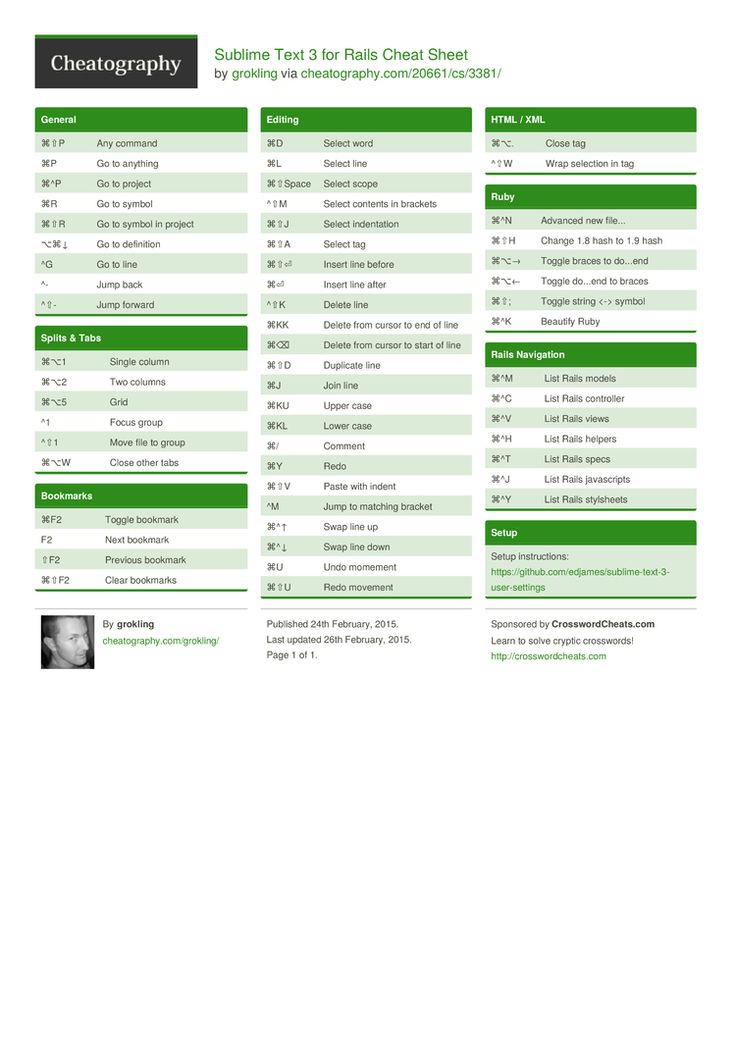 |
| ctrlshiftm | Выделить текст между двумя парными скобками. |
| ctrlshifta | Выделить текст между двумя парными тегами. |
| ctrlshiftj | Выделить текст с соответствующим отступом. |
| ctrlshiftspace | Выделить по контексту. |
| ctrlshiftleft | Выделить слово слева. |
| ctrlshiftright | Выделить слово справа. |
| ctrla | Выделить весь текст. |
| ctrlshiftl | Разделить выделенные строки на независимые участки редактирования. |
| ctrlshiftup | Переместить выделенные строки вверх. |
| ctrlshiftdown | Переместить выделенные строки вниз. |
| ctrlshiftd | Дублировать строку. |
| ctrlshiftk | Удалить строку. |
| ctrlbackspace | Удалить часть слова до курсора. |
| ctrldelete | Удалить часть слова после курсора. |
| ctrlshiftbackspace | Удалить текст от курсора и до начала строки. |
| ctrlk, ctrlbackspace | Удалить текст от курсора и до начала строки. |
| ctrlshiftdelete | Удалить текст от курсора и до конца строки. |
| ctrlk, ctrlk | Удалить текст от курсора и до конца строки. |
| ctrlj | Объединить выделенные строки. |
| altq | Объединить строки в параграфе. |
| ctrlenter | Добавить пустую строку под курсором.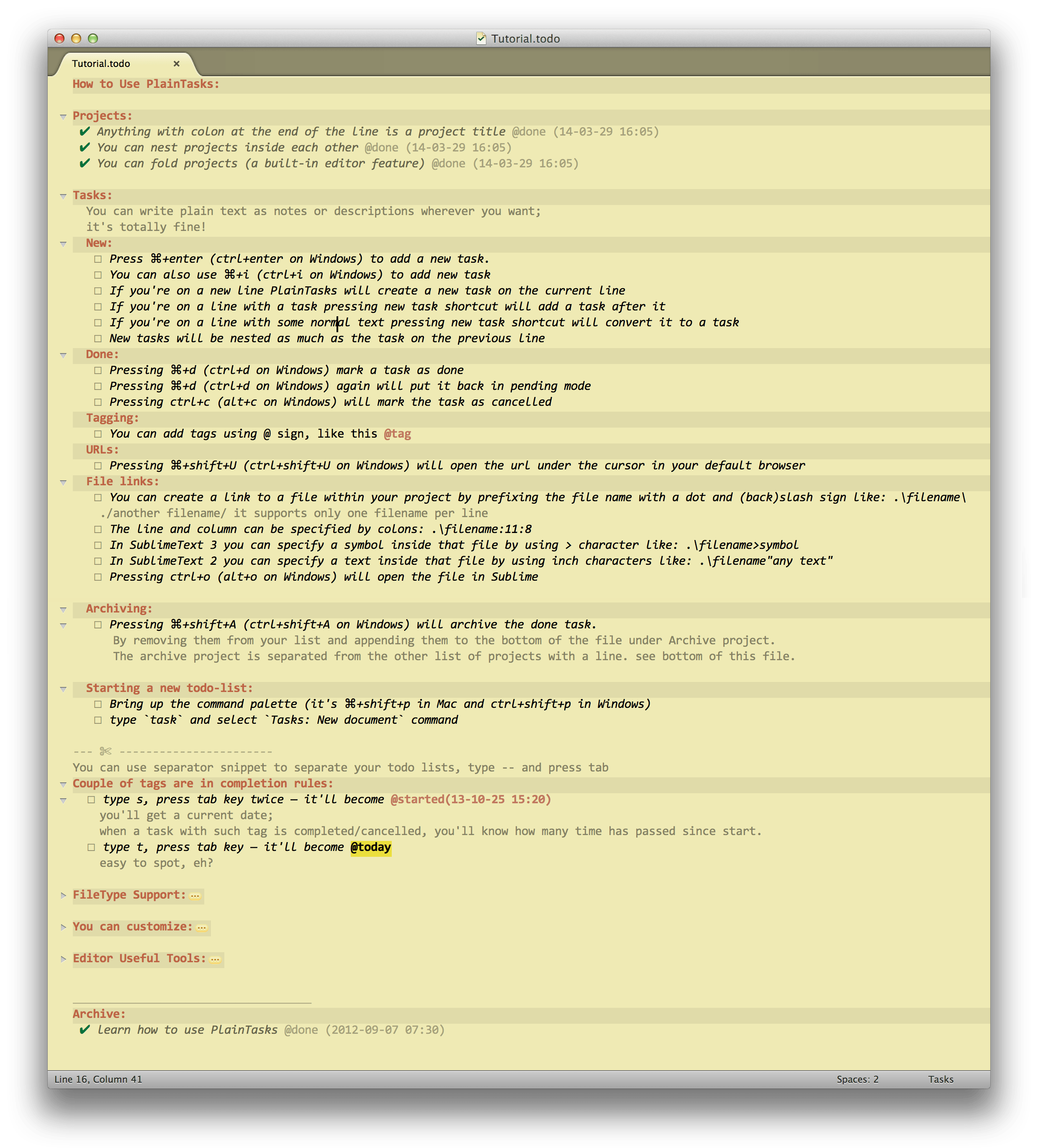 |
| ctrlshiftenter | Добавить пустую строку над курсором. |
| ctrlaltup | Добавить курсор на следующей или предыдущей строке. |
| ctrlaltdown | Добавить курсор на следующей или предыдущей строке. |
| ctrl/ | Добавить или убрать однострочный комментарий. |
| ctrlshift/ | Добавить или убрать блочный комментарий. |
| f9 | Отсортировать строки в алфавитном порядке. |
| ctrlf9 | Отсортировать строки в алфавитном порядке с учетом регистра. |
| ctrlk, ctrll | Трансформировать выделенный текст в нижний регистр. |
| ctrlk, ctrlu | Трансформировать выделенный текст в верхний регистр. |
| ctrlt | Транспонировать текст. |
| alt. | Закрыть незакрытый тег. |
| altshiftw | Обернуть тегом выделенный текст. |
| insert | Переключить режим ввода: вставка или замена. |
| ctrlk, ctrlspace | Установить метку. |
| ctrlk, ctrla | Выделить текст от курсора до метки. |
| ctrlk, ctrlx | Поменять местами метку и курсор. |
| ctrlk, ctrlw | Удалить метку. |
| ctrlk, ctrlg | Удалить все метки. |
| ctrl] | Убрать отступ. |
| ctrl[ | Добавить отступ. |
| ctrly | Повторить последнее действие. |
| ctrlc or ctrlinsert | Копировать.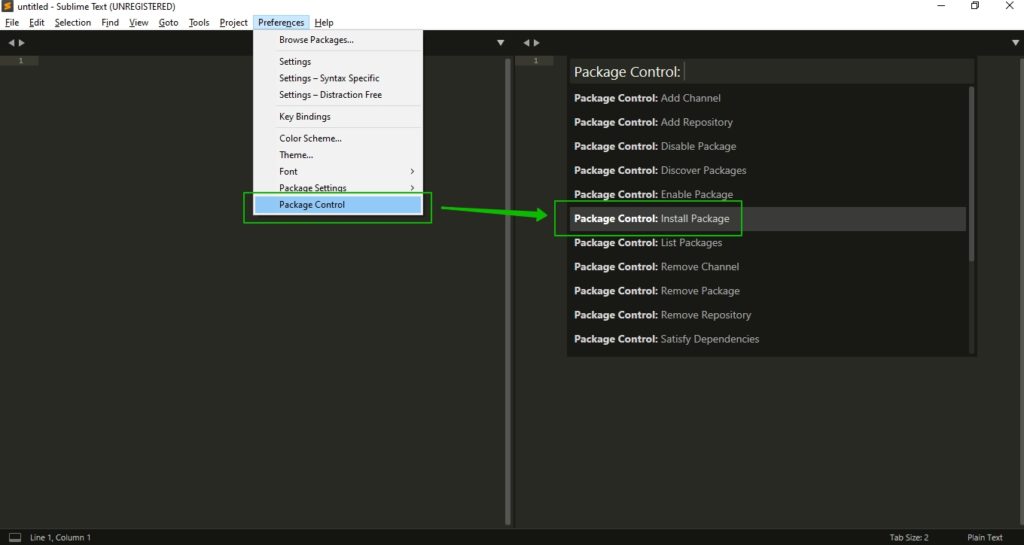 |
| ctrlv or shiftinsert | Вставить. |
| ctrlshiftv | Вставить с отступом. |
| ctrlx | Вырезать. |
| shiftdelete | Вырезать. |
| ctrlz | Отмена последнего действия. |
| ctrlshiftz | Повторить последнее отмененное действие. |
| ctrlu | Отменить последнее выделение. |
| ctrlshiftu | Повторить последнее отмененное выделение. |
| Хоткей | Описание |
|---|---|
| ctrlf | Открыть панель поиска. |
| ctrlh | Открыть панель поиска и замены. |
| ctrlshiftf | Открыть панель поиска и замены по всем файлам проекта. |
| ctrli | Открыть панель быстрого поиска и поиск. |
| ctrlshifti | Открыть панель быстрого поиска и поиск в обратном направлении. |
| alta | Включить или выключить режим сохранения регистра на панели поиска и замены.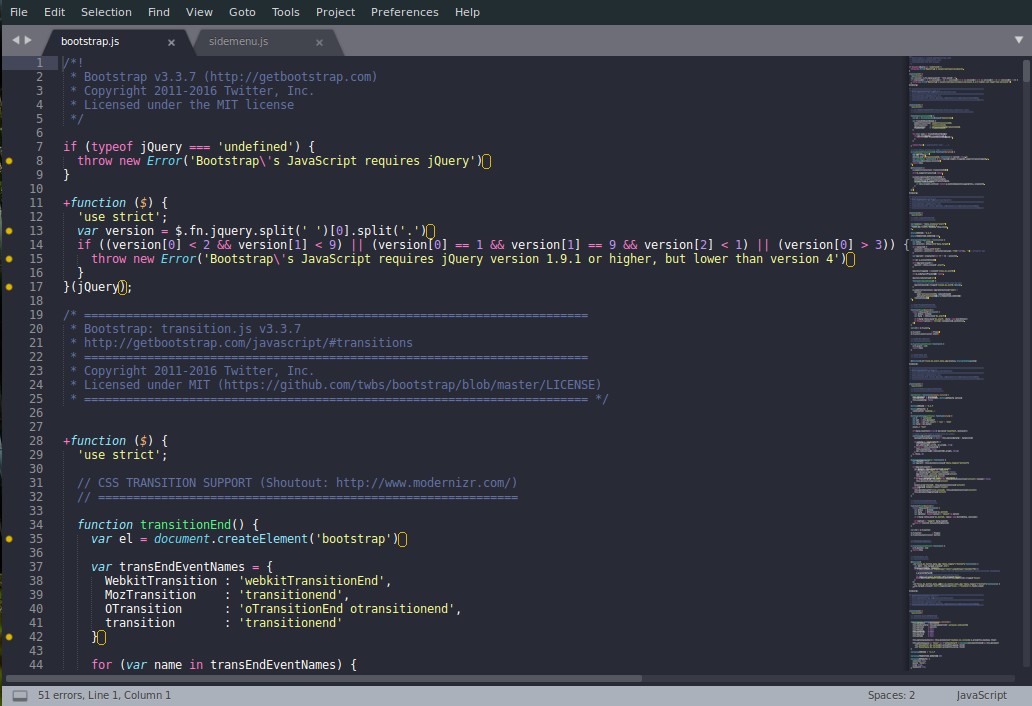 |
| altr | Включить или выключить использование регулярных выражений на панели поиска и замены. |
| f6 | Включить или выключить проверку правописания. |
| altc | Включить или выключить чувствительность к регистру на панели поиска и замены. |
| altw | Включить или выключить режим поиска слова целиком на панели поиска и замены. |
| altenter | Найти все. |
| ctrl` | Показать панель. |
| shiftenter | Поиск в обратном направлении.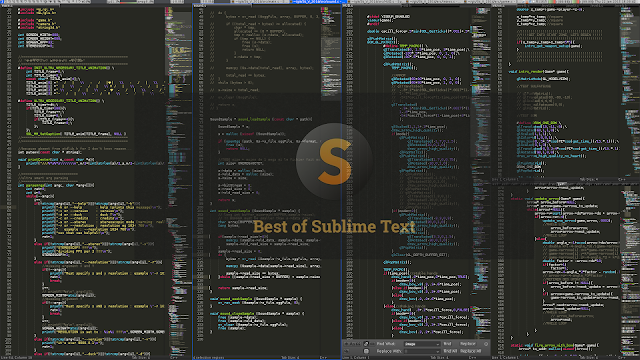 |
| ctrlaltenter | «Заменить все» на панели поиска и замены. |
| ctrlshifth | Заменить текст далее. |
| f3 | Поиск. |
| shiftf3 | Поиск в обратном направлении. |
| f4 | Переход к следующему результату поиска по всем файлам. |
| shiftf4 | Переход к предыдущему результату поиска по всем файлам. |
| ctrlf3 | Быстрый поиск.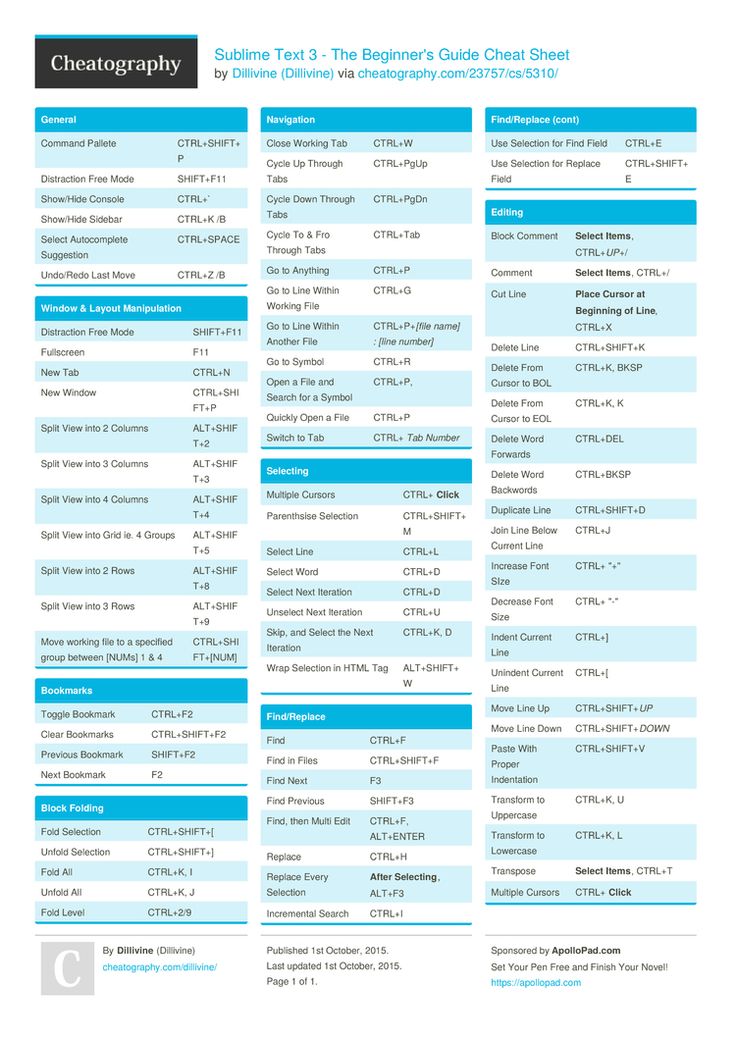 |
| ctrlshiftf3 | Быстрый поиск в обратном направлении. |
| ctrld | Найти и выделить текст. |
| ctrlk, ctrld | Пропустить выделенный текст. |
| altf3 | Найти все. |
| ctrle | Скопировать слово или выделенный текст в окно поиска. |
| ctrlshifte | Скопировать слово или выделенный текст в окно замены. |
| ctrlf6 | Перейти к следующей ошибке.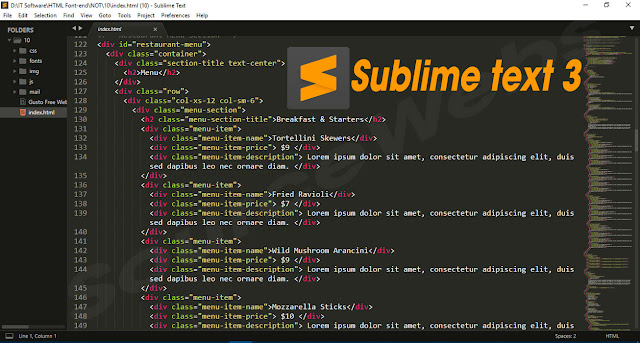 |
| ctrlshiftf6 | Перейти к предыдущей ошибке. |
| ctrlp | Открыть окно поиска файла «Goto Anything…». |
| ctrlr | Открыть окно перехода к функциональному блоку. |
| ctrlg | Открыть окно для перехода к заданной строке. |
| ctrl; | Открыть окно для перехода к заданному слову. |
| Хоткей | Описание |
|---|---|
| ctrlk, ctrlt | Свернуть атрибуты тегов. |
| ctrlshift[ | Свернуть код. |
| ctrlshift] | Развернуть код. |
| ctrlk, ctrl1 — 9 | Свернуть код соответствующего уровня. |
| ctrlk, ctrl0 or ctrlk, ctrlj | Развернуть все. |
| Хоткей | Описание |
|---|---|
| ctrlaltp | Открыть окно выбора проектов. |
| ctrlf2 | Установить или снять закладку. |
| f2 | Перейти к следующей закладке. |
| shiftf2 | Перейти к предыдущей закладке. |
| altf2 | Выделить все закладки. |
| ctrlshiftf2 | Удалить все закладки. |
| ctrlk, ctrlc | Переместить экран к курсору. |
| ctrlup | Прокрутка окна редактирования. |
| ctrldown | Прокрутка окна редактирования. |
| ctrlm | Переместить курсор к парной скобке.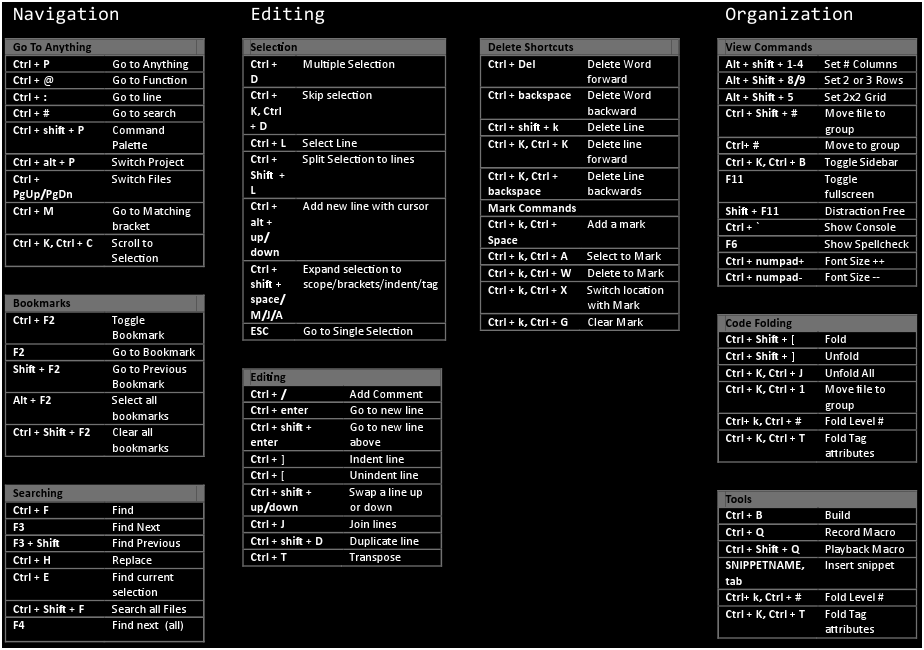 |
| Хоткей | Описание |
|---|---|
| alt0 — 9 | Выбор соответствующей вкладки. |
| ctrlf4 | Закрыть вкладку. |
| ctrltab | Переключиться на следующую вкладку. |
| ctrlshifttab | Переключиться на предыдущую вкладку. |
| ctrlpageup | Переключиться на вкладку слева. |
| ctrlpagedown | Переключиться на вкладку справа. |
| altshift1 — 5 | Управление количеством и расположением областей редактирования. |
| altshift8 — 9 | Управление количеством и расположением областей редактирования. |
| ctrl1 — 4 | Переключиться в соответствующую область. |
| ctrlshift1 — 4 | Переместить вкладку в соответствующую область. |
| f11 | Развернуть окно во весь экран. |
| shiftf11 | Переключиться в «Отвлеченный режим». |
| ctrlk, ctrlb | Показать или скрыть боковую панель.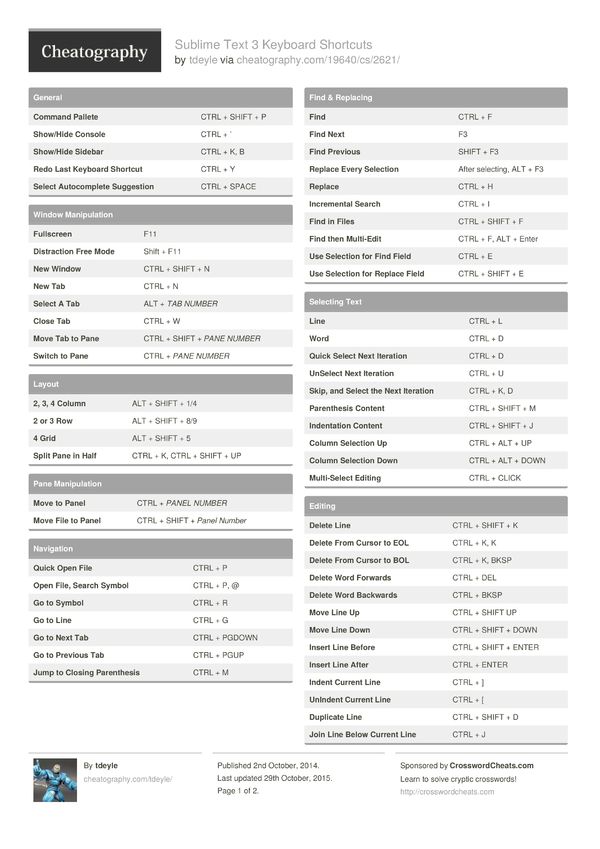 |
| ctrl0 | Переключить фокус на боковую панель. |
| ctrln | Создать новую вкладку. |
| ctrlw | Закрыть текущую вкладку. |
| ctrlshiftn | Создать новое окно. |
| ctrlshiftw | Закрыть окно. |
| Хоткей | Описание |
|---|---|
| ctrlo | Вызвать окно «Открыть файл».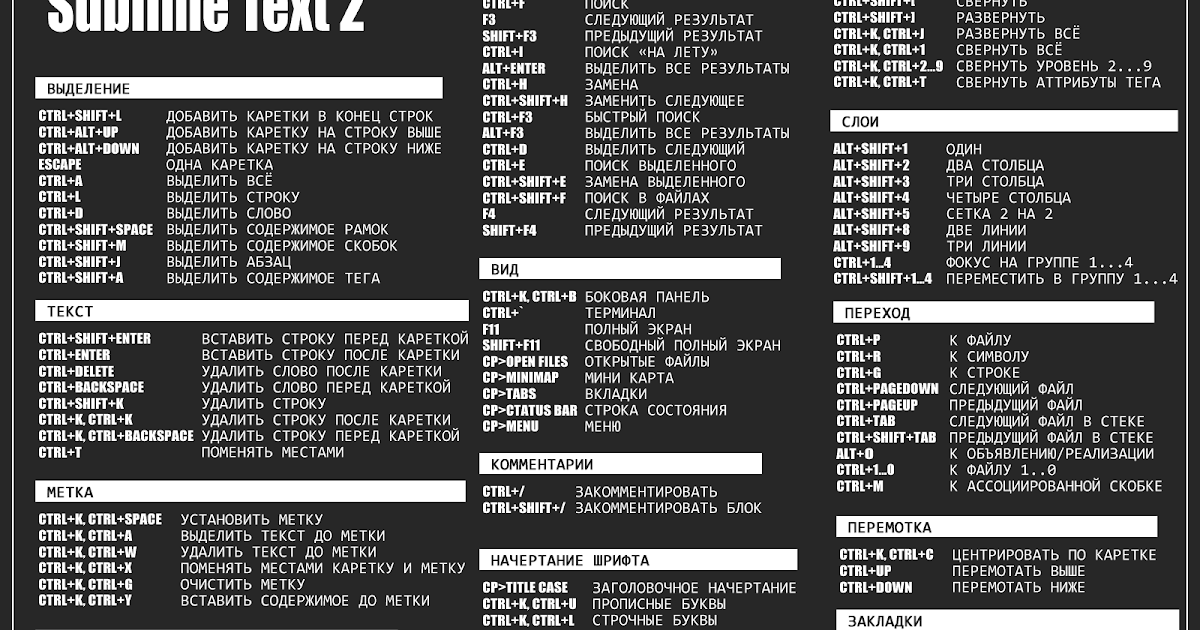 |
| ctrlshiftt | Открыть последний закрытый файл. |
| ctrls | Сохранить текущий файл. |
| ctrlshifts | Вызвать окно «Сохранить как». |
| alto | Переключение между файлами представления и реализации. |
| Хоткей | Описание |
|---|---|
| ctrlshiftp | Открыть окно списка функций. |
| ctrl+ | Увеличить размер шрифта.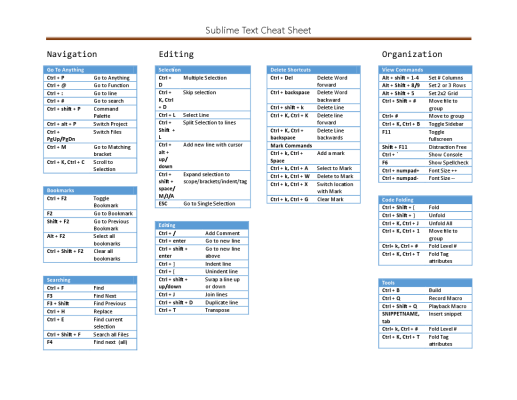 |
| ctrl- | Уменьшить размер шрифта. |
| ctrlq | Запустить или остановить запись макроса. |
| ctrlshiftq | Воспроизвести макрос. |
| ctrlaltshiftp | Отобразить в статусной строке название контекста, в котором находится курсор. |
| f7 | Выполнить |
| ctrlb | Выполнить |
| ctrlshiftb | Выполнить |
| ctrlbreak | Отменить выполнение |
| ctrlk, ctrly |
The Sublime Text 3 Шпаргалка по сочетаниям клавиш
Автор Акшата Шанбхаг
Ускорьте редактирование текста в Sublime Text 3 с помощью нашего списка сочетаний клавиш.
Sublime Text — это удобный, отзывчивый кроссплатформенный текстовый редактор, которому доверяет сообщество разработчиков. Если вы полагаетесь на меню и кнопки, чтобы ориентироваться в этой мощной программе, вы упускаете возможность более быстрой и удобной работы.
Но вы можете легко это исправить, переключившись на сочетания клавиш для управления Sublime Text.
Вам не нужно много делать, чтобы открыть их все. У нас уже есть самые важные ярлыки Sublime Text 3, выстроенные для вас в нашей шпаргалке ниже!
Ярлыки работают в Windows, и большинство из них работает и в Linux. С несколькими заменами клавиш-модификаторов они работают и на macOS. (Замените Ctrl на Cmd и Alt на Вариант 9.0018 при использовании Sublime Text в macOS.)
БЕСПЛАТНАЯ ЗАГРУЗКА: Эта шпаргалка доступна в формате для загрузки в формате PDF у нашего партнера по распространению, TradePub.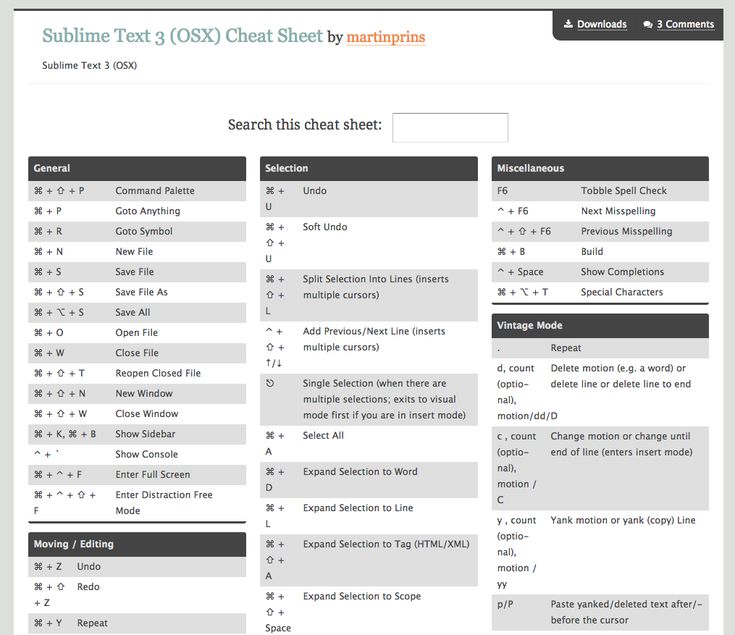 Вам нужно будет заполнить короткую форму, чтобы получить к ней доступ только в первый раз. Загрузите шпаргалку по сочетаниям клавиш Sublime Text 3.
Вам нужно будет заполнить короткую форму, чтобы получить к ней доступ только в первый раз. Загрузите шпаргалку по сочетаниям клавиш Sublime Text 3.
The Sublime Text 3 Шпаргалка по сочетаниям клавиш
| Ярлык | Действие | ||
|---|---|---|---|
| Menu Control | |||
| Ctrl + Shift + N | New window | ||
| Ctrl + Shift + W | Close window | ||
| Ctrl + O | Open file | ||
| Ctrl + Shift + T | Reopen last file | ||
| Ctrl + N | New file | ||
| Ctrl + S | Save file | ||
| Ctrl + Shift + S | Save file as | ||
| Ctrl + F4 | Close file | ||
| Ctrl + W | Close Sublime | ||
| Windows, Files, and Tabs | |||
| Ctrl + KB | Toggle sidebar | ||
| Ctrl + Page Down/Page Up | Переход к следующей/предыдущей открытой вкладке | ||
| Ctrl + Tab/Ctrl + Shift + Tab | Переход к следующей/предыдущей открытой вкладке стопкой (в порядке открытия) | ||
| Ctrl + Shift + T | Открыть последнюю закрытую вкладку | ||
| Ctrl +/- | Масштаб — увеличить/уменьшить размер шрифта | ||
| Shift + F11 | Toggle Distraction-free mode | ||
| Ctrl + Alt + Up | Column selection up | ||
| Ctrl + Alt + Down | Column selection down | ||
| Ctrl + Shift + P | Командная строка | ||
| Ctrl + Shift + Alt + P | Show Scope в стержне статуса | ||
. | |||
| Alt + Shift + 1 | Разделить макет на 1 столбец | ||
| Alt + Shift + 2 | Разделить макет на 2 столбца0049 | ||
| Alt + Shift + 4 | Разделить макет на 4 столбца | ||
| Alt + Shift + 5 | Разделить макет на 2 вертикальные и 2 горизонтальные сетки (4 группы) | Alt +Разделить макет на 2 строки | |
| Ctrl + [ЧИСЛО] | Перейти к группе, где ЧИСЛО равно 1-4 | ||
| Ctrl + Shift + [ЧИСЛО] | Переместить файл в указанную группу, где ЧИСЛО равно 1-4 | ||
| Ctrl + K, затем стрелка вверх (с нажатой клавишей Ctrl) | Открыть новую панель и переместить текущее окно в новую панель | ||
| Ctrl + K, затем Стрелка вниз | Закрыть текущую панель | ||
| Ctrl + K, затем Стрелка влево/Стрелка вправо | Перейти к следующей панели Стрелка влево/стрелка вправо | ||
| Ctrl + K, затем Ctrl + Shift + Стрелка вправо/Стрелка влево | Открыть новую вкладку в панели со стрелкой влево/стрелка вправо | ||
| Alt + 1…0 | Перейти на вкладку 1.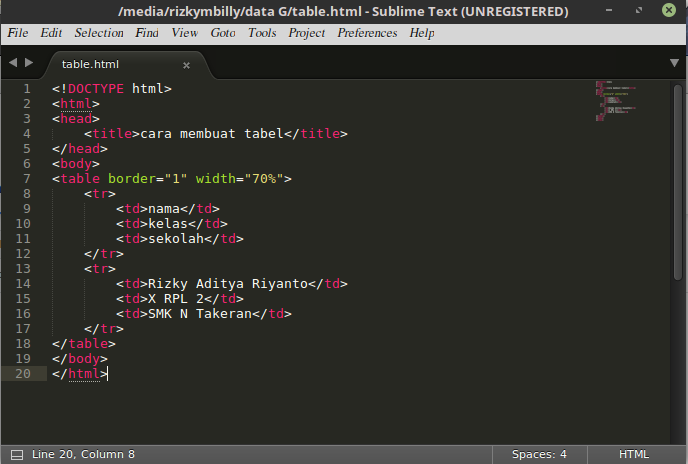 .10 в текущей панели .10 в текущей панели | ||
| Навигация | |||
| Ctrl + стрелка влево/стрелка вправо | Перемещение одно слово левое стрелка/правая стрелка | ||
| Alt + Arrow левый/стрелка вправо | |||
| Alt + Arrow rurow ruht | |||
| Alt + Arrow Left/Arrow rrow rrow | |||
| Alt + Arrow rurow rrow rrow | |||
| Page Up/Page Down | Перейти на одну страницу стрелка вверх/стрелка вниз | ||
| Home/End | Перейти к началу строки/концу строки | ||
| Прокрутка страницы со стрелкой вверх/стрелкой вниз без изменения положения курсора | |||
| Ctrl + M | Перейти к открывающей скобке фракции, повторить для закрывающей скобки | ||
| Ctrl + R | Показать список функций и перемещаться9 | Ctrl + Shift + R | Показать список функций без изменения положения курсора |
| Ctrl+; | Перейти к слову в текущем файле | ||
| Alt+ -/+ на цифровой клавиатуре | Прыжок вперед/назад в/из предыдущих позиций или выборов | ||
| Выбор | |||
| Сдвиг + стрелка влево/стрелка правая | Выбор Extend One Cattern Arrow Arrow Arrow Arrow Arrow | . + Стрелка влево/Стрелка вправо + Стрелка влево/Стрелка вправо | Расширение выделения на одно слово Стрелка влево/стрелка вправо |
| Alt + Shift + Стрелка влево/Стрелка вправо | Расширение выделения на одно подслово Стрелка влево/стрелка вправо | ||
| Shift + Стрелка вверх/Стрелка вниз | Расширить выделение на одну строку Стрелка вверх/стрелка вниз | ||
| Shift + Page Up/Page Down | Расширить выделение на одну страницу Стрелка вверх/стрелка вниз | 7 | 7 Home/End | Расширить выделение до начала/конца строки |
| Ctrl + Shift + Home/End | Расширить выделение до начала/конца файла | ||
| Ctrl + A | Select 9All 9004 | ||
| Ctrl + L | Выделить строку | ||
| Ctrl + D | Выбрать текущее слово, продолжить нажимать D для расширения выделения. Затем продолжите в многострочном режиме редактирования | ||
| Alt + F3 | Выберите все вхождения текущего слова, затем продолжите в многострочном режиме редактирования | ||
| Ctrl + Shift + L | При выборе нескольких строк введите multi -режим редактирования линии.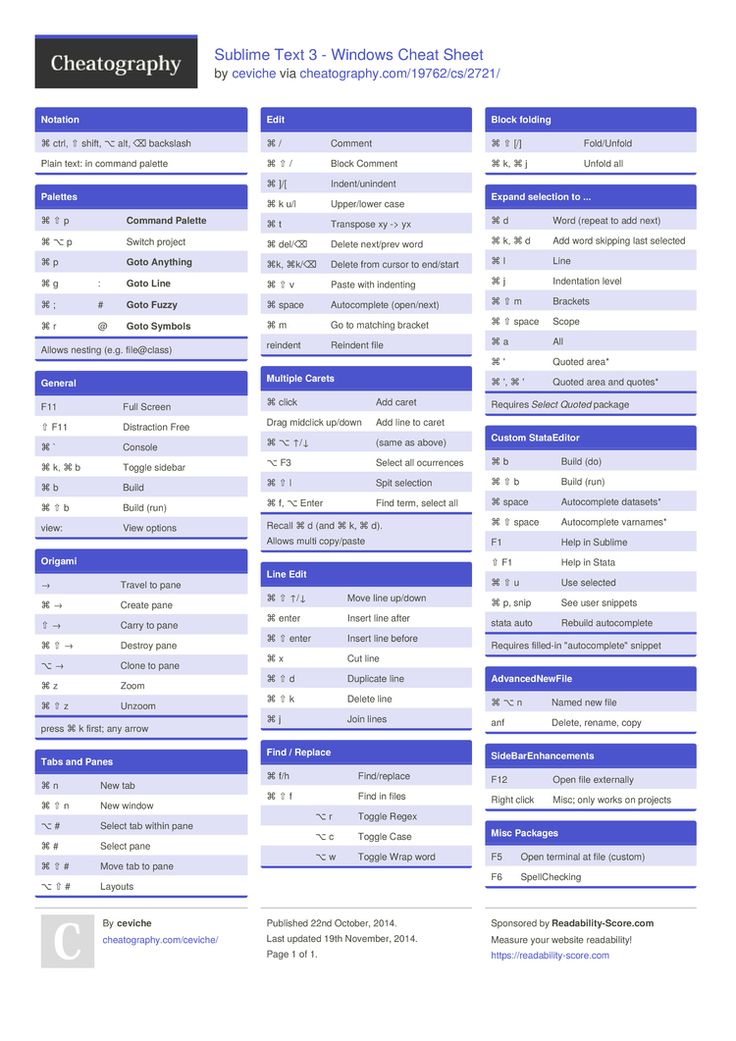 | ||
| Esc | Отменить выбор | ||
| Ctrl + Shift + J | Select lines in this indention | ||
| Ctrl + Shift + A | Expand selection | ||
| Ctrl + Shift + Space | Expand selection | ||
| Ctrl + Shift + M | Выбрать текущую функцию, заключенную в квадратные или круглые скобки | ||
| Ctrl + KU | Изменить выделение на верхний регистр | ||
| Ctrl + KL | Изменить выделение на нижний регистр | ||
| Cut, Copy, and Delete | |||
| Shift + Delete | Cut | ||
| Ctrl + Insert | Copy | ||
| Shift + Insert | Paste | ||
| Ctrl + X | Cut | ||
| Ctrl + C | Копия | ||
| Ctrl + V | Вставка | ||
| Ctrl + Shift + V | PASTE0049 | ||
| Ctrl + KV | вставка из истории | ||
| DELETE | Удалить символ правой | ||
| Backspace | Делуе.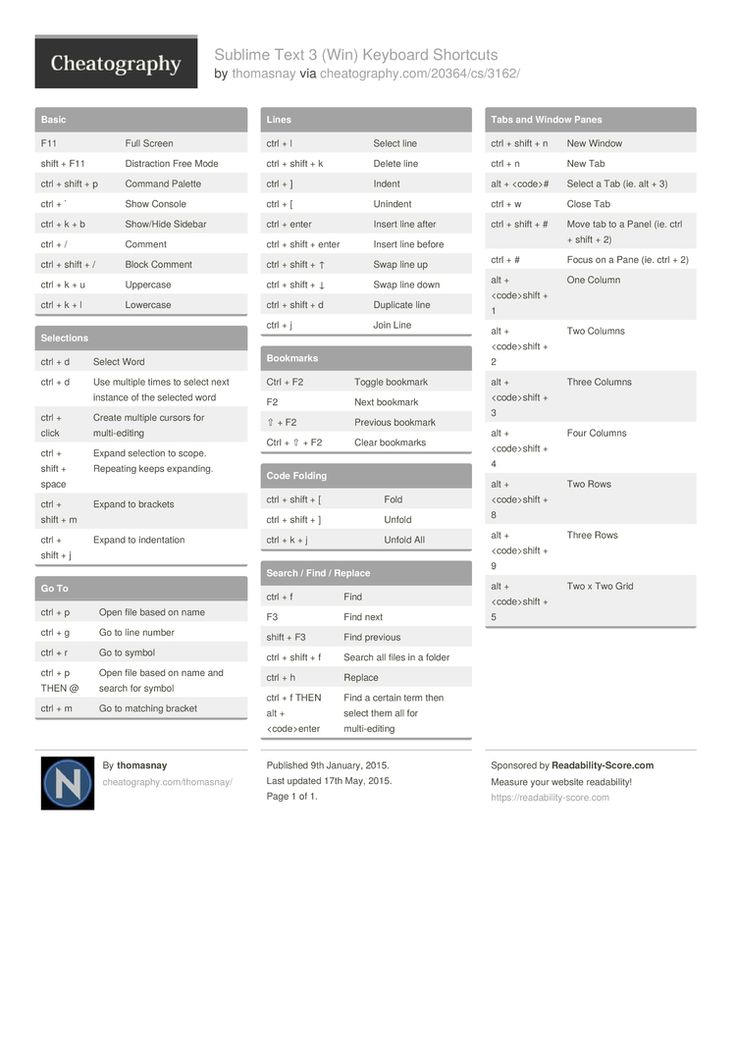 | ||
| Ctrl + Delete | Удалить слово справа | ||
| Ctrl + Shift + Backspace | Удалить от курсора до начала строки | ||
| Ctrl + Shift + Delete | Delete from cursor to end of line | ||
| Undo and Redo | |||
| Ctrl + Z | Undo | ||
| Ctrl + Shift + Z | Redo | ||
| Ctrl + Y | Redo or repeat | ||
| Find and Replace | |||
| Ctrl + F | Find | ||
| F3 | Find next | ||
| Shift + F3 | Find previous | ||
| Alt + F3 (After selecting) | Replace every selection | ||
| Ctrl + H | Replace | ||
| Ctrl + I | Incremental search | ||
| Ctrl + Shift + F | Найти в файлах | ||
| Ctrl + F, Alt + Enter | Найти, затем несколько правок | ||
| Ctrl + E | Использовать выделение для поиска поля | ||
| Ctrl + Shift + E | Use selection to replace field | ||
| Line Manipulation | |||
| Ctrl + Shift + Arrow Up/Arrow Down | Move line or selection up arrow/down arrow | ||
| Ctrl + Enter | Вставить строку после и поместить курсор в начало новой строки | ||
| Ctrl + J | Соединить строку ниже в конце текущей строки | ||
| Ctrl + Shift + Стрелка вниз | Повторяющиеся строки (в Sublime 3 в Windows это больше не работает, вместо этого попробуйте Ctrl+Shift+D) | ||
| Ctrl + T | Транспонирование | ||
| F9 | Сортировка строк (с учетом регистра) 9042 | ||
| Shift + F9 | Sort Lines (case insensitive) | ||
| Ctrl + ] / [ | Indent/unindent | ||
| Ctrl + Shift + D | Duplicate line or selection | ||
| Ctrl + Shift + Стрелка вверх/стрелка вниз | Move line or selection up arrow/down arrow | ||
| Code Folding | |||
| Ctrl + Shift + [ | Fold selection | ||
| Ctrl + Shift + ] | Unfold selection | ||
| Ctrl + K, затем нажмите 1 | Сложите все | ||
| Ctrl + K, затем нажмите J | Разверните все | ||
| Ctrl + 2/9 | Уровень сгиба | ||
| Ctrl + / | Comment line | ||
| Ctrl + Shift + / | Block comment | ||
| Bookmarking | |||
| Ctrl + F2 | New bookmark | ||
| F2 | Следующая закладка | ||
| Shift + F2 | Предыдущая закладка | ||
| Ctrl + Shift + F2 | Очистить закладки | 7 Разное70018 | |
| F6 | Toggle spell checking | ||
| Ctrl + F6 | Find next misspelling | ||
| Ctrl + Shift + F6 | Find previous misspelling | ||
| Ctrl+` | Toggle Console | ||
| Alt + V, затем W | Переключить перенос слов — Вид — Перенос слов |
Дополнительные советы по редактированию Sublime Text
Хотя сочетания клавиш сами по себе могут изменить ваш опыт работы с Sublime Text, существует множество других способов построить более быстрый и продуктивный рабочий процесс. Кстати, вы также можете использовать программу для ведения заметок. В конце концов, в Sublime Text есть все необходимые ингредиенты, чтобы сделать звездное приложение для создания заметок для программистов!
Кстати, вы также можете использовать программу для ведения заметок. В конце концов, в Sublime Text есть все необходимые ингредиенты, чтобы сделать звездное приложение для создания заметок для программистов!
Изображение предоставлено: Илья Павлов на Unsplash
sublimetext3 — Выбор столбца/вертикали с помощью клавиатуры в SublimeText 3
спросил
Изменено 2 года, 9 месяцев назад
Просмотрено 117 тысяч раз
Я на Mac. У меня есть 7 столбцов в Sublime Text 3, каждый по 300 строк. Если возможно, я хотел бы выбрать только 4-й столбец с помощью одного сочетания клавиш.
Неподходящие опции
-
ctrl+shift+вверх/вниз -
альтернатива+мышь+перетаскивание -
ctrl+alt+вверх/вниз. (На самом деле это ничего не делает, не появляется в моем сеансе консоли и не является одним сочетанием клавиш).
(На самом деле это ничего не делает, не появляется в моем сеансе консоли и не является одним сочетанием клавиш). - Я бы также предпочел не использовать режим VI/VIM только для этого, так как это не является обычной частью моего рабочего процесса
Что я пробовал:
- Макрос: но он недостаточно специфичен.
- с использованием команды
ctrlи «shift»: не повезло - Плагин SublimeText 3 Column-Select: у меня не работает
Моим идеальным решением было бы размещение курсора в любом месте столбца и нажатие комбинации клавиш (например, ctrl-alt-shift-a), и он выделял бы весь столбец.
Вот пример:
Джон Салли Бенсон Мэрайя Патрик Саманта Мартин
Саймон Кейт Кэри Делорес Джошуа Самуэль Элиза
Я хочу выбрать столбец с Марией и Делорес одним нажатием клавиши. Я часто выполняю это действие по разным причинам (вырезание/вставка, изменение регистра, добавление, добавление кавычек, запуск макроса и т.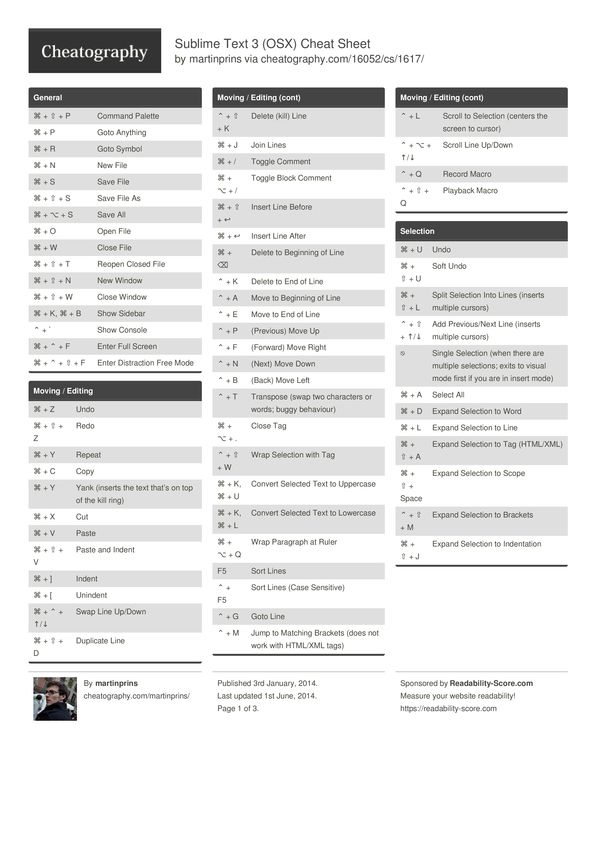 д.), поэтому мне нужно что-то быстрое и повторяемое.
д.), поэтому мне нужно что-то быстрое и повторяемое.
Как мне это сделать?
- сочетания клавиш
- сублимтекст3
1
Вы должны увидеть Sublime Column Selection:
Использование мыши
На каждой платформе используются разные кнопки мыши:
ОС Х
Windows
Линукс
Использование клавиатуры
ОС Х
- Ctrl + Shift + ⬆
- Ctrl + Shift + ⬇
Окна
- Ctrl + Alt + ⬆
- Ctrl + Alt + ⬇
Linux
- Ctrl + Alt + ⬆
- Ctrl + Alt + ⬇
6
Причина, по которой великолепные задокументированные ярлыки для Mac не работают, заключается в том, что они связаны с ярлыками других функций Mac, таких как Mission Control, Application Windows и т. д.
Решение:
Перейдите в «Системные настройки» -> «Клавиатура» -> «Ярлыки», а затем снимите флажки с параметров «Управление полетом» и «Окна приложений».
Теперь попробуйте «Control + Shift [+ клавиши со стрелками]» для выбора нужного текста, а затем переместите курсор в нужное место без щелчка мышью, чтобы выделение можно было вставить с правильным отступом в нужное место.
д.
Решение:
Перейдите в «Системные настройки» -> «Клавиатура» -> «Ярлыки», а затем снимите флажки с параметров «Управление полетом» и «Окна приложений».
Теперь попробуйте «Control + Shift [+ клавиши со стрелками]» для выбора нужного текста, а затем переместите курсор в нужное место без щелчка мышью, чтобы выделение можно было вставить с правильным отступом в нужное место.
1
В моем случае (Linux) это alt + shift вверх / вниз
{ "keys": ["alt+shift+up"], "command": "select_lines", "args ": {"вперед": false} },
{ "keys": ["alt+shift+down"], "command": "select_lines", "args": {"forward": true} },
1
Плагин SublimeText 3 Column-Select должен быть всем, что вам нужно. Установите это, затем убедитесь, что в вашем файле «Default (OSX).sublime-keymap» есть что-то вроде следующего:
// Режим столбца
{ "keys": ["ctrl+alt+up"], "command": "column_select", "args": {"by": "lines", "forward": false}},
{ "keys": ["ctrl+alt+down"], "command": "column_select", "args": {"by": "lines", "forward": true}},
{ "keys": ["ctrl+alt+pageup"], "command": "column_select", "args": {"by": "pages", "forward": false}},
{ "keys": ["ctrl+alt+pagedown"], "command": "column_select", "args": {"by": "pages", "forward": true}},
{ "keys": ["ctrl+alt+home"], "command": "column_select", "args": {"by": "все", "вперед": false}},
{ "keys": ["ctrl+alt+end"], "command": "column_select", "args": {"by": "all", "forward": true}}
Что именно у вас не получилось?
4
Это должно сделать это:
-
Ctrl+A— выделить все.
-
Ctrl+Shift+L— разделить выделение на строки. - Затем переместите все курсоры с помощью
влево/вправо, выберите с помощьюShift+влево/вправо. Переместите все курсоры в начало строки с помощьюHome.
Для macOS не нужно устанавливать какие-либо подключаемые модули или мышь.
просто сделай так: — Ctrl+Shift+Вниз
2
Хорошо, вот лучшее решение, которое я нашел, которое отвечает всем требованиям:
- Загрузите плагин Sublime-Text-Advanced-CSV Sublime и установите его.
- Укажите разделитель для столбца (по умолчанию «,») с помощью команды «CSV: Установить разделитель».
- Нажмите «ctrl + , s» (или выберите из палитры команд), и ваш столбец будет выбран.
Нет необходимости во взаимодействии с мышью.
Комментирование только для того, чтобы люди могли найти решение задуманного вопроса.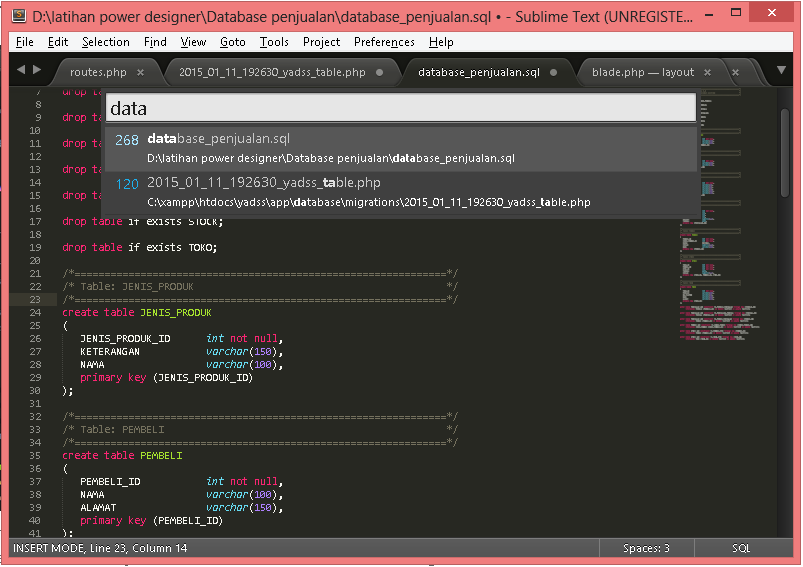
Вы можете делать то, что хотите, но это не так хорошо, как Notepad++, но для небольших решений вполне подойдет.
В возвышенном, если вы удерживаете ctrl или эквивалент Mac и выбираете слово/символы, которые вы хотите в одной строке, с помощью мыши и, удерживая ctrl, переходите на другую строку и выбираете слово/символы, которые вы хотите в этой строке, он будет быть аддитивным, и вы будете строить свой выбор. Я в основном использую notepadd ++ в качестве экстрактора и очистки данных и возвышенного для фактической разработки.
Другой способ: если ваши столбцы идеально выровнены, вы можете просто щелкнуть средней кнопкой мыши по окнам или по опции + щелкнуть по Mac, и это позволит вам выделить текст в квадрате, например, Столбцы, внутри строк текста.
1
Я знаю, что в Notepad++ есть функция, позволяющая выбирать блоки текста независимо от строки/столбца, удерживая Ctrl + Alt + перетаскивание.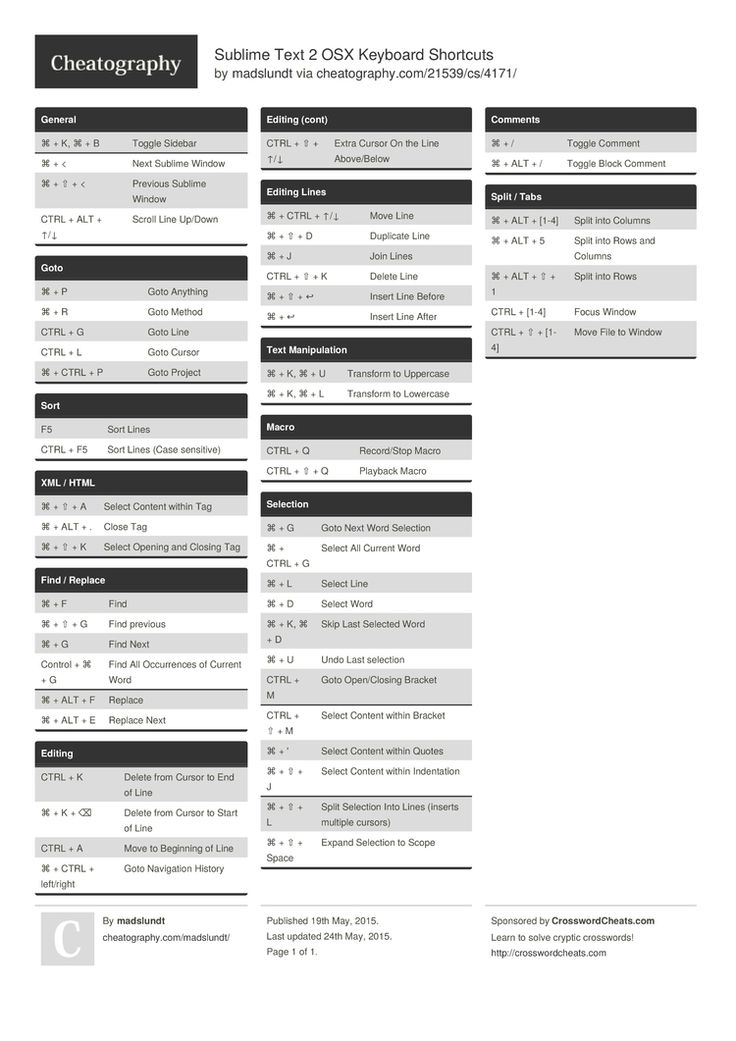

 (На самом деле это ничего не делает, не появляется в моем сеансе консоли и не является одним сочетанием клавиш).
(На самом деле это ничего не делает, не появляется в моем сеансе консоли и не является одним сочетанием клавиш).