Результат | Windows | macOS |
|---|---|---|
Инструмент «Масштаб» | Z | Z |
Инструмент «Рука» | H | H |
Инструмент «Баланс белого» | I | И |
Инструмент «Цветовой эталон» | S | S |
Инструмент «Рамка» | В | В |
Инструмент «Выпрямление» | A | A |
Инструмент «Удаление точек» | B | B |
Инструмент «Удаление эффекта «красных глаз»» | Д | Д |
Основная панель | «Ctrl» + «Alt» + «1» | «Command» + «Option» + «1» |
Панель «Кривая тона» | «Ctrl» + «Alt» + «2» | «Command» + «Option» + «2» |
Панель «Детали» | «Ctrl» + «Alt» + «3» | «Command» + «Option» + «3» |
Панель «HSL/Градации серого» | «Ctrl» + «Alt» + «4» | «Command» + «Option» + «4» |
Панель «Расщепленный тон» | «Ctrl» + «Alt» + «5» | «Command»+«Option»+«5» |
Панель «Коррекция дисторсии» | «Ctrl» + «Alt» + «6» | «Command» + «Option» + «6» |
Панель «Калибровка камеры» | «Ctrl» + «Alt» + «7» | «Command» + «Option» + «7» |
Панель «Наборы» | «Ctrl» + «Alt» + «9» | «Command» + «Option» + «9» (в системных настройках ОС macOS необходимо отключить клавиатурное сокращение универсального доступа для изменения масштаба) |
Панель «Открыть снимки экранов» | «Ctrl» + «Alt» + «9» | «Command» + «Option» + «9» |
Инструмент «Целенаправленная коррекция параметрической кривой» | «Ctrl» + «Alt» + «Shift» + «T» | «Command» + «Option» + «Shift» + «T» |
Инструмент «Целенаправленная коррекция цветового тона» | «Ctrl» + «Alt» + «Shift» + «H» | «Command» + «Option» + «Shift» + «H» |
Инструмент «Целенаправленная коррекция насыщенности» | «Ctrl» + «Alt» + «Shift» + «S» | «Command» + «Option» + «Shift» + «S» |
Инструмент «Целенаправленная коррекция светимости» | «Ctrl» + «Alt» + «Shift» + «L» | «Command» + «Option» + «Shift» + «L» |
Инструмент «Целенаправленная коррекция смешивания градаций серого» | «Ctrl» + «Alt» + «Shift» + «G» | «Command» + «Option» + «Shift» + «G» |
Последний использованный инструмент «Целенаправленная коррекция» | T | T |
Инструмент «Кисть коррекции» | K | K |
Инструмент «Градуированный фильтр» | G | Ж |
| Увеличение/уменьшение размера кисти | «]» / «[» | «]» / «[» |
Увеличение/уменьшение растушевки кисти | «Shift» + «]» / «Shift» + «[» | «Shift» + «]» / «Shift» + «[» |
Увеличение/уменьшение потока инструмента «Кисть коррекции» с шагом 10 | «=» (равно) / «-» (дефис) | «=» (равно) / «-» (дефис) |
Временное переключение инструмента «Кисть коррекции» с режима «Добавить» на «Стереть» или наоборот | Alt | «Option» |
Временное увеличение/уменьшение размера инструмента «Кисть коррекции» | «Alt»+«]» / «Alt»+«[» | «Option» + «]» / «Option» + «[» |
Временное увеличение/уменьшение растушевки инструмента «Кисть коррекции» | «Alt» + «Shift» + «]» / «Alt» + «Shift» + «[» | «Option» + «Shift» + «]» / «Option» + «Shift» + «[» |
Временное уменьшение или увеличение потока инструмента «Кисть коррекции» с шагом 10 | «Alt» + «=» (равно)/«Alt» + «-» (дефис) | «Option» + «=» (равно)/«Option» + «-» (дефис) |
| Переключение из режима «Добавить» или «Стереть» в режим «Новый» для инструмента «Кисть коррекции» или «Градуированный фильтр» | N | N |
Включение и выключение режима «Автомаска» для инструмента «Кисть коррекции» | М | М |
Включение и выключение режима «Показать маску» для инструмента «Кисть коррекции» | Y | Y |
Включение и выключение инструмента «Кисть коррекции» | V | V |
Включение и выключение перекрытия для инструмента «Градуированный фильтр», инструмента «Удаление пятен» или инструмента «Удаление эффекта красных глаз». | V | V |
Поворачивание изображения против часовой стрелки | L или «Ctrl» + «]» | «L» или «Command» + «]» |
Поворачивание изображения по часовой стрелке | R или «Ctrl» + «[» | «R» или «Command» + «[» |
Увеличение масштаба | «Ctrl» + «+» (плюс) | «Command» + «+» (плюс) |
Уменьшение масштаба | «Ctrl» + «-» (дефис) | «Command» + «-» (дефис) |
Временное переключение на инструмент «Увеличение» (Не работает при выбранном инструменте «Выпрямление». Если выбран инструмент «Рамка», временно переключается на инструмент «Выпрямление».) | «Ctrl» | Command |
Временное переключение на инструмент «Уменьшение», изменение кнопки «Открыть изображение» на «Открыть копию», а кнопки «Отмена» на «Сброс». | Alt | Option |
Переключение в режим предварительного просмотра | P | P |
Полноэкранный режим | F | F |
Временная активация инструмента «Баланс белого» и изменение кнопки «Открыть изображение» на «Открыть объект». (Не работает, если активен инструмент «Кадрирование») | Shift | Shift |
Выделение нескольких точек на панели «Кривые» | Щелкните первую точку, затем, удерживая нажатой клавишу «Shift», щелкните дополнительные точки | Щелкните первую точку, затем, удерживая нажатой клавишу «Shift», щелкните дополнительные точки |
Добавление точки на панели «Кривые» | Щелкните при просмотре, удерживая нажатой клавишу «Ctrl» | Щелкните при просмотре, удерживая нажатой клавишу «Command» |
Перемещение выделенной точки на панели «Кривые» (на 1 деление) | клавиши стрелок | клавиши стрелок |
Перемещение выделенной точки на панели «Кривые» (на 10 делений) | «Shift» + клавиша стрелки | «Shift» + клавиша стрелки |
Открытие выбранных изображений в диалоговом окне «Camera Raw» из приложения Bridge | «Ctrl»+«R» | «Command» + «R» |
Открытие выбранных изображений из приложения Bridge, пропустив диалоговое окно «Camera Raw» | Дважды щелкните изображение, удерживая нажатой клавишу «Shift» | Дважды щелкните изображение, удерживая нажатой клавишу «Shift» |
Отображение светлых тонов, которые будут обрезаны при просмотре | Удерживая клавишу «Alt», передвиньте ползунки «Экспозиция», «Восстановление» или «Черный» | Удерживая клавишу «Option», передвиньте ползунки «Экспозиция», «Восстановление» или «Черный» |
Предупреждение об отсечении светов | O | O |
Предупреждение об отсечении теней | U | U |
(Режим «Кинопленка») Добавить оценку: 1 — 5 звездочек | «Ctrl» + «1–5» | «Command» + «1–5» |
(Режим «Кинопленка») Увеличить/уменьшить оценку | «Ctrl» + «.» (точка)/«Ctrl» + «,» (запятая) | «Command» + «.» (точка) / «Command» + «,» (запятая) |
(Режим «Кинопленка») Добавить красную метку | «Ctrl» + «6» | «Command» + «6» |
(Режим «Кинопленка») Добавить желтую метку | «Ctrl» + «7» | «Command» + «7» |
(Режим «Кинопленка») Добавить зеленую метку | «Ctrl» + «8» | «Command» + «8» |
(Режим «Кинопленка») Добавить синюю метку | «Ctrl» + «9» | Command + 9 |
(Режим «Кинопленка») Добавить лиловую метку | «Ctrl» + «Shift» + «0» | «Command» + «Shift» + «0» |
Настройки Camera Raw | «Ctrl» +«K» | «Command» + «K» |
Настройки Adobe Camera Raw удаляются | «Ctrl» + «Alt» (для открытия) | «Option» + «Shift» (для открытия) |
75 горячих клавиш для продуктивной работы в Photoshop
Некоторые перечисленные клавиши и комбинации могут не работать в старых версиях программы.
Слои
- Показать или скрыть панель слоёв: F7 (Windows, macOS).
- Создать новый слой: Shift + Ctrl + N (Windows), Shift + Cmd + N (macOS).
- Создать слой методом копирования: Ctrl + J (Windows), Cmd + J (macOS).
- Создать слой методом вырезания: Shift + Ctrl + J (Windows), Shift + Cmd + J (macOS).
- Объединить видимые слои: Shift + Ctrl + E (Windows), Shift + Cmd + E (macOS).
- Сделать выбранный слой самым верхним: Shift + Ctrl + ] (Windows), Shift + Cmd + ] (macOS).
- Сделать выбранный слой самым нижним: Shift + Ctrl + [ (Windows), Shift + Cmd + [ (macOS).
- Поднять выбранный слой на один уровень: Ctrl + ] (Windows), Cmd + ] (macOS).
- Опустить выбранный слой на один уровень: Ctrl + [ (Windows), Cmd + [ (macOS).
- Объединить выделенные слои: Ctrl + E (Windows), Cmd + E (macOS).
- Выделить слой на уровень выше: Alt + ] (Windows), Opt + ] (macOS).
- Выделить слой на уровень ниже: Alt + [ (Windows), Opt + [ (macOS).
- Создать новый слой под текущим: Ctrl + щелчок по иконке нового слоя (Windows), Cmd + щелчок по иконке нового слоя (macOS).
- Заполнить слой верхним цветом: Alt + Delete (Windows), Alt + Backspace (macOS).
- Заполнить слой нижним цветом: Ctrl + Delete (Windows), Ctrl + Backspace (macOS).
- Открыть окно «Стиль слоя»: двойной щелчок левой кнопкой мыши по слою (Windows, macOS).
- Скопировать все слои в выделенной области в буфер обмена: Shift + Ctrl + C (Windows), Shift + Cmd + C (macOS).
Сейчас читают 🔥
Коррекция изображений
- Открыть окно «Уровни»: Ctrl + L (Windows), Cmd + L (macOS).
- Открыть окно «Кривые»: Ctrl + M (Windows), Cmd + M (macOS).
- Открыть окно «Цветовой баланс»: Ctrl + B (Windows), Cmd + B (macOS).
- Открыть окно «Цветовой тон / Насыщенность»: Ctrl + U (Windows), Cmd + U (macOS).
- Открыть окно «Размер изображения»: Ctrl + Alt + I (Windows), Cmd + Opt + I (macOS).
- Перейти в режим свободного трансформирования: Ctrl + T (Windows), Cmd + T (macOS).
- Обесцветить выделенную область или слой: Shift + Ctrl + U (Windows), Shift + Cmd + U (macOS).
- Применить «Автотон»: Shift + Ctrl + L (Windows), Shift + Cmd + L (macOS).
- Применить «Автоконтраст»: Alt + Shift + Ctrl + L (Windows), Opt + Shift + Cmd + L (macOS).
- Применить «Автоматическую цветовую коррекцию»: Shift + Ctrl + B (Windows), Shift + Cmd + B (macOS).
- Создать или отменить обтравочную маску: Ctrl + Alt + G (Windows), Cmd + Opt + G (macOS).
- Открыть окно обесцвечивания: Shift + Ctrl + Alt + B (Windows), Shift + Cmd + Opt + B (macOS).
Управление масштабом
- Просмотреть изображение в масштабе 100%: Ctrl + Alt + 0 (Windows), Cmd + Opt + 0 (macOS).
- Подстроить масштаб изображения под размер окна: Ctrl + 0 (Windows), Cmd + 0 (macOS).
- Увеличить масштаб изображения: Ctrl + «+» (Windows), Cmd + «+» (macOS).
- Уменьшить масштаб изображения: Ctrl + «-» (Windows), Cmd + «-» (macOS).
- Плавно регулировать масштаб: Alt + прокрутка колеса (Windows), Opt + прокрутка колеса (macOS).
Выделение
- Сбросить выделение: Ctrl + D (Windows), Cmd + D (macOS).
- Вернуть выделение: Shift + Ctrl + D (Windows), Shift + Cmd + D (macOS).
- Инвертировать выделение: Shift + Ctrl + I (Windows), Shift + Cmd + I (macOS).
- Выбрать все слои: Ctrl + Alt + A (Windows), Cmd + Opt + A (macOS).
- Выбрать верхний слой: Alt + «.» (Windows), Opt + «.» (macOS).
- Выбрать нижний слой: Alt + «,» (Windows), Opt + «,» (macOS).
- Исключить часть выделенной области: зажатая клавиша Alt + выделение (Windows), зажатая клавиша Opt + выделение (macOS).
- Добавить новую область к уже выделенной: зажатая клавиша Shift + выделение (Windows, macOS).
- Выбрать цвет на изображении: зажатая клавиша Alt + щелчок инструментом «Кисть» (Windows), зажатая клавиша Opt + щелчок инструментом «Кисть» (macOS).
- Растушевать выделенную область: Shift + F6 (Windows, macOS).
- Выделить все непрозрачные области слоя: Ctrl + щелчок по иконке слоя (Windows), Cmd + щелчок по иконке слоя (macOS).
Кисти и цвета
- Показать или скрыть панель кистей: F5 (Windows, macOS).
- Уменьшить размер кисти: [ (Windows, macOS).
- Увеличить размер кисти: ] (Windows, macOS).
- Уменьшить жёсткость кисти: { (Windows, macOS).
- Увеличить жёсткость кисти: } (Windows, macOS).
- Переключиться на предыдущую кисть: «,» (Windows, macOS).
- Переключиться на следующую кисть: «.» (Windows, macOS).
- Переключиться на первую кисть: «<» (Windows, macOS).
- Переключиться на последнюю кисть: «>» (Windows, macOS).
- Включить эффекты аэрографа: Shift + Alt + P (Windows), Shift + Opt + P (macOS).
- Выбрать цвет по умолчанию: D (Windows, macOS).
- Поменять верхний и нижний цвета местами: X (Windows, macOS).
- Открыть окно с параметрами заливки: Shift + F5 (Windows, macOS).
Редактирование текста
- Выровнять текст по центру: Shift + Ctrl + C (Windows), Shift + Cmd + C (macOS).
- Выровнять текст по левому краю: Shift + Ctrl + L (Windows), Shift + Cmd + L (macOS).
- Выровнять текст по правому краю: Shift + Ctrl + R (Windows), Shift + Cmd + R (macOS).
- Увеличить размер текста: Shift + Ctrl + «>» (Windows), Shift + Cmd + «>» (macOS).
- Уменьшить размер текста: Shift + Ctrl + «<» (Windows), Shift + Cmd + «<» (macOS).
- Увеличить интервал между буквами: Alt + правая стрелка (Windows), Opt + правая стрелка (macOS).
- Уменьшить интервал между буквами: Alt + левая стрелка (Windows), Opt + левая стрелка (macOS).
- Убрать или отобразить выделение текстового фрагмента: Ctrl + H (Windows), Cmd + H (macOS).
Разное
- Создать новый документ: Ctrl + N (Windows), Cmd + N (macOS).
- Открыть документ, сохранённый на жёстком диске: Ctrl + O (Windows), Cmd + O (macOS).
- Сохранить документ в формате PSD: Ctrl + S (Windows), Cmd + S (macOS).
- Открыть окно «Сохранить для Web»: Shift + Ctrl + Alt + S (Windows), Shift + Cmd + Opt + S (macOS).
- Отменить любое диалоговое окно: Escape (Windows, macOS).
- Отменить последнее действие: Ctrl + Z (Windows), Cmd + Z (macOS).
- Переключить режим отображения рабочего окна: F (Windows, macOS).
- Показать или скрыть панель операций: Alt + F9 (Windows), Opt + F9 (macOS).
- Открыть окно клавиатурных сокращений: Alt + Shift + Ctrl + K (Windows), Opt + Shift + Cmd + K (macOS).
Читайте также 🎨🖥📱
(горячие клавиши) в Adobe Photoshop CS6
В данной таблице указаны все клавиатурные сокращения (горячие клавиши), используемые по умолчанию в Adobe Photoshop CS6 с русским и английским интерфейсом по порядку вкладок главного меню и по порядку пунктов в этих вкладках.
Вкладка «Файл» (File) | ||
Русский | Английский | Сочетание клавиш |
Создать… | New… | Ctrl+N |
Открыть… | Open… | Ctrl+O |
Обзор в Bridge… | Browse in Bridge… | Att+Ctrl+O |
Открыть как… | Open As… | Att+Shift+Ctrl+O |
Закрыть | Close | Ctrl+W |
Закрыть все | Close All | Alt+Ctrl+W |
Закрыть и перейти в Bridge… | Close and Go To Bridge… | Shift+Ctrl+W |
Сохранить | Save | Ctrl+S |
Сохранить как… | Save As… | Shift+Ctrl+S |
Сохранить для Web и устр… | Save for Web & Devices… | Att+Shift+Ctrl+S |
Восстановить | Revert | F12 |
Сведения о файле… | File Info… | Att+Shift+Ctrl+I |
Печатать… | Print… | Ctrl+P |
Печать одного экземпляра | Print One Copy | Att+Shift+Ctrl+P |
Выход | Exit | Ctrl+Q |
Вкладка «Редактирование» (Edit) | ||
Русский | Английский | Сочетание клавиш |
Отменить/Повторить | Undo/Redo | Отменить/Повторить |
Шаг вперед | Step Forward | Shift+Ctrl+Z |
Шаг назад | Step Backward | Alt+Ctrl+Z |
Ослабить… | Fade… | Shift+Ctrl+F |
Вырезать | Cut | Ctrl+X |
Скопировать | Copy | Ctrl+C |
Скопировать совмещенные… | Copy Merged… | Shift+Ctrl+C |
Спец. вставка -> Вставить вместо | Paste Special -> Paste In Place | Shift+Ctrl+V |
Спец. вставка -> Вставить в | Paste Special -> Paste Into | Att+Shift+Ctrl+V |
Выполнить заливку.. | Fill… | Shift+F5 |
Масштаб с учетом содержимого… | Content-Aware Scale | Alt+Shift+Ctrl+C |
Свободное трансформиров… | Free Transform | Ctrl+T |
Трансформирование -> Применить снова | Transform -> Again | Shift+Ctrl+T |
Настройка цветов… | Color Settings… | Shift+Ctrl+K |
Клавиатурные сокращения… | Keyboard Shortcuts… | Att+Shift+Ctrl+K |
Меню… | Menus… | Alt+Shift+Ctrl+M |
Установки -> Основные | Preferences -> General | Ctrl+K |
Вкладка «Изображение» (Image) | ||
Русский | Английский | Сочетание клавиш |
Уровни.. | Levels… | Ctrl+L |
Кривые… | Curves… | Ctrl+M |
Цветовой тон/Насыщенность… | Hue/Saturation… | Ctrl+U |
Цветовой баланс… | Color Balance… | Ctrl+B |
Черно-белое… | Black a White… | Alt+Shift+Ctrl+B |
Инверсия | Invert | Ctrl+I |
Обесцветить | Desaturate | Shift+Ctrl+U |
Автотон | Auto Tone | Shift+Ctrl+L |
Автоконтраст | Auto Contrast | Alt+Shift+Ctrl+L |
Автоматическая цветовая коррекция | Auto Color | Shift+Ctrl+B |
Размер изображения… | Image Size… | Alt+Ctrl+I |
Размер холста | Canvas Size | Alt+Ctrl+C |
Вкладка «Слои» (Layer) | ||
Русский | Английский | Сочетание клавиш |
Новый слой | New Layer | Shift+Ctrl+N |
Скопировать на новый слой | Layer via Copy | Ctrl+J |
Вырезать на новый слой | Layer via Cut | Shift+Ctrl+J |
Создать/Отменить обтравочную маску | Create/Release Clipping Mask | Alt+Ctrl+G |
Сгруппировать слои | Group Layers | Ctrl+G |
Разгруппировать слои | Ungroup Layers | Shift+Ctrl+G |
Упорядочить->Переместить слой вверх | Arrange->Bring to Front | Shift+Ctrl+] |
Упорядочить->Перейти на слой вверх | Arrange->Bring Forward | Ctrl+] |
Упорядочить->Перейти на слой вниз | Arrange->Send Backward | Ctrl+[ |
Упорядочить->Переместить слой вниз | Arrange->Send to Back | Shift+Ctrl+[ |
Объединить слои | Merge Layers | Ctrl+E |
Объединить видимые | Merge Visible | Shift+Ctrl+E |
Вкладка Выделение (Select) | ||
Русский | Английский | Сочетание клавиш |
Вылелить всё | Select all | Ctrl+A |
Отменить выделение | Deselect | Ctrl+D |
Выделить снова | Reselect | Shift+Ctrl+D |
Инверсия выделения | Inverse | Shift+Ctrl+I |
Уточнить край | Refine Edge | Alt+Ctrl+R |
Модификация -> Растушевка | Modify->Feather | Shift+F6 |
Вкладка Фильтр (Filter) | ||
Русский | Английский | Сочетание клавиш |
Применить последний фильтр | Last Filter | Ctrl+F |
Коррекция дисторсии | Lens Correction | Shift+Ctrl+R |
Пластика | Liquify | Shift+Ctrl+X |
Исправление перспективы | Vanishing Point | Alt+Ctrl+V |
3D | ||
Русский | Английский | Сочетание клавиш |
Скрыть ближайшую поверхность | Hide Nearest Surface | Att+Ctrl+X |
Показать все поверхности | Reveal All Surfaces | Alt+Shift+Ctrl+X |
Вкладка «Просмотр» (View) | ||
Русский | Английский | Сочетание клавиш |
Цветопроба | Proof Colors | Ctrl+Y |
Предупр. при выходе за прелелы цв. охвата | Gamut Warning | Shift+Ctrl+Y |
Реальный размер | Actual Pixels | Alt+Ctrl+0 |
Реальный размер | Actual Pixels | Ctrl+1 |
Увеличить | Zoom In | Ctrl++ |
Уменьшить | Zoom Out | Ctrl+- |
Показать во весь экран | Fit on Screen | Ctrl+0 |
Вспомогательные элементы | Extras | Ctrl+H |
Показать->Целевой контур | Show->Target Path | Shift+Ctrl+H |
Показать->Сетку | Show->Grid | Ctrl+’ |
Показать->Направляющие | Show->Guides | Ctrl+; |
Линейки | Rulers | Ctrl+R |
Привязка | Snap | Shift+Ctrl+; |
Закрепить направляющие | Lock Guides | Alt+Ctrl+; |
Вкладка «Окно» (Window) | ||
Русский | Английский | Сочетание клавиш |
Инфо | Info | F8 |
Кисть | Brush | F5 |
Операции | Actions | F9 |
Операции | Actions | Alt+F9 |
Слои | Layers | F7 |
Цвет | Color | F6 |
Горячие клавиши в Фотошоп CS6

Горячие клавиши – комбинация клавиш на клавиатуре, выполняющая определенную команду. Обычно в программах такие комбинации дублируют часто использующиеся функции, доступ к которым можно получить через меню.
Горячие клавиши призваны сократить время при совершении однотипных действий.
В Фотошопе для удобства пользователей предусмотрено использование огромного количества горячих клавиш. Почти каждой функции присвоена соответствующая комбинация.
Все их запоминать не обязательно, достаточно изучить основные, а затем выбрать те, которыми Вы будете пользоваться чаще всего. Приведу наиболее востребованные, а где найти остальные, покажу чуть ниже.
Итак, комбинации:
1. CTRL+S – сохранить документ.
2. CTRL+SHIFT+S – вызывает команду «Сохранить как»
3. CTRL+N – создать новый документ.
4. CTRL+O – открыть файл.
5. CTRL+SHIFT+N – создать новый слой
6. CTRL+J – создать копию слоя или скопировать выделенную область на новый слой.
7. CTRL+G – поместить выделенные слои в группу.
8. CTRL+T – свободное трансформирование – универсальная функция, позволяющая масштабировать, вращать и деформировать объекты.
9. CTRL+D – снять выделение.
10. CTRL+SHIFT+I – инвертировать выделение.
11. CTRL++ (Плюс), CTRL+-(Минус) – увеличить и уменьшить масштаб соответственно.
12. CTRL+0 (Ноль) – подогнать масштаб изображения под размер рабочей области.
13. CTRL+A, CTRL+C, CTRL+V – выделить все содержимое активного слоя, скопировать содержимое, вставить содержимое соответственно.
14. Не совсем комбинация, но… [ и ] (квадратные скобки) изменяют диаметр кисти или любого другого инструмента, у которого этот диаметр есть.
Это минимальный набор клавиш, которым должен пользоваться мастер Фотошопа для экономии времени.
Если Вам необходима какая-либо функция в Вашей работе, то выяснить, какая комбинация ей соответствует, можно, найдя ее (функцию) в меню программы.

Что же делать, если функции, которая Вам нужна, комбинация не присвоена? И здесь разработчики Фотошопа пошли нам навстречу, дав возможность не только менять горячие клавиши, но и назначать свои.
Для изменения или назначения комбинаций переходим в меню «Редактирование – Клавиатурные сокращения».
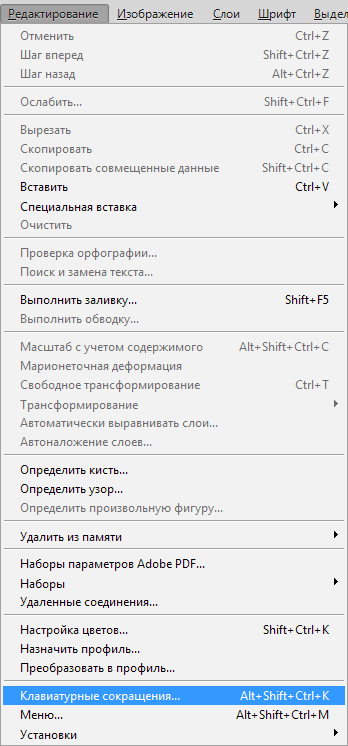
Здесь же можно найти все имеющиеся в программе горячие клавиши.
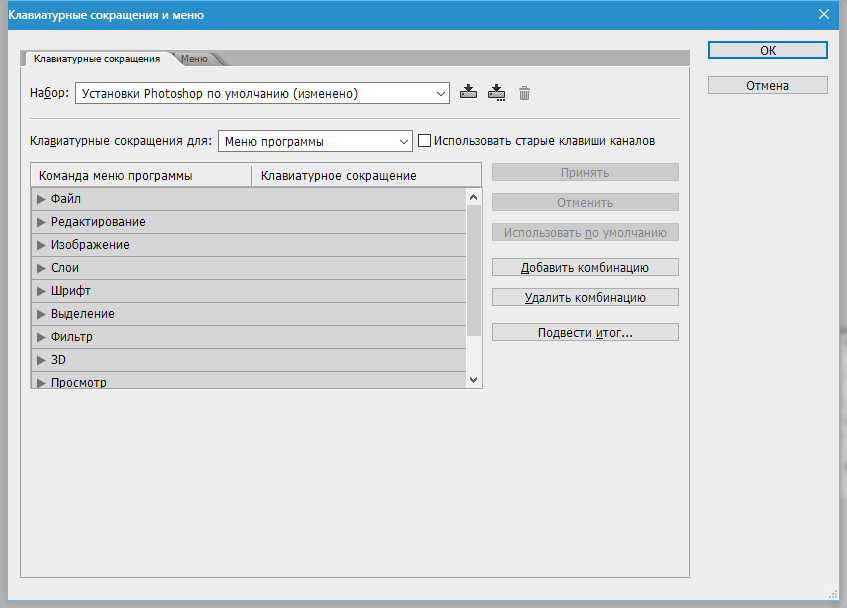
Назначаются горячие клавиши следующим образом: клиаем по нужному пункту и, в открывшемся поле вводим комбинацию так, как если бы мы ее применяли, то есть последовательно и с удержанием.

Если введенная Вами комбинация уже присутствует в программе, то Фотошоп непременно заругается. Нужно будет ввести новую комбинацию или, если меняли существующую, то нажать на кнопку «Отменить изменения».

По завершению процедуры нажимаем кнопку «Принять» и «ОК».
Это все, что нужно знать о горячих клавишах рядовому пользователю. Обязательно приучите себя пользоваться ими. Это быстро и очень удобно.
 Мы рады, что смогли помочь Вам в решении проблемы.
Мы рады, что смогли помочь Вам в решении проблемы. Опишите, что у вас не получилось.
Наши специалисты постараются ответить максимально быстро.
Опишите, что у вас не получилось.
Наши специалисты постараются ответить максимально быстро.Помогла ли вам эта статья?
ДА НЕТВызов инструментов и команд с клавиатуры — непременный атрибут работы в компьютерных программах, а особенно важно это становится в графических программах, когда ни к чему отвлекаться от творческого процесса в поисках нужного пункта меню. Гораздо удобнее довести до автоматизма наиболее часто выполняемые действия и сделать это с помощью горячих клавиш проще всего.
Я попробовал сделать выборку самых, на наш взгляд, востребованных в работе комбинаций клавиш для Photoshop, и составил этот топ-лист 20. Список получился очень удачным, и сейчас мы рекомендуем его на наших курсах по работе с Adobe Photoshop для дизайнеров и для фотографов.
Проверьте себя — что из этого списка вы используете также часто, как и я?
1. Меняем масштаб
Первую строчку хит-парада занимают комбинации увеличения и уменьшения масштаба изображения — Ctrl (Cmd) + «+» и Ctrl (Cmd) + «-»
2. Увидеть всё
Пожалуй чуть реже, но максимально часто приходится возвращать масштаб изображения в режим «Fit on Screen», так, чтобы можно было увидеть его целиком — Ctrl (Cmd) + 0 (ноль). Надо сказать, что этой же комбинацией клавиш мы пользуемся и еще в одном случае — предположим вы поместили в свой файл другое изображение и хотите его трансформировать, а это другое изображение оказалось значительно больше, и рамка трансформации оказалась где-то за пределами видимости. В этом случае нажатие Ctrl (Cmd) + 0 увеличит масштаб изображения так, что эта рамка станет видна.
3. У шамана три руки
При работе в увеличенном масштабе для того, чтобы сдвинуть картинку в сторону, мы удерживаем клавишу Space (пробел), это временно активирует инструмент Hand (рука). Таким образом можно выйти из ситуации, когда инструмент, с которым вы работаете, не позволяет вам выбрать «руку» в панели инструментов.
4. Рассмотрим подробнее
Аналогично инструменту «рука» можно временно включить и инструмент «лупа» — для этого нужно удерживать клавиши Ctrl (Cmd) +Space (пробел). При этом пользователям МаcOS будет удобно нажимать в этой комбинации сначала клавишу пробел, а потом Cmd, так как обратное будет переключать раскладку клавиатуры.
5. Ой!
Ctrl (Cmd) + Z — отмена последнего действия. Повторное нажатие отменяет отмену. Следующее нажатие отменит отмену отмены, а потом можно отменить отмену отмены отмены и так далее. Другими словами, эта комбинация клавиш позволяет переключаться между двумя последними состояниями изображения.
6. Путешествие в прошлое
Ctrl (Cmd) + Alt + Z. Довольно неудобная комбинация, но без нее никуда — она позволяет возвращаться на несколько действий назад (по умолчанию до 50). Я обычно нажимаю ее большим, средним и безымянным пальцами, потому что иначе ну уж очень неудобно. Для того чтобы прогуляться по истории действий в обратную сторону нужно нажимать Ctrl (Cmd) + Shift + Z.
7. Разгон муравьев
Ctrl (Cmd) + D — универсальная команда, позволяющая снять выделение. Не все инструменты выделения позволяют снять его простым кликом.
8. Скоростное размножение слоев
Самый быстрый способ продублировать слой — это убедиться, что у вас ничего не выделено, и нажать Ctrl (Cmd) + J. Если же в этот момент все же было что-то выделено, то в новый слой перейдет лишь выделенная область.
9. Меняем размеры кистей на лету
Левая и правая квадратные скобки — «[» и «]». Универсальная команда для изменения размеров кисти для всех инструментов, у которых есть параметр Width (толщина). Незаменимые клавиши при рисовании, ретуши и работе с маской. А если эти клавиши нажимать вместе с клавишей Shift, то это даст нам изменение жесткости кисти (Hardness), если у выбранного инструмента такой параметр есть, конечно.
10. Свобода трансформации
Вызов опции Free Transform (свободная трансформация) осуществляется комбинацией Ctrl (Cmd) + T. А если в этом режиме кликнуть правой клавишей мыши, то можно получить доступ ко всем опциям меню Transform.
11. Залить сразу
Если зайти в меню Edit и посмотреть, какими клавишами выполняется команда Fill (заливка), то мы увидим Shift + F5. Не знаю как вам, а мне так выворачивать руку страшно неудобно, а жать горячие клавиши двумя руками как-то несерьезно. Но выход есть — мало кто знает, что эту же команду можно выполнить более гуманным сочетанием клавиш, а именно Shift+Backspaсe (это та самая кнопка, которой мы стираем последнюю букву при наборе текста). Надо сказать, что есть еще две похожие комбинации клавиш: Alt + Backspaсe выполняет заливку цветом Foreground, а Ctrl (Cmd) + Backspaсe, как легко можно догадаться — цветом Background.
12. Не забываем сохраняться
Ctrl (Cmd) + S — клавиши, о которых никогда не стоит забывать. Даже в наше время, когда электрификация уже давно охватила всю страну, электричество все же иногда неожиданно отключается, и в этот момент мы внезапно вспоминаем, что файл мы не сохраняли ни разу. Для того, чтобы не было мучительно больно за потерянные часы работы, выработайте привычку нажимать Ctrl (Cmd) + S, всякий раз, когда такая возможность предоставляется. Конечно вы знаете, что современные версии программы делают резервное сохранение, и вообще-то после сбоя файл должен восстановиться. Но практика показывает, что далеко не всегда программа сохраняет именно ту версию, что была у вас на момент выключения компьютера.
13. Магические пассы при работе с маской
Тринадцатое место одновременно заняли две клавиши, которые используются при работе с маской, в первую очередь — это клавиша X, которая меняет местами цвета Foreground и Background, а также клавиша D, которая делает эти цвета черным и белым, наиболее востребованными цветами при работе с маской.
14. Быстрый негатив
Для того, чтобы сделать негатив применяют команду Image—>Adjustments—>Invert. Казалось бы — часто ли мы делаем негатив? Я пользуюсь этой командой постоянно — инвертирую маску, и, чтобы сделать это быстрее, пользуюсь комбинацией Ctrl (Cmd) + I.
15. Материализация выделенной области
Чтобы быстро поправить или уточнить форму выделения, мы пользуемся режимом временной маски — Quick Mask, который вызывается клавишей Q.
16. Секретный способ слияния слоев
Часто, при работе с коллажами или при ретуши, возникает необходимость слить все слои в один, да желательно так, чтобы сами слои остались невредимыми, а результат слияния был представлен в виде отдельного слоя. Попробуйте сделать это известными вам средствами. Довольно хлопотно, не так ли? Тем не менее, это можно сделать одной-единственной командой — зажать сразу четыре кнопки — Ctrl (Cmd) + Alt + Shift + E.
17. Move it!
Сразу несколько позиций подряд у нас занимают клавиши вызова инструментов, в первую очередь инструмента Move — клавиша V.
18. Быстрокисть
Инструмент «кисть» — B. Просто «B», без всяких cmd, alt. B, от слова “Brush”.
19. Просто выделение
Инструменты примитивного выделения — прямоугольного и эллиптического — M. Если вам понравилось так быстро и просто вызывать инструменты, то могу порекомендовать воспользоваться специальными заставками на рабочий стол. С их помощью вы сможете в любой момент подсмотреть быструю горячую клавишу в Photoshop, Illustrator или InDesign.
20. Те самые кривые
Пусть вас не удивляет, что горячая клавиша для вызова самой популярной команды цветокоррекции — Curves — оказалась в конце списка. Дело в том, что коррекцию я обычно применяю в виде корректирующих слоев, так что кривыми в «чистом виде» я пользуюсь редко. Но тем не менее: Ctrl (Cmd) + M.
Приходите учиться на наши онлайн-курсы!
Пройти курс!
Другие курсы
Горячие клавиши в Фотошоп / Фотошоп-мастер

Я хотела бы рассказать вам, какие клавиши на клавиатуре применяются чаще всего при работе в Фотошоп. Использование горячих клавиш поможет существенно увеличить скорость работы в Фотошопе и существенно сэкономить время. Многие комбинации могут быть вам уже известны, а с некоторыми познакомитесь впервые.
Стандартные операции с документами
Ctrl + N – создать новый документ
Ctrl + O – открыть документ, сохранённый на жёстком диске
Ctrl + S – сохранить документ в формате PSD
Shift + Ctrl + S – сохранить документ как…
Ctrl + Alt + S – сохранить для Web
Escape – отменить любое диалоговое окно
Ctrl + Z – отмена последнего произведённого действия. Повторное нажатие данной комбинации отменяет отмену действия*
Alt + Ctrl + Z – вернуть историю изменений на шаг назад*
Shift + Ctrl + Z – переместиться в истории изменений на шаг вперед
*Начиная с Adobe Photoshop CC 2019 Ctrl + Z возвращает на шаг назад
Вызов часто используемых инструментов:
«B» – кисть
«E» – ластик
«H» – рука (то же действие выполняет зажатая клавиша Пробел)
«L» – лассо
«M» – выделение
«P» – перо
«T» – текст
«V» – перемещение
Работа со слоями
Shift + Ctrl + N – создать новый слой
Ctrl + J – создать слой методом копирования
Shift + Ctrl + J – создать слой методом вырезания
Ctrl + E – объединить слой с нижним слоем
Shift + Ctrl + E – объединить видимые слои
Ctrl + ] – поднять выбранный слой на один уровень
Ctrl + [ – опустить выбранный слой на один уровень
Shift + Ctrl + ] – сделать выбранный слой самым верхним
Shift + Ctrl + [ – сделать выбранный слой самым нижним
Выделение
Ctrl + A – выделить все
Ctrl + D – сбросить выделение
Shift + Ctrl + D – вернуть выделение
Shift + Ctrl + I – инвертировать выделение
зажатая клавиша Alt + выделение – исключить часть выделенной области
зажатая клавиша Shift + выделение – добавить новую область к уже выделенной
зажатая клавиша Alt + щелчок инструментом «Кисть» – выбрать цвет на изображении
Коррекция изображений
Ctrl + L – открыть окно «Уровни»
Ctrl + M – открыть окно «Кривые»
Ctrl + B – открыть окно «Цветовой баланс»
Ctrl + U – открыть окно «Цветовой тон / Насыщенность»
Ctrl + Shift + U – обесцветить изображение
Ctrl + Alt + I – открыть окно «Размер изображения»
Ctrl + T – перейти в режим свободного трансформирования
Ctrl + Alt + G – создать или отменить обтравочную маску
Цвет
Ctrl + I – инвертировать цвета
«D» – установить цвета черный/белый
«X» – поменять цвета местами
Управление масштабом
Ctrl + Alt + 0 – просмотреть изображение в масштабе 100%
Ctrl + 0 – подстроить масштаб изображения под размер окна
Ctrl + «+» – увеличить масштаб изображения
Ctrl + «-» – уменьшить масштаб изображения
Кисти
[ – уменьшить размер кисти
] –увеличить размер кисти
{ – уменьшить жёсткость кисти
} – увеличить жёсткость кисти
«,» – переключиться на предыдущую кисть
«.» – переключиться на следующую кисть
«<» – переключиться на первую кисть
«>» – переключиться на последнюю кисть
Shift + Alt + P – включить эффекты аэрографа
До встречи в следующем уроке!
| Загрузка прозрачности слоя как выделенной области | Щелкните миниатюру слоя, удерживая нажатой клавишу «Ctrl» | Щелкните миниатюру слоя, удерживая нажатой клавишу «Command» |
| Добавление к выделенной области | Щелкните миниатюру слоя, удерживая клавиши «Ctrl» + «Shift». | Щелкните миниатюру слоя, удерживая клавиши «Command» + «Shift». |
| Вычитание из выделенной области | Щелкните миниатюру слоя, удерживая клавиши «Ctrl» + «Alt». | Щелкните миниатюру слоя, удерживая клавиши «Command» + «Option». |
| Пересечение с выделенной областью | Щелкните миниатюру слоя, удерживая клавиши «Ctrl» + «Shift» + «Alt». | Щелкните миниатюру слоя, удерживая клавиши «Command» + «Shift» + «Option». |
| Загрузка слой-маски как выделенной области | Щелкните миниатюру слой-маски, удерживая нажатой клавишу «Ctrl» | Щелкните миниатюру слой-маски, удерживая нажатой клавишу «Command» |
| Группирование слоев | «Ctrl» + «G» | «Command» + «G» |
| Разгруппирование слоев | «Ctrl» + «Shift» + «G» | «Command» + «Shift» + «G» |
| Создание/отмена обтравочной маски | «Ctrl» + «Alt» + «G» | «Command» + «Option» + «G» |
| Выделение всех слоев | «Ctrl» + «Alt» + «A» | «Command» + «Option» + «A» |
| Объединение видимых слоев | «Ctrl» + «Shift» + «E» | «Command» + «Shift» + «E» |
| Создание нового пустого слоя с вызовом диалогового окна | Удерживая нажатой клавишу «Alt», нажмите кнопку «Новый слой» | Удерживая нажатой клавишу «Option», нажмите кнопку «Новый слой» |
| Создание нового слоя, расположенного под указанным | Удерживая нажатой клавишу «Ctrl», нажмите кнопку «Новый слой» | Удерживая нажатой клавишу «Command», нажмите кнопку «Новый слой» |
| Выделение верхнего слоя | «Alt» + «.» (точка) | «Option» + «.» (точка) |
| Выделение нижнего слоя | «Alt» + «,» (запятая) | «Option» + «,» (запятая) |
| Добавление к выделенному слою на панели «Слои» | «Shift» + «Alt» + «[» или «]» | «Shift» + «Option» + «[» или «]» |
| Выделение следующего снизу/сверху слоя | «Alt» + «[» или «]» | «Option» + «[» или «]» |
| Перемещение целевого слоя вниз/вверх | «Ctrl» + «[» или «]» | «Command» + «[» или «]» |
| Объединение копий всех видимых слоев в целевой слой | «Ctrl» + «Shift» + «Alt» + «E» | «Command» + «Shift» + «Option» + «E» |
| Объединение слоев | Выделите слои, которые требуется объединить, затем нажмите «Ctrl» + «E» | Выделите слои, которые требуется объединить, затем нажмите «Cmd» + «E» |
| Перемещение слоя вниз или вверх | «Ctrl» + «Shift» + «[» или «]» | «Command» + «Shift» + «[» или «]» |
| Копирование текущего слоя в нижний слой | Клавиша «Alt» + команда «Объединить с предыдущим» из раскрывающегося меню панели | Клавиша «Option» + команда «Объединить с предыдущим» из раскрывающегося меню панели |
| Объединение всех видимых слоев в новый слой, расположенный поверх выбранного слоя | Клавиша «Alt» + команда «Объединить видимые» из раскрывающегося меню панели | Клавиша «Option» + команда «Объединить видимые» из раскрывающегося меню панели |
| Отображение/скрытие слоя, группы слоев или всех слоев/групп слоев | Правой кнопкой мыши щелкните значок просмотра | Щелкните значок просмотра, удерживая нажатой клавишу «Ctrl» |
| Отображение/скрытие всех остальных видимых слоев | Щелкните значок просмотра, удерживая нажатой клавишу «Alt» | Щелкните значок просмотра, удерживая нажатой клавишу «Option» |
| Включение режима блокировки прозрачности целевого слоя либо последнего использованного режима блокировки | / (косая черта) | / (косая черта) |
| Редактирование эффекта/стиля слоя, настроек | Дважды щелкните значок эффекта/стиля слоя | Дважды щелкните значок эффекта/стиля слоя |
| Скрытие эффекта/стиля слоя | Дважды щелкните значок эффекта/стиля слоя, удерживая нажатой клавишу «Alt» | Дважды щелкните значок эффекта/стиля слоя, удерживая нажатой клавишу «Option» |
| Редактирование стиля слоя | Дважды щелкните слой | Дважды щелкните слой |
| Включение/выключение векторной маски | Щелкните значок «Векторная маска», удерживая нажатой клавишу «Shift» | Щелкните значок «Векторная маска», удерживая нажатой клавишу «Shift» |
| Открытие диалогового окна «Параметры отображения слой-маски» | Дважды щелкните миниатюру слой-маски | Дважды щелкните миниатюру слой-маски |
| Включение/выключение слой-маски | Щелкните миниатюру слой-маски, удерживая нажатой клавишу «Shift» | Щелкните миниатюру слой-маски, удерживая нажатой клавишу «Shift» |
| Включение/выключение фильтр-маски | Щелкните миниатюру фильтр-маски, удерживая нажатой клавишу «Shift» | Щелкните миниатюру фильтр-маски, удерживая нажатой клавишу «Shift» |
| Переключение между изображением слой-маски и совмещенным изображением | Щелкните миниатюру слой-маски, удерживая нажатой клавишу «Alt» | Щелкните миниатюру слой-маски, удерживая нажатой клавишу «Option» |
| Переключение между изображением фильтр-маски и совмещенным изображением | Щелкните миниатюру фильтр-маски, удерживая нажатой клавишу «Alt» | Щелкните миниатюру фильтр-маски, удерживая нажатой клавишу «Option» |
| Включение/выключение режима рубилитового покрытия для слой-маски | «\» (обратная косая черта) или щелчок мышью с нажатыми клавишами «Shift» + «Alt» | «\» (обратная косая черта) или щелчок мышью с нажатыми клавишами «Shift» + «Option» |
| Выделение всего текста; временный выбор инструмента «Текст» | Дважды щелкните миниатюру текстового слоя | Дважды щелкните миниатюру текстового слоя |
| Создание обтравочной маски | Щелкните линию, разделяющую два слоя, удерживая нажатой клавишу «Alt» | Щелкните линию, разделяющую два слоя, удерживая нажатой клавишу «Option» |
| Переименование слоя | Дважды щелкните имя слоя | Дважды щелкните имя слоя |
| Редактирование параметров фильтра | Дважды щелкните эффект фильтра | Дважды щелкните эффект фильтра |
| Редактирование параметров наложения фильтра | Дважды щелкните значок «Параметры наложения фильтра» | Дважды щелкните значок «Параметры наложения фильтра» |
| Создание новой группы слоев ниже текущего слоя или набора | Нажатие кнопки «Новая группа» при удерживаемой клавише «Ctrl» | Нажатие кнопки «Новая группа» при удерживаемой клавише «Command» |
| Создание новой группы слоев с вызовом диалогового окна | Нажатие кнопки «Новая группа» при удерживаемой клавише «Alt» | Нажатие кнопки «Новая группа» при удерживаемой клавише «Option» |
| Создание маски, скрывающей изображение/выделенную область | Удерживая нажатой клавишу «Alt», нажмите кнопку «Добавить слой-маску» | Удерживая нажатой клавишу «Option», нажмите кнопку «Добавить слой-маску» |
| Создание векторной маски, открывающей изображение/выделенную область | Удерживая нажатой клавишу «Ctrl», нажмите кнопку «Добавить слой-маску» | Удерживая нажатой клавишу «Command», нажмите кнопку «Добавить слой-маску» |
| Создание векторной маски, скрывающей изображение или отображающей выделенную область | Удерживая нажатыми клавиши «Ctrl» + «Alt», нажмите кнопку «Добавить слой-маску» | Удерживая нажатыми клавиши «Command» + «Option», нажмите кнопку «Добавить слой-маску» |
| Отображение свойств группы слоев | Щелкните правой кнопкой мыши по группе слоев и выберите «Свойства группы» либо дважды щелкните группу | Щелкните по группе слоев, удерживая клавишу «Control», и выберите «Свойства группы» либо дважды щелкните группу |
| Выделение/снятие выделения с последовательности слоев | Щелкните, удерживая нажатой клавишу «Shift» | Щелкните, удерживая нажатой клавишу «Shift» |
| Выделение/снятие выделения с непоследовательно расположенных слоев | Щелкните, удерживая нажатой клавишу «Ctrl» | Щелкните, удерживая нажатой клавишу «Command» |
| Выбор | |
| Вытяните шатер из центра | Alt-Marquee |
| Добавить в подборку | Shift |
| вычесть из выборки | Alt |
| Пересечение с выбором | Shift-Alt |
| Сделать копию выделения с инструментом Переместить | Alt-Drag Selection |
| Сделать копию выделения, когда не в инструменте Переместить | Ctrl-Alt-Drag Selection |
| Перемещение выделения (с шагом в 1 пиксель) | Стрелки |
| Move Selection (с шагом 10 пикселей) | Shift-Arrow Keys |
| Выбрать все непрозрачные пиксели на слое | Ctrl-клик по иконке слоя (на панели слоев) |
| Восстановить последний выбор | Ctrl-Shift-D |
| Выбор перьев | Shift-F6 |
| Переместить шатер во время рисования выбора | Держи пробел во время рисования шатёр |
| Просмотр | |
| Fit на экране | Двойной щелчок на ручном инструменте или Ctrl-0 |
| Уровень просмотра 100% (фактические пиксели) | Дважды щелкните Zoom Tool или Ctrl-Alt-0 | .
| Увеличить | Ctrl-Space-Click или Ctrl-Plus (+) |
| Уменьшить | Alt-Space-Click или Ctrl-Minus (-) |
| Скрыть все инструменты и панели | Tab |
| Скрыть все панели, кроме панели инструментов и панели параметров | Shift-Tab |
| Поворот в полноэкранном режиме | F |
| Прокрутка изображения влево или вправо в окне | Ctrl-Shift-Page Up / Down |
| Прыжок / Увеличить часть изображения | Ctrl-drag в панели навигатора |
| Включает / выключает маску слоя как рубилит | \ |
| слоев ярлыков | |
| Создать новый слой | Ctrl-Shift-N |
| Выберите несмежные слои | слоев Ctrl-Click |
| Выберите смежные слои | Щелкните один слой, затем нажмите Shift и щелкните другой слой. |
| Удалить слой | Клавиша «Удалить» (в инструменте «Перемещение») |
| Просмотр содержимого маски слоя | Alt-Click значок маски слоя |
| Временно отключить маску слоя | Shift-Click значок маски слоя |
| Клонируем слой по мере его перемещения | Alt-Drag |
| Найти / Выбрать слой, содержащий объект | Щелкните правой кнопкой мыши по объекту с инструментом Переместить |
| Изменить непрозрачность слоя | Клавиши цифровой клавиатуры (с выбранным инструментом перемещения) |
| Цикл вниз или вверх через режимы наложения | Shift-Plus (+) или минус (-) |
| Переход на определенный режим наложения | (с инструментом «Перемещение»): буква Shift-Alt (то есть: N = нормальный, M = умножение.и т.д.) |
| Переключиться на слой ниже / выше текущего слоя | Alt- [или Alt-] |
| Переместить слой ниже / выше текущего слоя | Ctrl- [или Ctrl-] |
| Тип ярлыков | |
| Выделить весь текст на слое | Двойной щелчок по миниатюре T на панели слоев |
| Увеличение / уменьшение размера выделенного текста на 2 пункта | Ctrl-Shift -> / < |
| Увеличение / уменьшение размера выделенного текста на 10 пунктов | Ctrl-Shift-Alt -> / < |
| Увеличение / Уменьшение кернинга / трекинга | Alt-Right / Left Arrow |
| Выровнять текст слева / по центру / справа | Ctrl-Shift-L / C / R |
| Живопись | |
| Заполните выделение цветом фона | Ctrl-Backspace |
| Заполните выделение цветом переднего плана | Alt-Backspace |
| Заполните выделение цветом переднего плана, используя Lock Transparent Pixels | Shift-Alt-Backspace |
| Заполнить выделение исходным состоянием на панели истории | Ctrl-Alt-Backspace |
| Диалоговое окно «Показать заполнение» | Shift-Backspace |
| Образец в качестве фона | Alt-Click с пипеткой |
| Получить инструмент Move | Находясь в любом инструменте рисования / редактирования-удерживайте Ctrl |
| Чтобы получить пипетку с инструментами рисования | Alt |
| Изменить непрозрачность краски (при выключенном аэрографе) | Цифровые клавиши |
| Изменить непрозрачность краски (с включенной аэрографией) | Клавиши Shift-Number |
| Изменить поток аэрографа (при включенном аэрографе) | Цифровые клавиши |
| Изменить поток аэрографа (при выключенном аэрографе) | Клавиши Shift-Number |
| Курсор с перекрестием для волос | Любой инструмент рисования / редактирования повернуть Caps Lock на |
| Уменьшить / увеличить размер кисти | [или] |
| Уменьшение / Увеличение твердости кисти | Shift- [или Shift-] |
| Переключение между предварительно установленными кистями | <или> |
| Всплывающая панель с открытыми кистями | Щелкните правой кнопкой мыши в окне изображения |
| Стереть в историю исходное состояние панели | Alt-Eraser |
| Цикл вниз или вверх через режимы наложения | Shift-Plus (+) или минус (-) |
| Переход на определенный режим наложения | Shift-Alt-letter (то есть: N = нормальный, M = умножение и т. Д.) |
| Создание фиксированной цветовой цели из диалогового окна | Shift-Click в окне изображения |
| Удалить фиксированную цель цвета | Alt-Click на цели с помощью инструмента Color Sampler |
| Создать новый канал плашечного цвета из текущей выборки | Ctrl-клик по кнопке New Channel на панели каналов |
| Чтобы получить инструмент прямого выделения при использовании пера | Ctrl |
| Переключение между инструментами Add-Anchor и Delete-Anchor Point | Alt |
| Переход от инструмента Выделение контура Преобразовать инструмент точки, когда указатель находится над узловой точкой | Ctrl-Alt |
| Чтобы выбрать весь путь с инструментом прямого выбора | Alt-click |
| Конвертировать путь в выборку | Ctrl-клик по имени пути (на панели «Пути») |
| Ярлыки на панели | |
| Показать / Скрыть панель «Кисти» | F5 |
| Показать / Скрыть Цветную панель | F6 |
| Показать / Скрыть панель «Слои» | F7 |
| Показать / Скрыть панель информации | F8 |
| Показать / Скрыть панель действий | Alt-F9 |
| Открыть Adobe Bridge | Ctrl-Alt-O |
| Другие ярлыки | |
| Переключение между открытыми документами | Ctrl-Tab |
| Отменить или Повторить операции после последней | Ctrl-Alt-Z / Ctrl-Shift-Z |
| Применить последний фильтр | Ctrl-F |
| Открывает диалоговое окно «Последний фильтр» | Ctrl-Alt-F |
| Ручной инструмент | Пробел |
| Диалоговое окно сброса | Удерживайте Alt, Отмена превращается в кнопку сброса, нажмите ее |
| Увеличение / Уменьшение значения (в любом поле параметра) на 1 единицу. | Стрелка вверх / вниз |
| Увеличение / Уменьшение значения (в любом поле параметра) на 10 единиц | Стрелка вверх / вниз |
| Повтор последнего преобразования | Ctrl-Shift-T |
| Измерение угла между линиями (функция транспортира) | После того, как линейка нарисована, перетащите конец линии с помощью инструмента Линейка | .
| Переместите Crop Marquee при создании | Удерживайте пробел во время рисования |
| Краткое руководство по линейке тиков | Удерживайте Shift при перетаскивании |
| Поля выделения на панели параметров (недоступно для всех инструментов) | Введите |
| Не привязывайте край объекта при движении | Hold Control при перетаскивании |
| Выбор | |
| Вытяните шатер из центра | Option-Marquee |
| Добавить в подборку | Shift |
| вычесть из выборки | Вариант |
| Пересечение с выбором | Shift-Option |
| Сделать копию выделения с инструментом Переместить | Option-Drag Selection |
| Сделать копию выделения, когда не в инструменте Переместить | Cmd-Option-Drag Selection |
| Перемещение выделения (с шагом в 1 пиксель) | Стрелки |
| Move Selection (с шагом 10 пикселей) | Shift-Arrow Keys |
| Выбрать все непрозрачные пиксели на слое | Cmd-Click на миниатюре слоя (на панели слоев) |
| Восстановить последний выбор | Cmd-Shift-D |
| Выбор перьев | Shift-F6 |
| Переместить шатер во время рисования выбора | Держи пробел во время рисования шатёр |
| Просмотр | |
| Fit на экране | Дважды нажмите на Ручной инструмент или Cmd-0 |
| Уровень просмотра 100% (фактические пиксели) | Двойной щелчок по Zoom Tool или Cmd-Option-0 |
| Увеличить | Cmd-Space-Click или Cmd-Plus (+) |
| Уменьшить | Option-Space-Click или Cmd-Minus (-) |
| Скрыть все инструменты и панели | Tab |
| Скрыть все панели, кроме панели инструментов и панели параметров | Shift-Tab |
| Поворот в полноэкранном режиме | F |
| Прокрутка изображения влево или вправо в окне | Cmd-Shift-Page Up / Down |
| Прыжок / Увеличить часть изображения | Cmd-drag в панели навигатора |
| Включает / выключает маску слоя как рубилит | \ |
| слоев ярлыков | |
| Создать новый слой | Cmd-Shift-N |
| Выберите несмежные слои | слоев Cmd-Click |
| Выберите смежные слои | Щелкните один слой, затем нажмите Shift и щелкните другой слой. |
| Удалить слой | Удалить ключ |
| Просмотр содержимого маски слоя | Option-Click значок маски слоя |
| Временно отключить маску слоя | Shift-Click значок маски слоя |
| Клонируем слой по мере его перемещения | Option-Drag |
| Найти / Выбрать слой, содержащий объект | Control-Click на объекте с инструментом Move |
| Изменить непрозрачность слоя | Цифровые клавиши (с выбранным инструментом перемещения) |
| Цикл вниз или вверх через режимы наложения | Shift-Plus (+) или минус (-) |
| Переход на определенный режим наложения | (с инструментом «Перемещение»): буква «Shift-Option» (то есть: N = нормальный, M = умножениеи т.д.) |
| Переключиться на слой ниже / выше текущего слоя | Опция- [или Опция-] |
| Переместить слой ниже / выше текущего слоя | Cmd- [или Cmd-] |
| Тип ярлыков | |
| Выделить весь текст на слое | Двойной щелчок по миниатюре T на панели слоев |
| Увеличение / уменьшение размера выделенного текста на 2 пункта | Cmd-Shift -> / < |
| Увеличение / уменьшение размера выделенного текста на 10 пунктов | Cmd-Option-Shift -> / < |
| Увеличение / Уменьшение кернинга / трекинга | Опция-Стрелка вправо / влево |
| Выровнять текст слева / по центру / справа | Cmd-Shift-L / C / R |
| Живопись | |
| Заполните выделение цветом фона | Cmd-Delete |
| Заполните выделение цветом переднего плана | Option-Delete |
| Заполните выделение цветом переднего плана, используя Lock Transparent Pixels | Option-Shift-Delete |
| Заполнить выделение исходным состоянием на панели истории | Cmd-Option-Delete |
| Диалоговое окно «Показать заполнение» | Shift-Delete |
| Образец в качестве фона | Option-Click с пипеткой |
| Получить инструмент Move | Находясь в любом инструменте рисования / редактирования удерживайте Cmd |
| Чтобы получить пипетку с инструментами рисования | Вариант |
| Изменить непрозрачность краски (при выключенном аэрографе) | Цифровые клавиши |
| Изменить непрозрачность краски (с включенной аэрографией) | Клавиши Shift-Number |
| Изменить поток аэрографа (при включенном аэрографе) | Цифровые клавиши |
| Изменить поток аэрографа (при выключенном аэрографе) | Клавиши Shift-Number |
| Курсор с перекрестием для волос | Любой инструмент рисования / редактирования повернуть Caps Lock на |
| Уменьшить / увеличить размер кисти | [или] |
| Уменьшение / Увеличение твердости кисти | Shift- [или Shift-] |
| Переключение между предварительно установленными кистями | <или> |
| Всплывающая панель с открытыми кистями | Ctrl-Click в окне изображений |
| Стереть в историю исходное состояние панели | Option-Eraser |
| Цикл вниз или вверх через режимы наложения | Shift-Plus (+) или минус (-) |
| Переход на определенный режим наложения | Shift-Opt-letter (то есть: N = нормальное, M = умножение и т. Д.) |
| Создание фиксированной цветовой цели из диалогового окна | Shift-Click в окне изображения |
| Удалить фиксированную цель цвета | Option-Click на цель с помощью инструмента Color Sampler |
| Создать новый канал плашечного цвета из текущей выборки | Cmd-клик по кнопке New Channel на панели каналов |
| Чтобы получить инструмент прямого выделения при использовании пера | Cmd |
| Переключение между инструментами Add-Anchor и Delete-Anchor Point | Вариант |
| Переход от инструмента Выделение контура Преобразовать инструмент точки, когда указатель находится над узловой точкой | Cmd-Option |
| Чтобы выбрать весь путь с инструментом прямого выбора | Option-click |
| Конвертировать путь в выборку | Cmd-клик по имени пути (на панели «Пути») |
| Ярлыки на панели | |
| Показать / Скрыть панель «Кисти» | F5 |
| Показать / Скрыть Цветную панель | F6 |
| Показать / Скрыть панель «Слои» | F7 |
| Показать / Скрыть панель информации | F8 |
| Показать / Скрыть панель действий | Option-F9 |
| Открыть Adobe Bridge | Cmd-Option-O |
| Другие ярлыки | |
| Переключение между открытыми документами | Cmd-тильда (~) |
| Отменить или Повторить операции после последней | Cmd-Option-Z / -Shift-Z |
| Применить последний фильтр | Cmd-F |
| Открывает диалоговое окно «Последний фильтр» | Cmd-Option-F |
| Ручной инструмент | Пробел |
| Диалоговое окно сброса | Опция удержания, Отмена превращается в кнопку сброса, нажмите ее |
| Увеличение / Уменьшение значения (в любом поле параметра) на 1 единицу. | Стрелка вверх / вниз |
| Увеличение / Уменьшение значения (в любом поле параметра) на 10 единиц | Стрелка вверх / вниз |
| Повторите последнее преобразование | Cmd-Shift-T |
| Измерение угла между линиями (функция транспортира) | После рисования линейки, Option-Drag конец линии с помощью инструмента Линейка |
| Переместите Crop Marquee при создании | Удерживайте пробел во время рисования |
| Краткое руководство по линейке тиков | Удерживайте Shift при перетаскивании |
| Поля выделения на панели параметров (недоступно для всех инструментов) | Возвращение |
| Не привязывайте край объекта при движении | Hold Control при перетаскивании |
Как настроить сочетания клавиш в Photoshop CS6
- Программное обеспечение
- Adobe
- Photoshop
- Как настроить сочетания клавиш в Photoshop CS6
Барбара Обермейер
Для тех из вас, кто предпочитает простоту и скорость сочетаний клавиш, Photoshop CS6 предлагает настраиваемые сочетания клавиш. Вы можете назначить ярлыки командам меню, командам панели и инструментам. Вы можете редактировать, удалять или добавлять набор по умолчанию в Photoshop или создавать свой собственный набор.Выполните следующие действия, чтобы настроить сочетания клавиш:
Выберите «Правка» → «Сочетания клавиш». В открывшемся диалоговом окне «Сочетания клавиш и меню» убедитесь, что выбрана вкладка «Сочетания клавиш».
Вы также можете выбрать Окно → Рабочая область → Сочетания клавиш и меню.
Выберите нужный набор сочетаний клавиш во всплывающем меню.
Вы также можете создать новый набор, нажав кнопку «Новый набор» (диск со значком стрелки вниз).
Нажатие на Новый набор создает копию выбранного набора для последующего редактирования и настройки. Если вы создаете новый набор, присвойте ему имя (оставив его с расширением .kys) и сохраните его в папке «Сочетания клавиш».
Выберите меню приложений, меню панели или инструменты из раскрывающегося списка ярлыков.
Щелкните треугольник рядом с заголовком меню, чтобы развернуть отдельные заголовки меню.
Выберите желаемую команду из списка.Введите сочетания клавиш, которые вы хотите назначить этой команде в поле ярлыков.
Если для этой команды уже был назначен ярлык, вы можете просто набрать его.
Если комбинация клавиш, которую вы вводите, уже используется, Photoshop предупредит вас, что если вы примете комбинацию клавиш, она будет удалена из исходной команды.
Нажмите Принять, чтобы назначить ярлык для команды или инструмента.
Если позже вы передумали и хотите использовать исходное сочетание клавиш (если оно было), нажмите «Использовать по умолчанию».Если вы решили, что ярлык вообще не нужен, нажмите «Удалить ярлык». И если вы допустили ошибку, просто нажмите «Повторить».
Команды меню«Приложение» и «Панель» должны включать в себя сочетание клавиш «Ctrl» («Команда на Mac») и / или «Функция» (F).
По завершении нажмите кнопку «Сохранить набор» (значок диска).
Если вы хотите удалить набор, нажмите кнопку «Удалить набор» (значок корзины).
Нажмите кнопку «Суммировать», чтобы сохранить сочетание клавиш как.HTML-файл, который загружается в ваш интернет-браузер.
Затем вы можете распечатать файл и сохранить его как удобный справочник ваших ярлыков.
Нажмите кнопку ОК, чтобы закрыть диалоговое окно.
Об авторе книги
Барбара Обермейер — директор Obermeier Design, студии графического дизайна в Калифорнии, специализирующейся на печати и веб-дизайне. В настоящее время она является преподавателем в Школе дизайна в Институте Брукса.
,71 ярлыков Photoshop, которые вы должны знать
ЯрлыкиPhotoshop являются неотъемлемой частью любого эффективного рабочего процесса, позволяя вам выполнять широкий спектр действий в мгновение ока. Это приложение наделено таким исчерпывающим списком, что это может быть довольно сложной задачей для любого новичка, желающего начать работу. Некоторые основные ярлыки распознаются в других программах, в то время как другие настолько нишевые, что их можно использовать только один раз.
Мы просмотрели весь список Adobe и отобрали некоторые из самых полезных: они помогают вам управлять слоями, быстро менять кисти, редактировать текст и применять быстрые корректировки.Существуют также ярлыки для улучшения управления файлами, выбора и помощи в работе 3D. С практикой они скоро станут мышечной памятью, и вы удивитесь, как раньше обходились без них!
Если это разожгло ваш аппетит, чтобы больше узнать в Photoshop, мы вам поможем; Проверьте свои навыки с нашей коллекцией учебных пособий по Photoshop или создайте удивительные эффекты с помощью действий Photoshop.
(Вместо этого предпочитаете краткое визуальное руководство? Взгляните на нашу удобную шпаргалку ярлыков Photoshop.)
Управлять слоями и упорядочивать их очень просто с помощью этих великолепных ярлыков Photoshop01. Показать и скрыть панель слоев
Быстро отобразить и скрыть панель «Слои», нажав F7 на клавиатуре. Это также покажет и скроет панели Channels и Paths, потому что они сгруппированы вместе.
- MAC: Option []
- WINDOWS: Alt []
Для быстрой прокрутки слоев удерживайте Alt / Option и используйте левую и правую клавиши скобок [] для прокрутки: вправо есть вверх и влево вниз.
03. Создать новый слой
- MAC: Shift + Cmd + N
- ОКНА: Shift + Ctrl + N
Начните работу над своим последним проектом в кратчайшие сроки с помощью этого удобного ярлыка, который мгновенно взбивает новый слой и диалоговое окно.
04. Создайте новый слой за выбранным слоем
- MAC: Ctrl + значок нового слоя
- ОКНА: Cmd + Иконка нового слоя
Освоение ярлыка нового слоя становится пустяком, так что как только вы готов заложить слой позади него, обязательно используйте этот ярлык.
05. Заполните слой
- MAC: Alt + Backspace (передний план) или Cmd + Backspace (фон)
- ОКНА: Alt + Delete (передний план) или Ctrl + Delete (фон)
Эта команда позже заполнит пустую текущим цветом переднего плана или фона.
06. Выровнять слои
- MAC: Cmd + Alt + Shift + E
- WINDOWS: Ctrl + Alt + Shift + E
Добавить новый пустой слой в верхнюю часть стопки, выбрать и используйте приведенную выше команду, чтобы сгладить слои изображения, чтобы повысить резкость.Это добавляет сглаженную версию изображения к новому слою, но также оставляет неповрежденными сложенные слои.
07. Объединить видимые слои
- MAC: Cmd + Shift + E
- WINDOWS: Ctrl + Shift + E
Эта команда позволяет объединить все существующие слои, чтобы создать один новый слой. Осторожно! После объединения их чрезвычайно сложно разделить.
08. Сократить выделенные слои
- MAC: Cmd + Alt + E
- WINDOWS: Ctrl + Alt + E
После того, как вы выбрали свои слои, используйте эту команду, чтобы объединить их в один слой.Чтобы увидеть их в новом слое, просто добавьте модификатор Shift. Это полезно, если вам нужно внести изменения позже.
09. Новый слой с копией
- MAC: Cmd + J
- WINDOWS: Ctrl + J
Используйте эту команду для создания нового слоя из существующего. Звучит сложно? Попробуй!
10. Новый слой с помощью среза
- MAC: Cmd + Shift + J
- ОКНА: Ctrl + Shift + J
Подобно созданию нового слоя с помощью копирования, эта команда создаст новый слой с выделенная область изображения в нем.Единственное отличие с помощью вырезания состоит в том, что он удалит выбранную часть изображения из исходного изображения.
11. Поднесите слой к вершине стека
- MAC: Cmd + Shift +]
- ОКНА: Ctrl + Shift +]
Здесь вы можете переместить предпочитаемый слой в верхнюю часть стопки изображений вы работаете с в фотошопе.
12. Отправить слой на дно стека
- MAC: Cmd + Shift + [
- WINDOWS: Ctrl + Shift + [
Да, это довольно очевидно.Это точно так же, как команда выше, но в обратном направлении.
13. Перенесите слой вперед
- MAC: Cmd +]
- ОКНА: Ctrl +]
Этот ярлык в Photoshop позволяет перенести любое выбранное изображение на передний план.
14. Отправить слой обратно
- MAC: Cmd + [
- ОКНА: Ctrl + [
Если вы решите изменить свое решение, вы всегда можете выбрать изображение и отправить его на заднюю часть стопки ,
15. Скопируйте несколько слоев
- MAC: Shift + Cmd + C
- WINDOWS: Shift + Ctrl + C
Нарисуйте выделение, а затем используйте эту команду, чтобы поместить каждый слой в буфер обмена, а не чем только текущий выбор слоя.
16. Редактирование стиля слоя
- MAC-адреса и окна: Двойной щелчок по слою
Быстрый доступ к элементам управления стиля, таким как Drop Shadow, Bevel & Emboss и Color Overlay.
Следующая страница: Выборы
,