Забыл пароль Гугл (YouTube, Gmail, Chrome): как восстановить или сменить на новый
Существует множество причин, по которым вы можете изменить свой пароль Google, начиная с потенциального нарушения безопасности и заканчивая потребностями обеспечить свою конфиденциальность.
♥ ПО ТЕМЕ: Как скачать видео из ВК (ВКонтакте) на iPhone или iPad и смотреть без Интернета.
Но даже если у вас и нет конкретной причины, разумно менять пароль каждые несколько месяцев. Это поможет обеспечить безопасность вашей учетной записи.
Если вы окончательно не можете вспомнить свой пароль, вам, вероятно, потребуется его восстановить. Этот процесс немного отличается от смены пароля. Восстановление пароля может оказаться полезным, если вы не помните большую часть информации своей учетной записи Google.
Вот как можно восстановить свой пароль в Google или изменить его на новый.
♥ ПО ТЕМЕ: Самые сложные пароли: как правильно придумывать и не забывать их – 2 совета от хакера.
Как восстановить пароль в Google (YouTube, Gmail, Chrome)
Если вы недавно приобрели новое устройство и не помните свой пароль к сервисам Google, вам придется его восстановить.
1. Для восстановления учетной записи в браузере перейдите по адресу: accounts.google.com/signin/recovery
2. После этого вам будет предложено ввести адрес электронной почты, связанный с учетной записью, которую вы хотите восстановить.
3. Затем понадобится ввести последний пароль, который вы помните. Если вы не помните и его, то стоит выбрать вариант «Другой способ». Для этого надо нажать на синюю ссылку ниже и левее поля ввода пароля, а потом следовать инструкциям на экране.
4. На одном из этапов восстановления Google запросит у вас код подтверждения, который будет отправлен на номер телефона или на другой адрес электронной почты, связанный с вашей учетной записью.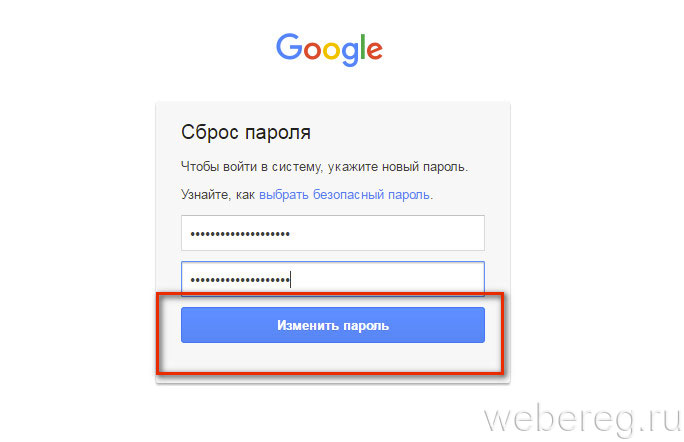
или
5. Как только вы введете полученный код подтверждения, вы сможете восстановить свой пароль.
Если у вас нет номера мобильного телефона или другого адреса электронной почты, связанного с вашей учетной записью, будут предложены другие способы проверить учетную запись. Для этого придется ответить на вопросы службы безопасности. Например, может понадобиться назвать дату открытия своей учетной записи.
♥ ПО ТЕМЕ: Как проверить надежность пароля онлайн и узнать насколько быстро его можно взломать.
Как изменить пароль в Google (YouTube, Gmail, Chrome)
1. Перейдите в свою учетную запись Google по адресу myaccount.google.com
2. В левой части страницы щелкните на вкладку с надписью «Безопасность».
3. Затем в разделе «Вход в аккаунт Google» вы увидите вкладку с надписью «Пароль
4. Нажмите на меню «Пароль».
5. Вам будет предложено ввести текущий пароль. После его ввода произойдет переход на новую страницу.
6. Здесь надо будет ввести новый пароль, а затем его же повторно для подтверждения.
7. Задав новый пароль, нажмите кнопку «Cменить пароль».
Помните, что изменение пароля Google в этом сервисе означает, изменяет его и в других связанных с Google приложениях (YouTube, Gmail и т.д.).
Запишите или запомните новый пароль. Он понадобится вам для ввода в Gmail, YouTube, Chrome или на другом устройстве, которое будет осуществлять вход в Google.
Смотрите также:
Как изменить пароль в Гугл Плей Маркет
Если ваш пароль не надежный или вы просто решили изменить пароль на тот который лучше запоминается, эта статья для вас. Здесь вы узнаете как изменить пароль в Плей Маркете и какой он должен быть чтобы вас не взламали. Главное знать старый тогда сложностей не возникнет.
Главное знать старый тогда сложностей не возникнет.В случае, если вы можете зайти в свой аккаунт, считайте это необычайным везением. Пароль для Playmarket является общим и используется в Гугл для всех его служб и сервисов. Поэтому смена пароля происходит через основной интерфейс Google аккаунта.
Меняем пароль
- Для этого входим в наш акк на страницу настроек — https://myaccount.google.com (откроется в новом окне)
- В разделе «Безопасность и вход» нажимаем Вход в аккаунт Google.
- В открывшимся окне выбираем Пароль и кликаем на эту надпись.
- Далее, перед нами откроется окно, где станет доступным поле для ввода нового пароля от аккаунта Гугл.
- На этом процесс смены пароля на Плэймаркет завершен.
Важно. Прежде чем приступить к процедуре смены, хотим обратить ваше внимание на ряд некоторых моментов и позволим себе дать несколько советов для вас относительно безопасности.
Для любителей простых паролей, Гугл усложнил задачу и требования к ним:
- Пароль должен быть не менее 8 символов. Учтите, что Google со своей стороны заблокировал использование некоторых «легких» паролей, таких, например, как 12345678. Можете даже не пытаться их вводить.
- Также следует учитывать тот факт, что старые пароли нельзя использовать повторно. На этот случай предусмотрена блокировка.
- При создании нового пароля используйте как прописные, так и заглавные буквы.
- Применение цифр также станет дополнительным уровнем безопасности пароля.
- Не бойтесь использовать спецсимволы (такие например: ! » # $ % &) и пробелы (пробелы нельзя использовать в начале или в конце пароля).
Пример сложного пароля: F/W?gGh33B-gvj4)VP-h+rwY1
Продумав комбинацию, вводим новый пароль и далее в поле ниже набираем его снова для подтверждения.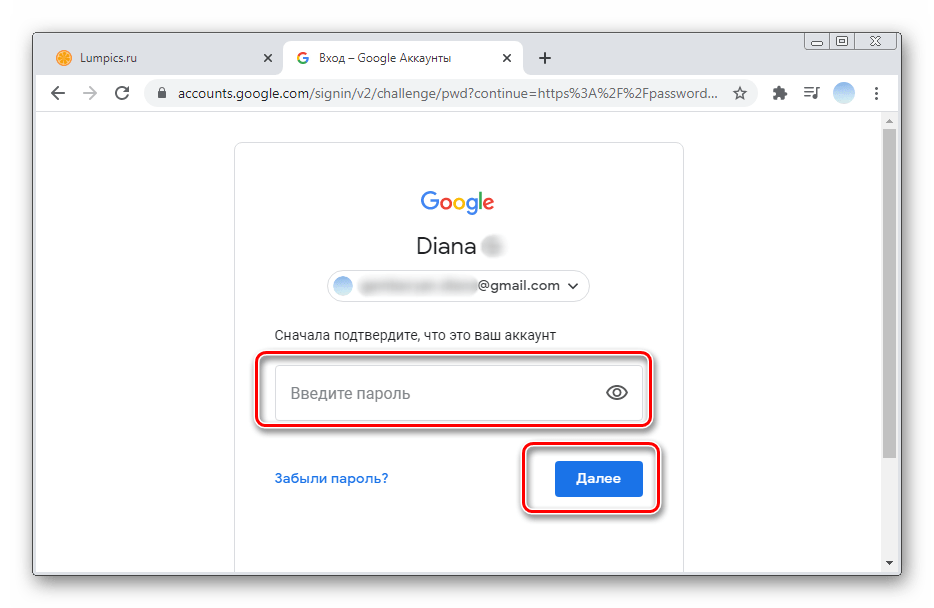 Жмем кнопку — Изменить пароль.
Жмем кнопку — Изменить пароль.
Внимание! Пользователи устройств Андроид версии 5.1 и выше в целях безопасности не могут после изменения пароля в течение 72 часов восстанавливать заводские настройки.
И в заключении напоминаем:
Смена пароля должна стать для вас обязательной и регулярной процедурой. Отнеситесь к этому со всей серьезностью. Вы удивитесь, какие ресурсы брошены хакерами для того, чтобы узнать ваши секреты. В мире ежедневно взламывают пароли у тысячи пользователей. Если не хотите оказаться в их числе, не стоит недооценивать угрозу. Это как ключи от квартиры. Даже если у вас нет ничего ценного, вор все равно найдет, что унести.
Как поменять или сбросить пароль?
Как поменять или сбросить пароль? — Центр помощи AirbnbПропустить и перейти к текстуК сожалению, некоторые разделы сайта Airbnb не работают как задумано, если не включить JavaScript.
Перейдите вперед, к предлагаемым результатамЗарегистрироваться
Если вы забыли пароль, нужно его сбросить. Так же следует поступить, если вы его не создали или у вас проблемы со входом.
Если вы помните пароль, изменить его можно в любое время.
Как сбросить пароль
- Перейдите на страницу сброса пароля.
- Укажите эл. почту, с которой связан аккаунт.
- Кликните Отправить ссылку для сброса.
Вы получите эл. письмо со ссылкой.
Примечания
- Ссылки для сброса данных временные, их можно использовать один раз.
- Если вы многократно запрашивали сброс, убедитесь, что используете ссылку из последнего эл. письма.
- Возможно, понадобится отключить предпросмотр ссылок в эл. почте (например, в Outlook) или сканер писем, из-за которого срок действия ссылки истекает раньше, чем вы ее откроете.
Как сменить пароль
Если вы помните пароль и хотите его изменить:
- Перейдите в раздел Аккаунт > Вход и безопасность.

- Рядом с пунктом Пароль кликните Обновить.
- Введите текущий пароль.
- Введите и подтвердите новый пароль.
- Кликните Обновить пароль.
Создайте пароль, чтобы входить без задержек
Войти в аккаунт можно несколькими способами. Если он создан через учетную запись в Facebook, Google, Apple или по номеру телефона, пароль вы не устанавливали. Тем не менее вы можете войти в систему напрямую, создав пароль. Как это сделать:
- Выйдите из аккаунта Airbnb.
- Следуя инструкциям выше, сбросьте пароль.
Вы получили помощь?
Дополнительная информация
О нас
Сообщество
Принимайте гостей
Поддержка
Как быстро менять пароли на сайтах через Google Chrome
Пароли. Во времена биометрии от них явно пора отказаться, но пока этого не произошло, да и неизвестно, произойдёт ли в обозримом будущем, учитывая как много всего на них повязано. Ведь с паролями, во-первых, проще взаимодействовать сайтам и сервисам. А, во-вторых, пароли можно продавать, чем успешно занимаются разработчики специальных утилит по генерации и хранению защитных комбинаций. Даже Google добавила в Chrome встроенный менеджер паролей, который до недавнего времени не позволял с удобством менять их, не заходя на сайты, но это в прошлом.
Смена паролей на сайтах через Chrome стала проще
Как управлять Google Chrome командами в адресной строке
Google добавила в Chrome удобный механизм замены паролей на сайтах. Он является частью инструментария по выявлению украденных, повторяющихся или просто небезопасных комбинаций. Но если раньше для их замены Chrome просто отправлял пользователя на сайт, пароль доступа к которому требовалось изменить, то теперь браузер направляет его к нужному разделу автоматически. Достаточно просто ввести новую комбинацию вручную или подтвердить использование той, что предлагают алгоритмы менеджера паролей.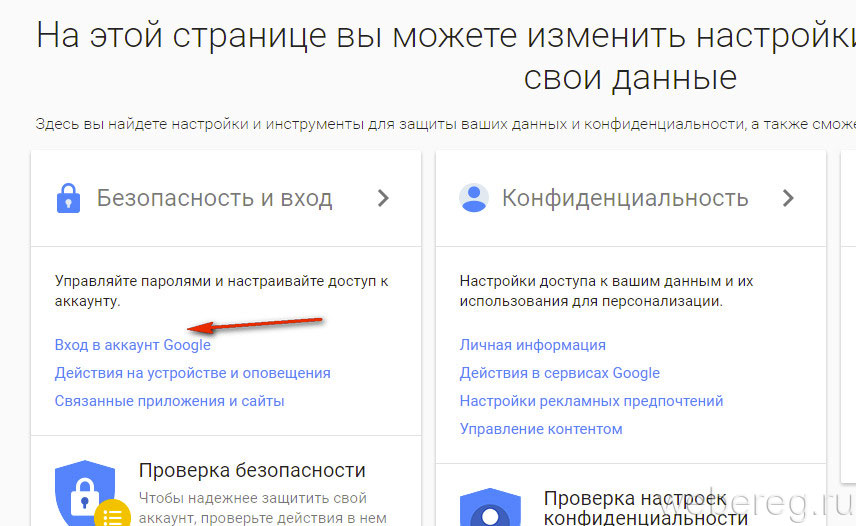
Быстрая смена паролей на сайтах
На самом деле новая фишка официально появится только в Chrome 88, который выйдет в течение нескольких следующих недель, но это не значит, что пользователи более ранних сборок браузера не смогут ей воспользоваться.
- Откройте десктопный Chrome и перейдите по адресу chrome://flags;
- В строке поиска введите запрос «Edit Passwords in settings»;
Включите флаг, а потом перезагрузите браузер, чтобы изменения вступили в силу
- В выпадающем окне напротив выберите «Enabled» и нажмите Relaunch;
- Затем перейдите в «Настройки» — «Пароли» — «Проверить пароли»;
Быстро сменить пароль можно из раздела проверки паролей в Chrome
- Выберите сайт, пароль к которому хотите изменить, и нажмите «Сменить пароль»;
- Вас перебросит на нужный раздел сайта, где можно изменить защитную комбинацию.
Google позволит отключать синхронизацию в Chrome
Активация флага, описанного выше, нужна для того, чтобы Chrome автоматически открывал для вас специальный раздел сайта, где можно поменять пароль на новый. Это удобнее, чем искать его самому, поскольку иногда совсем неочевидно, где именно можно изменить защитную комбинацию аккаунта. Однако нужно понимать, что некоторые сайты поддерживают весьма странную переадресацию, которая не позволяет перейти к разделу для смены пароля. Такая проблема, например, наблюдается на сайте торговой сети Эльдорадо.
Как попасть сразу на страницу смены пароля
Сайт, который я открываю, уже давно не работает, но только благодаря этому мне удалось поймать вот эту команду, ведущую в раздел смены паролей. На рабочих сайтах она появляется лишь на секунду, и я не успеваю её заскриншотить
Сложно сказать, как именно Google удалось реализовать автоматический переход к разделу для смены пароля. Возможно, это какой-то скрипт, доступный только ей из-за контроля над существенной частью интернет-пространства, а, возможно, просто новый стандарт, что по большому счёту не так уж и важно. Ведь главное, что теперь мы можем если не в автоматическом, то по крайней мере в полуавтоматическом режиме менять защитные комбинации, которые следует изменить ради нашей же безопасности.
Ведь главное, что теперь мы можем если не в автоматическом, то по крайней мере в полуавтоматическом режиме менять защитные комбинации, которые следует изменить ради нашей же безопасности.
Google пообещала разогнать Chrome в следующем обновлении. Снова
Иронично, что возможность быстрой замены паролей с переходом к соответствующему разделу сайта доступна только в десктопной версии Google Chrome, тогда как на Android и iOS её нет. Но если на iOS фишка появится с выходом следующего обновления, как заявила Google, то её появление на Android несколько задержится. Разработчики не стали объяснять, с чем связан отложенный релиз, но дали понять, что испытывают какие-то проблемы, которые нельзя решить по щелчку пальцев. Видимо, поэтому они не стали оглашать точных сроков запуска функции быстрой смены паролей на своей платформе.
пошаговая инструкция. Как изменить пароль аккаунта гугл на компе и андроиде.
В наше время одним паролем не обходится ни один пользователь интернета. Столько сервисов окружает вас и практически в каждом необходимо регистрироваться с логином (e-mail) или паролем. И при всем этом у каждого сервиса могут быть свои требования к составлению паролей. С этим возникает необходимость в запоминании или хранении этих всех паролей. Запомнить все практически не реально, а хранить где нибудь в открытых источниках не надежно (для хранения паролей я использую программу , которая не только защищена от взлома но и предоставляет возможность помнить только один главный пароль для доступа ко всем остальным). Это я отвлекся немного от того как восстановить пароль почты gmail. Это можно сделать несколькими способами.
Восстановление доступа к учетной записи
Шаг 1: Первое что необходимо сделать — это перейти на страницу почты gmail. При входе вы скорее всего увидите следующую информацию. Если вам не удалось вспомнить пароль, нажмите на ссылку «Нужна помощь?». Чтобы сразу перейти на страницу восстановления пароля можно воспользоваться прямой ссылкой google.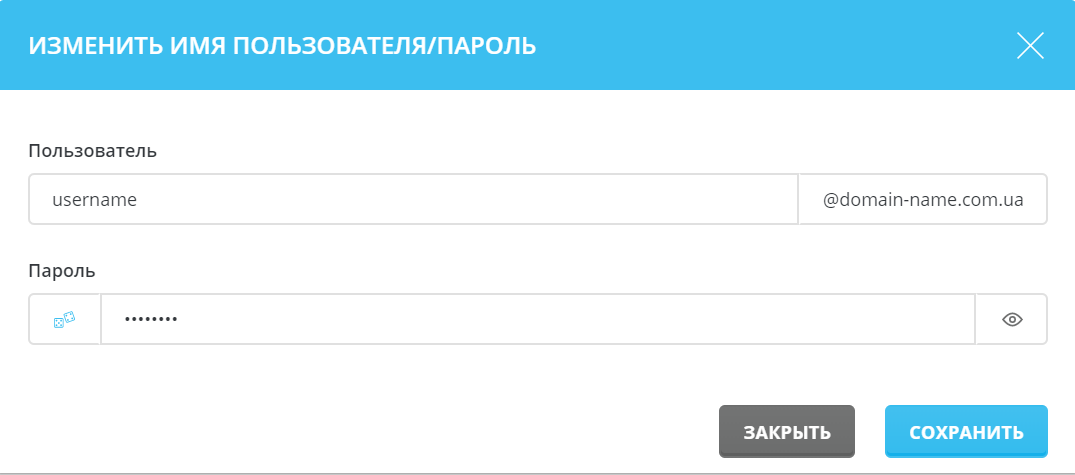 com/accounts/recovery/.
com/accounts/recovery/.
Шаг 2: Если вы вдруг забыли имя пользователя для входа, сразу нажимайте на вторую опцию. Для сброса пароля нажмите на первую опцию и в строке введите адрес электронной почты для которой необходимо сбросить пароль. Нажимаете продолжить.
Восстановление пароля
Шаг 3: На этом шаге гугл предложит вам вспомнить какой нибудь из предыдущих паролей (если вы конечно когда нибудь его меняли). Если не помните или никогда не приходилось делать сброс — жмите «Затрудняюсь ответить».
Шаг 4: Если вы владелец телефона с системой Android и ваш аккаунт подключен в качестве учетной записи на телефоне, вы можете воспользоваться отправкой оповещения на андроид смартфон. Google автоматически должен определить наличие у вас такого телефона и подключенного аккаунта и предложить воспользоваться данной процедурой. Об этом будет соответствующая надпись «Подтвердите сброс пароля на Android-телефоне …». Для отправки сообщения нажмите на «Отправить сообщение».
Шаг 5: На экране монитора появиться соответствующая инструкция, а на телефон придет сообщение для подтверждения сброса пароля. Если сообщение не пришло нажмите на «Отправить еще одно оповещение». Подтвердите на телефоне сброс нажав на кнопку «Да». После этого вы на компьютере сможете ввести новый пароль.
Отправить оповещение на Android-телефон чтобы восстановить пароль gmail
Шаг 6: Чтобы восстановить пароль при помощи СМС сообщения (это если при регистрации вы указывали ваш существующий номер телефона) нажмите на одном из этапов восстановления одну из ссылок «Я не могу воспользоваться устройством» на экране подтверждения через Android-телефон или «Другим способом» на других экранах.
Шаг 7: Проверьте последние цифры телефонного номера, на который должен прийти код для сброса пароля и нажмите «Продолжить». Получите код на телефон в виде СМС и введите его в поле для кода. После этого вы сможете сменить пароль.
После этого вы сможете сменить пароль.
Как восстановить пароль gmail через отправку формы в Google
Шаг 1: Чтобы получить возможность отправить форму подтверждения что вы являетесь тем, кто создал и пользовался данным электронным адресом, необходимо пройти все шаги из предыдущего способа восстановления и на последнем этапе на жать на кнопку «Я не могу воспользоваться телефоном». После этого вы перейдете на экран «Восстановление доступа к аккаунту». Процесс так же запустится автоматически если у вас нет второго e-mail и привязанного к аккаунту телефона.
Шаг 2: Процесс смены или восстановления утраченного пароля через форму восстановления доступа к аккаунту заключается в ответе на несколько вопросов, связанных с созданием и пользованием почтой. Первое, что необходимо сделать — это указать адрес электронной почты для связи с вами.
Шаг 3: Если вы попытаетесь указать такой же почтовый адрес как и указанный вами для смены пароля в gmail, система выдаст предупреждение об ошибке. Не имея доступа к аккаунту, вы не сможете прочитать присланное письмо и подтвердить сброс пароля. Естественно необходимо указать какой нибудь другой адрес. Можно даже создать новый в том же gmail. Указали новый и переходим дальше.
Шаг 4: На первом экране вам надо попытаться вспомнить когда вы последний раз входили в свой аккаунт и когда вы примерно его создали. Если вы не помните точные даты, это не страшно, укажите приблизительно. Я вообще подозреваю что можно указать какие угодно данные (не проверял и не уверен на 100%).
Шаг 5: Вторым шагом вам необходимо вспомнить самые часто используемые адреса почтовых ящиков на которые вы отсылали письма или с которых вам приходила почта. Так же попробуйте вспомнить названия ярлыков, которые вы настраивали в своем почтовом аккаунте.
Шаг 6: Последнее, что вам необходимо указать — это приложения от Google, которыми вы пользовались и приблизительные даты начала пользования.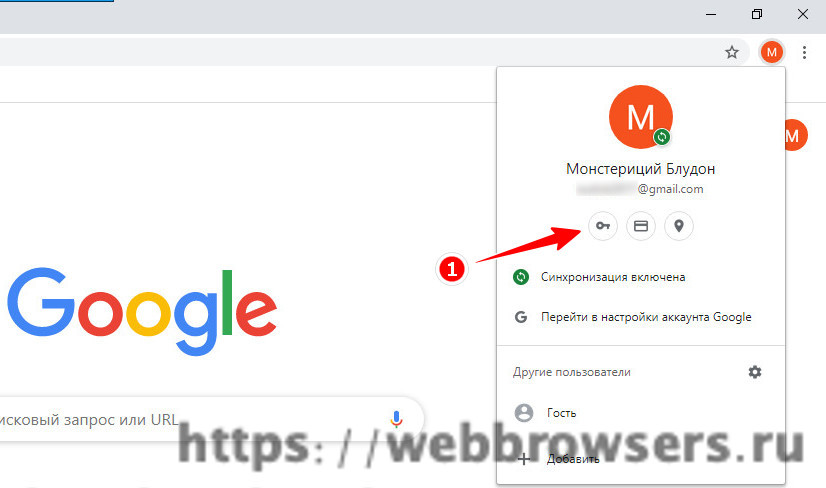 Нажмите «Отправить» и получите на адрес почты, который вы указали для связи уведомление как изменить пароль в gmail.
Нажмите «Отправить» и получите на адрес почты, который вы указали для связи уведомление как изменить пароль в gmail.
Доброго времени суток, уважаемые читатели. Корпорация Google предлагает нам, кучу полезнейших программ и сервисов. Это и почта, и хранилище информации, и даже доска, при помощи которой можно быстрее работать с командой исполнителей. Короче говоря, Google дал миру дофига!
Более чем уверен, что вы знаете не о всех полезностях, но, о них мы будем разговаривать в других статьях. Сейчас разберемся с тем, как изменить пароль аккаунта гугл. Без этой штуковины вы не сможете даже скачать приложение на телефон, конечно же, если у вас смартфон на андроиде.
Счастливым обладателям IPhone, радоваться и закрывать статью не стоит. Я так понимаю, вы цените красивые и качественные вещи, а значит у вас нет выбора. Рано или поздно непременно начнете пользоваться дарами гугла.
Меняем пароль с компьютера
Аккаунт Гугл появляется после того как вы регистрируетесь в почте Gmail. Проще всего поменять пароль от этого аккаунта на компьютере. Открываем браузер Google Chrome и обращаем внимание на правый верхний угол стартовой страницы. Здесь уже должен стоять ваш профиль.
Вместо этого значка может торчать кнопка «Войти». Это значит, что вы еще не заходили в свой ящик. Нажимаем на нее и вводим свой логин и пароль. Если у вас нет почты Google и вы не знаете как зарегистрироваться, то можете . Кстати, при регистрации очень рекомендую указывать свой номер, в этом случае пароль будет очень просто восстановить.
Итак, теперь, когда вы зашли в почтовый ящик, снова открываете стартовую страницу и кликаете один раз по кружочку в правом верхнем углу экрана. Появляется кнопка «Мой аккаунт». Она то нам и нужна.
В открывшемся окне нас будет интересовать рубрика «Безопасность и вход».
Находим «Вход в аккаунт Гугл».
Пройдя по ней вы окажетесь на такой вот странице. Кликаем по рубрике «Пароль».
Кликаем по рубрике «Пароль».
Вводим пароль от уже имеющегося ящика еще раз. Не пугайтесь, все идет правильно.
После того как вы его введете, вам перебросит на страничку, в которой понадобится пару раз повторить свой новый пароль. Кстати, теперь вы не сможете зайти под старым паролем в свою почту. Не пугайтесь и не думайте что вы его забыли, он просто поменялся. и ящика Gmail одинаковые. Изменив один, вы автоматически поменяли и другой.
Кстати, придумывать сложные пароли и не мучиться с запоминанием можно при помощи программы Roboform . Просто устанавливаете утилиту на свой компьютер, телефон и планшет и все данные будут синхронизироваться в дальнейшем.
Вы сможете быть спокойны за сохранность персональной информации, ведь для каждой регистрации программа придумает совершенно новый, уникальный и очень сложный код, который будет очень сложно взломать.
Это очень важный момент, когда речь идет о аккаунте Гугл. Ведь если вы используете слишком простые пароли или одинаковые, то узнав один из них хакерам будет достаточно просто достроить цепочку и узнать password от платежный сервисов, карт и профилей в социальных сетях.
Второй способ
Как вы уже поняли, пароль от аккаунта Гугл и почты – это одно и то же. Следовательно, вы можете поменять ее и в почтовом ящике. Зайдите в него.
Теперь в правом верхнем углу нажмите на гайку и найдите категорию «Настройки».
Электронная почта от Google под названием Gmail остается одной из самых надежных и гибких на сегодняшней день. В ней вы не встретите множество случайного спама, рассылок, на которые вы не подписывались, а также подозрительных манипуляций с вашим аккаунтом. Чтобы иметь доступ к электронному ящику в любую минуту, вы можете пользоваться им с мобильного устройства, установив удобное приложение от Gmail, но как быть, когда вам понадобилось сменить пароль от аккаунта? В данном случае вам поможет эта статья: здесь вы найдете подробную инструкцию по смене пароля от Gmail, даже если вы забыли свой прежний.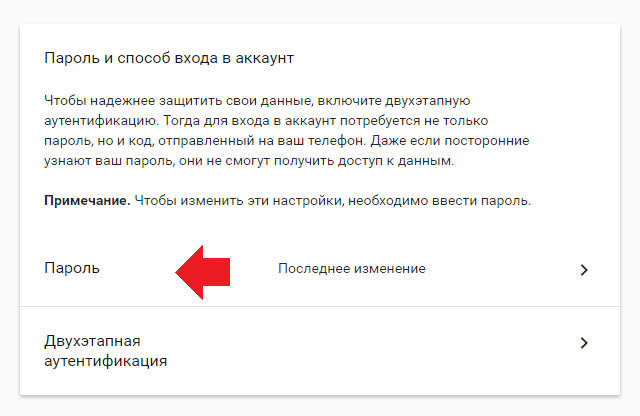
Как сменить пароль от Gmail
Если вы помните свой пароль от электронной почты, то задать новый не составит труда. Такие перемены могут понадобиться, если вы заметили непривычные изменения в своем аккаунте, кто-то узнал ваш пароль либо вы этого опасаетесь. В любом случае, лучше поменять пароль Gmail, чем переживать за сохранность своих данных и переписок, особенно если вы привязали к почте страницы из социальных сетей и денежные кошельки.
- Зайдите в свою почту Gmail и авторизуйтесь в системе с помощью прежнего пароля. В правом верхнем углу отыщите значок шестеренки — он приведет вас к настройкам. Нажмите на него.
- В выпадающем списке вам будут доступны опции интерфейса и всего вашего электронного ящика. Вам нужен пункт «Настройки». Кликните по нему один раз.
- Вы окажетесь в окне настроек аккаунта Gmail. По умолчанию, вы будете находиться во вкладке «Общие». Перейдите в «Аккаунт и импорт».
- Именно здесь можно найти ссылку «Изменить пароль». Перейдите по ней, чтобы начать перемены.
Для начала, введите свой прежний пароль, чтобы подтвердить свое владение данным аккаунтом.
Теперь вы можете придумать новый пароль для электронной почты. Постарайтесь сделать его как можно надежнее, а именно:
- Пароль должен состоять не менее, чем из восьми символов.
- Вводите и цифры, и латинские буквы.
- Меняйте реестр букв в процессе ввода.
Нажмите «Изменить пароль», как только введете его на обеих строках. Изменения произойдут мгновенно.
Как поменять пароль от Gmail, если забыл старый
Восстановить доступ к аккаунту можно, но придется приложить усилия. Система безопасности от Google действует гибко по отношению к каждому отдельно взятому пользователю, поэтому, меняя пароль, вы можете столкнуться с рядом вопросов.
Например:
- Вам предложат вспомнить примерную дату создания аккаунта.

- Ввести привязанные к аккаунту номера телефонов, дополнительную почту.
- Если вы задавали секретные вопросы, то придется на них ответить.
- Попытаться вспомнить свой пароль и ввести его так, как помните.
- Указать дату последнего входа в аккаунт.
При входе в аккаунт вы увидите небольшую ссылку под строками «Забыли пароль?». Нажмите на нее.
Система сразу же задаст вам свой первый вопрос. В данном случае, это просьба вспомнить свой последний пароль хоть примерно. Ответьте на него настолько точно, насколько можете.
Если аккаунт привязан ещё к каким-либо устройствам, то процесс пройдет намного быстрее и легче. Вы можете просто подтвердить с них, что действительно владеете этим аккаунтом. Если вы увидели такое сообщение, то нажмите «Отправить» и вы получите запрос на свой телефон.
Уведомление на экране покажет, что пора взять телефон в руки, подключить интернет и подтвердить аккаунт. Если вы не можете этого сделать, выберите поле «Другой вопрос».
Но если всё вышло, то на экране телефона появится такое сообщение от службы безопасности Gmail. Нажмите «Да».
После этого у вас сразу может появиться возможность сменить пароль. Однако не исключено, что система решит задать вам еще несколько вопросов. Если вы ответите хотя бы приблизительно правильно, перед вами откроется окно изменения пароля.
Электронный почтовый ящик является основой персонализации каждого человека в интернете. Без него невозможно зарегистрироваться на многих сайтах, оформить подписку журналы, а в некоторых случаях даже общаться. Первооснова мира высоких технологий не только расширяет возможности, но и хранит персональные данные, доступ к которым защищен паролем. В этой статье рассмотрим возможность и методы смены ключа к почте Google.
Забыли пароль: восстановление аккаунта Gmail
Почта Google – это нечто больше, нежели обычный ящик с письмами. Это универсальный комплекс, который позволяет использовать Play Market, комментировать видео в Youtube и выполнять многие другие задачи. Наша память склонна забывать некоторые детали, среди которых обязательно окажется пароль. Чтобы восстановить доступ к собственной почте, необходимо реализовать следующее:
Это универсальный комплекс, который позволяет использовать Play Market, комментировать видео в Youtube и выполнять многие другие задачи. Наша память склонна забывать некоторые детали, среди которых обязательно окажется пароль. Чтобы восстановить доступ к собственной почте, необходимо реализовать следующее:
- Перейти на страницу https://www.google.com/intl/ru/gmail/about/ . И нажать на кнопку «Войти»;
- Выбрать среди списка ваш профиль, где будет располагаться подпись «Вы не вошли в аккаунт»;
- В представленном меню вас попросят ввести код. Но незнание этого потребует альтернативных действий. Необходимо выбрать «Нужна помощь?».
- На новой странице ищем пункт «Другой вопрос», после чего должен появиться вариант смены при помощи телефона.
- Нажимаем отправить SMS, получаем код, вводим его в нужную форму и выполняем смену пароля. Профиль восстановлен, вы довольны. В предложенных вариантах имеется возможность смены персонального ключа другими способами, но они менее эффективны.
Плановое изменение
Бывают случаи, когда каждый из нас сомневается в безопасности персональных данных. Чтобы убрать сомнения, рекомендуется сменить кодовое слово. Выполнить процедуру можно следующим образом.
Может возникнуть такая ситуация, когда вам понадобится изменить пароль для Play Market или для аккаунта Гугл. Если вы посмотрите в настройки своего смартфона или планшета, то ничего не найдете. А почему? Дело в том, что аккаунт Google един для всех сервисов компании. Это значит, что вы можете поменять пароль в почте, ведь аккаунт, который вы используете на своем устройстве, имеет вид логин[собака]gmail.com. Делать это лучше с компьютера, но можно и со смартфона или планшета, только используйте полную версию аккаунта, а не мобильную. Мы покажем пример на десктопной (компьютерной) версии Gmail.
Откройте сайт Gmail.com и введите сначала логин, а затем пароль от своего аккаунта.
Когда вы окажитесь в своем аккаунте, в правой верхней части экрана нажмите на значок, на который мы указали стрелкой на скриншоте. Появится небольшое меню, в котором нужно нажать на кнопку «Мой аккаунт».
Появится небольшое меню, в котором нужно нажать на кнопку «Мой аккаунт».
Перед вами откроется страница с настройками вашего аккаунта. Здесь выберите раздел «Безопасность и вход».
В подразделе «Вход в аккаунт Google» нажмите на пункт «Пароль».
При необходимости введите пароль еще раз.
Система предложит вам ввести новый пароль. Подтвердите его и нажмите «Изменить пароль».
Собственно, на этом все — пароль изменен. Учтите, что он изменен для всех сервисов Google, включая Play Маркет, поэтому его придется ввести заново на устройстве при входе в Google Play Market. Как это сделать, мы недавно рассказали в .
Управление паролем – Zoom Центр справки и поддержки
Обзор
Пароль для входа в Zoom можно легко изменить в любой момент, если вам известен текущий пароль. Если же вы забыли пароль, узнайте, как выполнить его сброс.
В этой статье рассматриваются следующие вопросы:
Необходимые условия
- Учетная запись Zoom с адресом электронной почты и паролем
Изменение пароля
- Войдите в учетную запись на веб-портале Zoom.
- Нажмите Профиль.
- Прокрутите страницу вниз до пункта Пароль входа в систему и нажмите Редактировать справа.
- Введите Старый пароль.
- Введите Новый пароль, а затем введите его повторно для подтверждения.
Примечание. Убедитесь, что ваш пароль соответствует требованиям. - Нажмите Сохранить изменения.
Примечание. Если у вас нет возможности сменить пароль на странице профиля, возможно, вы вошли в систему с помощью Google или Facebook ранее.
Установка пароля для входа с помощью Google или Facebook
Если ранее вы входили в систему только с помощью Google или Facebook, в разделе Профиль будут отображаться значки Google или Facebook, а значок электронной почты отображаться не будет.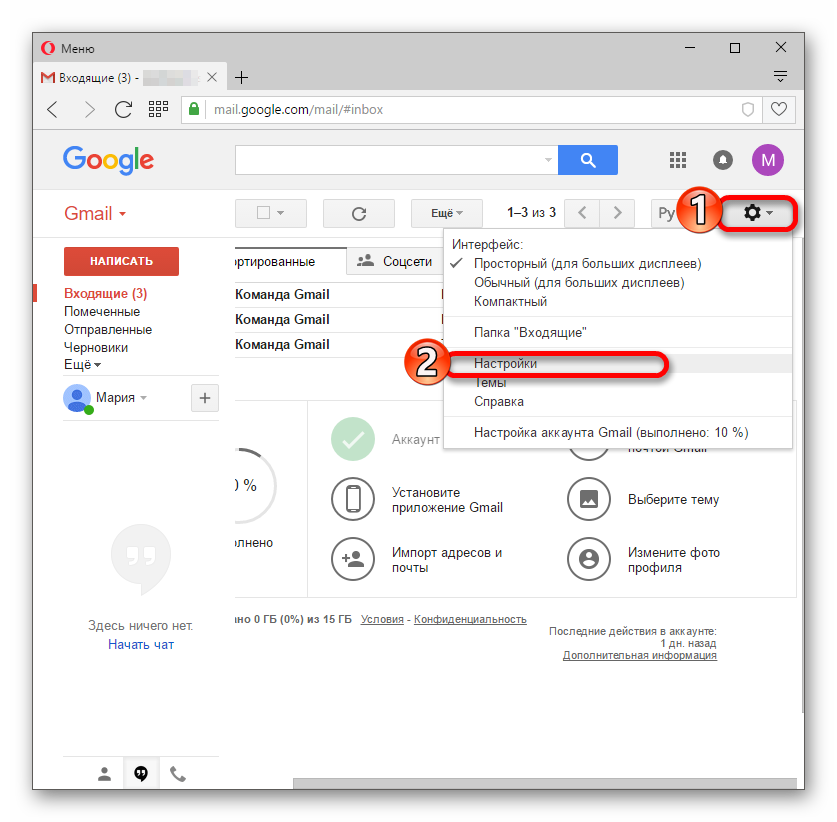
Вы можете легко добавить электронную почту и пароль для входа в систему для такой учетной записи, если эта возможность не запрещена ее владельцем.
- Выйдите из существующей учетной записи Zoom.
- Перейдите на страницу zoom.us/signup.
- Введите свою дату рождения в целях проверки.
- Введите адрес электронной почты, соответствующий адресу для входа в систему Google, SSO или Facebook.
- Нажмите Регистрация.
- Вам будет отправлено электронное письмо с инструкциями для регистрации. Нажмите Активировать учетную запись.
- Введите желаемый пароль дважды.
Примечание. Убедитесь, что ваш пароль соответствует требованиям. - Нажмите Продолжить.
- Вы можете ввести адреса электронной почты приглашаемых контактов или выбрать Пропустить этот шаг.
- Нажмите Перейти к моей учетной записи.
- В результате вы перейдете на страницу Мой профиль существующей учетной записи Zoom. На ней должны отображаться значки Google, Facebook и/или SSO, которые отображались ранее, а также значок электронной почты, который означает, что вы можете входить в систему с помощью адреса электронной почты и пароля.
Требования к паролю
В целях безопасности Zoom применяет к паролям несколько требований. Они действуют при установке первоначального пароля и при последющих его сбросах.
Обратите внимание: эти требования применяются только в том случае, если для входа в Zoom используются адрес электронной почты и пароль. Если вы входите в систему с помощью Google, Facebook или систему единого входа, ваш пароль должен соответствовать требованиям этих сервисов.
- Состоять как минимум из 8 символов
- Не должен превышать 32 символа
- Содержать как минимум 1 букву (a, b, c…)
- Содержать как минимум 1 цифру (1, 2, 3…)
- Включать символы как верхнего, так и нижнего регистров
- Не может состоять всего из одного символа (например, «111111» или «aaaaaa»)
- Не может состоять только из последовательных символов (например, «123456» или «abcdef»)
- Не должен содержать пробелов (например, «Go Zoom»)
Устранение неполадок при работе с паролями
Сброс пароля
Если вы входите в систему с помощью адреса электронной почты и пароля, вы можете сбросить пароль на странице zoom. us/forgot_password. Узнайте дополнительные сведения о сбросе пароля в сервисе Zoom.
us/forgot_password. Узнайте дополнительные сведения о сбросе пароля в сервисе Zoom.
Сообщение об ошибке «Эта учетная запись Zoom не существует»
Если вы получаете сообщение о том, что «Эта учетная запись Zoom не существует», возможно, вы настроили учетную запись с помощью сервиса Google или Facebook. Попробуйте войти в систему с помощью Google или Facebook и сбросьте пароль в этих сервисах при необходимости.
Вы также можете настроить дополнительный вход в учетную запись Zoom с тем же адресом электронной почты, добавив вход в систему с паролем.
Как изменить личные данные в аккаунте Google. Как поменять пароль в «Гугле»? Изменение и восстановление пароля от аккаунта Google.
Если пароль от вашего аккаунта в Google кажется вам недостаточно надежным или он стал неактуальным по-какой-либо другой причине, его можно легко поменять. Сегодня мы разберемся, как это сделать.
1. Выполните вход в свою учетную запись.
2. Нажмите на круглую кнопку своей учетной записи в правом верхнем углу экрана и в появившемся окошке нажмите кнопку «Мой аккаунт».
3. В разделе «Безопасность и вход» нажмите на ссылку «Вход в аккаунт Google»
4. В области «Пароль и способ входа в аккаунт» нажмите на стрелочку, расположенную напротив слова «Пароль» (как на скриншоте). После этого введите ваш действующий пароль.
5. Введите свой новый пароль в верхней строке и подтвердите его в нижней. Минимальная длина пароля — 8 символов. Чтобы пароль был более надежен, применяйте а нем буквы латинского алфавита и цифры.
Для удобства ввода паролей вы можете сделать видимыми печатаемые символы (по умолчанию они невидимы). Для этого просто щелкните на пиктограмму в виде перечеркнутого глаза справа от пароля.
После ввода нажмите кнопку «Изменить пароль».
Вот и вся процедура смены пароля! С этого момента новый пароль нужно использовать для входа во все сервисы Гугл с любого устройства.
Двухэтапная аутентификация
Чтобы сделать вход в ваш аккаунт более безопасным, используйте двухэтапную аутентификацию. Это означает то, что после ввода пароля, система потребует подтверждение входа по телефону.
Нажмите на «Двухэтапная аутентификация» в разделе «Пароль и способ входа в аккаунт». Затем нажмите «Приступить» и введите свой пароль.
Введите свой номер телефона и выберите тип подтверждения — звонок или SMS. Нажмите «Попробуйте сейчас».
Введите код подтверждения, который пришел на ваш телефон по смс. Нажмите «Далее» и «Включить».
Таким образом уровень безопасности вашего аккаунта повышен. Вы можете, также дополнительно настроить двухэтапную аутентификацию в разделе «Безопасность и вход».
Один из наших читателей задал интересный вопрос, который наверняка заинтересует и многих других пользователей Android.
Сергей, читаю Ваши статьи на лайфхакере про андроид. Не могли бы вы рассказать, как поэтапно сделать перезагрузку устройства, что бы ничего не пропало. Особенно интересуют приложения которые могли бы делать полный клон устройства включая СМС, фото, приложения и т.д.
И еще пропадает синхронизация с гугло-аккаунтом если меняешь пароль от ящика из-за попытки вскрытия. Т.е пароль от гугла можно ввести в устройство только один раз при активации устройства, если потом менять пароль от ящика, поменять его в устройстве невозможно. Можно ли это как то обмануть?
Итак, начнём по порядку. Если я правильно понял, то под перезагрузкой устройства здесь понимается полный сброс всех настроек телефона с удалением установленных приложений и другой информации, то есть возврат к начальному состоянию системы.
Резервное копирование данных, привязанных к Google аккаунту
Сразу хочется отметить, что для сохранения любых данных, связанных с аккаунтом Google, никаких дополнительных средств не требуется. То есть, все ваши календари, контакты, чаты Google Talk и почта Google всегда доступны и хранятся на серверах Google. Единственное, что необходимо сделать — провести синхронизацию перед очисткой телефона, чтобы все изменения, которые вы вносили в ваши контакты и прочее с телефона, зафиксировались на серверах Google.
То есть, все ваши календари, контакты, чаты Google Talk и почта Google всегда доступны и хранятся на серверах Google. Единственное, что необходимо сделать — провести синхронизацию перед очисткой телефона, чтобы все изменения, которые вы вносили в ваши контакты и прочее с телефона, зафиксировались на серверах Google.
Резервное копирование мультимедиа
Если речь идёт о сохранении мультимедиа, будь то фотографии, видео и музыка, то вы всегда можете получить к ним доступ и скопировать в любое удобное место, подключив ваш Android в качестве съёмного диска к компьютеру. Карта памяти телефона появится на компьютере в виде съёмного диска, и вы сможете вручную скопировать с неё все необходимые файлы. Хорошим решением в данном случае может быть установка мобильного приложения Dropbox на смартфон, благодаря чему все ваши фотографии и другие файлы могут в автоматическом режиме копироваться в облачное хранилище.
Что нужно для резервного копирования
Теперь о самом проблематичном. К сожалению, просто так сделать полную резервную копию системы с установленными приложениями и настройками не получится. Для начала вам потребуются рут-права на вашем Android. Помните: процесс получения рут-прав снимает телефон с гарантии и при неудачном исходе может превратить смартфон в кирпич. Делайте это на свой страх и риск. Мы уже говорили о , но если предложенные нами способы не подойдут для вашего устройства, вы можете найти вариант получения рута в сети.
Лучший способ резервного копирования и восстановления
Если у вас уже есть рут-права, то создать резервные копии любых данных очень просто. Скачайте в Google Play приложение Titanium Backup . Оно позволяет создавать резервные копии приложений и связанных с ними данных, после чего вы можете восстановить не только все приложения сразу, но и выбрать только определённые приложения или связанные с ними данные. Ниже представлен видеоролик на английском языке, который вполне наглядно демонстрирует возможности бесплатной версии Titanium Backup.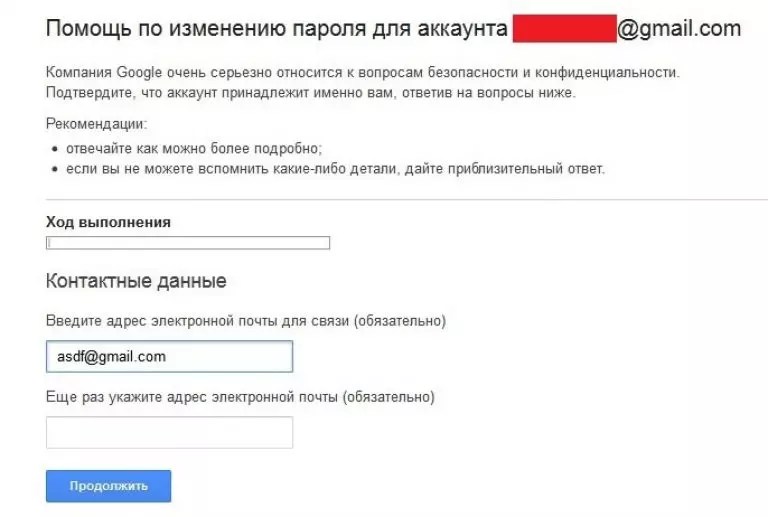
Восстановление синхронизации после смены пароля Google аккаунта
Вопрос, связанный с восстановлением синхронизации после смены пароля Google аккаунта действительно имеет место быть, поскольку реализован этот процесс очень криво.
- Способ 1 : После смены пароля просто попробуйте запустить любое Google приложение (Play, Gmail и т.д.), есть вероятность, что приложение запросит новый пароль и синхронизация возобновится.
- Способ 2 : Зайдите в настройки телефона > выберите пункт «Приложения (Applications)» > найдите приложение Gmail > зайдите на него > выберите пункт «Принудительная остановка (Force stop)» > выберите пункт «Очистка кэша (Clear cache)» > выйдите из настроек и запустите приложение Gmail. Приложение должно запросить новый пароль, после чего синхронизация сервисов Google возобновится.
- Способ 3 : Перед этим необходимо сделать резервную копию данных и приложений! Выполнение этой операции удалит с телефона все данные, связанные с аккаунтом, включая контакты, сообщения и приложения! Зайдите в настройки телефона > выберите пункт «Аккаунты и синхронизация (Accounts & sync)» > выберите ваш Google аккаунт > в нижней части экрана выберите опцию «Удалить аккаунт (Remove account)». После этого заново добавьте свой аккаунт.
Если у вас есть более удобные и простые способы решения подобных проблем, поделитесь ими в комментариях.
Если вы пользуетесь почтой от Google или другими сервисами этой компании, то, скорее всего, вам будет интересно узнать, как поменять пароль в «Гугле», тем самым снизив риск взлома аккаунта к минимуму. Вопрос безопасности учетной записи особенно актуален для тех пользователей, которые хранят на почте или, например, на Google-диске важную информацию.
Зачастую при регистрации на каком-либо сайте мы указываем слабый «пасс», состоящий из легко угадываемого набора цифр или букв (дата рождения, qwerty, имя+год рождения). Такая комбинация взламывается практически моментально. Не верите? Тогда воспользуйтесь одним из сервисов проверки сложности пароля. Например, перейдите на сайт Howsecureismypassword — и сами убедитесь в этом утверждении.
Не верите? Тогда воспользуйтесь одним из сервисов проверки сложности пароля. Например, перейдите на сайт Howsecureismypassword — и сами убедитесь в этом утверждении.
Как видите, информация оказалась правдивой, поэтому, если вы используете легкий пароль, нужно знать, как исправить ситуацию. Об этом и пойдет речь далее.
Как поменять пароль в «Гугле» (новая версия)
Итак, для того чтобы изменить password от аккаунта Google, необходимо авторизоваться и кликнуть по аватарке в правом углу. Появится окошко, в котором вас интересует кнопка «Мой аккаунт». Кликните по ней, откроется страница, где нужно обратить внимание на раздел «Безопасность и вход», а именно — на ссылку «Вход в аккаунт Google». Перейдите по ней и увидите окно, в котором можно изменить набор символов, используемых для входа в учетную запись, а также настроить двухэтапную аутентификацию.
Пока что вам нужно знать, как поменять пароль в «Гугле», поэтому нажмите на соответствующее слово и укажите действующую комбинацию символов, после чего впишите новую и подтвердите ее.
от аккаунта Google
Иногда пользователь забывает пароль от своей учетной записи или не помнит, куда его записал. Как следствие, он не может получить доступ к аккаунту, чтобы посмотреть нужную информацию или продолжить работу, например, над важным проектом.
Исправить ситуацию можно следующим образом:
- Когда потребуется ввести пароль, кликните по ссылке «Нужна помощь».
- На открывшейся странице отметьте чекбоксом вариант «Я не помню пароль», а затем укажите адрес электронной почты и щелкните «Продолжить».
- Введите номер мобильного телефона, к которому вы привязали аккаунт.
- Пропишите код, пришедший вам на телефон, и кликните «Продолжить».
- Укажите новый пароль и подтвердите его.
Вот и все! Теперь вы знаете, как восстановить пароль «Гугл», а значит, сможете решить проблему самостоятельно.
Заключение
Как видите, справиться с поставленными задачами совсем несложно. Конечно, если вы пытаетесь восстановить пароль от учетной записи Google, которая не была «привязана» к мобильному телефону, то ваши действия будут немного другими. Однако и в этом случае доступ к аккаунту достаточно легко вернуть.
Конечно, если вы пытаетесь восстановить пароль от учетной записи Google, которая не была «привязана» к мобильному телефону, то ваши действия будут немного другими. Однако и в этом случае доступ к аккаунту достаточно легко вернуть.
Итак, теперь, когда вы узнали, как поменять пароль в «Гугле», рекомендуется выполнять эту операцию регулярно, чтобы повысить безопасность информации, хранящейся на сервисах данной компании.
Вы сами можете управлять информацией, связанной с вашим аккаунтом Google.
Как изменить основные данные аккаунтаВы в любой момент можете изменить личные данные (например, имя, адреса электронной почты и номера телефонов, связанные с аккаунтом, а также дату рождения и пол).
- Откройте страницу Мой аккаунт .
- В разделе «Конфиденциальность» выберите пункт Личная информация .
- Выберите информацию, которую хотите изменить, и следуйте инструкциям на экране.
Некоторые уточнения
Как Google использует эту информацию
Эти данные позволяют персонализировать наши сервисы, а именно:
- Адресовать сообщения и объявления лично вам. Например, те, для кого открыты данные о поле пользователя, могут «Отправить ему сообщение» или увидеть, кто «В ее кругах».
- Подбирать для вас наиболее подходящий контент.
Если вы не укажете свой пол, то в сервисах Google по отношению к вам будут использоваться нейтральные фразы (например, «Отправить этому пользователю сообщение»).
Электронная почта от Google под названием Gmail остается одной из самых надежных и гибких на сегодняшней день. В ней вы не встретите множество случайного спама, рассылок, на которые вы не подписывались, а также подозрительных манипуляций с вашим аккаунтом. Чтобы иметь доступ к электронному ящику в любую минуту, вы можете пользоваться им с мобильного устройства, установив удобное приложение от Gmail, но как быть, когда вам понадобилось сменить пароль от аккаунта? В данном случае вам поможет эта статья: здесь вы найдете подробную инструкцию по смене пароля от Gmail, даже если вы забыли свой прежний.
Как сменить пароль от Gmail
Если вы помните свой пароль от электронной почты, то задать новый не составит труда. Такие перемены могут понадобиться, если вы заметили непривычные изменения в своем аккаунте, кто-то узнал ваш пароль либо вы этого опасаетесь. В любом случае, лучше поменять пароль Gmail, чем переживать за сохранность своих данных и переписок, особенно если вы привязали к почте страницы из социальных сетей и денежные кошельки.
- Зайдите в свою почту Gmail и авторизуйтесь в системе с помощью прежнего пароля. В правом верхнем углу отыщите значок шестеренки — он приведет вас к настройкам. Нажмите на него.
- В выпадающем списке вам будут доступны опции интерфейса и всего вашего электронного ящика. Вам нужен пункт «Настройки». Кликните по нему один раз.
- Вы окажетесь в окне настроек аккаунта Gmail. По умолчанию, вы будете находиться во вкладке «Общие». Перейдите в «Аккаунт и импорт».
- Именно здесь можно найти ссылку «Изменить пароль». Перейдите по ней, чтобы начать перемены.
Для начала, введите свой прежний пароль, чтобы подтвердить свое владение данным аккаунтом.
Теперь вы можете придумать новый пароль для электронной почты. Постарайтесь сделать его как можно надежнее, а именно:
- Пароль должен состоять не менее, чем из восьми символов.
- Вводите и цифры, и латинские буквы.
- Меняйте реестр букв в процессе ввода.
Нажмите «Изменить пароль», как только введете его на обеих строках. Изменения произойдут мгновенно.
Как поменять пароль от Gmail, если забыл старый
Восстановить доступ к аккаунту можно, но придется приложить усилия. Система безопасности от Google действует гибко по отношению к каждому отдельно взятому пользователю, поэтому, меняя пароль, вы можете столкнуться с рядом вопросов.
Например:
- Вам предложат вспомнить примерную дату создания аккаунта.

- Ввести привязанные к аккаунту номера телефонов, дополнительную почту.
- Если вы задавали секретные вопросы, то придется на них ответить.
- Попытаться вспомнить свой пароль и ввести его так, как помните.
- Указать дату последнего входа в аккаунт.
При входе в аккаунт вы увидите небольшую ссылку под строками «Забыли пароль?». Нажмите на нее.
Система сразу же задаст вам свой первый вопрос. В данном случае, это просьба вспомнить свой последний пароль хоть примерно. Ответьте на него настолько точно, насколько можете.
Если аккаунт привязан ещё к каким-либо устройствам, то процесс пройдет намного быстрее и легче. Вы можете просто подтвердить с них, что действительно владеете этим аккаунтом. Если вы увидели такое сообщение, то нажмите «Отправить» и вы получите запрос на свой телефон.
Уведомление на экране покажет, что пора взять телефон в руки, подключить интернет и подтвердить аккаунт. Если вы не можете этого сделать, выберите поле «Другой вопрос».
Но если всё вышло, то на экране телефона появится такое сообщение от службы безопасности Gmail. Нажмите «Да».
После этого у вас сразу может появиться возможность сменить пароль. Однако не исключено, что система решит задать вам еще несколько вопросов. Если вы ответите хотя бы приблизительно правильно, перед вами откроется окно изменения пароля.
Как изменить пароль учетной записи Google
Длинный и надежный пароль важен для любой онлайн-учетной записи, но особенно для учетной записи Google. Нужно обновить его на что-нибудь получше? Вот как.
Практически у всех есть учетная запись Google , но когда в последний раз обновлялся ее пароль? Смена паролей для онлайн-учетных записей может быть не первым делом, о котором каждый думает, но в мире, где цифровая конфиденциальность становится все более важной с каждым днем, защита онлайн-учетных записей надежными паролями является обязательной.
Это особенно верно, когда речь идет о пароле для чьей-либо учетной записи Google. Сделайте небольшой шаг назад, и быстро станет очевидно, для чего используются аккаунты Google. Бесчисленные приложения, включая Gmail, YouTube, Chrome, Google Фото, Duo и многие другие, полагаются на всемогущий Google.Если это не подкреплено первоклассным паролем — и кто-то может получить к нему доступ посредством взлома или утечки данных — это не будет веселым временем. Чтобы этого не произошло, стоит потратить несколько минут на то, чтобы изменить этот пароль на что-нибудь получше.
Связано: Лучшие альтернативы бесплатного приложения LastPass Password Manager
Для начала зайдите в Google в любом браузере на рабочем столе и щелкните значок профиля в правом верхнем углу.Когда появится всплывающее окно, нажмите «Управление учетной записью Google ». Затем щелкните вкладку «Безопасность» в левой части экрана, а затем щелкните «Пароль» в разделе «Вход в Google» . Затем это вызовет запрос на ввод текущего пароля учетной записи, и после его отправки появятся два поля для заполнения — одно для ввода нового пароля, а другое для повторного ввода пароля, чтобы подтвердить его правильность.
Затем это вызовет запрос на ввод текущего пароля учетной записи, и после его отправки появятся два поля для заполнения — одно для ввода нового пароля, а другое для повторного ввода пароля, чтобы подтвердить его правильность.
Убедитесь, что новый пароль Google безопасен
Google рекомендует использовать для пароля не менее восьми символов, не использовать повторно пароль от другой учетной записи или использовать что-то очевидное (например, обычную фразу, имя питомца и т. Д.).). Превышение рекомендации из восьми символов — отличный способ обеспечить максимальную безопасность пароля, наряду с использованием большого количества букв, цифр и символов. В таких случаях очень полезно иметь менеджер паролей.
После ввода нового пароля в оба поля просто нажмите кнопку «Изменить пароль» , чтобы подтвердить изменение и завершить его.Затем Google дает возможность оставаться в системе на устройствах, которые чаще всего используются учетной записью, но любые устройства, связанные с учетной записью Google, которые не использовались какое-то время, будут автоматически отключены. Повторный ввод учетных данных — небольшая проблема, но особенно если пользователь подозревает, что его учетная запись могла быть взломана, это отличный способ заблокировать ее от посторонних глаз.
Далее: Zoom: Как ошибка безопасности позволила хакерам взломать пароли частных встреч
Источник: Google
Аудиочат Reddit, по слухам, может быть лучше, чем клуб
Об авторе Джозеф Маринг (Опубликовано 188 статей)Джо активно пишет и говорит о потребительских технологиях с 2012 года.Его самая большая страсть связана со смартфонами, но он счастлив говорить вам обо всем на свете с процессором. Он живет в Каламазу, штат Мичиган, с женой, двумя кошками и смесью питбуля и боксера.
Ещё от Joseph MaringКак изменить пароль Gmail
Существует ряд причин, по которым вы можете изменить свой пароль Gmail. Возможно, вы его забыли, а может, ваш аккаунт взломали.
Какой бы ни была причина, это не так уж и сложно. И это руководство проведет вас через процесс шаг за шагом, чтобы вы могли уверенно войти в Google.
Как изменить пароль Gmail
Если вы знаете свой текущий пароль, но просто хотите изменить его по какой-либо причине (скорее всего, из соображений безопасности), выполните следующие действия, чтобы обновить его.
Шаг 1. Войдите в свою учетную запись Google (или откройте ее, если вы уже вошли в систему).
Примечание — это не Gmail.Это ваша фактическая учетная запись Google на https://myaccount.google.com. Это выглядит так:
Вы просто войдете в систему, используя свое имя пользователя и текущий пароль.
Шаг 2: Найдите настройки безопасности и пароля
После входа в систему и на домашней странице вы увидите строку меню слева. Найдите там вкладку «Безопасность» и щелкните по ней (показано на фото выше).
В настройках безопасности вы можете прокрутить вниз, пока не увидите «Вход в Google»:
Там вы увидите небольшую вкладку «Пароль» (и последний раз, когда вы обновляли свой пароль).Если вы нажмете на вкладку пароля, вы снова попадете на страницу входа.
Шаг 3. Измените пароль
Просто войдите в систему, и вы увидите этот экран:
Он попросит вас ввести новый пароль — и даже даст вам несколько советов о том, как создать хороший надежный пароль .
Совет: если у вас есть менеджер паролей, например LastPass или 1Password, попросите его сгенерировать и сохранить для вас сверхзащищенный пароль.
Вам нужно будет ввести этот пароль еще раз, чтобы подтвердить его, а затем просто нажмите «Изменить пароль» (большая синяя кнопка внизу).Теперь вы можете снова войти в Gmail, YouTube и другие службы, связанные с Google.
Что делать, если вы забыли пароль Gmail
Если вы забыли свой пароль Google, не волнуйтесь — вы можете сбросить его за несколько шагов.
Во-первых, вам нужно будет выполнить несколько шагов, чтобы восстановить свою учетную запись.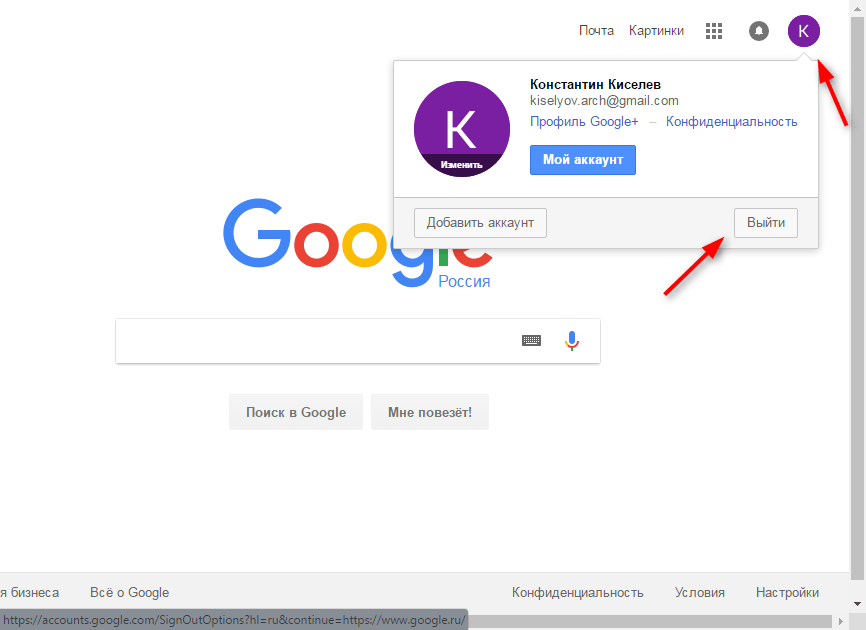
Шаг 1. Сообщите Google, что вы не помните свой пароль.
Google необходимо убедиться, что это вы пытаетесь восстановить свою учетную запись. В противном случае кто-либо может сделать это для сброса вашего пароля без вашего разрешения или ведома.
Во-первых, после того, как вы введете свой адрес электронной почты, Google попросит вас ввести последний пароль, который вы помните, работая. Но, вероятно, вы этого не помните, так как вы забыли свой пароль …
Так что, если вы этого не знаете, вы можете нажать «Попробовать другой способ» ниже:
Шаг 2: Подтверждение личности
Один раз вы нажмете эту кнопку, и вы попадете на экран проверки с другим выбранным способом связи, обычно через мобильное устройство:
Если вы нажмете «Да», появится новый экран с числовым кодом, например:
Вам нужно будет проверить свой телефон на наличие небольшого всплывающего окна от Google (мое пришло из Gmail).Когда вы нажмете на это (оно появляется на главном экране, даже если ваш телефон заблокирован), вы попадете на следующий экран:
Нажмите «Да», и вы увидите новый экран (на вашем телефоне). с тремя числами. Один из них должен совпадать с номером на странице восстановления вашей учетной записи:
Конечно, 70 совпадений (см. Выше), поэтому нажмите на этот номер.
Шаг 3: Окончательная проверка
Затем вы перейдете на другой экран, который запросит еще один шаг проверки (обычно это другой адрес электронной почты, на который Google может отправить проверочный код):
Нажмите «Отправить», и вскоре вы получите этот код в другом письме.Просто откройте электронное письмо от Google, когда получите его — оно будет выглядеть примерно так (с вашей собственной информацией):
Возьмите этот шестизначный код и введите его там, где вам будет предложено в процессе восстановления учетной записи Google:
Шаг 4: Введите новый пароль
После того, как вы ввели этот код, нажмите «Далее». Вы попадете на экран, где вам нужно будет ввести (и повторно ввести) выбранный вами новый пароль.
Вы попадете на экран, где вам нужно будет ввести (и повторно ввести) выбранный вами новый пароль.
Опять же, вы можете придумать один или использовать менеджер паролей, чтобы создать действительно хороший для вас.
Затем нажмите «Далее», и у вас будет новый хороший пароль, сохраненный в Google! Просто вернитесь в Gmail или туда, где вы пытаетесь войти, и сделайте это с новым паролем. И все должно быть готово!
Бонусный совет: Как изменить методы подтверждения учетной записи Google
Если у вас есть устаревший адрес электронной почты, установленный в качестве «резервного» или резервного адреса электронной почты, вам необходимо изменить его.
Вернитесь на https://myaccount.google.com/ и снова щелкните вкладку «Безопасность». Прокрутите немного вниз, и вы увидите «Способы подтверждения, что это вы.»
Если вам нужно изменить свой номер телефона или адрес электронной почты, просто нажмите здесь, и вы попадете на экран, где вы можете обновить эту информацию. Google сначала заставит вас войти в систему снова — потому что вы никогда не можете быть слишком осторожными
Как и когда изменить пароль Google
Если вы когда-либо испытывали соблазн изменить пароль своей учетной записи Google, но не знали, как это сделать, не позволяйте этой путанице останавливать вас. Джек Уоллен проведет вас через весь процесс.
На днях я получил обычное всплывающее окно на моем телефоне с вопросом, запрашивал ли я доступ к своей учетной записи Google.Это типичное предупреждение, когда в вашей учетной записи Google настроена двухфакторная аутентификация (2FA) (что вам и нужно).
Почему это вызывает беспокойство?
- Это не я пытался войти в свою учетную запись.
- Для достижения этой точки аутентификации необходимо успешно использовать имя пользователя и пароль.

Что это значит? Кто-то взломал пароль моей учетной записи Google. Это само по себе вызывает беспокойство, учитывая, что я использую очень сложные пароли.Однако, поскольку у меня была настроена двухфакторная аутентификация, я смог немедленно заблокировать этому человеку доступ к моей учетной записи.
Первый урок состоит в том, что каждый должен использовать двухфакторную аутентификацию со своей учетной записью Google. Для тех, кто еще не настроил 2FA для Google, узнайте, как это сделать. Опять же, я не могу достаточно повторить, насколько важно использовать 2FA с Google. Это может быть дополнительный шаг, необходимый для входа в вашу учетную запись, но дополнительная безопасность, которую вы получаете, того стоит.
Что касается большого беспокойства, моя учетная запись была фактически взломана, но к ней не было доступа.Убедившись, что бездельник не смог войти в мою учетную запись, я понял, что следующим шагом будет изменение пароля и даже повышение сложности используемого пароля. Когда я сменил пароль, я сделал его значительно сложнее, чем тот, который он заменил, что и без того было трудным.
а как его поменять? Как ни странно, процесс смены пароля вашей учетной записи Google не очень интуитивно понятен. Это не так уж и сложно, но поиск раздела вашей учетной записи, в котором вы выполняете задачи, может ускользнуть от вас.
Позвольте мне показать вам, как это сделать.
SEE: Политика защиты от кражи личных данных (TechRepublic Premium)
Что вам понадобится
Единственное, что вам понадобится для этого, — это учетная запись Google, к которой можно получить доступ из любого веб-браузера.
Как изменить свой пароль Google
Войдите в свою учетную запись Google с помощью веб-браузера и укажите его на myaccount.google.com . В открывшемся окне щелкните Безопасность на левой панели навигации (, рис. A, ).
A, ).
Рисунок A
Левая панель навигации на странице Моя учетная запись Google.
На следующем экране найдите раздел «Последние действия безопасности» и нажмите «Обзор событий безопасности» (, рис. B, ).
Рисунок B
Раздел «Последние действия безопасности» на странице «Безопасность» в вашей учетной записи Google.
Вверху следующей страницы щелкните «См. Незнакомое действие» (, рис. C ).
Рисунок C
Мы приближаемся к опции смены пароля.
Появившееся всплывающее окно, наконец, позволяет вам изменить пароль. Для этого нажмите «Изменить пароль», и вам будет предложено войти в свою учетную запись с существующим паролем. Как только вы это сделаете, вы, наконец, можете изменить пароль своей учетной записи Google (, рис. D ).
Рисунок D
Наконец-то раскрывается опция смены пароля.
Важно помнить, что после смены пароля вы выйдете из системы на всех устройствах, связанных с вашей учетной записью, за исключением того, которое использовалось для смены пароля.Это означает каждое отдельное устройство:
Если у вас есть телевизор на базе Android, подключенный к вашей учетной записи Google, вы также выйдете из системы и не сможете использовать телевизор, пока не войдете снова.
Также важно, чтобы при изменении пароля учетной записи Google — особенно в случае попытки взлома — вы сделали замену еще более сложной, чем предыдущая. Вы хотите сделать все возможное, чтобы хакеры не получили доступ к вашей учетной записи.Если вы пойдете только наполовину, шансы, что ваша учетная запись Google будет взломана, значительно возрастут. Помните, что предыдущий пароль, который я использовал, был уже сложным и должен был помешать кому-либо проникнуть в дверь; этого не произошло, поэтому я увеличил сложность нового пароля.
Опять же, используйте двухфакторную аутентификацию. Хотя это не идеальное решение, оно дает вам возможность блокировать тех, кто пытается взломать вашу учетную запись.
Хотя это не идеальное решение, оно дает вам возможность блокировать тех, кто пытается взломать вашу учетную запись.
Google должен значительно упростить процесс смены паролей учетных записей.Каждый раз, когда вы блокируете кого-то, использующего 2FA, по умолчанию требуется изменение пароля. Хотя Google не может заставить вас внести это изменение (после сорванной попытки взлома), вам следует подумать об изменении пароля вашей учетной записи в обязательном порядке.
Подпишитесь на TechRepublic’s How To Make Tech Work on YouTube , чтобы получить все последние технические советы для бизнес-профессионалов от Джека Уоллена.
Информационный бюллетень для инсайдеров Cybersecurity
Усильте защиту ИТ-безопасности вашей организации, следя за последними новостями, решениями и передовыми практиками в области кибербезопасности.Доставка по вторникам и четвергам
Зарегистрироваться СегодняСм. Также
Изображение: iStock / Валерий Брожинский
Как изменить пароль Gmail (на компьютере и в приложении для iPhone)
Все мы знаем кого-то, у кого была взломана учетная запись.
Будь то их учетная запись в социальных сетях или их Gmail, есть способы усилить свои усилия по кибербезопасности, чтобы обеспечить защиту своей информации. Помимо использования многофакторной аутентификации, вы также можете регулярно менять свой пароль Gmail.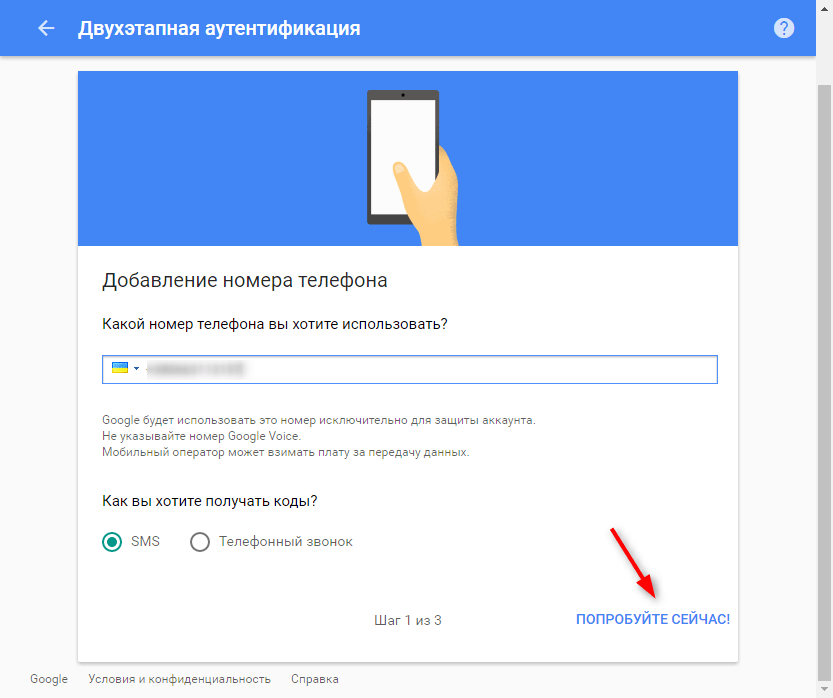
Изменить пароль Gmail легко, независимо от того, делаете ли вы это на компьютере или в приложении для iPhone. Чтобы узнать, как сделать и то, и другое, просто продолжайте читать.
Необходимо изменить пароль Gmail на определенном устройстве? Перейти к:
Важно, чтобы вы знали, как создать надежный пароль, чтобы никто не мог взломать вашу учетную запись Gmail и получить доступ ко всей вашей электронной почте и личной информации.Как только вы это поймете, изменение пароля Gmail займет всего несколько минут.
5 шагов по изменению пароля Gmail:
- Щелкните шестеренку и выберите Настройки
- Щелкните Учетные записи и импорт из списка вверху
- Нажмите Изменить пароль
- Введите ваш текущий пароль
- Дважды введите новый пароль и нажмите «Изменить пароль».
Если вы меняете пароль Gmail на рабочем столе или в приложении Gmail для iPhone, просто продолжайте читать, чтобы получить пошаговое руководство.
На рабочем столе
Когда вы войдете в Gmail на рабочем столе, щелкните значок шестеренки в правом верхнем углу и выберите Настройки .
В верхнем списке параметров щелкните Учетные записи и импорт .
Рядом с Изменить настройки учетной записи , выбор Изменить пароль .
Gmail откроется в новом окне. Сначала подтвердите, что это вы, введя текущий пароль.Затем нажмите Далее . Введите новый пароль в оба обязательных поля. Обратите внимание, что он должен состоять не менее чем из восьми символов. Выбрав новый пароль, нажмите Изменить пароль .
После этого ваша учетная запись Google подтвердит, что ваш пароль был изменен.
Если вы — работодатель, который хочет получить дополнительную информацию о программном обеспечении для расчета заработной платы, ознакомьтесь с этим бесплатным списком, предоставленным вам G2!
В приложении для iPhone
В приложении iPhone Gmail коснитесь трех горизонтальных линий в верхнем левом углу экрана и прокрутите до «Настройки».
Затем выберите учетную запись Gmail, в которой нужно внести изменения.
В разделе Учетная запись выберите Управление учетной записью Google .
Из опций вверху прокрутите до Безопасность.
Под Войдите в Google , выберите Пароль .
Как и на рабочем столе, введите текущий пароль и нажмите Далее .
Затем вам будет предложено ввести новый пароль.Как и на настольном компьютере, вам скажут, что он должен состоять не менее чем из восьми символов. Затем выберите Изменить пароль . Затем вы увидите экран подтверждения того, что ваш пароль был успешно изменен.
Перемена к лучшему
Независимо от того, усиливаете ли вы свою кибербезопасность или просто хотите сменить пароль Gmail после того, как передали его кому-то, кому вы не должны были, сделать это легко. Просто убедитесь, что вы запомнили это и держите при себе.
Пока мы меняем пароли, узнайте, как еще больше повысить безопасность, сбросив пароль для iPhone.
Какой у меня пароль Google? Как восстановить или изменить свой
- Если вы не знаете свой пароль Google, можно легко восстановить свою учетную запись и сбросить пароль.
- Вы также можете изменить свой пароль Google в любое время, хотя для этого вам необходимо знать свой текущий пароль.
- Рекомендуется менять пароль Google каждые несколько месяцев, чтобы защититься от уязвимостей.
- Посетите домашнюю страницу Business Insider, чтобы узнать больше.
Есть бесчисленное множество причин, по которым вы можете захотеть изменить свой пароль Google, от потенциального нарушения безопасности до вновь обретенной потребности в конфиденциальности.
Даже если у вас нет особой причины, всегда разумно менять пароль каждые несколько месяцев, чтобы обеспечить безопасность вашей учетной записи.
Если вы полностью забыли свой пароль, вероятно, вам придется его восстановить.Этот процесс немного отличается от смены пароля, и он может быть полезен, если вы не помните большую часть информации своей учетной записи Google.
Вот как восстановить пароль Google или изменить его на новый.
Как восстановить пароль GoogleЕсли вы недавно приобрели новое устройство и не помните свой пароль Google, вам необходимо его восстановить.
1. Сначала перейдите на веб-адрес для восстановления учетной записи, то есть учетные записи.google.com/signin/recovery.
Эта страница поможет вам восстановить пароль, который вы не помните. Джейми Фридлендер / Business Insider
2. После этого вам будет предложено ввести адрес электронной почты, связанный с учетной записью, которую вы хотите восстановить.
3. Затем вам будет предложено ввести последний пароль, который вы помните, или, если вы нажмете «Попробуйте другой способ» синего цвета в левом нижнем углу, вы сможете ввести ответы на свои контрольные вопросы.
Если вы не помните пароли, нажмите «Попробовать другой способ».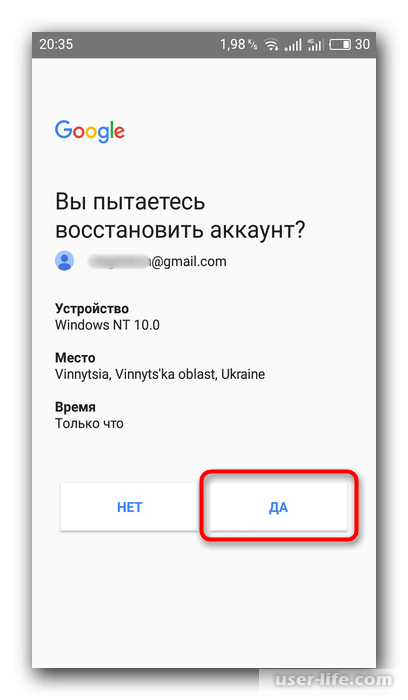 »
Джейми Фридлендер / Business Insider
»
Джейми Фридлендер / Business Insider
4. Затем вы попадете на экран под названием «Восстановление учетной записи». Здесь вы запросите код подтверждения по номеру телефона или другому адресу электронной почты, связанному с вашей учетной записью.
Переведите телефон в режим ожидания, чтобы подтвердить вашу личность.Джейми Фридлендер / Business Insider
5. После ввода полученного кода подтверждения вы сможете сбросить пароль.
Если у вас нет номера сотового телефона или другого адреса электронной почты, связанного с вашей учетной записью, будут другие способы подтвердить учетную запись, ответив на контрольные вопросы, например, когда вы запустили свою учетную запись.
Как изменить пароль Google1. Сначала перейдите в свою учетную запись Google, которую вы можете найти на myaccount.google.com.
Джейми Фридлендер / Business Insider
2. В левой части страницы щелкните вкладку «Безопасность».
В левой части страницы щелкните вкладку «Безопасность».
3. Затем в разделе «Вход в Google» вы увидите вкладку с надписью «Пароль» с информацией о последней смене пароля рядом с ней.
4. Щелкните «Пароль».
Джейми Фридлендер / Business Insider
5. Вам будет предложено ввести текущий пароль. После того, как вы введете текущий пароль, вы попадете на новый экран.
Джейми Фридлендер / Business Insider
6. Здесь вы должны ввести свой новый пароль, а затем повторно ввести его для подтверждения.
7. После выбора нового пароля нажмите «Изменить пароль».
Имейте в виду, что изменение пароля Google здесь означает, что вам, вероятно, придется изменить его и в других областях.
Запишите свой новый пароль, чтобы вы запомнили его, если вам будет предложено ввести его в Gmail, Google Home или на любых других устройствах, на которых вы вошли в Google.
Забыли имя пользователя или пароль Google Play — Справочный центр
Посетите swiftic. com, чтобы получить потрясающее мобильное приложение за 3 простых шага!
com, чтобы получить потрясающее мобильное приложение за 3 простых шага!
——-
, если вам нужно ваше имя пользователя Google Play, чтобы получить приложение Swiftic в магазине, и вы забыли эти учетные данные, вы можете сбросить пароль и найти свое имя пользователя.
Ваше имя пользователя Google Play и пароль используются для входа в вашу учетную запись разработчика Google Play. Если вы забыли эти учетные данные, вы можете сбросить пароль и найти свое имя пользователя.
Для сброса пароля:
- Перейти на www.swiftic.com, чтобы получить отличное мобильное приложение за 3 простых шага!
- Щелкните здесь.
- Проверить Я не знаю свой пароль .
- Введите адрес электронной почты, который вы используете для входа в Google, и нажмите Продолжить .
- Введите последний пароль, который вы помните, и нажмите Продолжить . Если вы его не помните, нажмите Я не знаю .
- Выберите, чтобы сбросить пароль: с помощью проверочного кода (через SMS или по телефону) или по электронной почте.Затем нажмите Продолжить .
- Если вы выбрали сброс по электронной почте, следуйте инструкциям в электронном письме (щелкните ссылку).
- Введите и повторно введите новый пароль и нажмите Изменить пароль .
- Вы сбросили свой пароль.
Чтобы найти свое имя пользователя:
- Щелкните здесь.
- Отметьте Я не знаю свое имя пользователя и нажмите Продолжить .
- Выберите способ восстановить свое имя пользователя (адрес электронной почты или номер телефона), введите свое имя в учетной записи и отметьте Я не робот (следуйте простым инструкциям).
 Затем нажмите «Отправить».
Затем нажмите «Отправить». - Если вы введете резервный адрес электронной почты, вы получите следующее письмо от Google с вашим именем пользователя. Щелкните ссылку для входа.
- Если вам не удается восстановить свое имя пользователя (поскольку ни одна из учетных записей Google не соответствует предоставленной вами информации), нажмите здесь, чтобы посетить средство устранения неполадок при входе в Google.
Как изменить пароль Gmail
Это не самая увлекательная часть вашей цифровой жизни, но укрепление безопасности вашего присутствия в Интернете должно быть главным приоритетом. Не знаете с чего начать? Регулярное обновление паролей — отличный первый шаг, в том числе тот, который используется с вашей учетной записью Google. Если это ваш первый раз, не волнуйтесь: внести изменения быстро и легко.
Читает по теме:
Вот как изменить пароль Gmail.В этом руководстве показано, как использовать веб-сайт для ПК и приложение Google Gmail для Android или iOS.
Смена пароля через сайт
Из двух методов это самый быстрый.
Шаг 1: Откройте любой браузер на рабочем столе и перейдите на страницу учетной записи Google. Если вы еще не вошли в систему, нажмите синюю кнопку Перейти к учетной записи Google в правом верхнем углу и введите свои данные для входа в соответствии с запросом. При необходимости подтвердите свою личность с помощью двухфакторной аутентификации.
Шаг 2: Щелкните вкладку Security , указанную слева.
Шаг 3: Щелкните Пароль , указанный в разделе Вход в Google .
Шаг 4: Введите текущий пароль и нажмите синюю кнопку Далее , чтобы подтвердить свою личность.
Шаг 5: Введите новый пароль в верхнем поле, введите его еще раз в нижнем поле, а затем нажмите синюю кнопку Изменить пароль .


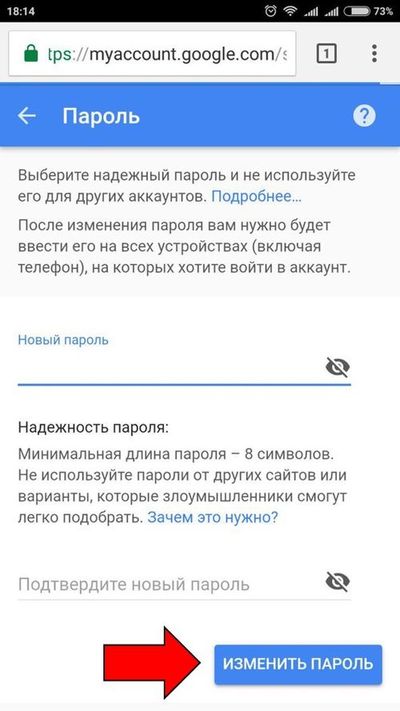
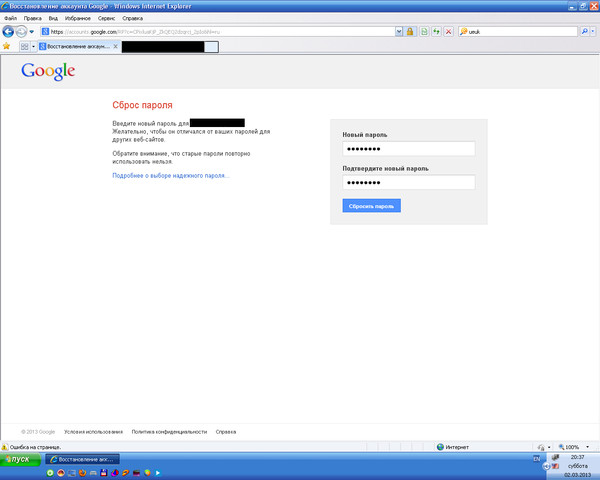

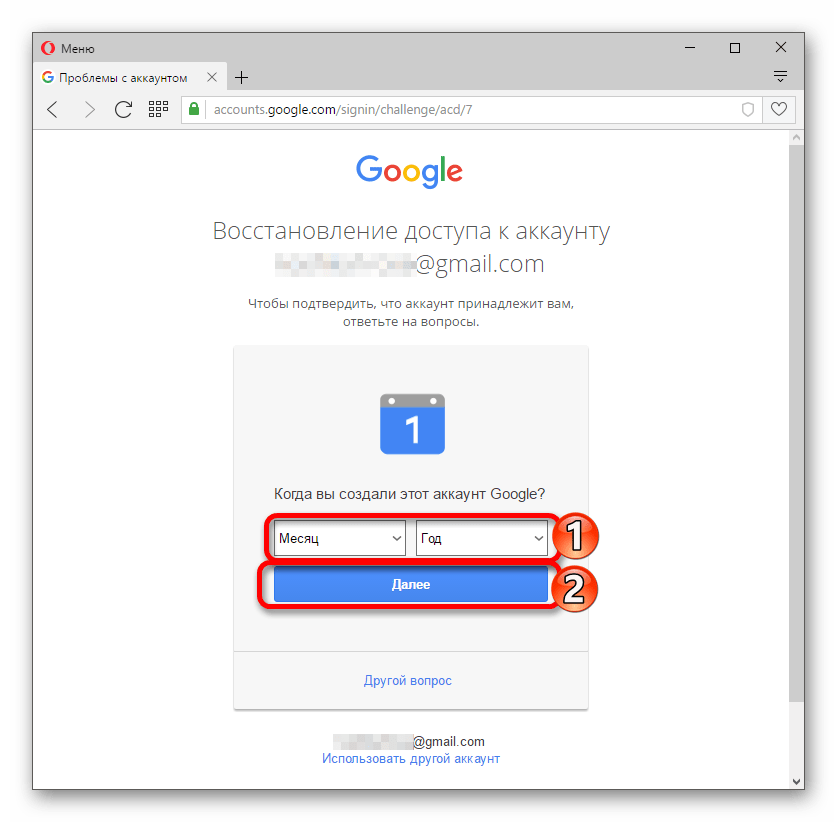 Затем нажмите «Отправить».
Затем нажмите «Отправить».