Забыт пароль от аккаунта Google: что делать?
После сброса настроек смартфона к заводским настройкам вы, безусловно, захотите получить доступ ко всем своим любимым программам как можно скорее. Можно также синхронизировать учетную запись Google с другими службами и настройками. Но что делать, если после сброса настроек смартфона вы не помните логин и пароль от старой учетной записи Google?
Логин и пароль для аккаунта Google
Каждый владелец аккаунта Google должен использовать адрес электронной почты Gmail, чтобы зарегистрироваться на своем смартфоне. Кроме входа в аккаунт, необходимо ввести пароль. Однако многие пользователи, которые не пользуются Gmail каждый день, со временем могут просто забыть свой логин и пароль. Поэтому после сброса настроек смартфона или обмена его на новую модель вы можете зря спрашивать, как зайти в старую учетную запись?
Большим преимуществом при повторной попытке получить логин и пароль аккаунта Google является безопасность, которую гарантирует этот американский гигант облачных сервисов. Благодаря этому можно использовать опцию напоминания пароля. Конечно вам все равно нужно будет войти в систему. Если вы не основываетесь на абсолютно случайной строке символов, рекомендуем просто попробовать самый вероятный. К счастью, есть решение, даже если вы вообще не помните, что входили в систему.
Благодаря этому можно использовать опцию напоминания пароля. Конечно вам все равно нужно будет войти в систему. Если вы не основываетесь на абсолютно случайной строке символов, рекомендуем просто попробовать самый вероятный. К счастью, есть решение, даже если вы вообще не помните, что входили в систему.
Обновление аккаунта Google по электронной почте
Если вы хотите запомнить аккаунт Google, лучше всего открыть Gmail в браузере, например на компьютере или ноутбуке. Выделите опцию входа, где вы должны ввести свой адрес электронной почты. Под полем ввода вы найдете опцию: «Забыли адрес?». Нажмите на него, и вы перейдете на страницу, где вы можете ввести номер телефона, связанный с вашим адресом электронной почты, или второстепенный адрес электронной почты, связанный с этой учетной записью.
После ввода телефонного номера или второго адреса электронной почты нажмите «Далее». Следующим шагом будет ввод вашего имени и фамилии. После подтверждения вы получите код подтверждения на второй электронный адрес или SMS. При выборе функции текстовых сообщений убедитесь, что ваш смартфон включен и может принимать вызовы и сообщения. После получения подтверждающего кода введите его в соответствующее поле и подтвердите. Вы должны увидеть список имен пользователей, из которых можно просто выбрать свое.
При выборе функции текстовых сообщений убедитесь, что ваш смартфон включен и может принимать вызовы и сообщения. После получения подтверждающего кода введите его в соответствующее поле и подтвердите. Вы должны увидеть список имен пользователей, из которых можно просто выбрать свое.
Напоминание пароля аккаунта Google
Узнав адрес электронной почты для своей аккаунта Google, вы все равно потеряете пароль, но, к счастью, его достаточно легко получить. Снова перейдите к Gmail в браузере на компьютере или ноутбуке и выберите вариант входа. Заполните адрес электронной почты, который вы получили, и нажмите «Далее». Под полем для ввода пароля вы найдете опцию:
«Забыли пароль?» и выберите его. Возможно, вам будет предложено ввести последний пароль, который вы помните. Если вы вообще не помните пароль, выберите опцию «Попробовать другой способ». В этом случае Gmail спросит вас, есть ли у вас телефон, на котором вы используете аккаунт Google. Если он у вас есть, вы можете нажать Да.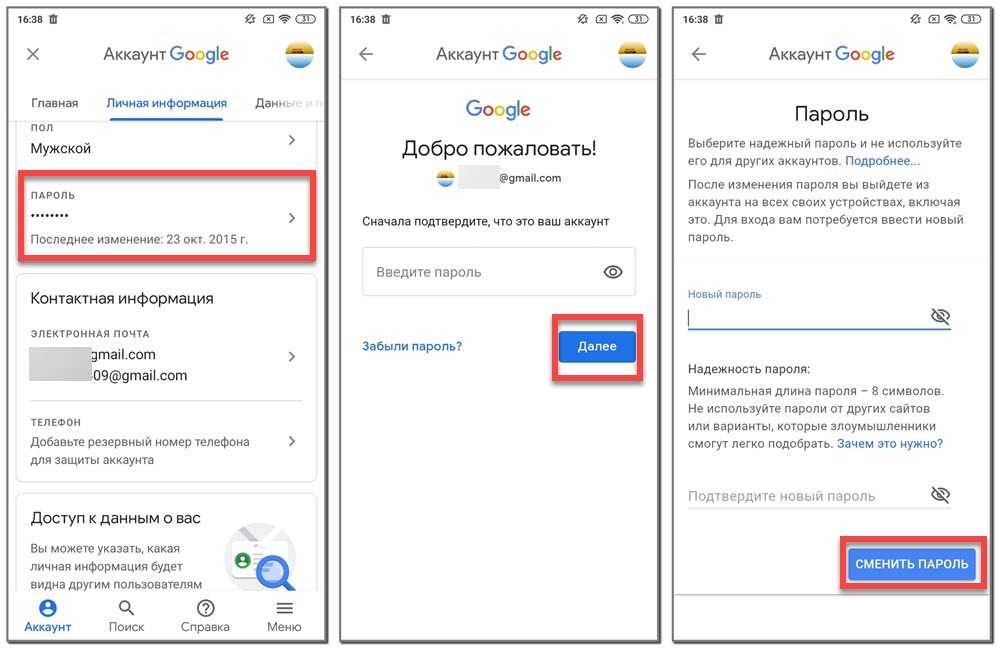 Опция сброса пароля посылается на ваш смартфон в виде сообщения.
Опция сброса пароля посылается на ваш смартфон в виде сообщения.
Однако если вы заменили смартфон новым, вы не сможете воспользоваться этим методом. Снова выберите «Попробовать другим способом». Google предлагает вам отправить код подтверждения на номер, связанный с вашей учетной записью Gmail. Вы можете отправить его на номер телефона с помощью SMS или по телефонному звонку. Приняв код, вы можете установить новый пароль.
Однако вы также можете выбрать вариант «У меня нет номера телефона». В этом случае код подтверждения будет отправлен на предварительно установленный дополнительный электронный адрес. Если вы не настроили второй адрес электронной почты для восстановления, есть альтернатива. Опять же, все начинается с выбора настройки: «Попробовать другой метод». В этот раз необходимо будет ввести новый адрес электронной почты, на который можно отправить соответствующее подтверждение. Однако этот вариант не всегда может быть эффективным и может потребовать ответа на ряд дополнительных вопросов проверки.
Перед сбросом смартфона сохраните данные в аккаунте Google
Если вы не хотите потерять настройки, не забудьте сохранить данные в аккаунте Google перед сбросом смартфона. Вы можете найти эту опцию, открыв Gmail или Google Play. Вы должны использовать тот же логин и пароль для входа. Мы рекомендуем вам честно использовать свое настоящее имя и другую информацию о себе. Если вы обоснованно ожидаете, что в будущем забудете свои данные для входа, вам следует убедиться, что ваш аккаунт Google связан с вашим номером телефона или вторым адресом электронной почты для подтверждения.
Как восстановить аккаунт Гугл после удаления или сброса настроек, восстановление по номеру телефона
Содержание
- Восстановление доступа при потере пароля
- Альтернативные методы
- Восстановление при отсутствии логина и пароля
- Как восстановить Гугл аккаунт на телефоне Андроид
- Восстановление заблокированного аккаунта
- Полезные советы
- Частые вопросы
Восстановить аккаунт Гугл понадобится после потери пароля, удаления профиля или его блокировки. Это можно сделать несколькими способами. Но в каждом случае нужно иметь доступ к телефону, e-mail и знать некоторую другую личную информацию. Восстановление аккаунта происходит по четким инструкциям, которые наведены ниже.
Это можно сделать несколькими способами. Но в каждом случае нужно иметь доступ к телефону, e-mail и знать некоторую другую личную информацию. Восстановление аккаунта происходит по четким инструкциям, которые наведены ниже.
Восстановление доступа при потере пароля
Вернуть доступ к своей учетной записи при потере пароля можно следующим способом:
- Перейдите на страницу https://accounts.google.com/signin/v2/recoveryidentifier?flowName=GlifWebSignIn&flowEntry=ServiceLogin.
- Укажите свой телефон или e-mail, после чего нажмите «Далее».
- Укажите последний пароль от аккаунта Google, который можете вспомнить. После ввода старой комбинации нажмите «Далее».
- Система отобразит аккаунт и попросит подтвердить, что именно вы являетесь его владельцем. На мобильное устройство, на котором тоже использовалась учетная запись, поступит специальный запрос.
- Нажмите «Да».
- Если все сделать правильно, появится форма для ввода нового пароля.
 Введите приемлемую комбинацию символов (дважды), после чего нажмите «Изменить пароль».
Введите приемлемую комбинацию символов (дважды), после чего нажмите «Изменить пароль».
На заметку:
Если у вас отсутствует доступ к мобильному устройству, которое предложено системой для восстановления учетной записи, используйте другие методы, чтобы сбросить пароль.
Альтернативные методы
Восстанавливать доступ к учетной записи Гугл можно и другими способами:
- Перейдите к стандартному окну, где происходит восстановление учетной записи (https://accounts.google.com/signin/v2/recoveryidentifier?flowName=GlifWebSignIn&flowEntry=ServiceLogin). Введите номер мобильного или e-mail и нажмите «Далее».
- Нажмите «Другой способ».
- Гугл предложит отправить подтверждение на номер телефона, который привязан к почте.
- Выберите указать код из смс или подтвердить изменения через звонок.
- При выборе смс в соответствующее поле введите полученную в сообщении на телефон комбинацию цифр.
- Если доступ к телефону утрачен, нажмите «У меня нет доступа…».
 В таком случае код подтверждения потупит на резервный электронный ящик. Он должен быть ранее указан в учетной записи пользователя.
В таком случае код подтверждения потупит на резервный электронный ящик. Он должен быть ранее указан в учетной записи пользователя. - Если вышеуказанные методы не подходят, снова нажмите «Другой способ». Введите ответ на секретный вопрос, который ранее был введен в настройках учетной записи.
- Еще раз нажмите «Другой способ». Система попросит указать примерный месяц и год, когда был создан аккаунт.
- Если не знаете, что написать, жмите «Другой способ». Система попросит вписать контактный e-mail, на который поступит ответ от службы поддержки Google.
- Если еще раз нажать «Другой способ», система укажет, что не удалось войти в аккаунт.
На заметку:
При отсутствии доступа к телефону или резервной электронной почте попытайтесь указать максимально много информации о своей учетной записи. Это повысит вероятность положительного результата.
Восстановление при отсутствии логина и пароля
Если пользователь забыл логин и пароль, придерживайтесь следующей инструкции, чтобы восстановить доступ к учетной записи:
- Перейдите на страницу https://accounts.
 google.com/signin/v2/recoveryidentifier?flowName=GlifWebSignIn&flowEntry=ServiceLogin.
google.com/signin/v2/recoveryidentifier?flowName=GlifWebSignIn&flowEntry=ServiceLogin. - Кликните ссылку «Забыли адрес почты?».
- Введите привязанный номер телефона или резервный e-mail. Нажмите «Далее».
- Впишите свое имя и фамилию. Нажмите «Далее».
- Если указать телефон, на него поступит смс с кодом подтверждения. Введите его в соответствующую форму, после чего нажмите «Далее».
- Если все сделано правильно, отобразится ваш аккаунт Гугл. Перейдите к стандартной процедуре восстановления и установите новый пароль.
На заметку:
Если к аккаунту Гугл не привязано дополнительной почты или телефона, восстановить к ней доступ, не зная логина, нереально.
Как восстановить Гугл аккаунт на телефоне Андроид
Восстановить аккаунт Гугл на Андроиде довольно просто, используя сервис Google Account Recove. Это необходимо и после сброса настроек, когда пользователь забыл пароль. Схема работы аналогична той, что работает на компьютере:
- Перейдите на страницу https://www.
 google.com/accounts/recovery.
google.com/accounts/recovery. - В появившемся меню Рекавери выберите «Я не помню пароль», после чего кликните «Затрудняюсь ответить».
- Выберите способ восстановления через телефон, введите его.
- На мобильный поступит смс с кодом. Введите его в соответствующем поле.
- Придумайте новый пароль, который нужно ввести дважды.
Чтобы восстановить контакты и прочую информацию, нужно выполнить синхронизацию аккаунта и телефона:
- Перейдите в раздел с настройками, где найдите пункт «Приложения», после чего Gmail.
- В открывшемся окне кликните «Остановить», после чего «Очистить кэш».
- Закройте настройки, после чего запустите Gmail.
- Создайте резервную копию всех данных на телефоне.
- Снова перейдите в настройки телефона. Перейдите в раздел «Аккаунты и синхронизация».
- В появившемся списке найдите Google и нажмите «Удалить».
На заметку:
После удаления аккаунта повторно добавьте его в систему.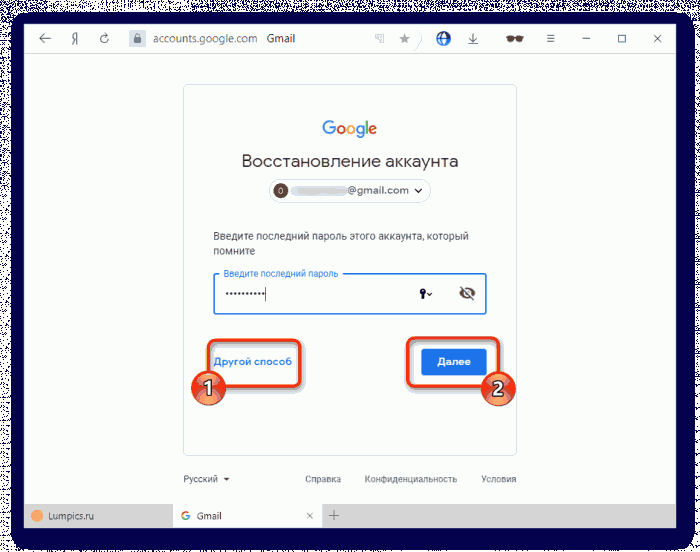 После этого произойдет полное восстановление всех настроек.
После этого произойдет полное восстановление всех настроек.
Восстановление заблокированного аккаунта
Заблокированный аккаунт можно восстановить, если пользователь несерьезно нарушил правила использования сервиса. В некоторых случаях доступ к учетной записи ограничивается навсегда.
Чтобы восстановить заблокированный аккаунт, придерживайтесь инструкций:
- Перейдите на страницу https://support.google.com/accounts/contact/disabled2.
- Заполните форму запроса на восстановление. Укажите адрес, к которому утерян доступ и e-mail, по которому служба безопасности может связаться с вами.
- Нажмите «Отправить».
- Дождитесь письма от службы безопасности Гугл, где будут указано решение по конкретной ситуации.
Чаще всего Google блокируют учетные записи по причине рассылки спама или выполнением действий, которые представляют опасность для других пользователей.
Полезные советы
Совет №1
Чтобы восстановление учетной записи прошло успешно, придерживайтесь простых советов:
- Если во время восстановления доступа вы получили отказ, через некоторое время попробуйте пройти всю процедуру сначала.

- Если появился вопрос, на который вы не знаете ответа, попробуйте угадать.
- Для выполнения всей процедуры используйте обычное устройство и место входа (дома, на работе).
- При вводе старого пароля укажите самый новый вариант из всех существующих.
Совет №2
Ссылки, которые могут понадобиться пользователю, для восстановления доступа к своей учетной записи Гугл:
| Условия использования | https://policies.google.com/terms |
| Политика конфиденциальности | https://policies.google.com/privacy?hl=ru_ru |
| Правила использования отдельных продуктов | https://support.google.com/accounts/answer/147806 |
Частые вопросы
Как восстановить доступ к удаленному аккаунту?
Если пользователь удалил аккаунт недавно, доступ к нему можно снова открыть через обычную форму восстановления. Но когда прошло слишком много времени, учетная запись будет уничтожена.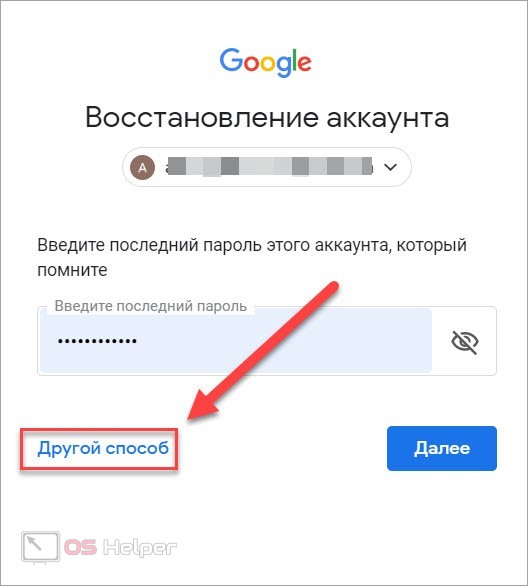
Как восстановить телефон, если нет доступа к аккаунту Гугл?
Привязка к телефонам Андроид аккаунтов Гугл обеспечивает им дополнительную защиту от злоумышленников. Если вы не можете авторизоваться в своей учетной записи, для дальнейшего использования смартфона обратитесь в сервисный центр. Они помогут разблокировать гаджет, но вся информация, которая была на нем, уничтожится. Привяжите смартфон к новой учетной записи и продолжайте его эксплуатацию. Не используйте для восстановления программы, скачанные и интернета. Это может привести к непредвиденным последствиям.
Как сбросить пароль Gmail на компьютере или мобильном телефоне
- Чтобы сбросить пароль Gmail, вам нужно выбрать опцию «Забыли пароль» на экране входа в систему.
- После того, как вы выберете эту опцию, вас попросят предоставить Google номер телефона или адрес электронной почты для восстановления — вам будет отправлена ссылка для сброса пароля.

- После сброса пароля Gmail вам потребуется создать новый.
Итак, вы только что обнаружили, что ваш пароль Gmail не работает. В следующий момент паники вы, вероятно, задаетесь вопросом, взломали ли вас, или вы просто не помните, какой был пароль.
Хорошей новостью является то, что вы, вероятно, не были взломаны — Google рассылает уведомления и предупреждения всякий раз, когда кто-то входит в систему на новом устройстве или меняет ваш пароль, поэтому, если вы не выходили из системы какое-то время, это маловероятно.
Тем не менее, невозможно получить доступ к электронной почте, и вы, вероятно, захотите исправить эту ситуацию как можно быстрее. К счастью, сбросить пароль Gmail с компьютера или телефона очень просто, если вы изначально настроили какой-либо метод восстановления — резервный адрес электронной почты или номер телефона.
Вот как сбросить пароль Gmail как с телефона, так и с компьютера.
Как сбросить пароль Gmail и создать новый
1. Перейдите на экран входа в Gmail на своем устройстве и введите имя учетной записи, которую необходимо восстановить.
2. Когда вас попросят ввести пароль, вместо этого нажмите фразу «Забыли пароль?» внизу синего цвета.
3. Если можете, введите последний пароль, который вы помните, который вы использовали для своей учетной записи Gmail. Gmail делает это на тот случай, если вы на самом деле не забыли свой пароль.
Если введенный вами пароль действительно является вашим текущим паролем, вы будете перенаправлены в Gmail, и вам не нужно беспокоиться об остальных шагах.
Если вы вводите старый пароль или пароль, который вы никогда не использовали, Gmail автоматически перейдет к четвертому шагу.
Введите последний пароль, который вы помните. Мелани Вейр/Business Insider
Мелани Вейр/Business Insider4. В зависимости от того, подключен ли ваш телефон к вашей учетной записи Google, Google может автоматически отправить на ваш телефон уведомление — нажатие «Да» в этом уведомлении позволит Google сбросить ваш пароль.
Если вы не получили это уведомление или хотите сделать это другим способом, нажмите «Попробовать другим способом» внизу экрана.
Вы можете получить автоматическое уведомление. Уильям Антонелли/Business Insider
5. Если вы настроили резервный номер телефона для этой учетной записи или другой учетной записи, прикрепленной к этой учетной записи, Gmail предоставит вам возможность отправить текстовое сообщение или позвонить на этот номер с кодом, который вы можете использовать. для подтверждения вашей личности.
Если вы настроили резервный номер телефона для этой учетной записи или другой учетной записи, прикрепленной к этой учетной записи, Gmail предоставит вам возможность отправить текстовое сообщение или позвонить на этот номер с кодом, который вы можете использовать. для подтверждения вашей личности.
Если у вас есть телефон, выберите предпочитаемый способ связи и перейдите к шагу шесть.
Выберите, хотите ли вы, чтобы Gmail отправлял текстовые сообщения или звонил вам с кодом восстановления. Мелани Вейр/Business Insider Если у вас нет с собой телефона или вы предпочитаете, чтобы Gmail не связывался с вами таким образом, нажмите «У меня нет телефона» внизу и перейдите к шагу пять.
Если по какой-то причине у вас нет доступа к резервной учетной записи электронной почты, вам придется нажать «Попробовать другой способ», после чего Gmail запросит адрес электронной почты, к которому у вас есть доступ.
7. Введите код, отправленный на ваш телефон или адрес электронной почты для восстановления.
Обратите внимание, что вводить «G-» в начале не обязательно — поле ввода заполняет это за вас. Введите только цифры.
Введите код, который вам прислали. Мелани Вейр/Business Insider Постарайтесь выбрать что-то, что вы не сможете легко забыть, или же запишите это в безопасное место, чтобы вы могли просмотреть это в следующий раз и избежать хлопот. Установите новый пароль.
Мелани Вейр/Business Insider
Постарайтесь выбрать что-то, что вы не сможете легко забыть, или же запишите это в безопасное место, чтобы вы могли просмотреть это в следующий раз и избежать хлопот. Установите новый пароль.
Мелани Вейр/Business InsiderКак очистить корзину в Gmail на компьютере или мобильном устройстве
Как восстановить удаленные электронные письма в Gmail и переместить их обратно в папку «Входящие» на компьютере или мобильном устройстве
Я только что очистил свой Gmail использует простой трюк, который занял всего несколько минут — вот как это сделать
Как изменить размер страницы в Gmail, чтобы отображалось больше или меньше писем за раз
‘В адресах Gmail учитывается регистр?’ : вот что вам нужно знать
Внештатный автор
Мелани Вейр — внештатный автор для Insider, в основном занимающийся разделом технической справки, но иногда также пишущий статьи о стиле жизни и развлечениях. Она также является внештатным автором для ScreenRant и ведущим редактором новостей выходного дня на TheThings.com. В свободное время она пишет пьесы как для сцены, так и для экрана. С ней можно связаться по адресу [email protected] или через LinkedIn.
Она также является внештатным автором для ScreenRant и ведущим редактором новостей выходного дня на TheThings.com. В свободное время она пишет пьесы как для сцены, так и для экрана. С ней можно связаться по адресу [email protected] или через LinkedIn.
ПодробнееПодробнее
Insider Inc. получает комиссию, когда вы покупаете по нашим ссылкам.
Ваш аккаунт Google заблокирован?
55e87bcf7a2cbde81af62177 57c0530bf244e80ed8f383f6
Урок 8. Ваш аккаунт Google заблокирован?
/en/googledriveanddocs/converting-and-printing-docs/content/
Ваш аккаунт Google заблокирован?
Бывают случаи, когда вы пытаетесь войти в Gmail, Google Docs или любой другой сайт Google и не можете вспомнить адрес электронной почты или пароль, которые вы использовали при создании учетной записи. К счастью, Google позволяет легко восстановить данные вашей учетной записи.
К счастью, Google позволяет легко восстановить данные вашей учетной записи.
Однако для восстановления вашей учетной записи вам потребуется некоторая информация, будь то адрес электронной почты , дата создания учетной записи или номер телефона .
Чтобы восстановить имя пользователя:
Если вы редко используете свой адрес электронной почты или никогда не записывали его, однажды вы можете обнаружить, что забыли его. Google упрощает восстановление вашего имени пользователя.
- Перейдите на страницу входа в Google и нажмите 9.0023 Нужна помощь? под полем входа.
- Нажмите Найти мою учетную запись .
- Выберите Введите адрес электронной почты для восстановления или Введите номер телефона для восстановления , затем введите свое имя и установите флажок рядом с Я не робот . Нажмите Отправить .

- Google отправит вам электронное письмо или текстовое сообщение, содержащее ваше имя пользователя.
Для восстановления пароля:
Если вы знаете свое имя пользователя, но не можете вспомнить пароль, вы можете сбросить ваш пароль на что-то другое.
- Перейдите на страницу входа в Google и нажмите Нужна помощь? под полем входа.
- Введите свой адрес электронной почты, затем нажмите Далее .
- Введите последний пароль, который вы можете вспомнить, затем нажмите Далее . Если вы не можете его вспомнить, нажмите Попробуйте задать другой вопрос . Будут доступны и другие варианты, в том числе ввод месяца и года созданной вами учетной записи или отправка проверочный код на ваш резервный адрес электронной почты.
- Если у вас есть резервный адрес электронной почты, вам будет отправлен код подтверждения для сброса пароля.


 Введите приемлемую комбинацию символов (дважды), после чего нажмите «Изменить пароль».
Введите приемлемую комбинацию символов (дважды), после чего нажмите «Изменить пароль». В таком случае код подтверждения потупит на резервный электронный ящик. Он должен быть ранее указан в учетной записи пользователя.
В таком случае код подтверждения потупит на резервный электронный ящик. Он должен быть ранее указан в учетной записи пользователя. google.com/signin/v2/recoveryidentifier?flowName=GlifWebSignIn&flowEntry=ServiceLogin.
google.com/signin/v2/recoveryidentifier?flowName=GlifWebSignIn&flowEntry=ServiceLogin. google.com/accounts/recovery.
google.com/accounts/recovery.
