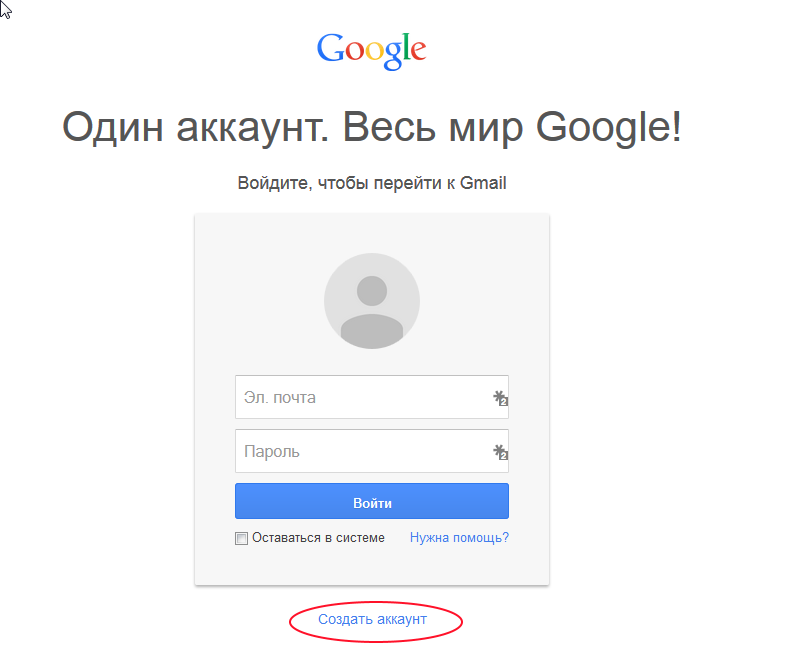как созадть почтовый ящик Gmail.com от Гугл, вход, возможности и настройки аккаунта
Все мы пользуемся какими-то почтовыми сервисами, ведь без электронной почты вообще трудно представить существование в интернете, тем более блогеру, который планирует зарабатывать на собственных площадках.
Читаем также: Честные способы заработка в интернете, проверенные на практике
Лично я использую одновременно несколько почтовых ящиков, но в этой статье речь пойдет конкретно про почту от Gmail, потому что считаю ее одним из мировых лидеров как в плане удобства, так и в плане качества, разнообразия функционала, если сравнивать с ее конкурентами.
Содержание:
Почему я выбрал электронную почту Gmail
Как создать (зарегистрировать) ящик в Гмайле
Настройка почтового сервиса
— Общие
— Ярлыки
— Входящие
— Аккаунты
— Лаборатория
— Темы
Давайте вместе со мной пройдем весь путь от создания до настройки Гмайла, ведь не за горами тот день, когда она займет лидирующие позиции и в Рунете, если уже не обошел конкурентов.
Для тех кто еще не в курсе в статье речь пойдет о почтовом сервисе, принадлежащем компании Google, поэтому не путайте между собой адреса Gmail.com и Gmail.ru, ведь рушный домен никакого отношения к главному герою сервиса электронных писем описанных в этом посте не имеет.
Для того чтобы вам было понятней читать статью, пришлось образно ее разделить не несколько подразделов. Так что если вы с каким-то из них уже знакомы, можете смело приступать к изучению следующего.
Почему я выбрал Гугл почту
Мной был пройден довольно таки огромный путь, как по почтовым клиентам, так и по различным сервисам. Еще в школе у меня появилась почта на tut.by, которая с недавних времен сама интегрировала свой сервер в Gmail.
Однако меня такой вариант никак не устраивал, ведь нужно было сперва заходить на сайт TUT.by, а затем ждать переадресации в Гмаиле.
Да и скорость работы самого сервера меня до сих пор не устраивает, уж очень сильно виснет рабочая область, возможно от обилия рекламы от белорусского портал.
Стараясь найти что-то другое, мой взор упал на почту от Яндекс, тем более у меня уже был создан первый сайт на бесплатном домене 3-го уровня от Narod.ru, хотя на сегодня «народ» передал все права в Ucoz.
Мне хотелось чего-то простого, и вскоре я обзавелся новой почтой от Майл.Ру.
Увы, но мое ликование было отнюдь недолгим. Не смотря на то, что Mail.ru имеет простой интерфейс, однако у него слабая надежность. Каждый день мне приходится удалять спамные письма, которые почему-то сам сервис не отлавливает и пускает во «Входящие».
Посмотрите сами, что мне иногда приходится удалять. (Кто-нибудь пробовал «Вылет в астрал»? )))
А с момента создания блога seoslim.ru и появления рекламодателей я стал смотреть на подобные вещи с еще большой опаской.
Раз ко мне лезет всякого рода «Спам», то не будет удивительным, если меня еще смогут и взломать.
Кстати о способах защиты от взлома почты я рассказывал в статье «Как взломать и защитить почту от взлома».
Проще говоря, пришлось постепенно перейти на Гугловскую почту @gmail.com потому что:
- Здесь самая лучшая защита, так как все подозрительные письма не уйдут дальше папки «Спам».
- Хороший размер дискового пространства: 15 ГБ БЕСПЛАТНО после регистрации.
- Стабильность. Ни разу не видел, чтобы лег сервер или были другие сбои.
- Отображение писем в виде цепочек.
- Есть возможность вести переписку из чата, не используя такие программы, как ICQ или Skype.
- Перенаправление писем и сбор почты с других сервисов.
В общем одни плюсы, но есть и незначительные недочеты, о которых вы узнаете ниже по тексту.
Как создать Гугл почту, регистрация аккаунта
Если вы решились завести себе почту от Google, тогда нужно пройти несложную процедуру регистрации.
Можно воспользоваться адресом Gmail.com или открыть поиск от Гугла (www.google.ru) и перейти по ссылке «Почта».
Появится форма для входа в аккаунт, но так как у нас его еще нет, жмем ссылку «Создать аккаунт».
Теперь нужно будет заполнить очередную форму с регистрационными данными.
Хотелось бы предупредить, что старайтесь придумывать как можно сложнее пароли, не смотря на то, что Гмайл считается одной из самых защищенных почтовых сервисов, все же человеческий фактор стоит учитывать.
Рекомендую указать свой действующий мобильный телефон, чтобы сервис мог отправлять в случае необходимости вам СМС сообщения.
Такой способ дополнительной защиты уже взяли на вооружение многие социальные сети (ВК, ОК. ФБ, ЮТ, ТВ, ИН).
На следующем шаге появится возможность загрузить фотографию (аватарку), которая будет отображаться рядом с вашим адресом в письмах.
Поздравляю теперь вы стали счастливым владельцем одного из электронных ящиков.
Вход в Джимейл «Моя страница», обзор настроек
После простой регистрации перед вами появятся огромные возможности по работе с почтой, а также с другими сервисами, с которыми связан Google (например Adsense, YouTube, социальная сеть Гугл+, Play Market, Документы, Диск и др. ).
).
И все же, что мы можем наблюдать, когда первый раз оказываемся в почтовом аккаунте.
1) Чат. Есть возможность общаться с собеседником при помощи чата, непосредственно из аккаунта, что чем-то напоминает известные всем общалки типа аськи или скайпа.
Правда здесь есть небольшое условие, у обоих собеседников должна быть только почта от Гмэила и они должны были отправить друг другу хотя бы один раз письмо.
2) Папки. Как и в любой почте имеются всеми полюбившиеся папки, предназначенные для сортировки писем по предназначению.
Если сравнивать все с тем же Маил.ру, то здесь присутствуют дополнительные папки «Помеченные», «Важные», «Чаты», «Вся почта», а также «Круги».
Если вы пользуетесь социальной сетью Google+, тогда можно добавить свои контакты в эту папку и все сообщения от друзей из социалки будут приходить туда.
3) Новое сообщение. С помощью этой области, можно написать письмо или создать новый контакт.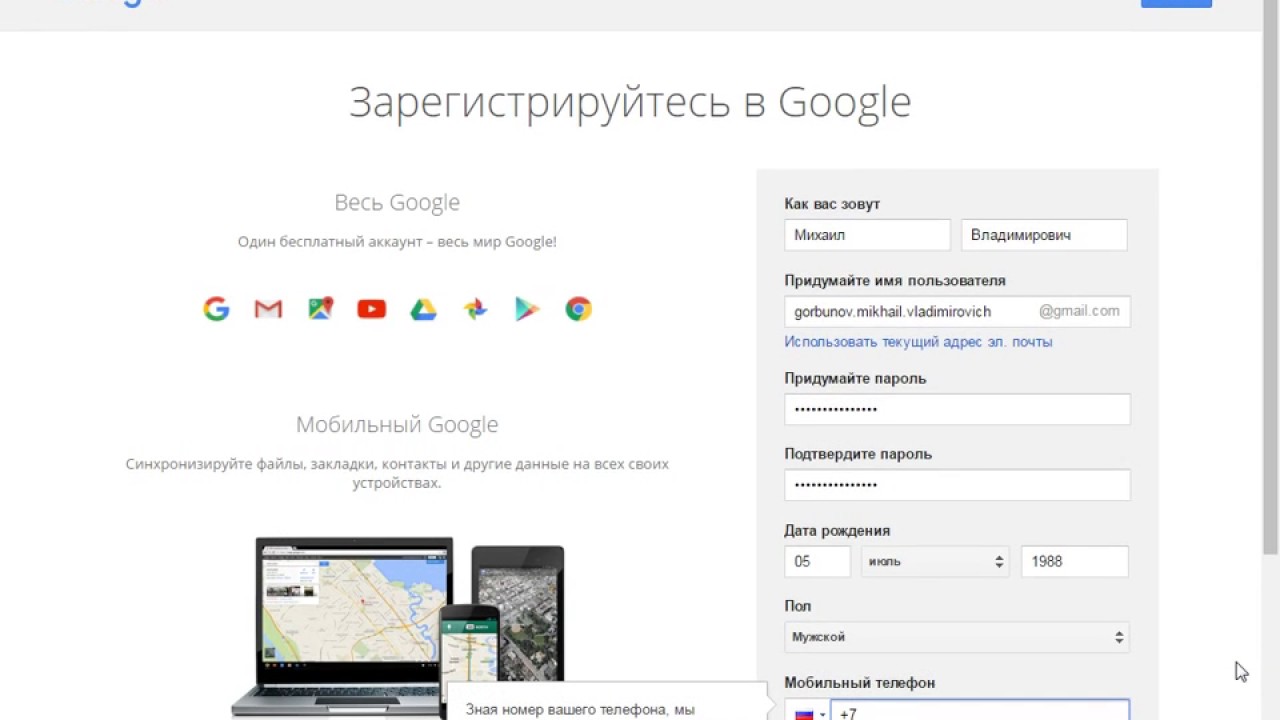 Все зависит от того в каком режиме отображения аккаунта вы находитесь.
Все зависит от того в каком режиме отображения аккаунта вы находитесь.
4) Режим отображения. Здесь вы можете выбрать быстрый переход к контактам, задачам или письмам.
5) Вкладки писем. Разработчики Гмаила посчитали, что будет целесообразно добавить в интерфейс три вкладки для сортировки писем.
Все письма будут приходить во вкладку «Несортированные», если же письмо будет из соц. сети, тогда оно продублируется и во вкладке «Соцсети».
Ну а если будет проходить какая-нибудь рекламная рассылка или промоакция, тогда письмо еще окажется и во вкладке «Промоакции».
Если можете сами перемещать письма между вкладками, для этого на нужном письме нажмите правую кнопку мыши и выберете ту вкладку, куда это письмо будет перенесено.
6) Кнопки управления. С помощью этих кнопок вы сможете выполнять стандартные действия по удалению, перемещению, архивации писем и другие.
7) Поиск по письмам. Отличный поиск, выполненный в стиле Гугла. Имеет расширенные настройки условий поиска нужного письма.
Отличный поиск, выполненный в стиле Гугла. Имеет расширенные настройки условий поиска нужного письма.
8) Настройки. Нажмите в правом верхнем углу шестеренку и перейдите в настройки Gmail.com. Ниже я буду останавливаться на основных моментах.
Вкладка «Общие»
Максимальный размер страницы. Здесь я поставил значение «Количество цепочек на одной странице» равным 100, чтобы видеть всю переписку сразу.
Стиль текста по умолчанию. Отредактируйте шрифт, его размер и цвет по своему усмотрению. Лично мне нравится читать почту, не присматриваясь к буквам.
Цепочки писем. Я ставлю «Включить», ведь это одна из классных функций, которую внедрил Гмеил. В итоге вся переписка с одним контактом будет сохраняться в строгой последовательности.
Звезды. Если вы присмотритесь к входящим письмам, то можете слева заметить контур звезды. Если на него нажать, тогда это письмо скопируется в папку «Помеченные».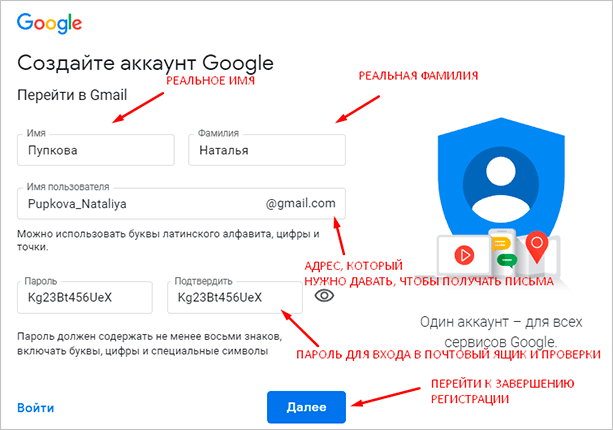
Если одной звезды вам недостаточно, можете в настройках указать большее количество, которые будут при щелчке сменять друг друга.
Ярлыки кнопок. Пришлось установить «Текст», чтобы было понятно название кнопок почтового аккаунта.
Подпись. Рекомендую использовать в конце отправляемых писем какую-нибудь подпись, включающая в себя как ссылку на блог, так реф. ссылку или рекламу.
Вкладка «Ярлыки»
Ярлыки или если сказать понятней «Папки» предназначены для сортировки писем по ряду параметров.
Перейдите в соответствующий раздел настроек и если есть необходимость укажите, какие Ярлыки отображать, а какие скрыть.
Например, можно создать фильтр для определенных писем и присвоить для них ярлык.
Если я работаю с рекламодателем, который уже продолжительное время у меня выкупает рекламные места под баннеры, то мне проще, когда все письма от него появляются в отдельной папке, чтобы я мог лучше поддерживать контакт.
Для этого в той же вкладке настроек нажимаем «Создать ярлык» и в открывшемся окне присваиваем любое название будущему ярлыку (папке).
Далее открываем письмо, которое хотим отфильтровать и жмем на выпадающее меню около кнопки «Ответить». Находим строчку «Фильтровать похожие письма».
Теперь осталось только отметить нужные настройки фильтра почты.
Для моих целей было достаточно указать, чтобы письмо не попадало в папку «Входящие», а прямиком отправлялось в созданный ярлык «Рекламодатель».
Для удобства я выделил новый ярлык другим цветом. Для этого нажимаете на выпадающее меню рядом с ярлыком и выбираете его цвет.
Теперь вся новая почта прямиком будет оказываться в новой папке.
Я далеко рассказал не все настройки, но уверен, что с ярлыками по ходу вы легко разберетесь сами.
Вкладка «Входящие»
Категории. Здесь стоит отметить только то, что отмечая нужные чекбоксы можно настроить вкладки для сортировки почты по категориям, а остальные письма будут отправляться в «Несортированные».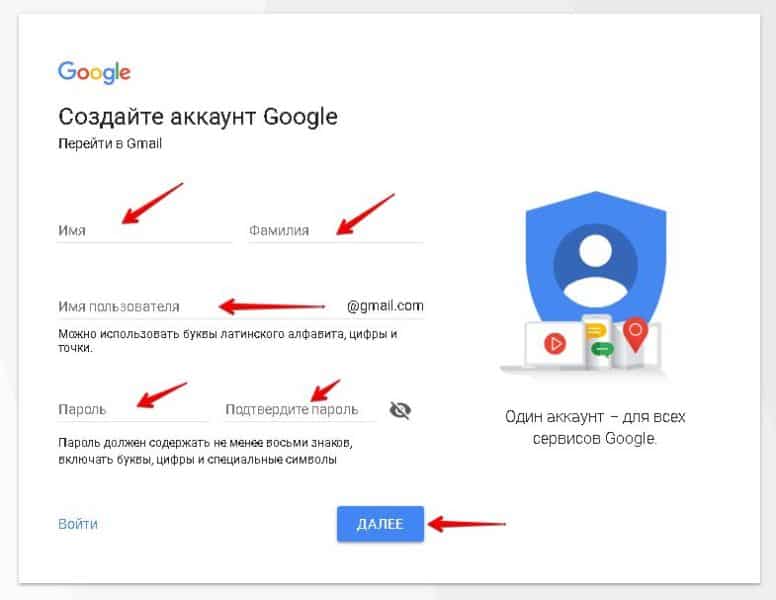
Маркеры важности. Так как я помечаю важные для себя письма с помощью звездочек, о которых велась речь выше, то я выбрал пункт «Выключить», потому что маркеры выполняют похожую функцию.
Фильтры. Настройка сортировки значимых сообщений.
Вкладка «Аккаунты»
Я уже говорил, что до того как начал пользоваться гугловской почтой в моем арсенале собралось немало других почтовых ящиков от других сервисов Rambler, Outlook, Yahoo.
Естественно это не подарок каждый день лазить по сайтам и проверять письма, тратя драгоценное время, которого и так ни на что не хватает.
Моему удивлению не было придела, когда я узнал, что у Гмайла есть такая функция, позволяющая собирать почту с других аккаунтов, тем более об этом никто не будет знать.
Проверить почту из других аккаунтов. Для того чтобы Гмаил смог забирать письма на других серверах потребуется дать доступ к ним.
Жмете на ссылку «Добавьте свой почтовый аккаунт POP3», вводите адрес электронной почты и задаете настройки для почты.
Можете сразу подключить функцию по отправке писем из добавленного адреса.
Указываете свои инициалы, которые будут отображаться в поле «От кого».
На завершающем этапе Гмайлу нужно убедиться в том, что вы являетесь настоящим владельцем добавляемой почты. Для этого на нее будет выслан код, который нужно будет подтвердить в специальном поле.
После этого в ваш ящик на Гмайле будут поступать сообщения из других аккаунтов.
Вкладка «Лаборатория»
В этой области вы найдете для себя новые фишки от Гугл, которые находятся еще на стадии тестирования.
Мне приглянулась такая фишка как «Шаблоны ответов».
С ее помощью можно создать шаблон ответа на какой-нибудь вопрос клиента или читателя, а затем в письме, используя эту функцию, вставить готовый ответ.
Однако у меня, что-то она глючит и никак не хочет корректно работать, надеюсь разработчики ее скоро починят.
Вкладка «Темы»
Не могу не рассказать про внешний вид аккаунта, ведь здесь есть из чего выбрать.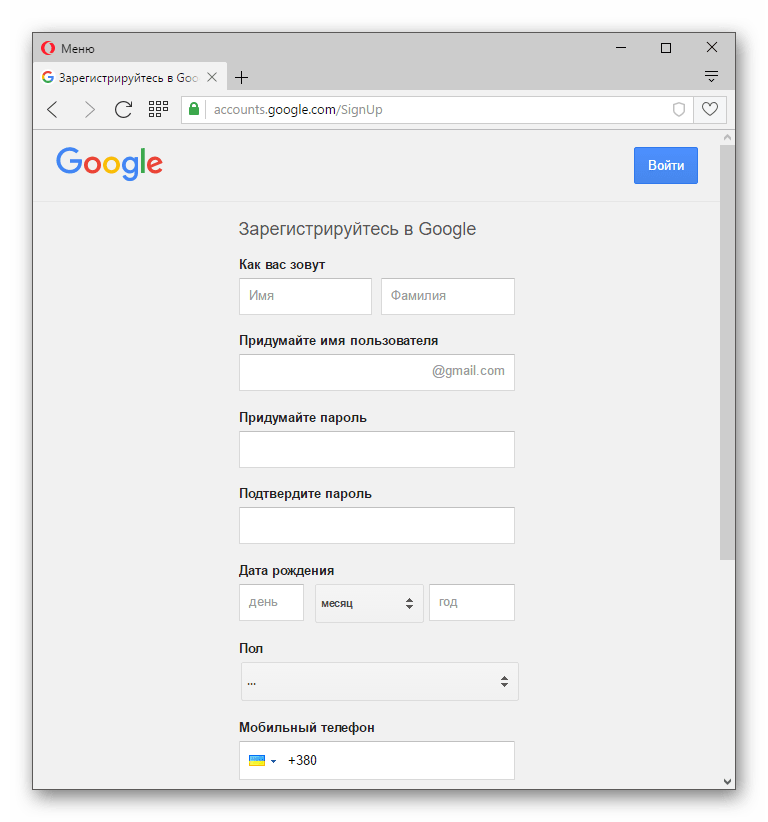 Можно дать волю от классики до продвинутых тем с высоким разрешением.
Можно дать волю от классики до продвинутых тем с высоким разрешением.
Самое приятное здесь то, что установка темы никак не сказывается на скорости работы почтового аккаунта в отличие от того же Mail.ru, где вся работа после установки обложки скатывается на нет.
Думаю мне пора уже закругляться, все равно невозможно дать однозначного ответа, какой из электронных сервисов лучше всего.
Сколько людей столько мнений и каждый найдет что-то сове, зато могу твердо заявить, что попробовать в деле сервис Gmail.com стоит каждому, ну или хотя бы обратить на него внимание, не пожалеете! ))
В продолжение темы сегодняшнего поста предлагаю вам посмотреть мощное видео про почту Gmail.
По традиции в конце несколько последних новостей.
После долгого анализа своего блога на фильтры с помощью специальных сервисов я пришел к выводу, что на блог был наложен всем известных Пингвин от поисковой системы Google, но не фильтр Панда, а это значит, что нужно с умом подходить к тем ссылкам, которые вы покупаете.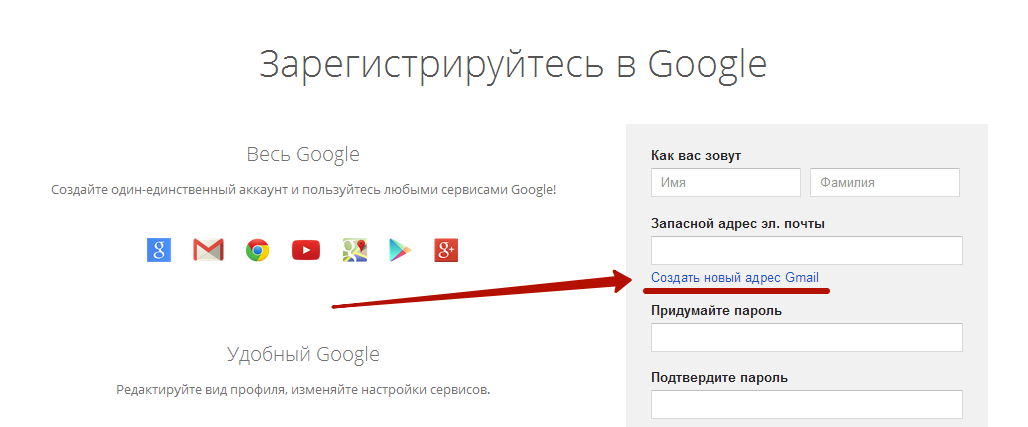
Так как обновление Penguin до версии 4.0 было 6 октября 2016 года и после этого наблюдается резкий приток трафика можно сделать вывод что блог наконец-то прошел этот этап и теперь будет одинаково хорошо ранжироваться о обеих поисковых системах Яндекс и Google.
На этом все, обязательно следите за блогом буду рад, если поделитесь своим мнением на счет электронной почты в комментариях и расскажите, что для себя выбрали вы.
Как добавить эл. почту, если у вас есть учётная запись Google Workspace — Поддержка
В этой статье объясняется, как настроить использование на сайте учётной записи Google Workspace (прежнее название — G Suite). Если у вас нет учётной записи Google Workspace, вы можете добавить её к своему домену здесь или посмотреть инструкции для других служб эл. почты на главной странице Добавление адреса электронной почты.
В этом руководстве
В настоящее время передача управления учётной записью Google Workspace в систему WordPress.
com невозможна. Для работы с учётной записью Google Workspace требуются платные услуги Google.
Автоматическая настройка Google Workspace
Если ваш домен ещё не подтверждён в Google, можно использовать наше средство, которое автоматически подготовит и настроит вашу учётную запись Google Workspace! Для этого выполните следующее:
1. Получите проверочную запись TXT в консоли администратора Google. Для этого выполните действия, перечисленные здесь (в разделе «Получение проверочной записи»). Она должна выглядеть следующим образом.
2. Перейдите в раздел Мой сайт → Управление →Домены и выберите домен, на который нужно добавить Google Workspace.
3. Выберите Изменение серверов доменных имён и записей DNS.
4. Выберите Настройка эл. почты, затем Google Workspace.
5. Вставьте проверочный токен, полученный в шаге 1.
6. Нажмите Настроить Google Workspace.
Всё готово к работе.
Настройка Google Workspace при помощи записи TXT
Если ваш домен уже подтверждён в Google, можно быстро настроить существующий экземпляр Google Workspace путём добавления этой записи TXT к домену:
google-site-verification=rXOxyZounnZasA8Z7oaD3c14JdjS9aKSWvsR1EbUSIQ.
Для её добавления перейдите в раздел Мой сайт → Платные услуги → Домены. Выберите домен, а затем опцию Обновление записей DNS. Прокрутите экран вниз, выберите Настройка эл. почты, затем Google Workspace и добавьте запись TXT, чтобы она отображалась следующим образом: google-site-verification=rXOxyZounnZasA8Z7oaD3c14JdjS9aKSWvsR1EbUSIQ
Нажмите Настройка Google Workspace. Требуемые записи MX, необходимые для работы Google Workspace, будут автоматически добавлены к домену.
Настройка Google Workspace вручную
Если вы хотите настроить Google Workspace вручную, сначала необходимо подтвердить домен в Google и добавить соответствующие записи MX и TXT.
Шаг 1: подтвердите домен в системе Google
Если вы ранее подтвердили домен с помощью Google Workspace, этот этап проверки можно пропустить и перейти к шагу 2 — добавлению записей MX и TXT.
1. Настройте учётную запись в Google Workspace.
2. Когда Google предложит вам подтвердить домен, нажмите Подтвердить, что вы являетесь владельцем домена.
3. Нажмите Продолжить во всплывающем окне.
4. Нажмите раскрывающееся меню и выберите регистратора доменных имён.
5. Выберите Другой внизу списка.
6. Скопируйте код, начинающийся словами google-site-verification.
7. Не закрывая страницу личного кабинета Google, откройте консоль WordPress.com в другом окне или на другой вкладке.
8. Перейдите в раздел Мой сайт → Платные услуги →Домены и нажмите домен, в который нужно добавить Google Workspace.
9.
9. Нажмите Добавить запись и выберите TXT из выпадающего меню. Оставьте поле Имя пустым. В поле Текст вставьте код, скопированный на шаге 6. Результат должен выглядеть следующим образом (после знака «равно» должен идти ваш код).
10. Нажмите кнопку Добавить запись DNS, чтобы добавить запись. После добавления запись будет отображаться в списке «Записи DNS»:
11. Подождите несколько минут, затем вернитесь в личный кабинет Google.
12. Нажмите кнопку Подтвердить в нижней части экрана.
13. На странице с поздравлениями нажмите Продолжить.
Шаг 2: добавьте записи MX и TXT
1. Перейдите в раздел Мой сайт → Платные услуги →Домены и выберите домен, в который нужно добавить Google Workspace.
2. Выберите DNS, затем Управление.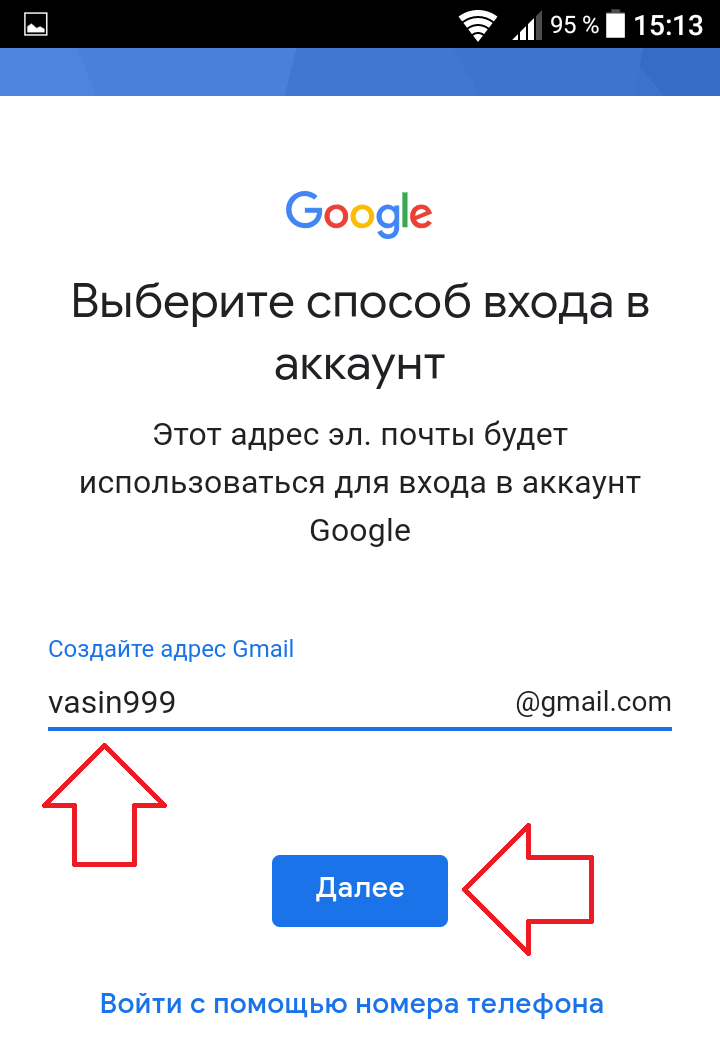
3. Нажмите Добавить запись и выберите MX из выпадающего меню Тип, которое находится внизу. Оставьте поле Имя пустым.
4. Введите все записи MX, перечисленные ниже. Для этого выполните следующее:
- Добавьте запись (например: ALT1.ASPMX.L.GOOGLE.COM) в поле Обработка
- Укажите числовое значение приоритета в поле Приоритет.
- Нажмите кнопку Добавить запись DNS, чтобы сохранить каждую запись, как в этом примере, который относится к первой записи:
Тип: MX
Имя: (оставьте пустым)
Обработка: ASPMX.L.GOOGLE.COM
Приоритет: 1
Тип: MX
Имя: (оставьте пустым)
Обработка: ALT1.ASPMX.L.GOOGLE.COM
Приоритет: 5
Тип: MX
Имя: (оставьте пустым)
Обработка: ALT2.ASPMX.L.GOOGLE.COM
Приоритет: 5
Тип: MX
Имя: (оставьте пустым)
Обработка: ALT3.ASPMX.L.GOOGLE.COM
Приоритет: 10
Тип MX
Имя: (оставьте пустым)
Обработка: ALT4.ASPMX.L.GOOGLE.COM
Приоритет: 10
5. Необходимо добавить ещё одну запись TXT:
Тип: TXT
Имя: (оставьте пустым)
Текст: v=spf1 include:_spf.google.com ~all
Для этого выполните следующее:
- Нажмите Добавить запись и выберите TXT из выпадающего меню.
- Оставьте поле Имя пустым.
- В поле Текст вставьте следующую строку: v=spf1 include:_spf.
 google.com ~all
google.com ~all - Нажмите Добавить запись DNS, чтобы сохранить запись TXT:
6. Удалите запись с текстом Эл. почта под управлением WordPress.com Переадресация электронных писем. Для этого нажмите три точки рядом с записью, затем выберите операцию удаления.
Теперь все готово! Ваш электронный адрес заработает в ближайшие несколько часов.
Восстановление записей DNS электронной почты
Если по какой-либо причине вам нужно восстановить значения записей DNS для электронной почты, заданные по умолчанию, это можно сделать следующим образом.
- В консоли WordPress.com перейдите в раздел Платные услуги → Домены
- Щелкните доменное имя, с которым связан адрес электронной почты
- Щелкните Записи DNS и нажмите кнопку Управление
- Щелкните многоточие справа от кнопки + Добавить запись и выберите Восстановить записи DNS для электронной почты
Если вариант «Восстановить записи DNS для электронной почты» не отображается, это может быть вызвано следующими причинами:
- Ваши записи электронной почты настроены правильно
- WordPress.



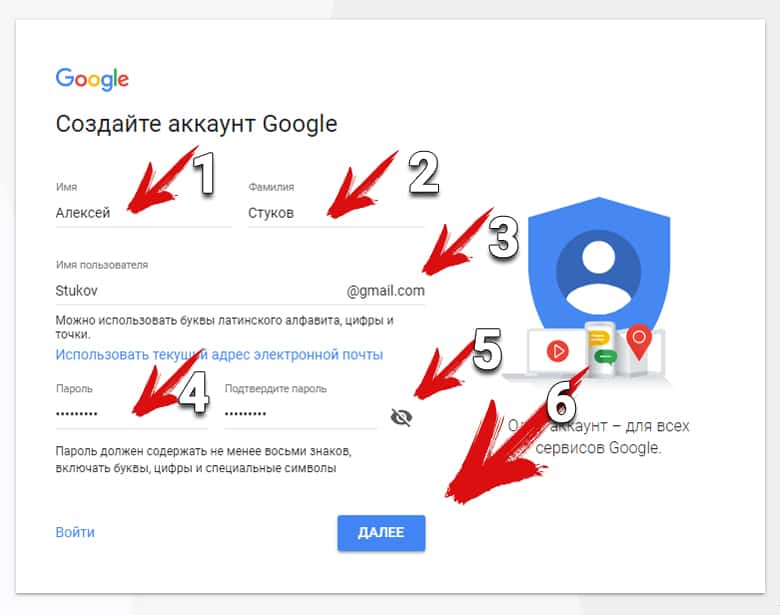 com невозможна. Для работы с учётной записью Google Workspace требуются платные услуги Google.
com невозможна. Для работы с учётной записью Google Workspace требуются платные услуги Google.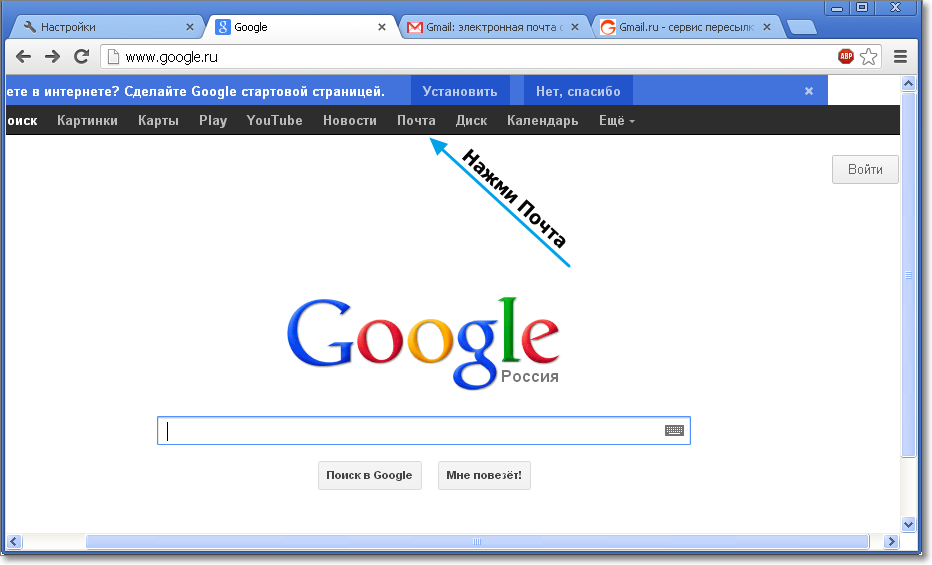 ASPMX.L.GOOGLE.COM
ASPMX.L.GOOGLE.COM google.com ~all
google.com ~all