Как создать аккаунт Gmail — ITLang
Gmail — почтовый сервис компании Google. Для создания аккаунта вам потребуется компьютер с доступом в интернет.
Чтобы создать новый аккаунт Gmail, зайдите на сайт gmail.com .
Щелкните «Создать аккаунт».
Вам предложат заполнить поля, первые шесть являются обязательными. Запасной электронный адрес и мобильный телефон можно не указывать, но они пригодятся, если понадобится восстановить потерянный аккаунт (например, вы забудете свой пароль).
Заполните форму
- Имя и фамилию можно придумать, паспорт никто не спрашивает. Но если почту вы создаете для работы, то укажите свое имя – оно будет отображаться в поле «От» у тех людей, кто получит ваше письмо. Можно его записать хоть русскими, хоть английскими буквами.
- Имя пользователя. Здесь нужно придумать название почтового ящика – первую часть. Вторая в любом случае будет оканчиваться на @gmail.com. В названии можно использовать буквы латинского алфавита, цифры и точки.

- Придумайте пароль. Пароль должен состоять как минимум из восьми символов. Русские символы в нем, как и в имени пользователя, тоже запрещены. А вообще смотрите подсказки Google: он в интерактивном режиме будет указывать на вашу ошибку, если вы напечатаете запрещенный символ.
- Повторите пароль. Повторить пароль нужно для того, чтобы вы сами были уверены, что напечатали пароль правильно. Ведь при печати отображаются звездочки.
- Дата рождения. Заполнять обязательно, но опять же: дату никто не проверяет, и насколько мне известно, она нигде не отображается. Наверно Google необходимо убедиться, что вы не ребенок, а может, он собирает статистику. Ах да, в зависимости от возраста еще может быть настроен персонифицированный поиск.
- Пол. Надо заполнить, но можно выбрать «не указан».
- Мобильный телефон. Советую заполнить, хотя бы потом. Потому что очень обидно будет забыть пароль и потерять по этой причине доступ к почтовому ящику. А так по смс-ке можно будет восстановить.
 Прямо сейчас заполнять не обязательно.
Прямо сейчас заполнять не обязательно. - И дополнительный адрес. Вместо мобильного можно оставить дополнительный адрес электронной почты. Тоже поможет вспомнить потерянный пароль.
Примите соглашение.
Если щелкнуть «Далее», то появится соглашение, которое нужно принять, чтобы завершить регистрацию. Кнопка «Принимаю» станет активна, когда промотаете соглашение до конца.
Дальше вам объявят имя электронного адреса, которое вы только что придумали, и можно перейти к использованию почтового ящика.
Подтвердите Аккаунт
Если вы указали номер телефона, то вам еще предложат подтвердить аккаунт с помощью звонка ли SMS.
Выберите SMS, так как это проще. Появится поле, в которое нужно вести код, полученный по SMS. Введите его. Теперь ваш аккаунт подтвержден.
Перейдите к сервису Gmail
Слева вы увидите список папок, а справа список писем. Письма организованы в цепочки.
Цепочки Gmail
В Gmail отлично работает автоматическая сортировка писем.
Все рекламные письма попадают на вкладку «Промоакции». (Если где-то гугл ошибется, вы его поправляете, и дальше он исправно помещает письмо куда сказали.)
Письма из фейсбука, вконтакта, linkedln и других сетей помещаются на вкладку «Соцсети»
Остальные письма сортируются по цепочкам: то есть переписка с определенным адресатом будет лежать как единая цепочка, а не смешиваться с прочими письмами. Когда приходит новое письмо от адресата, цепочка просто поднимается наверх и вы ее можете развернуть на последнем письме. Все предыдущие письма тоже можно развернуть.
И конечно Gmail отлично фильтрует спам, так что эти письма даже не попадутся вам на глаза. Но открыть посмотреть папку спама можно.
Смотрите на рисунке, на выглядят вкладки. Открыта вкладка «Промоакции». Поиск по письмам вверху. Чтобы в gmail проверить почту, щелкните входящие и щелкните круглую иконку «обновить».
Завершите настройки
Импортируйте контакты
Чтобы не вбивать контакты, можно дать gmail пароль от своего существующего ящика, и он в течение пары дней импортирует ваши контакты и почту сюда. Можно настроить, чтобы вся почта из других ящиков приходила в gmail, но это будет происходить не мгновенно. Так что, пожалуй, это неудобная возможность.
Можно настроить, чтобы вся почта из других ящиков приходила в gmail, но это будет происходить не мгновенно. Так что, пожалуй, это неудобная возможность.
Загрузите картинку профиля
- Щелкните круг, где должна быть картинка.
- Еще раз щелкните круг побольше во всплывшем окне и загрузите картинку.
Как изменить имя в Gmail
Это нужно, например, для того, чтобы в письмах, которые вы отправляете, адресат видел другое имя. Ну мало ли: вы могли его при регистрации указать неправильным; или наоборот, указали правильным, а теперь хотите скрыться.
- Щелкните «Мой аккаунт»
- В новой вкладки браузера откроются настройки. Мой аккаунт Google- личная информация
- Выберите «Личная информация» Мой аккаунт Google — имя
- Выберите «Имя»
- Откроется окно, в котором можно написать новое имя и фамилию.
Как создать почту на gmail com и войти в него?
Здравствуйте. Общение в интернете, ведение деловой переписки – это важнейшая составляющая часть жизни современного человека.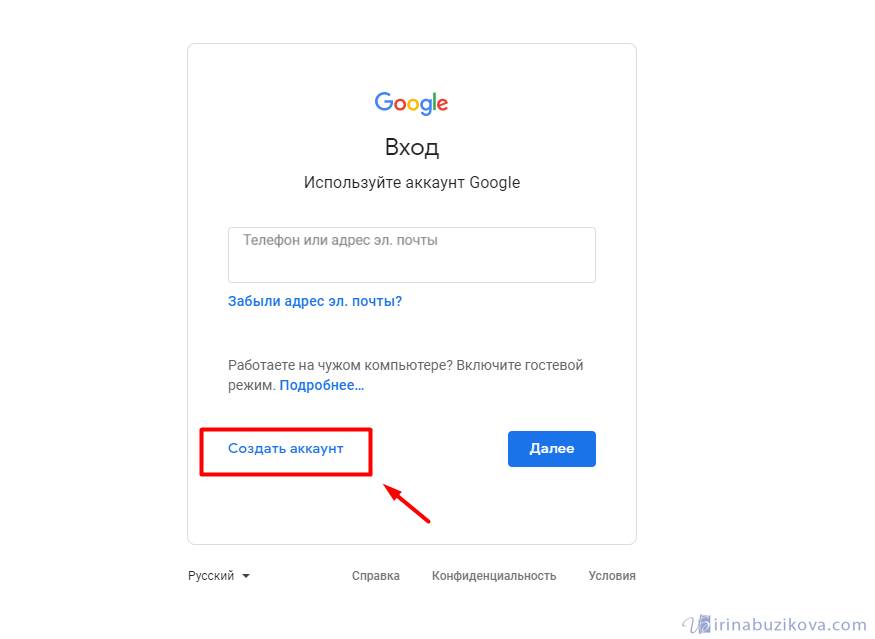 Существует множество почтовых сервисов, но самым популярным является решение от Гугл. Сегодня я расскажу, как создать почту на gmail com, завести почту Google, а также выполнить вход в свою учетную запись.
Существует множество почтовых сервисов, но самым популярным является решение от Гугл. Сегодня я расскажу, как создать почту на gmail com, завести почту Google, а также выполнить вход в свою учетную запись.
СОДЕРЖАНИЕ СТАТЬИ:
С чего начать?
Возможно две ситуации, когда у Вас:
- уже есть «учетка» и Вы хотите создать e-mail ящик;
- пока ничего не настроено.
Обязательно разберем оба случая.
Создание нового аккаунта
Переходим по ссылке и заполняем все поля формы. Обратите внимание, в одной из строк нужно указать имя пользователя. Оно, впоследствии, и станет Вашим почтовым адресом.
Ничего сложного, самое главное – придумать сложный пароль и не забыть пароль его в будущем!
Теперь перед Вами раскроется многогранный мир сервисов Google. Сможете с помощью этой учетной записи добавлять видео на Youtube, работать с онлайн-документами, управлять облачным хранилищем и многое другое. Если эти темы интересны, напишите в комментариях, и я обязательно подготовлю полезные статьи для Вас.
Как создать ящик на gmail com разобрались. Теперь переходим к следующему вопросу.
Заходим в почтовый сервис
Чтобы выполнить gmail com вход в электронную почту, следует перейти на эту страницу. Там Вас попросят сначала указать адрес, а затем пароль:
Возможные проблемы
Иногда доступ может быть заблокирован. Я не раз с таким сталкивался. Самое странное, что на других ПК всё работало отлично, но пользователь у себя дома не мог зайти в почту. Самой распространенной причиной этого являются вирусы. Советую проверить систему с помощью DrWeb CureIt / AntiMalware от Malwarebytes или же выполнить сканирование Вашим антивирусом. Также рекомендую прочесть статью о рекламных вирусах, которые могут оказать влияние и на данную ситуацию.
Второй «неисправностью» является банальная ошибка, когда пользователю нужно войти в почту gmail com, но вместо этого он пытается зайти на gmail.ru (с окончанием RU). Это совершенно иной сервис, не имеющий ничего общего с Гуглом.
Если всё прошло без проблем, то Вы увидите Вашу папку со входящими. Интерфейс сервиса не такой уж и сложный:
Большую часть окна занимает область просмотра писем. Над ней расположены вкладки, которые можно создавать вручную (кликнув на «+»). Вверху есть поисковая строка, которая очень пригодиться если у Вас накопятся сотни сообщений.
Обратите внимание на правый верхний угол. Там есть символ Вашего аккаунта – стандартный или тот, который Вы задавали в настройках Google. Если по нему кликнуть, то появиться небольшое окошко с кнопкой «Выйти» (Log out).
Рекомендую после просмотра «Входящих» или других действий с аккаунтом, обязательно выходить. Это защитит Вас от хищения данных сторонними лицами. Особенно это актуально, если Ваш компьютер расположен в общедоступном месте (на работе).
Создаем и отправляем письма
- Сначала нужно войти в почтовый ящик gmail com по ссылке;
- Указываем логин и пароль (если попросит), или же Вас сразу «перебросит» на личную страницу;
- Слева видим кнопку «Написать».
 Нажимаем:
Нажимаем:
- Теперь указываем получателей (одного или несколько, через запятую), тему и основной текст сообщения. Можно прикрепить файл, изображение или видео, добавить ссылку, смайлики и документы Google Drive:
Элементарно, согласитесь. Теперь немного расскажу о кастомизации интерфейса и прочих параметрах отправки.
Настройки
Сначала никто над этим не заморачивается, но со временем руки доходят до более тонких настроек почтового аккаунта. Найти их можно, кликнув по значку «шестеренка» в правом углу сверху:
На самом деле опций очень много. Советую сразу же настроить автоматическую вставку подписи, автоответчик (по необходимости). Для каждого элемента есть подробные описания и справка. Поэтому, не буду останавливаться на разжевывании очевидных вещей.
Еще хотел бы отметить возможность выбора оформления. В меню под пунктом «Настройки» (смотрите скриншот выше) есть элемент «Темы»:
Вы можете выбрать готовые шаблоны или указать своё фото, нажав на соответствующую кнопку.
Как добавить адрес в книгу контактов?
В главном окне слева есть надпись Гугл почта gmail, кликнув по которой можно раскрыть список и там выбрать «Контакты»:
В уголке справа увидите кнопку с человеком и плюсиком, которую и следует нажать для добавления нового контакта:
Откроется новое окно, где можно указать исчерпывающую информацию, добавить фото и т.д.
Если захотите в будущем отредактировать данные, то просто переходите в «Контакты», там находите нужную персону в списке и выбираете режим изменения (значок в виде карандаша). В этом же окне можно выполнить импорт на случай, если Вы удалили записи телефонной книги на Android смартфоне. Подробнее об этом — по ссылке.
На этом всё! Как видите электронная почта Gmail – это очень простой инструмент. Но если у Вас возникли вопросы по сервису – обязательно задавайте их в комментариях.
С уважением, Виктор!
Вам помогло? Поделитесь с друзьями — помогите и нам!
Твитнуть
Поделиться
Поделиться
Отправить
Класснуть
Линкануть
Вотсапнуть
Запинить
Читайте нас в Яндекс Дзен
Наш Youtube-канал
Канал Telegram
Сочинения на любую тему
Как создать учетную запись Gmail для ребенка
Интернет сегодня сильно отличается от Интернета прошлых лет, и как родитель вы должны очень серьезно относиться к онлайн-безопасности своего ребенка. К счастью, Google позволяет легко создать учетную запись Gmail для вашего ребенка и управлять ею, создавая фильтры для поиска, приложений и многого другого. Вот как начать.
К счастью, Google позволяет легко создать учетную запись Gmail для вашего ребенка и управлять ею, создавая фильтры для поиска, приложений и многого другого. Вот как начать.
БЫСТРЫЙ ОТВЕТ
Существует несколько способов создать учетную запись Gmail для вашего ребенка, но все они выполняются по одним и тем же основным шагам. Вы создаете учетную запись Google, которая связана с учетной записью Google родителя, а затем вы можете управлять ею через приложение Family Link.
ПЕРЕХОД К КЛЮЧЕВЫМ РАЗДЕЛАМ
- Как создать учетную запись Gmail для вашего ребенка на веб-сайте Google
- Как создать учетную запись Gmail для ребенка в приложении Family Link
- Как контролировать учетную запись Gmail вашего ребенка
Как создать учетную запись Gmail для вашего ребенка на веб-сайте Google
Возможно, наиболее удобный способ создать учетную запись Gmail для вашего ребенка — через Интернет.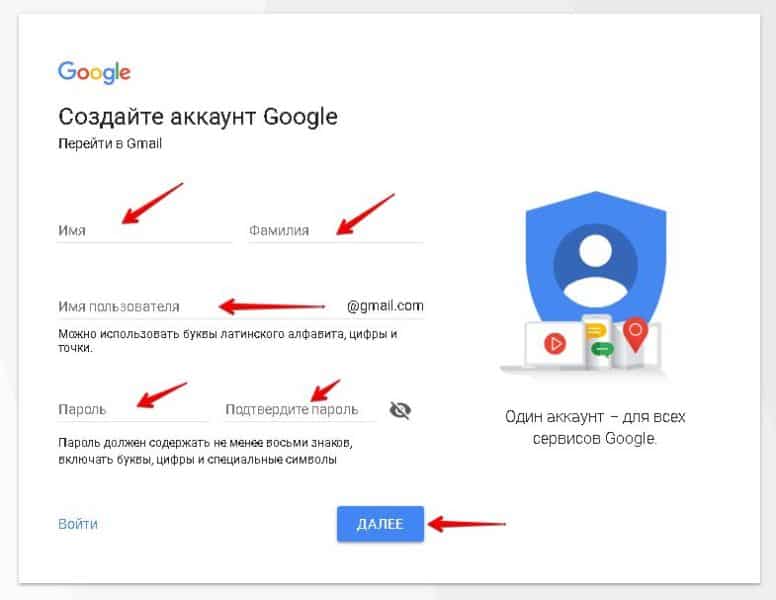 Google делает это быстро и легко.
Google делает это быстро и легко.
Сначала перейдите на страницу настройки учетной записи Google. Затем введите данные вашего ребенка, например, его имя , желаемый адрес электронной почты и пароль . После завершения нажмите Next .
На втором экране введите день рождения вашего ребенка и пол . Вы можете ввести свой телефон и адрес электронной почты для восстановления , если хотите, но это необязательно. Нажмите Далее , чтобы продолжить.
Google автоматически определяет, что пользователь является несовершеннолетним, поэтому теперь вам будет предложено ввести адрес электронной почты родителя или номер телефона . Введите свои данные и нажмите Далее .
Теперь Google покажет некоторую информацию о том, что означает для вашего ребенка наличие учетной записи. По сути, это одновременно предупреждение о том, что у них будет доступ к службам, явно не созданным для детей (таким как поиск и электронная почта), и напоминание о том, что Google будет собирать некоторые основные данные об их использовании Интернета. Найдите минутку, чтобы просмотреть информацию, затем отметьте два флажка внизу и нажмите Согласен .
По сути, это одновременно предупреждение о том, что у них будет доступ к службам, явно не созданным для детей (таким как поиск и электронная почта), и напоминание о том, что Google будет собирать некоторые основные данные об их использовании Интернета. Найдите минутку, чтобы просмотреть информацию, затем отметьте два флажка внизу и нажмите Согласен .
Теперь вам нужно будет ввести родительский пароль электронной почты (даже если вы уже вошли в систему), чтобы подтвердить, что это действительно вы. После того, как вы войдете в систему, Google покажет несколько дополнительных сведений о том, как вы можете управлять учетной записью ребенка (подробнее об этом в разделе ниже). Нажмите Next , когда будете готовы продолжить.
После этого у вас будет возможность персонализировать контент, который ваш ребенок будет видеть в Интернете. Если у вас мало времени, вы можете выбрать Экспресс персонализация .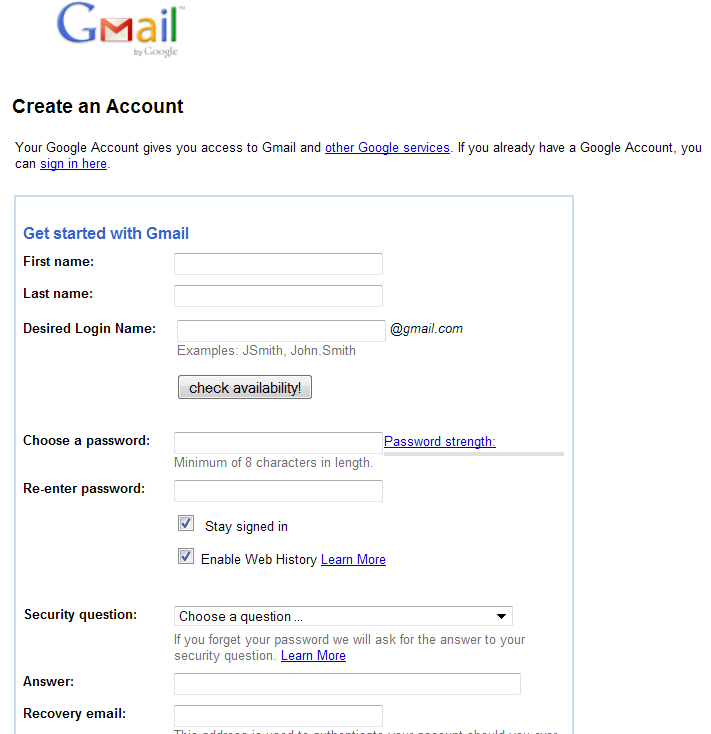 Ручная персонализация проведет вас через четыре шага, чтобы выбрать, как долго будет сохраняться их история поиска и YouTube, а также может ли ребенок получить доступ к своим настройкам персонализации. Эти настройки можно изменить позже в приложении Family Link. Нажмите Next , когда закончите.
Ручная персонализация проведет вас через четыре шага, чтобы выбрать, как долго будет сохраняться их история поиска и YouTube, а также может ли ребенок получить доступ к своим настройкам персонализации. Эти настройки можно изменить позже в приложении Family Link. Нажмите Next , когда закончите.
Далее следует напоминание о конфиденциальности. Просмотрите информацию и нажмите Согласен .
После этого Google создаст учетную запись Gmail для вашего ребенка, и вы получите электронное письмо с подтверждением в свой основной почтовый ящик. Если у вас установлено приложение Family Link, новая учетная запись будет добавлена автоматически.
Как создать учетную запись Gmail для ребенка с помощью приложения Family Link
Joe Hindy / Android Authority
Приложение Family Link — это мобильное приложение, которое позволяет вам управлять учетной записью Gmail вашего ребенка и использованием Интернета, но его также можно использовать для создания учетной записи Gmail для вашего ребенка.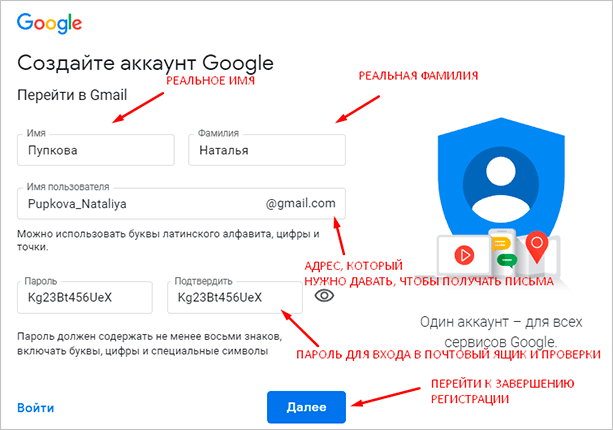 Это очень похоже на шаги, описанные выше, но вот что вам нужно сделать.
Это очень похоже на шаги, описанные выше, но вот что вам нужно сделать.
Загрузите приложение Family Link, если оно у вас еще не установлено. Вы можете найти его как в Google Play Store, так и в Apple App Store в разделе Google Family Link. Открыв его, выберите свою основную учетную запись и нажмите 9.0005 Продолжить .
В открытом приложении коснитесь трех строк в правом верхнем углу, чтобы открыть меню. Затем нажмите Добавить ребенка . Приложение спросит, есть ли у вашего ребенка учетная запись Google. Коснитесь Нет , затем выполните те же действия, описанные выше, чтобы настроить учетную запись.
Единственная разница (помимо используемого устройства) заключается в том, что приложение может потребовать от вас ввести номер телефона. После завершения вы получите электронное письмо с подтверждением, и учетная запись ребенка появится в вашем приложении Family Link.
Как контролировать учетную запись Gmail вашего ребенка
Теперь, когда вы знаете, как создать учетную запись Gmail для своего ребенка, вы должны знать, как ею управлять. Вы можете настроить некоторые параметры в Интернете, но проще всего это сделать через приложение Family Link. Если вы выполнили описанные выше действия, значит, приложение у вас уже установлено. Если нет, загрузите его и войдите в родительскую учетную запись, чтобы просматривать созданные вами дочерние учетные записи и управлять ими.
Вы можете настроить некоторые параметры в Интернете, но проще всего это сделать через приложение Family Link. Если вы выполнили описанные выше действия, значит, приложение у вас уже установлено. Если нет, загрузите его и войдите в родительскую учетную запись, чтобы просматривать созданные вами дочерние учетные записи и управлять ими.
У нас есть полное руководство по использованию приложения Family Link, которое позволяет вам устанавливать ограничения контента для поиска, YouTube и т. д., а также отслеживать устройства, на которых ваш ребенок вошел в систему. текущее местоположение на карте.
Чтобы контролировать Gmail вашего ребенка, вы можете просто войти в его учетную запись с любого браузера или мобильного устройства. Вы сможете увидеть весь их почтовый ящик.
Стоит также упомянуть, что у детского адреса Gmail есть еще несколько уникальных функций. Например, вверху страницы не будет показываться реклама, а спам будет автоматически удаляться. Они также не могут использовать Gmail в автономном режиме.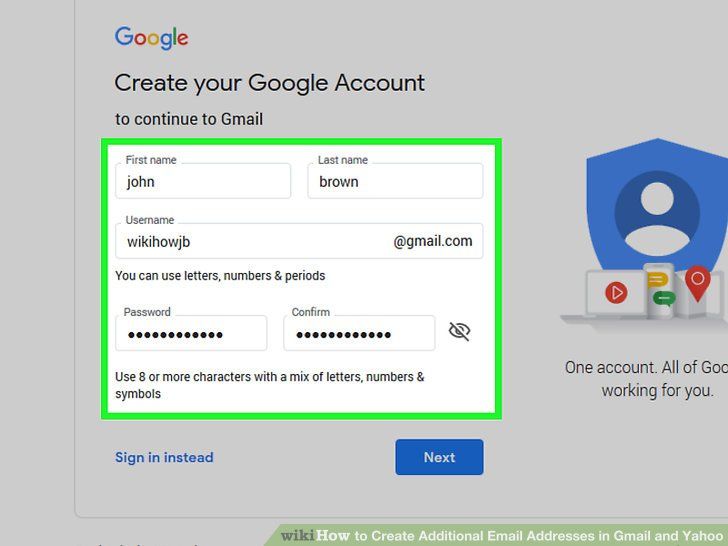 Тем не менее, они получают основные функции Gmail и могут испытать радость от собственного официального присутствия в Интернете.
Тем не менее, они получают основные функции Gmail и могут испытать радость от собственного официального присутствия в Интернете.
Как создать учетную запись Gmail
следующий → ← предыдущая Подобные вопросы:
Мы можем получить доступ к Gmail бесплатно. Это бесплатно. Он также считается самым безопасным онлайн-сервисом электронной почты на сегодняшний день. Ключевые моментыДавайте обсудим некоторые ключевые моменты.
Создание учетной записи GmailШаги по созданию учетной записи Gmail перечислены ниже: 1. 2. Нажмите на опцию «Создать учетную запись» , как показано ниже: 3. Нам нужно выбрать вариант из выпадающего списка. Для личного использования мы можем выбрать вариант «Для себя» . Для деловых целей мы можем выбрать ‘Для управления моим бизнесом’ опция. 4. Нажмите кнопку «Далее» , как показано выше. 5. Появится окно для указания личных данных , как показано ниже: Нам необходимо указать Имя, Email-ID и пароль . Мы можем установить эти параметры в соответствии с нашим выбором. Примечание. Gmail используют миллионы пользователей. Таким образом, наше имя может совпадать с другими пользователями.Но он не примет тот же идентификатор электронной почты.  Здесь нам нужно указать уникальный адрес электронной почты. Например, Здесь указанный адрес электронной почты уже существует. Таким образом, мы можем либо указать любой другой уникальный идентификатор , либо выбрать адрес электронной почты из вариантов 6. Нажмите кнопку «Далее». 7. Теперь появится окно с запросом дополнительных и необходимых данных, как показано ниже: Дополнительные данные включают номер телефона и идентификатор электронной почты для восстановления . Необходимые данные включают Дата рождения и Пол . 8. Нажмите кнопку «Далее». 9. Появится окно для принятия условий конфиденциальности , как показано ниже: Категория «Дополнительные параметры» включает некоторые настройки случайных напоминаний. 10. Нажмите на вариант «Я согласен» , чтобы принять условия конфиденциальности, как показано выше. 11. Теперь наша учетная запись создана. Мы можем начать с отправки электронных писем и сообщений. Домашняя страница нашей учетной записи теперь будет выглядеть как изображение, показанное ниже: Часто задаваемые вопросыДавайте обсудим некоторые часто задаваемые вопросы. Почему существует возможность указать резервный адрес электронной почты?Параметр электронной почты для восстановления присутствует при создании учетной записи Gmail по следующим причинам:
Можем ли мы получить уже занятое имя пользователя?№ Мы не можем получить уже занятое имя пользователя. Это необходимо для предотвращения спама и злоупотреблений, которые зарезервированы Google. Можем ли мы указать наш домен для деловых целей?№ Домен ‘[email protected]’ зарезервирован. Его нельзя изменить. Мы можем установить адрес электронной почты в соответствии с нашими предпочтениями, но не домен. Для бизнеса рекомендуется использовать G Suite. Давайте обсудим, почему рекомендуется G Suite. Gmail для бизнесаG Suite рекомендуется для личной учетной записи, а не Gmail по следующим причинам:
|


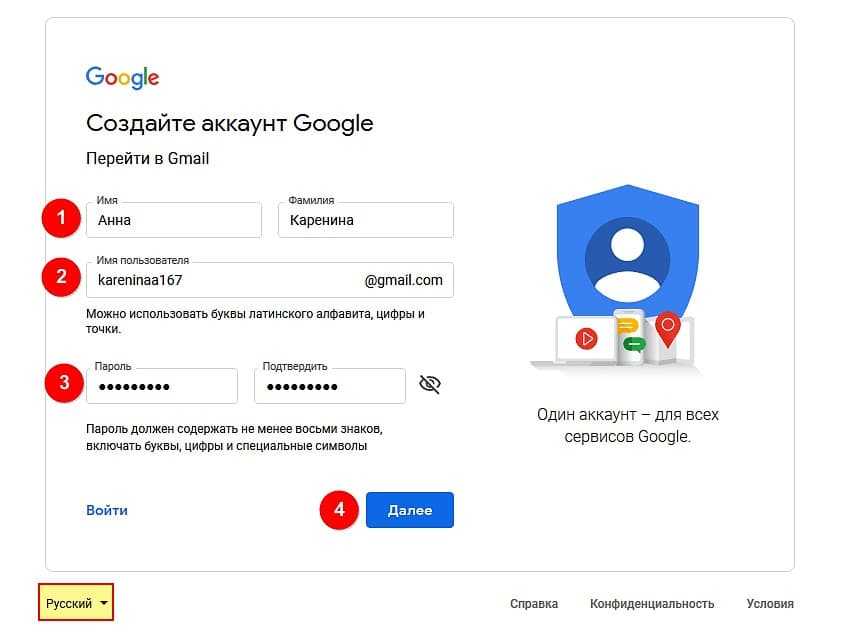 Прямо сейчас заполнять не обязательно.
Прямо сейчас заполнять не обязательно. Нажимаем:
Нажимаем: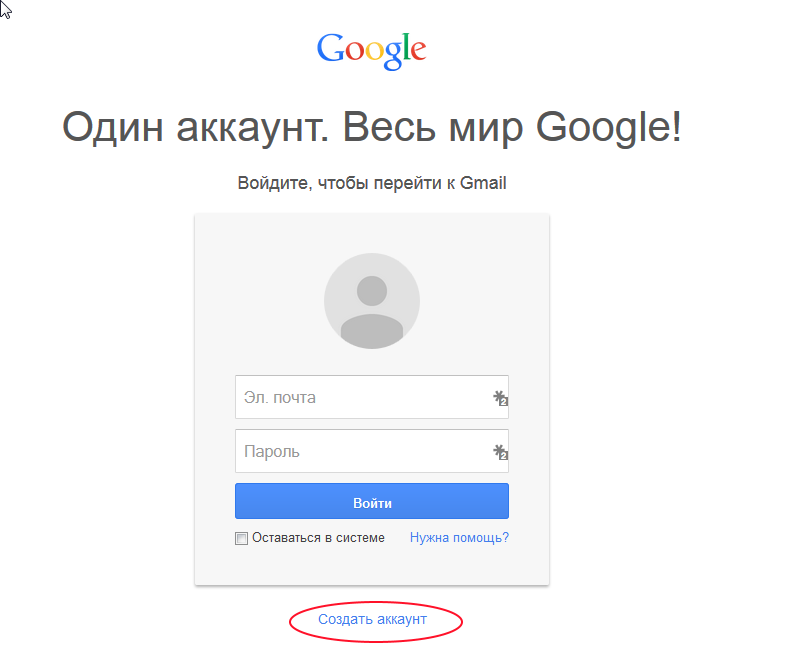
 Откройте официальный сайт Gmail, который также используется для регистрации. Мы можем напрямую использовать URL-адрес: https://accounts.google.com/
Откройте официальный сайт Gmail, который также используется для регистрации. Мы можем напрямую использовать URL-адрес: https://accounts.google.com/ 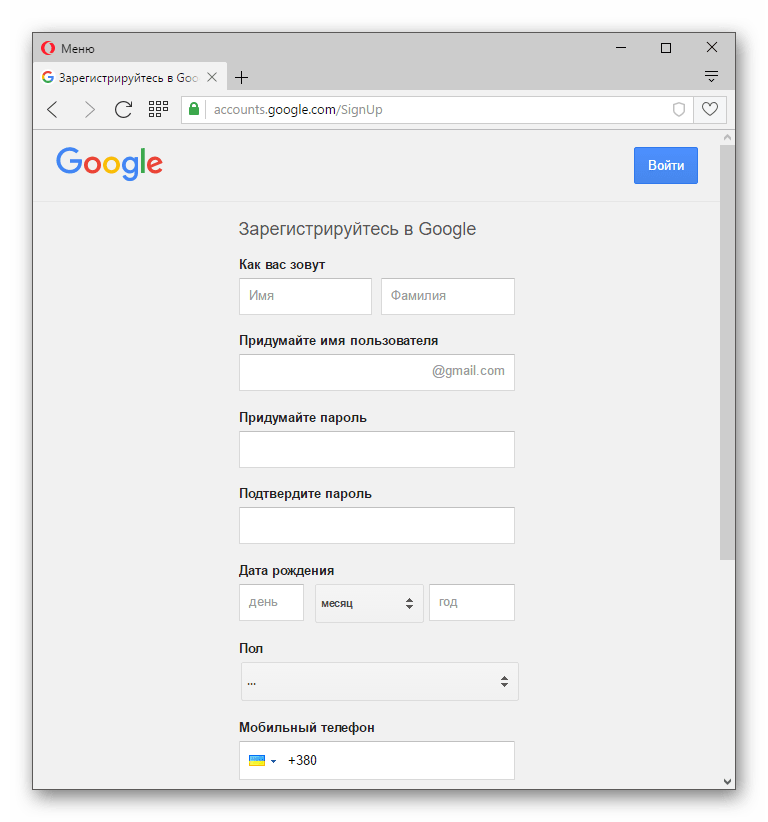
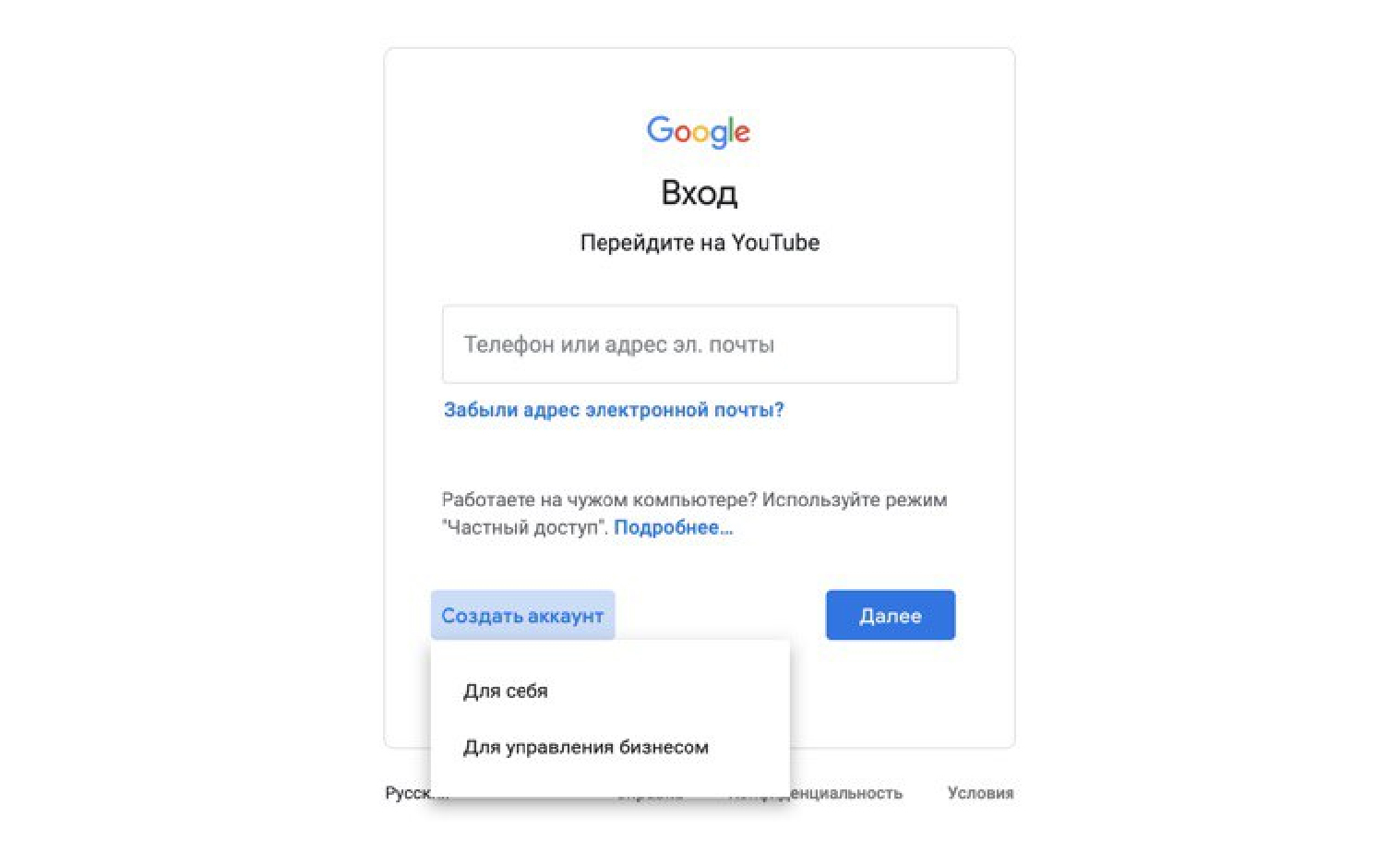 Мы можем либо создать похожее имя пользователя, либо имя пользователя, которое кто-то взял в прошлом, а затем удалил.
Мы можем либо создать похожее имя пользователя, либо имя пользователя, которое кто-то взял в прошлом, а затем удалил.