Как сменить пароль в Gmail
Опубликовано: Автор: Артём Чёрный
Если вы считаете, что ваш пароль от Gmail слишком простой или если есть основания полагать, что доступ к вашему аккаунту получил кто-то другой, то лучше сменить пароль от него. В изменении пароля от Gmail нет ничего сложного, однако некоторые пользователи могут испытывать затруднения в процессе. В ходе данной статьи пошагово разберём процесс и возможные проблемы.
Процесс смены пароля в Gmail достаточно прост и занимает всего несколько минут. Сложности могут возникнуть у пользователей, которые плохо знакомы с интерфейсом сервиса. Рассмотрим весь процесс на примере пошаговой инструкции:
- Выполните авторизацию в своём аккаунте Gmail. В верхнем меню найдите иконку шестерёнки и воспользуйтесь ею.
- Появится контекстное меню, в котором требуется выбрать пункт «Настройки».
- В верхнем меню настроек выберите пункт «Аккаунты и импорт».
 Далее в блоке «Изменить настройки аккаунта» воспользуйтесь кнопкой «Изменить пароль».
Далее в блоке «Изменить настройки аккаунта» воспользуйтесь кнопкой «Изменить пароль». - Появится форма, куда вам нужно будет ввести ваш действующий пароль. После этого воспользуйтесь кнопкой «Вход».
- Сейчас вам нужно придумать новый пароль и ввести его в соответствующее поле. По требованиям Google новый пароль должен состоять минимум из 8 символов. Не допускается использование символов нелатинского алфавита, а также спец символов. Регистр может быть произвольным.
- В поле ниже пропишите ранее придуманный пароль. Он должен полностью совпасть с тем, который вы написали выше. Когда заполните эти поля нажмите на кнопку «Изменить пароль».
Читайте также:
Как удалить свою почту в Gmail
Восстановление пароля Gmail: пошагова инструкция
Как исправить ошибку «550 Mailbox unavailable» при отправке почты
Как изменить имя пользователя в Google аккаунте: инструкция
Проделав эти шаги, вы измените комбинацию секретных символов для доступа к своему почтовому ящику Gmail.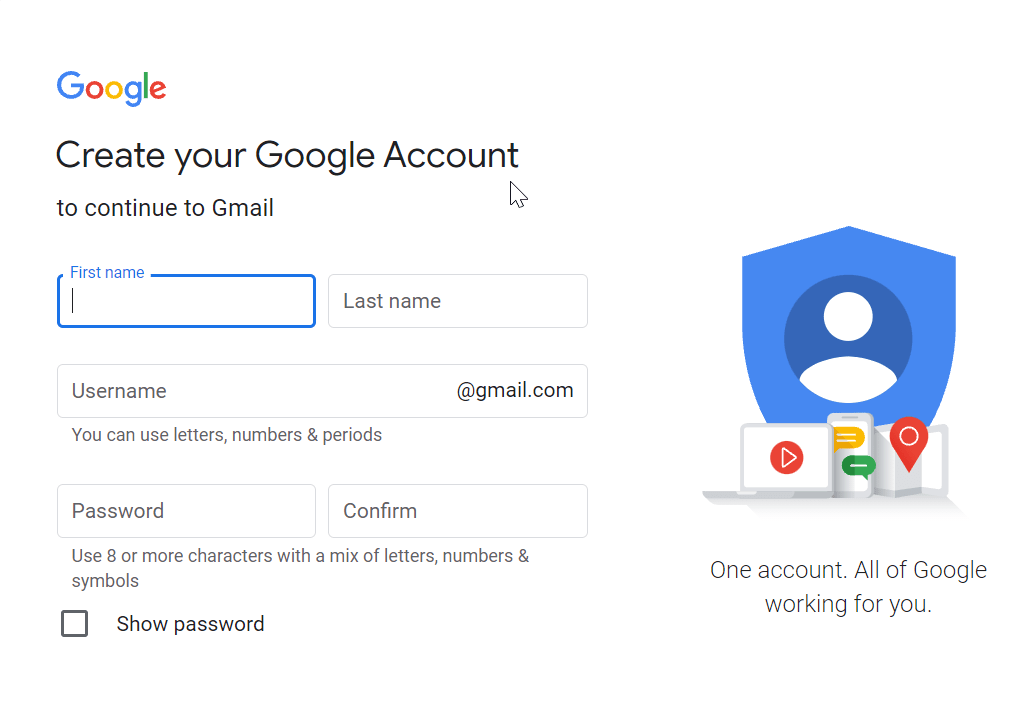 Однако существует и альтернативный способ смены пароля. В этом случае вам предлагается использовать настройки аккаунта Google, а не Gmail, но процесс тоже достаточно прост в исполнении:
Однако существует и альтернативный способ смены пароля. В этом случае вам предлагается использовать настройки аккаунта Google, а не Gmail, но процесс тоже достаточно прост в исполнении:
- Войдите в свой аккаунт Google. После этого вам нужно будет перейти к своему аккаунту в сервисе. Для этого нажмите на иконку в виде плиток, расположенную в правом верхнем углу страницы. Из контекстного меню выберите вариант «Account».
- Затем нажмите на пункт «Личные данные», что расположен в левом меню.
- В описании к вашему профилю найдите пункт «Пароль» и нажмите на него.
- Откроется окно, куда вам нужно будет ввести ваш действующий пароль и затем нажать на «Далее», чтобы получить доступ к дальнейшим операциям.
- Теперь, по аналогии с предыдущей инструкцией, заполните поля «Новый пароль» и «Подтвердить новый пароль». После этого нажмите на кнопку «Изменить пароль».
Такими методами вы можете сменить пароль от своего почтового ящика в сервисе Gmail. Не нужно менять свой пароль слишком часто, так как это может вызвать подозрения со стороны Google, что может привести в итоге к временной блокировки аккаунта.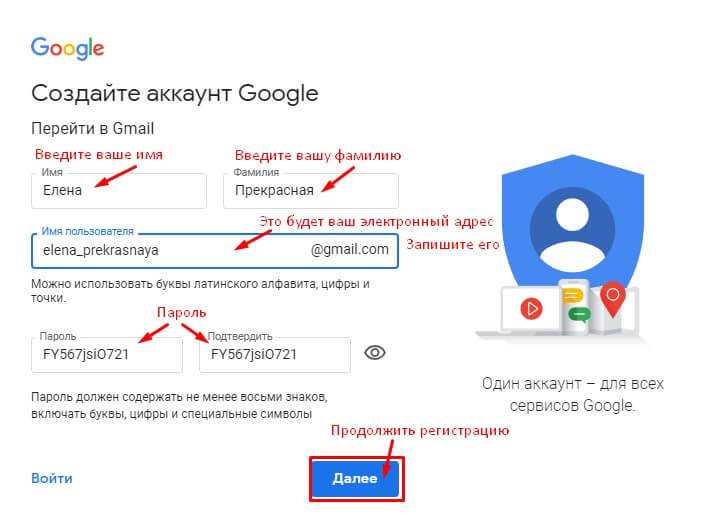
Понравилась статья? Поделиться с друзьями:
Как изменить пароль Gmail? — Схеманиня
Последнее обновление: 10 сентября 2022 г., автор: Айшвар | Факт проверен
Партнерское раскрытие: Полная прозрачность — некоторые ссылки на нашем веб-сайте являются партнерскими ссылками, и если вы используете их для совершения покупки, мы будем получать комиссию без дополнительных затрат для вас (вообще никакой!).
Рост Gmail был экспоненциальным. Он родился посреди жесткой конкуренции с Hotmail. Но инновационные функции и дальновидная цель сделали его лучшей почтовой платформой, которую когда-либо можно было получить.
Будучи запущенной в 2004 году как бета-версия с доступом только по приглашению, почта Google, также известная как Gmail, завораживает всех. Это было в 2007 году; Gmail стал общедоступным еще в бета-версии. 2009 год стал драматичным, поскольку Gmail отказался от своего бета-тега.
Сейчас у Gmail около 900 миллионов пользователей.
Здесь я собираюсь показать, как изменить пароль Gmail, как на прогулке в парке.
См. также: Как изменить свое имя в Gmail?
Хакеры становятся умными и могущественными каждый день. Они продолжают экспериментировать со всеми веб-сервисами, чтобы найти единственную лазейку, чтобы проникнуть в миллиарды пользовательских данных.
Итак, сегодня безопасность так же важна, как и укрытие. Вот почему эксперты по безопасности советуют нам часто менять пароли в Интернете.
«Как мне изменить свой пароль Gmail?»
Это вопрос, который вас только что начал преследовать? У нас есть решение для этого. На этом ваш поиск того, как изменить пароль в Gmail, заканчивается.
В качестве бонуса я подготовил краткое руководство по созданию пароля, который невозможно взломать, в конце этого поста.
См. также: Как изменить фотографию в учетной записи Gmail?
Как изменить пароль Gmail?
Смена пароля в Gmail — нелегкая задача, требующая большого технического опыта. Вы можете легко сделать это за несколько шагов, не отнимая много времени.
Вы можете легко сделать это за несколько шагов, не отнимая много времени.
Так что читайте дальше, чтобы узнать, как изменить пароль в Gmail.
Шаг 1. Перейдите на gmail.com или mail.google.com. Вы еще этого не заметили? Оба эти адреса дают вам адрес Gmail.
Шаг 2: Вставьте свои учетные данные в указанные поля формы входа. Убедитесь, что вы указали правильную информацию, чтобы она не отображала никаких ошибок. (Если вы входите в систему из кафе или с компьютера друга, не устанавливайте флажок «Оставаться в системе»).
Шаг 3. Теперь вы будете перенаправлены в почтовый ящик Gmail. Если вас не перенаправят, проблема будет в неправильном вводе имени пользователя и пароля.
Шаг 4: Нажмите кнопку с изображением шестеренки под вашим аватаром. Вы получите кучу вариантов. Определите настройки оттуда и выберите их в кратчайшие сроки.
Шаг 5: На этом шаге вы увидите набор вкладок. Это страница, которую вам следует посетить, чтобы изменить что-либо, связанное с Gmail.
Итак, вкладка, которую мы хотим здесь, — это «Учетные записи и импорт». Щелкните по нему, чтобы просмотреть дополнительные параметры.
Шаг 6: На следующей странице вы увидите три варианта выше всех: Изменить пароль, Изменить параметры восстановления пароля и Другие настройки учетной записи Google. Что выбрать здесь?
Да, вы правильно догадались. Вам нужно выбрать первую опцию, которая гласит Сменить пароль.
Шаг 7: Следующим шагом будут три поля. Вы должны заполнить их текущими и новыми паролями. В качестве меры безопасности они заставят вас ввести новый пароль дважды.
Сразу же нажмите эту синюю кнопку «Изменить пароль».
Ура! Вы сделали это.
См. также: Как изменить адрес Gmail в простых шагах?
Выйдите из учетной записи Gmail и попробуйте войти со старыми учетными данными. Если все пойдет правильно, вы никогда не войдете в систему со старым паролем.
Надеюсь, вы больше никого не спрашиваете, «как изменить мой пароль Gmail».
NB — Вы должны написать новый пароль в безопасном месте, чтобы вы могли использовать его, если забудете тот же самый. Я рекомендую использовать расширение браузера для диспетчера паролей.
Как создать надежный пароль?
Я уверен, что вы не новичок, чтобы выбрать «iloveyou», «123456», «ваше имя», «имя вашей подруги» или что-то подобное в качестве пароля. Пароли являются входом для доступа к вашей конфиденциальной информации, вам нужно сделать ее такой же сложной, как проблема вычисления, которая еще не решена (хотя я не имею в виду, что вы должны выбирать математические символы).
Если вы хотите узнать, как создать надежный пароль, вы можете узнать его здесь. Я собираюсь раскрыть секреты надежного пароля.
№1. Смешивайте алфавиты, числа и символы
В большинстве случаев люди используют пароли, состоящие только из цифр, букв или символов. Не все они. Никогда этого не делай. Если вы продолжите это делать, вы будете жестоко взломаны с помощью грубой силы.
Вместо того, чтобы говорить «мой красный дом», как насчет «[электронная почта защищена]’? Я знаю, что это не самый безопасный пароль. Но точно служит цели.
Но точно служит цели.
№2. Используйте не менее 12 символов
Согласно опросу, пароли, содержащие менее 12 символов, более подвержены взлому. Итак, вам нужно сделать его более 12 символов. Большинство веб-сайтов советуют вам иметь пароль, состоящий более чем из 8 символов.
Но лучший вариант — это пароль длиной от 12 символов.
№3. Странно
Вы можете создавать странные пароли разными способами. Приведу пример. Вы можете сделать это своим паролем; ‘mfiw $ 54fw’.
Вы можете вспомнить пароль, который я дал выше? Но в моем случае это касается одного из моих личных инцидентов. Я интерпретирую приведенный выше пароль как «мой первый доход составил 54 доллара от писательства». Все просто, да?
Если английский не является вашим родным языком, используйте в качестве пароля любую из легко запоминающихся, но необычных фраз.
№4. Разнообразьте свои пароли
Не используйте одинаковые пароли для всех своих учетных записей. Это означает, что ваш пароль Facebook и пароль Twitter должны отличаться. И оба они не должны совпадать с Gmail.
И оба они не должны совпадать с Gmail.
Подводя итог
См. также: Как заблокировать электронную почту в Gmail
Надеюсь, теперь вы знаете, как изменить пароль Gmail. Наряду с полным руководством я дал вам три совета по созданию лучшего пароля.
Если у вас есть другие советы по созданию надежного пароля, поделитесь им с нами. Мы будем рады увидеть ваши потрясающие трюки.
Мы регулярно публикуем такие статьи, поэтому следите за обновлениями и заходите ежедневно.
Поделитесь этим сообщением со своими друзьями в сети, чтобы они также смогли создать лучший пароль из возможных.
Айшвар
Айшвар Баббер — страстный блогер и специалист по цифровому маркетингу. Он любит говорить и вести блог о новейших технологиях и гаджетах, что мотивирует его работать ГизмоБейс. В настоящее время он практикует свои знания в области цифрового маркетинга, SEO и SMO в качестве штатного маркетолога в различных проектах. Он является активным инвестором в НовыйSmartWave и ImageStation.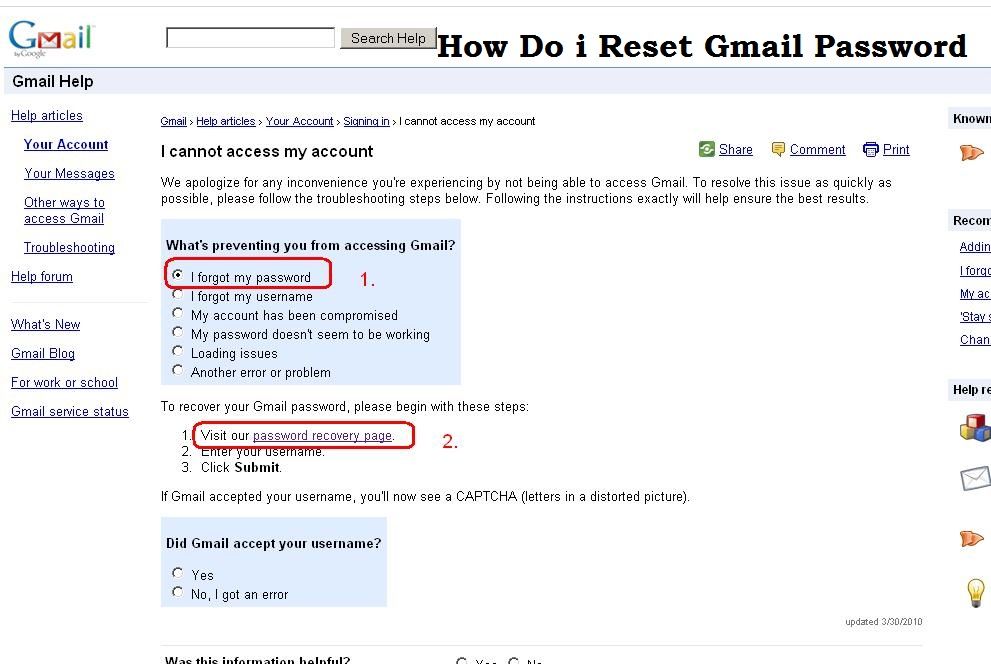
Как сбросить пароль Gmail на компьютере или мобильном телефоне
- Чтобы сбросить пароль Gmail, вам нужно выбрать опцию «Забыли пароль» на экране входа в систему.
- После того, как вы выберете эту опцию, вас попросят предоставить Google номер телефона или адрес электронной почты для восстановления — вам будет отправлена ссылка для сброса пароля.
- После сброса пароля Gmail вам потребуется создать новый.
Итак, вы только что обнаружили, что ваш пароль Gmail не работает. В следующий момент паники вы, вероятно, задаетесь вопросом, взломали ли вас, или вы просто не помните, какой был пароль.
Хорошей новостью является то, что вас, вероятно, не взломали — Google рассылает уведомления и предупреждения всякий раз, когда кто-то входит в систему на новом устройстве или меняет ваш пароль, поэтому, если вы не выходили из системы какое-то время, это маловероятно.
Тем не менее, невозможно получить доступ к электронной почте, и вы, вероятно, захотите исправить эту ситуацию как можно быстрее. К счастью, сбросить пароль Gmail с компьютера или телефона очень просто, если вы изначально настроили какой-либо метод восстановления — резервный адрес электронной почты или номер телефона.
Вот как сбросить пароль Gmail как с телефона, так и с компьютера.
Как сбросить пароль Gmail и создать новый
1. Перейдите на экран входа в Gmail на своем устройстве и введите имя учетной записи, которую необходимо восстановить.
2. Когда вас попросят ввести пароль, вместо этого нажмите фразу «Забыли пароль?» внизу синего цвета.
3. Если можете, введите последний пароль, который вы помните, который вы использовали для своей учетной записи Gmail. Gmail делает это на тот случай, если вы на самом деле не забыли свой пароль.
Если введенный вами пароль действительно является вашим текущим паролем, вы будете перенаправлены в Gmail, и вам не нужно беспокоиться об остальных шагах.
Если вы вводите старый пароль или пароль, который вы никогда не использовали, Gmail автоматически перейдет к четвертому шагу.
4. В зависимости от того, подключен ли ваш телефон к вашей учетной записи Google, Google может автоматически отправить на ваш телефон уведомление — нажатие «Да» в этом уведомлении позволит Google сбросить ваш пароль.
Если вы не получили это уведомление или хотите сделать это другим способом, нажмите «Попробовать другим способом» внизу экрана.
Вы можете получить автоматическое уведомление. Уильям Антонелли/Business Insider
Уильям Антонелли/Business Insider
5. Если вы настроили резервный номер телефона для этой учетной записи или другой учетной записи, прикрепленной к этой учетной записи, Gmail предоставит вам возможность отправить текстовое сообщение или позвонить на этот номер с кодом, который вы можете использовать. для подтверждения вашей личности.
Если у вас есть телефон, выберите предпочитаемый способ связи и перейдите к шагу шесть.
Выберите, хотите ли вы, чтобы Gmail отправлял текстовые сообщения или звонил вам с кодом восстановления. Мелани Вейр/Business Insider
6. Если у вас есть другой адрес электронной почты, связанный с этим адресом электронной почты для восстановления, Google предложит вам отправить код восстановления на этот адрес электронной почты. Если этот метод вас устраивает, нажмите «Отправить» и перейдите к шагу шесть.
Подтвердите резервный адрес электронной почты и нажмите «Отправить», чтобы код был отправлен туда. Мелани Вейр/Business Insider Если по какой-то причине у вас нет доступа к резервной учетной записи электронной почты, вам придется нажать «Попробовать другой способ», после чего Gmail запросит адрес электронной почты, к которому у вас есть доступ. Им потребуется время, чтобы оценить вашу проблему индивидуально и определить, могут ли они помочь вам восстановить вашу учетную запись. Однако нет никакой гарантии, что вы сможете восстановить свою учетную запись таким образом.
Им потребуется время, чтобы оценить вашу проблему индивидуально и определить, могут ли они помочь вам восстановить вашу учетную запись. Однако нет никакой гарантии, что вы сможете восстановить свою учетную запись таким образом.
7. Введите код, отправленный на ваш телефон или адрес электронной почты для восстановления.
Обратите внимание, что вводить «G-» в начале не обязательно — поле ввода заполняет это за вас. Введите только цифры.
Введите код, который вам прислали. Мелани Вейр/Business Insider 8. Теперь Gmail попросит вас выбрать новый пароль.
Как очистить корзину в Gmail на компьютере или мобильном устройстве
Как восстановить удаленные электронные письма в Gmail и переместить их обратно в папку «Входящие» на компьютере или мобильном устройстве
Я только что очистил свой Gmail использует простой прием, который занял всего несколько минут — вот как это сделать
Как изменить размер страницы в Gmail, чтобы отображалось больше или меньше писем за раз
‘В адресах Gmail учитывается регистр?’ : вот что вам нужно знать
Внештатный автор
Мелани Вейр — внештатный автор для Insider, в основном занимающийся разделом технической справки, но иногда также пишущий статьи о стиле жизни и развлечениях. Она также является внештатным автором для ScreenRant и ведущим редактором новостей выходного дня на TheThings.com. В свободное время она пишет пьесы как для сцены, так и для экрана. С ней можно связаться по адресу [email protected] или через LinkedIn.
Она также является внештатным автором для ScreenRant и ведущим редактором новостей выходного дня на TheThings.com. В свободное время она пишет пьесы как для сцены, так и для экрана. С ней можно связаться по адресу [email protected] или через LinkedIn.
ПодробнееПодробнее
Insider Inc. получает комиссию, когда вы покупаете по нашим ссылкам.
Я сменил пароль электронной почты gmail. Как изменить пароль, который Thunderbird использует для входа в gmail. | Форум поддержки Thunderbird
Эта тема была заархивирована. Пожалуйста, задайте новый вопрос, если вам нужна помощь.
Я сменил пароль электронной почты gmail. Как изменить пароль, который Thunderbird использует для входа в gmail.
Роберт Ф.
Я изменил пароль, используемый для доступа к моей учетной записи gmail. Thunderbird по-прежнему использует старый пароль для доступа к учетной записи. Как изменить пароль, который использует Thunderbird. В последний раз, когда это произошло, я создал новую учетную запись Thunderbird для Gmail. При создании новой учетной записи Thunderbird по крайней мере позвольте мне ввести новый пароль. Я действительно не хочу иметь три учетных записи Thunderbird для одной и той же учетной записи Gmail.
Пожалуйста, не отвечайте с предложениями по использованию Менеджера паролей. Не пользуюсь и заводить не собираюсь. Я посмотрел, и ни один из моих паролей Thunderbird не отображается там. Все, что я хочу сделать, это изменить пароль в Thunderbird. Если в Thunderbird нет функции, позволяющей изменять пароли, ее следует добавить.
Я изменил пароль, используемый для доступа к моей учетной записи gmail. Thunderbird по-прежнему использует старый пароль для доступа к учетной записи.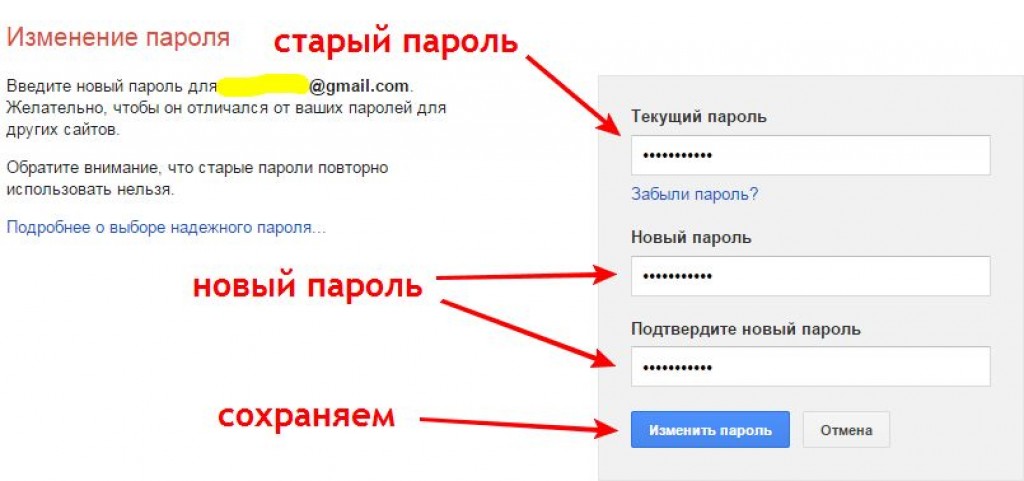 Как изменить пароль, который использует Thunderbird. В последний раз, когда это произошло, я создал новую учетную запись Thunderbird для Gmail. При создании новой учетной записи Thunderbird по крайней мере позвольте мне ввести новый пароль. Я действительно не хочу иметь три учетных записи Thunderbird для одной и той же учетной записи Gmail. Пожалуйста, не отвечайте с предложениями по использованию Менеджера паролей. Не пользуюсь и заводить не собираюсь. Я посмотрел, и ни один из моих паролей Thunderbird не отображается там. Все, что я хочу сделать, это изменить пароль в Thunderbird. Если в Thunderbird нет функции, позволяющей изменять пароли, ее следует добавить.
Как изменить пароль, который использует Thunderbird. В последний раз, когда это произошло, я создал новую учетную запись Thunderbird для Gmail. При создании новой учетной записи Thunderbird по крайней мере позвольте мне ввести новый пароль. Я действительно не хочу иметь три учетных записи Thunderbird для одной и той же учетной записи Gmail. Пожалуйста, не отвечайте с предложениями по использованию Менеджера паролей. Не пользуюсь и заводить не собираюсь. Я посмотрел, и ни один из моих паролей Thunderbird не отображается там. Все, что я хочу сделать, это изменить пароль в Thunderbird. Если в Thunderbird нет функции, позволяющей изменять пароли, ее следует добавить.
Выбранное решение
Все ответы (6)
Христос1- 25 лучших участников
 04.14, 13:13
04.14, 13:13
Это единственный способ.
http://kb.mozillazine.org/Setting_and_change_email_passwords
Роберт Ф. Владелец вопроса
Это не очень помогает, и это не то, чем я хочу заниматься. Сохраненные пароли Thunderbird можно просмотреть в Инструменты>Параметры>Безопасность>Сохраненные пароли. В открывшемся диалоговом окне отображаются все учетные записи почтовых ящиков и smtp, известные Thunderbird, и пароли, связанные с каждой из них. Я хочу изменить их, а не пароли, сохраненные в Firefox.
Христос1- 25 лучших участников
 04.14, 14:07
04.14, 14:07
Я понятия не имею, как это связано с Firefox.
Просто следуйте инструкциям, и все будет готово.
пользователь01229325
Сохраненные пароли являются единственными паролями, связанными с электронной почтой в Thunderbird. Если это не то, что вы ищете, вы этого не найдете.
Существует мастер-пароль для защиты паролей электронной почты, но он не имеет отношения к вашему паролю gmail.
Используйте уже опубликованный метод удаления и замены сохраненных паролей электронной почты и введите новый пароль gmail при появлении запроса.
Джеоны


 Далее в блоке «Изменить настройки аккаунта» воспользуйтесь кнопкой «Изменить пароль».
Далее в блоке «Изменить настройки аккаунта» воспользуйтесь кнопкой «Изменить пароль».