Gmail: регистрация почты (нового аккаунта)
Gmail.com является одним из самых популярных почтовых сервисов в мире, что ничуть не удивительно, если вспомнить, что принадлежит он интернет-гиганту Google. Интересно, что аккаунт Gmail необходим не только для почты, но и для использования других сервисов Google. Например, тот же Play Market. Сегодня мы расскажем вам, как зарегистрироваться в этом почтовом сервисе, причем бесплатно и за несколько минут свободного времени.
При входе на сайт Gmail.com вам будет предложено ввести логин для входа в аккаунт. Поскольку вы еще не зарегистрированы в почте, нажмите «Другие варианты».
Далее появится меню, в нем выберите «Создать аккаунт».
Вы оказались на странице заполнения данных. Вы должны указать следующие данные:
- Имя
- Фамилия
- Ник (имя пользователя)
- Пароль (два раза)
- Дата рождения
- Пол
- Номер телефона (по желанию)
- Запасной адрес e-mail (по желанию)
- Страна
Телефон пользователи обычно не указывают, его можно указать позже при необходимости. Когда заполните данные, нажмите «Далее».
Когда заполните данные, нажмите «Далее».
Необходимо принять условия использования Google. Прочтите регламент и, если вас все устраивает, нажмите «Принимаю».
Укажите номер телефона для подтверждения аккаунта — на него придет СМС-сообщение с кодом. Затем нажмите «Продолжить».
Введите код, который пришел на телефон, и нажмите «Продолжить».
Регистрация прошла успешно.
Интересно, что прежде для регистрации в Gmail не требовался номер телефона. Теперь, очевидно, правила изменились, при этом, что интересно, данный номер телефона, на который приходит код для регистрации, не указан в аккаунте. Так, например, если вы хотите, чтобы аккаунт можно было восстановить именно на этот номер телефона, его необходимо будет указать в настройках. Кстати, настоятельно советуем это сделать. Для этого нажмите на кружок, что находится в правой верхней части окна. Появится небольшое окошко, в нем нажмите на кнопку «Мой аккаунт».
На странице настроек нажмите «Безопасность и вход».
Найдите подраздел «Параметры восстановления аккаунта» и нажмите на строку «Номер телефона».
Введите пароль при необходимости еще раз, затем нажмите «Указать номер телефона» и введите номер телефона для восстановления аккаунта.
Затем придет код на телефоне, подтвердив который вы привяжите аккаунт к указанному номеру мобильного телефона. Также настоятельно рекомендуем включить двойную авторизацию: при каждом входе в аккаунт нужно будет вводить код, который приходит на телефон. Не очень удобно, зато безопасно.
Уважаемые пользователи! Если наш сайт вам помог или что-то в нем не понравилось, будем рады, если вы оставите комментарий. Заранее большое спасибо.
Создание электронной почты на собственном домене
55049 2
| How-to | – Читать 6 минут |
Прочитать позже
ЧЕК-ЛИСТ: КОНТЕНТНАЯ ЧАСТЬ — СОЗДАНИЕ
Инструкцию одобрил SEO Classifieds Specialist в Inweb
Виктор Саркисов
Личный email редко подходит для рабочей переписки: адреса kleopatra69 или simpotnyi_zayats вызывают недоумение у получателя. Также важен домен, с которого вы отправляете письмо. Почта с доменом [email protected] объясняет получателю больше, чем [email protected]. Рассказываем, как создать такой email.
Также важен домен, с которого вы отправляете письмо. Почта с доменом [email protected] объясняет получателю больше, чем [email protected]. Рассказываем, как создать такой email.
Корпоративная почта на собственном хостинге
Зарегистрируйте домен и хостинг. Если у вас есть рабочий сайт, получите доступ к панели управления его доменом и хостингом. Зайдите в панель и настройте ее. В зависимости от сервиса, процесс настройки может отличаться. Поэтому используйте инструкцию на официальном сайте вашего хостера. Проведите также анализ домена.
Рассмотрим настройку на примере хостинга ukraine.com.ua. Зайдите в панель управления и перейдите в раздел «Почтовые ящики».
Нажмите кнопку «Создать почтовый ящик».
Придумайте будущий адрес электронной почты и пароль.
Отметьте галочкой поле «Включить редирект». Укажите адрес, если хотите, чтобы письма из этого почтового ящика перенаправлялись на дополнительный электронный ящик.
Настройте автоответчик, чтобы сообщить о получении письма и о том, что вы вскоре на него ответите.
Нажмите на кнопку «Создать ящик».
Настройка электронной почты со своим доменом завершена. Теперь вы управляете почтой из панели администратора и сможете подключить свой ящик к Outlook или другому почтовому клиенту.
Преимущество почты на собственном хостинге — цена. Вы платите только за хостинг и домен своего сайта.
Настройка Gmail почты для домена
Создайте электронную почту на собственном домене с помощью сервисов Google. В данном случае ваша почта будет такой же, как у любого пользователя Gmail. Единственное отличие — домен. У вас в конце адреса вместо @gmail.com будет @vashdomen.com.
Для получения доменной почты Google зарегистрируйтесь в G Suite — это набор различных сервисов полезных для бизнеса. Если у вас есть аккаунт Google, используйте свой логин и пароль, чтобы войти.
Простая форма регистрации откроет вам доступ к тестовому режиму.
В течение 14 дней можно использовать Gmail-почту для домена и другие сервисы бесплатно.
Укажите существующее доменное имя или система предложит вам его купить во время регистрации.
Предположим, у вас нет доменного имени. Придумайте его, а лучше всего используйте название своей компании.
Если доменное имя доступно, после создания аккаунта вы его оплатите и будете использовать в сервисах G Suite. Бывает, что желаемый домен уже кем-то занят. В таком случае поэкспериментируйте с написанием или попробуйте слегка видоизменить название компании.
Чтобы закончить регистрацию домена, введите информацию о компании.
Укажите имя пользователя, владельца почтового ящика. Если заводите почту для сотрудника компании, используйте его имя и фамилию, должность или отдел. Придумайте пароль.
Почта Google для сайта создана. Последний шаг — выбор тарифного плана. Стоимость одного пользователя — $5 в месяц или $50 в год.
Последний шаг — выбор тарифного плана. Стоимость одного пользователя — $5 в месяц или $50 в год.
После регистрации вы сможете входить в консоль администратора, электронную почту или на Google Диск, а также пользоваться всеми сервисами Google для бизнеса.
Раньше почта на собственном домене настраивалась через Gmail. Сейчас в меню «Настройки» эта возможность сохранилась, но при нажатии вас перенаправит в G Suite.
Регистрация почтового домена через Яндекс
Создать доменную почту в Яндексе, в отличие от Google, можно бесплатно. Купите домен и привяжите его к сервису. После настройки вы получите привычный интерфейс Яндекс.Почты и электронный ящик с собственным доменом. Это удобно в тех случаях, когда стандартный интерфейс от хостера не очень функциональный. У сервиса есть ограничения:
- лимит на 1 тыс. электронных адресов;
- нельзя пользоваться кошельком, рекламной сетью;
- нельзя редактировать документы в режиме онлайн на Яндекс Диске;
- поисковая сеть Яндекс заблокирована в Украине.

Чтобы начать пользоваться, зарегистрируйтесь в Яндексе. Если аккаунт уже есть, нажмите «Войти» и авторизуйтесь.
Введите имя существующего домена. На этом этапе вам будут нужны доступы в панель управления хостингом и доменом, а также навыки вносить небольшие изменения в код сайта.
После авторизации подтвердите права на сайт. Для этого предусмотрено несколько способов. Используйте наиболее удобный и нажмите на кнопку «Запустить проверку».
Бывают случаи, когда после проверки система сообщает, что для вашего домена не проставлены MX-записи. Чтобы исправить ошибку, зайдите в панель управления доменом и отредактируйте DNS записи. В левой панели перейдите в раздел «Оргструктура». Вы увидите общий электронный ящик на собственном домене.
Добавьте сотрудников и заведите для каждого собственный электронный адрес. Чтобы у сотрудника был доступ к почтовому ящику, отправьте ему логин и пароль.
Вместе с почтой у вас есть возможность создавать структуру компании, формировать команды и отправлять им массовые рассылки. Для каждой команды можно создать отдельную папку на Яндекс.Диск, что упрощает и синхронизирует работу.
Заключение
Кроме сервисов, которые мы рассмотрели, есть и другие инструменты: Mail.ru для бизнеса, корпоративная почта в Office 365 и другие. Каждый из них предлагает дополнительные функции, полезные в работе. Независимо от выбора, чтобы создать электронную почту на собственном домене нужны:
- домен, хостинг и доступ в их панели управления;
- краткое имя почтового ящика;
- немного времени, чтобы его зарегистрировать.
Следуйте простым правилам, которые помогут создать корректный электронный адрес с точки зрения бизнеса:
- выбирайте простой адрес, который легко запомнить;
- создавайте индивидуальный адрес для каждого сотрудника компании;
- сделайте одинаковую подпись для всех сотрудников;
- используйте логотип в подписи.

» title = «Как создать электронную почту на собственном домене 16261788186179» />
«Список задач» — готовый to-do лист, который поможет вести учет
о выполнении работ по конкретному проекту. Инструмент содержит готовые шаблоны с обширным списком параметров по развитию проекта, к которым также можно добавлять собственные пункты.
| Начать работу со «Списком задач» |
Serpstat — набор инструментов для поискового маркетинга!
Находите ключевые фразы и площадки для обратных ссылок, анализируйте SEO-стратегии конкурентов, ежедневно отслеживайте позиции в выдаче, исправляйте SEO-ошибки и управляйте SEO-командами.
Набор инструментов для экономии времени на выполнение SEO-задач.
Получить бесплатный доступ на 7 дней
Оцените статью по 5-бальной шкале
4.14 из 5 на основе 35 оценок
Нашли ошибку? Выделите её и нажмите Ctrl + Enter, чтобы сообщить нам.
Рекомендуемые статьи
How-to
Анастасия Сотула
Как узнать ключевые слова конкурентов для Google
How-to
Анастасия Сотула
Как продвигать Landing page
How-to
Анастасия Сотула
▷ Какие страницы закрыть от индексации: запрет индексации отдельных страниц и сайта полностью
Кейсы, лайфхаки, исследования и полезные статьи
Не успеваешь следить за новостями? Не беда! Наш любимый редактор подберет материалы, которые точно помогут в работе. Только полезные статьи, реальные кейсы и новости Serpstat раз в неделю. Присоединяйся к уютному комьюнити 🙂
Нажимая кнопку, ты соглашаешься с нашей политикой конфиденциальности.
Поделитесь статьей с вашими друзьями
Вы уверены?
Спасибо, мы сохранили ваши новые настройки рассылок.
Сообщить об ошибке
Отменить
Как создать новую учетную запись Gmail в 2023 году? 5 скрытых советов и функций, которые вы должны знать
Создание новой учетной записи Gmail — довольно простая задача, которая не займет много времени. Если вы собираетесь пользоваться Интернетом, в какой-то момент вам нужно будет создать учетную запись электронной почты, а Gmail — один из лучших почтовых клиентов. В этой статье мы покажем вам, как создать новую учетную запись Gmail в 2023 году, а также предложим вам 5 скрытых советов, приемов и функций, которые значительно упростят работу с Gmail для новичков.
Читайте также: 3 основных способа получить подписку YouTube Premium на 4 месяца бесплатно
— Реклама —
Содержание
— Реклама —
Вот как вы можете создать учетную запись Gmail в 2023 году Шаг 1: Перейдите на www. mail.google.com и выберите «Создать учетную запись».
mail.google.com и выберите «Создать учетную запись».
— Реклама —
Шаг 2: Google спросит вас, для кого вы создаете учетную запись. Если вы создаете учетную запись для своего ребенка, вы можете включить родительский контроль для учетной записи.
Шаг 3: Введите имя и фамилию, а также уникальное имя учетной записи электронной почты и пароль.
Шаг 4: Нажмите «Далее», когда все данные будут введены.
Шаг 5: Google предложит вам связать номер телефона с учетной записью электронной почты. Введите свой номер и заполните OTP, который вы получите, чтобы подтвердить его.
Шаг 6: Введите дату своего рождения и пол и нажмите «Далее».
Шаг 7: Ваша учетная запись Gmail будет создана. Ознакомьтесь с Условиями и положениями, а затем нажмите «Я согласен». После этого вы сможете пользоваться своей учетной записью.
Эти советы и приемы значительно улучшат вашу работу с Gmail. Мы выбрали лучшие приемы, которые легко использовать в повседневном использовании, а также они очень помогают при использовании Gmail.
Мы выбрали лучшие приемы, которые легко использовать в повседневном использовании, а также они очень помогают при использовании Gmail.
Gmail дает вам 5 секунд, чтобы отозвать письмо, которое вы только что отправили. Для многих пользователей 5-секундного окна недостаточно для совершения звонка. К счастью, вы можете увеличить это окно до 10, 20 или даже 30 секунд. Просто щелкните значок «Настройки» в правом верхнем углу экрана и перейдите к «Настройки»> «Основные». Прокрутите вниз до раздела «Отменить отправку» и выберите нужное временное окно.
Конфиденциальный режим Хотите, чтобы ваша электронная почта имела дополнительный уровень конфиденциальности? Нажмите на значок замка в нижней части панели инструментов почты. Используя конфиденциальный режим Gmail, вы можете установить срок действия для отправляемых вами электронных писем. Все электронные письма будут автоматически удалены после истечения срока действия. Все электронные письма, отправленные в конфиденциальном режиме, нельзя пересылать, копировать, распечатывать или загружать. Кроме того, для доступа к конфиденциальной почте получателю потребуется пароль (отправленный по SMS или электронной почте).
Все электронные письма, отправленные в конфиденциальном режиме, нельзя пересылать, копировать, распечатывать или загружать. Кроме того, для доступа к конфиденциальной почте получателю потребуется пароль (отправленный по SMS или электронной почте).
Все ненавидят ненужные информационные бюллетени со всех веб-сайтов, на которые они подписались, используя свою учетную запись Gmail. Удаление этих писем по одному может быть очень утомительным. Однако теперь вы можете отфильтровать все эти электронные письма одновременно. При регистрации на веб-сайте или онлайн-сервисе просто добавьте знак «плюс» после своего имени пользователя Gmail и добавьте название сервиса.
Например, если вы регистрируетесь в Swiggy, введите свое имя пользователя как [email protected]. Поскольку служба ничего не регистрирует после знака плюс, электронные письма будут направляться на вашу учетную запись Gmail, но они будут содержать идентификатор +swiggy в вашем почтовом ящике. Теперь вы можете легко выполнить поиск [email protected] в папке «Входящие», чтобы отфильтровать все электронные письма от Swiggy. Их можно удалить все сразу.
Теперь вы можете легко выполнить поиск [email protected] в папке «Входящие», чтобы отфильтровать все электронные письма от Swiggy. Их можно удалить все сразу.
Этот трюк также пригодится, когда вы используете один адрес электронной почты для работы и социальной деятельности. Вы можете классифицировать каждое письмо по его активности. Просто введите [адрес электронной почты защищен] при регистрации в тренажерном зале, [адрес электронной почты защищен] при подписке на службу новостей или [адрес электронной почты защищен] при создании учетной записи в социальной сети. Это облегчит управление вашим почтовым ящиком.
Отключить ветки электронной почтыЕсли какая-либо ветка электронной почты постоянно пингуется и начинает раздражать, вы можете легко отключить ее, щелкнув многоточие и выбрав Еще>Отключить звук. Это переместит эту ветку электронной почты в архив, и вас не будут беспокоить постоянные обновления.
Расписание электронной почты Этот совет будет особенно полезен для людей, которые работают в других часовых поясах, чем их коллеги.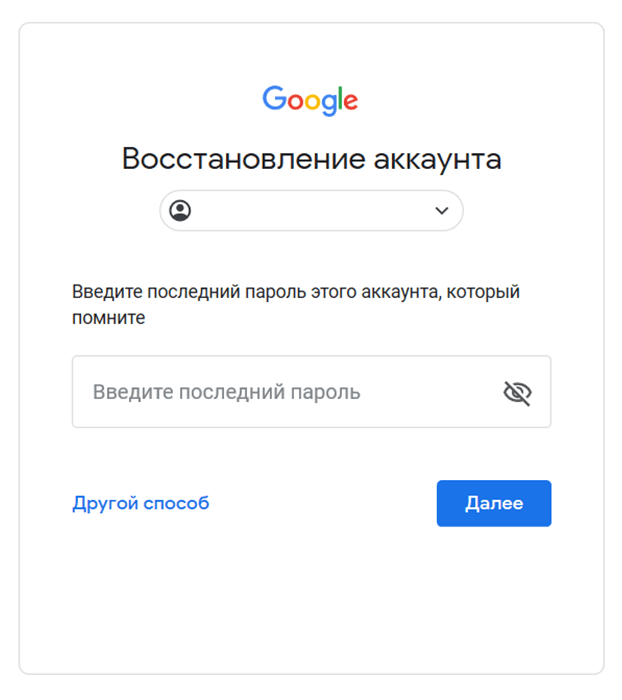 Нужно отправить электронное письмо в ранние часы дня? Вместо этого запланируйте это. Просто нажмите кнопку со стрелкой рядом со значком отправки после составления письма и выберите «Запланировать отправку». Введите дату и время, когда вы хотите, чтобы электронное письмо было отправлено.
Нужно отправить электронное письмо в ранние часы дня? Вместо этого запланируйте это. Просто нажмите кнопку со стрелкой рядом со значком отправки после составления письма и выберите «Запланировать отправку». Введите дату и время, когда вы хотите, чтобы электронное письмо было отправлено.
Читайте также: Redmi K60, вероятно, дебютирует в других странах как Poco F5 Pro. сделать вашу работу с Gmail значительно проще. Не можете отправлять электронные письма с вложениями из своей учетной записи Gmail? Вот некоторые возможные исправления. Если статья оказалась для вас полезной, дайте нам знать в комментариях!
Чтобы быть в курсе последних новостей о гаджетах и технологиях, а также обзоров гаджетов, следите за нами в Twitter, Facebook и Instagram. Подпишитесь на наш канал YouTube, чтобы получать новейшие видеоролики о технологиях и гаджетах. Вы также можете оставаться в курсе событий с помощью приложения Gadget Bridge для Android. Вы можете найти последние новости об автомобилях и мотоциклах здесь.
— Реклама —
Поддержите нас
Мы скромный медиа-сайт, пытающийся выжить! Как вы знаете, мы не размещаем никакие статьи, даже тематические статьи, за какой-либо моделью платного доступа или подписки. Помогите нам остаться на плаву, поддержите чем можете!
— Реклама —
— Реклама —
— Реклама —
— Реклама —
Следуйте за нами
Новости автомобилей и велосипедов
— Реклама —
Обязательно прочитать
— Реклама —
Последние видео
— Реклама —
— Реклама —
Как создать учетную запись Gmail в 2022 году
Gmail, или Google Mail, является ведущим и самым популярным поставщиком услуг электронной почты в мире. Поскольку это одна из наиболее часто используемых почтовых служб, Google всегда следит за тем, чтобы она выглядела великолепно, была надежной, предоставляла пользователям мощные и полезные функции. Если вы ищете руководство по созданию учетной записи Gmail, вы попали по адресу. В этой статье мы объясним шаги по созданию и настройке новой учетной записи Gmail.
В этой статье мы объясним шаги по созданию и настройке новой учетной записи Gmail.
Содержание
Как создать и настроить новую учетную запись Gmail?
После прочтения краткого введения и ответов на несколько связанных вопросов следующим шагом будет создание новой учетной записи Gmail. Кроме того, поскольку почтовый ящик, интерфейс и другие компоненты платформы имеют стили по умолчанию, изменение нескольких настроек является идеальным действием.
Создание и проверка учетной записи Gmail
Создание учетной записи Gmail не так уж сложно и занимает всего несколько минут. Подробно процесс должен выглядеть так:
1. В браузере перейдите по адресу google.com и нажмите кнопку « Войти » в правом верхнем углу.
2. В форме щелкните текст « Создать учетную запись » и выберите во всплывающем окне опцию « Для себя ».
3. Заполните все данные в форме. Если занято имя пользователя , смешивайте слова, используйте точки и цифры или выбирайте из предложенных элементов в идентификаторе « Доступно ». После этого нажмите кнопку « Далее ”, чтобы продолжить.
После этого нажмите кнопку « Далее ”, чтобы продолжить.
4. Измените код страны , щелкнув изображение флага, введите номер телефона и нажмите кнопку « Next » для подтверждения.
5. Введите проверочный код , отправленный на ваш телефон, в текстовое поле. Нажмите текст « Call вместо », если вы хотите получить код подтверждения по телефону. Нажмите кнопку « Verify », чтобы продолжить.
6. Введите все необходимые данные и нажмите « Далее ” кнопка для перехода вперед.
7. Нажмите « Пропустить » или « Да , я в деле», если вы хотите, чтобы Google использовал ваш номер телефона в различных службах. В разделе «Конфиденциальность и условия» нажмите кнопку « Я согласен ».
8. Учетная запись Gmail успешно создана.
Просмотр и изменение тем
В новой учетной записи Gmail пользователь может настроить внешний вид папки «Входящие» и других компонентов.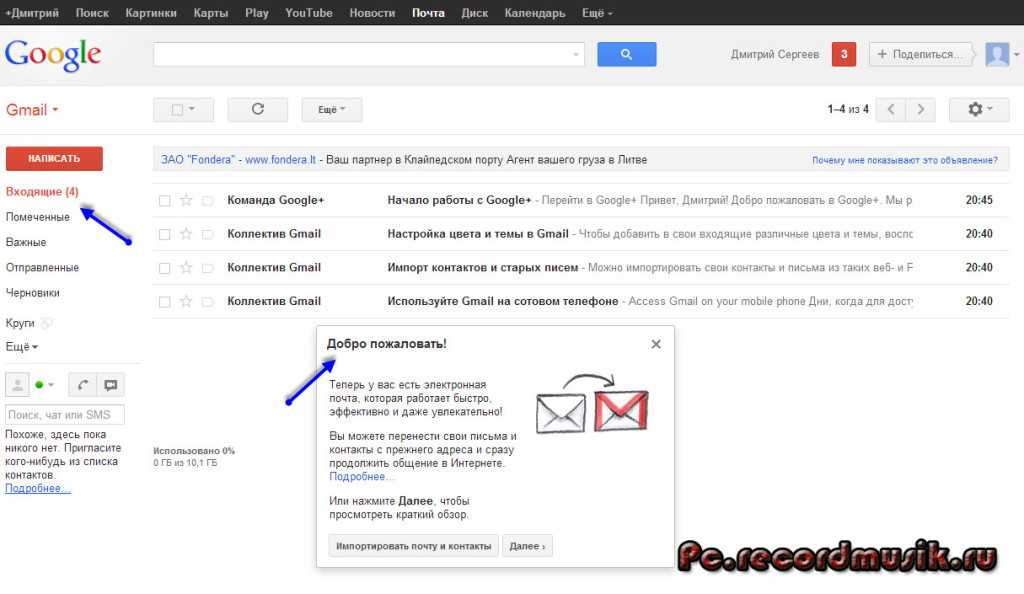 Во-первых, при просмотре и смене темы руководствуйтесь:
Во-первых, при просмотре и смене темы руководствуйтесь:
1. Щелкните значок настроек , а затем текст « Просмотреть все » в разделителе « ТЕМА ».
2. Выберите любую тему; выберите из изображений , цветов или шаблонов . Нажмите « Сохранить », чтобы применить изменения.
3. Выберите фотографию « Дополнительные изображения » или текст « Мои фотографии », чтобы просмотреть другие фоны. Нажмите « Select » и « Save », чтобы завершить изменения.
Включить область чтения
Встроенная функция области чтения Gmail обеспечивает многозадачность и гибкость в папке «Входящие». Таким образом, пользователь может просматривать папку «Входящие», одновременно читая сообщение или отвечая кому-то. Чтобы включить эту функцию, выполните следующие действия:
1. Щелкните значок настроек , а затем выберите « Справа от папки «Входящие» » или « Ниже папки «Входящие » под разделителем «R ОБЛАСТЬ ЧТЕНИЯ ».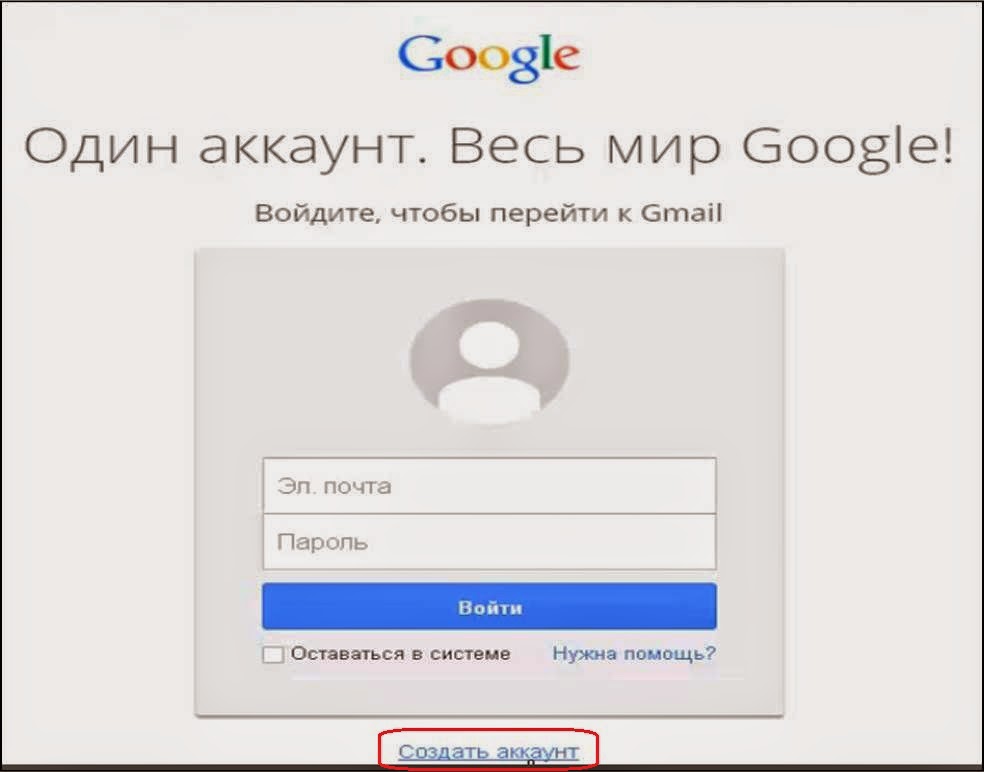
2. При выборе « Справа от папки «Входящие» », представление выглядит следующим образом:
3. Когда вы выбираете « Ниже папки «Входящие », представление выглядит следующим образом:
4. Щелкните трехстрочный значок , чтобы переключить панель чтения. вид и переключатель типов .
Изменить тип представления папки «Входящие»
Помимо тем и панели чтения, пользователь также может изменить вид папки «Входящие»:
1. Нажмите значок настроек и выберите « Сначала важные », « Сначала непрочитанные 9».0012 », « Помечено первым », « Приоритетные входящие » и « Несколько входящих ».
2. Щелкните текст « Customize » под опцией « Default », чтобы переключить видимость меток. Нажмите « Сохранить », чтобы продолжить.
3. В представлении « Важные первые » Gmail отображает важные или срочные электронные письма в папке «Входящие».
4. Используя « Непрочитанные сначала », Gmail отображает вверху все непрочитанные письма.
5. В « Помечено первым », в папке «Входящие» вверху отображаются избранные или помеченные электронные письма.
6. Используя « Priority Inbox », в папке «Входящие» сначала отображаются важные и непрочитанные электронные письма. Нажмите « Настроить » для детального управления.
7. В представлении « Несколько почтовых ящиков » видны « Помеченные », « Черновики » и « Входящие ». Нажмите текст « Настроить », чтобы добавить больше почтовых ящиков и управлять ими.
Изменить плотность входящих сообщений
В зависимости от чьих-либо предпочтений Gmail может измениться на три различных плотности отображения электронной почты:
1. Щелкните значок настроек и выберите один из вариантов: « Default », « Comfortable » и « Compact ».
2. В представлении « Default » каждое письмо показывает подробные сведения и имена файлов.
3. При использовании « Comfortable » размеры почтового дисплея меньше.
4. В представлении « Compact » размеры почтового дисплея еще меньше
Добавить фильтры
В Gmail интерфейс — не единственное, что необходимо персонализировать. Когда учетная запись начинает связываться с разными людьми и попадать в базы данных многочисленных веб-сайтов, неизбежно приходит спам и другой вредоносный контент. К счастью, с помощью функции фильтрации платформы пользователь может установить параметры, касающиеся того, какие электронные письма принимать и что делать с теми, которые не соответствуют требованиям. . Вы также можете создать автоматический спам-фильтр и удалить в Gmail. В любом случае, следующие шаги помогут сделать это:
1. Щелкните значок настроек , затем « Фильтры и заблокированные адреса », а затем « Создать новый фильтр ».
2. Заполните все или любые данные, чтобы отфильтровать входящие электронные письма. Нажмите текст « Создать фильтр », чтобы сохранить изменения.
Изменить язык Gmail
После создания новой учетной записи Gmail обычно языком по умолчанию является английский (США). Хотя для большинства западных стран это не проблема, пользователям из других регионов может быть удобнее использовать Gmail на своем языке. К счастью, Google использует, вероятно, лучший алгоритм перевода диалектов. Следовательно, в Gmail пользователь может изменить интерфейс для отображения других диалектов. Тем не менее, процесс смены языка Gmail должен выглядеть так:
1. Нажмите значок настроек , затем текст « Общие » и раскрывающийся список « Язык интерфейса Gmail ».
2. Прокрутите и выберите любой язык в списке перемещения.
3. Прокрутите вниз и нажмите кнопку « Сохранить изменения ».
4. Дождитесь загрузки сайта и просмотра Gmail на вашем диалекте.
Добавление, изменение или удаление телефонных номеров
Со временем номер телефона, который пользователь использовал при регистрации, может быть утерян, заменен или срок его действия истечет. В этом случае лучше удалить или добавить новый номер. Хотя учетная запись Gmail по-прежнему может работать без связанного телефона, ее безопасность для двухфакторной аутентификации и интеграции сервисов Google очень полезна и может помочь вам защитить свою учетную запись Gmail. Если по какой-либо причине вы хотите добавить или удалить свой телефон, вам помогут следующие шаги:
1. Нажмите меню из девяти точек , а затем значок « Аккаунт » во всплывающем окне.
2. Нажмите « Личная информация » на боковой панели.
3. Нажмите в любом месте раздела « ТЕЛЕФОН ».
4. Щелкните в любом месте в разделе телефона.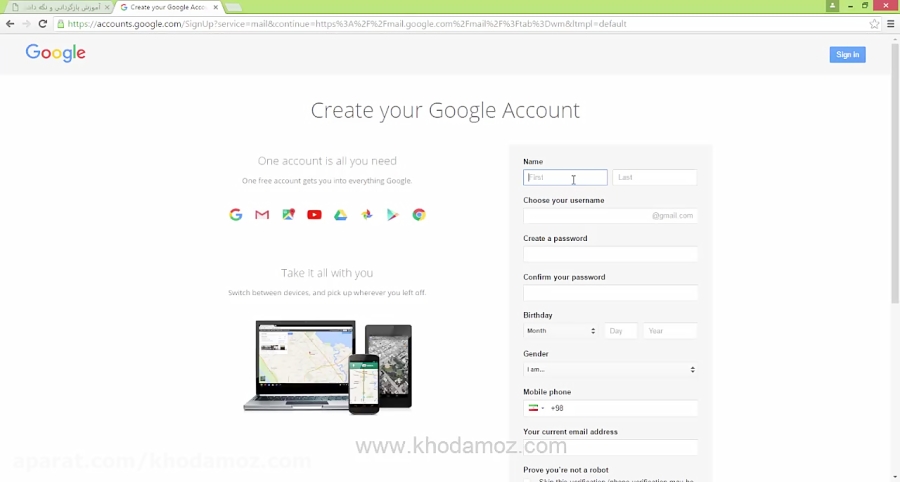
5. Щелкните значок карандаша , чтобы обновить номер. Введите пароль , чтобы продолжить.
6. Нажмите текст « UPDATE NUMBER » и введите новый номер телефона в поле « Введите номер ” область ввода. Нажмите « СЛЕДУЮЩИЙ » и проверьте.
7. Щелкните значок корзины , чтобы удалить номер. Введите пароль , чтобы продолжить.
8. Выберите « УДАЛИТЬ НОМЕР » и подтвердите удаление номера.
Вы также можете использовать свой номер телефона для восстановления пароля Gmail, если вы его забудете.
Переключение потоков электронной почты
Еще одна замечательная функция Gmail — цепочки сообщений. У других провайдеров все электронные письма являются отдельными, даже если они отправлены и получены в виде ответов. Напротив, в Gmail пользователь может просматривать все электронные письма в стиле беседы или чата. Если вы хотите переключить эту функцию, эти действия будут полезны:
Если вы хотите переключить эту функцию, эти действия будут полезны:
1. Выберите значок настроек , а затем включите или выключите « Вид беседы » в разделе « ПОТОЧНАЯ ПОЧТА ».
2. Если отключить « Представление беседы », электронные письма будут выглядеть следующим образом:
3. Если включить « Представление беседы », электронные письма и ответы будут выглядеть следующим образом:
Создайте учетную запись G Suite (Google Workplace)
После создания учетной записи Gmail не так сложно создать корпоративную учетную запись Gmail / G Suite. В 2020 году компания провела ребрендинг офисных приложений и сервисов в Рабочая область Google . В настоящее время метод создания учетной записи Workspace выглядит следующим образом:
1. Перейдите по адресу workspace.google.com . Нажмите кнопку « Начать работу ».
2. Заполните все данные и нажмите кнопку « СЛЕДУЮЩИЙ ».
3. Введите свое имя и текущий адрес электронной почты . Нажмите « СЛЕДУЮЩИЙ », чтобы продолжить.
4. Выберите, следует ли купить домен , использовать существующий или бесплатный домен .page . Нажмите « NEXT », чтобы двигаться дальше.
5. Введите домен или выберите свободный . Нажмите кнопку « NEXT » еще раз.
6. Заполните всю необходимую информацию о бизнесе.
7. Принять все , подтвердить и войти в новую учетную запись Google Workspace.
Плюсы и минусы использования Gmail
Из-за популярности Gmail многие люди часто упускают из виду то, что делает поставщика электронной почты выгодным и невыгодным. Ниже приведены некоторые основные преимущества и недостатки Gmail:
Преимущества:
- Огромное свободное хранилище .
 Поскольку Google — многонациональная компания, она может предложить пользователям больше свободного пространства для хранения, чем большинство компаний. В Gmail пользователь получит бескомпромиссное хранилище Drive объемом 15 ГБ.
Поскольку Google — многонациональная компания, она может предложить пользователям больше свободного пространства для хранения, чем большинство компаний. В Gmail пользователь получит бескомпромиссное хранилище Drive объемом 15 ГБ.
- Интеграция . Gmail может интегрироваться со службами Google и другими внешними сайтами или приложениями.
- Отличная организация . Можно устанавливать и использовать метки, отображение почтовых ящиков, темы, плотность и многое другое.
- Безопасность . Пользователь может использовать двухфакторную аутентификацию через приложения, мобильные телефоны или резервную электронную почту.
Недостатки:
- Таргетированная реклама . Основной бизнес Google — онлайн-реклама. Следовательно, он также отображается как тот же случай в Gmail. Хотя отключить рекламу невозможно, пользователь может отказаться от персонализированной рекламы на панели управления учетной записи Google.

- Обнаружение ложного спама . Многие пользователи расстраиваются, когда пропускают важное электронное письмо из-за ложного обнаружения спама в Gmail. Да, компания известна своими высокотехнологичными алгоритмами; тем не менее, похоже, что это не очень применимо к их спам-технологии Gmail.
- Нет приложений Google для ПК. Учитывая, насколько замечательны мобильные приложения Gmail, очень неприятно узнать, что компания не разработала линии приложений для настольных компьютеров. К счастью, есть сторонние программы, восполняющие этот пробел. Boxysuite, — единственное родное приложение Gmail для macOS. Если вы хотите узнать об этом больше, пожалуйста, продолжайте читать.
Gmail функционирует так же, как и другие стандартные поставщики электронной почты. Однако, в отличие от конкурентов, он имеет различные преимущества и уникальные особенности. Во-первых, поскольку у Google есть набор сервисов и приложений, пользователь может использовать одну учетную запись Gmail для входа в систему.
Далее, используя интеграцию, можно легко получать файлы или данные из других сервисов Google в Gmail и наоборот. В результате очень заманчиво и выгодно иметь учетную запись Gmail. Если вы продолжите, пожалуйста, прочитайте несколько ответов на некоторые связанные вопросы в следующих разделах.
Можно ли использовать Gmail бесплатно?
Да, любой может использовать и создать новую учетную запись Gmail бесплатно. После регистрации Google предоставляет 15 ГБ хранилища. Помимо электронных писем и вложений, большинство сервисов Google, таких как Photos, Docs, и Sheets, хранят и вычитают размер файла данных в отметке хранения Drive . Gmail также предлагает различные сочетания клавиш, которые могут сэкономить ваше время.
Хотя Gmail бесплатен, Google предлагает различные планы подписки для увеличения объема хранилища. Если в учетной записи Gmail больше места для хранения, она может хранить больше электронных писем и вложений. Тем не менее, сложно заполнить пространство в 15 ГБ, особенно для повседневного использования. Наконец, компания также предлагает расширенные функции для учетных записей Gmail в рамках плана Google Workspace.
Наконец, компания также предлагает расширенные функции для учетных записей Gmail в рамках плана Google Workspace.
Можно ли создать учетную запись Gmail без подтверждения телефона?
Да, можно создать учетную запись Gmail без номера телефона, используя различные обходные пути. Для уточнения прочитайте следующее:
- Зарегистрируйтесь на мобильном устройстве . В мобильных устройствах, особенно на Android , Google позволяет пропускать проверку телефона.
- Используйте одноразовые телефоны . Есть бесчисленное множество бесплатных онлайн-телефонов для записи, которые каждый может использовать. Зарегистрируйтесь, используя иностранный фиктивный номер, и удалите его позже.
- Использовать чужой номер . Использование номера другого человека с разрешения — еще один способ обойти это требование. Опять же, номера удаляются после создания учетной записи.
Можно ли создать вторую учетную запись Gmail?
Могу ли я создать вторую учетную запись Gmail? Да, это возможно.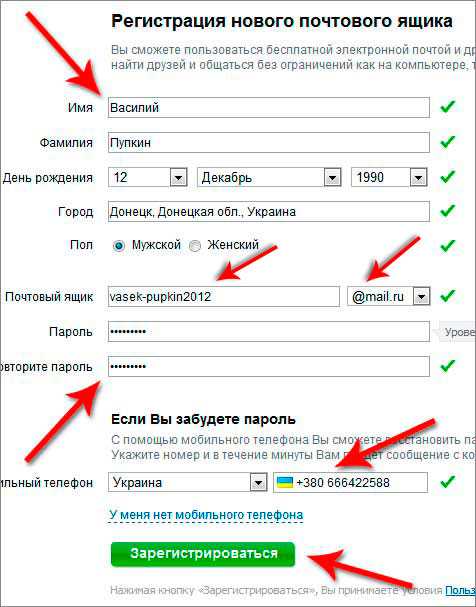


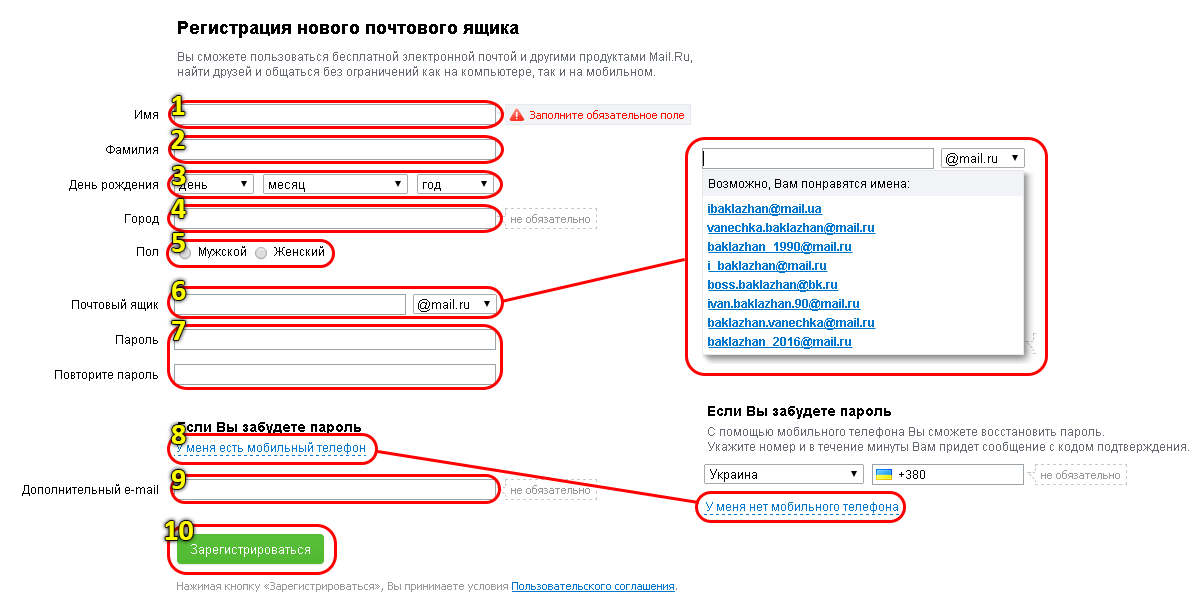
 Поскольку Google — многонациональная компания, она может предложить пользователям больше свободного пространства для хранения, чем большинство компаний. В Gmail пользователь получит бескомпромиссное хранилище Drive объемом 15 ГБ.
Поскольку Google — многонациональная компания, она может предложить пользователям больше свободного пространства для хранения, чем большинство компаний. В Gmail пользователь получит бескомпромиссное хранилище Drive объемом 15 ГБ.