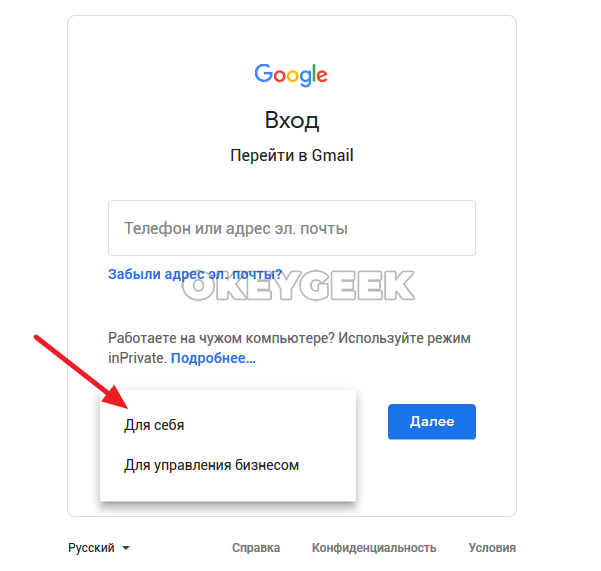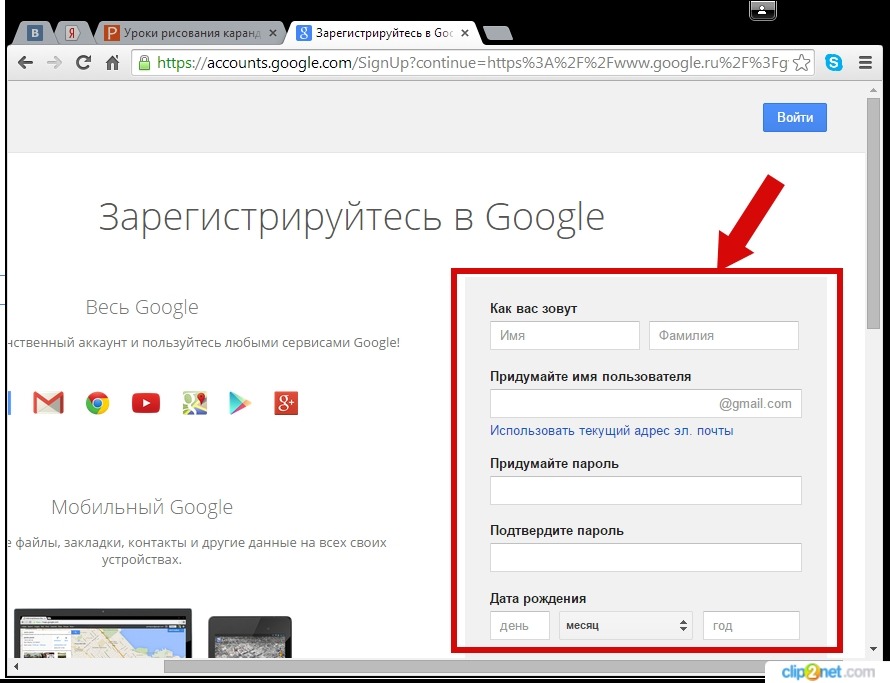Как исправить ошибку Play Market «Имя пользователя недоступно»
Google аккаунт незаменим для смартфона на базе операционной системы Android. Без него невозможен доступ в Плей Маркет, Ютуб и другие сервисы от Google. У некоторых не очень опытных пользователей нередко появляются проблемы с регистрацией этого аккаунта. Проблем может быть множество, и для каждой нужен индивидуальный подход. Сегодня мы разберёмся, как исправить ошибку Play Market «Имя пользователя недоступно».
Что делать?
Пример вывода ошибки «Имя пользователя недоступно»
Причин возникновения проблемы может быть множество, и неопытный пользователь вряд ли сможет диагностировать каждую, поэтому разберём самые частые проблемы и рассмотрим универсальные способы их решения.
Короткое или уже занятое имя
При регистрации аккаунта Google вам будет необходимо завести почту gmail, на этом этапе некоторые люди просто не понимают, что нужно указать уникальный адрес почты, который будет длиннее 6 символов. Некоторые вводят слишком короткие адреса, некоторые вводят уже занятые адреса. Решение проблемы? Вводим адрес длиннее шести знаков, если Плей Маркет пишет: «Имя пользователя недоступно» (аккаунт Google) — это значит, что такой адрес уже используется, пробуем другой адрес, более сложный, либо пользуемся подсказкой системы. Выглядит она как надпись: «Нажмите, чтобы увидеть». Если кликнуть на неё, то появится список свободных адресов, которые предлагает вам система, их можно использовать, просто кликнув по нужному. Если подсказки просто нет, то читаем следующий пункт.
Некоторые вводят слишком короткие адреса, некоторые вводят уже занятые адреса. Решение проблемы? Вводим адрес длиннее шести знаков, если Плей Маркет пишет: «Имя пользователя недоступно» (аккаунт Google) — это значит, что такой адрес уже используется, пробуем другой адрес, более сложный, либо пользуемся подсказкой системы. Выглядит она как надпись: «Нажмите, чтобы увидеть». Если кликнуть на неё, то появится список свободных адресов, которые предлагает вам система, их можно использовать, просто кликнув по нужному. Если подсказки просто нет, то читаем следующий пункт.
Нет подсказки со свободными адресами
В случае если подсказки нет, нам поможет программа Lucky Patcher. Скачать её можно на стороннем сайте прямо со смартфона. Если такой возможности нет, то скачивайте программу на компьютер, а потом перемещайте её на накопитель смартфона. Суть способа состоит в установке пользовательского патча Play Market, который должен устранить проблему.
Внешний вид программы Lucky Patcher
Запускаем установленную программу и находим в списке приложений Play Market. В контекстном меню находим пункт «Меню патчей» и тапаем на него. Далее — пользовательский патч. Скачиваем самый первый патч, перезагружаем смартфон и наблюдаем изменения. Если не помогло, то самое время рассмотреть универсальные способы.
В контекстном меню находим пункт «Меню патчей» и тапаем на него. Далее — пользовательский патч. Скачиваем самый первый патч, перезагружаем смартфон и наблюдаем изменения. Если не помогло, то самое время рассмотреть универсальные способы.
Универсальные способы
Если не удаётся понять в чём проблема, то и определённое решение найти сложно, поэтому мы просто попробуем все предложенные способы, пока один из них нам не поможет.
- Если не пускает на старый аккаунт, пробуем создать новый.
- Заходим в настройки приложений, выделяем все продукты от Google и останавливаем приложения, удаляем данные и обновления, очищаем кэш.
- Убираем синхронизацию аккаунтов в настройках аккаунтов.
- Снимаем все галочки.
- Перезагружаем устройство.
- Возвращаем галочки на место.
- Обновляем прошивку до актуальной версии или устанавливаем пользовательскую сборку. Очень желательно сделать бэкап перед началом перепрошивки.
- Пробуем жёсткую перезагрузку (Hard Reset).
 Перед тем, как приступить к жёсткой перезагрузке, обязательно сохраните все нужные файлы на внешнем носителе или сделайте резервную копию всех файлов.
Перед тем, как приступить к жёсткой перезагрузке, обязательно сохраните все нужные файлы на внешнем носителе или сделайте резервную копию всех файлов. - Получаем root права. Заходим в папку etc и ищем файл hosts, удаляем всё содержимое, кроме первой строчки с «localhost». Для получения прав пользуемся специализированными программами, в интернете их пруд пруди.
Расположение файла hosts в системе Android
Заключение
Определить заболевание «пациента», не держа его в руках — дело не самое простое. В любом случае, если вы решили бороться с проблемой, то пробуйте все предложенные способы, но с опаской и осторожностью. Серьёзные вмешательства в систему или её замена требуют некоторых знаний. Лучше всего перестраховаться и сделать резервную копию всех необходимых данных и самой системы, тогда вам не придётся бояться, что вы что-нибудь сломаете. В большинстве случаев люди просто выбирают неправильный логин, поэтому вряд ли вам понадобятся серьёзные манипуляции. В любом случае будьте внимательны, чтобы не пришлось нести аппарат в сервисный центр к специалистам, которые в наше время и за элементарные поломки берут втридорога.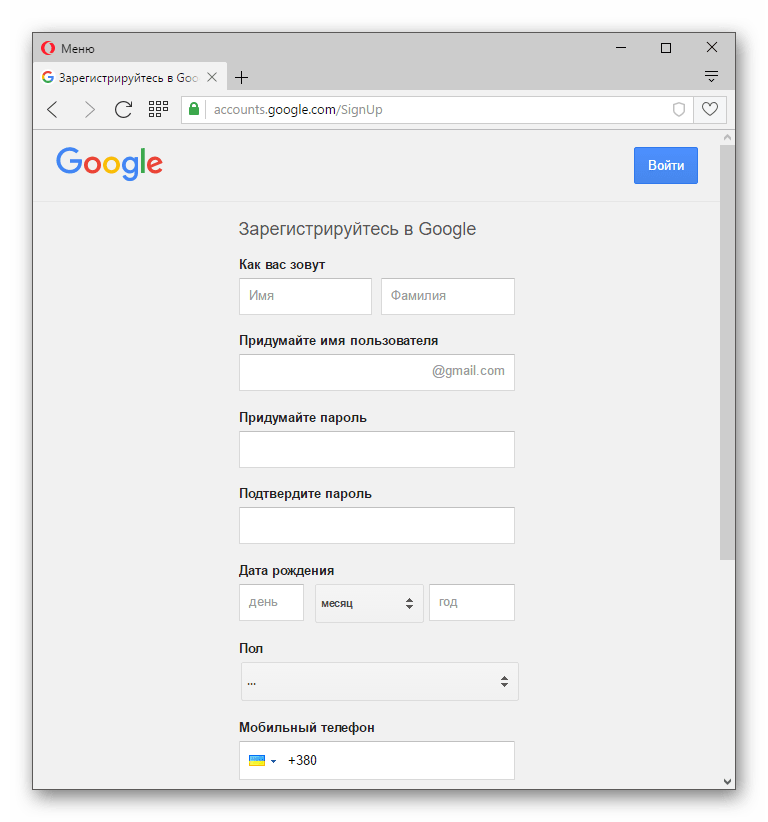
Если у вас появились вопросы, и вы не нашли ответ в статье — задайте их в комментариях!
Как создать почту Gmail: подробная инструкция и настройки
Здравствуйте, для того, чтобы воспользоваться всеми сервисами от крупной компании Google, нужно обязательно создать почту Gmail. Особенно, если работаете фрилансером, то наличие такого почтового ящика является только плюсом для работы с зарубежными биржами фриланса.
Ни один смартфон на операционной системе Android невозможно использовать без такой учетной записи. Как получить такой адрес и настроить его, сегодня разберем в статье.
Содержание
- Зачем нужно создавать почту на Gmail?
- Как создать электронную почту Gmail на компьютере?
- Настройки аккаунта Google
- Тема для почтового аккаунта
- Импорт адресов и почты
- Подпись
- Безопасность
- Фотография профиля на Gmail
- Сортировка писем по папкам
- Как создать электронную почту на телефоне?
- Как создать корпоративную почту на Gmail?
- Заключение
Зачем нужно создавать почту на Gmail?
Создав такой почтовый аккаунт, помимо отправки и получение писем, вам предоставляется доступ к большому списку сервисов компании Гугл.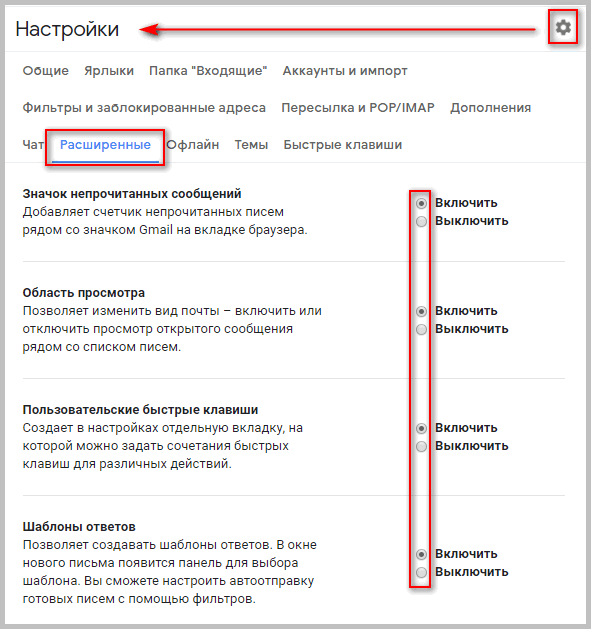 Вот несколько из них:
Вот несколько из них:
- Google Диск — это облачное хранение данных, а также есть возможность делиться файлами и делать резервные копии. После создания почтового аккаунта, сразу доступно 15 Гб бесплатно.
- Документы, таблицы и презентация – полный офисный пакет приложений, с помощью них легко работать с документами, различными расчетами в таблицах, а также легко можно создать презентацию для своего проекта.
- Google Play — это один из самых больших каталогов приложений и игр для мобильных устройств на операционной системе Android.
- Blogger – сеть блогов, который можно легко создать без особых усилий.
- Google Keep – записная книжка, которая всегда под рукой.
- Календарь – очень интересный и популярных календарь во всем мире, позволяет создавать расписание встреч, а также различных напоминаний.
- Hangouts – сервис для видео встреч, звонки, чат, все для общения.
- Translate – переводчик, легко переводит с любого из 30 известных ему языков мира.

- Google Analytics – веб – мастерская, в которой находиться полная информация о продвижении, посещении сайта.
- AdWords – сервис контекстной рекламы, привлеките новых клиентов или заработайте на рекламе.
- YouTube – видеосервис, с большим количеством видеоконтента.
- Контакты – сервис для хранения контактов в смартфоне.
- Фото – сервис работы и хранения фотографий.
И это только небольшой список всех продуктов этой компании.
Продукты компании GoogleУбедились? Так давайте приступим к созданию.
Как создать электронную почту Gmail на компьютере?
Для того, чтобы создать новую почту, открываем браузер, далее открываем главную поисковую страницу Google. В правом верхнем углу браузера, нажимаем кнопку Войти.
Регистрация почтового аккаунта GmailДалее находим кнопку “Создать аккаунт”.
Создаем новую почту GmailНужно выбрать для каких целей вам нужен аккаунт:
- Для себя – доступ ко всем сервисам компании.

- Для управления бизнесом – доступ только к основным сервисам, для организации работы компании.
Я выбираю для себя, далее заполняем анкету для регистрации на сайте.
Заполняем анкету для регистрации на GmailУказываем фамилию, имя и можем получить бесплатный электронный адрес вида: имя пользователя@gmail.com, но также можно использовать уже ранее созданный почтовый аккаунт других сервисов.
Совет: имя пользователя должно быть уникальным! Поэтому используйте свои фамилия, имя, плюс знаменательные даты или числа из дня рождения, но помните адрес будет состоять именно из этого имени, поэтому постарайтесь сделать его запоминающимся и легким в написании.
Для этого нажимаем “Использовать текущий адрес электронной почты” и в строку ввода пишем свой уже рабочий адрес почты. Например, это может быть адрес от электронной почты Яндекс.
Я же буду получать новый адрес от Гугл и вам тоже рекомендую, все-таки, заводить отдельные адреса для разных почтовых сервисов.
Придумываем пароль и нажимаем кнопку “Далее”.
Пароль обязательно должен быть не менее 8 символов, в нем обязательно используйте буквы, цифры и специальные символы.
На следующем шаге можно указать номер телефона, для возможности использования звонков и других возможностей, но не обязательно, т.е зарегистрировать почтовый аккаунт можно и без номера телефона.
Также указываем резервный адрес электронной почты, заполняя это поле, вы всегда сможете восстановить пароль.
Заполняем остальные поля, день рождения и пол, нажимаем “Далее”.
Продолжаем заполнять анкетуЕсли указываете номер телефона, то нужно указать как можно будет его использовать, нажав на кнопку “Другие варианты”.
Настройки номера телефона на GmailВыберите подходящий вариант и нажмите готово.
Использование номера телефона на GmailНа следующем шаге, читаем условия использования, конфиденциальности и нажимаем кнопку “Другие варианты”.
Настройки конфиденциальности на GmailМожно сразу настроить некоторые настройки персонализации, такие как:
- История приложений и веб-поиска – можно сохранять или не сохранять историю.

- Персонализация рекламы – показывать рекламу по вашим интересам или нет.
- История YouTube – сохранять историю просмотров или нет.
- История местоположений – сохранять историю или нет.
После того, как все настроили, нажимаем кнопку “Принимаю”.
Все готово, электронный адрес на gmail.com создан.
Вход в почтовый аккаунт GmailДля перехода в почтовый ящик, нажимаем кнопку “Почта”, в верхнем правом углу.
Затем нужно сделать первые настройки, выбрать вид:
- По умолчанию.
- Обычный.
- Компактный.
Затем команда Google приветствует нас письмом, где предлагает завершить настройки аккаунта Google.
Настройка почтового ящика на Gmail завершенаНастройки аккаунта Google
Все настройки почты можно выполнить в пункте “Настройки”. Это кнопка в правом верхнем углу, в виде шестеренки.
Настройки аккаунта GoogleПосле создания почтового ящика, делаем первоначальные настройки:
- Выберите тему.
- Изучите как пользоваться почтой Gmail.

- Сделайте импорт адресов и почты.
- Установите приложение Gmail.
- Измените фото профиля.
Тема для почтового аккаунта
Первым пунктом настройки почтового аккаунта, компания Google предлагает выбрать визуальное оформление, а именно тему.
Для этого выбираем кнопку “Настройки”, пункт “Тема”.
Тема для почтового аккаунтаТакже в качестве фона для электронной почты, можно установить свои фотографии или картинки. Внизу есть специальная кнопка “Мои фото”.
Выбор темыИмпорт адресов и почты
Следующим шагом можно сделать импорт адресов и почты. Это очень удобно, так как одним шагом, мы можем перенести все данные с другого почтового аккаунта в новый. А также настроить переадресацию со старых адресов на новый.
Нажимаем кнопку “Импорт адресов и почты”, далее указываем адрес электронной почты и нажимаем продолжить.
Импорт адресов и почтыЕще импорт можно настроить, перейдя в пункт “Настройки”, далее опять Настройки, раздел Аккаунт и импорт, выбрать.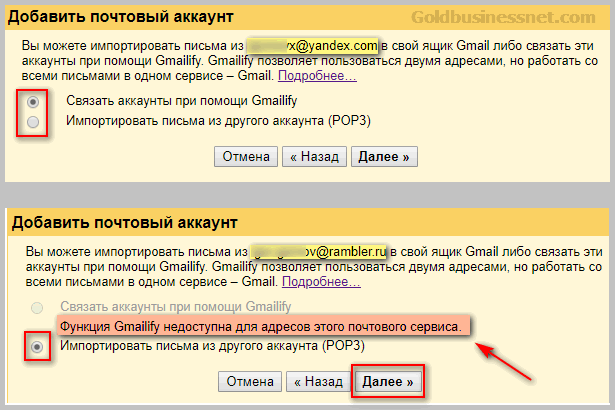 Импортировать почту и контакты.
Импортировать почту и контакты.
А для создания переадресации открываем Настройки, далее Аккаунт и импорт, далее Получать почту из других аккаунтов.
Создание переадресации писемУказываем электронный адрес старого почтового аккаунта, нажимаем далее.
Настройка переадресации писемИмпортировать письма двумя способами:
- Связать аккаунты с помощью Gmailify — это для тех, кто, будет продолжать использовать старый аккаунт, т.е. можно будет получать и отправлять письма, при этом использовать только один почтовый сервис.
- Импортировать письма с другого аккаунта – подойдет для тех, кто хочет просто получать всю почтовую рассылку со старого аккаунта.
Подпись
В конце каждого письма, можно сделать подпись, написать вручную или создать шаблон, который автоматически будет указан на каждом отправляемом письме. Открываем “Настройки”, далее пункт Общие.
Подпись письма на GmailДалее в специальном поле ввода, создаем свою подпись и нажимаем сохранить в самом низу страницы.
Безопасность
Внимание, всегда нужно уделять безопасности своего аккаунта, так как для регистрации на разных сайтах, указываем электронную почту, поэтому потеряв доступ к ней, есть вероятность потерять доступ и другим сервисами сайтам.
Сразу настройте пункт “Изменить параметры восстановления пароля”, в настройках.
Изменение параметров восстановления пароляДалее включите двухэтапную аутентификацию или полностью ограничьте вход только с помощью телефона. Но если сделать вход только по телефону, потеряв телефон, вы также потеряете доступ к почтовому аккаунту.
Двухэтапная аутентификацияЯ же рекомендую включать именно двухэтапную аутентификацию, вводите пароль и подтверждаете вход с помощью телефона.
Защита аккаунта двухэтапной аутентификациейНажимайте кнопку начать, введите пароль и код подтверждения, который будет отправлен на смартфон.
Обнаружены проблемы безопасностиВажно: при смене номера телефона, не забудьте его открепить от аккаунта.
Также, в настройках есть дополнительные рекомендации по защите аккаунта.
Фотография профиля на Gmail
Когда создаете почтовый аккаунт, то вам становятся доступны все сервисы компании Google и для авторизации в этих сервисах используется учетная запись почтового аккаунта. Поэтому изменив фотографию профиля, поменяется фотография и во всех этих сервисах.
Для этого нужно нажать по иконки профиля и выбрать маленькую кнопку в виде фотоаппарата.
Фотография профиля на GmailДалее выбираем фотографию на компьютере и нажимаем кнопку “Сделать главной фотографией профиля”.
Загрузка фотографии на GmailНа этом первоначальная настройка почтового ящика завершена.
Настройка почтового ящика завершенаСортировка писем по папкам
После настройки защиты и визуального оформления, важно сразу создать и настроить распределение писем, во избежание огромной “свалки” ненужных писем и нужных вместе.
Для этого справа рабочей области уже созданы папки для сортировки, вы можете их изменить, удалить или создать новые.
Сортировка писем по папкамНовые папки называются ярлыками, справа находим пункт “Создать ярлык”.
Вводим название ярлыка и нажимаем создать.
Новый ярлыкПосле создания ярлыка, есть возможность его настроить: выбрать цвет ярлыка, удалить, изменить, настроить видимость ярлыков.
Настройка ярлыкаДля перемещения письма, нужно его выбрать, далее нажать кнопку “Переместить” и указать куда именно переместить.
Перемещение писем из папки в папкуЕще для удобства сортировки существуют вкладки:
- Несортированное – помещаются все письма по умолчанию.
- Соцсети – письма из социальных сетей и других сайтов для общения.
- Промоакции – письма с рекламными рассылками.
- Оповещения – различные подтверждения писем, квитанции, счета.
- Форумы – сообщения, рассылки с различных форумов.
Настроить отображения этих вкладок можно через пункт Настройки, далее Папка “Входящие.”
Настройка вкладокВыбираем необходимые вкладки и нажимаем сохранить.
Вкладки для сортировки писемКак создать электронную почту на телефоне?
Для создания почтового аккаунта на смартфоне, скачиваем мобильное приложение Gmail из PlayMarket или приложение Gmail – почта от Google в AppStore, если у вас iPhone.
После установки, нажимаем кнопку “Войти”, далее “Добавить аккаунт”.
Мобильное приложение Gmail в PlayMarketМобильное приложение Gmail в AppStore[appbox googleplay com.google.android.gm&hl=ru ]
[appbox appstore 422689480 ]
Готово, теперь почтовый ящик всегда у вас в кармане.
Как создать корпоративную почту на Gmail?
Корпоративная почта — это email-адреса, которые используются в компаниях и вместо @gmail.com можно подключить свой адрес сайта, например: имя пользователя@irinabuzikova.com.
Такими адресами удобно управлять в рамках компании.
Все адреса подключены только к следующим продуктам компании: Gmail, Календарь, Документы Google, Сайты Google, Группы Google и Google Видео.
А также будет возможность работать с почтой офлайн, когда появиться сеть, письма будут отправлены. Видеозвонки и чаты, от 30 Гб облачного хранилища и больше в зависимости от тарифа.
Доступно три тарифа:
- Basic – 5.40$ за пользователя в месяц.

- Business – 10.8$ за пользователя в месяц.
- Enterprise – 25$ за пользователя в месяц.
Для создания такой почты, не нужно регистрироваться заново, достаточно открыть “Настройки”, далее “Аккаунты и импорт”, выбрать “Используете Gmail для работы?”
Настройка G SuiteНажимаем кнопку “Начать здесь”.
Создание корпоративной почты на gmailДалее заполняем анкету и начинаем пользоваться.
Заключение
Теперь с легкостью можете создать электронный ящик на Gmail, работать с почтой на компьютере, смартфоне, планшете. А также вам точно понадобиться почтовый аккаунт для установки различных приложений на свой смартфон.
Также не забудьте создать почтовый аккаунт на Яндексе, для того чтобы пользоваться всеми сервисами от этой компании Яндекс. До скорой встречи!
Не удается зарегистрировать новую учетную запись Gmail (с отдельным доменом), несмотря на успешный процесс OAUTh3 | Форум поддержки Thunderbird
Эта тема была заархивирована.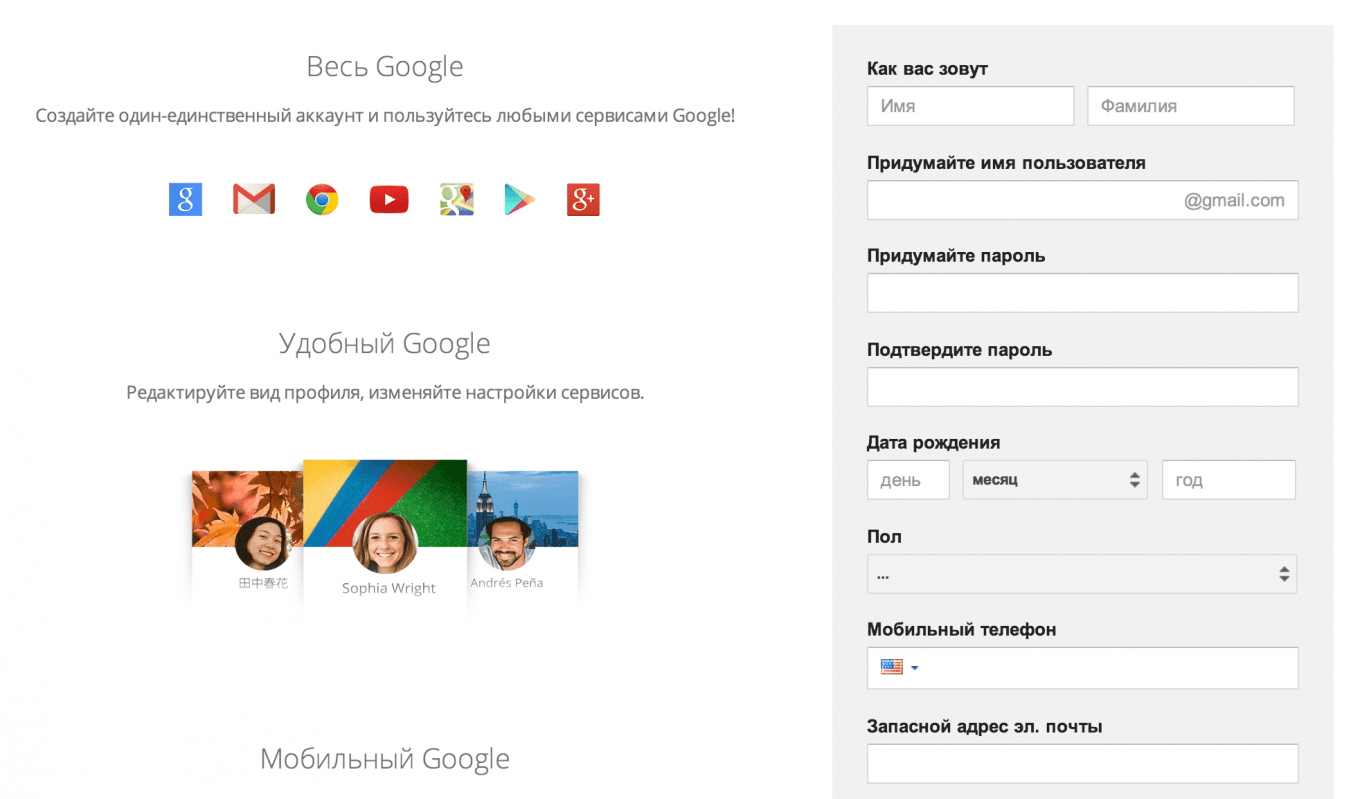 Пожалуйста, задайте новый вопрос, если вам нужна помощь.
Пожалуйста, задайте новый вопрос, если вам нужна помощь.
tkmankindv2
Здравствуйте,
Итак, моя компания хочет уничтожить свой сервер Exchange из-за учетных записей Gmail. Хорошо, хорошо… но Thunderbird (последняя версия) не сотрудничает.
Я попытался добавить новую учетную запись с правильной информацией. Я установил IMAP/SMTP Google, так как это другой домен, соединение SSL и OAUTh3 на обоих серверах по мере необходимости. Появилось окно Google, логин и пароль в порядке, я нажал Авторизовать.
Но Thunderbird не хочет создавать учетную запись из-за внезапной проблемы с логином/паролем.
Логин/пароль в порядке, я попробовал его в браузере, и я успешно прошел процесс OAUTh3, так что это не проблема. В учетной записи Google указано, что Thunderbird действительно авторизован.
В учетной записи Google указано, что Thunderbird действительно авторизован.
Файлы cookie разрешены.
Пробовал сменить пароль на что-то более глупое.
Блин, я даже заново создал новый профиль, ничего не меняя. В отчаянии я даже попытался использовать стандартный метод пароля после активации менее безопасного приложения в учетной записи Google.
Thunderbird по-прежнему отказывается подключаться к этой учетной записи с той же ошибкой входа/пароля.
Я не понимаю.
У кого-нибудь есть решение, прежде чем я пристрелю эту умственно отсталую птицу?
Сердечно,
Здравствуйте, Итак, моя компания хочет уничтожить свой сервер Exchange для учетных записей Gmail. Хорошо, хорошо… но Thunderbird (последняя версия) не сотрудничает. Я попытался добавить новую учетную запись с правильной информацией. Я установил IMAP/SMTP Google, так как это другой домен, соединение SSL и OAUTh3 на обоих серверах по мере необходимости. Появилось окно Google, логин и пароль в порядке, я нажал Авторизовать.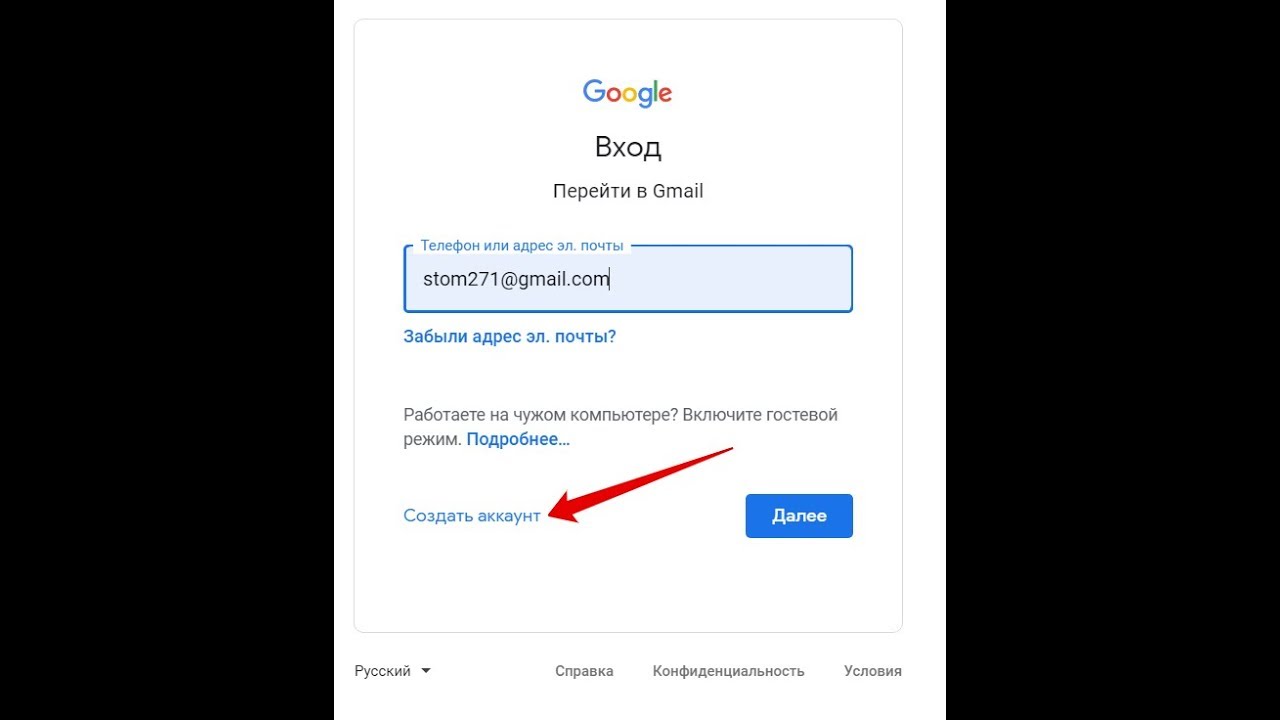
Выбранное решение
Все ответы (4)
Мэтт- 25 лучших участников
- Модератор
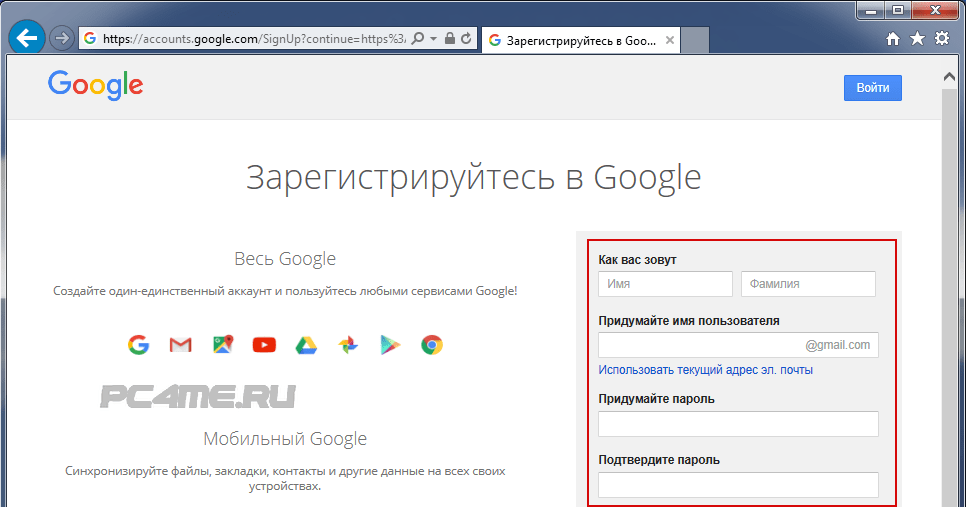 04.22, 20:08
04.22, 20:08 Выбранное решение
Ваша авторизация в потоке oauth выполняется в контексте веб-страницы (порт 443) со страницами, обслуживаемыми Google. Подключение аккаунта происходит с использованием почтовых портов.
Я предполагаю, что вы работаете с программным обеспечением безопасности. Программный брандмауэр, скорее всего, или VPN (большинство из них не поддерживают ничего, кроме веб-трафика, и провайдеры, такие как google, просто отказываются от подключений, которые не находятся там, где вы им сказали).
Если это звучит очень похоже на ваш антивирусный продукт, вы вполне можете быть правы. Они являются распространенной причиной сбоя в конфигурации учетной записи электронной почты.
tkmankindv2 Владелец вопроса
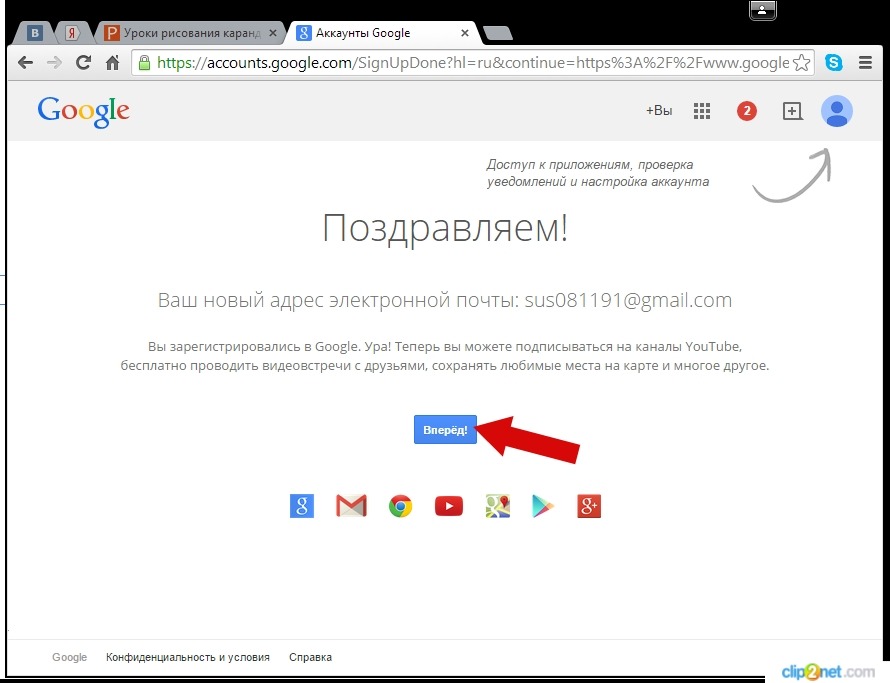 05.22, 13:24
05.22, 13:24 Проблема все еще существует. Я даже пробовал с ноутбуком, на котором нет НИКАКОГО активного антивируса (я даже принудительно отключил Защитника Windows), но Thunderbird продолжает говорить, что учетные данные неверны, несмотря на то, что это не так.
Я помню, как за последние три месяца смог без проблем добавить учетную запись GMAIL.COM в Thunderbird для друга, но это была стандартная учетная запись. Здесь немного другое.
Я начинаю думать, что, может быть, на той стороне что-то есть. Я не знаю, можно ли ограничить пользователей ограниченным списком почтовых клиентов. Если это возможно, возможно, Thunderbird не включен.
Я должен попробовать использовать Outlook на виртуальной машине. Я ненавижу этот клиент, но сейчас самое время его проверить.
Изменено
tkmankindv2 Владелец вопроса
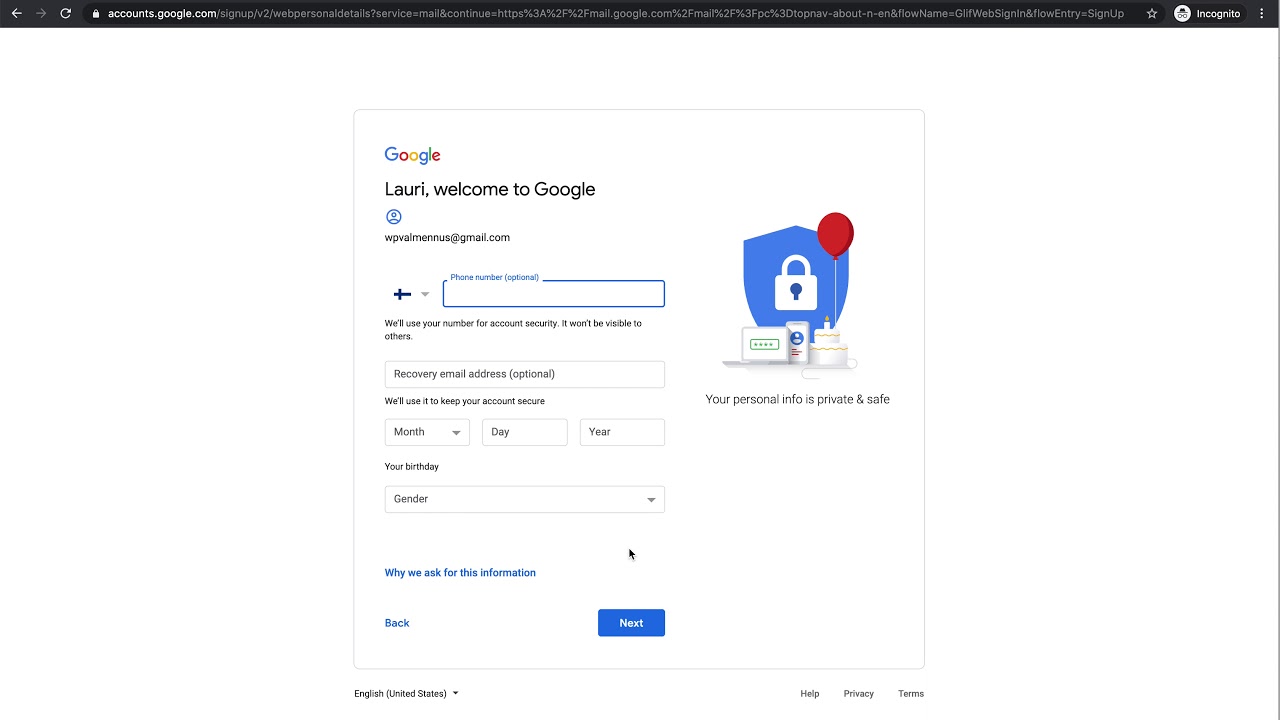 05.22, 9:07
05.22, 9:07 Итак… С Outlook я получаю что-то вроде циклического пароля. Появится окно OAuth3, спросите адрес электронной почты/пароль и спросите, хочу ли я авторизовать Outlook, затем спросите адрес электронной почты/пароль и спросите, хочу ли я авторизовать Outlook, затем спросите адрес электронной почты/пароль и спросите, хочу ли я авторизовать Outlook, затем … бесконечно.
Проблема не в Thunderbird. Я пошлю несколько электронных писем, чтобы разобраться в этом.
tkmankindv2 Владелец вопроса
Упс, неверная ссылка, но этот вопрос можно считать РЕШЕННЫМ… в каком-то смысле.
Источником проблемы является ИТ-подразделение. Я спросил их об этом, и они сказали, что это специально. Кажется, Google предлагает способ запретить использование любого внешнего клиента со всеми профессиональными адресами.
Кажется, Google предлагает способ запретить использование любого внешнего клиента со всеми профессиональными адресами.
Раздражает, но я буду иметь с этим дело, пока мне не удастся их убедить.
Thunderbird никогда не был проблемой.
Спасибо за помощь.
Вход в Gmail — www.gmail.com — Вход в Gmail
Gmail — одна из самых популярных и безопасных почтовых служб в мире. По состоянию на 2023 год 890 миллионов пользователей использовали www.Gmail.com в качестве службы электронной почты по умолчанию для своей личной и профессиональной работы. Gmail принадлежит поисковому гиганту Google и был изобретен в апреле 2004 года.
В этой статье мы сосредоточимся на создании учетной записи и процессе входа в Gmail. Как настроить новую учетную запись gmail и как легко войти в учетную запись gmail на любом устройстве. Также мы обсудим различные способы входа в систему gmail.com , добавив опцию gmail login на ваш веб-сайт и в приложение, а также часто задаваемые вопросы о вариантах входа и проблемах.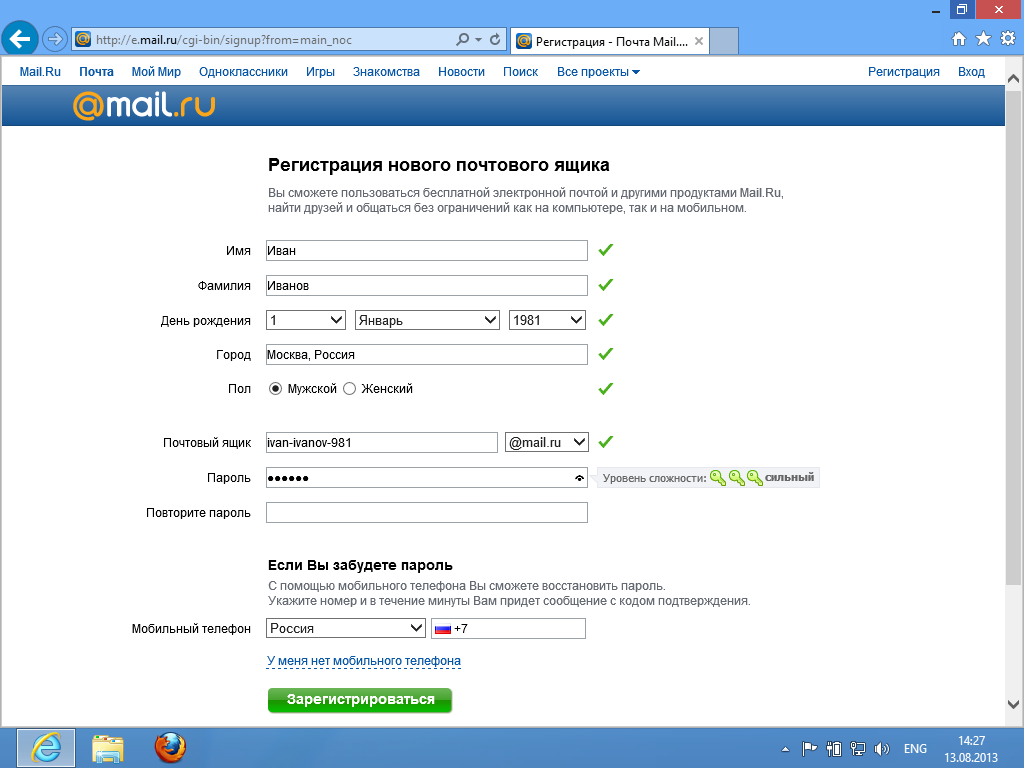
Наличие одной учетной записи Gmail дает вам доступ к другим службам Google, таким как Google Drive, Google Sheets, Google Analytics, Google Search Console, Google Ads, Google Play Store и многим другим. Таким образом, одна учетная запись может дать вам доступ к множеству сервисов.
Вам также может понравиться: Facebook Login Или Rediffmail Login
Настройка учетной записи Gmail:
Если вы хотите использовать Gmail, вам необходимо сначала создать учетную запись. Регистрация в Gmail очень проста и занимает всего несколько минут. Ниже приведено самое простое руководство о том, как создать учетную запись gmail. Независимо от того, какое устройство вы используете, вы можете мгновенно создать учетную запись Gmail.
- С помощью любого веб-браузера перейдите на официальный сайт Gmail или нажмите здесь: https://www.gmail.com .
- Вам нужно будет щелкнуть ссылку с надписью «Создать учетную запись».

- Выберите, нужно ли вам создать эту учетную запись для себя, для вашего ребенка или для бизнеса.
- Следующий шаг — заполнить всю реальную информацию о себе. Это включает в себя ваше имя и фамилию, выберите новое имя пользователя (которое будет вашим адресом электронной почты для входа в gmail ) и создайте надежный пароль для своей учетной записи.
- После этого он запросит у вас номер телефона и резервный адрес электронной почты для процесса восстановления на тот случай, если ваша учетная запись будет заблокирована.
- Введите дату своего рождения и выберите пол, затем нажмите «Далее».
- Примите условия использования Gmail и все! Вы успешно зарегистрировались в Gmail и теперь можете войти в свою учетную запись Gmail и использовать ее на любом устройстве.
Логин Gmail:
Логин Gmail — это процесс доступа к вашей учетной записи Gmail. Это простой процесс, которому вы можете следовать на любом устройстве, а затем легко использовать свою учетную запись.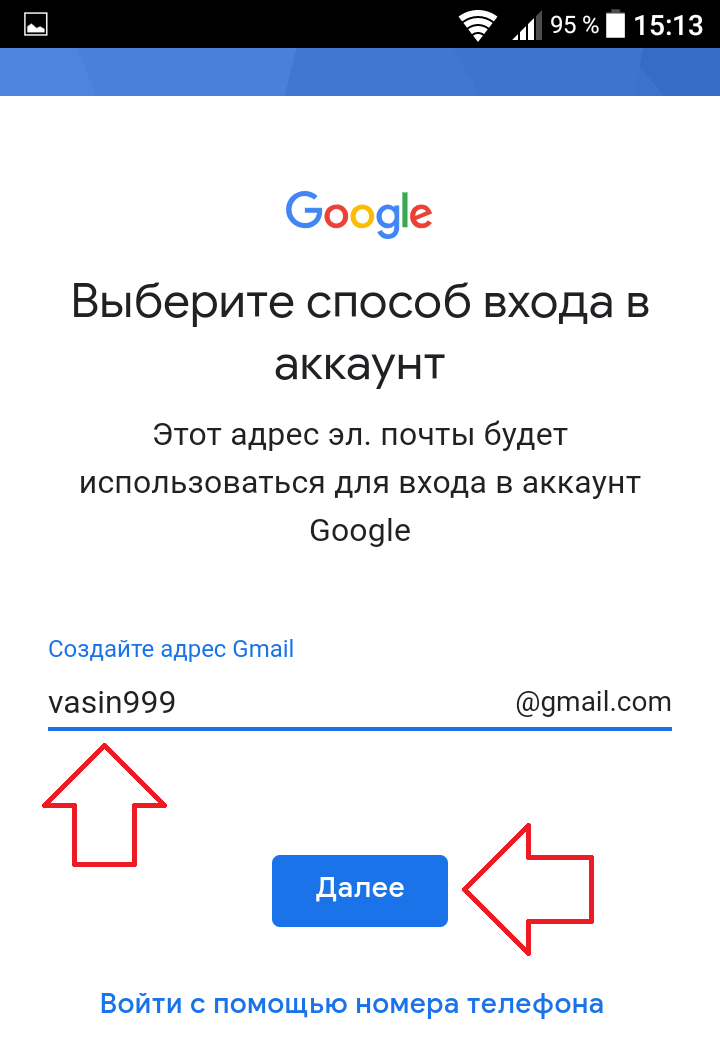 Выполнив вход в Gmail, вы получаете доступ к другим службам Google. Ниже приведены отдельные руководства по процессу входа в Gmail на разных устройствах и протоколах. Вы можете узнать обо всех способах входа ниже.
Выполнив вход в Gmail, вы получаете доступ к другим службам Google. Ниже приведены отдельные руководства по процессу входа в Gmail на разных устройствах и протоколах. Вы можете узнать обо всех способах входа ниже.
Как войти в Gmail на рабочем столе?
Вы можете использовать Gmail на компьютере и сделать его службой электронной почты по умолчанию. Войдя в свою учетную запись Gmail на рабочем столе, вы можете отправлять или получать электронные письма, документы и другие вложения своим друзьям, семье и работе. Ниже приведены 4 простых шага для входа в вашу учетную запись Gmail на рабочем столе.
- Откройте веб-браузер на рабочем столе и посетите: https://mail.google.com/
- На этой странице введите свое имя пользователя (электронная почта Gmail) для своей учетной записи и нажмите «Далее».
- Теперь введите пароль для своей учетной записи и нажмите « Войти ».
- Вот оно! После входа в систему вы будете перенаправлены в папку «Входящие» Gmail.

Как войти в Gmail на устройствах Android?
Войти в gmail на устройстве Android очень просто, вы можете использовать мобильный веб-браузер для доступа к своей учетной записи gmail. Однако вы также можете использовать приложение Gmail для Android, чтобы использовать Gmail на своем мобильном телефоне. Чтобы использовать и войти в учетную запись Gmail на Android, выполните следующие действия.
- Откройте Google Play Store, найдите и установите официальное приложение Gmail.
- После того, как приложение будет установлено на вашем устройстве, коснитесь его на экране приложений.
- Введите адрес электронной почты и пароль для своей учетной записи Gmail и нажмите « Войти ».
- После входа в свою учетную запись вы можете получить доступ к своей почте из Приложения.
- Примечание: Вам просто нужно войти на gmail.com один раз в любом приложении Google, и он автоматически войдет во все приложения, установленные на вашем телефоне, принадлежащем Google.

Как войти в Gmail на устройствах iOS?
Вход в Gmail на устройствах iOS — это тот же процесс, что и на телефонах Android. Приложение Gmail доступно в Apple App Store и является бесплатным для всех. Если вы делаете это впервые, выполните следующие простые действия.
- Установите официальное приложение Gmail из магазина приложений на свое устройство iOS.
- Откройте приложение с экрана приложений.
- Введите свой адрес электронной почты и пароль для учетной записи и нажмите « Войти «.
- Вот оно! Теперь вы можете использовать приложение Gmail для отправки и получения почты на устройстве iOS.
Как добавить опцию «Войти через Gmail» на свой сайт?
Добавление опции входа через Gmail на ваш веб-сайт повышает удобство и простоту использования. Пользователи могут просто нажать на одну кнопку, и они могут использовать ваш сайт. Вместо того, чтобы постоянно регистрировать новую учетную запись, эта опция позволяет пользователям просто нажимать одну кнопку, а остальная работа выполняется автоматически.
Шаги по добавлению опции входа в Gmail на вашем веб-сайте:
- Прежде всего, перейдите в Google Developers Console и перейдите на страницу учетных данных или просто нажмите здесь: https://console.developers.google.com/apis /учетные данные
- Создайте новый идентификатор клиента Oauth для своего веб-сайта.
- Выберите «Веб-приложение» в качестве типа приложения, задайте новое имя для нового клиента Oauth и нажмите «Создать».
- Откройте исходный код веб-страницы, добавьте этот код на свою веб-страницу: , а также включите эту библиотеку: .
- Создайте новую кнопку «Войти через Google» с помощью HTML CSS и включите ее в тег HTML: data-onsuccess=»onSignIn». Например »
- Чтобы настроить это еще больше, вы можете найти дополнительную информацию на этой странице.
- Загрузите и установите последнюю версию подключаемого модуля «Войти для Google Apps».

- Активируйте плагин и выполните базовую настройку с помощью плагина.
- И все! Остальное делается автоматически, и теперь вы можете использовать опцию «Войти через Google» на своем сайте WordPress.
- Возможно, вы вводите старый или неправильный пароль для своей учетной записи.
- На вашей клавиатуре включен CAPSLOCK, поля пароля чувствительны к регистру и убедитесь, что вы вводите правильный пароль.
- Возможно, вы вводите неверный адрес электронной почты.
- Убедитесь, что вы подключены к работающему интернет-соединению.
- Возможно, ваша учетная запись взломана или заблокирована. В этом случае обратитесь в службу поддержки Gmail Contact, и они помогут вам в дальнейшем.
Шаги по добавлению опции «Войти через Google» на ваш веб-сайт WordPress:
Часто задаваемые вопросы:
Почему я не могу войти в Gmail?
Может возникнуть ряд проблем, из-за которых вы не можете войти в систему. Вот некоторые из них:
Могу ли я одновременно войти в несколько учетных записей Gmail?
Да, вы можете легко войти в несколько учетных записей Gmail одновременно в одном браузере или приложении.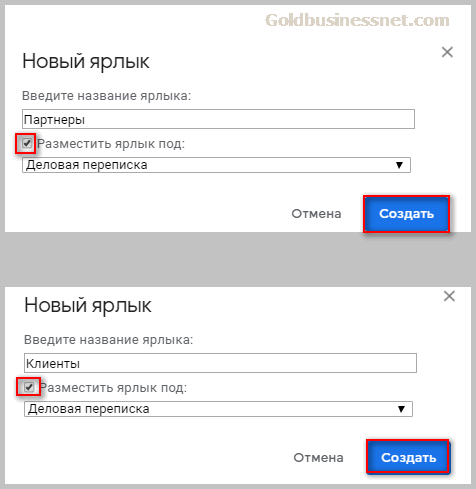

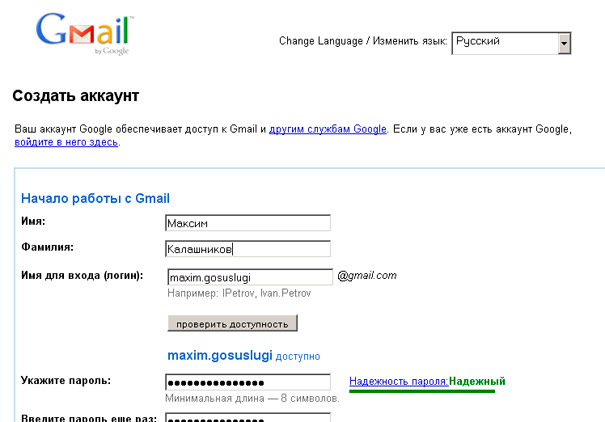 Перед тем, как приступить к жёсткой перезагрузке, обязательно сохраните все нужные файлы на внешнем носителе или сделайте резервную копию всех файлов.
Перед тем, как приступить к жёсткой перезагрузке, обязательно сохраните все нужные файлы на внешнем носителе или сделайте резервную копию всех файлов.