Как создать электронную почту на Gmail, Mail.ru и Яндекс.Почте
Советы
…а ещё защитить ящик, придумать красивый адрес и запустить рассылку
Около четырёх миллиардов людей на планете пользуются почтовым ящиком. Он помогает регистрироваться в разных сервисах, оформлять заказы, отправлять и получать письма. Электронный адрес — ключ ко многим вещам, о которых мы редко задумываемся.
Рассказываю, как быстро зарегистрироваться в популярных почтовиках, подобрать надёжный пароль и отправить первое письмо (или много писем).
Как зарегистрироваться в популярных почтовиках
Яндекс.Почта
Gmail
Mail.ru
Как придумать красивый почтовый адрес
Как обезопасить ящик от взлома
Как отправить первое письмо
Если адресат один или несколько
Если адресатов много
А что если мне нужен почтовый ящик на час?
Как зарегистрироваться в популярных почтовикахЯндекс. Почта
ПочтаШаг 0. На старте Яндекс.Почта предлагает «Создать аккаунт» или «Войти». Аккаунт — единый для всех сервисов: Диска, Маркета, Музыки и других.
Шаг 1. Вводим имя и фамилию. Яндекс предложит несколько вариантов логина, выбираем среди доступных. Можно придумать и свой логин, но тут лучше без особого креатива. Никаких «omen666», если хотите пользоваться почтой в серьёзных целях, отправлять письма и делать рассылки. Логин будут видеть получатели.
Шаг 2. Придумайте пароль. Сервис подскажет, если нужно добавить больше разных символов. Ведь если пароль слишком простой, злоумышленники легко подберут его и доберутся до писем и другой информации.
Шаг 3. Добавьте действующий номер телефона. Если вы потеряете пароль, он поможет восстановить доступ к ящику. Также через номер можно защитить аккаунт с помощью SMS-пароля.
Вуаля! У нас есть почтовый ящик — чистый, без единого входящего и исходящего письма.
Кстати, Яндекс предлагает добавить пользователей и работать с несколькими адресами одновременно. Через эту функцию мы можем привязать резервный email для восстановления пароля.
Через эту функцию мы можем привязать резервный email для восстановления пароля.
Новые статьи у вас на почте
Как развиваться в диджитал. Какие каналы сейчас в тренде. Как зарабатывать больше и поднимать чек за свои услуги.
Введите email*
оставляя свой email, я принимаю Политику конфиденциальности
GmailШаг 0. Открываем Gmail или нажимаем на «Почта» в правом верхнем углу google.com.
В новом окне нажимаем «Создать аккаунт». Он единый для Gmail, Analytics, Docs и других продуктов Google. Также с его помощью можно регистрироваться во многих сторонних сервисах.
Шаг 1. Придумайте имя, логин и пароль (выше есть инструкция, как это сделать для Яндекс.Почты).
Gmail не предлагает и не помогает подобрать логин автоматически. Придумать его нужно самостоятельно.
Помимо стандартных сервисов для личного пользования, компания предлагает пакет Google Workspace. Он включает расширенные функции для компаний и команд, в числе которых защищенная корпоративная почта с собственным адресом.
Чтобы получить доступ к этому набору инструментов, перейдите в раздел «Для бизнеса» на стартовом экране. Далее нужно будет выбрать подходящий тариф. Подписка стоит от $6 в месяц за пользователя.
Mail.ruШаг 0. Заходим на Mail.ru. В левом верхнем углу находим кнопку «Создать почту».
Шаг 1. Сначала сервис предлагает выбрать адрес почтового ящика. Если есть аккаунт во ВКонтакте, можно зарегистрировать почту через VK ID.
Шаг 2. Дальше Mail.ru предлагает указать всю остальную информацию: имя, фамилию, дату рождения, пол и пароль. Если с паролем что-то не так, сервис подскажет.
Шаг 3. Оставьте номер или резервную почту, чтобы восстановить пароль, если забудете.
Шаг 4. Вишенка на торте регистрации — вводим цифры и буквы с картинки.
Вишенка на торте регистрации — вводим цифры и буквы с картинки.
После регистрации на почте вас ждут три письма. Они знакомят с почтой и сервисами Mail.ru.
Как придумать красивый почтовый адресКрасивый адрес — читабельный, аккуратный, от которого приятно получать письма. Часто в его основе лежат:
- имя и фамилия;
- имя и фамилия + цифры;
- выдуманный никнейм;
- инициалы.
Если вы хотите использовать почту для работы, то в адресе нежелательно использовать никнеймы или абстрактные слова. Лучше всего в такой ситуации подойдут имя и фамилия:
| Подойдут для работы | Лучше не использовать |
Иногда получить адекватный адрес просто не получается — все возможные варианты заняты другими пользователями. Выход: попробовать создать почту на другой платформе (например, Mail.ru вместо Gmail) или завести корпоративный адрес. В корпоративной почте вместо названия сервиса после @ будет стоять домен вашего сайта.
Выход: попробовать создать почту на другой платформе (например, Mail.ru вместо Gmail) или завести корпоративный адрес. В корпоративной почте вместо названия сервиса после @ будет стоять домен вашего сайта.
| Обычная почта | Корпоративная почта |
| [email protected] | [email protected] |
Чтобы создать корпоративный адрес, вам нужен свой сайт или доступ к панели управления сайтом в вашей компании. Если доступ есть, рассказываем, как за 15 минут завести корпоративную почту.
Как обезопасить ящик от взломаПодобрать надёжный пароль. Хороший пароль содержит буквы в разном регистре, минимум одну цифру или знак. Сервисы обычно показывают шкалу надёжности пароля — старайтесь сделать его максимально защищённым. Лучше, чтобы пароль не перекликался с общедоступной информацией: именем супруга, детей, кота, любимой группы, девичьей фамилией матери или любимым блюдом.
| Ну такое | Надёжный |
qwerty123 password65 svyatoslav1981 12345678arkash | wh73bbR#nmJK qhLu78$1lUi gErVorN55##hjPP |
Не открывать подозрительные письма.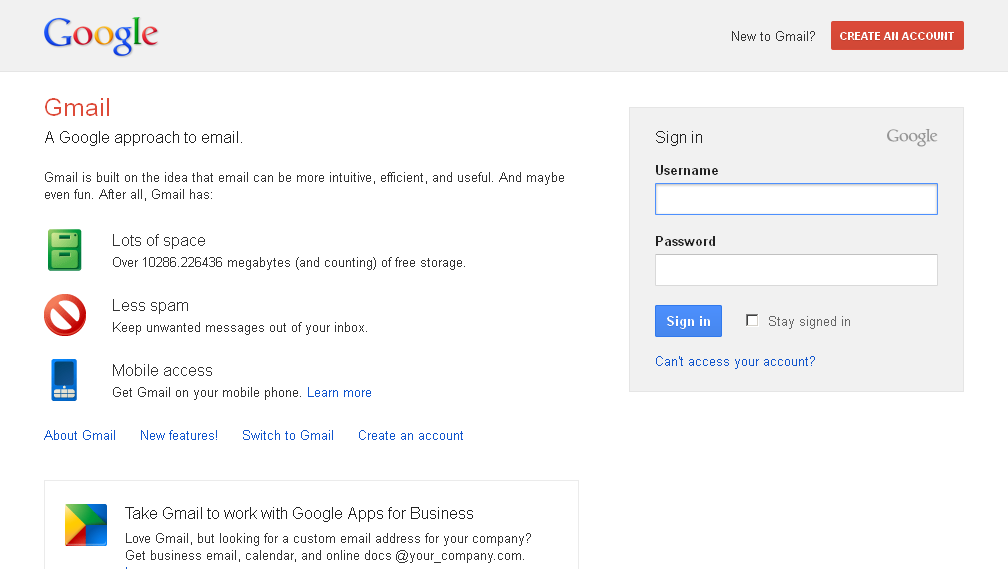 Если не знаете, от кого письмо и на какой сайт ведёт кнопка или ссылка, то по ней лучше не переходить. Возможно это фишинг — мошенник под видом известного бренда пытается похитить ваши персональные данные.
Если не знаете, от кого письмо и на какой сайт ведёт кнопка или ссылка, то по ней лучше не переходить. Возможно это фишинг — мошенник под видом известного бренда пытается похитить ваши персональные данные.
Использовать менеджер паролей. Используйте программу, которая хранит все логины и пароли в одном месте. В Словаре Unisender есть материал о том, что такое менеджер паролей и как его выбрать.
Менять пароли. Не используйте один и тот же пароль. Злоумышленник, который подобрал старый пароль, попробует взломать с ним новый аккаунт.
Настроить двойную аутентификацию. Это подтверждение пароля с помощью ещё какого-то канала: SMS, кода в Viber или в Google Authenticator. Даже если мошенник подберёт данные для доступа, он не сможет получить дополнительный код из вашего устройства.
Не светить пароль в общественных местах. Не вводите пароль на рабочем или университетском компьютере. Если пришлось, то проследите, чтобы пароль не сохранялся для повторного входа.
Шаг 0. Если хотите написать письмо в Gmail, то жмите слева на кнопку «Написать».
Шаг 1. Появится окно с адресом получателя, темой и телом письма.
Начните вводить имя получателя. Если имя есть в адресной книге, либо вы уже получали или отправляли письмо, то адрес мгновенно появится. Нажмёте «Копия» или «Скрытая копия» — добавите адресатов, которые тоже получат письмо.
Придумайте тему письма. Пишите по сути, чтобы получатель сразу понял, о чём пойдёт речь.
Шаг 2. Выберите шрифт и не переусердствуйте с выделением текста. Письмо должно легко читаться и не быть похожим на шахматную доску или одеяло из разных лоскутков.
Шаг 3. Нажмите на скрепочку, если хотите прикрепить к письму файл. Документ не должен весить больше 25 мегабайт. Если хотите отправить «тяжелый» файл, загрузите его на облачное хранилище и дайте ссылку на него в письме.
Шаг 4.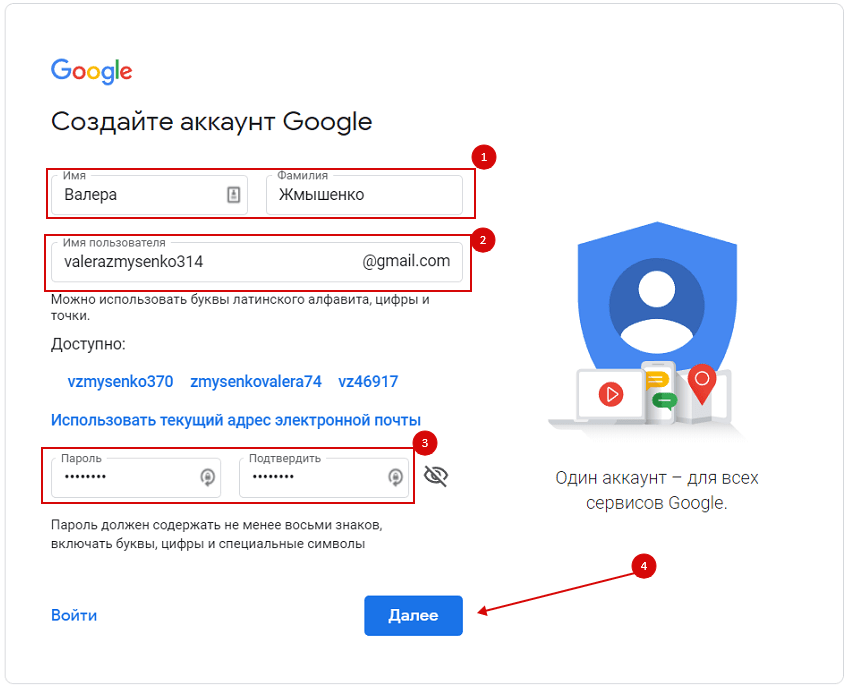 У Gmail доступна функция конфиденциальной отправки. Вы отправляете письмо, а получатель может открыть его, если введёт код. Полезно, если нужно отправить секретную информацию.
У Gmail доступна функция конфиденциальной отправки. Вы отправляете письмо, а получатель может открыть его, если введёт код. Полезно, если нужно отправить секретную информацию.
В почтовых сервисах (Gmail, Mail.ru) можно отправлять письма группам адресов, но делать массовые рассылки здесь нельзя. Это значит, что отправить одно сообщение сразу на 200-300 адресов они не дадут.
Для массовых рассылок используют специальные сервисы рассылки (например, Unisender). В них можно создать красивое HTML-письмо, загрузить адреса нужных пользователей и отправить сообщения. Результаты рассылки можно отслеживать: вы можете смотреть, кто читал письмо и кликал по ссылкам. В сервисах рассылки можно отправлять неограниченное количество писем.
Отправляйте массовые рассылки в Unisender
Красивые шаблоны, статистика рассылок, высокая доставляемость. Бесплатно до 1500 писем в месяц.
Попробовать
А что если мне нужен почтовый ящик на час?Такая почта часто нужна, чтобы быстро зарегистрироваться в каком-то сервисе или протестировать рассылки, если вы занимаетесь email-маркетингом.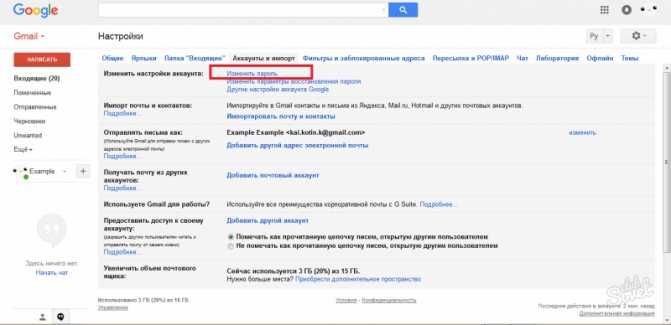
Добавить «+» или «.» в существующий адрес. Если ваша почта на Gmail, то вы можете поставить в конце логина «+» и дописать любые символы перед «@». Cервисы будет воспринимать такой адрес как новый, но письма всё равно будут приходить вам.
Похожая фишка работает и с точкой. Если поставить её в любом месте логина до «@», то другие сервисы будут считывать адрес как новый. При этом письма всё равно будут приходить вам.
| Наш адрес | Другой адрес для сторонних сервисов, но по-прежнему наша почта для Gmail |
| [email protected] |
Создать адрес в сервисе временной почты. Если вам нужна временная почта для регистрации, но вы не хотите получать письма на свой ящик, то воспользуйтесь специальными сервисами.
Рассказываю о 3 сервисах, в которых можно создать временную почту.
TempMailTempMail утверждает, что «временная почта — отсутствие обязательств и рисков». На сайте TempMail написано «временная», но нигде не указано сколько времени она будет действовать.
CrazyMailingВ CrazyMailing письма удаляются через 10 дней. Все ящики общедоступные, нет регистрации и паролей. Поэтому не стоит использовать их для каких-то конфиденциальных данных.
Email On DeckEmail On Deck можно создать одноразовый ящик за два простых шага: подтверждаем, что мы не робот, и пользуемся почтой.
Другие материалы по теме
Поделиться
СВЕЖИЕ СТАТЬИ
Другие материалы из этой рубрики
Не пропускайте новые статьи
Подписывайтесь на соцсети
Делимся новостями и свежими статьями, рассказываем о новинках сервиса
Статьи почтой
Раз в неделю присылаем подборку свежих статей и новостей из блога.
Наш юрист будет ругаться, если вы не примете 🙁
Как запустить email-маркетинг с нуля?
В бесплатном курсе «Rock-email» мы за 15 писем расскажем, как настроить email-маркетинг в компании. В конце каждого письма даем отбитые татуировки об email ⚡️
*Вместе с курсом вы будете получать рассылку блога Unisender
Оставляя свой email, я принимаю Политику конфиденциальности Наш юрист будет ругаться, если вы не примете 🙁Получите доступ к вашей Gmail.
 com Google Mail почте через IMAP — October 2022
com Google Mail почте через IMAP — October 2022Gmail.com поддерживает IMAP / SMTP
Это значит, что вам не надо использовать Gmail.com браузерный интерфейс! Вы можете просматривать свою почту использую другие почтовые приложения (like Mailbird, Microsoft Outlook или Mozilla Thunderbird). Работа с почтой на вашем компьютере сделает вас более продуктивным и ваша почта будет всегда в зоне доступности, даже когда у вас нет доступа к интернету.
Настройте Ваш Gmail.com Аккаунт с Вашей Почтовым Клиентом Используя IMAP
Для того, чтобы получить доступ к Gmail.com почте из приложения на компьютере, вам надо IMAP и SMTP настройки ниже:
- IMAP Настройки
- SMTP Настройки
- POP3 Settings
| Gmail.com Google Mail IMAP Сервер | imap.gmail.com |
| IMAP порт | 993 |
| IMAP безопасность | SSL |
| IMAP имя пользователя | Ваш почтовый адрес |
| IMAP пароль | Ваш Gmail.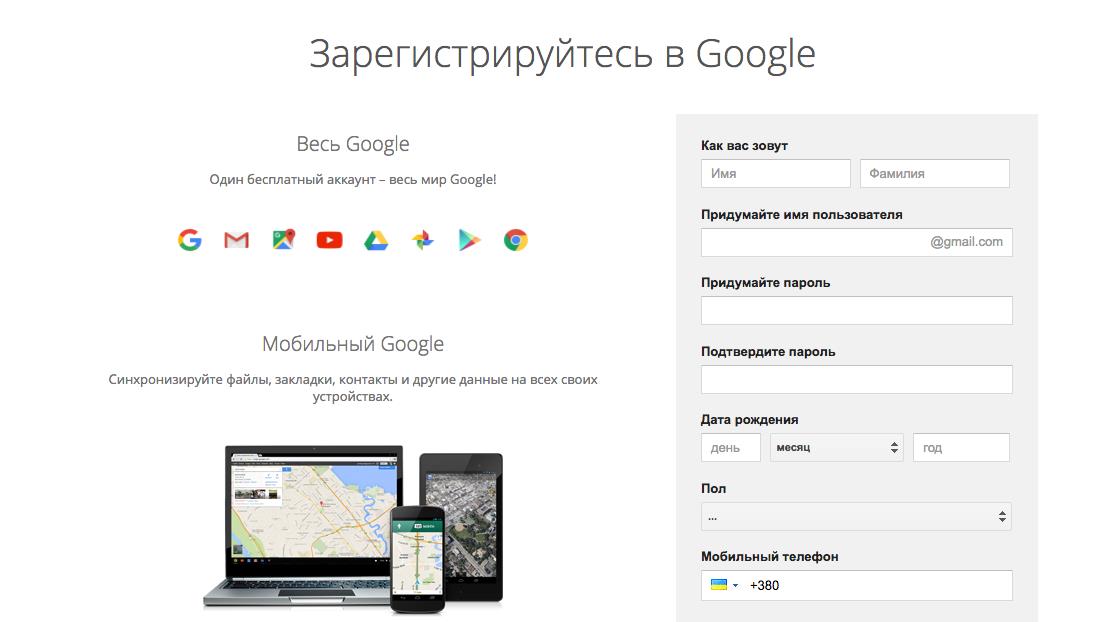 com пароль com пароль |
| Gmail.com Google Mail SMTP Сервер | smtp.gmail.com |
| SMTP порт | 587 |
| SMTP безопасность | TLS |
| SMTP имя пользователя | Ваш полный почтовый адрес |
| SMTP пароль | Ваш Gmail.com пароль |
| Gmail.com Google Mail POP3 Server | pop.gmail.com |
| POP3 port | 995 |
| POP3 security | SSL |
| POP3 username | Your full email address |
| POP3 password | Your Gmail.com password |
Трудности с IMAP? Откройте для себя Mailbird.
Mailbird автоматически найдет настройки вашей учетной записи.
Пользователи любят наш почтовый клиент.
Trustpilot
Введите вашу почту, чтобы получить ссыку и установить приложение на комьютер
Получить больше инструкций?
Проверьте нашу полную инструкцию для вашего почтового приложения
- Mailbird 3 шаги
- Outlook 5 шаги
- Thunderbird 4 шаги
- Windows Mail 6 шаги
Ваше полное имя
Ваш почтовый адрес
Шаг 1: Введите ваше имя и почту.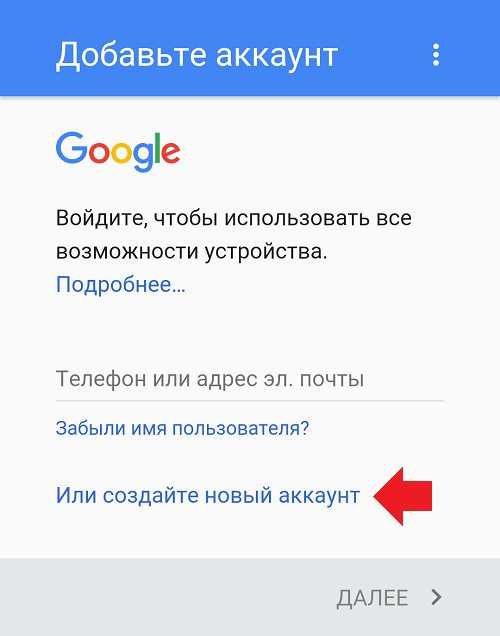 Нажмите Продолжить.
Нажмите Продолжить.
Шаг 2: Mailbird автоматически обнаруживает настройки вашей почты. Нажмите Продолжить.
Step 3: Настройка завершена! Вы можете Добавить больше аккаунтов или начать использовать Mailbird.
Шаг 1: Нажмите на вкладку Файл в верхнем левом углу Outlook приложения.
Шаг 2: Нажмите добавить аккаунт.
Ваш почтовый адрес
Шаг 3: Введите вашу новую электронную почту и нажмите Соединиться
Шаг 4: На следующем экране, выберите IMAP
imap.gmail.com
993
SSL
smtp.gmail.com
587
TLS
Шаг 5: Добавьте следующую информацию и нажмитеДалее
Шаг 1: В Mozilla Thunderbird, в меню выберите Настройки аккаунта.
Шаг 2: В левом нижнем углу, нажмите на Настройки аккаунта и Добавить Почтовый адрес…
Ваше полное имя
Ваш почтовый адрес
Ваш пароль
Шаг 3: Введите ваш почтовый адрес и нажмите н Настроить вручную.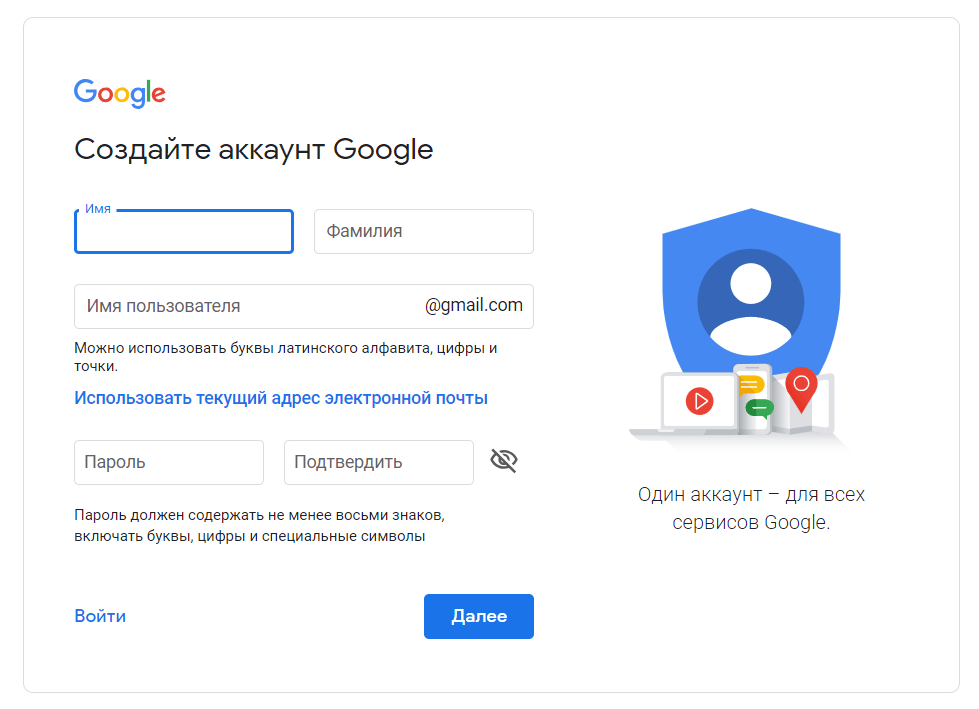 ..
..
imap.gmail.com
993
SSL
smtp.gmail.com
587
TLS
Шаг 4: Добавьте следующую информацию и нажмите Завершить
Шаг 1: Нажмите на значок Настройки в нижнем левом углу.
Шаг 2: Нажмите на Управление аккаунтами.
Шаг 3: Нажмите на + Добавить аккаунт.
Шаг 4: Нажмите Расширенные Настройки.
Шаг 5: Нажмите на электронную почту.
Ваше полное имя
Ваш почтовый адрес
imap.gmail.com
smtp.gmail.com
Шаг 6: Введи следующую информацию в соответствующие поля.
Часто задаваемые вопросы
Здесь мы собрали некоторые часто задаваемые вопросы для Gmail.com с ответами
Контент
- Какая разница между IMAP и SMTP?
- Mailbird поддерживает IMAP? / Mailbird поддержиает POP3?
- Что означает ‘порт’ в настройках электронной почты?
- Как мне понять, что я должен использовать: POP3 или IMAP?
- Могу я использовать Mailbird на устройствах Mac?
- Как я могу скачать свои старые письма?
- Как я могу вручную настроить Gmail.
 com на Mailbird?
com на Mailbird? - Как Mailbird защищает мою приватность?
- Как сгенерировать пароль для внешних приложений для Gmail.com?
1. Какая разница между IMAP и SMTP?
В узком смысле, IMAP подключается к серверу вашего почтового провайдера и используется для получения почты, когда SMTP используется для отправки почты на другие сервера.
IMAP (Internet Message Access Protocol) это протокол, который гарантирует, что Ваш почтовый провайдер сохранит все ваши сообщения и каталоги на своих собственных серверах. Именно поэтому, используете вы приложение на компьютере или в браузере, вы всегда сможете подключиться к вашей почте и просмотреть все письма, которые вы получили, потому что ваш провайдер обязан держать их на своих серверах.
STMP (Simple Mail Transfer Protocol) это протокол для отправки электронной почты с вашей почты на другие. Этот протокол позволяет, почтовому приложению подключиться к серверам вашего провайдера для отправки почты, особенно для отправки вашей почты на другие сервера.
Вернуться к ЧЗВ
2. Mailbird поддерживает IMAP? / Mailbird поддержиает POP3?
Да. Mailbird использует IMAP или POP3 для подключения к большинству email провайдерам. Кроме того, Mailbird использует технологии, которые позволяют обнаружить настройки серверов автоматически, Вам лишь необходимо ввести адрес электронной почты.
Если Mailbird не может обнаружить настройки серверов, вы можете настроить почту вручную введя детали серверов вашего поставщика: такие как IMAP или POP3 Порт и IMAP или POP3 Безопасность.
Вам также необходимо ввести имя пользователя и пароль для доступа к электронной почте.
Вернуться к ЧЗВ
3. Что означает ‘порт’ в настройках электронной почты?
Вы можете считать, что ‘порт’ это адресный номер. Так же само как IP адрес определяет нахождение компьютера, порт определяет приложение, работающее нам компьютере.
There are a few common port numbers, always use the recommended settings to configure your email server to Mailbird.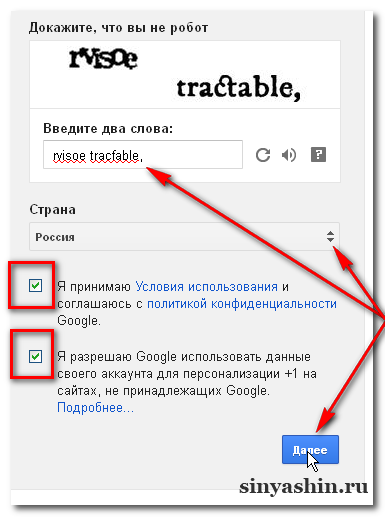
Вернуться к ЧЗВ
4. Как мне понять, что я должен использовать: POP3 или IMAP?
Если для Вас важно сохранить место на компьютере, или Вас беспокоит сохранность писем, то лучше выбрать IMAP. Это означает, что ваши письма будут сохранены на северах вашего провайдера.
POP3 скачает все письма на компьютер и будет хранить их локально на вашем компьютере, а затем удалит из сервера. Это очистит место на сервере, но если что-то случиться с вашим компьютером, вы не сможете восстановить письма.
Прочитайте эту статью, чтобы узнать больше об их различиях и возможностях.
Вернуться к ЧЗВ
5. Могу я использовать Mailbird на устройствах Mac?
В данный момент, мы работаем над созданием копии Mailbird для устройств Mac! К сожалению, это значит, что, на данный момент, Mailbird не доступен для обладателей устройств Apple. Если вы бы хотели узнать первым, когда Mailbird станет доступен для обладателей Mac, нажмите здесь.
Вернуться к ЧЗВ
6. Как я могу скачать свои старые письма?
Если Ваши старые письма все еще доступны на вашем аккаунте, они будут автоматически загружены.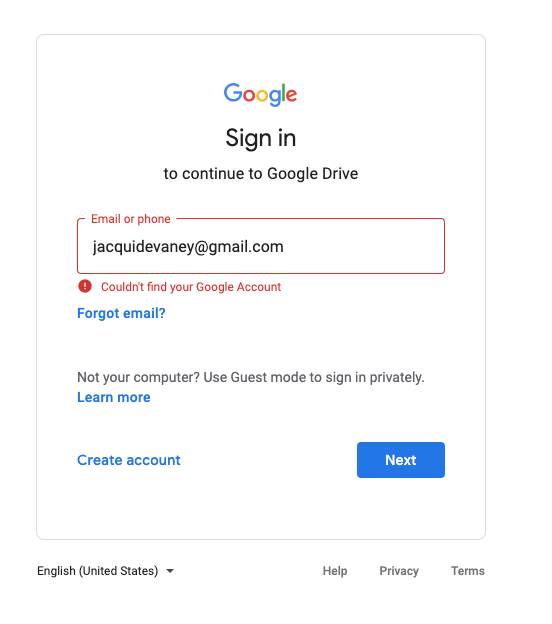 IMAP протокол сихронизирует ваши сообщения и каталоги с информацией, хранящейся на серверах вашего провайдера, делая возможным управлять вашей почте на каждом компьютере, подключенным к вашей почте.
IMAP протокол сихронизирует ваши сообщения и каталоги с информацией, хранящейся на серверах вашего провайдера, делая возможным управлять вашей почте на каждом компьютере, подключенным к вашей почте.
Как только вы добавитеr Gmail.com аккаунт в Mailbird, вы получите доступ ко всей вашей почте мгновенно.
Важно: Если вы храните вашу почту на локальном сервере, вы не сможете импортировать их согласно IMAP протоколу.
Вернуться к ЧЗВ
7. Как я могу вручную настроить Gmail.com на Mailbird?
Эта страница поможет Вам настроить Вашу почту на Mailbird. Шаг 6 описывает ручную настройку.
Вернуться к ЧЗВ
8. Как Mailbird защищает мою приватность?
Наша Политика Приватности и Условия Использования полность отвечают European General Data Protection Regulation (GDPR), 25 May 2018.
Mailbird не может прочитать вашу персональную информацию. Это включает ваше сообщения, вложения и пароли к почте. Mailbird это локальный почтовый клиент на вашем компьютере и все приватные данные остаются вашими и только вашими.
Вы можете нам написать напрямую в любое время, чтобы узнать какую информацию о вас или вашем аккаунте. Пожалуйста напишите на [email protected].
Вернуться к ЧЗВ
9. Как сгенерировать пароль для внешних приложений для Gmail.com?
Несмотря на то, что Gmail.com имеет фирменную страницу входа для большинства почтовых клиентов, вы можете сделать этот процесс более безопасным, создав пароль для внешних приложений. Вы найдете кнопку для его создания на вкладке «Безопасность» настроек аккаунта Gmail.com. Используйте этот пароль для входа в выбранное вами приложение. Если вам нужны дополнительные рекомендации, прочитайте нашу статью: Как сгенерировать пароль для внешних приложений в Gmail.com.
Вернуться к ЧЗВ
У вас другой провайдер почты?
Нажмите на вашего провайдера ниже, чтобы узнать как получить доступ к вашему аккаунту через IMAP:
Jazztel.es Google Mail
Gmx.ru GMX Freemail
Gmx.tm GMX Freemail
Gmx.it GMX Freemail
Gmx.pt GMX Freemail
Gmx. net GMX Freemail
Gmx.at GMX Freemail
Gmx.de GMX Freemail
Gmx.ch GMX Freemail
Gmx.org GMX Freemail
net GMX Freemail
Gmx.at GMX Freemail
Gmx.de GMX Freemail
Gmx.ch GMX Freemail
Gmx.org GMX Freemail
Создание учетной записи электронной почты без номера телефона – Центр горячей линии
Попытка создать учетную запись электронной почты без номера телефона очень сложна, и тем не менее многие предприятия/вакансии хотят общаться в электронном виде. Как создать адрес электронной почты без номера телефона?
Оба ресурса, перечисленных ниже:
- не требуют номера телефона или дополнительного адреса электронной почты для создания учетной записи
- есть бесплатная версия
- можно использовать для отправки и получения сообщений электронной почты
- Gmail — Google позволит вам создать учетную запись и пропустить часть ввода номера телефона, хотя вы должны указать день рождения и пол.
- gmail.com
- Нажмите «Создать учетную запись»
- Выполнить шаги (и пропустить номер телефона)
- Затем примите Условия использования и Политику конфиденциальности Google
- Тутанота – https://mail.
 tutanota.com/signup
tutanota.com/signup - Выбрать бесплатную подписку
- Предоставляет ключ восстановления
- Должен быть старше 16 лет
- Примечание. По умолчанию каждое сообщение защищено паролем, и пароль должен быть известен как пользователю, так и отправителю. Чтобы отключить эту функцию и отправлять сообщения, не требующие пароля:
- Временно отключить: при отправке электронного письма щелкните маленький красный значок «замок»
- Всегда отключать: Настройки>Электронная почта>Доставка по умолчанию>установить «Не конфиденциально»
- ProtonMail — https://proton.me/mail
- Выбрать бесплатный план
- Электронная почта для восстановления не является обязательной.
Пожалуйста, тщательно охраняйте свой адрес электронной почты и пароль. Подумайте о том, чтобы записать их и хранить в двух безопасных местах. Если вы забудете свой адрес электронной почты или пароль, или кто-то войдет в систему с вашей информацией, вам будет практически невозможно вернуться в учетную запись. Это означает, что вы можете быть заблокированы для доступа к другим учетным записям, использующим этот адрес электронной почты, таким как ваш смартфон, банковские счета, подписки на потоковую передачу, веб-сайты с заявлениями о приеме на работу, или кто-то может использовать вашу учетную запись для кражи и использования вашей личной/финансовой информации.
Это означает, что вы можете быть заблокированы для доступа к другим учетным записям, использующим этот адрес электронной почты, таким как ваш смартфон, банковские счета, подписки на потоковую передачу, веб-сайты с заявлениями о приеме на работу, или кто-то может использовать вашу учетную запись для кражи и использования вашей личной/финансовой информации.
Некоторые учетные записи электронной почты используют двухфакторную аутентификацию, что означает, что вы должны использовать тот же номер телефона, который вы использовали при создании/регистрации учетной записи, чтобы войти в систему/восстановить/получить доступ к учетной записи электронной почты. Если вы меняете телефоны/номера, убедитесь, что ваш номер телефона актуален в настройках электронной почты, чтобы гарантировать, что вы не будете заблокированы навсегда.
Для получения дополнительной информации по этой и другим смежным темам звоните по телефону 211.
Источники:
- Google – gmail.
 com
com - Тутанота – https://mail.tutanota.com/signup
- ProtonMail — https://protonmail.com/signup
Отказ от ответственности: Этот справочный лист разработан Центром поддержки. Справочные листы содержат краткий обзор обозначенной темы. Для получения дополнительной информации позвоните по телефону 211 или отправьте свой почтовый индекс на номер 898211.
Обновлено: июнь 2022 г.
Создайте учетную запись электронной почты сегодня на mail.com
- Быстрая и простая регистрация
- Более 200 доменных имен
- 65 ГБ бесплатного хранилища электронной почты
Ваш новый адрес электронной почты
Прежде чем создать адрес электронной почты на mail. com, необходимо учесть несколько моментов:
com, необходимо учесть несколько моментов:
Имя пользователя
Планируете ли вы использовать новый адрес электронной почты для личной или рабочей переписки? Обязательно зарегистрируйте имя пользователя, которое отражает это намерение. Ваш псевдоним может подойти для семьи или друзей, но ваше имя и фамилия или название вашей компании, вероятно, лучше, если вы настроите учетную запись электронной почты для профессиональных целей.
Имя домена
Управляете бизнесом? Вы можете выбрать консультант.com, инженер.com или одно из наших многочисленных профессиональных доменных имен. Какое у тебя хобби? Возможно, вам подойдет сайт artlover.com или bikerider.com. У mail.com более 200 доменов, и вы обязательно найдете тот, который подойдет именно вам. Вместе ваше имя пользователя и домен электронной почты образуют уникальный идентификатор электронной почты, который выделяет вас из толпы.
Пароль
Помните, что длина пароля определяет его надежность, поэтому ваш пароль должен состоять не менее чем из восьми символов и содержать буквы верхнего и нижнего регистра, а также цифры и символы. Надежный пароль необходим для защиты важных данных в почтовом ящике, поэтому не выбирайте пароль, который легко угадать, например, ваше собственное имя или день рождения.
Надежный пароль необходим для защиты важных данных в почтовом ящике, поэтому не выбирайте пароль, который легко угадать, например, ваше собственное имя или день рождения.
Как создать учетную запись электронной почты
Создайте бесплатную учетную запись электронной почты на mail.com всего за семь простых шагов
- Нажмите кнопку «Бесплатная регистрация».
- Заполните все обязательные поля.
- Выберите и введите желаемый бесплатный адрес электронной почты из нашего широкого выбора из более чем 200 доменов.
- Введите безопасный пароль (длиной не менее восьми символов, включая прописные и строчные буквы, цифры и специальные символы).
- Введите номер мобильного телефона или адрес электронной почты для восстановления пароля.
- Следуйте инструкциям в окне проверки.
- Нажмите кнопку «Принять».
Вот и все – готово! Теперь, когда вы настроили адрес электронной почты, вы можете сразу начать использовать новую бесплатную учетную запись электронной почты на любом устройстве по вашему выбору.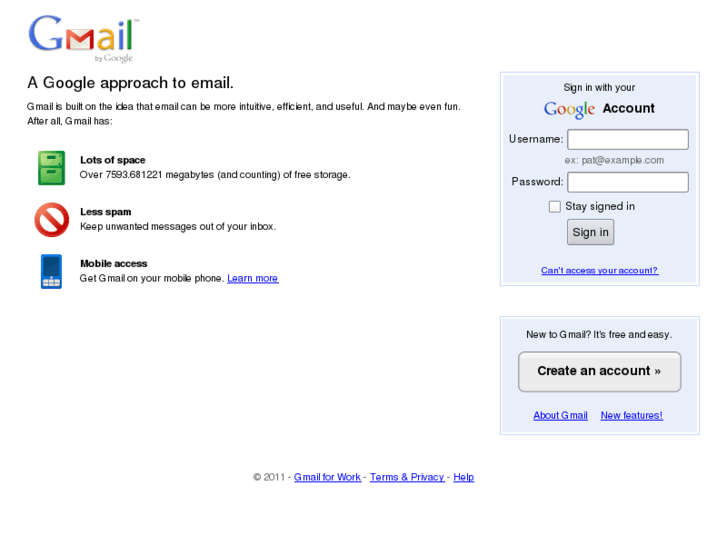
Больше, чем бесплатный адрес электронной почты!
Несмотря на то, что создание учетной записи электронной почты на mail.com не будет стоить вам ни копейки, мы не экономим на почтовых функциях. Мы рады предложить вам безопасную и надежную работу с электронной почтой с рядом отличных инструментов и функций — совершенно бесплатно.
После того, как вы создадите новую учетную запись электронной почты на mail.com, вот лишь некоторые из функций, которые вам понравятся:
Адреса-псевдонимы
Зачем выбирать только один адрес, если у вас может быть 10 адресов-псевдонимов?
Мобильные приложения
Получите доступ к своей учетной записи электронной почты в любом месте и в любое время с помощью наших мобильных приложений
Высочайшая безопасность
Включая 2FA и передовую защиту от вирусов и спама
Хранилище электронной почты
65 ГБ бесплатного хранилища электронной почты (около 500 000 электронных писем)
Часто задаваемые вопросы: Создание учетных записей электронной почты
Сколько адресов электронной почты я могу создать?
С mail.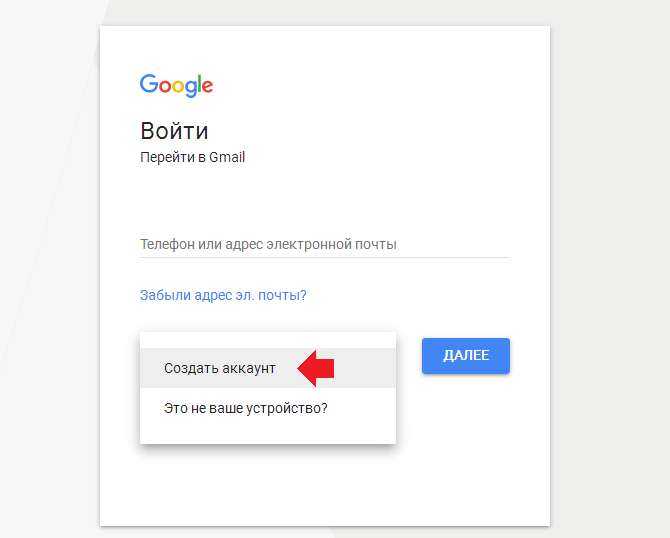 com вы можете иметь до 10 адресов электронной почты в одном аккаунте. Это позволяет вам иметь отдельные адреса электронной почты для разных типов корреспонденции.
com вы можете иметь до 10 адресов электронной почты в одном аккаунте. Это позволяет вам иметь отдельные адреса электронной почты для разных типов корреспонденции.
Как вы знаете, вы регистрируете новый адрес электронной почты при настройке учетной записи электронной почты. Но вы также можете создать до девяти дополнительных адресов электронной почты, связанных с вашей учетной записью mail.com, называемых «адресами-псевдонимами». Просто войдите в свою учетную запись и перейдите в «Настройки электронной почты» > «Псевдонимы», где вы можете зарегистрировать любую доступную комбинацию имени и имени домена. Письма, отправленные на ваши псевдонимы, будут автоматически поступать в папку «Входящие» вашей учетной записи, и вы можете установить любой из них в качестве адреса отправителя.
Что делает mail.com с предоставленной мной контактной информацией?
Когда вы создаете бесплатную учетную запись электронной почты, мы просим вас указать контактный номер мобильного телефона или адрес электронной почты.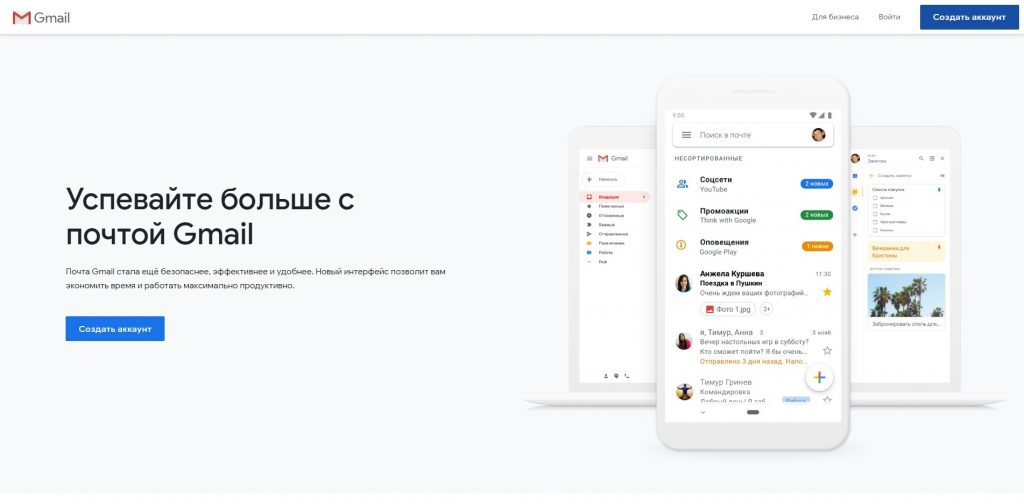

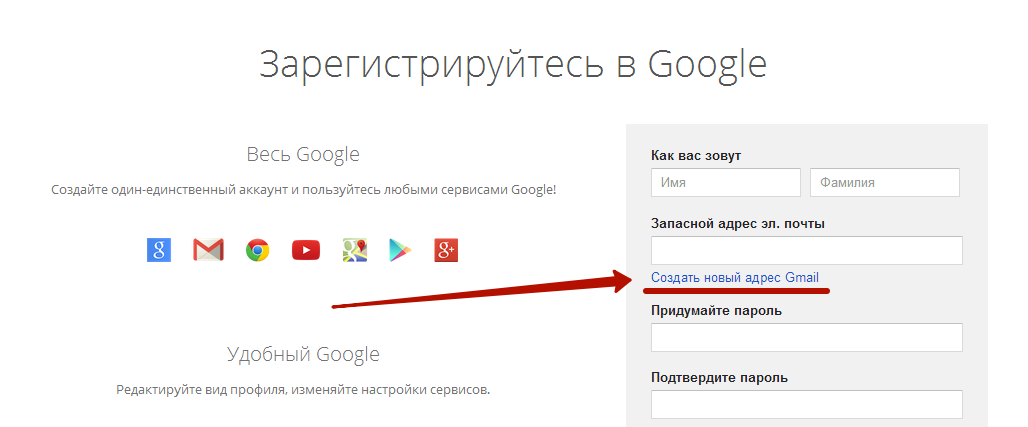 com на Mailbird?
com на Mailbird?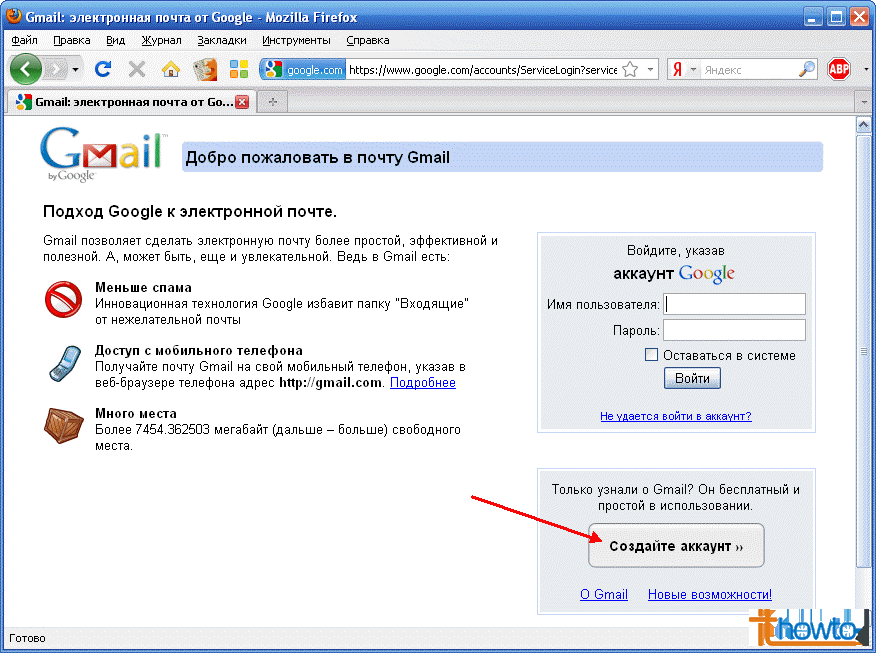 tutanota.com/signup
tutanota.com/signup 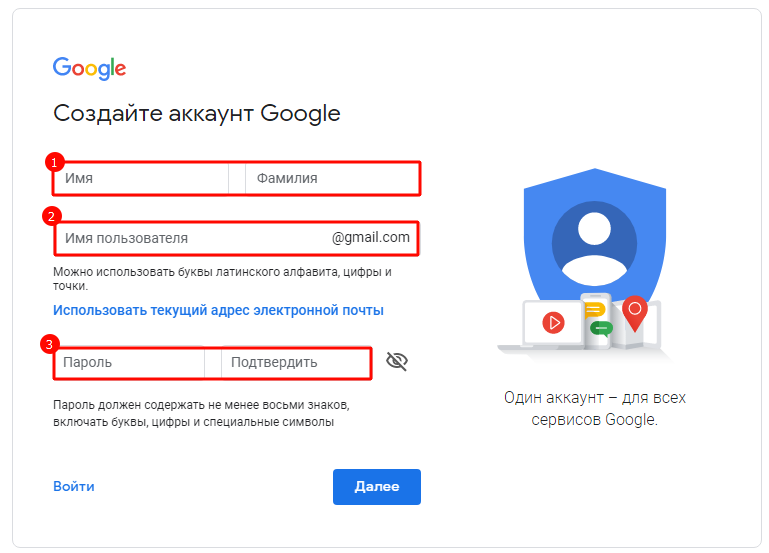 com
com