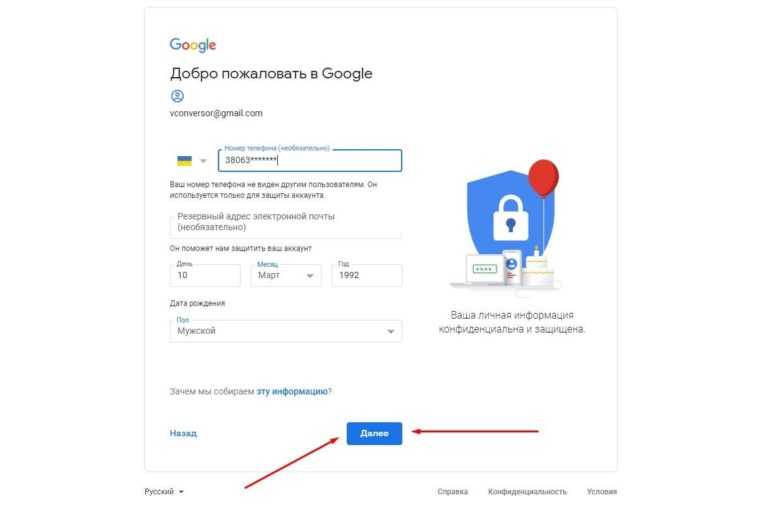Корпоративная электронная почта | Google Workspace
Первые 14 дней бесплатно,далее – $5.40 за пользователя в месяц*
The Apparel Agency, клиент Google Workspace
alternate_email
Электронная почта в вашем домене
Заявите о себе с помощью корпоративной почты в собственном домене (@vashakompaniya.ru) и других профессиональных атрибутов.
enterprise
Больше чем просто почта
За $5.40 за пользователя в месяц вы можете хранить в облаке до 30 ГБ данных, обмениваться файлами, проводить видеоконференции, круглосуточно обращаться в службу поддержки и пользоваться другими преимуществами. При необходимости размер хранилища можно увеличить за дополнительную плату.
verified_user
Надежность и безопасность
Сверхнадежные серверы Google гарантируют доступность электронной почты в течение
99,9% времени, а передовые функции безопасности, спам-фильтры и резервное
копирование надежно защищают ваши данные.
1
Регистрация в Google Workspace
Во время регистрации укажите домен, который хотите использовать для корпоративной почты. Если у вас нет собственного домена, вы можете приобрести его у нас за дополнительную плату.
2
Настройка аккаунта
После того как вы подтвердите право собственности на домен, настройте аккаунт, чтобы с ним было удобно и приятно работать: добавьте логотип компании, создайте псевдонимы и дополнительные аккаунты для пользователей.
3
Переписка и другие возможности
Воспользуйтесь пробной версией и оцените преимущества Google Workspace.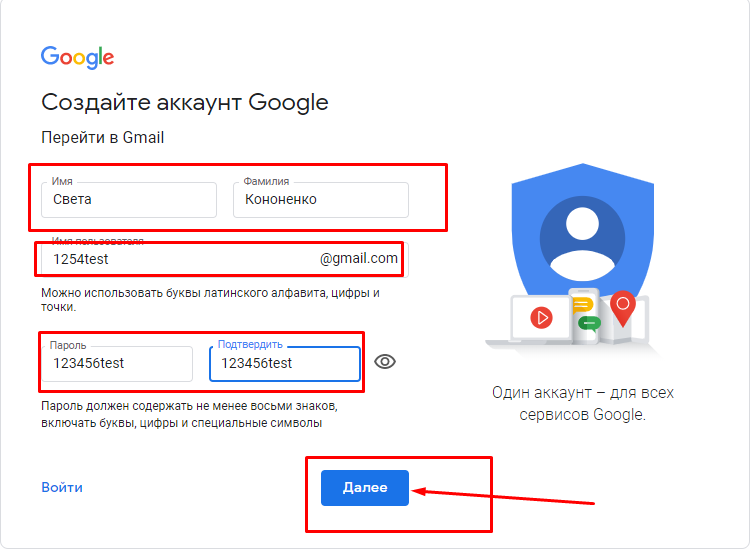 Отправляйте письма, проводите видеоконференции в HD-формате, создавайте документы
и делитесь файлами в облаке – первые 14 дней бесплатно. По завершении
этого периода вы можете оформить платную подписку.
Отправляйте письма, проводите видеоконференции в HD-формате, создавайте документы
и делитесь файлами в облаке – первые 14 дней бесплатно. По завершении
этого периода вы можете оформить платную подписку.
Начать здесь
Если у вас возникнут вопросы или вам потребуется помощь, свяжитесь с нами.
*Только для новых клиентов Google Workspace. Начальная цена действует для первых 20 пользователей в течение 12 месяцев. По истечении этого срока будет взиматься полная стоимость подписки. Ее можно отменить в любой момент.
Как создать почту Gmail, регистрация электронной почты на Gmail.com, как завести новый аккаунт пользователя Гмайл (джимейл) на Гугл
Главная » Интернет » Электронная почта » Как создать электронную почту на Gmail.com и регистрация нового пользователя
На чтение 5 мин Просмотров 2к.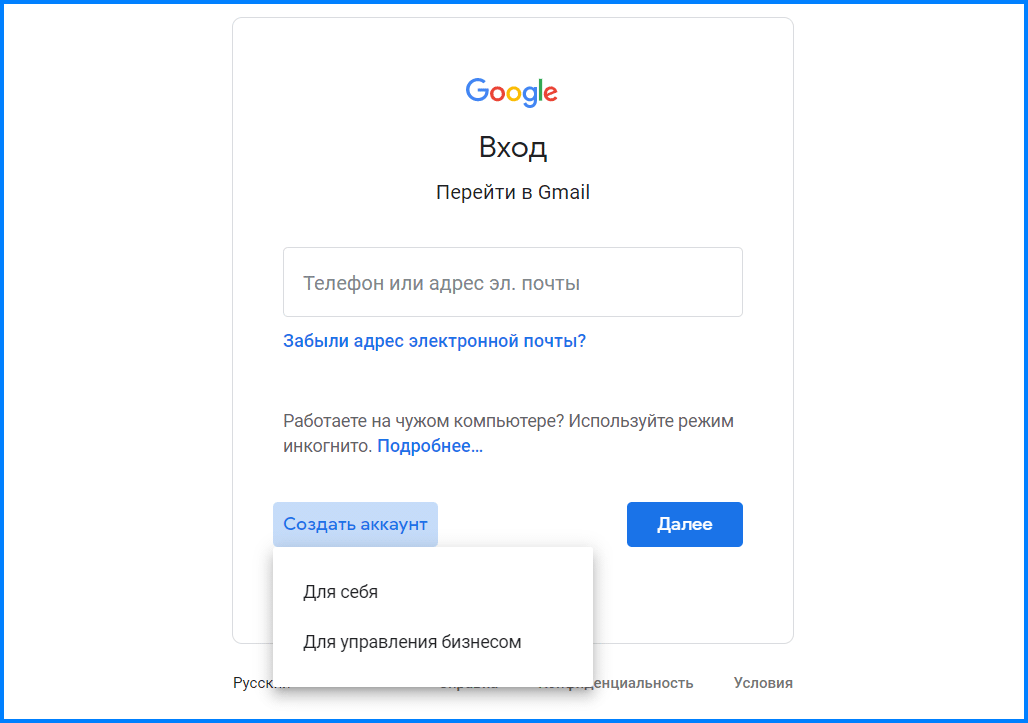 Опубликовано Обновлено
Опубликовано Обновлено
В этой статье мы разберемся, как создать почту Gmail. Почта Гугла считается самой надежной. Она синхронизируется со всеми публичными сервисами Google, что очень удобно. Предоставляет бесплатно 15 Гб свободного пространства. У меня самого почта на Gmail является основным почтовым ящиком, который я зарегистрировал еще в далеком 2008 году. За это время нареканий на ее работу у меня не было.
Процесс регистрации нового аккаунта пользователя на Gmail
- Переходим на официальную страницу регистрации почты Google.
- В появившейся форме вводим свои имя и фамилию.Ввод фамилии имени пользователя и пароля при создании почты в Gmail
- После этого следует самый сложный и ответственный момент при создании почты — придумать имя пользователя.
Это и правда очень не просто, так как большинство хороших и простых комбинаций уже занято другими пользователями.
 Так что придется постараться и включить всю свою фантазию, чтобы придумать толковое и легко читающееся имя. Гугл будет вам помогать в подборе наиболее близкого по набору символов имени, выводя их комбинации ниже, но особо на него не надейтесь. Удачных там практически нет.
Так что придется постараться и включить всю свою фантазию, чтобы придумать толковое и легко читающееся имя. Гугл будет вам помогать в подборе наиболее близкого по набору символов имени, выводя их комбинации ниже, но особо на него не надейтесь. Удачных там практически нет.Старайтесь создать такое имя почты, чтобы оно воспринималось на слух однозначно и не было никаких двояких звуков и символов. Это спасет вас от множества проблем с неправильным написанием вашего email адреса другими людьми и отправки ими почты именно вам, а не на ошибочный адрес.
- Далее создаем надежный пароль не менее 8 символов. Можно придумать самим, а лучше воспользоваться сервисами генерации паролей. Например, onlinepasswordgenerator.ru.
Для создания своих паролей, я использую встроенный генератор в менеджер паролей LastPass, а храню их в менеджере персональной информации EssentialPIM Pro. Так ничего никуда не теряется и не забывается, с чем у многих проблема.
 После ввода всей информации, жмем кнопку “Далее”.
После ввода всей информации, жмем кнопку “Далее”. - Теперь появляется окно, где нам предлагают ввести номер сотового телефона, резервный адрес электронной почты, дату рождения и пол.Ввод номера телефона, резервной почты дня рождения и пола при создании почты в Гугле
Телефон нужен для дополнительной защиты от взлома, а так же может понадобиться для восстановления аккаунта, если вы свой пароль от почты забудете или потеряете. Если вы привязываете номер своего мобильного телефона к почте Гмайл, то для его подтверждения вам придет СМС с 6-ти значным кодом. Его надо будет ввести в специальное поле.
Ввод кода подтверждения телефона при создании почтового ящика на gmail.comСоветую все таки телефон использовать, так как если вам потребуется войти в свою почту Gmail на другом компьютере или мобильном устройстве, то с ним это сделать будет намного проще. Вам просто придет на него проверочный код, чтобы убедиться, что это именно вы заходите в почтовый ящик, а не злоумышленник.

Дополнительная почта нужна так же для более быстрой процедуры восстановления доступа к своему ящику. Указывать номер телефона и резервную почту не обязательно. Регистрация на джимейл пройдет и без этих данных. После внесения всех данных, жмем “Далее”
- После этого читаем условия использования и нажимаем кнопку “Принимаю”.Конфиденциальность и условия использования почтового сервиса Gmail
Создание и регистрация нового аккаунта в почтовом сервисе Гугла — Gmail, завершено. Теперь вам предстоит настроить почту, для ее более удобного использования, но эта тема для другой статьи. Спасибо, что дочитали. А если читать лень, то смотрите видео ⇓
Видео — как создать Gmail без номера телефона на смартфоне
Нет
50%
Проголосовало: 2
Александр
В 1998 году — первое знакомство с компьютером. С 2002 года постоянно развиваюсь и изучаю компьютерные технологии и интернет. Сейчас военный пенсионер. Занимаюсь детьми, спортом и этим проектом.
С 2002 года постоянно развиваюсь и изучаю компьютерные технологии и интернет. Сейчас военный пенсионер. Занимаюсь детьми, спортом и этим проектом.
Задать вопрос
( 3 оценки, среднее 4.33 из 5 )
Как создать новую учетную запись Gmail: пошаговое руководство
В 2023 году Gmail по-прежнему считался лучшим поставщиком услуг электронной почты с набором преимуществ и расширений, позволяющих улучшить вашу игру с электронной почтой. Мы считаем, что от очень удобного интерфейса до незаменимых надстроек нет смысла расставаться с учетной записью Gmail.
Итак, если вы ищете руководство о том, как создать новую учетную запись Gmail, и наши рекомендации по ее эффективному использованию, обратите внимание (или откройте Gmail в новой вкладке) и следуйте инструкциям ниже!
В этом пошаговом руководстве мы рассмотрим:
- Привилегии и преимущества учетной записи Gmail
- Как настроить новую учетную запись Gmail
- Выбор правильного адреса электронной почты
- Лучшее дополнение для повышения производительности Gmail
- Советы и рекомендации для вашей учетной записи Gmail
Привилегии и преимущества учетной записи Gmail
✅ Вы получаете 15 ГБ памяти . Это больше, чем вам нужно на долгие годы.
Это больше, чем вам нужно на долгие годы.
✅ Gmail — 9Браузер 0023 основан на и быстро загружается. Это означает доступ с нового устройства в случае необходимости и отсутствие задержек в получении или отправке почты.
✅ Gmail редко дает сбой . Благодаря глобально распределенным серверам Google славится своей надежностью.
✅ Ярлыки, фильтры и представления : ваш почтовый ящик Gmail является модульным, что позволяет вам создавать различные почтовые ящики или представления, используя собственные правила, помечая разговоры и контакты и фильтруя, как и где вы видите сообщения. Вы также можете переключать темы. 1UP для вашей организованности и эффективности.
✅ Точная фильтрация спама защищает ваш почтовый ящик от мошеннических и надоедливых писем.
✅ Быстрый поиск по электронной почте — как и ожидалось от ведущей поисковой системы в мире.
✅ Управление несколькими адресами : вы можете добавить свои адреса Hotmail, Yahoo или другие для централизованного и удобного управления из Gmail.
✅ Надстройки и расширения : Украсьте свой Gmail всеми функциями, инструментами и интеграциями, которые необходимы для улучшения вашего опыта или оптимизации вашего бизнеса.
Последнее, но не менее важное:
❤️ Это бесплатно.
Как создать новую учетную запись Gmail
Шаг 1: Во-первых, вам нужно зайти в Gmail (Если вы уже подключены к учетной записи Gmail, нажмите на свой аватар > Добавить другую учетную запись )
Шаг 2: Нажмите кнопку «Создать учетную запись» (показана ниже)
Шаг 3: Когда появится форма, вам необходимо заполнить поля для вашего имени, выбранного вами имени пользователя и пароля.
(Советы по выбору правильного имени пользователя см. здесь)
Шаг 4: Введите свой номер телефона и убедитесь, что ваш телефон находится в пределах досягаемости.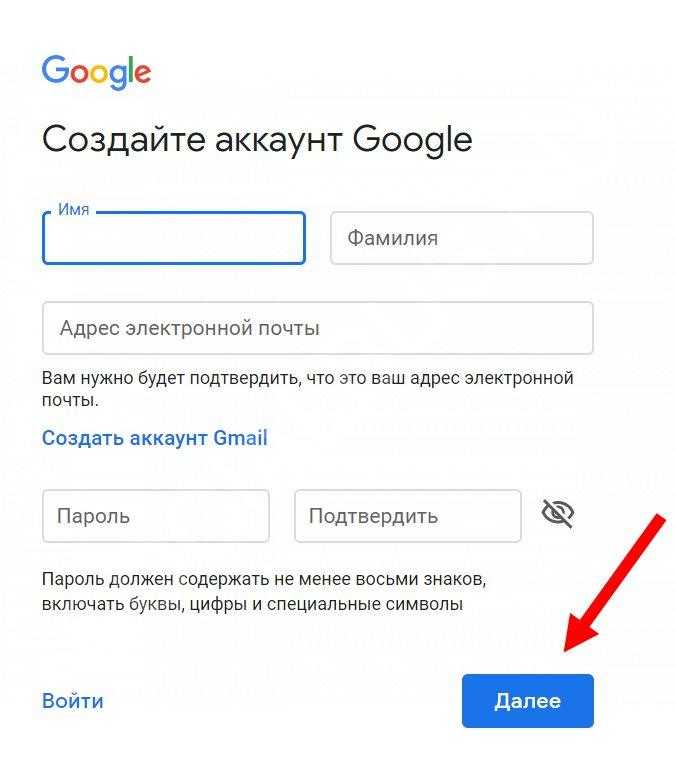 Google использует двухэтапную систему безопасности для обеспечения безопасности вашей учетной записи.
Google использует двухэтапную систему безопасности для обеспечения безопасности вашей учетной записи.
Вы должны получить 6-значный код в текстовом сообщении.
Шаг 5: После подтверждения вашей учетной записи вы получите доступ к форме для заполнения некоторой личной информации. Google запросит у вас резервный адрес электронной почты, дату рождения и пол. (Вы всегда можете нажать «Почему мы запрашиваем эту информацию», чтобы узнать, как Google использует эти данные при регистрации)
Шаг 6: Ваш последний шаг — согласие с Условиями обслуживания и Политикой конфиденциальности Google. Ознакомившись с этой информацией, вы можете продолжить, нажав «Я согласен».
Шаг 7: Теперь у вас есть новая учетная запись Gmail 🎉
Ожидайте приветственное письмо от команды Gmail, которое поможет вам начать работу!
Конечно, вам нужен репрезентативный адрес электронной почты, который легко запомнить, но при этом выглядит чистым или профессиональным .
- Производите правильное первое впечатление: если вы делитесь этим адресом в деловых целях, вы хотите, чтобы он выглядел профессионально
- Уменьшите риск быть отмеченным как спам: не выдавайте себя за бренд или знаменитость и избегайте случайных или длинных комбинаций букв/цифр.
Помните, что ваша электронная почта является вашим общедоступным адресом в Интернете, сохраняйте ее достоверность и надежность.
Общим соглашением для адресов электронной почты является комбинация вашего имени и фамилии. Пример: [электронная почта защищена]
Но что, если это имя пользователя уже занято?
Вы можете обойти это, переключив что-то вроде:
- [электронная почта защищена]
- [электронная почта защищена]
- [электронная почта защищена]
- [электронная почта защищена]
К сожалению, Gmail не учитывает и не различает наличие точек: John. smith — это то же самое, что и john.smith; jsmith — это то же самое, что и j.smith; и т.д…
smith — это то же самое, что и john.smith; jsmith — это то же самое, что и j.smith; и т.д…
Лучшее дополнение для повышения производительности Gmail
Имея учетную запись Gmail, вы также получаете доступ к Google Docs, Sheets, Slides и Calendar.
Но это только верхушка айсберга.
На Google Marketplace вы можете получить доступ к тысячам надстроек, чтобы вывести возможности Gmail на новый уровень. Ознакомьтесь с нашей подборкой 25 лучших инструментов и приложений Gmail
.Mailmeteor — лучший выбор для повышения вашей производительности и улучшения навыков отправки электронной почты.
С помощью Mailmeteor вы можете легко отправлять сотни персонализированных электронных писем через Gmail, экономя свое драгоценное время. Кроме того, вы можете отслеживать статус своих электронных писем в режиме реального времени, что дает вам душевное спокойствие и возможность следить за ними по мере необходимости.
Mailmeteor уделяет особое внимание конфиденциальности пользователей и предоставляет понятный и удобный интерфейс для экспоненциального расширения возможностей Gmail с помощью расширенной функции электронной почты. Бонус: Mailmeteor рекомендован самим Google как часть программы «Рекомендуется для Google Workspace».
Бонус: Mailmeteor рекомендован самим Google как часть программы «Рекомендуется для Google Workspace».
Советы и рекомендации для вашей учетной записи Gmail
Итак, теперь, когда вы создали новую учетную запись Gmail, вам нужно настроить ее и изучить несколько советов, чтобы получить максимальную отдачу от вашего опыта. Вот список некоторых действительно полезных советов и приемов для вашей Gmail:
Шпаргалка по ярлыкам
Зайдите в свой Gmail и нажмите: Shift + ? — теперь вы можете видеть все доступные ярлыки Gmail.
Вы также можете щелкнуть значок шестеренки (настройки) > Просмотреть все настройки > Дополнительно (вверху).
Включить «Пользовательские сочетания клавиш».
Сохранить изменения — Gmail перезагрузит .
Когда вы вернетесь к «Просмотреть все настройки», теперь у вас есть вкладка «Пользовательские ярлыки», где вы можете настраивать и редактировать свои ярлыки!
Добавить другие учетные записи электронной почты в Gmail
Хотите добавить Hotmail, Outlook, iCloud или других поставщиков электронной почты и управлять ими из одного места?
На рабочем столе: значок шестеренки (настройки) > Просмотреть все настройки > Учетные записи и импорт > Проверить почту из других учетных записей > Добавить учетную запись электронной почты .
 Введите внешний адрес электронной почты, который вы хотите связать, и следуйте инструкциям, чтобы настроить!
Введите внешний адрес электронной почты, который вы хотите связать, и следуйте инструкциям, чтобы настроить!На мобильном телефоне: коснитесь изображения своего профиля в приложении Gmail и выберите 9.0023 Добавить еще одну учетную запись . Выберите тип, который соответствует вашим потребностям, и введите учетные данные. Теперь вы можете проверить несколько электронных писем со своего телефона!
Отменить отправку
Gmail стал для нас спасением. Когда-либо отправлял электронное письмо только для того, чтобы понять, что в нем опечатка или отсутствует вложение (или того хуже…). С Undo Send вы можете отозвать электронное письмо, пока не стало слишком поздно.
Знаете ли вы, что вы также можете изменить время, в течение которого вы можете отменить отправку?
Значок шестеренки (настройки) > Просмотреть все настройки > Общие > Отменить отправку и щелкните раскрывающееся меню, чтобы выбрать время задержки (5, 10, 20 или 30 секунд). Не забудьте сохранить изменения!
Не забудьте сохранить изменения!
Прочтите наш блог о 9 обязательных навыках работы с Gmail, которые должен знать каждый, чтобы получить еще несколько советов, или поднимите свои навыки работы с электронной почтой на новый уровень с помощью этих 10 советов, как отправлять электронные письма как босс
Это руководство было написано Гаем Боу Самра, редактором контента в Mailmeteor. Mailmeteor — это простое и ориентированное на конфиденциальность программное обеспечение для электронной почты. Ему доверяют миллионы пользователей по всему миру, и он часто считается лучшим инструментом для отправки информационных бюллетеней через Gmail. Дайте нам попробовать и дайте нам знать, что вы думаете!
➤ Экономьте время, отправляя электронные письма через Gmail с помощью Mailmeteor
Как создать новую учетную запись Gmail в 2023 году
- Когда вы создаете учетную запись Gmail, вы получаете доступ ко многим приложениям и службам Google.
- Вы можете создать новую учетную запись Gmail в браузере или с помощью мобильного приложения Gmail.

- Настройте параметры Gmail, такие как изображение профиля, внешний вид папки «Входящие» и автоответчик в отпуске.
Хотя Gmail является лишь одной из многих служб, которые вы получаете при создании учетной записи Google, во всех смыслах и целях вы можете думать о них как об одном и том же.
При регистрации учетной записи Google вы автоматически получаете Gmail, а если у вас есть учетная запись Gmail, это означает, что у вас уже есть учетная запись Google.
Ваша учетная запись Google или Gmail также дает вам бесплатный доступ к большой библиотеке других приложений и служб, включая Google Docs, Google Drive, Google Maps и десятки других.
Вот как настроить новую учетную запись Gmail для использования со всеми службами Google.
Совет: Если вам когда-нибудь потребуется войти в свою учетную запись Google для доступа к продукту Google, используйте свое имя пользователя и пароль Gmail.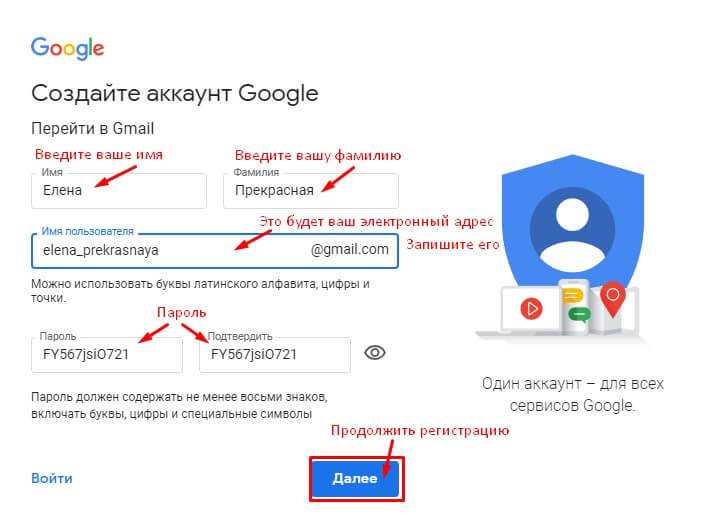
Как создать учетную запись Gmail
Вы можете создать учетную запись Gmail с помощью веб-браузера на своем компьютере или в мобильном приложении. Независимо от того, где вы создаете свою учетную запись, вы сможете получить к ней доступ с любого веб-браузера или устройства.
На компьютере:
1. На компьютере Mac или ПК перейдите на страницу создания учетной записи Google в Google. Вы можете перейти туда напрямую или найти его, перейдя на Google.com, нажав Войти , а затем нажав Создать учетную запись .
2. Следуйте инструкциям, чтобы заполнить первую страницу; начните с ввода вашего имени и фамилии. Это не обязательно должно быть ваше официальное имя, но оно должно быть таким, каким вы хотите, чтобы вас идентифицировали в Gmail.
Когда вы заполните форму для своей учетной записи Google, она также сгенерирует ваш адрес Gmail. Дэйв Джонсон/Инсайдер
Дэйв Джонсон/Инсайдер3. Введите имя пользователя электронной почты, которое вы хотите использовать. Имейте в виду, что есть миллиарды пользователей Gmail, поэтому ваш первый вариант может быть недоступен.
4. Введите желаемый пароль и введите его еще раз в поле Confirm . В целях безопасности ваш пароль должен быть надежным — используйте комбинацию символов верхнего и нижнего регистра, цифр и символов длиной не менее 8 символов (а лучше 12 символов).
5. Нажмите Далее .
6. Введите номер своего мобильного телефона — это обязательный шаг, который поможет восстановить вашу учетную запись в случае возникновения проблем со входом.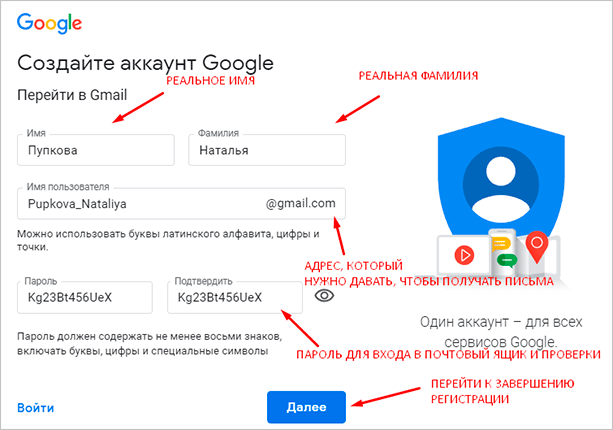 Аналогичным образом, вы также должны добавить дополнительный адрес электронной почты, чтобы помочь в восстановлении учетной записи. Также введите свой день рождения и пол.
Аналогичным образом, вы также должны добавить дополнительный адрес электронной почты, чтобы помочь в восстановлении учетной записи. Также введите свой день рождения и пол.
7. Нажмите Далее .
8. Введите код, полученный на указанный вами номер мобильного телефона, чтобы подтвердить, что номер телефона принадлежит вам.
Подсказка: Если вы ошиблись при вводе номера телефона, вы можете нажать Назад и ввести номер заново.
9. Если вы хотите использовать этот номер с другими службами Google (например, использовать его для видеовызовов с Google Meet), нажмите Да, я в . В противном случае нажмите Пропустить .
10. Наконец, нажмите Я согласен после ознакомления с условиями обслуживания Google.
Теперь вы вошли в эту новую учетную запись Google в этом браузере. После настройки вы можете получить доступ к своим личным контактам в Gmail и использовать свою учетную запись Google для поиска, добавления и управления этими контактами.
В мобильном приложении Gmail:
1. Откройте приложение Gmail и коснитесь значка учетной записи в правом верхнем углу.
2. Нажмите Добавить другую учетную запись .
3. На экране Добавить учетную запись нажмите Google .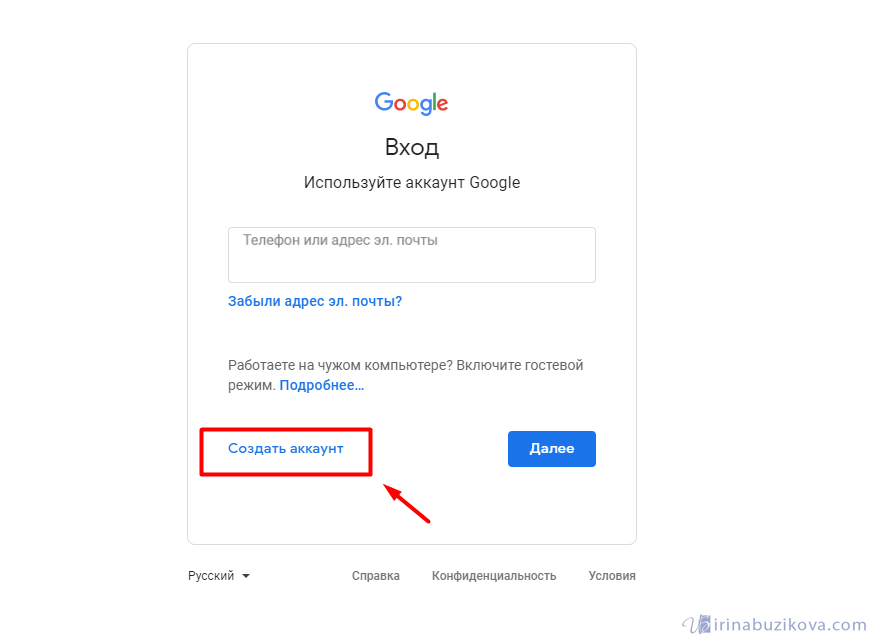
4. На экране Войти в Google нажмите Создать учетную запись и выберите Для себя .
Следуйте инструкциям в приложении Gmail, чтобы создать новую учетную запись Google. Дэйв Джонсон/Инсайдер5. Введите свое имя и фамилию. Это не обязательно должно быть ваше официальное имя, но оно должно быть таким, каким вы хотите, чтобы вас идентифицировали в Gmail. Нажмите Далее .
6. Введите дату рождения и пол, затем нажмите Далее .
7. Выберите один из готовых адресов Gmail или нажмите Создайте свой собственный адрес Gmail , чтобы создать свой собственный уникальный адрес.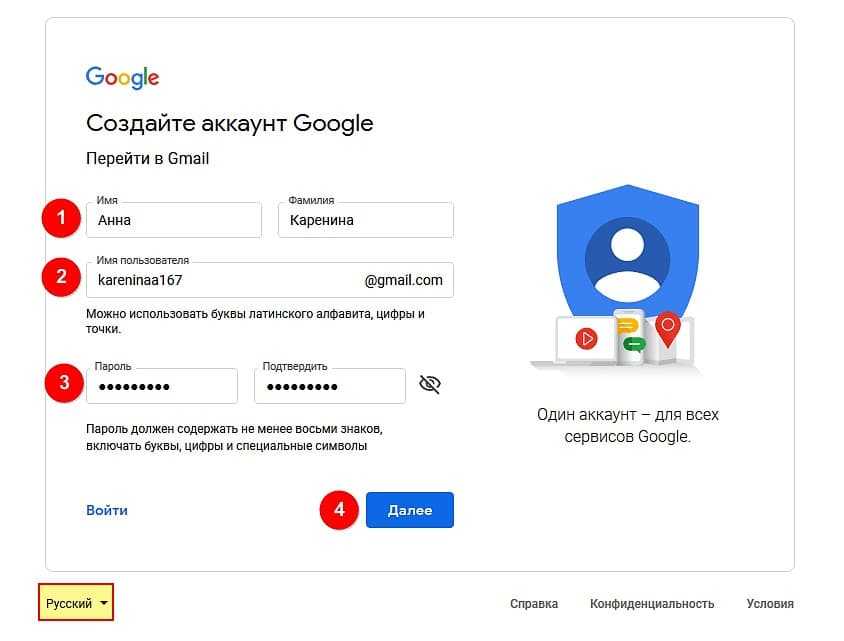 Нажмите Далее .
Нажмите Далее .
8. Создайте надежный пароль для своей новой учетной записи Google, а затем нажмите Далее .
9. Вы можете добавить номер телефона, который можно использовать для восстановления вашей учетной записи, если вы забудете пароль, а также для других служб Google, например для видеозвонков с Google Meet. Если вы хотите сделать это, введите номер мобильного телефона, а затем нажмите Да, я в . В противном случае нажмите Пропустить .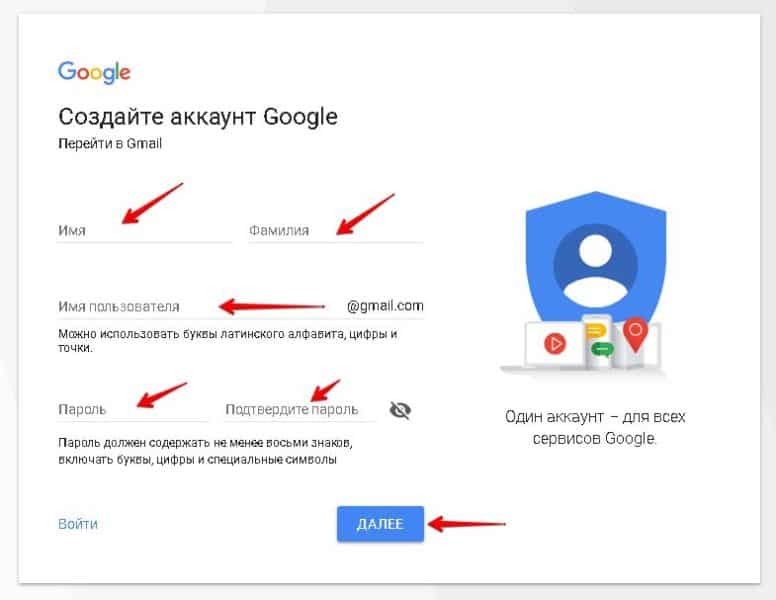
10. Если вы добавили номер телефона, введите код подтверждения, который был отправлен на ваш номер.
11. Щелкните Далее.
12. Наконец, нажмите Я согласен после ознакомления с условиями обслуживания Google.
Настройки почтового ящика Gmail
Если вы регулярно пользуетесь Gmail, вам может потребоваться изменить настройки почтового приложения. Google предоставляет множество вариантов настройки Gmail. Одна из первых вещей, которую вы, возможно, захотите сделать, это изменить изображение своего профиля Google; после этого вы можете получить доступ к большому количеству других настроек из Интернета и вашего мобильного устройства.
На компьютере:
1. Откройте Gmail в веб-браузере и при необходимости войдите в систему.
2. Щелкните значок настроек в форме шестеренки в правом верхнем углу.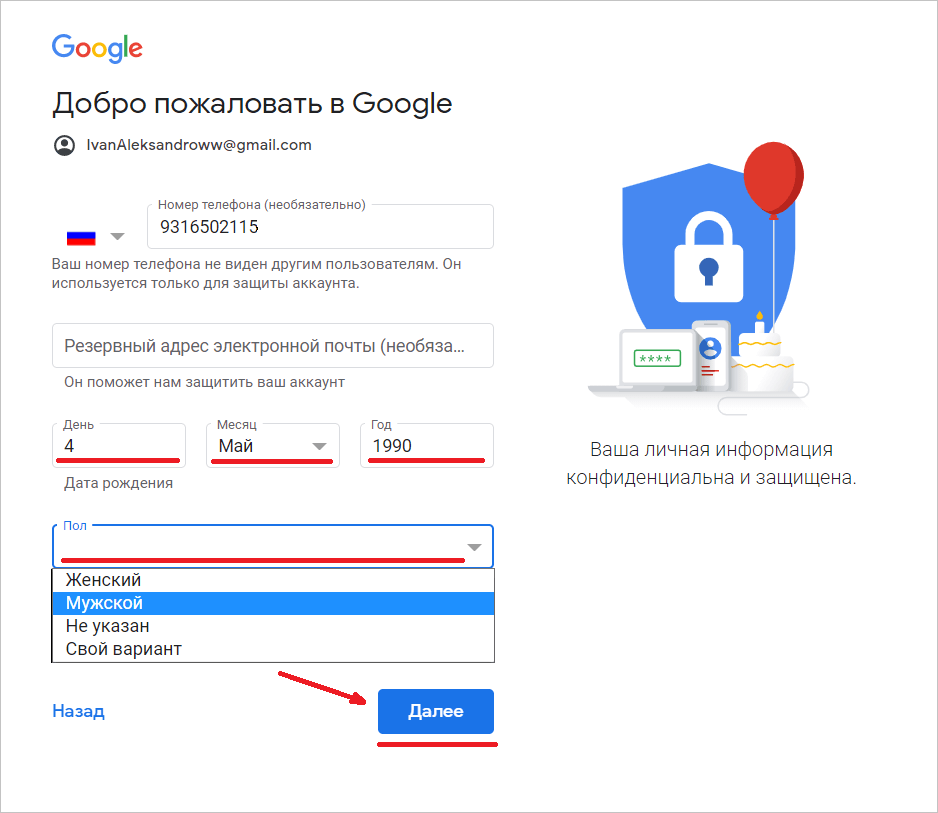 Вы должны увидеть несколько быстрых настроек, которые позволят вам изменить общий вид папки «Входящие».
Вы должны увидеть несколько быстрых настроек, которые позволят вам изменить общий вид папки «Входящие».
3. Нажмите Просмотреть все настройки в верхней части меню.
Здесь вы найдете страницу настроек . Google имеет тенденцию часто менять организацию и содержание настроек, но вы сможете найти то, что вам нужно, немного просмотрев. В верхней части страницы есть несколько вкладок, например Общие , Ярлыки , Учетные записи и импорт и другие.
На странице «Настройки» есть множество параметров для настройки почтового ящика Gmail. Дэйв Джонсон/Инсайдер
Каждая из этих вкладок имеет свою группу настроек, хотя вы, вероятно, найдете большинство необходимых вам функций в целом.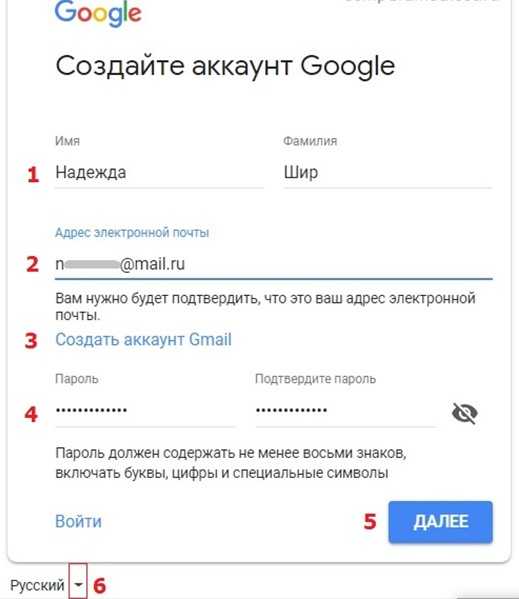 Здесь вы можете, например, настроить автоответчик в отпуске, а также включить и отключить такие функции, как проверка грамматики, проверка орфографии и автозамена.
Здесь вы можете, например, настроить автоответчик в отпуске, а также включить и отключить такие функции, как проверка грамматики, проверка орфографии и автозамена.
В мобильном приложении Gmail:
1. Откройте приложение Gmail.
2. Коснитесь трехстрочного значка в левом верхнем углу, прокрутите вниз и коснитесь Настройки .
Приложение Gmail дает вам доступ к множеству настроек почтового ящика. Кайл Уилсон/Инсайдер Здесь вы найдете список всех параметров, которые вы можете настроить. Ваши параметры будут совершенно другими, чем в веб-браузере — например, параметры отображения на мобильном устройстве сильно отличаются — и в верхней части страницы нет вкладок.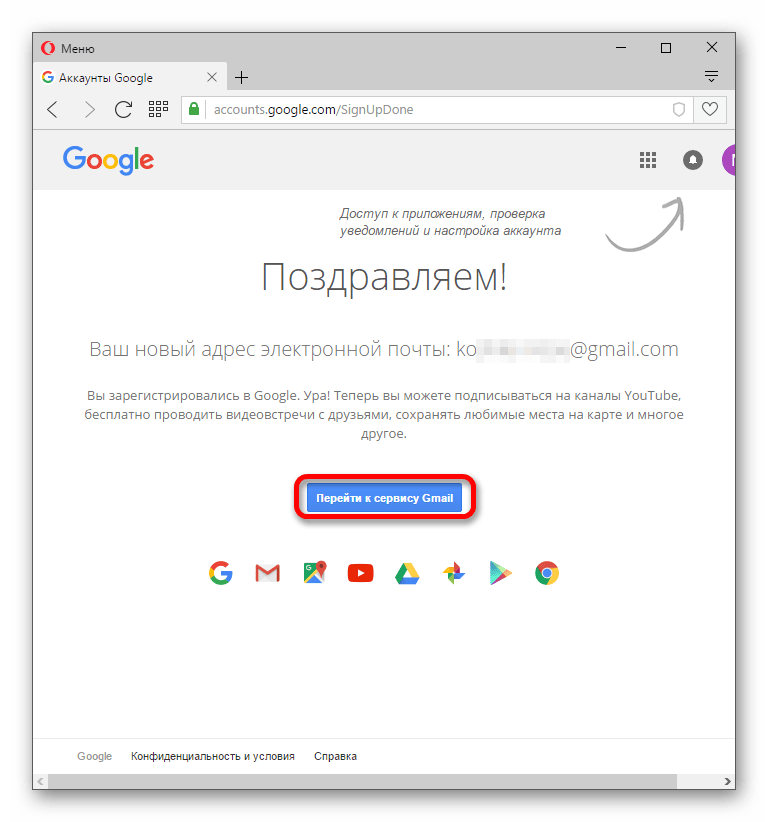
Как создать учетную запись Google для существующего адреса электронной почты
Вы также можете создать существующую учетную запись Google — без части Gmail — с помощью существующего адреса электронной почты. В процессе регистрации нажмите Использовать мой текущий адрес электронной почты вместо и введите свой адрес электронной почты.
Нажмите Использовать мой текущий адрес электронной почты вместо этого и заполните оставшуюся часть формы. Кайл Уилсон/Инсайдер Остальная часть настройки в основном такая же, за исключением отправки кода подтверждения, чтобы подтвердить, что вы являетесь владельцем введенного адреса электронной почты и не сделали опечатку.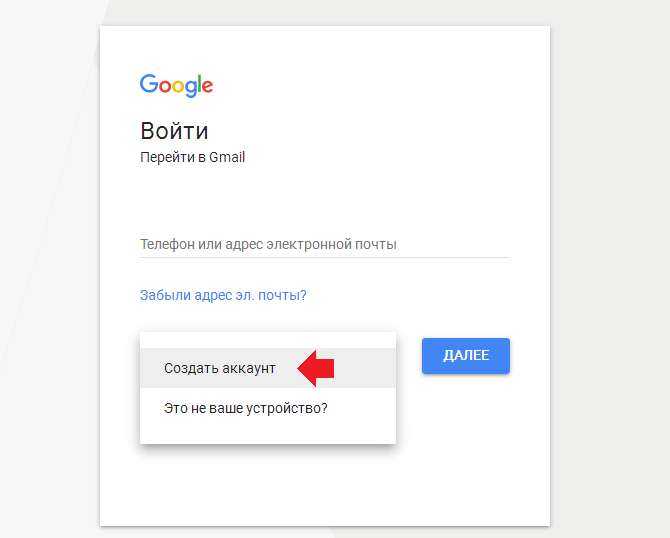
Как удалить свои учетные записи Gmail и Google
Если вы хотите удалить свою учетную запись Gmail, но сохранить остальную часть пакета Google, это можно сделать без потери данных, следуя нашему руководству по удалению Gmail. Если вы хотите удалить всю свою учетную запись Google, это также возможно.
Изменение вашего имени Gmail
Хотя можно изменить отображаемое имя для исходящих писем, отправляемых с вашего адреса Gmail, к сожалению, невозможно изменить свой адрес Gmail после его создания; единственный способ сделать это — создать новый адрес Gmail. К сожалению, в мобильном приложении это невозможно.
Чтобы изменить отображаемое имя:
1. Откройте Настройки и нажмите Просмотреть все настройки .
2. Нажмите Учетные записи и импорт .
3. Под заголовком Отправить почту как щелкните изменить информацию .
4. В появившемся всплывающем окне введите имя, которое вы хотите использовать, в пустое текстовое поле под именем вашей учетной записи Google и нажмите Сохранить изменения .
Введите новое имя и нажмите Сохранить изменения. Кайл Уилсон/ИнсайдерДэйв Джонсон
Внештатный писатель
Дэйв Джонсон — журналист, пишущий о потребительских технологиях и о том, как индустрия трансформирует спекулятивный мир научной фантастики в современную реальную жизнь.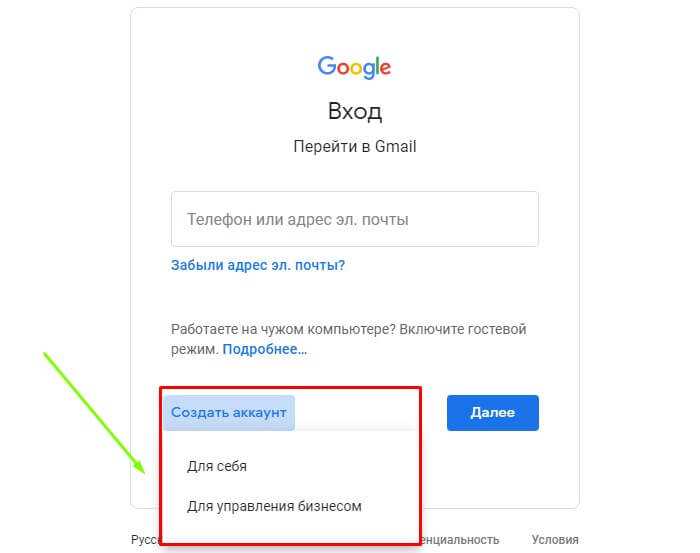 Дэйв вырос в Нью-Джерси, прежде чем поступить в ВВС, чтобы управлять спутниками, преподавать космические операции и планировать космические запуски. Затем он провел восемь лет в качестве руководителя отдела контента в группе Windows в Microsoft. Как фотограф Дэйв фотографировал волков в их естественной среде обитания; он также инструктор по подводному плаванию и соведущий нескольких подкастов. Дэйв является автором более двух десятков книг и участвовал во многих сайтах и публикациях, включая CNET, Forbes, PC World, How To Geek и Insider.
Дэйв вырос в Нью-Джерси, прежде чем поступить в ВВС, чтобы управлять спутниками, преподавать космические операции и планировать космические запуски. Затем он провел восемь лет в качестве руководителя отдела контента в группе Windows в Microsoft. Как фотограф Дэйв фотографировал волков в их естественной среде обитания; он также инструктор по подводному плаванию и соведущий нескольких подкастов. Дэйв является автором более двух десятков книг и участвовал во многих сайтах и публикациях, включая CNET, Forbes, PC World, How To Geek и Insider.
ПодробнееПодробнее
Кайл Уилсон
Кайл Уилсон — редактор справочной группы из Британской Колумбии, Канада. Помимо Insider, его работы также публиковались в таких изданиях, как The Verge, VICE, Kotaku и других.

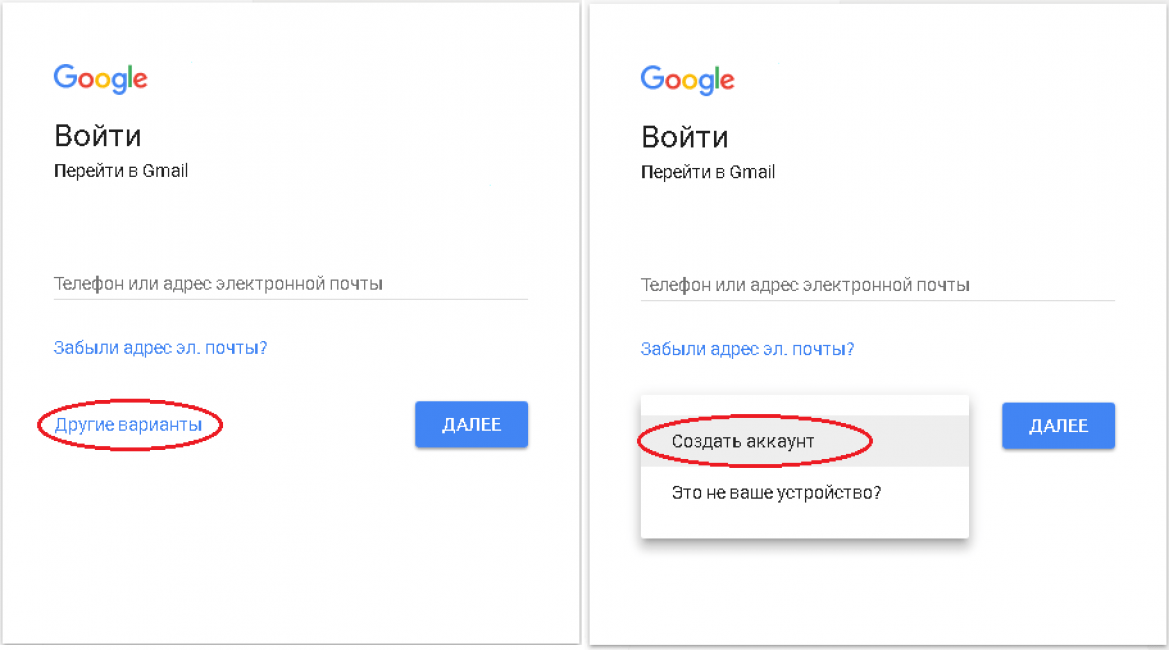 Так что придется постараться и включить всю свою фантазию, чтобы придумать толковое и легко читающееся имя. Гугл будет вам помогать в подборе наиболее близкого по набору символов имени, выводя их комбинации ниже, но особо на него не надейтесь. Удачных там практически нет.
Так что придется постараться и включить всю свою фантазию, чтобы придумать толковое и легко читающееся имя. Гугл будет вам помогать в подборе наиболее близкого по набору символов имени, выводя их комбинации ниже, но особо на него не надейтесь. Удачных там практически нет. После ввода всей информации, жмем кнопку “Далее”.
После ввода всей информации, жмем кнопку “Далее”.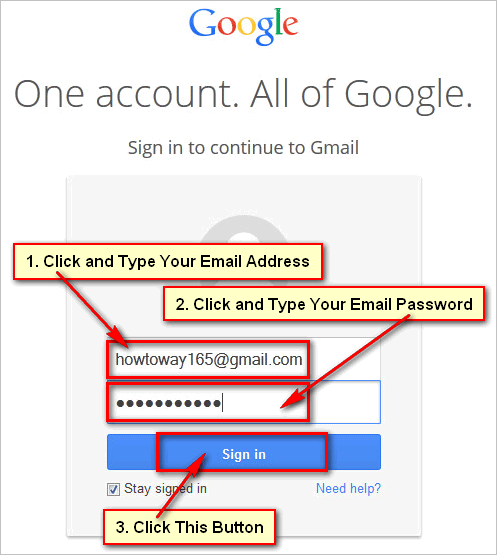
 Введите внешний адрес электронной почты, который вы хотите связать, и следуйте инструкциям, чтобы настроить!
Введите внешний адрес электронной почты, который вы хотите связать, и следуйте инструкциям, чтобы настроить!