Изменение цвета глаз на фотографии в Photoshop
Автор Дмитрий Евсеенков На чтение 8 мин Просмотров 139 Обновлено
В этом уроке мы научимся методу быстрого изменения цвета глаз в Photoshop, используя корректирующий слой Цветовой тон/Насыщенность (Hue/Saturation). Если вы уже знаете, в какой цвет вы хотите перекрасить глаза, либо вы просто хотите поэкспериментировать и подобрать цвет глазам опытным путём, корректирующий слой Цветовой тон/Насыщенность сделает изменение цвета глаз легко, быстро и весело! И так как мы будем работать с корректирующим слоем, мы не будем делать каких-либо постоянных изменений в изображении. Вы по-прежнему будете иметь свой оригинальный, неотредактированный вариант (с оригинальным цветом глаз) даже после того, как мы сделаем изменения.
Здесь я буду использовать Photoshop CС, но шаги полностью совместимы с Photoshop CS6 и белее старыми версиями, в Photoshop CS5 и ниже просто небольшие отличия интерфейса.
Вот фотография, которую я буду использовать для данного урока:
Исходное изображение.
Шаг 1: Увеличим отображение глаза
Прежде, чем мы приступим к редактированию, давайте сделаем так, чтобы глаза были расположены в центре Photohop-документа, и масштаб их отображения был удобен для редактирования. Я, по старинке, несмотря на последние продвинутые модификации инструмента «Лупа», для масштабирования изображения пользуюсь вращением колёсика мыши при зажатой клавише Alt, перед этим следует навести курсор мыши на предполагаемый центр увеличения, в нашем случае перед началом увеличения курсор следует навести на верх переносицы женщины (для отображения обеих глаз), либо на зрачок, для отображения одного глаза.
Шаг 2: Выберите инструмент «Лассо»
Мы хотим изменить только цвет глаз, при этом не затрагивая остальную часть изображения, а это означает, что мы должны выделить глаза. Для этого мы будем использовать инструмент «Лассо» (Lasso Tool).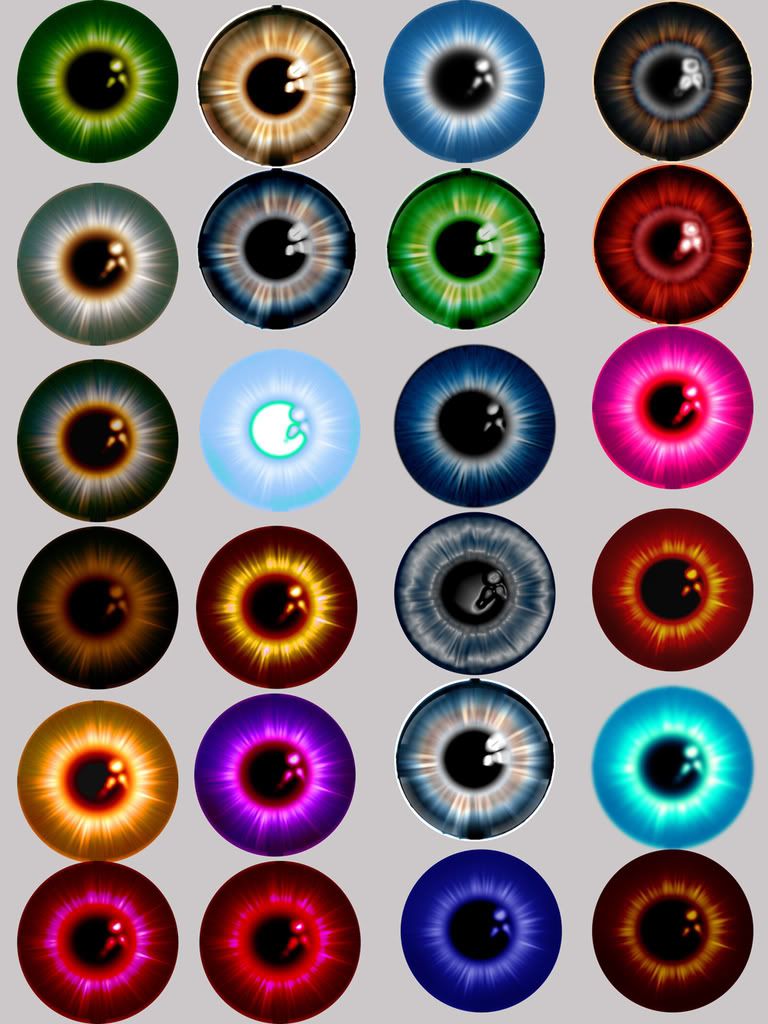
Шаг 3: Создайте выделение вокруг каждого глаза
С помощью «Лассо» создайте выделение вокруг радужной оболочки одного из глаз. Не беспокойтесь, если ваше выделение не является особо точным, мы откорректируем его позже:
Выделение первого глаза.
После выделения первого глаза зажмите клавишу Shift, при этом вы увидите небольшой значок «плюс» ( + ), который появится в правом нижнем углу курсора инструмента Лассо.. Нажатие на клавишу Shift указывает Photoshop`у добавлять новое выделение к уже нарисованному. При зажатой клавише Shift нарисуйте контур выделения вокруг второго глаза. Теперь должны быть выделены оба глаза:
Зажмите Shift и нарисуйте выделение вокруг другого глаза.
Шаг 4: Добавьте корректирующий слой Цветовой тон/Насыщенность (Hue/Saturation)
Теперь, когда глаза выделены, можно легко изменить их цвет. Для этого мы будем использовать корректирующий слой Цветовой тон/Насыщенность (Hue/Saturation). Для его применения нажмите на соответствующий значок в нижней части панели слоев и выберите соответствующую строку:
Для его применения нажмите на соответствующий значок в нижней части панели слоев и выберите соответствующую строку:
Шаг 5: Выбор опции «Тонирование» (Colorize)
Элементы управления и опции для корректирующего слоя Цветовой тон/Насыщенность находятся в панели свойств . Выберите опцию «Тонирование», кликнув по чекбоксу:
Выбор «Тонирование» в нижней части панели свойств.
Как только вы выбрали данную опцию, цвет глаз сразу изменится. Он может тать либо красноватым, либо синеватым, в зависимости от цвета радужной оболочки на исходной фотографии. Наверняка этот цвет вас не устроит, поэтому сейчас мы разберёмся, как его изменить.
Глаза мгновенно изменили цвет на красный, что является не самым лучшим вариантом, хотя…
Шаг 6: Перетащите ползунок «Цветовой тон» (Hue)
Для изменения цвета глаз, сначала перетащите ползунок «Цветовой тон». Название ползунка соответствует его действию, и перетаскивание ползунка слева направо он изменит цвет радужки последовательно на все цвета радуги, переходя от красного при крайнем левом положении, затем оранжевый, желтый, зеленый, синий, пурпурный и так далее опять к красному цвету на крайнем правом положении. Наблюдайте за изменением цвета глаз в изображении при перетаскивании ползунка. Я собираюсь установить своё значение «Hue» около 200 для получения приятного синего цвета, но, конечно, вы можете выбрать любой нужный вам цвет.
Наблюдайте за изменением цвета глаз в изображении при перетаскивании ползунка. Я собираюсь установить своё значение «Hue» около 200 для получения приятного синего цвета, но, конечно, вы можете выбрать любой нужный вам цвет.
Вот как выглядит новый цвет, но на мой взгляд он получился слишком интенсивным:
Результат после перемещения ползунка»Цветовой тон» (Hue)
Шаг 7: Измените положение ползунка «Насыщенность» (Saturation)
После того как вы выбрали ваш основной цвет с помощью ползунка «Цветовой тон», перетащите ползунок «Насыщенность» немного влево, чтобы снизить интенсивность цвета до тех пор, пока цвет не будет выглядеть более естественно. Значение между 10 и 15, как правило, является оптимальным. Вот мой результат после снижения насыщенности:
Новый цвет глаз после снижения насыщенности выглядит менее интенсивным.
Шаг 8: Изменение режима наложения корректирующего слоя на «Цветность» (Color)
В панели слоёв корректирующий слой «Цветовой тон/Насыщенность» располагается над основным изображением на фоновом слое.
Изменение режима наложения корректирующего слоя на Color. Image © 2016 Photoshop Essentials.com
Изменение режима наложения корректирующего слоя на Color.
Разница может быть тонким, но вы должны увидеть больше оригинальной детали в глазах после переключения в режим наложения Color . В моем случае здесь, глаз теперь появляется немного ярче , чем они сделали с режимом смешивания установлено в Normal:
Результат после изменения режима смешивания на «Цветность» (Color).
Шаг 9: Выберите маску слоя
Одной из приятных особенностей корректирующих слоев в Photoshop является то, что слой включает в себя встроенную маску слоя, и мы, зная это или нет, использовали маску слоя с самого момента добавления корректирующего слоя Цветовой тон/Насыщенность (Hue/Saturation).
Обратите внимание на то, что миниатюра имеет белую выделите границу в виде рамки. Граница говорит нам о том, что маска слоя в данный момент выбрана. Если вы не видите рамки вокруг миниатюры, нажмите на неё, чтобы выбрать маску:
Убедитесь, что выбрана миниатюра слой маски.
Также обратите внимание, что эскиз заполнен в основном чёрным, но, кроме чёрного, имеется две небольших области белого. Черным представлены области, на которых корректирующий слой Цветовой тон/Насыщенность не оказывает никакого влияния на изображение. Другими словами, эти области имеют свой первоначальный цвет. Две маленькие белые области — это области выделения, которые мы сделали вокруг радужек инструментом Лассо. Это единственные области в изображении, на которые в настоящее время оказывается действие корректирующего слоя, т.е. области, на которых мы изменил цвет..
Шаг 10: Выберите инструмент «Кисть» (Brush Tool)
Если ваше первоначальное выделение радужек, выполненное Лассо, было неточным (захватили лишнее, неровные края и т. п.), это легко исправить с помощью инструмента «Кисть». Если мы внимательно посмотрим на правый (левый на фото) глаз девушки в моем фото, мы можем заметить синеву по краям радужки, которая залезает на белок и немного на веко.
п.), это легко исправить с помощью инструмента «Кисть». Если мы внимательно посмотрим на правый (левый на фото) глаз девушки в моем фото, мы можем заметить синеву по краям радужки, которая залезает на белок и немного на веко.
Крупный план глаза, видно, что синий цвет выходит за пределы радужки.
Нам необходимо убрать эту лишнюю синеву, и мы сделаем это, рисуя «Кистью» на маске слоя.
Мы просто закрасим чёрным цветом на маске лишние области. черным на маске , чтобы скрыть цвет в тех областях , где мы не нужны, или с белым , чтобы показать цвет. Выберите «Кисть» на инструментальной панели.
Шаг 11: Установите цвет переднего плана на чёрный
Для того, чтобы удалить нежелательный цвет от вокруг радужной оболочки глаза, мы должны закрасить это место на маске слоя черным цветом. Photoshop использует наш текущий цвет переднего плана в качестве цвета кисти. Поэтому , прежде чем начать рисовать, мы должны убедиться, что наш цвет переднего плана выбран именно черный.
Если у вас выбран какой-либо другой цвет, просто нажмите клавишу D.
Мы можем видеть наши текущие цвета текста и фона в цвета образцов вблизи нижней части панели инструментов. Нажмите букву D на клавиатуре , чтобы сбросить цвета текста и фона по умолчанию. Это позволит установить цвет переднего плана на белый и цвет фона на черный:
Шаг 12: Закрасьте маску чёрным вокруг радужек каждого глаза
С помощью выбранного инструмента «Кисть» черного цвета в качестве цвета переднего плана, просто красьте вокруг радужной оболочки каждого глаза, чтобы очистить любую возможную проблемную область. В данном случае следует использовать небольшой диаметр кисти и жёсткость 75-80%.
Размер кисти можно менять с клавиатуры. Несколько нажатий на левую квадратную скобку ( [ ) уменьшает диаметр, на правую ( ] ) — увеличивает. Нажатие на эти же скобки при зажатой клавише Shift изменяет жёсткость кисти. Подробнее о работе с Кистью здесь.
Так как мы красим на маске слоя, а не непосредственно на самом изображении, мы не видим следов от кисти на изображении. Вместо этого, из проблемных областей, которые мы закрашиваем, исчезает ненужный синий цвет:
Вместо этого, из проблемных областей, которые мы закрашиваем, исчезает ненужный синий цвет:
Обводка кистью по краям радужки
Мы также не хотим, чтобы синий цвет проявлялся внутри зрачка, поэтому при необходимости изменим размер кисти, чтобы он был немного меньше диаметра зрачка, и закрашиваем внутри:
Удаление цвета внутри зрачка.
Если вы допустили ошибку и случайно удалили закраской чёрным нужные области внутри радужной оболочки глаза, просто нажмите клавишу X на клавиатуре, чтобы поменять местами цвета переднего и заднего плана (чёрный заменится на белый). Далее закрасьте белым те места, где удалили лишнее.
Для того, чтобы увидеть, как выглядело исходное изображение до замены цвета, отключите видимость у корректирующего слоя.
Использование фильтра «Адаптивный широкий угол» в Photoshop
Руководство пользователя Отмена
Поиск
Последнее обновление Mar 03, 2022 08:24:15 PM GMT | Также применяется к Adobe Photoshop CS6
- Руководство пользователя Photoshop
- Введение в Photoshop
- Мечтайте об этом.
 Сделайте это.
Сделайте это. - Новые возможности Photoshop
- Редактирование первой фотографии
- Создание документов
- Photoshop | Часто задаваемые вопросы
- Системные требования Photoshop
- Перенос наборов настроек, операций и настроек
- Знакомство с Photoshop
- Мечтайте об этом.
- Photoshop и другие продукты и услуги Adobe
- Работа с графическим объектом Illustrator в Photoshop
- Работа с файлами Photoshop в InDesign
- Материалы Substance 3D для Photoshop
- Photoshop и Adobe Stock
- Работа со встроенным расширением Capture в Photoshop
- Библиотеки Creative Cloud Libraries
- Библиотеки Creative Cloud в Photoshop
- Работа в Photoshop с использованием Touch Bar
- Сетка и направляющие
- Создание операций
- Отмена и история операций
- Photoshop на iPad
- Photoshop на iPad | Общие вопросы
- Знакомство с рабочей средой
- Системные требования | Photoshop на iPad
- Создание, открытие и экспорт документов
- Добавление фотографий
- Работа со слоями
- Рисование и раскрашивание кистями
- Выделение участков и добавление масок
- Ретуширование композиций
- Работа с корректирующими слоями
- Настройка тональности композиции с помощью слоя «Кривые»
- Применение операций трансформирования
- Обрезка и поворот композиций
- Поворот, панорамирование, масштабирование и восстановление холста
- Работа с текстовыми слоями
- Работа с Photoshop и Lightroom
- Получение отсутствующих шрифтов в Photoshop на iPad
- Японский текст в Photoshop на iPad
- Управление параметрами приложения
- Сенсорные ярлыки и жесты
- Комбинации клавиш
- Изменение размера изображения
- Прямая трансляция творческого процесса в Photoshop на iPad
- Исправление недостатков с помощью восстанавливающей кисти
- Создание кистей в Capture и их использование в Photoshop
- Работа с файлами Camera Raw
- Создание и использование смарт-объектов
- Коррекция экспозиции изображений с помощью инструментов «Осветлитель» и «Затемнитель»
- Бета-версия веб-приложения Photoshop
- Часто задаваемые вопросы | Бета-версия веб-приложения Photoshop
- Общие сведения о рабочей среде
- Системные требования | Бета-версия веб-приложения Photoshop
- Комбинации клавиш | Бета-версия веб-приложения Photoshop
- Поддерживаемые форматы файлов | Бета-вервия веб-приложения Photoshop
- Открытие облачных документов и работа с ними
- Совместная работа с заинтересованными сторонами
- Ограниченные возможности редактирования облачных документов
- Облачные документы
- Облачные документы Photoshop | Часто задаваемые вопросы
- Облачные документы Photoshop | Вопросы о рабочем процессе
- Работа с облачными документами и управление ими в Photoshop
- Обновление облачного хранилища для Photoshop
- Не удается создать или сохранить облачный документ
- Устранение ошибок с облачными документами Photoshop
- Сбор журналов синхронизации облачных документов
- Общий доступ к облачным документам и их редактирование
- Общий доступ к файлам и комментирование в приложении
- Рабочая среда
- Основные сведения о рабочей среде
- Более быстрое обучение благодаря панели «Новые возможности» в Photoshop
- Создание документов
- Работа в Photoshop с использованием Touch Bar
- Галерея инструментов
- Установки производительности
- Использование инструментов
- Сенсорные жесты
- Возможности работы с сенсорными жестами и настраиваемые рабочие среды
- Обзорные версии технологии
- Метаданные и комментарии
- Комбинации клавиш по умолчанию
- Возможности работы с сенсорными жестами и настраиваемые рабочие среды
- Помещение изображений Photoshop в другие приложения
- Установки
- Комбинации клавиш по умолчанию
- Линейки
- Отображение или скрытие непечатных вспомогательных элементов
- Указание колонок для изображения
- Отмена и история операций
- Панели и меню
- Помещение файлов
- Позиционирование элементов с привязкой
- Позиционирование с помощью инструмента «Линейка»
- Наборы настроек
- Настройка комбинаций клавиш
- Сетка и направляющие
- Разработка содержимого для Интернета, экрана и приложений
- Photoshop для дизайна
- Монтажные области
- Просмотр на устройстве
- Копирование CSS из слоев
- Разделение веб-страниц на фрагменты
- Параметры HTML для фрагментов
- Изменение компоновки фрагментов
- Работа с веб-графикой
- Создание веб-фотогалерей
- Основные сведения об изображениях и работе с цветом
- Изменение размера изображений
- Работа с растровыми и векторными изображениями
- Размер и разрешение изображения
- Импорт изображений из камер и сканеров
- Создание, открытие и импорт изображений
- Просмотр изображений
- Ошибка «Недопустимый маркер JPEG» | Открытие изображений
- Просмотр нескольких изображений
- Настройка палитр цветов и образцов цвета
- HDR-изображения
- Подбор цветов на изображении
- Преобразование между цветовыми режимами
- Цветовые режимы
- Стирание фрагментов изображения
- Режимы наложения
- Выбор цветов
- Внесение изменений в таблицы индексированных цветов
- Информация об изображениях
- Фильтры искажения недоступны
- Сведения о цвете
- Цветные и монохромные коррекции с помощью каналов
- Выбор цветов на панелях «Цвет» и «Образцы»
- Образец
- Цветовой режим (или режим изображения)
- Цветовой оттенок
- Добавление изменения цветового режима в операцию
- Добавление образцов из CSS- и SVG-файлов HTML
- Битовая глубина и установки
- Слои
- Основные сведения о слоях
- Обратимое редактирование
- Создание слоев и групп и управление ими
- Выделение, группировка и связывание слоев
- Помещение изображений в кадры
- Непрозрачность и наложение слоев
- Слои-маски
- Применение смарт-фильтров
- Композиции слоев
- Перемещение, упорядочение и блокировка слоев
- Маскирование слоев при помощи векторных масок
- Управление слоями и группами
- Эффекты и стили слоев
- Редактирование слоев-масок
- Извлечение ресурсов
- Отображение слоев с помощью обтравочных масок
- Формирование графических ресурсов из слоев
- Работа со смарт-объектами
- Режимы наложения
- Объединение нескольких фрагментов в одно изображение
- Объединение изображений с помощью функции «Автоналожение слоев»
- Выравнивание и распределение слоев
- Копирование CSS из слоев
- Загрузка выделенных областей на основе границ слоя или слоя-маски
- Просвечивание для отображения содержимого других слоев
- Слой
- Сведение
- Совмещенные изображения
- Фон
- Выделения
- Рабочая среда «Выделение и маска»
- Быстрое выделение областей
- Начало работы с выделениями
- Выделение при помощи группы инструментов «Область»
- Выделение при помощи инструментов группы «Лассо»
- Выбор цветового диапазона в изображении
- Настройка выделения пикселей
- Преобразование между контурами и границами выделенной области
- Основы работы с каналами
- Перемещение, копирование и удаление выделенных пикселей
- Создание временной быстрой маски
- Сохранение выделенных областей и масок альфа-каналов
- Выбор областей фокусировки в изображении
- Дублирование, разделение и объединение каналов
- Вычисление каналов
- Выделение
- Ограничительная рамка
- Коррекции изображений
- Деформация перспективы
- Уменьшение размытия в результате движения камеры
- Примеры использования инструмента «Восстанавливающая кисть»
- Экспорт таблиц поиска цвета
- Корректировка резкости и размытия изображения
- Общие сведения о цветокоррекции
- Применение настройки «Яркость/Контрастность»
- Коррекция деталей в тенях и на светлых участках
- Корректировка «Уровни»
- Коррекция тона и насыщенности
- Коррекция сочности
- Настройка насыщенности цвета в областях изображения
- Быстрая коррекция тона
- Применение специальных цветовых эффектов к изображениям
- Улучшение изображения при помощи корректировки цветового баланса
- HDR-изображения
- Просмотр гистограмм и значений пикселей
- Подбор цветов на изображении
- Кадрирование и выпрямление фотографий
- Преобразование цветного изображения в черно-белое
- Корректирующие слои и слои-заливки
- Корректировка «Кривые»
- Режимы наложения
- Целевая подготовка изображений для печатной машины
- Коррекция цвета и тона с помощью пипеток «Уровни» и «Кривые»
- Коррекция экспозиции и тонирования HDR
- Фильтр
- Размытие
- Осветление или затемнение областей изображения
- Избирательная корректировка цвета
- Замена цветов объекта
- Adobe Camera Raw
- Системные требования Camera Raw
- Новые возможности Camera Raw
- Введение в Camera Raw
- Создание панорам
- Поддерживаемые объективы
- Виньетирование, зернистость и удаление дымки в Camera Raw
- Комбинации клавиш по умолчанию
- Автоматическая коррекция перспективы в Camera Raw
- Обратимое редактирование в Camera Raw
- Инструмент «Радиальный фильтр» в Camera Raw
- Управление настройками Camera Raw
- Обработка, сохранение и открытие изображений в Camera Raw
- Совершенствование изображений с улучшенным инструментом «Удаление точек» в Camera Raw
- Поворот, обрезка и изменение изображений
- Корректировка цветопередачи в Camera Raw
- Краткий обзор функций | Adobe Camera Raw | Выпуски за 2018 г.

- Обзор новых возможностей
- Версии обработки в Camera Raw
- Внесение локальных корректировок в Camera Raw
- Исправление и восстановление изображений
- Удаление объектов с фотографий с помощью функции «Заливка с учетом содержимого»
- Заплатка и перемещение с учетом содержимого
- Ретуширование и исправление фотографий
- Коррекция искажений изображения и шума
- Основные этапы устранения неполадок для решения большинства проблем
- Преобразование изображений
- Трансформирование объектов
- Настройка кадрирования, поворотов и холста
- Кадрирование и выпрямление фотографий
- Создание и редактирование панорамных изображений
- Деформация изображений, фигур и контуров
- Перспектива
- Использование фильтра «Пластика»
- Масштаб с учетом содержимого
- Трансформирование изображений, фигур и контуров
- Деформация
- Трансформирование
- Панорама
- Рисование и живопись
- Рисование симметричных орнаментов
- Варианты рисования прямоугольника и изменения обводки
- Сведения о рисовании
- Рисование и редактирование фигур
- Инструменты рисования красками
- Создание и изменение кистей
- Режимы наложения
- Добавление цвета в контуры
- Редактирование контуров
- Рисование с помощью микс-кисти
- Наборы настроек кистей
- Градиенты
- Градиентная интерполяция
- Заливка и обводка выделенных областей, слоев и контуров
- Рисование с помощью группы инструментов «Перо»
- Создание узоров
- Создание узора с помощью фильтра «Конструктор узоров»
- Управление контурами
- Управление библиотеками узоров и наборами настроек
- Рисование при помощи графического планшета
- Создание текстурированных кистей
- Добавление динамических элементов к кистям
- Градиент
- Рисование стилизованных обводок с помощью архивной художественной кисти
- Рисование с помощью узора
- Синхронизация наборов настроек на нескольких устройствах
- Текст
- Добавление и редактирование текста
- Универсальный текстовый редактор
- Работа со шрифтами OpenType SVG
- Форматирование символов
- Форматирование абзацев
- Создание эффектов текста
- Редактирование текста
- Интерлиньяж и межбуквенные интервалы
- Шрифт для арабского языка и иврита
- Шрифты
- Поиск и устранение неполадок, связанных со шрифтами
- Азиатский текст
- Создание текста
- Ошибка Text Engine при использовании инструмента «Текст» в Photoshop | Windows 8
- Добавление и редактирование текста
- Видео и анимация
- Видеомонтаж в Photoshop
- Редактирование слоев видео и анимации
- Общие сведения о видео и анимации
- Предварительный просмотр видео и анимации
- Рисование кадров в видеослоях
- Импорт видеофайлов и последовательностей изображений
- Создание анимации кадров
- 3D-анимация Creative Cloud (предварительная версия)
- Создание анимаций по временной шкале
- Создание изображений для видео
- Фильтры и эффекты
- Использование фильтра «Пластика»
- Использование эффектов группы «Галерея размытия»
- Основные сведения о фильтрах
- Справочник по эффектам фильтров
- Добавление эффектов освещения
- Использование фильтра «Адаптивный широкий угол»
- Фильтр «Масляная краска»
- Эффекты и стили слоев
- Применение определенных фильтров
- Растушевка областей изображения
- Сохранение и экспорт
- Сохранение файлов в Photoshop
- Экспорт файлов в Photoshop
- Поддерживаемые форматы файлов
- Сохранение файлов в других графических форматах
- Перемещение проектов между Photoshop и Illustrator
- Сохранение и экспорт видео и анимации
- Сохранение файлов PDF
- Защита авторских прав Digimarc
- Сохранение файлов в Photoshop
- Печать
- Печать 3D-объектов
- Печать через Photoshop
- Печать и управление цветом
- Контрольные листы и PDF-презентации
- Печать фотографий в новом макете раскладки изображений
- Печать плашечных цветов
- Дуплексы
- Печать изображений на печатной машине
- Улучшение цветной печати в Photoshop
- Устранение неполадок при печати | Photoshop
- Автоматизация
- Создание операций
- Создание изображений, управляемых данными
- Сценарии
- Обработка пакета файлов
- Воспроизведение операций и управление ими
- Добавление условных операций
- Сведения об операциях и панели «Операции»
- Запись инструментов в операциях
- Добавление изменения цветового режима в операцию
- Набор средств разработки пользовательского интерфейса Photoshop для внешних модулей и сценариев
- Управление цветом
- Основные сведения об управлении цветом
- Обеспечение точной цветопередачи
- Настройки цвета
- Работа с цветовыми профилями
- Управление цветом документов для просмотра в Интернете
- Управление цветом при печати документов
- Управление цветом импортированных изображений
- Выполнение цветопробы
- Подлинность контента
- Подробнее об учетных данных для содержимого
- Идентичность и происхождение токенов NFT
- Подключение учетных записей для творческой атрибуции
- 3D-объекты и технические изображения
- 3D в Photoshop | Распространенные вопросы об упраздненных 3D-функциях
- 3D-анимация Creative Cloud (предварительная версия)
- Печать 3D-объектов
- 3D-рисование
- Усовершенствование панели «3D» | Photoshop
- Основные понятия и инструменты для работы с 3D-графикой
- Рендеринг и сохранение 3D-объектов
- Создание 3D-объектов и анимаций
- Стеки изображений
- Процесс работы с 3D-графикой
- Измерения
- Файлы формата DICOM
- Photoshop и MATLAB
- Подсчет объектов на изображении
- Объединение и преобразование 3D-объектов
- Редактирование 3D-текстур
- Коррекция экспозиции и тонирования HDR
- Настройки панели «3D»
Используйте адаптивный широкоугольный фильтр, чтобы исправить искажения, внесенные широкоугольными объективами.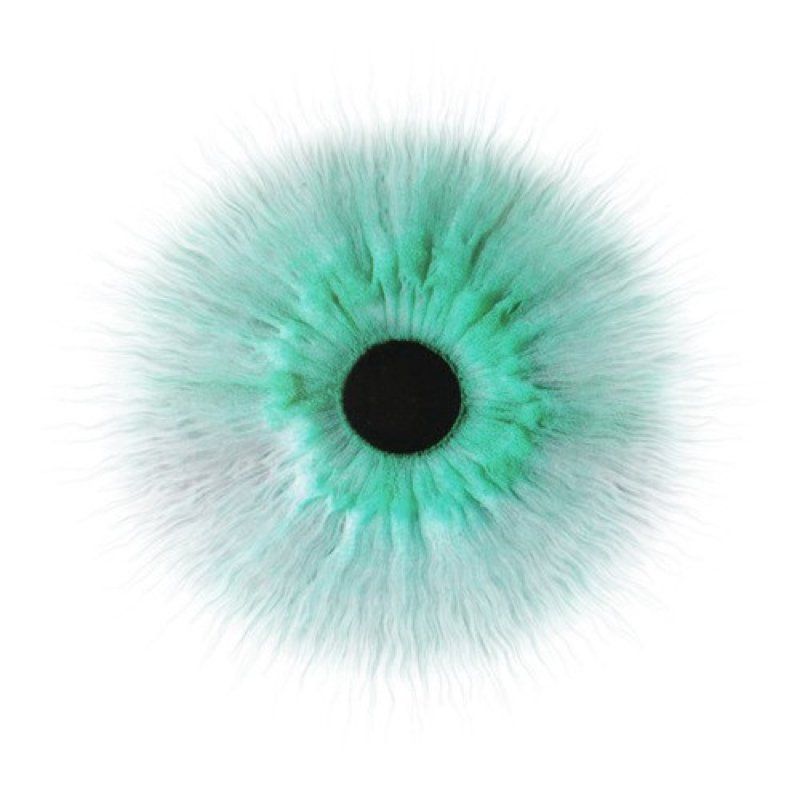 Вы можете быстро выправить линии, которые кажутся кривыми на панорамах, или фотографиях, сделанных объективами «рыбий глаз» и широкоугольными объективами. Например, при использовании широкоугольного объектива здания могут выглядеть наклоненными внутрь кадра.
Вы можете быстро выправить линии, которые кажутся кривыми на панорамах, или фотографиях, сделанных объективами «рыбий глаз» и широкоугольными объективами. Например, при использовании широкоугольного объектива здания могут выглядеть наклоненными внутрь кадра.
Фильтр определяет модель линзы и камеры и использует информацию о характеристиках линзы для коррекции изображения. Вы можете добавить ограничения, обозначающие прямые линии в различных частях картины. С помощью этих данных фильтр «Адаптивный широкий угол» удаляет искажения.
Николь С. Янг (Nicole S Young)
http://nicolesyblog.com
Также этот фильтр можно использовать на изображениях, которые не содержат сведений о камере и объективе. В этом случае для достижения результата потребуется произвести дополнительные действия.
Если вы хотите отредактировать настройки фильтра позднее, преобразуйте слой в смарт-объект. Выделите слой и выберите «Слои» > «Смарт-объекты» > «Преобразовать в смарт-объект».
Фокусное расстояние
Укажите фокусное расстояние объектива. Это значение подставляется автоматически, если информация об объективе будет обнаружена в изображении.
Коэффициент кадрирования
Введите значение, определяющее вид кадрирования результирующего изображения. Используйте это значение в сочетании с параметром «Масштаб», чтобы компенсировать появление пустых областей во время применения фильтра.
Выберите Фильтр > Адаптивный широкоугольный.
Выберите тип коррекции:
Рыбий глаз
Исправляет чрезвычайное искривление, вызванное объективом «Рыбий глаз».
Перспектива
Исправляет сходящиеся линии, вызванные углом зрения и наклоном камеры.

Панорама
Исправляет панораму Photomerge.
Полностью сферический
Исправляет панорамы на 360 градусов. Панорамы должны иметь пропорции 2:1.
Автоматически
Автоматически определяет соответствующее исправление.
Задайте дополнительные параметры фильтра. Если изображение содержит данные об объективе, эти данные обнаруживаются автоматически и некоторые параметры не показываются.
Шкала
Укажите коэффициент масштабирования изображения. Используйте это значение, чтобы свести к минимуму пустые области, которые появляются после применения фильтра.
Фокусное расстояние
Укажите фокусное расстояние объектива. Это значение заполняется автоматически,
если фотография содержит информацию об объективе.Коэффициент кадрирования
Введите значение, определяющее вид кадрирования результирующего изображения.
 Используйте это значение
Используйте это значение
в сочетании с параметром «Масштаб», чтобы компенсировать появление пустых областей во время применения фильтра.Как снято
Включите эту настройку, чтобы использовать значения, указанные в профиле объектива. При отсутствии информации об объективе этот параметр недоступен.
Определите ограничения, обозначающие прямые линии на изображении.
Выполните одно из следующих действий.
- Выберите инструмент Ограничение и перетаскиванием проведите линию через ключевой выпрямляемый объект.
- Выберите инструмент Полигональное ограничение и нарисуйте многоугольник, охватывающий выпрямляемый объект.
Фильтр определит кривизну и нарисует линию, повторяющую контур объекта.
Служит для ограничения по вертикали или горизонтали во время рисования линии нажмите клавишу «Shift». Чтобы задать ориентацию для существующей линии, щелкните правой кнопкой мыши линию ограничения на изображении и выберите нужную ориентацию из всплывающего меню.

После исправления широкоугольного искажения на фотографии может появиться несколько пустых областей. Можно кадрировать изображение, чтобы удалить эти области, или заполнить их с помощью инструмента Заливка с учетом содержимого.
Похожие темы
- Коррекция с учетом объектива от RC Conception
Вход в учетную запись
Войти
Управление учетной записью
Как улучшить зрение в Photoshop
Набор бесплатных фотографий (стоимостью 180 долларов): экшена PS, предустановки LR, наложения фотографий и шаблоны для печати!
Получите это здесь.
Эта статья является частью нашей серии «Редактирование фотографий 101» Яна Пуллена. В этой серии будут рассмотрены все основы использования Photoshop для редактирования фотографий. Если вы только начинаете работать с Photoshop или редактированием фотографий или хотите улучшить свои навыки в этой области, эта серия станет отличной основой. Если вы хотите убедиться, что не пропустите будущие статьи, вы можете подписаться на нашу рассылку новостей или подписаться на нас в Twitter, Google+ или Facebook. Вы также можете найти уже опубликованные статьи, посетив страницу курса Photo Editing 101.
Если вы хотите убедиться, что не пропустите будущие статьи, вы можете подписаться на нашу рассылку новостей или подписаться на нас в Twitter, Google+ или Facebook. Вы также можете найти уже опубликованные статьи, посетив страницу курса Photo Editing 101.
Улучшение зрения с помощью Photoshop может быть относительно быстрым и простым способом улучшить внешний вид ваших портретных фотографий.
Есть несколько способов сделать это, и я собираюсь описать несколько довольно простых способов, хотя, возможно, у вас уже есть другой способ сделать это.
Выбрать фото
Этот метод лучше всего подходит для фотографий, на которых глаза уже немного детализированы. Если кадр не слишком близко к лицу, может быть трудно внести изменения, потому что глаза слишком маленькие.
Эта фотография, которую я использую, имеет близкое обрезание лица и является хорошим кандидатом для этой техники.
Сделайте выделение вокруг глаз
Вы могли бы сделать разумную работу по осветлению белков глаз с помощью инструмента Dodge, но я предпочитаю больший контроль, который вы можете получить, сначала выделив глаза.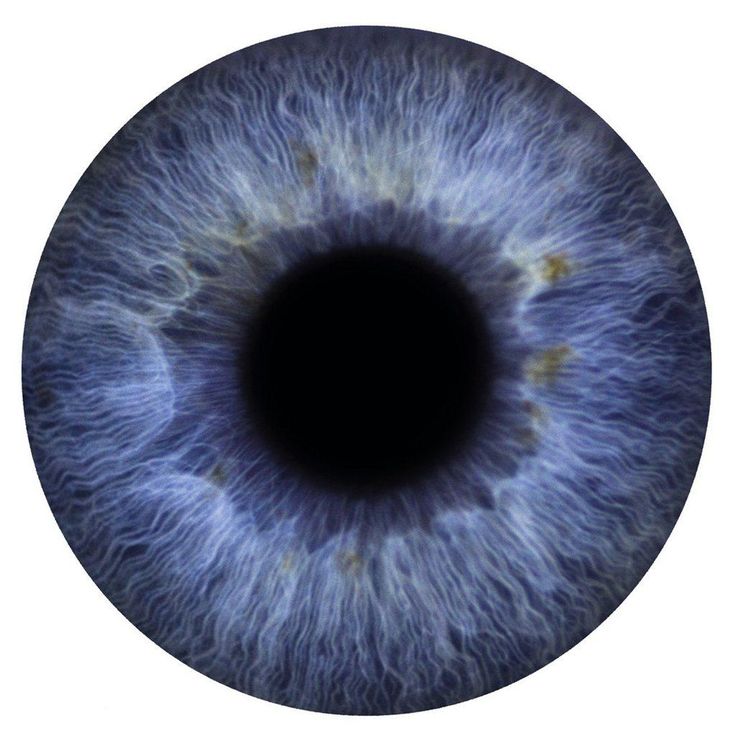 Есть несколько инструментов выделения, которые вы можете выбрать, но, возможно, проще всего использовать в этой ситуации инструмент «Магнитное лассо». Наше введение в инструменты выделения лассо предлагает дополнительную информацию о том, как использовать магнитное лассо, если вы не знакомы с ним.
Есть несколько инструментов выделения, которые вы можете выбрать, но, возможно, проще всего использовать в этой ситуации инструмент «Магнитное лассо». Наше введение в инструменты выделения лассо предлагает дополнительную информацию о том, как использовать магнитное лассо, если вы не знакомы с ним.
Первое, что нужно сделать с помощью этого инструмента, — сделать выделение прямо вокруг глаза, внутри век, но перед тем, как начать, я установил для поля «Растушевка» на панели параметров инструмента значение 5 пикселей.
Добавить корректирующий слой «Цветовой тон/Насыщенность»
Перейдите в «Слой» > «Новый корректирующий слой» > «Цветовой тон/Насыщенность» или просто щелкните значок в палитре «Коррекция», чтобы добавить к изображению слой «Цветовой тон/Насыщенность». Теперь выделение исчезнет, так как оно было применено к маске этого нового слоя. Это означает, что любые корректировки повлияют только на ту область, которая была в пределах выделения.
Сначала я сделал некоторые корректировки с помощью раскрывающегося списка, установленного на «Мастер», чтобы осветлить и уменьшить насыщенность глаз, а затем внести дополнительные корректировки в красный и желтый, чтобы уменьшить силу этих цветов. Наше введение в корректирующие слои Hue/Saturation предложит вам больше информации о том, как использовать этот инструмент.
Наше введение в корректирующие слои Hue/Saturation предложит вам больше информации о том, как использовать этот инструмент.
Сделайте выделение вокруг радужной оболочки
Очевидно, мы не хотим воздействовать на радужную оболочку и зрачок так же, как на белок глаза, поэтому теперь нам нужно сделать выделение вокруг радужной оболочки. Я снова использовал инструмент Magnetic Lasso для этой цели — вы можете видеть на снимке экрана, что я скрыл слой Hue/Saturation, чтобы его было лучше видно глазу. Поскольку мне нужно использовать этот выбор дважды, я сохранил его как рабочий путь, чтобы при необходимости можно было сделать из него выбор.
Для этого щелкните вкладку «Контуры» в верхней части палитры «Слои», затем щелкните маленький значок в правом верхнем углу палитры «Контуры» и выберите «Создать рабочий контур» во всплывающем меню.
Это добавит новый путь к палитре. Если вы сейчас щелкните правой кнопкой мыши по этому пути и выберите «Сделать выделение», откроется другое диалоговое окно, в котором вы можете установить значение «Растушевка» на 1 пиксель, прежде чем нажимать «ОК».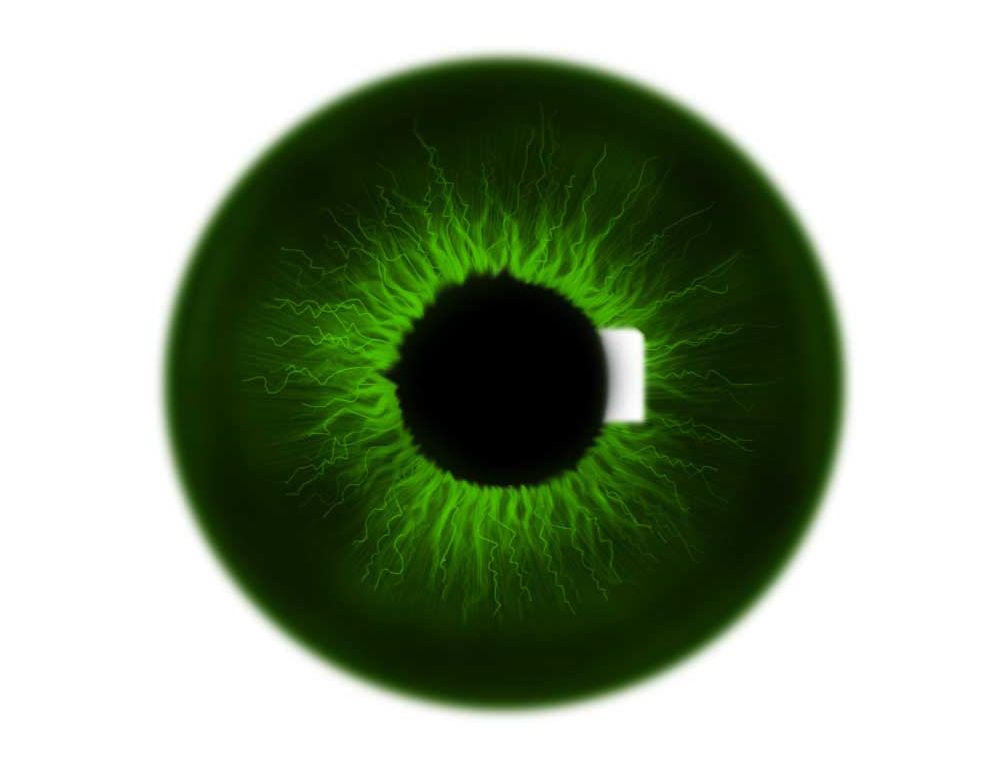
Редактирование слоя-маски оттенка/насыщенности
Если вы ранее скрыли слой оттенка/насыщенности, сделайте его снова видимым сейчас, а затем щелкните значок маски слоя — почти полностью черный прямоугольник в палитре слоев. Перейдите в «Правка» > «Заливка» и в открывшемся диалоговом окне измените раскрывающееся меню «Использовать» на «Черный» и нажмите «ОК». Теперь вы должны увидеть, что радужная оболочка снова стала более яркой, потому что слой Hue/Saturation больше не влияет на нее.
Резкость радужной оболочки
Вернитесь к палитре Paths и снова сделайте выбор из рабочего контура. На этот раз мы собираемся повысить резкость области радужной оболочки и зрачка с помощью Smart Sharpen, который вы можете открыть, перейдя в Filters > Sharpen > Smart Sharpen. Вы можете позволить себе быть довольно агрессивными с вашими настройками здесь, поскольку вы затрагиваете лишь небольшую область. Вы можете видеть на снимке экрана, что я довольно тяжело работал с ползунками «Количество» и «Радиус». Вы также можете применить небольшое шумоподавление после этого шага, хотя я не беспокоился об этом, так как это довольно небольшая область.
Вы также можете применить небольшое шумоподавление после этого шага, хотя я не беспокоился об этом, так как это довольно небольшая область.
Добавьте корректирующий слой Яркость/Контрастность
Последний шаг — увеличение яркости и контрастности радужной оболочки и зрачка. Перейдите в Layer > New Adjustment Layer > Brightness/Contrast и передвиньте оба ползунка вправо. Сумма будет варьироваться в зависимости от вашей фотографии, но будьте осторожны, чтобы не переусердствовать. Как и при всех корректировках, вы хотите попытаться улучшить внешний вид глаз, не делая результаты неестественными.
Вывод
Как видите, эту технику довольно легко освоить, но при осторожном использовании она может помочь улучшить ваши портретные снимки и подчеркнуть естественную красоту ваших объектов.
Другие статьи из серии «Редактирование фотографий 101».
Как ретушировать глаза в Photoshop
Добавить в избранное ( 4 )
Пожалуйста, войдите, чтобы добавить в закладки
Как и было обещано после ноябрьского видео-обзора Challenge, сегодня мы сосредоточимся на прямом и относительно простом редактировании глаз, которое вы можете сделать в Photoshop, чтобы ретушировать глаза и сделать их выпуклыми. Это точно такой же метод, которому обучали в течение долгого времени, поэтому я хочу убедиться, что вы имеете его здесь для справки.
Это точно такой же метод, которому обучали в течение долгого времени, поэтому я хочу убедиться, что вы имеете его здесь для справки.
Об этом есть видео, и я бы порекомендовал посмотреть его, оно доступно здесь:
Обратите внимание, сочетание клавиш для изменения размера кисти использует Control, а не Command!
Давайте пройдемся по шагам:
Чтобы редактировать глаза в Photoshop, вам потребуется открыть Photoshop и иметь практические знания о масках, корректирующих слоях и общих слоях.
Шаг 1: Установите кривую
Первая часть процесса — это создание корректирующего слоя Кривые и настройка кривой, чтобы она выглядела следующим образом:
Затем возьмите маску слоя с кривыми и инвертируйте ее, чтобы она стала полностью черной. Вы можете использовать для этого команду + I или заполнить маску черной краской.
Вы можете использовать для этого команду + I или заполнить маску черной краской.
Шаг 2. Улучшите радужную оболочку
Возьмите белую кисть типа «мягкая круглая» и установите непрозрачность и расход кисти на 100%.
Измените размер кисти на размер глазного яблока модели, а затем совместите центр кисти с центром глаза. Затем переместите кисть вниз, чтобы ее центр оказался на линии нижнего века.
Здесь нажмите один раз, чтобы добавить мазок этого эффекта. Перейдите к другому глазу и добавьте мазок в том же месте.
Шаг 3: Удалить из соседних областей
На этом этапе у вас есть исключительно резкий осветляющий эффект по кругу на глазах модели и линии нижнего века, что выглядит ужасно.
Переверните палитру так, чтобы теперь у вас была черная кисть.
Укрепите кисть примерно на 50%, а затем удалите эффект повсюду за пределами глазного яблока.
Сделайте кисть немного меньше и уберите эффект со зрачков в глазу.
Теперь у вас должна быть просто суперяркая радужная оболочка (цветной кусочек в глазах) и никакого эффекта больше нигде.

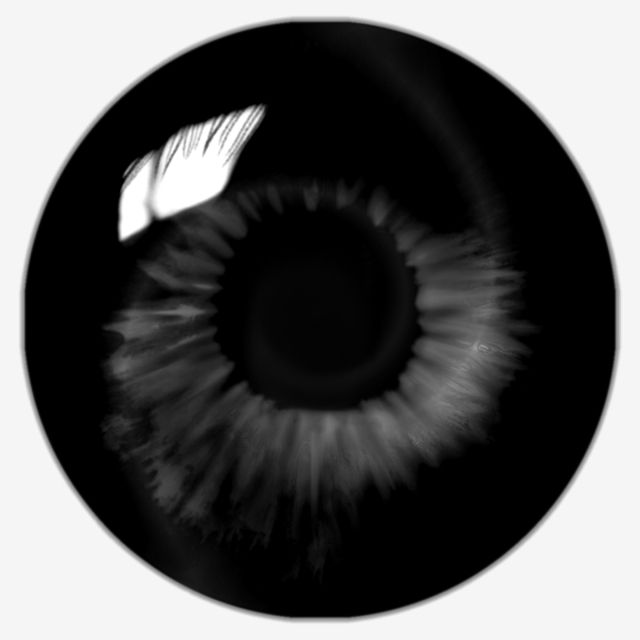 Сделайте это.
Сделайте это.

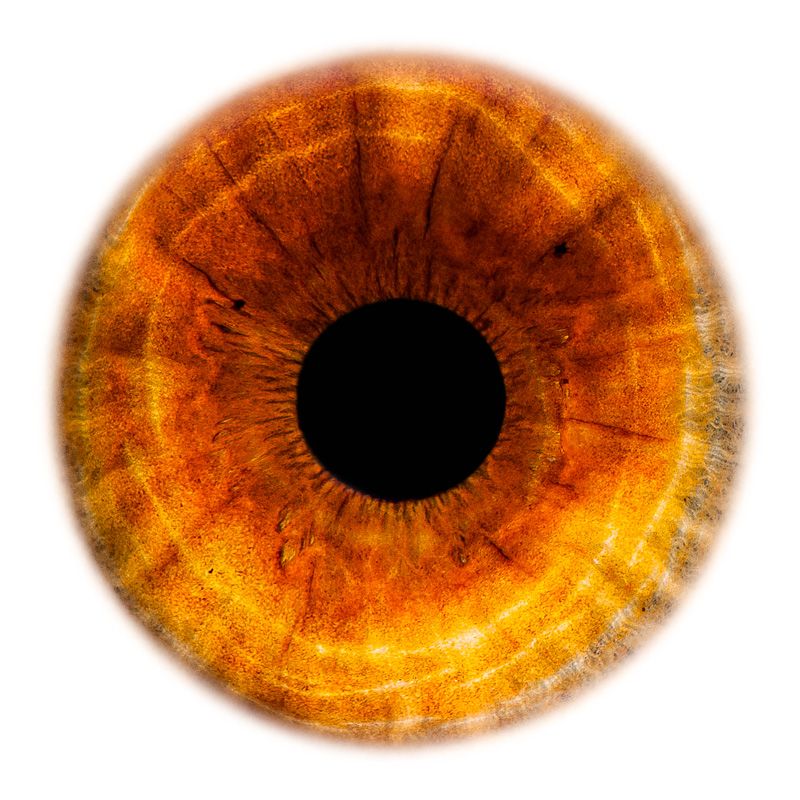 Используйте это значение
Используйте это значение