Как сделать в фотошопе глаза яркие – Урок 32 Делаем яркие и выразительные глаза в фотошопе
Смотря на красивый портрет, вы когда-нибудь замечали, что в нём что-то не так? Кажется, вроде бы все на месте, однако чего-то всё-таки не хватает. Скорее всего вся проблема в глазах.
Глаза — это один из важнейших элементов портрета. Фотографы-портретисты знают, что яркие глаза, пристально смотрящие глубоко в камеру, завораживают, в то время как, унылый безжизненный взгляд передает напряженность и беспокойство. Благодаря глазам человек может передавать настроение: радость, счастье или грусть.
В этом Фотошоп уроке мы рассмотрим несколько приёмов профессиональной ретуши глаз для увеличения яркости, вибрации и контрастности.
Удаление небольших дефектов
Начинайте ретушь с удаления мелких вен и несовершенств в белках глаз. Масштабируйте фотографии — это позволит более комфортно работать с глазами. Теперь создайте чистый слой, возьмите инструмент Штамп (S) с непрозрачностью 25%, уберите галочку возле опции Aligned (Выравнивание), для параметра Sample (Образец) активируйте опцию Current & Below (Активный и ниже). Жесткость кисточки уменьшите до 0%.
Жесткость кисточки уменьшите до 0%.
Непрозрачность 25% позволит создать плавный эффект клонирования. Далее зажмите Alt и кликните по самому белому месту белка, чтобы взять образец. Для удаления вен, пятнышек и других мелких недостатков в склере (белке) используйте кисточку маленького размера. Просто кликайте по проблемным участкам, чтобы удалить все изъяны. По мере необходимости можете проделать тоже самое с радужной оболочкой и зрачком.
Примечание: Только не переусердствуйте. В случае, если вы производите ретушь глаз для стильного журнала, то желательно удалить все недостатки, а если это портретная ретушь, то можно оставить некоторые несовершенства природной красоты.
Рисуем стрелки
Нарисовать стрелки ровно и не испортить при этом образ — задача не из лёгких. Попробуем реализовать её в Photoshop. Создаём новый слой уже известным вам способом и выбираем инструмент «Прямолинейное лассо». Начинаем рисовать контур для будущей стрелки, а затем заливаем его нужным цветом:
Для создания более плавных контуров рекомендую использовать размытие. Для этого нажимаем «Фильтр — Размытие — Размытие по Гауссу» и ставим радиус 1,5. Этот же инструмент можно использовать и для теней:
Для этого нажимаем «Фильтр — Размытие — Размытие по Гауссу» и ставим радиус 1,5. Этот же инструмент можно использовать и для теней:
Готово! Теперь наши стрелки выглядят очень натурально. Последний шаг — ресницы, иначе макияж останется незаконченным.
Удаление лишних оттенков в белках глаз
Многие думают, что белок должен быть чисто белого цвета, но это не всегда так. Если открыть любую фотографию в Фотошоп и внимательно посмотреть на белок, то можно увидеть красные, синие, желтые и серые оттенки в уголках глаз. Оттенок глаз зависит от их состояния и возраста. Даже цветовая температура света окружающей среды может быть отражена в глазах. В примере ниже на белке присутствует бледно-голубой и красноватый оттенки.
Избавиться от лишних оттенков нам поможет корректирующий слой Цветовой тон/Насыщенность. Для насыщенности установите значение -50, тем самым мы немного обесцветим фотографию, а яркость увеличьте до +20 — это позволит осветлить белки.
Примечание: В результате все совершенные изменения повлияли на все изображение. Теперь мы будем работать с маской и белой кистью, чтобы все изменения были применены только к глазам.
Теперь мы будем работать с маской и белой кистью, чтобы все изменения были применены только к глазам.
Использование маски для коррекции
Итак, нам нужно подкорректировать внесенные изменения так, чтобы они влияли только на белки глаз. Обратите внимание на корректирующий слой, при его создании автоматически добавляется маска белого цвета. Белый цвет на маске отображает, а черный скрывает. В нашем случае мы хотим, чтобы корректирующий слой влиял только на белки глаз. Для этого нам нужно изменить цвет маски на черный.
Убедитесь, что у вас выбрана миниатюра маски и нажатием клавиш Ctrl + I, инвертируйте цвета на маске. Затем возьмите Кисть (В) белого цвета и обрисуйте ею белки глаз. В результате мы получим чего хотели.
Если вы случайно вышли за границы белков, то нажатием клавиши X переключите цвет на черный и кистью скройте лишние области. Далее уменьшите непрозрачность корректирующего слоя Цветовой то/Насыщенность, чтобы скрытые цвета были едва заметны.
Сравните два изображения ниже, на правом белок выглядит белее.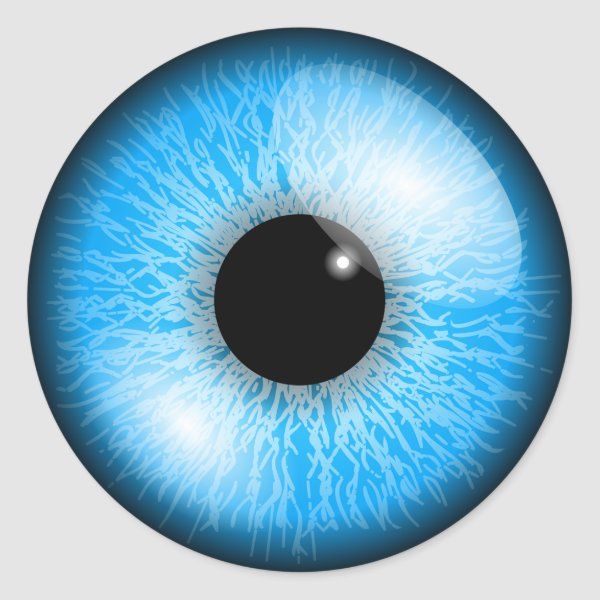
Ретушь с увеличением яркости и контраста
Обратите внимание, вдоль внутреннего края радужной оболочки есть обводка. Она слишком выражена. Нам необходимо увеличить контрастность радужной оболочки, чтобы обводка не была такой насыщенной. Существует несколько способов. Первый, усиливает существующий контраст, а второй создаёт контраст самостоятельно.
Использование кривых для увеличения контрастности
Добавьте корректирующий слой Кривые и в графике изогните кривую в виде плавной буквы S. Как и прежде цвет маски корректирующего слоя смените на черный Ctrl + I. Возьмите белую кисть и закрасьте ею глаза.
С помощью кривых мы придали глазам естественный контраст и насыщенность. Ниже на изображении смотрите результаты до и после.
Использование кистей Фотошоп для увеличения контраста
David Cuerdon описывает метод искусственного восстановления зрачка и внутреннего края радужной оболочки при помощи кистей Фотошоп. В этом случае часть бликов отражаются в зрачке.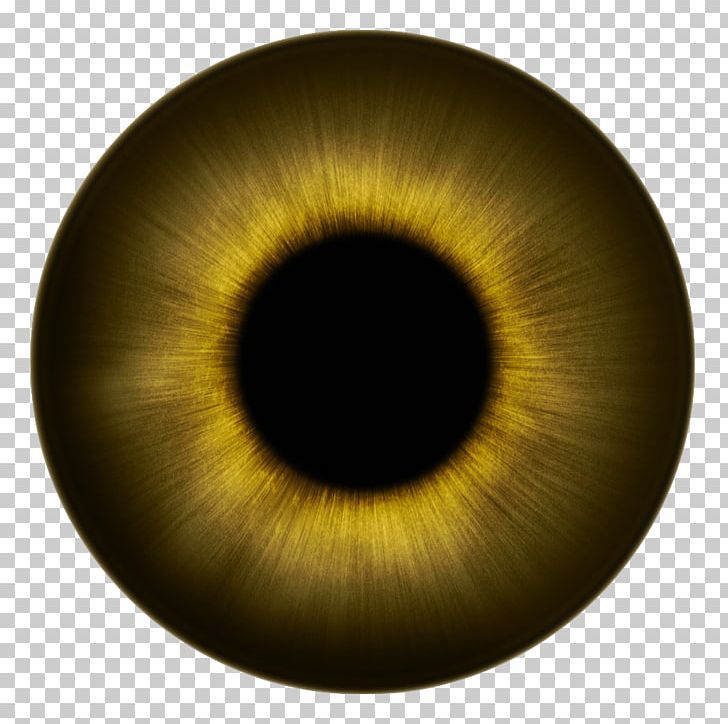 Но эта проблема решается с помощью стандартной кисточки в Фотошоп.
Но эта проблема решается с помощью стандартной кисточки в Фотошоп.
Создайте новый слой и выберите круглую кисточку небольшого размера. Цвет переднего плана установите на черный, жесткость кисти снизьте до 80 — 85%. Размер кисти подгоните под размер зрачка.
Одиночным кликом закрасьте зрачок. Возможно полученный мазок кистью нужно будет немного подкорректировать. Активируйте команду свободное трансформирование, захватите один из угловых маркеров и, зажав клавишу Shift, потяните внутрь или наружу, как вам нужно. Зажатая клавиша Shift поможет сохранить форму идеального круга.
Далее следует добавить больше контрастности для радужной оболочки, используя специальную кисточку, которую я создал (смотрите ниже). Она поможет сымитировать внутренний край радужки.
Кисть для радужки в Фотошоп
Скачайте и сохраните у себя на рабочем столе. Затем откройте архив и дважды кликните по файлу с кистью. Она автоматически появится у вас в списке кистей в Фотошоп. Вероятно, при выборе она будет большого размера. Используйте клавиши [ и ] для быстрого масштабирования кисти.
Используйте клавиши [ и ] для быстрого масштабирования кисти.
Из обновленного списка выберите кисть зрачок и подгоните её под размер радужной оболочки на фотографии. Установите черный цвет и на новом слое сделайте один клик на радужной оболочке.
Диаметр отпечатка должен быть таким же, как и радужка. Если вы обнаружите, что он не совпадает, то при помощи команды Свободное трансформирование подгоните его размер. Чтобы круг получился идеальной формы, зажимайте Shift.
Результат до и после:
Black and White
Теперь мы поочередно будем создавать слои цветокоррекции. К большей части слоев мы создадим маски, чтобы акцентировать эффект на определенном участке глаза. Начнем с начала. Выберите Layer > Adjustiments Layers > Black and White
. Кстати говоря, все остальные слои цветокоррекции также лежат по адресу
Layer > Adjustiments Layers
Более быстрый доступ к ним можно получить из панели Слоев — маленькая иконка окружности в виде
«инь янь»
в нижней части панели.
Создаем слой Black and White
, в режиме наложения ставим
Soft Light
.
Soft Light
тоже самое что
Overlay
только более мягкий и слабый. Его основная задача — убирать из фотографии серые оттенки и усиливать светлые и темные.
Некоторым возможно покажется в новинку, как это у цветокоррекии можно менять режим наложения. Она же коррекция, у неё нет пикселей, которые взаимодействуют с нижележащими слоями. Суть вот в чем, когда мы создаем слой цветокоррекции, Фотошоп воспринимает его как дублирование изображения, находящегося ниже. Только это изображение с спец кранчиками, подкручивая которые можно менять цвет. Поэтому на слои цветокоррекции действуют и режимы наложения. Можно создать слой цветокоррекции, ничего в нем не менять, изменить режим наложения на Multiply и эффект будет тот же, будто мы продублировали изображение и поставили Multiply, однако я отвлекся.
Теперь когда вы поставили для слоя Black and White
режим
Soft Light
меняйте ползунки
Black and White
и на лету оценивайте изменяющиеся оттенки.
Удаление естественного блика и создание нового
Если на фотографии, с которой вы работаете, хорошее естественное освещение, то блики в глазах могут быть не сильно выражены. В последующих действиях мы удалим естественный блик и добавим новый при помощи кисти Фотошоп.
Примечание: Естественный блик неплохо смотрится на повседневной фотографии, но совсем другое, если эта фотография для глянцевой обложки журнала. Каждое изображение требует индивидуального подхода. Заменять блик — это не обязательная процедура. Если вы довольны естественным бликом, то не стоит тратить время и создавать другой.
Удаление естественного блика
Прежде чем создавать другой блик, нам нужно удалить существующий. Возьмите инструмент Штамп (S), в качестве образца выберите подходящий участок радужки и скройте блик. Так как радужка круглой формы, то с подбором образца могут возникнуть проблемы.
Обратите внимание на область радужки, напротив той где вы работаете. Возьмите инструмент Прямоугольная область и выделите подходящую область, скопируйте выделение на новый слой Ctrl + J и активируйте команду Свободное трансформирование.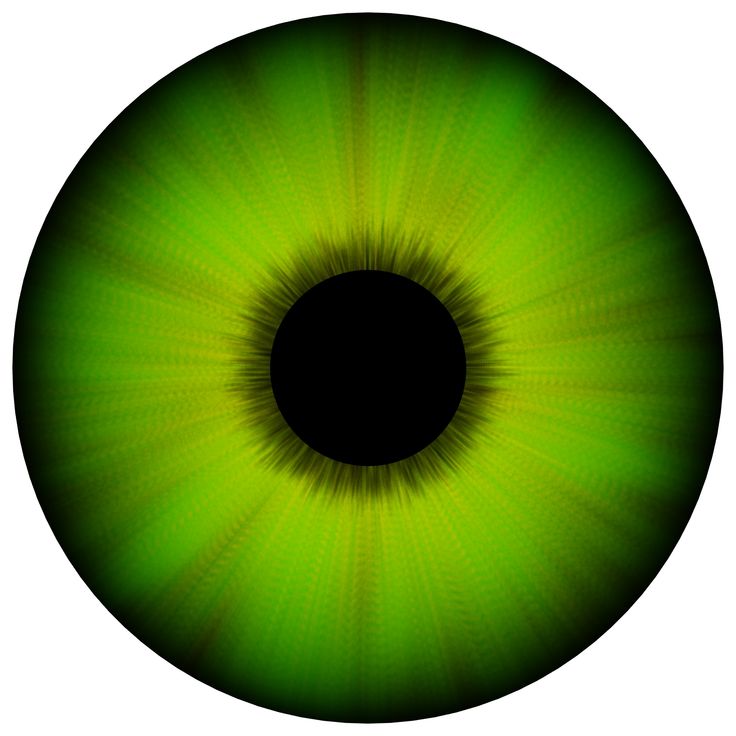 Затем сделайте клик правой кнопкой мыши в любой области выделения и выберите Отразить по горизонтали.
Затем сделайте клик правой кнопкой мыши в любой области выделения и выберите Отразить по горизонтали.
При помощи инструмента Перемещение (V) переместите скопированный участок на блик. Все что осталось, это добавить маску черного цвета, перейдя в меню Layer > Layer Mask (Слои — Слой-маска) и выбрать Hide All (Скрыть все), чтобы скрыть скопированную область, а затем прорисовать её белой кистью. Весь смысл заключается в том, чтобы скрытый участок соответствовал блику, для этого белой мягкой кистью прорисуйте блик на маске от центра.
Создание нового блика
Создайте новый слой и выберите круглую кисть небольшого размера. Цвет переднего плана смените на белый и жесткость кисти установите до 85%. Отрегулируйте диаметр кисточки пропорционально блику, который вам необходимо заменить.
После того, как вы настроите кисть, одним кликом создайте блик. Если необходимо можете его трансформировать при помощи команды Свободное трансформирование для изменения размера. Ниже смотрите результат:
Как убрать мешки и синяки под глазами
Мешки и синяки под глазами являются нашей распространённой проблемой, т. к. мы часто не высыпаемся, сильно устаём и много работаем, в следствии чего они у нас и появляются. Но к счастью, всё это легко убирается в фотошопе с помощью инструмента Patch Tool. К слову, эта техника так же подходит и для удаления морщин с лица.
к. мы часто не высыпаемся, сильно устаём и много работаем, в следствии чего они у нас и появляются. Но к счастью, всё это легко убирается в фотошопе с помощью инструмента Patch Tool. К слову, эта техника так же подходит и для удаления морщин с лица.
Открываем фотографию в Adobe Photoshop и берём инструмент Patch Tool
Обводим выделением вокруг мешков (синяков), затем становимся мышкой на само выделение, и перетаскиваем его на похожую по текстуре часть лица:
Тоже самое повторяем со вторым глазом. Эффект должен получится вот такой:
Главное правильно и аккуратно выделить область и перетащить её на аналогичную по текстуре, тогда эффект будет максимально удовлетворителен. Так же, вы можете просмотреть данное действие и на видео:
Как убрать эффект красных глаз и обработать белки в Photoshop?
По закону Мерфи на удачном в целом снимке обязательно найдется какая-то мелочь, которая испортит не только фото, но инастроение.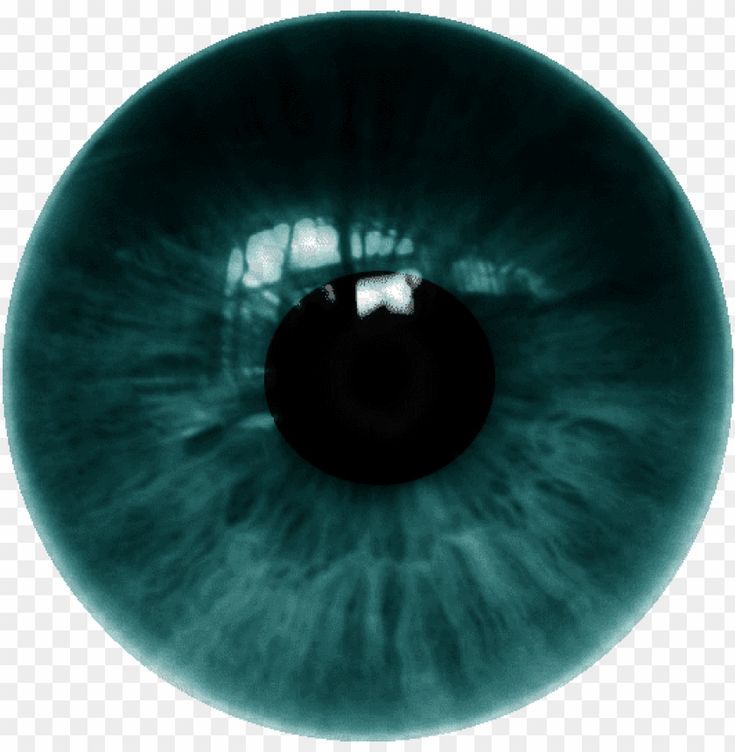 Все знают, что если снимать в темном помещении со вспышкой обычной «мыльницей», то можно случайно превратить человека в вампира. Но это можно легко поправить – красные глаза в Фотошопе убрать удивительно легко, причем можно не только убрать эффект от вспышки, но и результат усталости.
Все знают, что если снимать в темном помещении со вспышкой обычной «мыльницей», то можно случайно превратить человека в вампира. Но это можно легко поправить – красные глаза в Фотошопе убрать удивительно легко, причем можно не только убрать эффект от вспышки, но и результат усталости.
Убираем красные зрачки – результат яркой вспышки
Для этого есть специальный инструмент с логичным названием «Красные глаза». Находится он на панели слева, там же, где «Восстанавливающая кисть» и «Заплатка».
• Открываем фото, увеличиваем его лупой до таких размеров, чтобы дефекты были хорошо видны.
• Выбираем слева инструмент «Красные глаза», вместо привычного курсора мышки появляется глазик с крестиком-прицелом.
• Наводим крестик на красный зрачок и щелкаем мышью – от дефекта не осталось и следа. Со вторым глазом делаем то же самое. Теперь глаза выглядят абсолютно нормально, будто красноты и не было – мы легко устранили эффект красных глаз в Фотошопе.
Устраняем красноту с белков глаз
В результате сильного напряжения глаз, бессонницы, болезни или употребления горячительных напитков белки глаз могут покраснеть, а сосуды полопаться, что выглядит не слишком эстетично.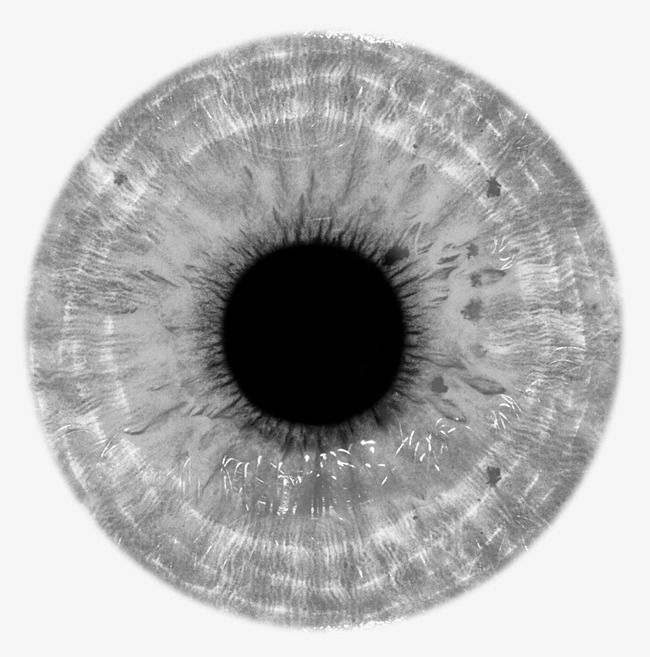 Исправить это тоже можно.
Исправить это тоже можно.
Чтобы убрать красные сосуды, лучше использовать инструмент «Заплатка».
• Максимально увеличьте глаза, чтобы все проблемные места на белках были хорошо видны.
• Выберите в панели слева «Заплатку». В настройках в верхнем меню (слева) отметьте первый квадрат («Новая выделенная область») и «Источник».
• Обведите сосуд и отпустите кнопку мышки – должна появиться выделенная область. Желательно не делать заплатки крупными, чем их размер будет меньше, тем лучше. Наведите курсор на центр выделенной области и, не отпуская левой кнопки мышки, переместите «заплатку» на тот участок белка, где нет сосудов. Пиксели с этого участка скопируются на выделенный фрагмент. Таким же образом уберите и остальные дефекты.
С помощью инструмента «Заплатка» можно не только отретушировать глаза, но, например, кожу, убрав с нее дефекты, а также многое другое.
Если вам нужно лишь убрать красноту с белков, можно использовать другой прием.
• Сделайте копию слоя, нажав в меню «Слои» «Дубликат слоя».
• Убрать красные глаза в Фотошопе вам поможет инструмент «Кисть», выберите его в панели слева и поставьте следующие настройки в верхнем меню: непрозрачность и нажим — примерно 50% (зависит от количества пикселей на фото и от самого снимка, так же как и размер «Кисти»), форму выберите с размытыми краями, режим — «Светлее». На панели инструментов выберите белый цвет в качестве основного (первый квадрат).
• Аккуратно пройдитесь кисточкой по белку глаз, не задевая кожу и радужную оболочку. Не увлекайтесь, иначе все будет выглядеть неестественно. Если вы перестарались — получилось слишком насыщено, можно уменьшить непрозрачность слоя. Эта настройка находится в окне «Слои» в правом верхнем углу.
Вот такой результат может получиться.
Как изменить цвет глаз в Photoshop (самые быстрые способы)
Если вам интересно, как вы или ваши объекты будут выглядеть с другим цветом глаз, это легко сделать в Photoshop. С помощью нескольких основных вариантов вы можете улучшить или полностью изменить цвет чьих-то глаз.
Как быстро изменить цвет глаз в Photoshop
Шаг 1. Выделите глаза с помощью инструмента Elliptical Marquee Tool
Открыв изображение в Photoshop, перейдите на панель инструментов слева и выберите Эллиптический инструмент выделения (M) . Мы будем использовать этот инструмент для создания активного выделения вокруг глаз. Значок выделения может выглядеть как прямоугольник, поэтому вы можете нажать и удерживать значок и выбрать эллиптическое выделение.
В верхней панели настроек вы можете добавить небольшое растушевку к выделению. 5-10px должно быть достаточно в зависимости от размера вашего изображения.
Теперь вы можете создать свой выбор. Щелкните и перетащите вокруг одного глаза, чтобы создать вокруг него эллиптическую рамку. Если вы допустили ошибку или эллипс недостаточно велик, чтобы закрыть глаз, вы можете щелкнуть правой кнопкой мыши или Ctrl + щелчок и выбрать Transform Selection , затем перетащите переключатели, чтобы отрегулировать размер выделения.
Если вы допустили ошибку или эллипс недостаточно велик, чтобы закрыть глаз, вы можете щелкнуть правой кнопкой мыши или Ctrl + щелчок и выбрать Transform Selection , затем перетащите переключатели, чтобы отрегулировать размер выделения.
Когда у вас появится рамка вокруг глаза, вы можете, удерживая клавишу Shift, создать рамку вокруг другого глаза, чтобы добавить этот глаз к активному выделению. Вы также можете добавить к выбору, щелкнув значок Добавить к выбору на верхней панели настроек .
Шаг 2. Создайте корректирующий слой Hue Saturation
После того, как вы сделали активное выделение вокруг каждого глаза, вы можете изменить цвет глаз с помощью0011 корректирующий слой Hue/Saturation . Эта настройка добавит или изменит цвет и насыщенность определенного выделения.
Внизу панели Layers щелкните значок New Fill или Adjustment Layer .
Найдите и выберите Оттенок/Насыщенность из списка.
Настройки оттенка и насыщенности теперь видны на панели свойств .
Шаг 3. Включите параметр «Раскрасить»
Если вы прокрутите настройки оттенка/насыщенности на панели «Свойства», вы найдете Настройка цвета . Установите этот флажок.
Это обеспечит добавление цвета к вашему изображению. Вы заметите, что после того, как флажок «Раскрасить» отмечен, глаза, которые вы выбрали на своей фотографии, станут одного цвета. Это связано с тем, что colorize применяет один цвет ко всей области и переопределяет все предыдущие цвета. Вот почему это такой полезный инструмент для изменения цвета одежды!
Не волнуйтесь, мы можем легко изменить это в следующем разделе (если, конечно, вы не хотели красных глаз).
Шаг 4. Настройка цвета и насыщенности глаз
Теперь, когда у вас открыты ползунки «Цветовой тон» и «Насыщенность», вы можете изменить оттенок выделений, сделанных вокруг глаз, перетащив переключатель на ползунке «Оттенок».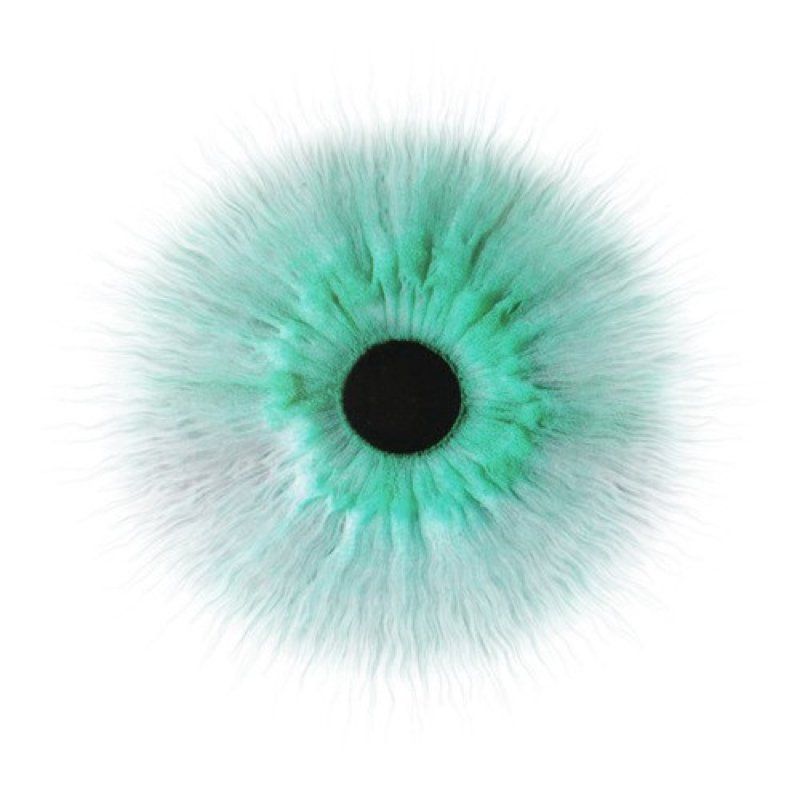 слайдер. Ползунок содержит весь диапазон цветов, поэтому вы можете выбрать любой из них и наблюдать за изменением цвета на изображении по мере продвижения. Для этого примера мы изменим цвет глаз ниже на яркий, ледяной синий.
слайдер. Ползунок содержит весь диапазон цветов, поэтому вы можете выбрать любой из них и наблюдать за изменением цвета на изображении по мере продвижения. Для этого примера мы изменим цвет глаз ниже на яркий, ледяной синий.
Если цвет кажется немного экстремальным или неестественным, не беспокойтесь. Вы можете легко сделать его более реалистичным, используя 9Ползунок 0011 Насыщенность . Скорее всего, чем насыщеннее цвет, тем нереальнее он будет выглядеть. По этой причине рекомендуется установить насыщенность на уровне около +25 или меньше для получения наиболее естественных результатов.
Шаг 5. Удалите любой цвет со зрачка с помощью слоя-маски
Когда вы довольны цветом глаза, рекомендуется удалить любой цвет, покрывающий зрачок, так как некоторые оттенки могут придать зрачку неестественный или обесцвеченный вид. Для этого воспользуемся маской слоя. Отправляйтесь в Layers Panel и кликните на Layer Mask Hue/Saturation Layer Mask .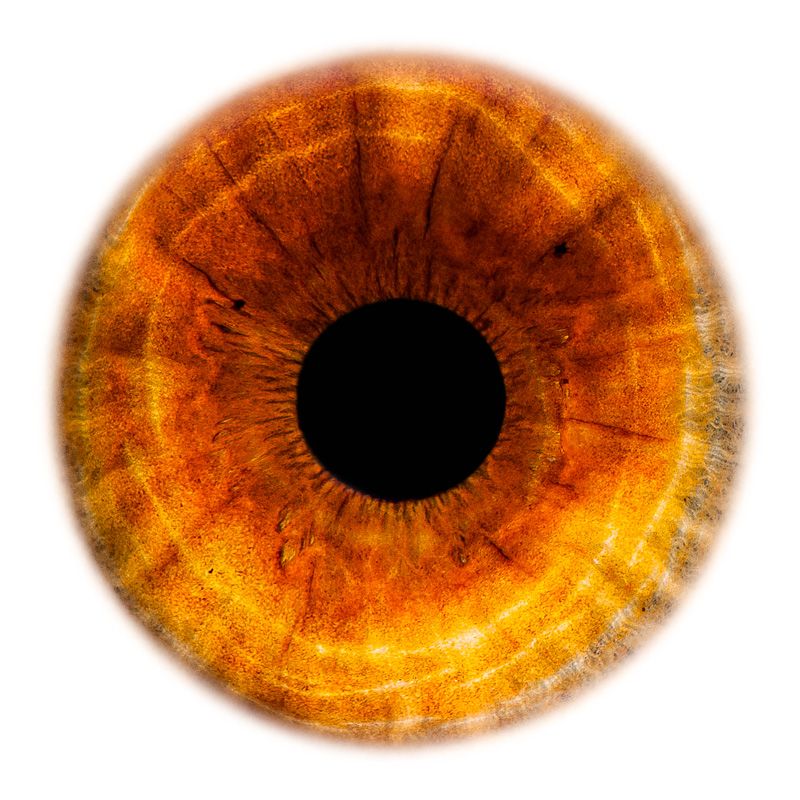 Белая рамка вокруг маски говорит о том, что маска выбрана.
Белая рамка вокруг маски говорит о том, что маска выбрана.
Теперь мы выберем инструмент Кисть , чтобы мы могли рисовать на маске слоя над зрачками.
Цвет переднего плана будет автоматически установлен на белый, что будет означать, что вы рисуете на синей маске слоя. Поскольку вы хотите стереть маску слоя, нажмите клавишу X на клавиатуре, чтобы переключить цвета переднего плана и фона, сделав передний план черным.
Это отличная точка для очистки глаза и удаления любого цвета, который мог попасть в белую область глаза. Для этого лучше всего использовать маленькую кисть с круглым кончиком и поддерживать относительно низкую жесткость.
Закрасьте любые области, которые вы хотите очистить, и зрачок глаза. Вы, вероятно, не заметите большой разницы, но в целом это хорошая практика, чтобы гарантировать, что вы не получите каких-либо странных эффектов, которые могут заметить другие.
Шаг 6. Улучшите глаза с помощью настройки кривых (дополнительно)
Последним шагом является использование корректировки кривых для улучшения цвета и детализации глаз. Это совершенно необязательно, но эффект действительно заставляет глаза блестеть.
Это совершенно необязательно, но эффект действительно заставляет глаза блестеть.
Во-первых, убедитесь, что выделение вокруг глаз все еще активно.
Перейдите на панель Layers и щелкните значок New Fill или Adjustment Layer .
Выберите Кривые из списка.
Панель свойств теперь будет отображать настройку и настройки кривых.
Теперь мы можем поиграть с кривыми, чтобы улучшить зрение. Здесь лучше всего увеличить блики и тени, чтобы сделать глаза ярче, а затем уменьшить количество черного, чтобы улучшить детализацию глаза. Для каждого изображения потребуется немного другая кривая, но ниже приведен пример того, как я настроил кривую для примера изображения.
Разница очевидна на фотографиях до и после ниже; на втором изображении глаза вылезают больше, чем на первом.
Как выборочно изменить цвет глаз в Photoshop
Используя описанные выше шаги, вы также можете выборочно изменить цвет глаз в Photoshop.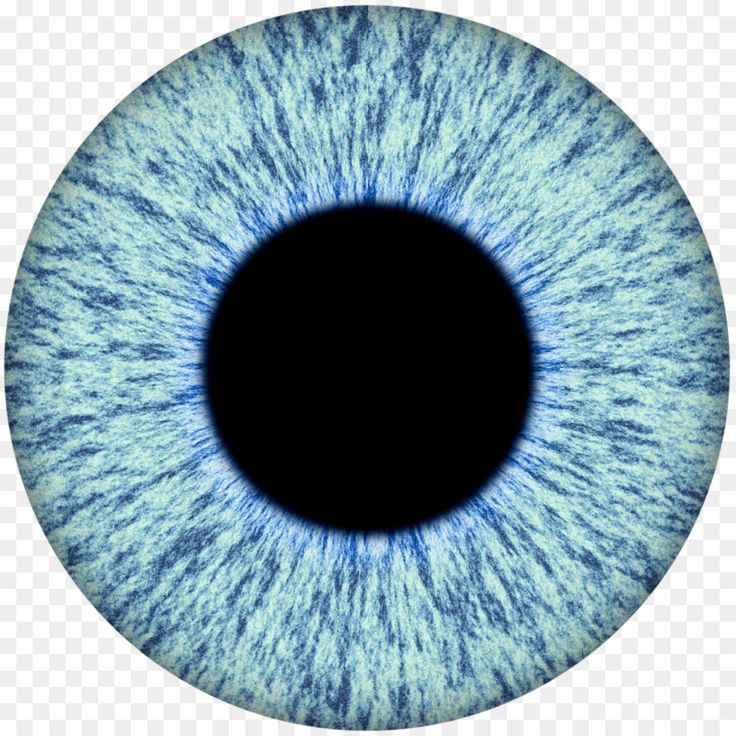 Например, если вы хотите изменить цвет непосредственно вокруг зрачка, выполните те же шаги, что и выше, и используйте инструмент «Кисть», чтобы выборочно стереть и закрасить маску только в тех областях, которые вам нужны.
Например, если вы хотите изменить цвет непосредственно вокруг зрачка, выполните те же шаги, что и выше, и используйте инструмент «Кисть», чтобы выборочно стереть и закрасить маску только в тех областях, которые вам нужны.
Вариант 1: рисование исходного цвета обратно в
Итак, давайте продолжим, когда вы создали выделение вокруг глаз и добавили маску оттенка/насыщенности с выбранным цветом. На этот раз мы будем использовать зеленый. Вы хотите убедиться, что Слой-маска выбрана на панели Слои для удаления частей корректировки.
Теперь выберите инструмент Кисть ( B ).
Нам нужна маленькая кисть с круглым мягким кончиком, чтобы мы могли закрашивать только нужные области.
Теперь, если вы хотите начать со стирания маски, чтобы вы могли вернуть исходный цвет глаз, вам нужно установить цвет переднего плана на черный. Выбрав маску слоя Hue/Saturation, нажмите D 9.0012, чтобы установить черный цвет переднего плана.
Затем вы можете рисовать на маске слоя, чтобы скрыть нежелательные области цвета.
Вариант 2: Рисование нового цвета В
Другой способ выборочного рисования на маске — начать без каких-либо выделений и добавить маску Цветовой тон/Насыщенность, затем инвертировать маску и выборочно закрасить ее снова. Это требует нескольких дополнительных шагов, но даст вам наиболее точные результаты.
Для начала перейдите на панель слоев и добавьте корректирующий слой Hue/Saturation , но без активного выделения вокруг глаз.
Теперь вы увидите настройки оттенка и насыщенности на панели свойств . Включите Colorize и установите цвет и насыщенность, которые вы хотели бы выборочно нарисовать на глазах.
Все изображение окрасится в этот цвет, но не волнуйтесь, он не останется таким надолго.
Теперь вы можете инвертировать маску, нажав Control + I (Win) или Команда + I (Mac).
Теперь используйте предыдущий метод, чтобы создать выделение радужной оболочки с помощью инструмента Elliptical Marquee .
При активном выделении выберите слой-маску Цветовой тон/Насыщенность на панели Слои . Миниатюра будет иметь белую рамку вокруг нее при выборе.
Возьмите кисть и убедитесь, что цвет переднего плана установлен на белый.
Теперь вы можете выборочно закрасить область глаза, которую хотите изменить. Поскольку вы сделали выделение вокруг глаз, вы можете гарантировать, что закрашиваемая область останется в пределах этого выделения, что даст вам большую точность.
Когда вы закончите, щелкните правой кнопкой мыши или Control + щелкните выделение и выберите Отменить выбор или нажмите Control + D
(Win) или Command + D (Mac), чтобы отменить выделение.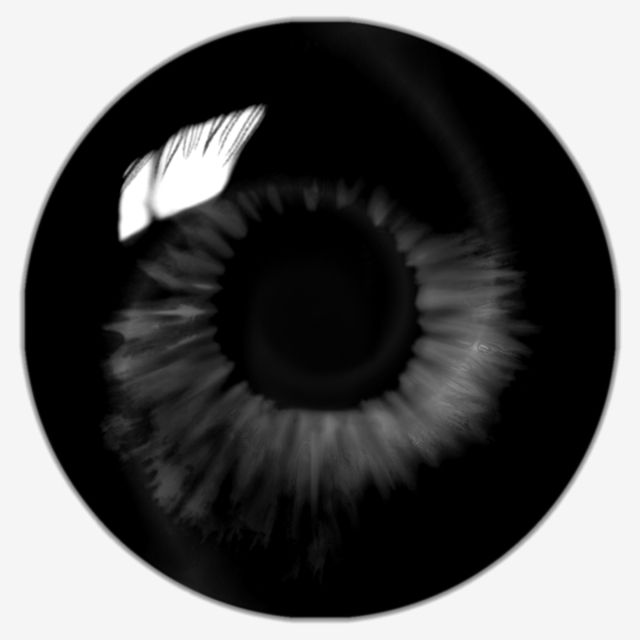
Ваш образ готов к работе!
BeforeAfterКак изменить направление взгляда в Photoshop [ВИДЕО-ОБУЧЕНИЕ] – Путь
Не каждая фотография идеальна в необработанном, исходном виде. На самом деле, большинство фотографий электронной торговли требуют некоторого редактирования и пост-обработки, прежде чем они будут готовы к использованию. В некоторых случаях вы можете изменить направление взгляда человека на вашей фотографии.
Одно исследование показало, что, когда взгляд модели смотрит в сторону, а не на аудиторию в рекламе, пользователь «более легко переносится в повествование рекламы и более благосклонно реагирует на рекламу, чем когда взгляд модели направлен прямо. ”
Вы можете изменить взгляд модели на фотографии всего за несколько шагов в Photoshop.
Как изменить направление взгляда в Photoshop
- Откройте свое изображение и выберите правильный слой
- Открытые нейтральные фильтры
- Настройка взгляда человека
- Поправить голову человека
- Очистите свои слои
Шаг 1: Откройте изображение и выберите правильный слой
Photoshop работает со слоями для каждого изображения. Если вы работаете с JPG, по умолчанию у вас будет только один слой. Но если вы работаете с многослойной или составной фотографией, вам нужно убедиться, что слой, содержащий лицо модели, выбран на панели «Слои». Вы можете сделать это быстро, перейдя на панель инструментов «Слои» и выбрав соответствующий слой.
Шаг 2. Откройте Neural Filters
В раскрывающемся меню в верхней части окна приложения выберите Filters > Neural Filters .
Большое диалоговое окно Neural Filters заполнит весь экран. В столбце справа от изображения включите «Умный портрет». В крайнем правом столбце вы будете работать с фильтром Gaze .
Шаг 3: Настройка взгляда
Направление взгляда имеет только два направления: правое и левое. Перемещение переключателя влево приведет к перемещению глаз модели влево. Перемещение переключателя на бой переместит их глаза вправо.
В настоящее время невозможно переместить глаза вверх или вниз от их исходного положения с помощью нейронных фильтров. Однако эта функция может появиться в будущих версиях Photoshop.
Если это не круто, то я не знаю что.
Шаг 4: Настройте голову человека
Вы можете считать, что на этом вы закончили, но мы собираемся сделать этот портрет еще на один шаг и переместить оба глаза модели влево и ее голову немного влево.
Под переключателем Взгляд в окне Нейронные фильтры вы увидите переключатель Направление головы . Для этого примера мы переместили переключатель Head Direction немного влево.
Поскольку на этом конкретном изображении также видны руки модели, результаты не идеальны. Впрочем, это нормально. Мы все еще можем применить направление головы , а затем очистить изображение, чтобы восстановить руки и волосы модели.
Впрочем, это нормально. Мы все еще можем применить направление головы , а затем очистить изображение, чтобы восстановить руки и волосы модели.
В нижней части окна Neural Filters вы увидите раскрывающийся список с надписью Output . Убедитесь, что для Output установлено значение «Новый слой». Затем нажмите OK .
Шаг 5: Очистите свои слои
После того, как вы нажмете OK , вы увидите новый слой над исходным слоем на панели Layers . Этот слой содержит все изменения, которые вы сделали с помощью Neural Filters , а исходное неизмененное изображение находится на слое ниже.
Убедитесь, что на панели Layers выбран этот новый слой. Затем найдите значок Добавить маску слоя в нижней части панели Слои . Значок выглядит как черный прямоугольник со светло-серым кружком внутри. Нажмите на этот значок Добавить маску слоя , чтобы создать маску слоя.
Нажмите на этот значок Добавить маску слоя , чтобы создать маску слоя.
После создания маски слоя рядом с миниатюрой слоя внутри нового слоя появится дополнительный прямоугольник. Это ваша маска, и вы можете переключаться между выбором маски и выбором изображения слоя, щелкая соответствующие миниатюры. Когда у вас выбрана маска слоя, вы увидите ломаный черный прямоугольник вокруг миниатюры маски.
Выбрав новую маску слоя, используйте инструмент Ластик , чтобы удалить части нового слоя, чтобы открыть части исходного изображения под ним. В этом случае мы аккуратно сотрем области, чтобы показать руки модели на исходном слое.
Когда вы работаете с маской Layer , вы заметите, что цвета переднего плана и фона на панели инструментов 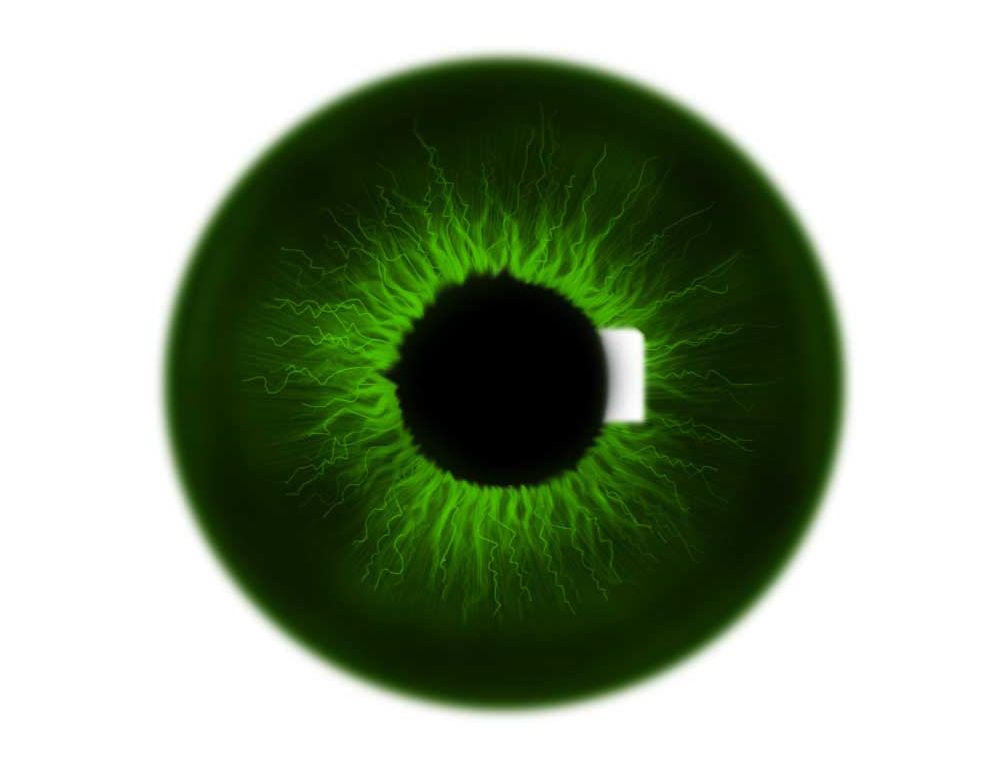
Если вы запутались во время стирания, просто переключите цвет переднего плана на черный и используйте инструмент Eraser , чтобы восстановить стертые пиксели. Вы также можете оставить цвета переднего плана и фона как есть и использовать инструмент Brush , чтобы «закрасить» стертые пиксели.
Во время работы вы можете настроить размер ластика, твердость и непрозрачность, используя параметры в верхней части окна приложения.
Имейте в виду, что это самый сложный шаг в процессе, и вам нужно будет работать осторожно и медленно, чтобы добиться реалистичного результата. Всегда лучше вносить изменения вручную, чтобы у вас было особое внимание к деталям. Например, когда я работал над этим конкретным изображением, мне нужно было восстановить часть волос модели и часть фона исходного изображения, чтобы получить желаемый результат.
Конечный результат выглядит реалистично, и нам не пришлось переснимать фото.
