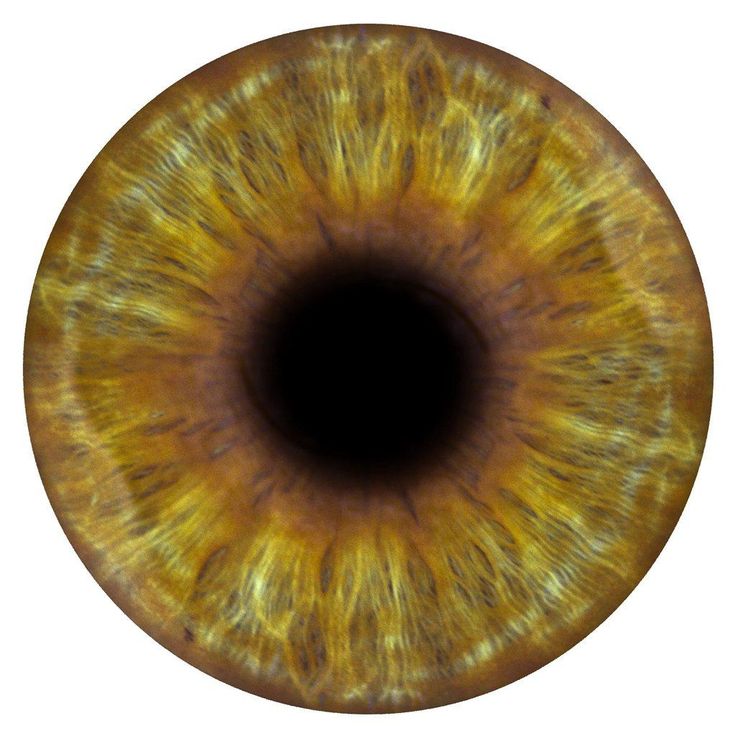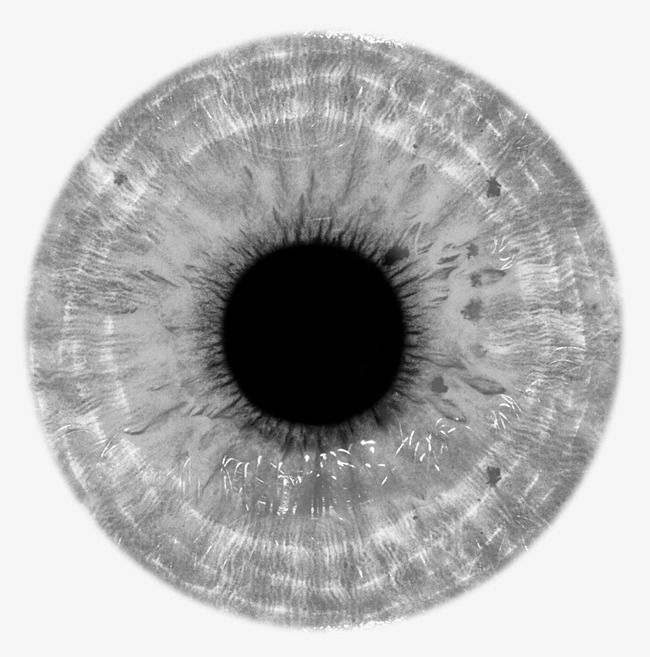Меняем цвет глаз в Photoshop CS6
Дизайн и графика » Photoshop
Автор Дмитрий Евсеенков На чтение 2 мин Просмотров 681 Обновлено
В этом уроке по ретушированию фотографий мы узнаем очень простой способ изменения цвета глаз на фотографии с помощью корректирующего слоя Цветовой тон/Насыщенность (Hue/Saturation). Использование данного корректирующего слоя — один из множества способов изменения цвета глаз из арсенала Photoshop, но преимуществом его использования является простота и возможность последующего изменения готового результата.
Вот изображение, которое я буду использовать в данном материале:
Итак, открываем изображение. Затем нам необходимо увеличить область с глазами.
Проводим рамку, отпускаем мышку.
В результате в рабочем окне у нас отображается примерно такой вид:
Сейчас перед нами стоит задача выбрать радужную оболочку глаз. Для этого берём инструмент Лассо (Lasso Tool) и обводим радужную оболочку глаза. После того, как Вы обвели радужку первого глаза, зажимаете клавишу Shift и обводите радужку второго:
А вот зрачки глаз нам не нужны в нашем выделении. Поэтому зажмите клавишу Alt и обведите зрачок каждого глаза, эти зоны не войдут в выделение:
Далее возможны два способа. Здесь мы рассмотрим копирование выделение на новый слой, а в этом уроке рассматривается альтернативный способ работы со слой маской. Продолжаем, нажмите Сtrl+J и выделение скопируется на новый слой. На картинке видны две точки на миниатюре верхнего слоя, это и есть вырезанная радужка глаз, цвет которой мы и будем сейчас изменять.
Добавляем корректирующий слой Цветовой тон/Насыщенность (Hue/Saturation):
В панели свойств корректирующего слоя нажимаем на значок с обтравочной маской, чтобы он действовал только на расположенный под ним слой с вырезанной радужкой, ставим галку у опции «Тонирование» (Colorize) и передвигаем ползунки, как душе угодно:
Здесь, к примеру, я сделал девушке вот такой забавный цвет глаз:
Понятно, что меняя положение ползунков, Вы можете изменить цвет, как Вам будет угодно.
И, самое главное, после сохранения и закрытия файла PSD, Вы всегда можете открыть его вновь и изменить цвет глаз по своему желанию, только лишь изменив положение ползунков в корректирующем слое.
( 19 оценок, среднее 5 из 5 )
Как убрать эффект красных глаз с помощью Adobe Photoshop?
Любительские фотографии часто имеют один заметный изъян – «красные глаза». Возникает он в результате того, что зрачок не успевает среагировать на вспышку и сузиться. В таком случае свет освещает глазное дно, наполненное кровеносными сосудами, и тогда на фотографии появляется круглое красное пятно.
Возникает он в результате того, что зрачок не успевает среагировать на вспышку и сузиться. В таком случае свет освещает глазное дно, наполненное кровеносными сосудами, и тогда на фотографии появляется круглое красное пятно.
У животных красные глаза на фото бывают разве что у альбиносов, радужная оболочка которых и так имеет бордовый оттенок. Чаще же всего домашние питомцы поражают хозяев яркими жёлтыми светящимися глазами. Это выглядит так, словно из глаза светит лазерная указка, а любимый пушистик напоминает потустороннее чудовище.
На этом уроке мы подробно рассмотрим несколько способов убрать с фотографии эффект красных глаз. Это не сложно и вполне доступно всем, у кого установлен Adobe Photoshop.
Инструмент Красные глаза
Это самый простой способ решить проблему с игрой цвета. Инструмент находится на левой панели, как правило, рядом с «Восстанавливающей кистью». У него есть две настройки: Размер зрачка и Величина затемнения.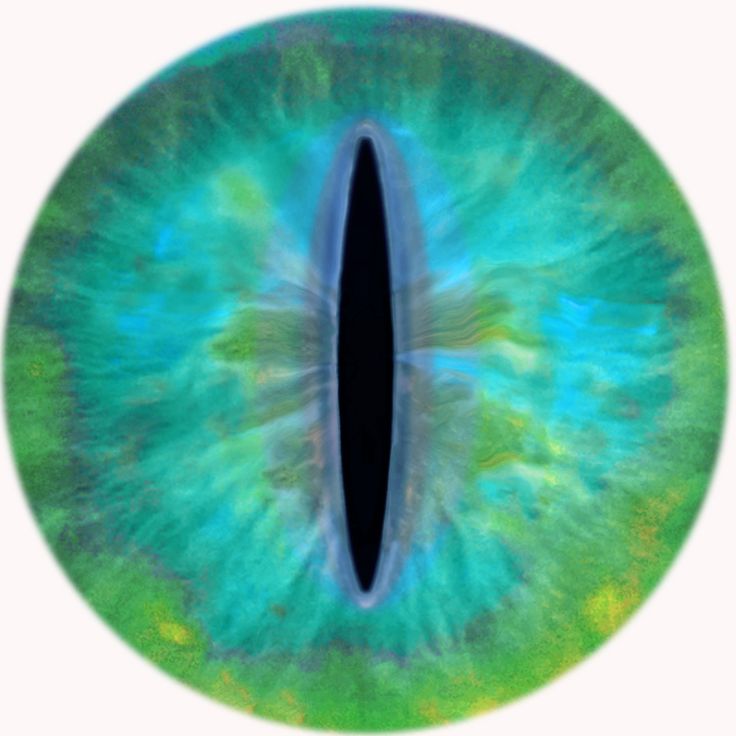 Они регулируются бегунками на верхней панели.
Они регулируются бегунками на верхней панели.
Сначала необходимо выбрать инструмент Красные глаза на панели слева. Курсор приобретёт вид характерного крестика. Центром этого крестика нужно нажать на зрачок, и он изменит свой цвет на черный. При этом мы получим не просто черный кружок, а три кружка, наложенные друг на друга: темно-серый, черный, и белый – изображающий блик. Величина черного кружка относительно серого задаётся параметром «размер зрачка», а «величина затемнения» определяет насыщенность цвета. На скриншоте ниже демонстрируется результат применения инструмента с различными настройками.
Данный способ можно использовать, если на фото глаза человека или животного освещены равномерно, и они действительно красные.
Удаление эффекта красных глаз при помощи кисти
Если на глаза падает тень, то зрачок окажется окрашен неравномерно. Инструмент «Красные глаза» не сможет этого передать. В таком случае лучше использовать Кисть. Найти этот инструмент на панели не сложно.
Найти этот инструмент на панели не сложно.
Кисть является универсальным инструментом со множеством настроек, но далеко не все они понадобятся для исправления цвета глаз.
Приблизьте изображение с помощью лупы (инструмент Масштаб):
Либо воспользуйтесь бегунком на панели Навигатор (справа). Если панель не отображается, её можно вывести во вкладке Окно.
Лупа может увеличивать изображение (в этом случае внутри курсора отобразится плюсик) или уменьшать его (тогда будет минус) при нажатой клавише Alt. Это никак не влияет на реальный размер фотографии. Увеличение и уменьшение регулируется бегунком на панели Навигатор.
Далее в настройках инструмента Кисть выберите такой ее размер, который полностью закрывает зрачок (путём примерки). Установите жесткость близкую к 100% и непрозрачность 100%. Выберите режим наложения Цветность из выпадающего меню.
Цвет кисти задаётся снизу левой панели. На скриншоте выше установлен белый цвет. Перемещая кружочек по цветовому полю мыши вниз, выберите черный. Новый цвет отобразится в квадрате над предыдущим.
Нажмите кистью точно в центр зрачка. Вуаля!
Не удивляйтесь, если зрачки окажутся на фото разного размера. Так бывает почти всегда. Просто необходимо немного увеличить или уменьшить размер кисти для второго глаза.
Выделение зрачка при помощи инструмента Лассо
Если зрачок на фотографии не является идеально круглым, как на фото этого котенка, придётся потрудиться дольше.
Выберите на левой панели инструмент Лассо и аккуратно выделите оба глаза. Чтобы два выделения сохранялись на фото одновременно, установите опцию + на верхней панели.
Очень важно выделить красные глаза аккуратно, так, чтобы ни одного красного пикселя не осталось за границей выделения. Для этого максимально увеличьте изображение.
Закрасьте выделенные области кистью с настройками, указанными ранее. Результат будет таким:
Результат будет таким:
Зрачки оказались слишком светлыми. Не беда!
Откройте вкладку Изображение и выберите инструмент Яркость/Контрастность.
Не снимайте выделение! Уберите яркость на минимум. Зрачки станут чёрными, но не равномерно, а с сохранением бликов. То, что нужно!
Обработка красного цвета на панели Насыщенности
Третий способ используется для самых сложных случаев. На фото вы видите кота со светящимися глазами.
Ситуация усугубляется тем, что блики на фотографии распространились далеко за пределы зрачков и вообще глаз, окрасив даже шерсть вокруг. Здесь придётся проявить смекалку и использовать больше инструментов.
Выделите один зрачок с помощью круглого выделения. Откройте вкладку Изображение → Коррекция → Цветовой тон/Насыщенность.
Установите яркость и насыщенность на минимум. Нажмите OK.
Может случиться так, что где-то по краям останется немного красного.
С помощью кисти поставьте в нужном месте цветовой блик. Это может быть просто белая точка или же несколько точек разного диаметра и степени прозрачности.
Обычно этих действий вполне достаточно. В случае с нашим котиком придется потрудиться ещё, потому что вокруг глаза остался светлый ареол, и это выглядит странно. На помощь снова придёт Цветовой тон/Насыщенность.
Выделите область, пострадавшую от бликов. Установите флажок Тонирование. Перемещая ползунки, добейтесь того, чтобы цвет выделенной области не отличался от окружающего фона. В итоге получится вот такая фотография кота:
Данный инструмент фотошопа является многофункциональным. С его помощью можно сделать себе морской загар или поменять на фото цвет одежды. Кстати, почему бы не вернуть глазам животного реальный цвет, отличный от чёрного и серого? Как на вот этом фото:
Как изменить направление взгляда в Photoshop [ВИДЕО-ОБУЧЕНИЕ] – Путь
Не каждая фотография идеальна в необработанном, исходном виде. На самом деле, большинство фотографий электронной торговли требуют некоторого редактирования и пост-обработки, прежде чем они будут готовы к использованию. В некоторых случаях вы можете изменить направление взгляда человека на вашей фотографии.
На самом деле, большинство фотографий электронной торговли требуют некоторого редактирования и пост-обработки, прежде чем они будут готовы к использованию. В некоторых случаях вы можете изменить направление взгляда человека на вашей фотографии.
Одно исследование показало, что, когда взгляд модели смотрит в сторону, а не на аудиторию в рекламе, пользователь «более легко переносится в повествование рекламы и более благосклонно реагирует на рекламу, чем когда взгляд модели направлен прямо. ”
Вы можете изменить взгляд модели на фотографии всего за несколько шагов в Photoshop.
Как изменить направление взгляда в Photoshop
- Откройте свое изображение и выберите правильный слой
- Открытые нейтральные фильтры
- Настроить взгляд человека
- Поправить голову человека
- Очистите свои слои
Шаг 1: Откройте изображение и выберите правильный слой
Photoshop работает со слоями для каждого изображения. Если вы работаете с JPG, по умолчанию у вас будет только один слой. Но если вы работаете с многослойной или составной фотографией, вам нужно убедиться, что слой, содержащий лицо модели, выбран на панели «Слои». Вы можете сделать это быстро, перейдя на панель инструментов «Слои» и выбрав соответствующий слой.
Если вы работаете с JPG, по умолчанию у вас будет только один слой. Но если вы работаете с многослойной или составной фотографией, вам нужно убедиться, что слой, содержащий лицо модели, выбран на панели «Слои». Вы можете сделать это быстро, перейдя на панель инструментов «Слои» и выбрав соответствующий слой.
Шаг 2. Откройте Neural Filters
В раскрывающемся меню в верхней части окна приложения выберите Filters > Neural Filters .
Большое диалоговое окно Neural Filters заполнит весь экран. В столбце справа от изображения включите «Умный портрет». В крайнем правом столбце вы будете работать с фильтром Gaze .
Шаг 3: Настройка взгляда
Направление взгляда имеет только два направления: правое и левое. Перемещение переключателя влево приведет к перемещению глаз модели влево. Перемещение переключателя на бой переместит их глаза вправо.
В настоящее время невозможно переместить глаза вверх или вниз от их исходного положения с помощью нейронных фильтров. Однако эта функция может появиться в будущих версиях Photoshop.
Однако эта функция может появиться в будущих версиях Photoshop.
Если это не круто, то я не знаю что.
Шаг 4: Настройте голову человека
Вы можете считать, что на этом вы закончили, но мы собираемся сделать этот портрет еще на один шаг и переместить оба глаза модели влево и ее голову немного влево.
Под переключателем Взгляд в окне Нейронные фильтры вы увидите переключатель Направление головы . Для этого примера мы переместили переключатель Head Direction немного влево.
Поскольку на этом конкретном изображении также видны руки модели, результаты не идеальны. Впрочем, это нормально. Мы все еще можем применить направление головы , а затем очистить изображение, чтобы восстановить руки и волосы модели.
В нижней части окна Neural Filters вы увидите раскрывающийся список с надписью Output . Убедитесь, что для Output установлено значение «Новый слой». Затем нажмите OK .
Убедитесь, что для Output установлено значение «Новый слой». Затем нажмите OK .
Шаг 5: Очистите свои слои
После того, как вы нажмете OK , вы увидите новый слой над исходным слоем на панели Layers . Этот слой содержит все изменения, которые вы сделали с помощью Neural Filters , а исходное, неизмененное изображение находится на слое ниже.
Убедитесь, что на панели Layers выбран этот новый слой. Затем найдите значок Добавить маску слоя в нижней части панели Слои . Значок выглядит как черный прямоугольник со светло-серым кружком внутри. Нажмите на этот значок Добавить маску слоя , чтобы создать маску слоя.
После создания маски слоя рядом с миниатюрой слоя внутри нового слоя появится дополнительный прямоугольник. Это ваша маска, и вы можете переключаться между выбором маски и выбором изображения слоя, щелкая соответствующие миниатюры. Когда у вас выбрана маска слоя, вы увидите ломаный черный прямоугольник вокруг миниатюры маски.
Когда у вас выбрана маска слоя, вы увидите ломаный черный прямоугольник вокруг миниатюры маски.
Выбрав новую маску слоя, используйте инструмент Ластик , чтобы удалить части нового слоя, чтобы открыть части исходного изображения под ним. В этом случае мы аккуратно сотрем области, чтобы показать руки модели на исходном слое.
Когда вы работаете с маской Layer , вы заметите, что цвета переднего плана и фона на панели инструментов черно-белые. Если передний план белый, а фон черный, то с помощью Инструмент Eraser «сотрет» части вашей маски, чтобы открыть нижний слой.
Если вы запутались во время стирания, просто переключите цвет переднего плана на черный и используйте инструмент Eraser , чтобы восстановить стертые пиксели. Вы также можете оставить цвета переднего плана и фона как есть и использовать инструмент Brush , чтобы «закрасить» стертые пиксели.
Во время работы вы можете настроить размер ластика, твердость и непрозрачность, используя параметры в верхней части окна приложения.
Имейте в виду, что это самый сложный шаг в процессе, и вам нужно будет работать осторожно и медленно, чтобы добиться реалистичного результата. Всегда лучше вносить изменения вручную, чтобы у вас было особое внимание к деталям. Например, когда я работал над этим конкретным изображением, мне нужно было восстановить часть волос модели и часть фона исходного изображения, чтобы получить желаемый результат.
Конечный результат выглядит реалистично, и нам не пришлось переснимать фото.
Заключение
Как улучшить глаза с помощью Photoshop
Автор Крейг Боман
К концу этого урока вы сможете сделать глаза вашего объекта еще более потрясающими с помощью Photoshop.
Вы можете заметить, что глаза объекта требуют особого внимания помимо других правок в рабочем процессе Photoshop. Одна из основных причин этого заключается в том, что глаза, как правило, притягивают нас к портрету, и чем больше выделяются глаза, тем более эффектным получается изображение в целом.
В этом уроке мы рассмотрим три метода улучшения глаз в Photoshop. Один или несколько из этих методов могут быть применены к большинству изображений, требующих улучшения зрения. Эти методы помогут вам преодолеть плохое освещение или просто подчеркнут уже имеющуюся красоту.
Использование базовой техники улучшения зрения
Наш первый метод улучшения зрения состоит из четырех корректирующих слоев поверх основного изображения. Поскольку это неразрушающий рабочий процесс, он позволяет нам вернуться к файлу Photoshop в любое время, чтобы при необходимости внести дополнительные корректировки.
В этом уроке мы будем работать только с правым глазом. Но вы можете применить тот же метод отдельно для левого глаза для практики.
Но вы можете применить тот же метод отдельно для левого глаза для практики.
Обычно вместо корректировки экспозиции используются слои кривых. Сегодня мы используем слои экспозиции, потому что можно набрать точные значения без необходимости воспроизводить точную форму слоя кривых. Порядок операций и концепция точно такие же независимо.
Вы можете загрузить это изображение с Pexels, чтобы следить за ним.
- Перейти к Слой > Новый корректирующий слой > Экспозиция .
- Нажмите OK , чтобы закрыть всплывающее окно. Затем в раскрывающемся меню Preset выберите Plus 1.0 .
- Нажмите на белую маску слоя Exposure . Нажмите Ctrl + I , чтобы инвертировать его. Это изменит цвет маски на черный.
- Нажмите B для инструмента Кисть . Выберите Мягкая круглая кисть из меню «Кисть».

- Установив белый цвет переднего плана (нажмите клавишу D ), нарисуйте глаза там, где падает естественный свет, в том числе на радужной оболочке и белых участках, если это необходимо.
- Не забудьте использовать Ctrl + и Ctrl — для увеличения и уменьшения масштаба. Используйте клавиши скобок [ и ] для увеличения и уменьшения размера кисти.
- Чтобы добавить цвет, перейдите к Layer > Новый слой-заливка > Сплошной цвет . Нажмите OK .
- Во всплывающем меню Color Picker выберите зеленый цвет. Вы можете скопировать значения, которые мы выбрали, если хотите. Нажмите OK .
- В слое Color Fill измените режим наложения с Normal на Overlay .
- Нажмите на маску слоя Color Fill (которая должна быть белой).
 Нажмите Ctrl + I , чтобы инвертировать его, что сделает его черным.
Нажмите Ctrl + I , чтобы инвертировать его, что сделает его черным. - Нажимайте Ctrl + , пока глаз не заполнит большую часть экрана. Используйте Пробел + Влево- Нажмите , чтобы расположить глаз. Затем нарисуйте светлую часть в нижней части радужной оболочки, как показано на рисунке.
- Повторим процесс для нового слоя-заливки, чтобы добавить немного цвета верхней части глаза, которая уже есть. Перейдите к Layer > New Fill Layer > Solid Color . Нажмите OK .
- Во всплывающем меню Color Picker выберите синий цвет. Вы можете скопировать значения, которые мы выбрали, если хотите. Нажмите OK
- В слое Color Fill измените режим наложения с Normal на Overlay .
- Нажмите на верхнюю маску слоя Color Fill (которая должна быть белой).
 Нажмите Ctrl + I , чтобы инвертировать его, что сделает его черным.
Нажмите Ctrl + I , чтобы инвертировать его, что сделает его черным. - В области радужной оболочки вверху мы теперь закрасим белым, где уже есть некоторые оттенки синего.
- Выбрав верхний слой, нажмите Shift + Ctrl + N , чтобы создать новый слой (или щелкните значок нового слоя в правом нижнем углу экрана). Нажмите ОК .
- Перейти к Изображение > Применить изображение .
- Во всплывающем меню «Применить изображение» убедитесь, что Слой имеет значение Слияние , а Смешивание — Нормальный . Нажмите OK .
- Перейти к Фильтр > Резкость > Нерезкая маска .
- В меню Unsharp введите следующие значения. Сумма: 200 ; Радиус: 100 ; Порог: 255 .
 Нажмите OK .
Нажмите OK . - Щелкните значок Layer Mask в правом нижнем углу экрана.
- Нажмите Ctrl + I , чтобы инвертировать маску, как и раньше.
- Выбрав черную маску слоя, закрасьте весь глаз, включая бровь.
Вот как получилось наше изображение после некоторых основных улучшений глаз.
До:
После:
Для управления общим эффектом все корректирующие слои можно объединить в папку Group . Затем Непрозрачность можно отрегулировать, чтобы уменьшить эффект, чтобы создать более приятный вид.
Как раскрасить глаза
Раскрасить глаза в Photoshop довольно просто. Хотя есть много способов выполнить эту задачу, мы покажем вам, как сделать это неразрушающим образом, используя только два корректирующих слоя.
Как и в предыдущем примере, мы инвертируем маски слоя и рисуем эффекты.
Вы можете загрузить это изображение с Pexels, чтобы следовать дальше.
- Перейти к Слой > Новый корректирующий слой > Яркость/Контрастность . Нажмите OK .
- В меню «Свойства» измените ползунок Яркость на 25 .
- При выбранной маске Яркость/Контрастность нажмите Ctrl + I инвертировать маску.
- Нажмите B для инструмента Кисть . Мягкой круглой кистью прокрасьте радужную оболочку обоих глаз.
- Перейти к Слой > Новый корректирующий слой > Цветовой тон/Насыщенность . Нажмите OK .
- Переместите ползунок Hue влево до -180 .
- При выбранной маске Оттенок/Насыщенность нажмите Ctrl + I инвертировать маску.

- Используя инструмент Кисть с мягкой круглой кистью , еще раз закрасьте радужную оболочку.
Теперь вы можете подумать, что глаза выглядят очень нереально, и вы будете правы на 100 процентов! Но в этом преимущество использования корректирующих слоев. Мы можем вернуться и открыть каждый корректирующий слой и вносить изменения, пока глаза не станут более естественными.
Делаем новый цвет глаз более естественным
Если мы хотим сохранить синий цвет, но сделать его более реалистичным, вот как мы можем внести некоторые изменения.
- Дважды щелкните слой Brightness/Contrast и измените Brightness на 70 .
- Дважды щелкните слой Hue/Saturation и измените Saturation на -70 .
Вуаля! Естественные голубые глаза.
Изменить цвет глаз теперь очень просто. Нам нужно только вернуться к слою Hue/Saturation и переместить Оттенок ползунок вправо. Как только вы найдете нужный цвет, вернитесь к слою «Яркость/Контрастность» и внесите необходимые корректировки.
Как только вы найдете нужный цвет, вернитесь к слою «Яркость/Контрастность» и внесите необходимые корректировки.
Мы внесли следующие изменения, чтобы сделать глаза зелеными: Яркость: 43 ; Оттенок: -7 ; Насыщенность: -34 .
В приведенном ниже примере мы внесли следующие корректировки, чтобы сделать глаза красивыми светло-голубыми/серыми: Яркость: 80 ; Оттенок: -35 ; Насыщенность: -91 .
Мы могли бы внести еще одно творческое изменение в глаза, превратив наше изображение в выразительное черно-белое представление.
Как удалить темные пятна под глазами
Иногда из-за плохого освещения и других факторов у наших объектов могут быть нежелательные темные пятна, которые мы хотели бы удалить в Photoshop. Хитрость в том, как мы можем сделать это естественным образом, не привлекая внимания к нашему редактированию?
В этом уроке мы покажем вам, как неразрушающим образом удалить темные пятна с глаз нашего объекта в Photoshop.
Вы можете загрузить это изображение с Pexels, чтобы следить за ним.
- Нажмите Ctrl + J , чтобы продублировать слой.
- Выберите фоновый слой и нажмите Shift + Ctrl + N , чтобы создать новый слой. Нажмите OK .
- Выберите верхний слой ( Layer 1 ), а затем перейдите к Filter > Convert for Smart Filters . Нажмите OK .
- Перейти к Фильтр > Другое > Фильтр верхних частот .
- Во всплывающем меню High Pass переместите Radius полностью влево на .1 . Затем постепенно перемещайте радиус вправо, пока не станут видны темные пятна. Для этого изображения мы использовали радиус из 4,5 . Нажмите OK .

- Измените режим наложения с нормального на наложение .
- Ссылка Слой 1 от до Слой 2 , перемещая мышь или перо между двумя слоями, удерживая клавишу Alt , пока не появится поле со стрелкой вниз.
- Затем щелкните левой кнопкой мыши, чтобы принять. Это создаст обтравочную маску, которая будет обозначена стрелкой вниз. Теперь он должен отображаться на слое 1 вверху.
- Выберите Слой 2 . Выберите инструмент Пипетка , щелкнув инструмент или нажав клавишу I . Убедитесь, что Размер выборки : 5×5 Среднее значение , а Образец : Текущее и ниже .
- Нажмите B для инструмента Кисть . Нажмите Alt , чтобы создать образцы светлых областей сразу под темными участками, а затем закрасьте темные участки.



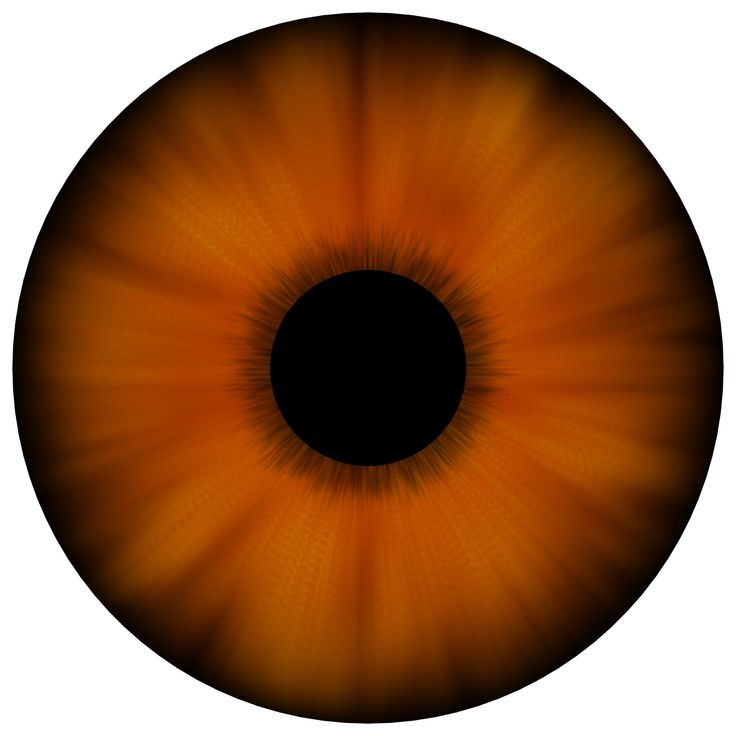 Нажмите Ctrl + I , чтобы инвертировать его, что сделает его черным.
Нажмите Ctrl + I , чтобы инвертировать его, что сделает его черным. Нажмите Ctrl + I , чтобы инвертировать его, что сделает его черным.
Нажмите Ctrl + I , чтобы инвертировать его, что сделает его черным. Нажмите OK .
Нажмите OK .