Изменение цвета глаз на фотографии в Photoshop
В этом уроке мы научимся методу быстрого изменения цвета глаз в Photoshop, используя корректирующий слой Цветовой тон/Насыщенность (Hue/Saturation). Если вы уже знаете, в какой цвет вы хотите перекрасить глаза, либо вы просто хотите поэкспериментировать и подобрать цвет глазам опытным путём, корректирующий слой Цветовой тон/Насыщенность сделает изменение цвета глаз легко, быстро и весело! И так как мы будем работать с корректирующим слоем, мы не будем делать каких-либо постоянных изменений в изображении. Вы по-прежнему будете иметь свой оригинальный, неотредактированный вариант (с оригинальным цветом глаз) даже после того, как мы сделаем изменения.
Здесь я буду использовать Photoshop CС, но шаги полностью совместимы с Photoshop CS6 и белее старыми версиями, в Photoshop CS5 и ниже просто небольшие отличия интерфейса..
Вот фотография, которую я буду использовать для данного урока:
Исходное изображение.
Шаг 1: Увеличим отображение глаза
Прежде, чем мы приступим к редактированию, давайте сделаем так, чтобы глаза были расположены в центре Photohop-документа, и масштаб их отображения был удобен для редактирования. Я, по старинке, несмотря на последние продвинутые модификации инструмента «Лупа», для масштабирования изображения пользуюсь вращением колёсика мыши при зажатой клавише Alt, перед этим следует навести курсор мыши на предполагаемый центр увеличения, в нашем случае перед началом увеличения курсор следует навести на верх переносицы женщины (для отображения обеих глаз), либо на зрачок, для отображения одного глаза.
Я, по старинке, несмотря на последние продвинутые модификации инструмента «Лупа», для масштабирования изображения пользуюсь вращением колёсика мыши при зажатой клавише Alt, перед этим следует навести курсор мыши на предполагаемый центр увеличения, в нашем случае перед началом увеличения курсор следует навести на верх переносицы женщины (для отображения обеих глаз), либо на зрачок, для отображения одного глаза.
Шаг 2: Выберите инструмент «Лассо»
Мы хотим изменить только цвет глаз, при этом не затрагивая остальную часть изображения, а это означает, что мы должны выделить глаза. Для этого мы будем использовать инструмент «Лассо» (Lasso Tool). Выберите егоl на панели инструментов либо нажмите клавишу L на клавиатуре.
Шаг 3: Создайте выделение вокруг каждого глаза
С помощью «Лассо» создайте выделение вокруг радужной оболочки одного из глаз. Не беспокойтесь, если ваше выделение не является особо точным, мы откорректируем его позже:
Выделение первого глаза.
После выделения первого глаза зажмите клавишу Shift, при этом вы увидите небольшой значок «плюс» ( + ), который появится в правом нижнем углу курсора инструмента Лассо.. Нажатие на клавишу Shift указывает Photoshop`у добавлять новое выделение к уже нарисованному. При зажатой клавише Shift нарисуйте контур выделения вокруг второго глаза. Теперь должны быть выделены оба глаза:
Зажмите Shift и нарисуйте выделение вокруг другого глаза.
Шаг 4: Добавьте корректирующий слой Цветовой тон/Насыщенность (Hue/Saturation)
Теперь, когда глаза выделены, можно легко изменить их цвет. Для этого мы будем использовать корректирующий слой Цветовой тон/Насыщенность (Hue/Saturation). Для его применения нажмите на соответствующий значок в нижней части панели слоев и выберите соответствующую строку:
Шаг 5: Выбор опции «Тонирование» (Colorize)
Элементы управления и опции для корректирующего слоя Цветовой тон/Насыщенность находятся в панели свойств .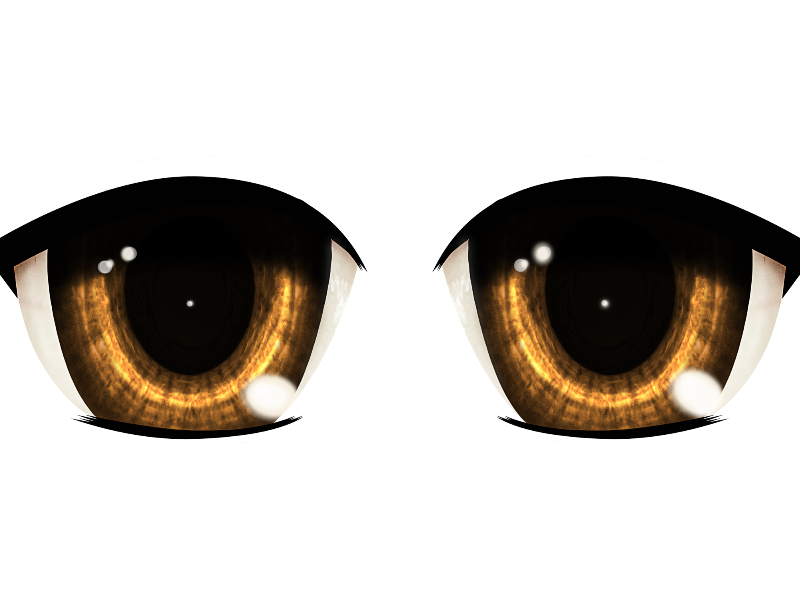 Выберите опцию «Тонирование», кликнув по чекбоксу:
Выберите опцию «Тонирование», кликнув по чекбоксу:
Выбор «Тонирование» в нижней части панели свойств.
Как только вы выбрали данную опцию, цвет глаз сразу изменится. Он может тать либо красноватым, либо синеватым, в зависимости от цвета радужной оболочки на исходной фотографии. Наверняка этот цвет вас не устроит, поэтому сейчас мы разберёмся, как его изменить.
Глаза мгновенно изменили цвет на красный, что является не самым лучшим вариантом, хотя…
Шаг 6: Перетащите ползунок «Цветовой тон» (Hue)
Для изменения цвета глаз, сначала перетащите ползунок «Цветовой тон». Название ползунка соответствует его действию, и перетаскивание ползунка слева направо он изменит цвет радужки последовательно на все цвета радуги, переходя от красного при крайнем левом положении, затем оранжевый, желтый, зеленый, синий, пурпурный и так далее опять к красному цвету на крайнем правом положении. Наблюдайте за изменением цвета глаз в изображении при перетаскивании ползунка. Я собираюсь установить своё значение «Hue» около 200 для получения приятного синего цвета, но, конечно, вы можете выбрать любой нужный вам цвет.
Я собираюсь установить своё значение «Hue» около 200 для получения приятного синего цвета, но, конечно, вы можете выбрать любой нужный вам цвет.
Вот как выглядит новый цвет, но на мой взгляд он получился слишком интенсивным:
Результат после перемещения ползунка»Цветовой тон» (Hue)
Шаг 7: Измените положение ползунка «Насыщенность» (Saturation)
После того как вы выбрали ваш основной цвет с помощью ползунка «Цветовой тон», перетащите ползунок «Насыщенность» немного влево, чтобы снизить интенсивность цвета до тех пор, пока цвет не будет выглядеть более естественно. Значение между 10 и 15, как правило, является оптимальным. Вот мой результат после снижения насыщенности:
Новый цвет глаз после снижения насыщенности выглядит менее интенсивным.
Шаг 8: Изменение режима наложения корректирующего слоя на «Цветность» (Color)
В панели слоёв корректирующий слой «Цветовой тон/Насыщенность» располагается над основным изображением на фоновом слое.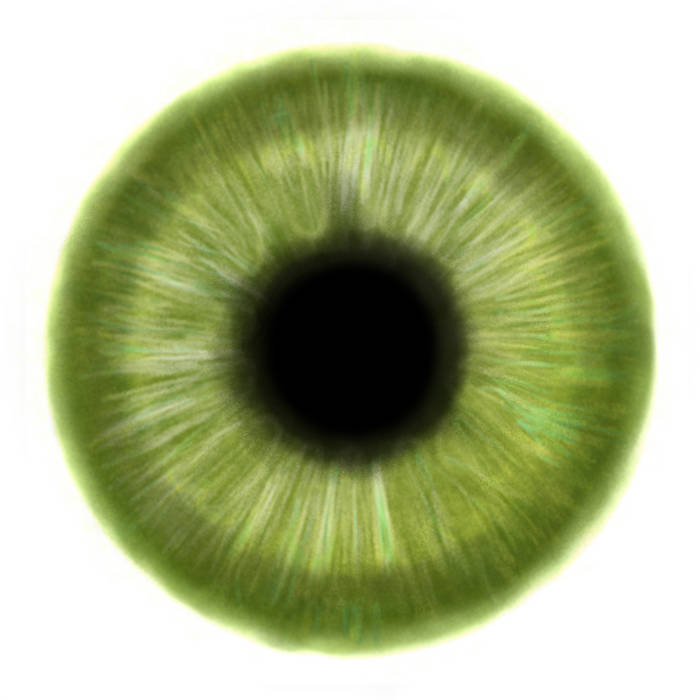 На данный момент режим наложения корректирующего слоя установлен на «Обычный» (Normal) по умолчанию, а это значит, что режим наложения влияет не только на цвет глаз, но и на яркость. Мы же хотим изменить только цвет, но никак не яркость, поэтому измените режим наложения с «Обычного» на «Цветность» (Color). Вы найдете опцию «Режим наложения» в верхнем левом углу панели слоев:
На данный момент режим наложения корректирующего слоя установлен на «Обычный» (Normal) по умолчанию, а это значит, что режим наложения влияет не только на цвет глаз, но и на яркость. Мы же хотим изменить только цвет, но никак не яркость, поэтому измените режим наложения с «Обычного» на «Цветность» (Color). Вы найдете опцию «Режим наложения» в верхнем левом углу панели слоев:
Изменение режима наложения корректирующего слоя на Color. Image © 2016 Photoshop Essentials.com
Изменение режима наложения корректирующего слоя на Color.
Разница может быть тонким, но вы должны увидеть больше оригинальной детали в глазах после переключения в режим наложения Color . В моем случае здесь, глаз теперь появляется немного ярче , чем они сделали с режимом смешивания установлено в Normal:
Результат после изменения режима смешивания на «Цветность» (Color).
Шаг 9: Выберите маску слоя
Одной из приятных особенностей корректирующих слоев в Photoshop является то, что слой включает в себя встроенную маску слоя, и мы, зная это или нет, использовали маску слоя с самого момента добавления корректирующего слоя Цветовой тон/Насыщенность (Hue/Saturation).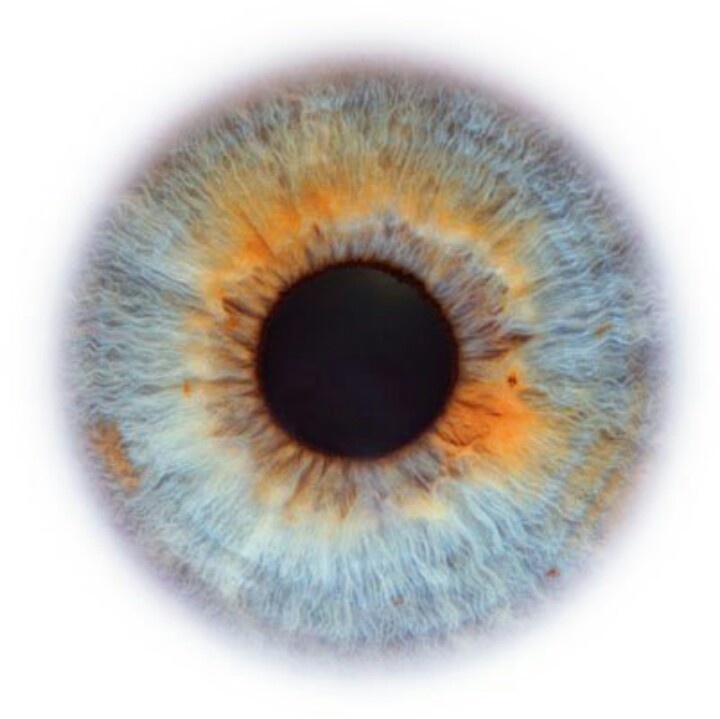 Photoshop использовал наше выделение радужек глаз для создания маски, и мы можем увидеть её миниатюру в панели слоев.
Photoshop использовал наше выделение радужек глаз для создания маски, и мы можем увидеть её миниатюру в панели слоев.
Обратите внимание на то, что миниатюра имеет белую выделите границу в виде рамки. Граница говорит нам о том, что маска слоя в данный момент выбрана. Если вы не видите рамки вокруг миниатюры, нажмите на неё, чтобы выбрать маску:
Убедитесь, что выбрана миниатюра слой маски.
Также обратите внимание, что эскиз заполнен в основном чёрным, но, кроме чёрного, имеется две небольших области белого. Черным представлены области, на которых корректирующий слой Цветовой тон/Насыщенность не оказывает никакого влияния на изображение. Другими словами, эти области имеют свой первоначальный цвет. Две маленькие белые области — это области выделения, которые мы сделали вокруг радужек инструментом Лассо. Это единственные области в изображении, на которые в настоящее время оказывается действие корректирующего слоя, т.е. области, на которых мы изменил цвет..
Шаг 10: Выберите инструмент «Кисть» (Brush Tool)
Если ваше первоначальное выделение радужек, выполненное Лассо, было неточным (захватили лишнее, неровные края и т.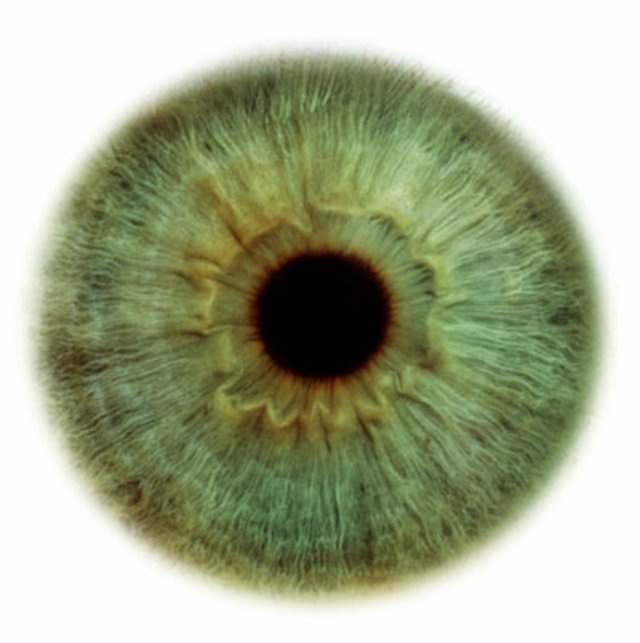 п.), это легко исправить с помощью инструмента «Кисть». Если мы внимательно посмотрим на правый (левый на фото) глаз девушки в моем фото, мы можем заметить синеву по краям радужки, которая залезает на белок и немного на веко.
п.), это легко исправить с помощью инструмента «Кисть». Если мы внимательно посмотрим на правый (левый на фото) глаз девушки в моем фото, мы можем заметить синеву по краям радужки, которая залезает на белок и немного на веко.
Крупный план глаза, видно, что синий цвет выходит за пределы радужки.
Нам необходимо убрать эту лишнюю синеву, и мы сделаем это, рисуя «Кистью» на маске слоя.
Мы просто закрасим чёрным цветом на маске лишние области. черным на маске , чтобы скрыть цвет в тех областях , где мы не нужны, или с белым , чтобы показать цвет. Выберите «Кисть» на инструментальной панели.
Шаг 11: Установите цвет переднего плана на чёрный
Для того, чтобы удалить нежелательный цвет от вокруг радужной оболочки глаза, мы должны закрасить это место на маске слоя черным цветом. Photoshop использует наш текущий цвет переднего плана в качестве цвета кисти. Поэтому , прежде чем начать рисовать, мы должны убедиться, что наш цвет переднего плана выбран именно черный.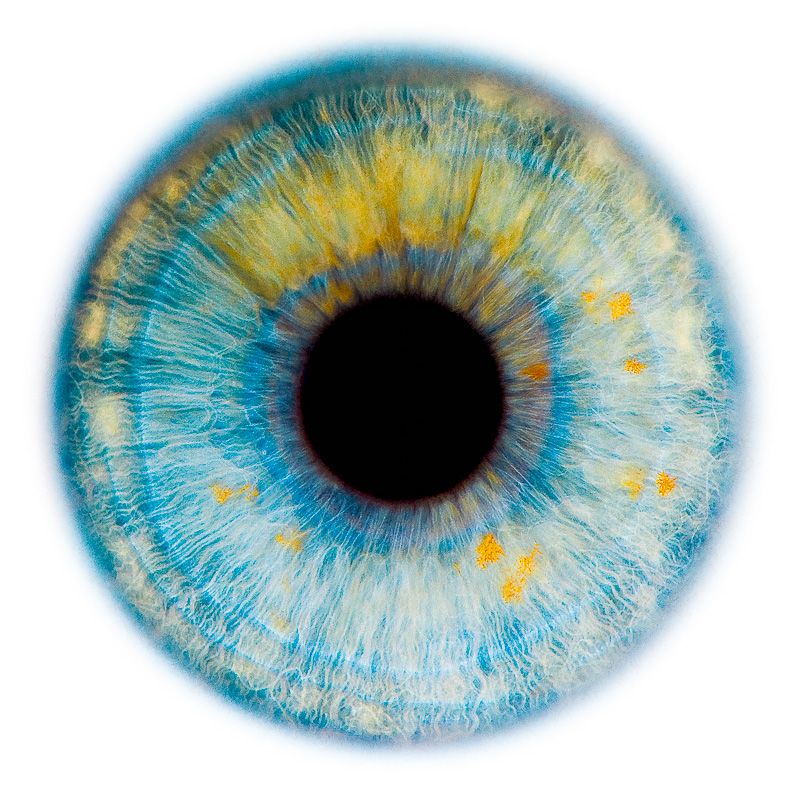
Если у вас выбран какой-либо другой цвет, просто нажмите клавишу D.
Мы можем видеть наши текущие цвета текста и фона в цвета образцов вблизи нижней части панели инструментов. Нажмите букву D на клавиатуре , чтобы сбросить цвета текста и фона по умолчанию. Это позволит установить цвет переднего плана на белый и цвет фона на черный:
Шаг 12: Закрасьте маску чёрным вокруг радужек каждого глаза
С помощью выбранного инструмента «Кисть» черного цвета в качестве цвета переднего плана, просто красьте вокруг радужной оболочки каждого глаза, чтобы очистить любую возможную проблемную область. В данном случае следует использовать небольшой диаметр кисти и жёсткость 75-80%.
Размер кисти можно менять с клавиатуры. Несколько нажатий на левую квадратную скобку ( [ ) уменьшает диаметр, на правую ( ] ) — увеличивает. Нажатие на эти же скобки при зажатой клавише Shift изменяет жёсткость кисти. Подробнее о работе с Кистью здесь.
Так как мы красим на маске слоя, а не непосредственно на самом изображении, мы не видим следов от кисти на изображении. Вместо этого, из проблемных областей, которые мы закрашиваем, исчезает ненужный синий цвет:
Вместо этого, из проблемных областей, которые мы закрашиваем, исчезает ненужный синий цвет:
Обводка кистью по краям радужки
Мы также не хотим, чтобы синий цвет проявлялся внутри зрачка, поэтому при необходимости изменим размер кисти, чтобы он был немного меньше диаметра зрачка, и закрашиваем внутри:
Удаление цвета внутри зрачка.
Если вы допустили ошибку и случайно удалили закраской чёрным нужные области внутри радужной оболочки глаза, просто нажмите клавишу X на клавиатуре, чтобы поменять местами цвета переднего и заднего плана (чёрный заменится на белый). Далее закрасьте белым те места, где удалили лишнее.
Для того, чтобы увидеть, как выглядело исходное изображение до замены цвета, отключите видимость у корректирующего слоя.
Как убрать красные глаза в фотошопе
/ Сергей Нуйкин / Обработка фотографий
Приветствую друзья! Хотелось бы сегодня поговорить об одном из вопросов связанных с обработкой фотографии, а именно эфекте красных глаз на фото. Сегодня, я расскажу, как убрать красные глаза на фото в фотошопе несколькими способами. Откроем редактор, загрузим фото и приступим к работе.
Сегодня, я расскажу, как убрать красные глаза на фото в фотошопе несколькими способами. Откроем редактор, загрузим фото и приступим к работе.
Первый, самый простой способ это использовать инструмент красные глаза (Red Eye Tool (j)), это самый простой и легкий способ по удалению эффекта красных глаз на фото. Достаточно выбрать этот инструмент и кликнуть по области зрачка. Но он имеет один изъян, не всегда справляется с удалением, так как не может корректно определить область зрачка, в результате чего мы получим зачерненную область, что для нас не подходит. Ниже показаны скриншоты инструмента и результат глаз на фото.
Удаление красных глаз на фото с помощью цветового тона/насыщенности
Второй способ также не очень сложен но более универсален о его принципе работы я уже упоминал в статье как отбелить зубы в фотошопе. Этот способ удаления красных глаз на фото в фотошопе основан на работе с коррекцией цветового тона/насыщенности.
Итак для начала выделим наши зрачки, это можно сделать быстрой маской, включаем быструю маску выбираем инструмент кисть зарисовываем красные глаза на фото, если будет слегка выходить за область красноты ничего страшного, это на обработке не отразится.
Нажимаем Q у нас образуется выделение, но выделена вся область, что мы делаем, идем в меню выделение > инверсия или нажать Shift+Ctrl+i, и получаем выделенными только зрачки глаз.
Далее идем в меню изображение > коррекция > цветовой тон/насыщенность выбираем пурпурный после чего пипеткой на изображение выберем наш зрачок красного цвета. В результате чего у вас в палитре цветов и поле где была надпись пурпурный появится красный цвет это мы определили цвет для редактирования. Теперь при помощи ползунков откорректируем цвет глаз на фото.
Если вокруг блика на зрачке остался муар фиолетового цвета. Тогда не снимая выделения, повторно идем изображение > коррекция > цветовой тон/насыщенность также выбираем пурпурный и жамкаем пипеткой по нашему муару в результате в палитре и поле выбора, где был пурпурный появится выбранный цвет. Теперь можно его откорректировать, для этого передвинем ползунки до нужного результата.
Тогда не снимая выделения, повторно идем изображение > коррекция > цветовой тон/насыщенность также выбираем пурпурный и жамкаем пипеткой по нашему муару в результате в палитре и поле выбора, где был пурпурный появится выбранный цвет. Теперь можно его откорректировать, для этого передвинем ползунки до нужного результата.
Снимаем выделение, идем выделение > отменить выделение и получим вот такой результат, который видите ниже.
Убираем эффект красных глаз в фотошопе при помощи кистей
Третий способ которым можно убрать эффект красных глаз с фото основан на использование кистей фотошопе. Мы будем использовать 2 стандартные кисти с мягкими и жесткими краями.
Приступим к удалению эффекта красных глаз на фото, для начала создадим новый слой выше слоя с фото, на нем мы будем рисовать новые зрачки, и при необходимости сможем их корректировать. Для этого идем в слои > новый > слой или нажмем пиктограмму в палитре слоев создать новый слой.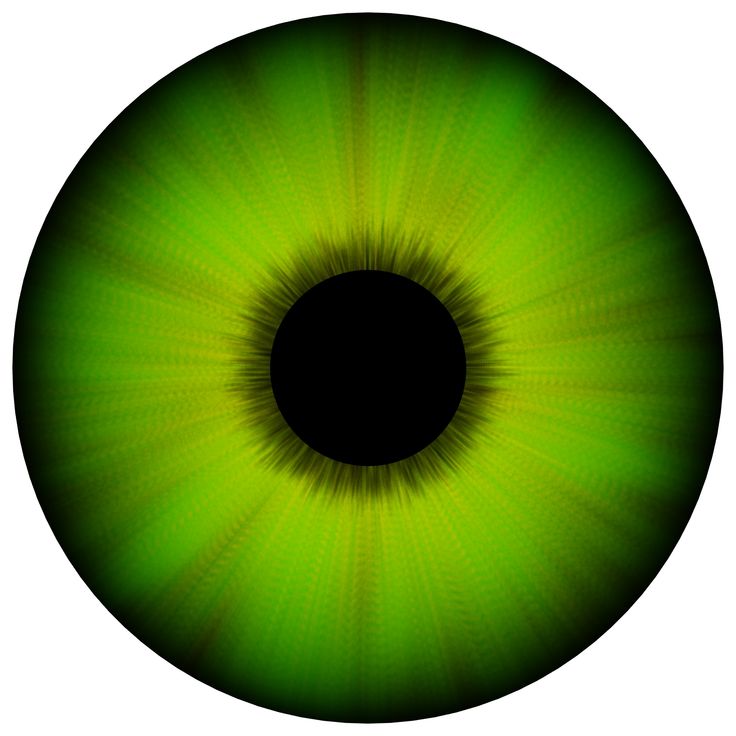
После чего выберем инструмент кисть (brush tool) с жесткими краями и подберем диаметр нужный нам для создания основы зрачка. После чего нарисуем основу на слое который мы создали выше.
Основа для наших зрачков создана, теперь придадим ей небольшого объема. Для этого мы выберем кисть с мягкими краями и цветом #383838 (я использовал этот) уменьшаем диаметр кисти на ¼ и по центру нарисуем объем.
Объем создан, теперь нам нужно добавить блик и зрачок будет готов. Для этого также используем мягкую кисть, диаметр блика мы подбираем исходя из оригинального блика на фото. Рисуем его в том же месте, где и он расположен на фото с красными глазами, и для пущего реализма добавим жесткости блику, нарисовав жесткой кистью маленький круг внутри блика. Вот так просто можно закрасить красные глаза на фото в фотошопе при помощи кистей (brush tool).
Эта статья должна дать достаточно информации по тому как убрать красные глаза на фото в фотошопе. Конечно же, это не все способы удаления этого эффекта, их множество, каждый ретушер пользуется своими способами и методами, на этом все статья написана специально для fotodizart.ru.
Коррекция и преувеличение черт лица
НАЧИНАЮЩИЙ · 3 МИН
Придайте человеку новый вид, изменив глаза, рот и другие черты лица с помощью Face-Aware Liquify в Photoshop.
Используйте Face-Aware Liquify, чтобы изменить лицо человека
Face-Aware Liquify в Photoshop автоматически определяет черты лица и помогает вам настроить их, чтобы улучшить портрет или добавить творческого характера забавному снимку.
В образце изображения мы утрируем удивленное выражение лица этого человека, изменив его глаза, рот и другие черты лица.
Открыть изображение Откройте изображение в Photoshop и выберите слой, содержащий фотографию лица.
Необязательно: Если вы хотите иметь возможность повторно открыть это лицо в «Пластике» позже для внесения дополнительных корректировок, щелкните слой правой кнопкой мыши или щелкните его, удерживая клавишу Control, и выберите
Перейдите к Filter > Liquify… , чтобы открыть фотографию в окне Liquify.
Увеличить глазаВ окне «Пластика» щелкните треугольник слева от Face-Aware Liquify .
Совет: Если на фотографии более одного лица, перейдите в меню Select Face в Liquify и выберите лицо для настройки.
Щелкните треугольник слева от Eyes , чтобы открыть ползунки, влияющие только на глаза. Перетащите эти ползунки, чтобы отрегулировать размер, высоту, ширину, наклон и/или расстояние до глаз, пока не получите желаемый вид.
Кроме того, вы можете вносить коррективы, щелкая и перетаскивая непосредственно черты лица в Face-Aware Liquify.
Выберите инструмент Face Tool на панели инструментов в левой части окна «Пластика».
Чтобы настроить размер глаз, наведите указатель мыши на один из глаз на фотографии, пока курсор не примет форму диагональной стрелки с двумя концами . Затем нажмите, удерживайте и перетащите наружу, чтобы увеличить размер обоих глаз.
Совет: При наведении курсора на элемент лица на изображении появляются значки и всплывающие подсказки, сообщающие, какие элементы и свойства будут изменены.
Скорректировать форму носаНажмите треугольник слева от Нос , чтобы просмотреть ползунки, которые можно использовать для изменения формы носа.
Перетащите ползунок Высота носа влево, чтобы удлинить нос. Перетащите ползунок Ширина носа влево, чтобы сузить нос.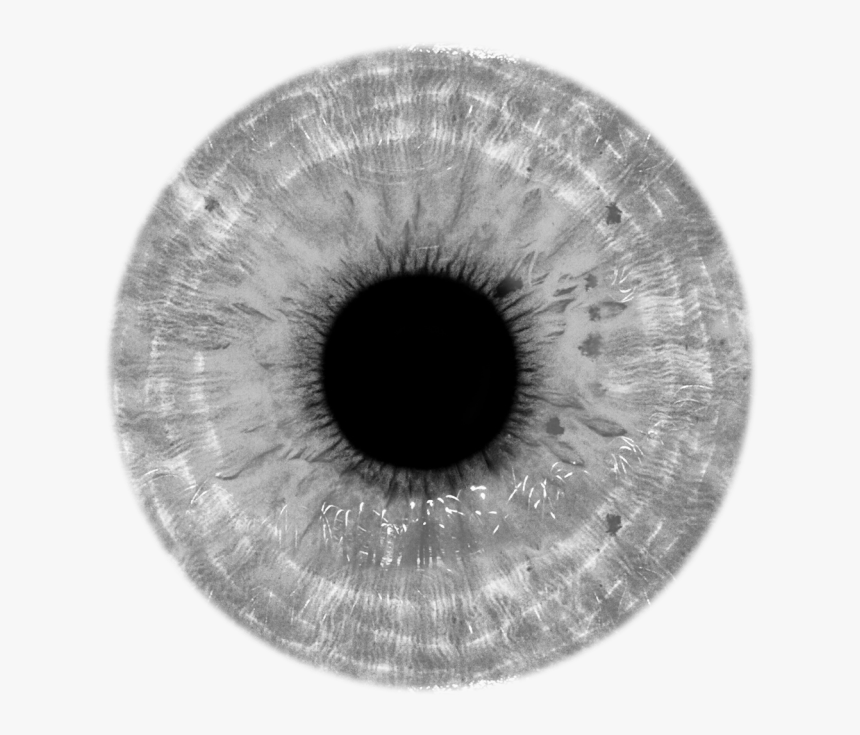
Чтобы получить доступ к ползункам для регулировки области рта, щелкните треугольник слева от Рот .
Перетащите ползунок Smile вправо, чтобы увеличить улыбку мужчины.
Перетащите ползунок Нижняя губа влево, чтобы сделать нижнюю губу толще. Перетащите ползунок Mouth Width вправо, чтобы расширить рот по горизонтали. Перетащите ползунок Mouth Height вправо, чтобы расширить рот по вертикали.
Удлинить лицоЧтобы изменить форму лица мужчины, нажмите кнопку Форма лица треугольник. Перетащите ползунок Высота лба вправо, чтобы сделать лоб выше. Перетащите ползунок Jawline вправо, чтобы расширить челюсть. Перетащите ползунок Face Width
влево, чтобы уменьшить ширину лица.Примечание:
Чтобы также изменить части фотографии, не связанные с лицом, например, плечо мужчины на этой фотографии, вы можете использовать другие инструменты на панели инструментов в левой части окна «Пластика».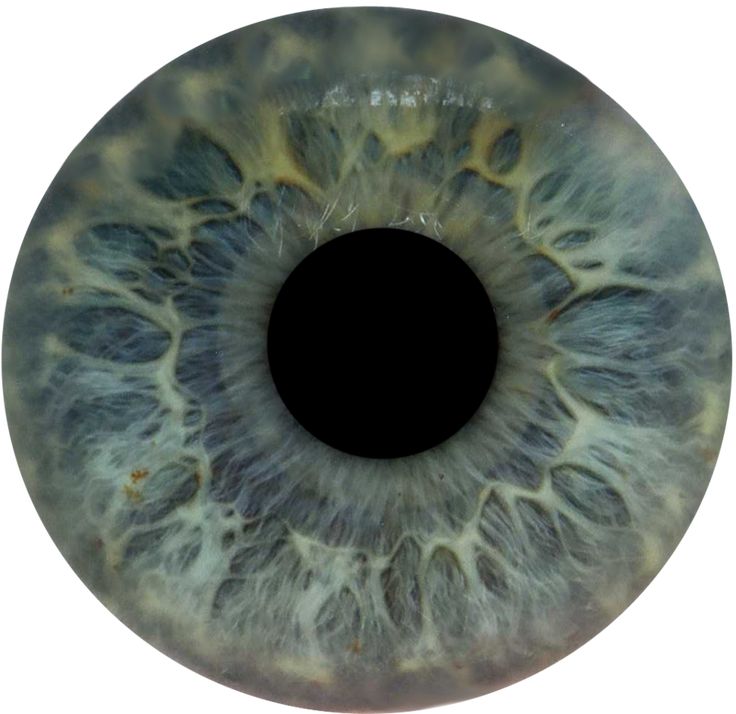
Нажмите OK , чтобы закрыть окно «Пластика».
Выберите Файл > Сохранить , чтобы сохранить фотографию с изменениями, внесенными с помощью Face-Aware Liquify.
Попробуйте Face-Aware Liquify, чтобы творчески подойти к забавным снимкам и отшлифовать более серьезные портреты.
Щелкнуть глазом | Photoshop
В этом кратком руководстве описывается переворачивание глаза для замены изогнутой накладной ресницы. Однако принципы этого метода имеют гораздо больший охват. Копирование и переворачивание можно использовать для восстановления крошечных элементов, таких как глаза и зубы, больших элементов, таких как целые участки фона, и всего, что между ними.
Этот урок был записан в Photoshop, но в равной степени применим и к Elements, за исключением одного незначительного отличия, о котором я упомяну по пути.
Вот приблизительный взгляд на проблему.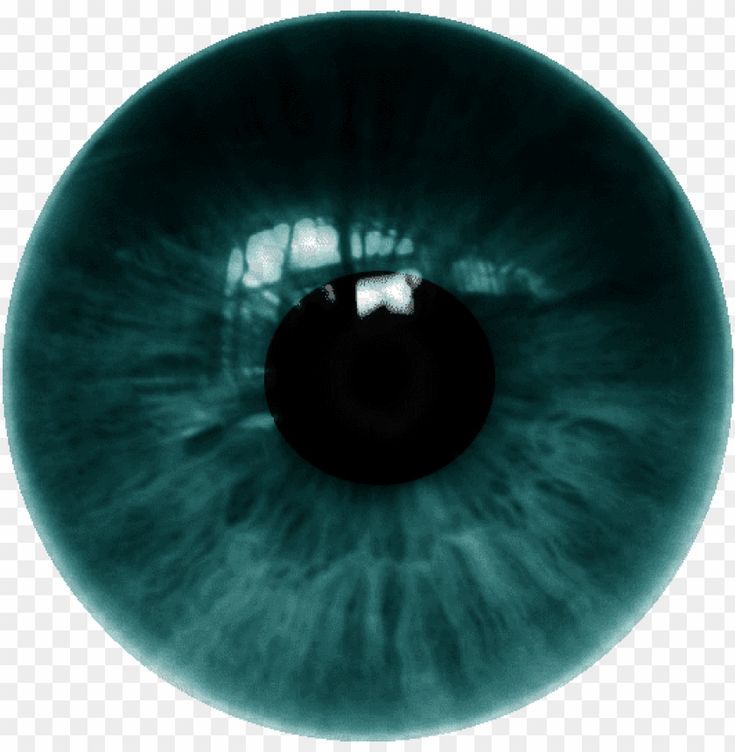 Вы можете видеть, как криво у нее левая (наша правая) ресничка. Итак, начните с использования Rectangular Marquee Tool, чтобы выбрать хороший глаз. Всегда убедитесь, что вы выбрали больше, чем вам нужно:
Вы можете видеть, как криво у нее левая (наша правая) ресничка. Итак, начните с использования Rectangular Marquee Tool, чтобы выбрать хороший глаз. Всегда убедитесь, что вы выбрали больше, чем вам нужно:
Затем нажмите Ctrl J (Cmd J для Mac), чтобы поместить выбранный фрагмент на отдельный слой, затем используйте инструмент «Перемещение», чтобы немного переместить его:
Отразите этот слой в нужном направлении. В Photoshop это делается через Edit>
Transform>Flip. В Elements это Image>Rotate>Flip:Затем преобразуйте этот слой в смарт-объект, выбрав «Слой» > «Смарт-объект» > «Преобразовать». Это немного защитит качество глаза. Однако эта функция недоступна в Elements, поэтому пользователи PSE могут пропустить этот шаг.
Уменьшите непрозрачность слоя примерно до половины, затем переместите глаз на место. Угол, конечно, неправильный, но вы разберетесь с этим на следующем шаге. На данный момент убедитесь, что слезный проток выровнен в обоих слоях:
Нажмите Ctrl T (Cmd T для Mac), чтобы активировать маркеры преобразования.
Удерживая нажатой клавишу «Alt» (Mac: Option-щелчок), щелкните слезный проток, чтобы поместить в него центральный маркер. Помните, как я сказал выровнять слезные протоки в предыдущем шаге? Помещение центрального маркера в эту точку гарантирует, что они
После того, как вы преобразовали его и нажали Return/Enter, чтобы завершить преобразование, снова увеличьте непрозрачность слоя до 100%:
Теперь пришло время добавить к слою черную маску, чтобы полностью скрыть новый глаз:
Затем закрасьте маску, чтобы выделить необходимую область:
Теперь все выровнено и выглядит отлично, за исключением того, что освещение другое — новый сегмент слишком яркий для этой области. Это не проблема, просто добавьте слой Dodge & Burn и прикрепите его к слою сегмента глаза, затем закрасьте, чтобы затемнить по мере необходимости:
(В некоторых случаях вам может понадобиться использовать оба слоя из метода Разнорабочего для полного и точного управления освещением.
