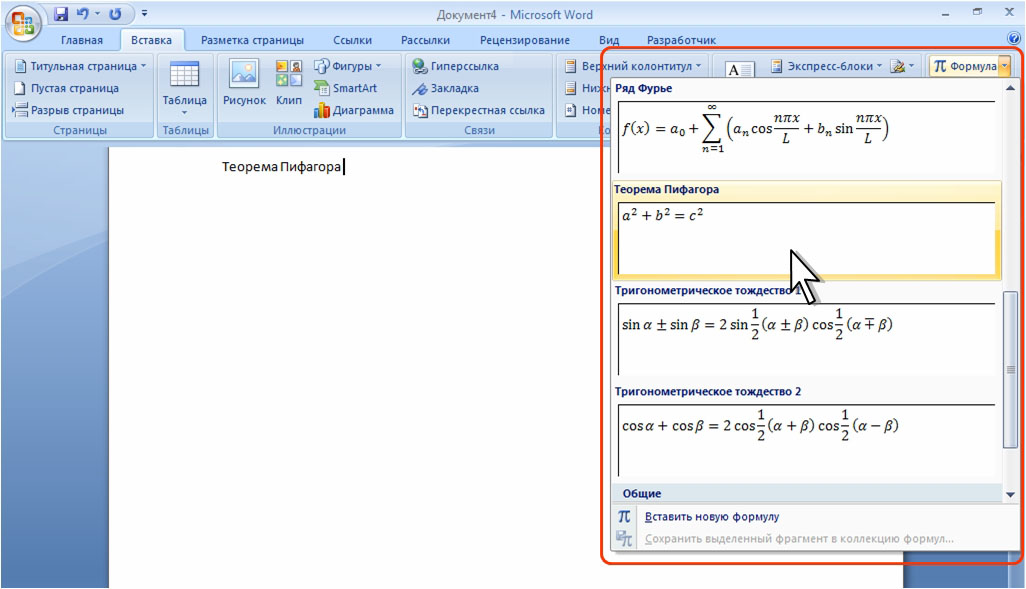Как добавлять и редактировать ссылки в документах Word
Microsoft Word в основном используется для создания текстовых документов, но вы также можете работать с гиперссылками и HTML- кодом, используемыми на веб-сайтах. Гиперссылки полезны в некоторых документах для связи с источниками или для ссылки на дополнительную информацию, связанную с документом.
Инструкции в этой статье относятся к Word для Office 365, Word 2019, Word 2016, Word 2013 и Word 2010.
Вставить ссылки
Для ссылки на другие документы или веб-страницы из документа Word вставьте гиперссылку .
Выделите текст, к которому вы хотите применить гиперссылку. Это может быть текст URL, отдельное слово, фраза, предложение или абзац.
Щелкните правой кнопкой мыши текст и выберите « Ссылка» или « Гиперссылка», чтобы открыть диалоговое окно « Вставить гиперссылку ». Или перейдите на вкладку Вставка и выберите Ссылки > Ссылка .

В поле Адрес введите URL-адрес документа или веб-сайта, на который вы хотите сослаться. Для сетевых ресурсов URL-адрес должен включать протокол (например, http, https или ftp).
Текст для отображения текстового поля по умолчанию для текста, выбранного на шаге 1. Вы можете изменить этот текст здесь , если Вам нравится.
Выберите
Выбранный текст отображается в виде гиперссылки, по которой можно щелкнуть, чтобы открыть связанный документ или веб-сайт.
Чтобы внести изменения в ссылку, щелкните правой кнопкой мыши гиперссылку и выберите « Редактировать гиперссылку» .
Удалить гиперссылки
Когда вы вводите URL-адрес в Word, он автоматически вставляет гиперссылку, которая подключается к веб-сайту. Эта функция удобна, если вы распространяете документы в электронном виде, но это может создавать неудобства при печати документов.
Чтобы удалить гиперссылку, щелкните правой кнопкой мыши ссылку и выберите « Удалить гиперссылку» .
В Word для Mac щелкните правой кнопкой мыши и выберите « Гиперссылка» . В раскрывающемся меню выберите « Редактировать гиперссылку» , затем выберите « Удалить ссылку»
.Подробнее о редактировании гиперссылок
При работе в диалоговом окне «Вставить гиперссылку» и диалоговом окне « Редактировать гиперссылку» в левой части диалогового окна доступны некоторые другие функции.
Существующий файл или веб-страница
Эта вкладка выбирается по умолчанию в диалоговых окнах «Вставить гиперссылку» и «Изменить гиперссылку». На этой вкладке отображается текст гиперссылки и URL этой гиперссылки
В середине окна есть три вкладки:
- В текущей папке отображаются файлы, расположенные в той же папке, что и текущий документ. Если вы хотите, чтобы выбранная ссылка ссылалась на документ, расположенный в этой папке, найдите файл и выберите его. Поле Адрес изменяется, чтобы отразить местоположение документа на вашем компьютере.
 Поле Текст для отображения также изменяется на адрес файла, поэтому вы можете изменить это поле, чтобы изменить текст, отображаемый в документе Word.
Поле Текст для отображения также изменяется на адрес файла, поэтому вы можете изменить это поле, чтобы изменить текст, отображаемый в документе Word. - Просмотренные страницы показывает список последних документов и веб-страниц, к которым вы обращались. Выберите один из них в качестве нового назначения ссылки.
- Недавние файлы отображает список последних файлов, над которыми вы работали в Word. Это удобно, если вы работаете с рядом отдельных документов и хотите быстро создавать ссылки на эти файлы.
Место в этом документе
На этой вкладке отображаются разделы и закладки, содержащиеся в текущем документе. Используйте его для ссылки на определенные места в текущем документе.
Создать новый документ
Перейдите на эту вкладку, чтобы создать новый документ, к которому будет подключаться ссылка. Эта функция полезна, если вы создаете серию документов, но еще не создали документ, на который хотите сослаться. Определите имя нового документа в помеченном поле.
Определите имя нового документа в помеченном поле.
Если вы не хотите редактировать новый документ, который вы создаете, выберите Изменить новый документ позже .
Адрес электронной почты
В этом разделе создается ссылка, которая будет генерировать новое электронное письмо, когда кто-то щелкает по нему, и заполняет некоторые из новых полей электронной почты заданными вами значениями по умолчанию. Введите адрес электронной почты, на который вы хотите отправить новое письмо, и добавьте тему, которая будет отображаться в новом письме, заполнив соответствующие поля.
Если вы недавно использовали эту функцию для других ссылок, любые адреса электронной почты, которые вы использовали в них, появятся в списке недавно использованных адресов электронной почты .
Гиперссылки, закладки и перекрёстные ссылки в Word
13 Июл 2021
Главная » Microsoft Word • Вложения в документ • Работа в Word » Гиперссылки и закладки
Опубликовано в Microsoft Word, Вложения в документ, Работа в Word Я-Блогер 13 июля, 2021Содержание статьи
- 1 Гиперссылки
- 2 Закладки
- 3 Перекрестные ссылки
Ещё в самом начале статей про Word я говорил о структуре документа, о том, как важно использовать стили для того, чтобы впоследствии получить возможность быстро добираться до нужного раздела? К этому мы ещё вернёмся, но сейчас надо сказать ещё и о том, что, помимо стилей, в Word существуют другие способы пометить нужный участок текста, а именно — закладки и гиперссылки: специальные кнопки для их добавления включены в панель «Связи» ленты «Вставка».
Гиперссылки
Поговорим сначала про гиперссылки в документе Ворд — ведь с ними мы и так сталкиваемся каждый день, общаясь со страничками Интернета! Создатели Word, кстати, постоянно напоминают нам, что эта программа вполне сгодится для создания гипертекстовых документов и даже целых сайтов! Это, конечно же, преувеличение… Но трудно не согласиться с тем, что роль гиперссылок в нынешних электронных документах необычайно высока. Правда, на бумаге, конечно, от них толку немного — разве что вы пишете URL в явном виде, например, в скобках.
В этом случае, кстати, Word создаёт гиперссылку автоматически, равно как и при вводе адреса электронной почты. И как же сделать самому гиперссылку в Ворде на текст? Если вы захотите «прикрепить» гиперссылку к какому-то слову или фразе, проблем у вас не будет — для этого понадобится только обратиться к ленте «Вставка».
Убрать гиперссылку или удалить все гиперссылки в Ворде вы можете нажав на текст со ссылкой правой кнопкой мыши и выбрав в контекстном меню «Удалить гиперссылку».
Обычно под «гиперссылками» мы подразумеваем адреса Интернета, однако ссылки можно создать и на любой участок нашего документа! Для этого и служат Закладки — вторая кнопка на панели «Ссылки» ленты «Вставка».
Закладки
Алгоритм здесь тоже несложный: нажав кнопку, мы получаем возможность пометить закладкой нужный нам участок текста. А затем с помощью кнопки добавления гиперссылки мы может протянуть к нему ниточку из любого другого абзаца или главы. Делается это обычным порядком, через кнопку «Гиперссылка» или пункт Контекстного меню. Только не забудьте нажать в меню вставки — Связать с… кнопку «Место в документе». После этого вам останется лишь отметить в выпадающем списке имя нужной вам закладки.
Добавление и удаление закладок в документе Word или сообщении Outlook — Служба поддержки Office
Примечание: Имена закладок должны начинаться с буквы. Они могут содержать цифры и буквы, но не пробелы.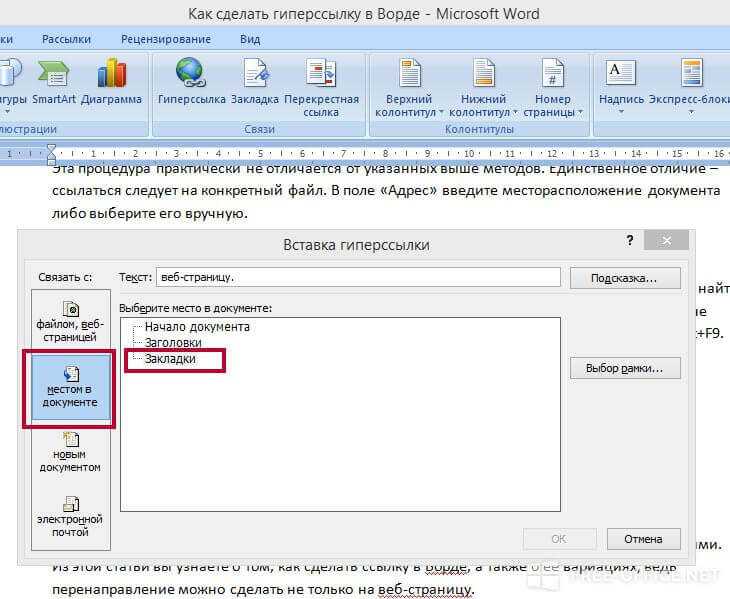 Если вам требуется разделить слова, используйте символ подчеркивания (_), например Первый_заголовок.
Если вам требуется разделить слова, используйте символ подчеркивания (_), например Первый_заголовок.
Перекрестные ссылки
Последняя кнопка служит для создания Перекрёстных ссылок в Ворде — они понадобятся вам в том случае, если вы захотите отослать читателя к другому участку документа, где содержится подробное рассмотрение данного вопроса. По сути это те же гиперссылки, а стало быть, все их достоинства проявляются лишь в электронных, но никак не в бумажных версиях документа.
Как сделать перекрестную ссылку в Ворд? Выбираете кнопку «Перекрестная ссылка» и настраиваете под себя, например, под Заголовок:
Не забывайте, что любой созданный в Word документ мы легко можем сохранить в виде гипертекстовой странички, которую можно опубликовать в Сети! Для этого войдите в ленту «Файл» в левом верхнем углу экрана, выберите команду «Сохранить как…» ⇒ «Другие форматы». А затем выберите в меню Тип файла (оно расположено прямо под именем сохраняемого документа) строчку «Веб-страница».
Теперь вы знаете как сделать и удалить гиперссылку, как сделать закладку и гиперссылку в Ворд.
От автора
Я-Блогер
Как вставить гиперссылку в Word онлайн
При использовании программного обеспечения для создания и редактирования документов важно не только его визуальное окружение, но и функции, которые оно может иметь. Одним из преимуществ Word является то, что он позволяет вставлять ссылки, поэтому вы должны знать, как вставить гиперссылку в Word.
Важно знать, как вы вставляете гиперссылку в Word, так как это позволяет создавать в документе определенные ссылки, которые работают для перенаправления на внешнюю страницу. Это очень полезно при упоминании веб-страницы в документе.
Как вставить гиперссылку в ярлык Word?
Вы вставляете гиперссылку в Word, используя определенный набор клавиш, которые можно нажимать на клавиатуре. Вы можете узнать, как это сделать с помощью следующих инструкций.
1. Откройте нужный документ Word. Нажмите одновременно клавиши «CTRL» и «K». Таким образом, откроется меню параметров.
Нажмите одновременно клавиши «CTRL» и «K». Таким образом, откроется меню параметров.
2. На панели параметров выберите «Существующий файл или веб-страница». В адресной строке введите ссылку или путь к файлу по вашему выбору и нажмите принять.
Как вставить гиперссылку в Word 2019?
В файл Word очень полезно вставить гиперссылку в Word, чтобы иметь возможность использовать их разными способами. Вы можете выбрать элементы, которые находятся в одном документе, чтобы иметь возможность более эффективно нацеливаться на указанную область.
1. Выбрав файл Word, выберите элемент или Word, на который вы хотите создать ссылку.
2. Выберите вкладку «Вставка».
3. Перейдите в «Ссылки» и выберите опцию «Закладка».
4. Введите легко узнаваемое имя закладки и нажмите OK. Выберите второй элемент, с которым вы хотите связать.
5. Теперь выберите параметр «Гиперссылка» и перейдите в раздел «Место этого документа», и вы сможете увидеть закладки. Выберите нужную закладку и нажмите «ОК», оба элемента будут связаны.
Выберите нужную закладку и нажмите «ОК», оба элемента будут связаны.
Как вставить гиперссылку в word на устройствах ma c?
Если вы являетесь пользователем Mac, идея состоит в том, чтобы научиться вставлять гиперссылку в Word, так как это будет отличный инструмент, который вы можете использовать. Чтобы создать гиперссылки на этих устройствах, вы можете сделать это следующим образом.
1. Выберите элемент, на который вы хотите вставить гиперссылку. Перейдите в раздел «Вставка», чтобы позже перейти к «Гиперссылке».
2. Откроется меню, в котором можно добавлять гиперссылки различными способами, выберите «Веб-страница или файл». Введите адрес гиперссылки для добавления. Нажмите «ОК», и ваша гиперссылка будет создана.
Как вставить гиперссылку в документ Word?
Способ вставки гиперссылки в Word очень полезен для многих пользователей. Тем не менее, есть также процент пользователей, которые не хотят, чтобы их добавляли автоматически. Таким образом, вы узнаете, как отключить гиперссылки в любом документе.
Таким образом, вы узнаете, как отключить гиперссылки в любом документе.
1. Перейдите на вкладку «Главная».
2. Выберите раздел «Параметры», а затем перейдите к «Обзор».
3. Нажмите «Параметры автозамены», и откроется новое меню.
4. Выберите раздел «Автоформат при вводе» и снимите флажок «Сетевые и интернет-пути по гиперссылкам». Нажмите «Принять», и гиперссылки будут автоматически отключены.
Хотя важно знать, как вставить гиперссылку в Word, вы не должны забывать, что вы можете рассчитывать на множество других вариантов редактирования при использовании офиса WPS, загрузите его и начните создавать свои документы.
Воспользуйтесь офисом WPS и поддержите одного из официальных партнеров Зимних Олимпийских игр 2022 года в Пекине.
Как добавить гиперссылки в Word
При создании документа Microsoft Word, которым вы планируете поделиться с другими, вы можете добавить гиперссылки. Вы можете сделать ссылку на веб-страницу, файл, место в документе или адрес электронной почты.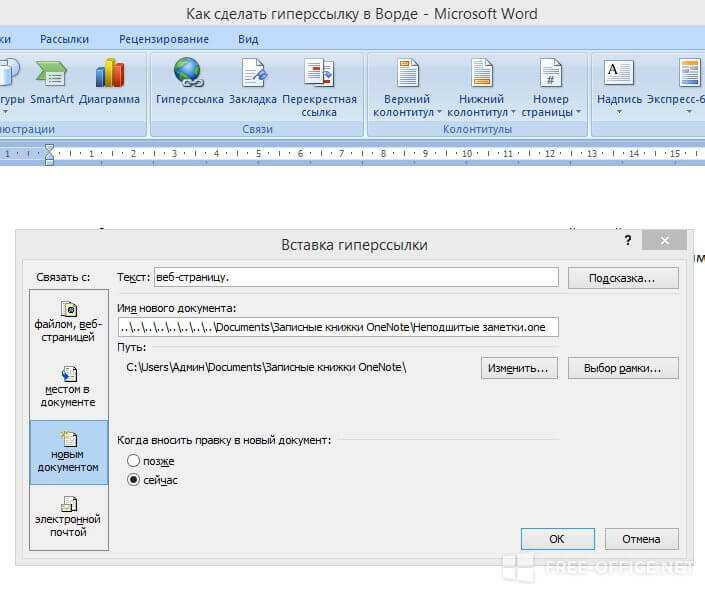 Затем ваши читатели просто нажимают на ссылку, а не предпринимают дополнительные шаги самостоятельно.
Затем ваши читатели просто нажимают на ссылку, а не предпринимают дополнительные шаги самостоятельно.
Помимо того, что они полезны для ваших читателей, ссылки могут быть полезны и вам. Они отлично подходят для проверки ваших ссылок, проведения дополнительных исследований, открытия другого файла или навигации по документу, просто выберите ссылку.
Здесь мы покажем вам, как добавить гиперссылки в Word на элементы, упомянутые выше.
Содержание
- Ссылка на веб-страницу в Word
- Ссылка на другой файл в Word
- Ссылка на место в документе
- Ссылка на адрес электронной почты
- Редактирование, копирование или удаление гиперссылки в Word
Сложность
Средняя
Продолжительность
5 минут
Что вам нужно
Microsoft Word
Ссылка на веб-страницу в Word
Создание ссылки на веб-сайт или конкретную веб-страницу — это хороший способ для ваших читателей посетить упомянутый вами источник.
Шаг 1: Выберите текст в документе Word, который вы хотите связать. Вы можете сделать это, перетащив через него курсор, который подсветит его.
Шаг 2: Перейдите на вкладку Вставка , выберите Ссылки > Связать и выбрать Вставить ссылку . Либо щелкните текст правой кнопкой мыши, перейдите к Ссылка и выберите Вставить ссылку во всплывающем меню.
Шаг 3: Когда откроется окно «Вставить ссылку», выберите Существующий файл или веб-страницу слева.
Шаг 4: Если вы недавно просматривали страницу, она может появиться в списке для выбора. Выберите Просмотренные страницы в центральном окне и выберите страницу. Затем он появляется в Адрес ящик.
Если вы не видите страницу в списке, введите или вставьте ее URL-адрес в поле Адрес
Шаг 5: Выберите OK , чтобы применить ссылку.
Шаг 6: Затем вы увидите текст, выбранный вами в связанном документе, который будет выделен синим цветом и подчеркнут. При выборе ссылки сайт или страница открывается в веб-браузере по умолчанию.
Ссылка на другой файл в Word
Одним из способов, которым гиперссылки могут быть полезны для вас как автора, является ссылка на другой файл, например документ, электронную таблицу или другой элемент, связанный с вашим текущим документом.
Шаг 1: Выберите текст в документе Word, который вы хотите связать.
Шаг 2: Перейдите на вкладку Вставить , выберите Ссылки > Ссылка и выберите Вставить ссылку или щелкните правой кнопкой мыши, перейдите к Ссылка и выберите Вставить ссылку
.Шаг 3: Когда откроется окно «Вставить ссылку», выберите Существующий файл или веб-страницу слева.
Шаг 4: Выберите файл, выполнив одно из следующих действий:
- Выберите Текущая папка , если файл находится в той же папке, что и текущий документ, и выберите его.

- Выберите Последние файлы , если вы недавно открыли или создали файл, и выберите его в списке.
- Введите полный путь к файлу в поле Адрес .
Шаг 5: Выберите OK , чтобы применить ссылку к вашему тексту.
Шаг 6: Затем вы увидите выделенный текст в вашем документе, связанном. При выборе ссылки файл должен открыться.
Ссылка на место в документе
Если у вас длинный документ, вам может понадобиться ссылка на определенные разделы для облегчения навигации. Вы можете ссылаться на заголовки, закладки или верхнюю часть документа.
Шаг 1: Выберите текст в документе Word, который вы хотите связать.
Шаг 2: Перейдите на вкладку Вставить , выберите Ссылки > Ссылка и выберите Вставить ссылку или щелкните правой кнопкой мыши, перейдите к Связать и выбрать Вставить ссылку .
Шаг 3: Когда откроется окно Вставить ссылку, выберите Поместить в этот документ слева.
Шаг 4: Справа вы увидите список опций. Если у вас нет заголовков или закладок, вы увидите только параметр Верх документа .
Выберите расположение документа, на который вы хотите создать ссылку, и нажмите OK , чтобы применить ссылку.
Шаг 5: Затем вы увидите выделенный текст, связанный в вашем документе. Когда вы выбираете ссылку, вы должны перейти к этому месту в документе.
Ссылка на адрес электронной почты
Возможно, у вас есть список контактов в документе или ваш собственный адрес электронной почты, чтобы читатели могли связаться с вами. Вы можете указать адрес электронной почты и при желании включить строку темы.
Шаг 1: Выберите текст в документе Word, который вы хотите связать.
Шаг 2: Перейти к Вставить вкладку , выберите Ссылки > Ссылка и выберите Вставить ссылку или щелкните правой кнопкой мыши, перейдите к Ссылка и выберите Вставить ссылку .
Шаг 3: Когда откроется окно Вставить ссылку, выберите
Шаг 4: В поле Недавно использованные адреса электронной почты вы можете увидеть адрес электронной почты, который хотите использовать. Если это так, просто выберите его.
Если вы не видите адрес электронной почты в списке, введите его в поле Адрес электронной почты поле вверху.
Шаг 5: При желании укажите Тема в этом поле. Это автоматически заполняет электронное письмо этой строкой темы, что упрощает поиск в папке «Входящие» получателя.
Шаг 6: Выберите OK , чтобы применить ссылку к вашему тексту.
Шаг 7: Затем вы увидите выделенный текст в связанном документе. При выборе ссылки в почтовом приложении по умолчанию должно появиться новое окно сообщения.
Редактирование, копирование или удаление гиперссылки в Word
После добавления ссылки в документ Word может потребоваться изменить или удалить ссылку.


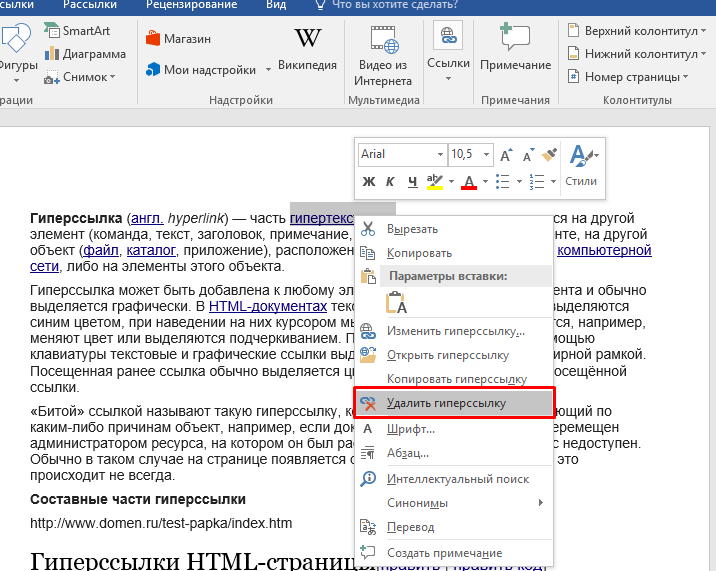 Поле Текст для отображения также изменяется на адрес файла, поэтому вы можете изменить это поле, чтобы изменить текст, отображаемый в документе Word.
Поле Текст для отображения также изменяется на адрес файла, поэтому вы можете изменить это поле, чтобы изменить текст, отображаемый в документе Word.