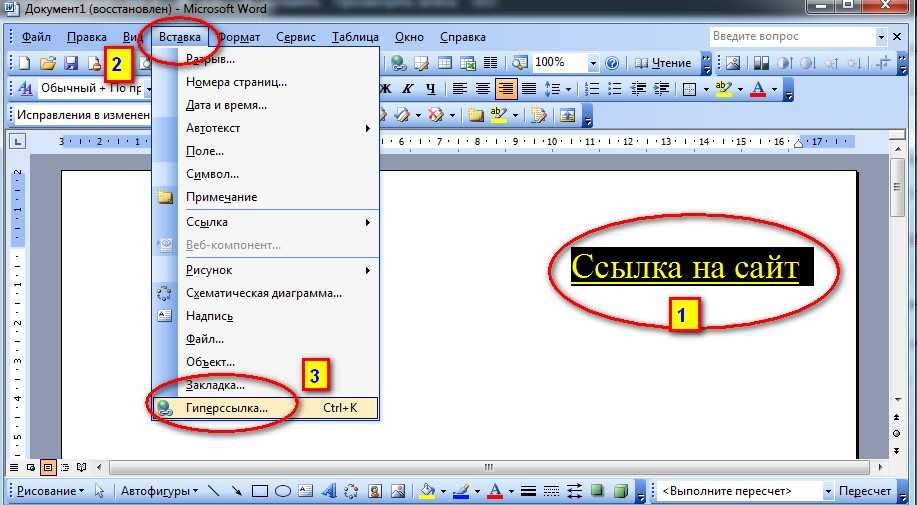Как преобразовать документ Word в PDF с помощью гиперссылок • BUOM
При преобразовании документа Word в PDF может быть полезно преобразовать гиперссылки, чтобы можно было избежать повторной вставки информации. Хотя большинство документов Word преобразуются в PDF-файлы без интерактивных ссылок, выполнение правильных шагов может помочь вам включить информацию, к которой могут получить доступ пользователи. Если вы конвертируете документ Word в PDF, вам может быть полезно научиться сохранять гиперссылки. В этой статье мы приводим список шагов, которые вы можете предпринять, чтобы преобразовать документ Word в PDF с гиперссылками, а также дополнительные советы, которые вам помогут.
Зачем вам знать, как конвертировать Word в PDF с гиперссылками?
При преобразовании документа Word в PDF важно понимать, как сохранить гиперссылки, чтобы вы могли по-прежнему иметь к ним доступ в новом документе. Существует множество причин, по которым вы можете преобразовать документ Word в документ PDF, например, отправить документ на мобильное устройство или помочь документу сохранить свое форматирование. Если ваш документ Word содержит гиперссылки, которые важны для доступа пользователей, важно, чтобы вы перенесли кликабельные ссылки в документ PDF.
Если ваш документ Word содержит гиперссылки, которые важны для доступа пользователей, важно, чтобы вы перенесли кликабельные ссылки в документ PDF.
Как конвертировать Word в PDF с гиперссылками
При преобразовании документов Word в PDF следуйте соответствующим протоколам, чтобы сделать гиперссылки доступными для пользователей. Вот шаги, которые вы можете предпринять:
1. Откройте документ Word
Откройте приложение Microsoft Word, чтобы получить доступ к своим документам. Затем выберите документ Word, который вы хотите преобразовать в PDF. Вы можете создать новый документ или выбрать существующий документ для преобразования в PDF.
2. Поднимите окно гиперссылок
Гиперссылка — это ссылка, содержащая текст, представляющий ссылку, которую пользователи могут щелкнуть, чтобы получить к ней доступ. Например, если вы включаете ссылку на образовательный веб-сайт, вы можете включить текст «Название образовательного веб-сайта», по которому пользователи могут щелкнуть, чтобы получить доступ к веб-сайту.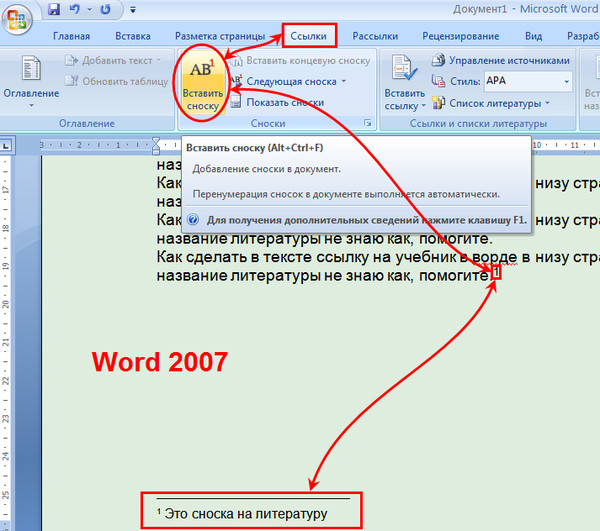 После открытия документа Word вставьте гиперссылки, которые вы хотите перенести в новый документ PDF.
После открытия документа Word вставьте гиперссылки, которые вы хотите перенести в новый документ PDF.
Для этого нажмите кнопку с надписью «Вставить» в верхней части окна. Затем выберите опцию «гиперссылка», которая откроет окно, в котором вы можете вставить нужную ссылку. Это позволяет вам включить гиперссылку, которую вы можете перенести в PDF.
3. Вставьте гиперссылку в документ
Откройте веб-сайт в отдельной вкладке или окне, которое вы хотите связать в своем документе. Чтобы создать гиперссылку, щелкните правой кнопкой мыши ссылку в верхней части новой вкладки или окна, затем выберите параметр «Копировать» в раскрывающемся меню. Затем щелкните адресное поле в окне гиперссылки и выберите параметр «Вставить» в раскрывающемся меню, чтобы вставить ссылку. Затем щелкните поле в окне с надписью «Текст для отображения». Это относится к тексту, который вы можете включить в документ, представляющий гиперссылку.
Введите текст, который вы хотите отобразить в поле.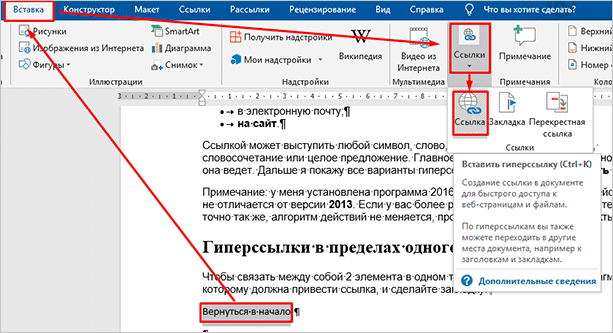 Постарайтесь создать сообщение, точно представляющее ссылку, чтобы пользователям было легко ее понять и использовать. Например, если вы включаете ссылку на веб-сайт, который содержит советы о том, как улучшить свое питание, вы можете включить текст, который гласит: «10 советов, как улучшить свое питание и диету». Затем пользователи могут щелкнуть текст, чтобы получить доступ к ссылке. Вот несколько других идей для текста, который вы можете отображать по ссылке:
Постарайтесь создать сообщение, точно представляющее ссылку, чтобы пользователям было легко ее понять и использовать. Например, если вы включаете ссылку на веб-сайт, который содержит советы о том, как улучшить свое питание, вы можете включить текст, который гласит: «10 советов, как улучшить свое питание и диету». Затем пользователи могут щелкнуть текст, чтобы получить доступ к ссылке. Вот несколько других идей для текста, который вы можете отображать по ссылке:
Название веб-сайта. Рассмотрите возможность включения названия веб-сайта или заголовка ссылки. Например, если вы ссылаетесь на статью или блог, укажите название статьи или публикации.
Общая тема веб-сайта: укажите тему веб-сайта, на который ведет ссылка, например, есть ли на веб-сайте полезная информация или развлекательные материалы.
Краткое описание содержания ссылки. Дайте краткое описание содержания ссылки, например, ведет ли она на веб-сайт социальной сети, интернет-магазин или новостной портал.

Какую пользу может получить пользователь, нажав на ссылку: если вы создаете документ для целей продаж или маркетинга, вы можете включить в него описание того, какую пользу пользователь может получить, нажав на ссылку. Например, страховой агент может добавить текст «Нажмите здесь, чтобы узнать, как купить страховку со скидкой», а затем добавить ссылку на свой страховой веб-сайт.
4. Сохраните гиперссылки
После вставки гиперссылок нажмите кнопку «ОК» в окне гиперссылки. Это отображает гиперссылки на экране. Убедитесь, что отображаемый текст в документе выглядит нормально.
5. Преобразовать в PDF
После того, как вы вставите свои гиперссылки, пришло время преобразовать документ Word в документ PDF. Для этого нажмите «Файл» в верхнем левом углу окна, после чего откроется раскрывающееся меню. В этом меню нажмите «Сохранить как». Создайте имя для своего файла, введя его в поле с надписью «Имя файла». Выберите имя файла, которое легко понять, чтобы вы могли найти его в будущем.
Под полем «Имя файла» есть поле с надписью «Сохранить как тип». При нажатии на это поле открывается меню параметров преобразования. Выберите вариант с надписью «PDF». Затем выберите кнопку «Сохранить» в левом верхнем углу. Как только вы нажмете «Сохранить», документ будет сохранен в формате PDF с доступными гиперссылками.
Советы по преобразованию PDF с гиперссылками
Вот несколько советов, которые следует учитывать при преобразовании документов Word в PDF-файлы с гиперссылками:
Проверьте правильность работы ссылок
Иногда гиперссылки могут загружаться неправильно при переносе из документа Word в PDF. После сохранения документа PDF убедитесь, что гиперссылки работают правильно. Обязательно нажмите на каждую ссылку, а затем убедитесь, что она ведет на правильный веб-сайт. Если вы обнаружите, что ссылка загружена неправильно, вы можете удалить ссылку и вставить новую гиперссылку в документ PDF, нажав кнопку «Добавить ссылку на документ» на панели инструментов в верхней части окна.
Практика преобразования гиперссылок
Прежде чем преобразовывать важные документы, важно попрактиковаться в преобразовании документов Word в PDF-файлы с гиперссылками. Рассмотрите возможность создания документа Word с несколькими ссылками, чтобы вы могли попрактиковаться в его преобразовании и повысить свою уверенность в переносе многочисленных ссылок. Обязательно перепроверьте каждую ссылку, которую вы конвертируете, чтобы убедиться, что она работает.
Обратите внимание, что ни одна из компаний, упомянутых в этой статье, не связана с компанией Indeed.
Работа с Вордом — ссылки и перенос текста | DNSIS
В предыдущей статье была рассмотрена вставка картинок, разрыва страницы, переноса слов и римских цифр. Сегодня будут изучены такие функции, как: выделить весь текст, сделать дробь и ссылку, убрать переносы.
Как выделить весь текст в Ворде?
Во время любой работы с текстовыми файлами в данной программе человеку довольно часто приходится прибегать к выделению всего печатного объема. Это очень удобная функция для внесения в него некоторых корректив: изменение цвета или шрифта, выделение курсивом или цветом. Для выбора страниц в документах можно использовать мышку и возможности самого Ворд. В файле можно обозначить абсолютно всю печатную часть, либо только некоторые отрывки, требующие правки. Будь то отдельные фразы, предложения или целый абзац. Даже новичок, только что познакомившийся с этой программой, с лёгкостью освоит любой способ выделения, настолько они просты. Рассмотрим подробнее некоторые из них.
Это очень удобная функция для внесения в него некоторых корректив: изменение цвета или шрифта, выделение курсивом или цветом. Для выбора страниц в документах можно использовать мышку и возможности самого Ворд. В файле можно обозначить абсолютно всю печатную часть, либо только некоторые отрывки, требующие правки. Будь то отдельные фразы, предложения или целый абзац. Даже новичок, только что познакомившийся с этой программой, с лёгкостью освоит любой способ выделения, настолько они просты. Рассмотрим подробнее некоторые из них.
Как выделить весь текст в Word 2003 года?
В Word 2003 выборка всего печатного объема происходит с использованием тех же сочетаний, что и в выше описанных примерах. Но в выбранном текстовом редакторе есть одно отличие в процессе вычленения орывков с применением мышки. В этой версии команду «Выделить все» следует искать во вкладке «Правка».
Чтобы выбрать напечатанный объем, одновременно используя клавиатуру и мышь, сначала следует переместить указатель в начальную точку нужного фрагмента.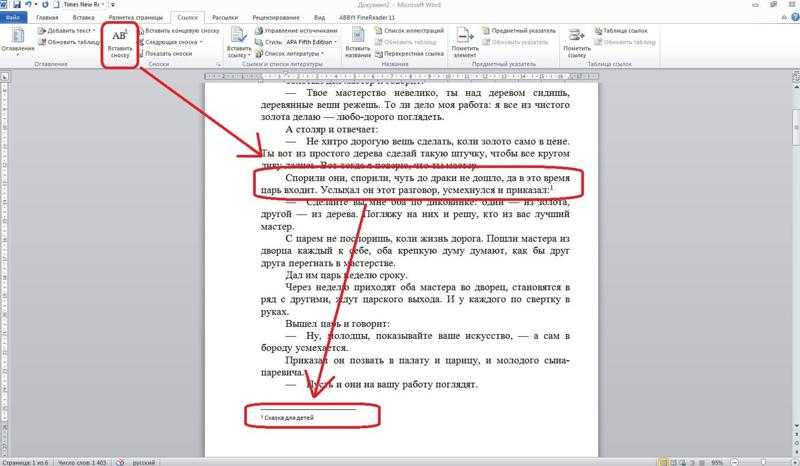 После чего нажимают «Shift» и, не отпуская ее, перелистывают страницы до необходимого момента. Его отпускают только после того, как все будет отмечено.
После чего нажимают «Shift» и, не отпуская ее, перелистывают страницы до необходимого момента. Его отпускают только после того, как все будет отмечено.
Как выделить текст мышкой в Word 2011 года?
Для выбора всех страниц, созданных в версии 2011, понадобится последовательно сделать несколько шагов.
- Сначала перейти во вкладку «Главная» и найти раздел под названием «Редактирование»
- Во вкладке щелкаем на «Выделить»
- В списке находим действие «Выделить всё»
- Затем передвигаем курсор на левое поле документа и делаем три нажатия клавишей мыши
Как выделить весь текст в Word 2013 и 2016 года?
Текст в Ворд файле этих версий легко отметить используя клавиатуру, для этого достаточно нажать сочетание нескольких кнопок. Например, для автоматического выбора всего документа печатающему потребуется комбинация клавиш «Ctrl» и «А». Такой способ идеально подходит для достаточно объемных печатных блоков, количество страниц которых может достигать нескольких сотен.
Также при необходимости могут быть отмечены отдельные части: одна или несколько фраз, или абзац. Для этого указатель мышки ставят в начало того фрагмента, редактирование которого требуется в данный момент. После этого нажимают на левую кнопку мышки и, не отпуская ее, перемещают указатель до конца фрагмента, который требуется выделить.
Существуют ли еще какие-либо способы для выделения отдельных частей печатных страниц? Есть еще несколько вариантов с использованием клавиатуры. Например, для выбора только одной строки, указатель переводят в ее начало, и нажимают SHIFT вместе со стрелкой вниз. Схожий алгоритм у действий производимых с одним абзацем. Курсор также помещают в начальную точку фрагмента, и нажимают сочетание кнопок, только не двух, как описано выше, а трёх к предыдущей комбинации добавляется CTRL.
Как выделить весь текст в Mac?
А как работать в программе, установленной на Мас? По правде говоря, в ней работать ничуть не сложнее чем в Word, потому что в ней применяется технология схожая с той, которую используют для операционной системы Windows.
Благодаря такому простому и понятному руководству, каждый желающий без труда сможет научиться выделять большие или малые отрывки, работая с любым программным обеспечением.
Как сделать дробь в Ворде?
Многие студенты технических направлений и специалисты работающие в технических отраслях часто задаются вопросом правильного ввода дробных выражений. Кроме них, знать ответ на поставленный вопрос полезно и школьникам. Для них в предусмотрен особый знак, который можно вставить в предложение или математическое выражение. Но далеко не все знают, где его искать, а ни на одной клавиатуре такового нет. Постараемся разобраться вместе.
Как сделать дробь в документе используя символы?
В текстовом редакторе Word имеется большое количество всевозможных знаков, причем некоторые из них выглядят довольно необычно. Как они помогут ввести дробные единицы? Для этого требуется сделать несколько шагов.
Как они помогут ввести дробные единицы? Для этого требуется сделать несколько шагов.
- Сначала необходимо понять где искать эти обозначения, для этого открываем меню «Вставка», в нем находим иноку «Символ» и кликаем на нее
- После нажатия на монитор выведется таблица с полной коллекцией различных знаков, из которых выбирают необходимые
- Может случиться, что среди представленного разнообразия не найдется нужного, тогда следует посмотреть дополнительные, для этого делают переход в категорию «Другие символы», кнопка для него находится внизу таблицы
- В случае, когда в представленном наборе не удалось найти то, что треуется, переходят в меню «Шрифт» и выбирают другой шрифт
- Когда обозначение найдено, его выделяют и нажимают на команду вставить, а после нее — закрыть и оно отображается в файле
Как сделать дробь в Ворде — первый способ
Некоторые дробные числа при наборе заменяются автоматически, но иногда этого не происходит, и они сохраняются в первоначальном виде. Поэтому человеку приходится самостоятельно вставлять такие знаки. Для этого заходят в меню «Вкладка», находят иноку «Символ» и щелкают на нее, после чего переходят в категорию «Другие символы». Затем пользователь щелкает на команду «Набор», выделяет подходящее обозначение, и последовательно щелкает на «Вставить» и «Закрыть».
Поэтому человеку приходится самостоятельно вставлять такие знаки. Для этого заходят в меню «Вкладка», находят иноку «Символ» и щелкают на нее, после чего переходят в категорию «Другие символы». Затем пользователь щелкает на команду «Набор», выделяет подходящее обозначение, и последовательно щелкает на «Вставить» и «Закрыть».
Как сделать дробь в Ворде — второй способ
Когда возникает необходимость поставить число над другим и провести между ними горизонтальную линию, на помощь ему придут функции текстового редактора. Как же сделать такое выражение? Для этого указатель передвигают на то место в тексте, где расположится будущее число. Затем из команд текстовой программы выбирают меню «Вставка». Из выпавшего списка кликают по пункту «Символ», он открывает окно со множеством обозначений, которых не найти на клавишах, все их можно вставлять в текст. Теперь осталось найти надпись «Дробь» и выбрать подходящий формат.
При правильно выполненной операции, появится необходимое обозначение, где одна буква или цифра будет располагаться строго над другой, и их будет разделять горизонтальная черта.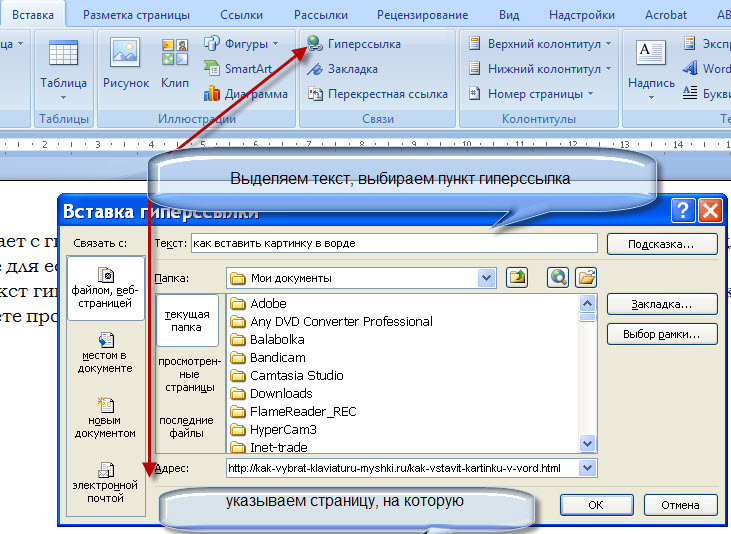
Иногда человеку, работающему с печатным файлом, не виден раскрывающийся список «Набор». Эта проблема легко устраняется, одним нажатием пункта Юникод (шестн.) в нижнем углу окна с правой стороны.
Как сделать дробь в Ворде 2003 года?
Чтобы вставить дробное число в текстовый файл, созданный в этой версии, первым делом находят на командной строке стрелку, которая открывает меню «Параметры панелей инструментов». В списке действий выбирают команду для добавления дополнительных функций на панель. Затем нужно перейти в раздел «Команды» и выбрать иноку «Редактор формул». Выбранный значок сразу появится на панели инструментов, его требуется нажать. На экране появится окно, в котором можно выбрать нужное дробное выражение.
Как сделать дробь в Ворде 2007 года?
Некоторые пользователи отдают предпочтение определенным версиями редактора. Эта часть предназначена для ценителей программного обеспечения 2007 года. Какие особенности в нем важно учесть вставляя дробные числа?
Какие особенности в нем важно учесть вставляя дробные числа?
Для этого на панели инструментов вверху нажимают «Вставка». Из выпавшего списка выбирают иноку «Формула» и щелкают по ней. Сразу же на экране появляется дополнительное окно с названием «Конструктор». В нем собрано большое число формул, в том числе и дроби. Это довольно легкая задача, с которой справится и новичок.
Как сделать дробь в Ворде 2010 года?
Как и в предыдущем случае, здесь нет никаких загвоздок, главное последовательно выполнять все шаги. Сначала пользователь открывает меню «Вставка», затем находит строку «Формула» и нажимает по ней, в заключении выбирает подходящий вариант.
Как убрать переносы в Ворде?
В печатном тексте, как и в письменном, не всегда фразы умещаются на строчке. В этом случае приходится либо переносить не уместившиеся части вручную, либо это самостоятельно делает программа. Но не редки ситуации, когда автоматизированное перенесение пользователю не нужно.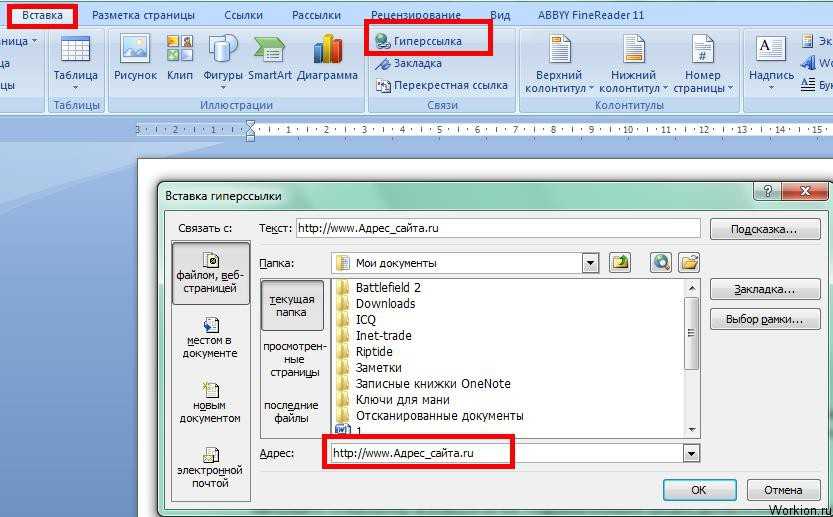 Чаще всего это происходит с данными скопированными из всемирной сети, когда их характеристики значительно отличаются от вордовских, и выражения переносятся не правильно. В этом варианте возникает необходимость устранить разделение слов в записи. Каким образом это делается?
Чаще всего это происходит с данными скопированными из всемирной сети, когда их характеристики значительно отличаются от вордовских, и выражения переносятся не правильно. В этом варианте возникает необходимость устранить разделение слов в записи. Каким образом это делается?
Как убрать автоматические переносы?
Первым делом, после того как работа открылась, в разделе «Разметка страницы» отыскивают вкладку «Параметры страницы». Затем нажатием на пункт «Расстановка переносов» открывают пункты, в них напротив «Авто» будет стоять галочка. Для отмены функции автопереноса следует поставить другую галочку рядом с пунктом «нет». О правильности выполненных действий будет свидетельствовать исчезновение из текста всех дефисов между слогами.
Как убрать переносы поставленные вручную?
С автоматическим разделением все понятно, но иногда требуется убрать и то, которое было расставлено вручную. Одно дело, когда их один или два, и совсем другое, когда большое число.
- Первый шаг, как и в предыдущем примере – открытие записей
- Переход в категорию «Параметры страницы» и щелчок мышкой по разделу «Расстановка переносов»
- Так как около строки «нет» уже стоит отметка, в Ворде используется замена
- Для этого применяют сочетание кнопок Ctrl+H, эта манипуляция открывает дополнительное окно, в нем щелкают на значок «больше»
- Затем указатель ставится напротив окошка «Найти»
- Следующий – клик по иноке с надписью «Специальный»
- В выпавшем перечне находят и отмечают «Мягкий перенос»
- Поле возле «Заманить на» оставляют пустым
- После этого щелкают по «Заменить все»
- О правильно выполненном алгоритме скажет удаление всех расставленных дефисов
Как убрать автоматические переносы в Word 2003 года?
Оба алгоритма рассмотренные выше подходят для работы с современными версиями программных продуктов. Теперь подробнее остановимся на том, как то же самое повторить в Ворде 2003. Возможно ли произвести удаление как ручных, так и механических разъединений в устаревшей версии? Ответ однозначно положительный. Это совсем не сложно, важно соблюдать последовательность этапов.
Теперь подробнее остановимся на том, как то же самое повторить в Ворде 2003. Возможно ли произвести удаление как ручных, так и механических разъединений в устаревшей версии? Ответ однозначно положительный. Это совсем не сложно, важно соблюдать последовательность этапов.
Сначала открывают печатную работу, требующую корректировки, и весь выделяют. Затем на командной строке отмечают иноку с надписью «Сервис». Ее легко найти в левом верхнем углу экрана. Затем из выпавшего набора свойств выбирают «Язык». В выпавшем перечне щелкают на значок «Расстановка переносов». В завершении убирают метку около строчки «Автом. расстановка переносов».
Как удалить ручные переносы в Word 2003 года?
В связи с тем, что эта версия Ворда несколько отличается от современных, то различными будут и схемы действий. Сначала на главной панели надо отыскать и щелкнуть «Правку». Из описи кликнуть на операцию «Заменить», потом на иноку «Специальный» и выбрать «Мягкий перенос». Окошко «Заменить на» не обозначаем.
Окошко «Заменить на» не обозначаем.
Как удалить переносы в Word версии 2007 года?
Сначала открывают категорию «Разметка страницы». В «Параметрах страницы» нажимают на «Расстановка переносов». В показавшемся меню ставят отметку рядом с «нет». Такая последовательная схема актуальна для устранения самопроизвольно появившегося перенесения.
В ситуации, когда нужно устранить разделения, сделанные вручную, последовательность будет другой. Сначала в командном меню заходим во вкладку «Главная». Затем в ней находят пункт «Редактирование», он располагается вверху справа. Вслед за этим щелкают на «Заменить». Всплывет интерактивное окно, в котором кликают на значение «больше», потом на «Специальный». Из появившегося реестра нужно выделить две позиции «мягкий перенос» и «неразрывный дефис». Нажатием на «Заменить все» завершают процесс.
Как сделать ссылку в Ворде?В текстовом редакторе сносками или ссылками называют указания на материалы, из которых цитируется информация. Чаще всего их применяют в работах, где используются цитаты из какой-либо научной литературы, когда необходимо обязательно указать первоисточник со всеми его данными. Существуют государственные стандарты, устанавливающие правила, по которым в примечаниях указывается только определенная информация.
Чаще всего их применяют в работах, где используются цитаты из какой-либо научной литературы, когда необходимо обязательно указать первоисточник со всеми его данными. Существуют государственные стандарты, устанавливающие правила, по которым в примечаниях указывается только определенная информация.
Что такое гиперссылка?
Гиперссылкой называют какой-либо элемент, при щелчке на который пользователь отсылается на другой объект. Эти элементы могут располагаться где угодно в текстах, компьютерных дисках, а могут быть и переходами на различные интернет-сайты. Гиперссылки можно создать из одного термина, предложения, фотографий или арт-объектов.
Как сделать сноски в документе?
Тем, кто отдает предпочтение продукту 2007 года и современнее, следующая инструкция постановки примечаний будет очень полезна. Этот способ отличается простотой и удобством.
В открытом тексте отбирают отрывок, который будет содержать примечание или указание на ресурс.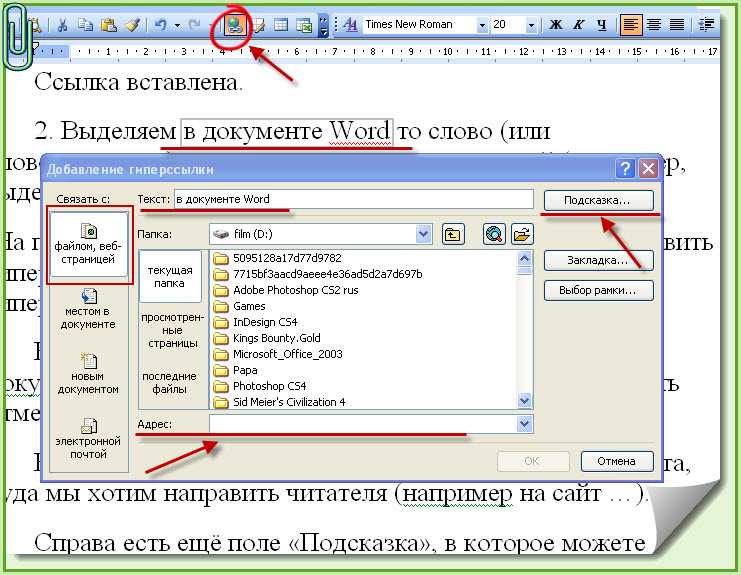 Указатель помещают в конец выбранного отрывка. После этого в разделе «вставки», расположенном в самом верху экрана, находят функцию «вставить сноску» и нажимают на нее. При правильном выполнении всех манипуляций, в конце цитаты отобразится цифра. Курсор же автоматически окажется в поле нижнего колонтитула, там прописываются вся важная информация об использованном источнике.
Указатель помещают в конец выбранного отрывка. После этого в разделе «вставки», расположенном в самом верху экрана, находят функцию «вставить сноску» и нажимают на нее. При правильном выполнении всех манипуляций, в конце цитаты отобразится цифра. Курсор же автоматически окажется в поле нижнего колонтитула, там прописываются вся важная информация об использованном источнике.
Для студентов действуют государственные стандарты, регламентирующие характер информации, содержащейся в указателях. Чаще всего эти данные ограничиваются библиографическим описанием первоисточника.
Как сделать ссылку в Word на источники?
Рассмотрим подробнее алгоритм формирования грамотно и качественно оформленных сносок в Word.
Сначала на командной строке, находящейся в верхней части монитора, нужно открыть раздел «Ссылки». Затем из вариантов выбирают «Вставить сноску». При выполнении этой операции, курсор переместится вниз, где около появившейся цифры вводятся все требуемые данные. Нумероваться каждое обращение к источнику будет автоматически. Оформление привязок к другим текстам или сайтам производится в этой же вкладке при нажатии иноки «Вставить ссылку».
Нумероваться каждое обращение к источнику будет автоматически. Оформление привязок к другим текстам или сайтам производится в этой же вкладке при нажатии иноки «Вставить ссылку».
Как сделать гиперссылку на источник?
Сейчас подробнее остановимся еще на одном способе создания ссылки.
Сначала, на роль проводника, как и предыдущих вариантах, подбирают подходящий объект. Когда приходится создавать гиперссылки, отсылающие на составные части текстового произведения, конечные пункты подчеркивают при помощи закладок. Для чего переходят в меню вставки и в разделе «Связи» выполняют операцию «закладка». В открывшемся дополнительном окне заполняют графу «имя» и, чтобы завершить первую стадию, щелкают на иноку «добавить».
Следующий шаг формирования гиперссылки в печатном редакторе выполняется все в том же разделе вставки. Во вкладке «связи» щелкают на строчку с надписью «Гиперссылка». После нажатия на мониторе появится дополнительное поле в виде таблицы, в графе «связать с» из списка выбирают обозначение «местом в документе».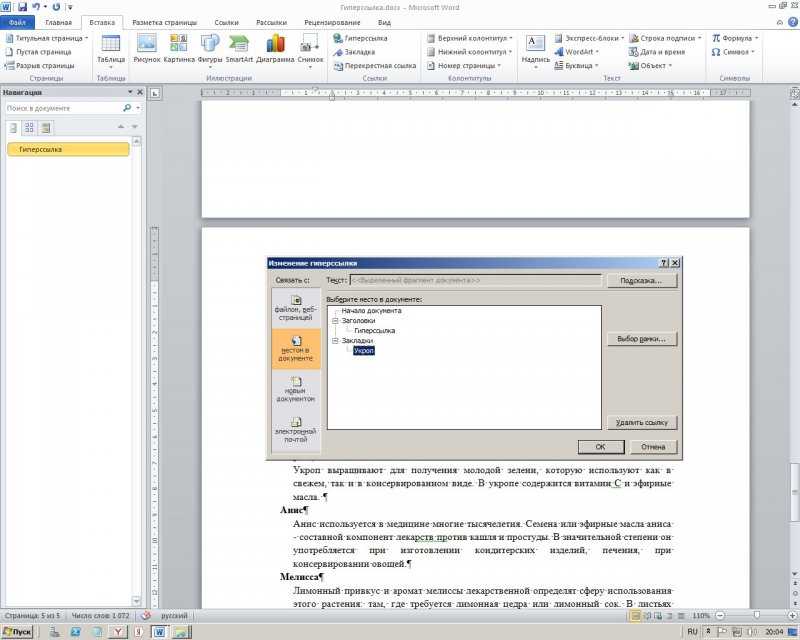 Далее высветится свод названий, где будет указана заранее сформированная закладка. Требуется щелкнуть по ней и завершить алгоритм нажатием ОК.
Далее высветится свод названий, где будет указана заранее сформированная закладка. Требуется щелкнуть по ней и завершить алгоритм нажатием ОК.
Как сделать гиперссылку на другой документ?
При оформлении отсылающего компонента на иной материал, созданный в Word, порядок шагов несколько изменится. Сначала элемент, которому уготовлена роль гиперссылки, обозначают выделением. Затем выводят на монитор интерактивное окно с надписью «вставка гиперссылки». Чтобы оно открылось, по отмеченному фрагменту щелкают правой клавишей мышки и в выпавшей описи выделяют строку «Гиперссылка». В столбце «связать с» жмем на верхнюю иноку «файлом, веб-страницей». В архиве проводника указывают нужный ресурс. При создании перехода на различные интернет-порталы, копируется расположение сайта и вставляется в окошко с названием «адрес ресурса». Щелчком на «ОК» завершается весь рабочий процесс.
← вернуться в БлогТеги статьи: Работа с вордом (MS Word)
Интересные и похожие статьи:
Автор:Работа с Вордом — часть 5:убрать колонтитул,
читать
Автор:Работа с Вордом —часть 4: убрать разрыв страницы
читать
Поделись страницей в соц.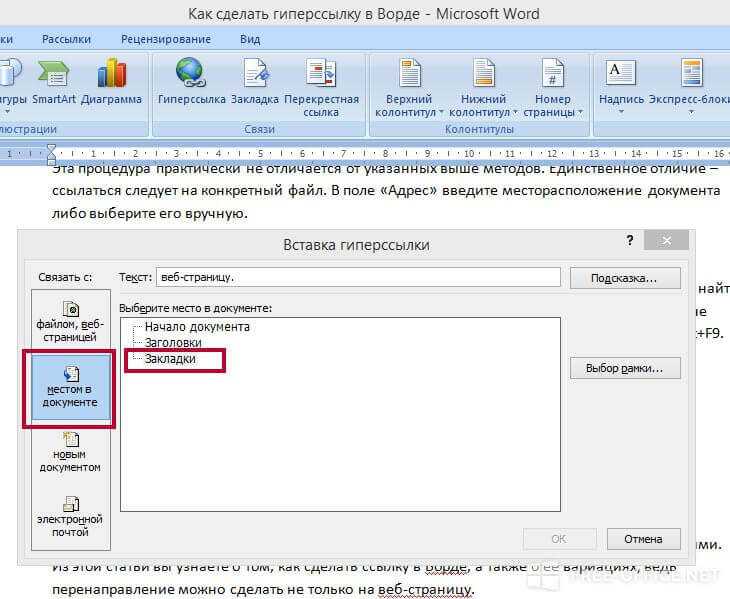 сетях:
сетях:
Как сделать гиперссылку в Microsoft Word
Содержание
I Вставить, изменить и удалить гиперссылку в WordГиперссылка в Word работает так же, как ссылка на веб-сайте или в сообщении электронной почты . Когда вы делаете гиперссылку на текст или изображения, они становятся кликабельными и переносят вас на другую страницу или раздел документа.
Гиперссылки также могут вести на веб-страницы и файлы за пределами документа Word.
В Microsoft Word вы можете создавать ссылки на существующие или новые файлы на вашем устройстве, адреса электронной почты и определенные области в документе.
В этой статье рассказывается, как создавать, вставлять, редактировать и удалять гиперссылки в Word.
Совет: Word автоматически создает гиперссылку, если нажать ENTER после ввода или вставки веб-адреса или URL-адреса , например https://www. techlogicalinc.com.
techlogicalinc.com.
Чтобы вставить гиперссылку в Word , выполните следующие действия.
1. Выберите текст или визуальный вы хотите использовать в качестве гиперссылки.
2. Выберите вкладку Вставка в меню Сервис.
3. Щелкните раскрывающееся меню группы Links .
4. Выберите Вставить Ссылка , чтобы добавить гиперссылку.
Ярлык: На клавиатуре нажмите ⌘ Command+K (Mac) или Ctrl+K (ПК), чтобы вставить гиперссылку в любой выделенный текст.
5. В поле Вставить гиперссылку в появившемся диалоговом окне выберите тип объекта, на который вы хотите создать ссылку:
- Существующий файл или веб-страница: Создает ссылку на другой существующий документ, файл, созданный в другом программном обеспечении, например, на книгу Excel или страница в Интернете.

- Место в этом документе: Вы переходите к заголовку или закладке в том же документе.
- Создать новый документ: Создает новый документ Word, а затем добавляет в него гиперссылку.
- Адрес электронной почты: Создает интерактивный адрес электронной почты, при нажатии на который создается новое сообщение электронной почты.
6. Укажите, куда должна вести ссылка:
- Выберите один из доступных вариантов в зависимости от того, на что вы ссылаетесь в Word. Введите путь к внешнему файлу или веб-странице , заголовку или закладке в документе, новому имени файла или адресу электронной почты .
7. После этого нажмите OK .
Примечание: Если удерживать нажатой клавишу Ctrl и щелкнуть выбранный текст гиперссылки , вы перейдете к указанному местоположению (или создадите новое сообщение электронной почты или документ Word).
Чтобы изменить гиперссылку, выполните следующие действия.
1. Щелкните правой кнопкой мыши ссылку .
2. Нажмите Редактировать гиперссылку .
3. В диалоговом окне Редактировать гиперссылку введите текст рядом с « Текст для отображения » или адрес, который вы хотите использовать для ссылки.
4. По завершении нажмите OK .
Удалить гиперссылку в WordВы можете удалить одну гиперссылку или удалить сразу несколько ссылок. Вот как.
Удаление одной гиперссылки в Word:Чтобы удалить одну гиперссылку, выполните следующие действия.
1. Чтобы удалить гиперссылку, щелкните правой кнопкой мыши на нем.
2. Выберите параметр Удалить гиперссылку .
Совет: Чтобы удалить гиперссылку вместе с текстом, нажмите и перетащите курсор по ссылке, затем нажмите Удалить .
Удалить сразу все гиперссылки в документе Word с помощью сочетания клавиш . Вот как.
- Нажмите Ctrl+A на клавиатуре, чтобы выделить весь текст.
- Затем одновременно нажмите Ctrl+Shift+F9 .
Выполнение описанных выше действий приведет к удалению всех гиперссылок из вашего документа.
Ссылки :СВЯЗАННЫЙ: Как удалить гиперссылки в Word
- https://support.microsoft.com/en-us/office/create-or-edit-a-hyperlink-5d8c0804-f998-4143-86b1-1199735e07bf
- https://support.microsoft.com/en-us/office/remove-or-turn-off-hyperlinks-027b4e8c-38f8-432c-b57f-6c8b67ebe3b0
Два приема для поиска или замены веб-ссылок в Word
Microsoft 365, Microsoft Office для Mac, Microsoft Word, Office 2003, Office 2007, Office 2010, Office 2013, Office 2016, Office 2019, Office 2021 / Office LTSC, Office 365, Office для простых смертных, Office Watch /
Найдите или измените множество веб-ссылок в документах Word с помощью команды «Заменить». Вот две хитрости: одна хорошая, а другая не очень эффективная.
9г специальный поисковый кодХитрость заключается в том, чтобы выявить ссылки с помощью сочетания клавиш Alt + F9 View Field Codes, которое отобразит базовую ссылку, а не текст.
Теперь { ГИПЕРССЫЛКА …. } видно, вы можете использовать стандартные команды замены, чтобы внести изменения. Например, замените http на https (при условии, что за пределами кодов полей нет ссылок «http»).
Будьте осторожны с вашими командами замены, имейте в виду, что: 9d просто замените строки, которые могут существовать только в коде поля. Например (с включенным параметром «Использовать подстановочные знаки») find HYPERLINK*»http: найдет все поля ссылок, содержащие ссылки http, независимо от количества символов между кодом поля и параметром ссылки.
Поиск внутри кодов полей Word с включенным просмотром кодов полей (Alt + F9) и использованием подстановочных знаков.