Два лучших способа как сделать гифку: полная инструкция 2019
SEOКонтент-маркетинг
26 фев., 2019
Использование гифок — лучший способ увеличить поведенческие факторы на вашем сайте, а также вовлечь аудиторию к просмотру нужной для вас информации. Анимированные изображения являются одним из лучших инструментов контент-маркетинга, поскольку гифки не только просты для восприятия пользователей, но также просты и в создании.
Как сделать гифку? В данной статье мы расскажем, как самостоятельно создать gif, как и в каких случаях их стоит использовать, а также какие преимущества использования гифок. Однако обо всем по порядку.
Такой формат изображений, как гифка, появился около 30 лет назад, и с течением времени не теряет свою популярность. Как раньше, так и сейчас множество пользователей не только просматривает, но и сохраняет анимированные изображения с целью поделиться ими с друзьями и знакомыми. К сожалению, далеко не все контент-маркетологи и владельцы блогов используют Graphics Interchange Format (сокращенно gif). Причина в том, что многие просто не знают как их сделать. Давайте же рассмотрим подробнее, как сделать гифку, а также преимущества ее использования.
Причина в том, что многие просто не знают как их сделать. Давайте же рассмотрим подробнее, как сделать гифку, а также преимущества ее использования.
В чем заключается преимущество гифок?
На зарубежных форумах и сообществах гифки давным-давно заняли место “любимчиков”. Анимированные изображения для большинства куда удобнее, чем видеоформат. Так, к основным преимуществам gif перед видео стоит отнести:
- Видео необходимо включать и выключать, а также открывать его в новой вкладке для удобства просмотра;
- Практически в каждом видео есть звуковое сопровождение, что исключает возможность прослушивания музыки отдельно от видео;
- К большинству видео применима константа Вадсворта, которая гласит, что примерно первые 30% информации в видео можно перематывать, поскольку никакой полезной информации там не содержится. В гифках же собран исключительно необходимый и полезный материал без “воды”;
- Если видео не встроено в контент страницы, его придется открывать на другом сайте и ждать загрузки;
- В большинстве видео присутствует реклама, которую нельзя перемотать.
 Из-за этого приходится дополнительно ждать от 5 до 30 секунд.
Из-за этого приходится дополнительно ждать от 5 до 30 секунд.
К счастью, все вышеперечисленные недостатки просмотра видео не относятся к гифкам. Их не нужно перематывать, включать и выключать, отключать звук и отвлекаться на рекламу.
Использование гифок в контент-маркетинге
Энн Смарти (Ann Smarty), одна из самых известных контент-маркетологов в мире, считает, что анимационные изображения — новый тренд, который постепенно завоевывает свои позиции. Огромная сфера контент-маркетинга позволяет не ограничивать применение гифок. Все зависит лишь от вашей фантазии, опыта и информации, которую вы хотите донести до пользователей.
Существует несколько наиболее эффективных способов применения анимированных изображений:
- Главная страница. Гифка на главной странице вашего сайта позволит пользователям как можно быстрее разобраться с тематикой вашего сайта, а также понять, как работает ваш сервис.
- Пошаговая инструкция. Для того, чтобы информация в пошаговой инструкции была более понятна пользователям, можно использовать гифки.
 Анимация позволяет куда быстрее понять, как нужно выполнить то или иное действие.
Анимация позволяет куда быстрее понять, как нужно выполнить то или иное действие. - Привлечение внимания. Гифка не только фокусирует внимание читателя на нужной информации, но и является прекрасным способом разбавить скучный материал привлекательной анимацией.
- E-mail рассылка. Гифка в рассылке не только задерживает внимание читателя, но и доносит до него тематику письма, тем самым увеличивая конечный CTR.
- Социальные сети. Применение гифок в социальных сетях — рай не только для пользователей, но и для владельцев страниц и сообществ. Facebook даже добавил возможность самостоятельно сделать анимацию из фото в пару шагов, благодаря чему количество просмотров значительно выросло — теперь пользователи больше не задаются вопросом, как сделать гифку из фото;
- Комментарии. Комментарий с гифкой привлекает значительно больше внимания, чем без нее. Использование анимации в ответах — распространенная практика для пользователей площадок Reddit и Quora.
Как сделать гифку самостоятельно?
Существует множество способов как делать гифки — мы же рассмотрим наиболее простые и быстрые.
Создание гифки с помощью ютуба
Скопируйте ссылку и добавьте в ее начало gif. Должно получится что-то похожее на:
gifyoutube.com/watch?v=KTaxTHGfwrI
Когда перейдете по такой ссылке, для вас откроется специальный редактор gif.com. В нем вам следует выбрать время начала и окончания анимации, а также другие необходимые параметры.
На то, чтобы создать такую гифку, вы потратите меньше минуты.
Запись гифки с экрана
Как сделать гифку из видео? Для начала необходимо записать видео, которое после нужно будет конвертировать в формат gif.
Существует огромное количество приложений для записи видео, вот некоторые из них:
- Google Chrome CaptureCast Chrome Screen Recording;
- Movavi Video Suite;
- Debut Video Capture;
- WM Recorder;
- AVS Video Editor.
Записывайте видео через любое удобное для вас приложение или расширение, скачивайте файл себе на компьютер и всё — теперь вы знаете, как сделать гифку из видео. Также можно сделать гифку из видео онлайн, если нет желания заморачиваться со скачиванием и установкой приложений.
Также можно сделать гифку из видео онлайн, если нет желания заморачиваться со скачиванием и установкой приложений.
Конвертируем видео в gif
Как и для записи видео, конвертеров video to gif огромное количество. Выбирайте удобный для вас. Напоминаем, что также можно создать гиф онлайн, а не только с помощью установочных приложений. Рекомендуем обратить внимание на следующие сервисы:
- Ezgif;
- Free-video-to-gif-converter;
- Movavi.
Все они работают по схожей схеме:
- Необходимо загрузить записанное видео в систему конвертера;
- Выставить необходимые параметры, такие как начало и конец воспроизведения, количество fps и качество;
- В выбранном вами приложении также могут быть дополнительные функции изменения размера, возможность обрезать гиф, ускорения и замедления, а также добавления текста.
- Скачать гиф из видео на компьютер и готово.
Хранить ваши гифки можно как на компьютере, так и на специальных сервисах.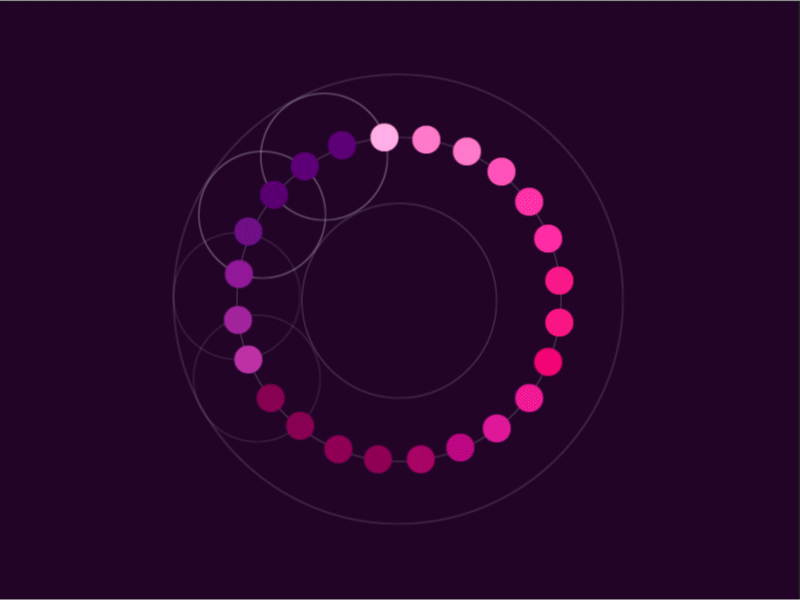 Наиболее популярные из них — giphy и gfycat.com.
Наиболее популярные из них — giphy и gfycat.com.
Использование анимированных изображений — тренд, который только набирает свои обороты. Огромное количество пользователей предпочтут просмотр гифки вместо видео, изображений или текста. Форматы анимаций в ближайшем будущем могут сильно поменяться, однако общая идея создания образов и оптимизирования информации останется неизменной.
Всё что нужно знать о GIF анимации
Видеоредактор Filmora
Rotate, trim, combine videos easily
Full video effects (green screen, AI protrait etc.)
Edit audio in differnt tracks
Бесплатная загрузка
Скачать Скачать
Гифки снова популярны! Но что это вообще такое? И зачем они нужны?
GIF — это сокращение от Graphics Interchange Format и это не что иное, как определенный формат изображения, например как JPEG или PNG. Изображение в формате GIF особенно хорошо сжимается, и это довольно экономично с точки зрения места для хранения.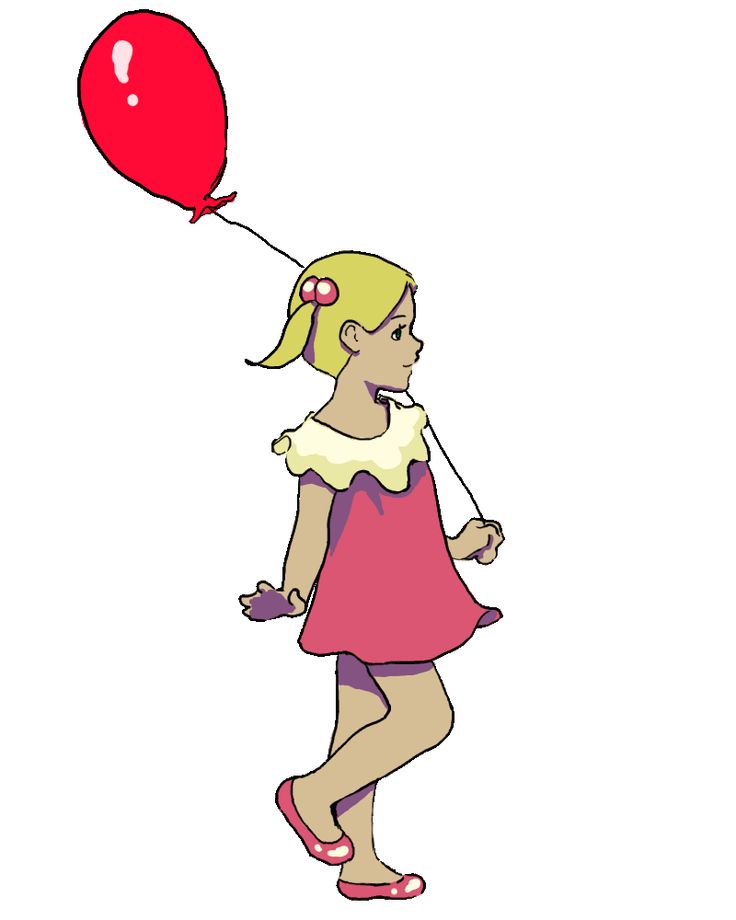 Форматы GIF менее подходят для фотографий, поскольку они могут отображать меньше цветов; GIF-файлы — хороший выбор для плоских изображений.
Форматы GIF менее подходят для фотографий, поскольку они могут отображать меньше цветов; GIF-файлы — хороший выбор для плоских изображений.
Формат GIF был разработан еще в 1987 году. Многие помнят гифки по 90-м годам, когда те активно использовались и были в моде, но потом они на какое-то время исчезли из вида, и вот теперь они снова на пике.
В этой статье
Часть 1: Что такое анимированные GIF-файлы?
Часть 2: Преимущества и недостатки анимированных GIF-файлов
Часть 3: Для чего нужны анимированные GIF-файлы?
Часть 4: Как создать анимированные GIF-файлы самостоятельно
Часть 1: Что такое анимированные GIF-файлы?
Анимация как таковая — это движущееся изображение, то есть метод, при котором отдельные изображения объединяются друг с другом и затем отображаются в быстрой последовательности. Самый простой пример анимации — это старый добрый блокнот на каждой странице которого изображен рисунок. Если быстро перелистывать страницы в таком блокноте нам будет казаться, что изображение двигается.
Анимированные GIF-файлы — это изображения в формате GIF, которые связаны друг с другом с помощью программного обеспечения, поэтому небольшое видео создается из множества отдельных изображений. Этот метод анимации не подходит для крупномасштабного производства, такого как целые фильмы, потому что это займет слишком много времени.
Сейчас анимированные GIF-файлы очень охотно используются маркетологами. Изображения привлекают больше внимания, чем тексты, а движущиеся изображения, в свою очередь, привлекают больше внимания, чем статические. Согласно исследованию VideoMetrix компании ComScore, видеоконтент в сообщениях электронной почты в некоторых случаях увеличивает количество кликов более чем на 90 процентов. Однако устаревшие возможности отображения почтовых клиентов и ограничения многих провайдеров бесплатной почты представляют собой препятствие, особенно когда речь идет об интеграции Flash и Java. Использование формата GIF для отображения содержимого движущегося изображения менее проблематично.
Анимированные файлы делают текстовый контент более живым. Кроме этого у них есть еще одно важное преимущество — гифки очень легко создать. Вы можете сделать это самостоятельно. Для этого не нужно быть профессионалом. Сегодня на рынке представлено огромное количество инструментов (в том числе и бесплатных), которые позволяют создать Анимированные GIF буквально за несколько минут. GIF можно создать из изображений, а также создать анимацию из видео.
В этой статье Вы узнаете о преимуществах анимированных GIF-файлов, о том где и как их можно применять и как сделать анимацию из видео.
Часть 2: Преимущества и недостатки анимированных GIF-файлов
Преимущества:
Явным преимуществом формата GIF является небольшой размер файла по сравнению, например, с изображением в формате JPEG. Анимация в формате GIF занимает меньше места для хранения. С редакционной точки зрения, GIF-файлы — это не просто альтернатива JPEG или коротким видео, это более или менее небольшая ироническая противоположность новейшей видеотехнологии 4K. В них есть немного ретро-характера.
В них есть немного ретро-характера.
Конечно, GIF-файлы также можно использовать в качестве неироничной альтернативы коротким видеороликам, если единственная цель — сэкономить место для хранения, потому что анимация в формате GIF просто быстрее загружается на веб-сайт. При оценке веб-сайтов Google все чаще учитывает фактор времени загрузки, поэтому рекомендуется публиковать GIF-анимацию вместо видео с высоким разрешением. Конечно, только если клип короткий (идеально несколько секунд), иначе проблемы с размером файла быстро возникнут снова.
Кроме того, если смотреть на то, как воспринимают гифки пользователи, то мы также увидим их явное преимущество. Невероятно, но факт, маркетинговые исследования показали, что пользователи с большим удовольствиям посмотрят анимированный двухминутный GIF-файл, чем видео, которое будет длиться всего 30 секунд.
На самом деле это можно легко объяснить. Основная причина в том, что воспроизведение GIF-изображений происходит автоматически.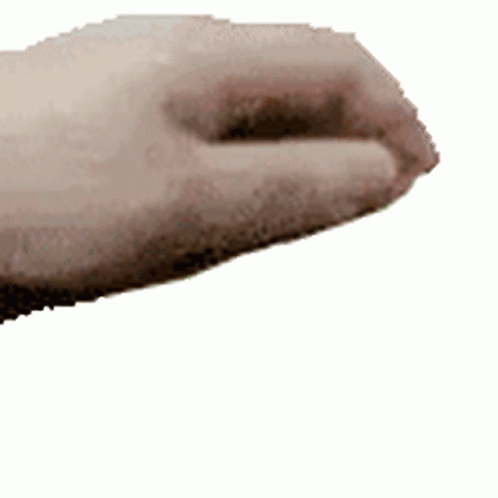 Гифку не нужно включать, регулировать или отключать на ней звук, перематывать. Они способны донести до пользователя всю важную информацию за короткий промежуток времени, не отвлекая от основного контента.
Гифку не нужно включать, регулировать или отключать на ней звук, перематывать. Они способны донести до пользователя всю важную информацию за короткий промежуток времени, не отвлекая от основного контента.
Недостатки:
К сожалению, некоторые злоумышленники скрывают в графике так называемые вредоносные программы. Скачивая гифку из Интернета, вы всегда рискуете поймать трояны или вирусы. В случае сомнений, особенно в электронных письмах от неизвестных отправителей, лучше не загружать картинку (или другие вложения). С веб-сайтами вы обычно можете относительно быстро определить, имеете ли вы дело с надежным провайдером. Сертификаты SSL — это качественная характеристика веб-сайта. Обратите внимание на домен. Для этого просто взгляните на строку URL, отображаемую вашим браузером вверху. Если вы видите «https» вместо «http» или небольшой замок, у сайта есть сертификация, и вы можете предположить, что имеете дело с безопасным провайдером.
Часть 3: Для чего нужны анимированные GIF-файлы?
Когда дело доходит до использования анимированных GIF-файлов, важно не переусердствовать. Если анимации слишком длинные или их несколько на одной странице, они, как правило, раздражают и разрушают общую картину, а не радуют пользователя.
Если анимации слишком длинные или их несколько на одной странице, они, как правило, раздражают и разрушают общую картину, а не радуют пользователя.
Анимации в формате GIF хороши, например, для демонстрации простых процессов. Как пользоваться этим инструментом? Какой символ нужно щелкнуть, чтобы вызвать то или иное действие? Отлично гифки работают, например, в презентации, хорошая анимация может помочь сделать заявление еще более ясным. Например, с растущей полосой в столбчатой диаграмме. Часто GIF-файлы используют в учебных материалах, используются в демонстрациях на лекциях. Примером может быть — кесарево сечение медицинская анимация видео.
Конечно, еще с момента создания и по сей день, гифки, в качестве маленьких уловок, активно используют рекламщики и маркетологи. Качественно подобранные и уместно используемые анимации могут стремительно поднять продажи. Такие, кажущиеся на первый взгляд, мелочи, как прыгающий Санта-Клаус в рождественских поздравлениях покупателям или милый котенок, встающий на задние лапки в рекламе кошачьего корма, способны приковать внимание потенциальных покупателей и увеличить потребительский интерес. Но внимание, использовать GIF- анимацию для продвижения бизнеса нужно лишь в том случае, если вы абсолютно уверены, что это будет иметь желаемый эффект.
Но внимание, использовать GIF- анимацию для продвижения бизнеса нужно лишь в том случае, если вы абсолютно уверены, что это будет иметь желаемый эффект.
Но анимированные GIF-файлы можно использовать не только в бизнесе и рекламе, они также активно используются для развлекательного контента. Добавьте анимацию в свой пост в соц. сетях или блоге, чтобы привлечь больше внимания к содержанию поста или просто повеселить своих друзей, реагируйте гифками на сообщения, выражайте эмоции, создавайте веселые GiF-мемы, просто развлекайтесь.
Часть 4: Как создать анимированные GIF-файлы самостоятельно
На сегодняшний день на рынке есть огромное количество инструментов, как платных, так и бесплатных, для создания анимированных изображений и анимации из видео. Есть программы рассчитанные на новичков, есть те, которыми предпочитают пользоваться профессионалы. Сегодня мы расскажем Вам как сделать анимацию из видео с помощью нескольких доступных инструментов.
Как сделать анимацию на видео с помощью инструмента Animaker
Пользоваться этим инструментом проще простого.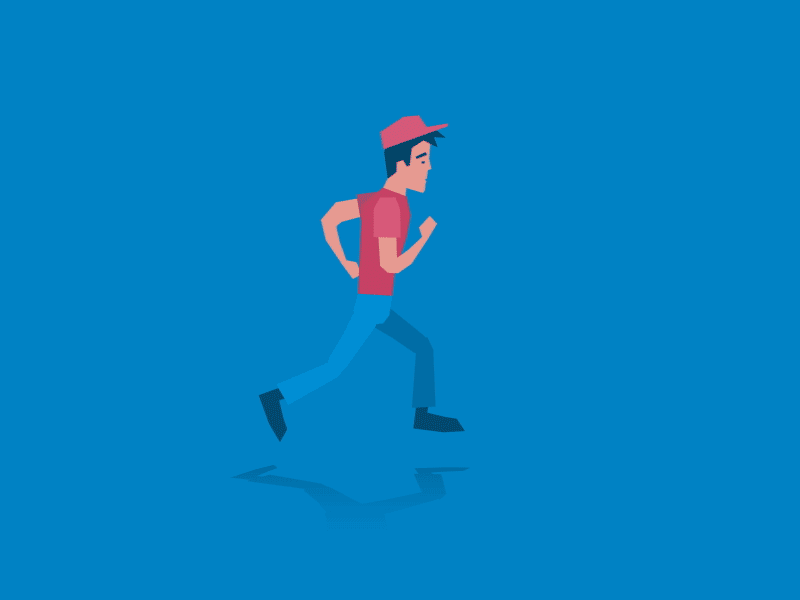 Программа имеет интуитивный пользовательский интерфейс и быстро разобраться как сделать гиф анимацию из видео получится даже у новичков. С ней Вы сможете создать анимированные гифки для бизнеса или для личных проектов, пользуясь крупнейшей в мире анимационной библиотекой.
Программа имеет интуитивный пользовательский интерфейс и быстро разобраться как сделать гиф анимацию из видео получится даже у новичков. С ней Вы сможете создать анимированные гифки для бизнеса или для личных проектов, пользуясь крупнейшей в мире анимационной библиотекой.
Как создать анимацию для видео с помощью WhatsApp
Да-да теперь и WhatsApp предлагает инструмент для создания гифок. Если Вас интересует анимация на видео айфон, то это отличный для Вас вариант так как пока работает только одна версия для пользователей i-устройств. Версия для Android тоже планируется, но пока находится в разработке. Превращайте свои видео в анимацию через WhatsApp и отправляйте друзьям. Максимальная продолжительность гифки: шесть секунд.
Как сделать анимацию из видео онлайн с помощью Wondershare Filmora
Wondershare Filmora это инструмент для редактирования видео с большим набором функций. С его помощью можно без труда и особых знаний сделать gif анимацию из видео. Программа платная, но имеет бесплатную версию. Подойдет как для новичков, так и для профессионалов.
Программа платная, но имеет бесплатную версию. Подойдет как для новичков, так и для профессионалов.
Скачать
Для Win 7 или позднее (64-бита)
СкачатьДля macOS 10.12 или позднее
Как сделать GIF анимацию из видео Youtube
Сегодня у каждого есть возможность всего за несколько секунд создать GIF-изображение из любого ролика на YouTube. Сделать пока это можно очень просто и бесплатно.
Всё что нужно это:
- Выбрать подходящий ролик на YouTube.
- В адресной строке видео, после www. и перед youtube наберите gif, так, чтобы начало адреса ролика приняло вид https://www.gifyoutube.com/.
- Установите тайм-код для начала гифки и ее продолжительность.
- Нажмите “Создать GIF”
Как сделать GIF из видео за 6 шагов
GIF — это веселый и динамичный способ выразить себя в Интернете. Эти анимированные файлы содержат короткий зацикленный видеоклип — обычно тот, который выражает эмоцию. Люди — визуальные существа, и если картинка стоит тысячи слов, то анимированный GIF стоит еще больше.
Эти анимированные файлы содержат короткий зацикленный видеоклип — обычно тот, который выражает эмоцию. Люди — визуальные существа, и если картинка стоит тысячи слов, то анимированный GIF стоит еще больше.
Благодаря тому, что GIF-файлы — это веселый, ясный и лаконичный способ выразить свои чувства, они невероятно популярны. Вот почему «реакция GIF» — один из наиболее распространенных способов использования файлов такого типа. GIPHY, одна из крупнейших онлайн-платформ GIF, имеет невероятные 500 миллионов активных пользователей — и они отправляют 7 миллиардов GIF-файлов каждый день!
Анимированные GIF-файлы часто используются в личных или прямых социальных сообщениях, а также они популярны на таких сайтах, как Tumblr. Тем не менее, они также хорошо работают во многих типах творческого контента, таких как сообщения в блогах, целевые страницы, электронные письма и сообщения в социальных сетях.
Существуют GIF-файлы, созданные из зацикленных изображений или даже неподвижных изображений, но эта статья посвящена объяснению того, как создавать GIF-файлы из видео.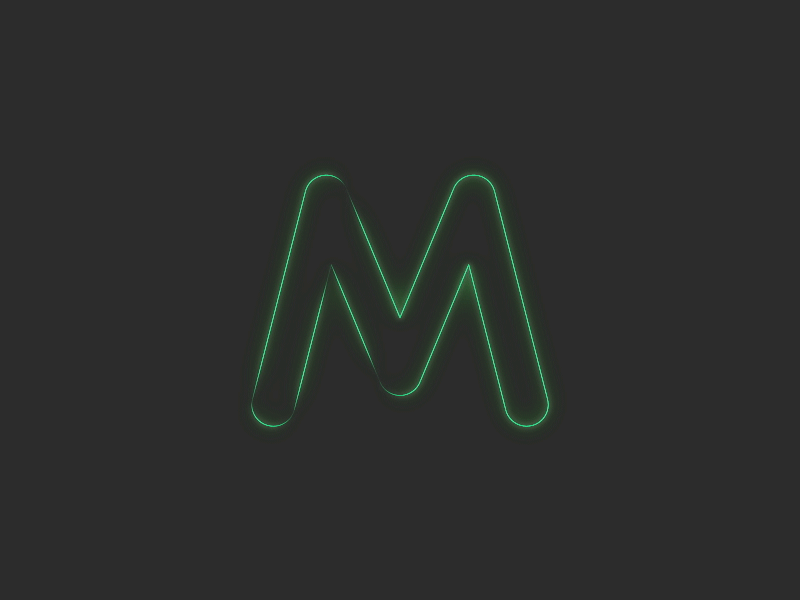 Мы разберем , почему вы должны использовать GIF, что делает GIF великолепным и как сделать GIF из видео самостоятельно — даже если вы совсем новичок!
Мы разберем , почему вы должны использовать GIF, что делает GIF великолепным и как сделать GIF из видео самостоятельно — даже если вы совсем новичок!
Зачем использовать GIF вместо видео?
GIF-файлы дают вам всю выразительную силу видео, причем файл гораздо меньшего размера, который не замедляет время загрузки вашей страницы или производительность.
Например, если вы пишете сообщение в блоге об управлении командами, нет смысла вставлять несколько коротких видеороликов, иллюстрирующих такие темы, как стресс, продуктивность, принадлежность и доверие на рабочем месте. Но добавление нескольких разных GIF-файлов будет работать — и они будут сделайте свой пост в блоге намного веселее и привлекательнее для чтения !
Благодаря тому, что многие читатели склонны просматривать письменный контент в Интернете, GIF-файлы являются хорошим способом убедиться, что общая информация о том, что вы говорите, доходит до вас эффективно .
GIF-файлы также имеют тенденцию быть забавными, поэтому они являются хорошим способом сделать вещи беззаботными. Это хорошая стратегия, если вы пишете о более сухом содержании и хотите, чтобы статья была интересной и динамичной.
GIF-файлы также в моде — и они никуда не денутся. Специально для более молодой аудитории, такой как миллениалы и поколение Z, они являются неотъемлемой частью онлайн-общения, выражения эмоций, отсылок к популярной культуре и использования возможностей видео быстрым и доступным способом.
💡 Совет PlayPlay Pro
У вас еще нет видео, и вы задаетесь вопросом, есть ли быстрый и простой способ сделать видео из фотографий? Прочтите этот пост в блоге, чтобы узнать больше!
Как сделать GIF из видео
В Интернете доступны сотни миллионов GIF-файлов, которые вы можете использовать для самовыражения, но создание собственных не может быть проще, так что нет причин не проявлять творческий подход! Вот пошаговое руководство по созданию собственного GIF — для этого вам не понадобятся причудливые инструменты, такие как Photoshop.
Существует множество вариантов онлайн-инструментов, которые можно использовать для создания анимированных GIF-файлов, таких как EZGif, Imgflip, GifMaker и GIPHY. И, конечно же, вы также можете создать GIF из изображений JPG или PNG. Но GIPHY — один из самых популярных инструментов, а GIF-файлы, использующие видеофайлы, такие как GIF-файлы фильмов, — один из самых популярных типов.
Итак, здесь мы расскажем вам , как сделать GIF из видео, используя GIPHY .
Шаг 1. Подготовьте видео
Хороший GIF начинается с хорошего видео, поэтому убедитесь, что ваше видео соответствует всем требованиям GIPHY.
Ваше видео должно:
- До 15 секунд, но в идеале до 6 секунд
- До 100 МБ, но в идеале до 8 МБ кадров в секунду или, в идеале, менее 100 кадров в секунду
- Имейте контент, который будет хорошо смотреться и быть четким на маленьких экранах
Когда у вас есть готовое видео, которым вы довольны, нажмите кнопку «Создать» в правом верхнем углу главной страницы GIPHY.![]()
Шаг 2: Загрузите видео в GIPHY
Затем загрузите видеофайл в GIPHY , выбрав «Выбрать файл» в разделе GIF (поскольку это то, что вы хотите создать).
Вы также можете ввести ссылку на YouTube или другой URL-адрес, чтобы использовать видео непосредственно с YouTube, Vimeo или другого видеохостинга.
Далее, GIPHY сделает большую часть работы за вас . Вам просто нужно указать инструменту, какой раздел вашего видео вы хотите преобразовать в GIF, обрезав видео и выбрав, когда вы хотите, чтобы GIF запускался.
Шаг 4: Проявите творческий подход
GIPHY также дает вам возможность украсить свой шедевр наклейками, фильтрами и несколькими различными стилями надписей .
Если вы хотите добавить текст для GIF-файла в стиле мема, сделать его ярким с помощью наклеек или добавить фильтр, чтобы тема вашего видео выглядела потрясающе, это ваш шанс.
Готово! Все, что вам нужно сделать, это нажать «Загрузить в GIPHY», и ваше творение начнет загружаться и будет готово присоединиться к огромной и процветающей онлайн-экосистеме GIF .
Затем вы сможете загрузить его на свой компьютер, чтобы использовать в контенте своего бренда.
БОНУС! Шаг 6: Оптимизируйте свой GIF
Если вы хотите быть уверены, что ваш GIF будет отлично выглядеть на любой платформе, оптимизировать его можно быстро и легко. Нам нравится бесплатный оптимизатор EZGif, который позволяет легко найти правильный баланс между небольшим, быстро загружаемым размером файла и хорошим качеством сжатия, чтобы ваш GIF выглядел четким и красивым. Он также позволяет вам настроить свой GIF с помощью нескольких других инструментов, таких как функция обрезки или изменения размера, если вам нужно.
Что делает GIF хорошим?
Создать GIF легко, но как сделать анимированный GIF настолько хорошим, насколько это вообще возможно?
Лучшие GIF-файлы начинаются с отличного видео. Поэтому убедитесь, что видео, с которого вы начинаете, хорошего качества, соответствует всем необходимым характеристикам и, самое главное, действительно передает чувство, сообщение или идею, которые вам нужны.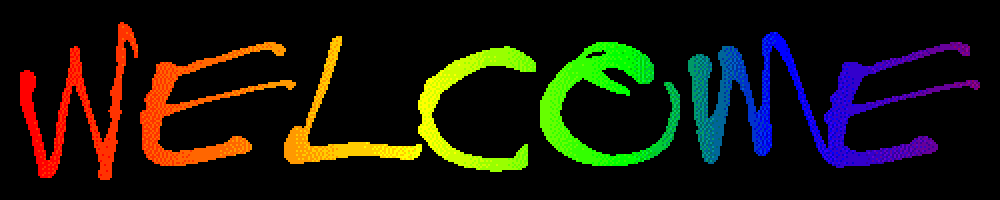
Помимо своей выразительной способности, возможность быстрой загрузки GIF-файлов является их другим важным преимуществом. Поэтому убедитесь, что ваш GIF не слишком велик по размеру файла, в идеале с помощью инструмента оптимизации GIF, которым мы поделились выше!
Как только вы поймете, что ваш GIF великолепен, все зависит от того, как вы его используете. Попробуйте использовать GIF-файлы, чтобы добавить интереса, движения и выразительности к содержанию вашего блога, кампаниям по электронной почте и целевым страницам. Они также хороши в социальных сетях, и ими интересно поделиться с вашей командой в Slack.
Творите!
GIF-файлы — это идеальный способ оживить множество различных типов контента и сделать его интересным, актуальным и актуальным. Есть миллионы GIF-файлов на выбор, но создать свой собственный не может быть проще.
Благодаря GIPHY, EZGif и множеству других опций вы сможете мгновенно создавать потрясающие GIF-файлы из своих видео. Получите 7-дневную бесплатную пробную версию на PlayPlay, корпоративной платформе для создания видео, и станьте суперзвездой в создании GIF!
Получите 7-дневную бесплатную пробную версию на PlayPlay, корпоративной платформе для создания видео, и станьте суперзвездой в создании GIF!
Создайте анимированный GIF в Keynote на iPad
Keynote
Искать в этом руководстве
Руководство пользователя Keynote для iPad
- Добро пожаловать
- Введение в основной доклад
- Знакомство с изображениями, диаграммами и другими объектами
- Создайте свою первую презентацию
- Выберите, как перемещаться по презентации
- Открыть презентацию
- Сохранить и назвать презентацию
- Найти презентацию
- Распечатать презентацию
- Предотвращение случайного редактирования
- Отменить или повторить изменения
- Быстрая навигация
- Изменить рабочий вид
- Настроить панель инструментов
- Копировать текст и объекты между приложениями
- Основные жесты сенсорного экрана
- Используйте Apple Pencil с Keynote
- Создание презентации с помощью VoiceOver
- Добавить или удалить слайды
- Изменить порядок слайдов
- Группировать или разгруппировать слайды
- Пропустить или отменить пропуск слайда
- Изменить размер слайда
- Изменить фон слайда
- Добавьте границу вокруг слайда
- Показать или скрыть текстовые заполнители
- Показать или скрыть номера слайдов
- Применение макета слайда
- Добавляйте и редактируйте макеты слайдов
- Изменить тему
- Добавить изображение
- Добавить галерею изображений
- Редактировать изображение
- Добавить и изменить фигуру
- Объединяйте или разбивайте фигуры
- Сохранение фигуры в библиотеке фигур
- Добавление и выравнивание текста внутри фигуры
- Добавьте линии и стрелки
- Добавляйте и редактируйте рисунки
- Добавить видео и аудио
- Запись видео и аудио
- Редактировать видео и аудио
- Добавить живое видео
- Установите формат фильма
- Размещение и выравнивание объектов
- Используйте направляющие для выравнивания
- Поместите объекты в текстовое поле или фигуру
- Слой, группировка и блокировка объектов
- Изменить прозрачность объекта
- Заливка объектов цветом или изображением
- Добавить границу к объекту
- Добавить подпись или заголовок
- Добавьте отражение или тень
- Используйте стили объектов
- Изменение размера, поворот и отражение объектов
- Добавьте связанные объекты, чтобы сделать презентацию интерактивной
- Выберите текст и поместите точку вставки
- Добавить текст
- Скопируйте и вставьте текст
- Форматирование презентации для другого языка
- Используйте фонетические справочники
- Использовать двунаправленный текст
- Используйте вертикальный текст
- Изменить внешний вид текста
- Используйте стили текста
- Изменить заглавные буквы текста
- Лигатуры
- Добавить буквицы
- Сделать символы надстрочными или подстрочными
- Автоматически форматировать дроби
- Формат дефисов и кавычек
- Форматирование китайского, японского или корейского текста
- Установить позиции табуляции
- Выровнять текст
- Форматировать текст в столбцы
- Отрегулируйте межстрочный интервал
- Форматировать списки
- Добавить математические уравнения
- Добавить ссылки
- Добавить или удалить таблицу
- Выбор таблиц, ячеек, строк и столбцов
- Добавление или удаление строк и столбцов
- Переместить строки и столбцы
- Изменение размера строк и столбцов
- Объединить или разъединить ячейки
- Изменение внешнего вида текста таблицы
- Показать, скрыть или изменить заголовок таблицы
- Изменение линий сетки и цветов таблицы
- Используйте стили таблиц
- Изменение размера, перемещение или блокировка таблицы
- Добавлять и редактировать содержимое ячейки
- Форматирование дат, валюты и т.
 д.
д. - Условное выделение ячеек
- Форматирование таблиц для двунаправленного текста
- Форматирование дат, валюты и т.
- Алфавитизация или сортировка данных таблицы
- Добавить или удалить диаграмму
- Преобразование диаграммы из одного типа в другой
- Изменить данные диаграммы
- Перемещение, изменение размера и поворот диаграммы
- Изменение внешнего вида рядов данных
- Добавьте легенду, линии сетки и другие маркировки
- Изменение внешнего вида текста и меток диаграммы
- Добавление границы и фона диаграммы
- Используйте стили диаграммы
- Анимация объектов на слайде и вне его
- Анимация объектов на слайде
- Изменить порядок и время сборки
- Добавить переходы
- Представьте на вашем iPad
- Представлен на отдельном дисплее
- Представление на iPad через Интернет
- Используйте пульт
- Автоматически продвигать презентацию
- Воспроизведение слайд-шоу с несколькими докладчиками
- Добавление и просмотр заметок докладчика
- Репетируйте на своем устройстве
- Воспроизвести записанную презентацию
- Проверять орфографию
- Поиск слов
- Найти и заменить текст
- Заменить текст автоматически
- Установите имя автора для комментариев
- Выделите текст
- Добавить и распечатать комментарии
- Отправить презентацию
- Введение в сотрудничество
- Приглашайте других к сотрудничеству
- Совместная работа над общей презентацией
- Следите за действиями в общей презентации
- Изменение настроек общей презентации
- Прекратить совместное использование презентации
- Общие папки и совместная работа
- Используйте Box для совместной работы
- Создайте анимированный GIF
- Разместите свою презентацию в блоге
- Используйте iCloud Drive с Keynote
- Экспорт в PowerPoint или другой формат файла
- Восстановить более раннюю версию презентации
- Переместить презентацию
- Удалить презентацию
- Защита презентации паролем
- Создание пользовательских тем и управление ими
- Передача файлов с помощью AirDrop
- Передача презентаций с помощью Handoff
- Перенос презентаций с помощью Finder
- Горячие клавиши
- Символы сочетания клавиш
- Авторские права
Вы можете создать анимированный GIF-файл из слайдов презентации, а затем отправить его в сообщении или электронной почте или опубликовать на веб-сайте.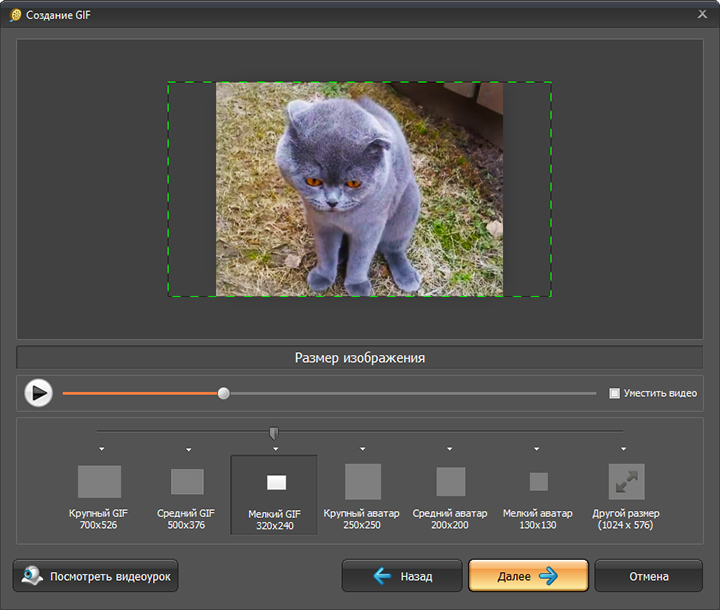
Создать GIF
Откройте презентацию, затем нажмите .
Нажмите «Экспорт», затем нажмите «Анимированный GIF».
Нажмите кнопку разрешения (Маленькое, Среднее, Большое или XL).
Коснитесь «Диапазон слайдов», с помощью цифрового колеса установите начальный и конечный номер слайда, затем коснитесь «Параметры GIF-анимации».
Коснитесь «Частота кадров», коснитесь параметра (чем меньше число, тем медленнее анимация), затем коснитесь «Параметры GIF-анимации».
Перетащите ползунок «Автопродвижение», чтобы задать скорость продолжения анимации после касания.
Нажмите Экспорт.
Нажмите «Поделиться».
Если для фона слайдов не используется заливка или используется прозрачность, вы можете выбрать вариант использования прозрачного фона для анимированного GIF.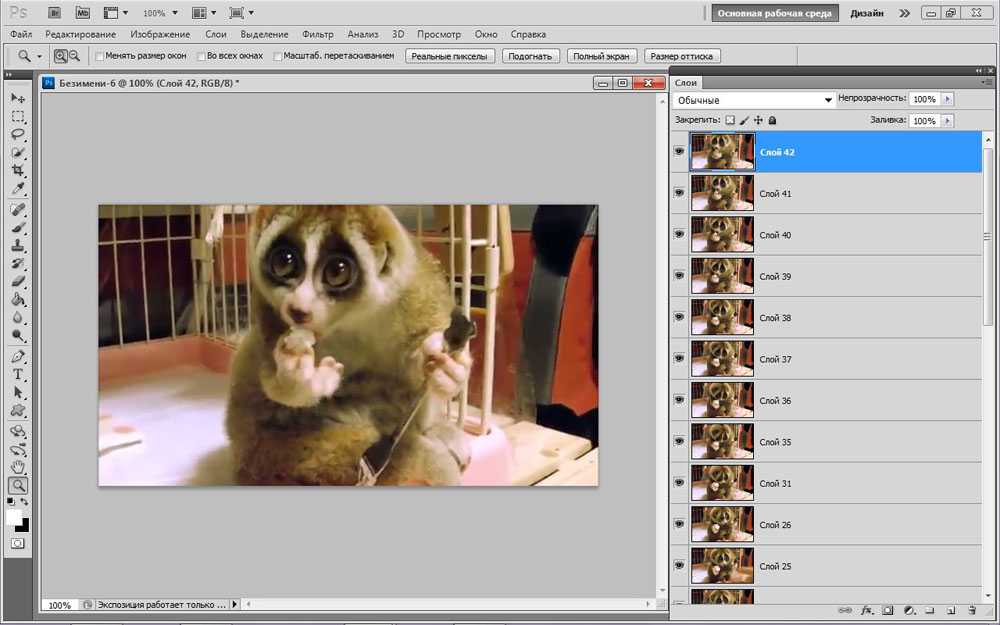

 Из-за этого приходится дополнительно ждать от 5 до 30 секунд.
Из-за этого приходится дополнительно ждать от 5 до 30 секунд. Анимация позволяет куда быстрее понять, как нужно выполнить то или иное действие.
Анимация позволяет куда быстрее понять, как нужно выполнить то или иное действие. д.
д.