Как сделать плавную анимацию в гиф? (GIf-формате). Сохраняем и конвертируем анимацию из Adobe After Effects в GIF — Милан Агмиоли на vc.ru
Как сделать плавную анимацию в гиф? (GIf-формате). Сохраняем и конвертируем анимацию из Adobe After Effects в GIF
600 просмотров
Иногда встает вопрос, как сделать очень плавную и реалистичную анимацию в формате GIF, чтобы она смотрелась не как набор пролистываемых или сменяемых кадров/слайдов.
Есть один из вариантов с использованием программы Adobe After Effects.
1. Создаем анимацию в программе Adobe After Effects, в которой можно делать очень плавные анимации.
Как создавать анимации в этой программе , было подробно рассказано в статье:
https://pikabu.ru/story/kak_sdelat_animirovannyie_stikeryi_dlya_telegram_risuem_vcoreldraw__i_animiruem_vadobe_after_effects_9307631
2. Выбираем в верхнем меню «Composition» — «Add to Render Queue» ( Добавить в очередь рендеринга ).
Adobe After Effects. Композиция. Добавить в очередь рендеринга.
В настройках рендеринга(в нижней части программы):Возле надписи «Модуль вывода», выбираем пункт — «Без потерь», нажимаем на него.
Adobe After Effects. Рендеринг. Модуль вывода», «Без потерь».
В появившемся окне, в разделе «Формат», вместо формата AVI (который стоит по умолчанию), выбираем пункт «Photoshop Sequence» (Эпизод Photoshop).
Adobe After Effects. Рендеринг. Модуль вывода», «Photoshop Sequence» (Эпизод Photoshop).
Далее , возле надписи «Вывод в», нажимаете то, что справа будет написано, и попадаете в новое окно.
В окне сохранения, указываете, куда надо сохранить — это должна быть отдельная папка, т.к сохраненных файлов будет много (а не один файл, как в обычном случае).
Нажимаем кнопку Render.
Adobe After Effects. Рендеринг. «Вывод в».
3. Открываем Adobe Photoshop. В верхнем меню «Файл» выбираем — «Открыть как».
Заходим в папку с сохраненными ранее файлами-кадрами, выбираем самый последний файл (по нумерации в конце названия файла).
Ставим галочку «Последовательность изображений» и нажимаем кнопку «Открыть».
Открыть кадры из Adobe After Effects в GIF в Adobe Photoshop. «Последовательность изображений»
4. В появившемся окне устанавливаем нужную частоту кадров. Можно оставить как было в проекте After Effects.
Но можно и немного уменьшить значение частоты кадров.
Чем больше частота кадров, тем плавнее и качественнее будет выглядеть Gif-анимация, но она будет и больше весить, а значит- дольше грузиться в веб-браузере.
Нажимаем кнопку «ОК».
Adobe Photoshop в GIF. Частота кадров анимации.
5. Переключаем рабочую среду на пункт — «Движение», чтобы проиграть видео, если хотите проверить его.
Для этого надо найти стрелочку (смотрящую вниз)/птичку , в верхнем правом углу, под кнопкой закрытия/выхода из программы, чтобы появилось нужное меню.
Adobe Photoshop в GIF. Переключаем рабочую среду на пункт — «Движение».
Поле этого, в нижней левой части, можно найти шкалу проигрывания анимации
Анимация в Adobe Photoshop. Проиграть анимацию.
6. В верхнем меню выбираем пункт — «Файл» — «Экспортировать» — «Сохранить для Web».
Но не забудьте обратить на настройки в этом окне, чтобы формат стоял именно GIF.
Так-же можно выбрать прозрачность и другие параметры сохраняемой анимации.
Далее в появившемся окне выбираем формат «gif», и нажимаем на «Сохранить».
Adobe Photoshop в GIF. Сохранить для Web
Как здесь видно, в окне сохранения, немало разных параметров.
Adobe Photoshop в GIF. Сохранить для Web.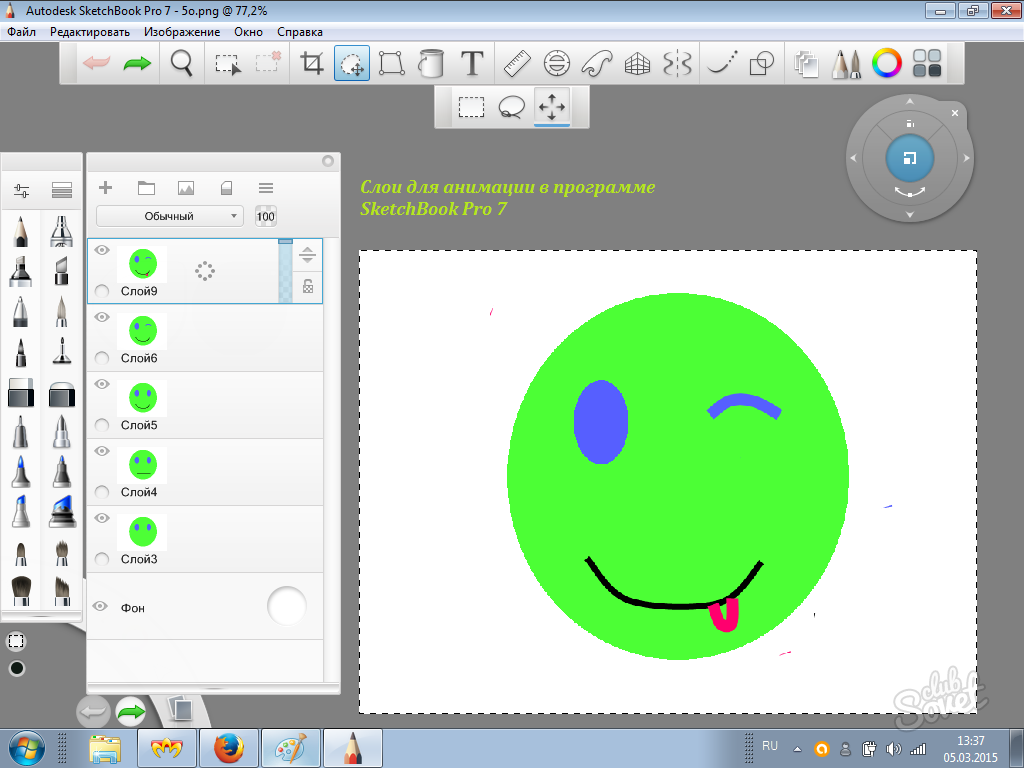 Параметры сохранения.
Параметры сохранения.
Итоги.
Данная инструкция ответила на такие частые вопросы как:
Создание GiF анимации в Adobe After Effects.
Как Сохранить GIF из Adobe After Effects?
Как сохранить анимацию After Effects в GIF?
Как конвертировать из Adobe After Effects в GIF-файл?
Экспорт из Adobe After Effects в GIF-файл.
Как сделать GIF-анимацию в Adobe After Effects?
Как сделать плавную анимацию гифку?
Как создать плавную gif-анимацию?
Как сделать в GIF сделать плавную смену кадров?
Как сделать гифки более плавными?
Создание плавной веб-анимации.
Как сделать Gif – анимацию в фотошопе: полное руководство / Хабр
Решил написать этот урок у себя в блоге и продублировать тут в связи с частыми просьбами друзей нарисовать юзербар на форум. Надеюсь урок окажется полезным хабросообществу.

Итак, приступим!
Сразу скажу, что урок ориентирован на новичков. Гуру фотошопа могут постоять, покурить и посмотреть мельком (а вдруг пропустили чего интересного =))
Часть 1. Создание юзербара
Для начала необходимо создать заготовку для создания анимации.
Шаг 1. Создание документа
Создаем новый документ. Я взял размеры 350х20.
Шаг 2. Градиент.
Берем Gradient Tool (G) и заливаем градиентом наш будущий юзербар.
Результат:
Шаг 3. Текстура
Далее я решил добавить нашему юзербару текстуру.Рисуем текстуру карбона
Для этого нарисуем текстуру карбона которую мы сможем использовать в дальнейшем.
Создаем новый документ размером 8х8 пикселей и закрашиваем его следующим образом. Можно брать произвольные оттенки серого. Главное здесь — порядок.
Можно брать произвольные оттенки серого. Главное здесь — порядок.
Далее идем в Bleding Options слоя с юзербаром.
Результат:
Шаг 4. Текст.
Осталось добавить текст. Для этого нам понадобится шрифт Visitor.
Берем Visitor TT1 BRK устанавливаем размер в 10 пунктов. Я написал “Adobe Photoshop CS4 User”.
Шаг 5. Рамка.
Добавим рамку. Для этого выделим весь юзербар с помощью Rectangular Marquee Tool. Заходим в Edit -> Stroke
Результат:
Часть 2. Анимация юзербара в фотошопе
Шаг 1. Добавление иконки к анимации.
Теперь добавим иконку и перейдем к анимации.
Я добавил классическую иконку четвертого фотошопа и провел масштабирование.
Шаг 2. Разбираемся с палитрой анимации.
Заставим ее двигаться.
Для это настроим сначала наше рабочее место выбрав Window > Workspace > Video или просто включив палитру Animation.
Перейдем в режим покадровой анимации.
Разберемся с палитрой анимации.
Шаг 3. Анимируем юзербар.
Что дальше? Теперь я выделяю слой с иконкой и двигаю ее немного вверх, после этого создаю новый кадр (смотри шаг 2). И повторяю пока не прокрутится вся иконка. Это основной принцип создания анимации в фотошопе.
При ошибках вы можете удалить не понравившийся кадр кнопкой удаления (корзина).
Шаг 4. Сохранение в Gif – анимацию.
Когда анимация готова мы должны сохранить ее. Выбираем File > Save for Web & Devices… (Alt+Shift+Ctrl+S). Выбираем формат файла GIF.
Заключение
Итак, мы создали стильный юзербар. Затем на основе него мы создали gif – анимацию. И все это средствами великого и могучего фотошопа. Не правда ли круто?
UPD: сложна и запутана логика минусующих…
GIF Maker — Создавайте GIF онлайн бесплатно
Бесплатный GIF Maker Online
Используйте генератор GIF FlexClip для создания GIF из фотографий и видеоклипов за считанные секунды!
Скоро появится версия этого инструмента для мобильных телефонов. Пожалуйста, посетите flexclip.com в браузере вашего компьютера, чтобы использовать этот бесплатный инструмент.
Связанные инструменты
Добавить логотип к видео
Добавить музыку к видео
Добавить текст к видео
Добавить водяной знак к видео
Сжать видео
Конвертировать видео
Фильтровать видео
Отключить видео
Запись экрана
Обрезать видео
Яркость видео
Объединить видео
Повернуть видео
00 Еще
900 СкоростьРазделение видео
Переход видеоZoom Video
Flip Video
Make a Meme
Create GIF from Photos
Convert Video to GIF
Convert Audio to Video
Video Collage Maker
Редактор субтитров
Online Montage Maker
Motion Graphics Maker
MP4 to GIF
GIF Editor
Add Text to MP4 Online
Add Subtitles to MP4
Add Subtitles to MP4 Видео
Добавить текст в GIF
Добавить изображение в MP3
Удалить фон
Маскирование видео
Картинка в картинке Видеоредактор
Извлечь аудио из видео
Автоматические субтитры
Видео в аудио
Аудио конвертер
Преобразование текста в речь
Совместная работа с видео
Исследовать меньше
Поддерживаются все популярные форматы
FlexClip поддерживает все популярные форматы фото/видео.
 Вам не нужно беспокоиться о том, поддерживается ли ваше видео.
Вам не нужно беспокоиться о том, поддерживается ли ваше видео.Полностью онлайн
Вам не нужно ничего скачивать на свой компьютер. FlexClip находится прямо в вашем браузере.
Предварительный просмотр в реальном времени
Не уверены, что созданный вами GIF удовлетворяет требованиям? FlexClip позволяет делать предварительный просмотр в реальном времени.
Легко и быстро Создать
FlexClip не вызовет у вас затруднений и затруднений. Все правки можно сделать в клики!
Без водяных знаков
FlexClip не ставит утомительные водяные знаки на ваши GIF-файлы, как это делают другие редакторы.
Полностью бесплатно
Создание GIF с помощью FlexClip совершенно бесплатно. Не стесняйтесь использовать его!
Как создать GIF
1. Загрузить медиафайл
Выберите видео/фото со своего компьютера.
2. Внесите правки
Внесите любые правки в клики.
3. Экспорт и обмен
Сохраните отредактированное фото/видео в формате GIF и поделитесь им.
Как сделать GIF высокого разрешения в идеальном качестве
Это руководство проведет вас через процесс создания GIF в мгновение ока с помощью Photoshop или онлайн-инструментов. Вы также узнаете, как создавать высококачественные GIF-файлы с высоким разрешением с помощью Let’s Enhance.
Прежде чем начать: независимо от того, какой метод вы используете для компиляции анимированного GIF, убедитесь, что ваше изображение готово к работе. Ваши изображения будут выступать в качестве рамок для ваших анимированных GIF-файлов, если только вы не создаете GIF из видео.
Как создать GIF в Photoshop?
1. Создайте новую папку на рабочем столе
Выберите изображения, которые вы собираетесь использовать для создания анимированного GIF. Затем скопируйте и вставьте их в новую папку.
В конце концов, вы получите анимированный GIF-файл, состоящий из выбранных вами неподвижных изображений.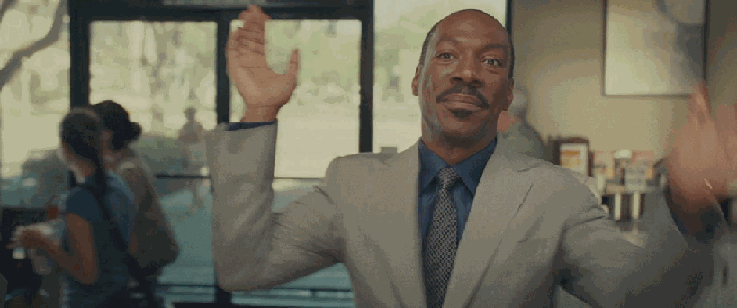
2. Откройте ваши файлы в Photoshop
Все, что вам нужно сделать, это выбрать «Файл» → «Сценарии» → «Загрузить файлы в стопку».
В появившемся окне нажмите «Обзор» и выберите недавно созданную папку GIF.
Когда вы открываете изображения в Photoshop, создается новый файл со всеми изображениями, наложенными друг на друга.
3. Разместите многослойные файлы по порядку
Как только вы закончите ретуширование, убедитесь, что заголовки ваших многослойных файлов расположены в порядке нумерации.
Изображения должны быть выровнены так, чтобы они плавно переходили от кадра к кадру.
4. Создайте кадры в палитре анимации
Откройте палитру анимации: выберите «Окно» → «Анимация» (или «Окно» → «Временная шкала»), и в нижней части экрана появится окно анимации.
Затем выберите «Создать кадры из слоев» в правом верхнем раскрывающемся меню.
Затем убедитесь, что вы находитесь в режиме просмотра кадра, щелкнув значок в правом нижнем углу.
Примечание. Если кадры размещены в обратном порядке, выберите меню «Временная шкала» > «Обратить кадры».
5. Отрегулируйте время каждого кадра
Для этого просто нажмите Выбрать все кадры в верхнем раскрывающемся меню. Если вам нужно установить время для каждого кадра, щелкните стрелку раскрывающегося списка в нижней части кадра.
Если вы хотите, чтобы один кадр отображался длиннее другого, вы можете отрегулировать скорость каждого кадра отдельно.
6. Сделайте зацикленную анимацию
Выберите Forever в нижней части панели Timeline.
Это зациклит вашу анимацию GIF.
Сохраните свой GIF-файл
Когда вы закончите настройку всех параметров, обязательно сохраните новый GIF-файл: «Файл» > «Экспорт» > «Сохранить для Интернета (старые версии)».
- Выберите GIF в качестве типа файла.
- Установить цвета 256 .

- Выбор Навсегда в параметрах цикла.
- Щелкните Предварительный просмотр , чтобы проверить результат.
- Нажмите Сохранить , чтобы сохранить новый GIF в папке GIF.
Примечание. Чтобы сжать GIF для более быстрой загрузки, выберите вкладку Optimized в окне экспорта. Чтобы сохранить анимацию в более высоком качестве, выберите вкладку Original . Продолжайте читать, и вы узнаете, как сделать GIF еще лучше с помощью Let’s Enhance.
7. Проверьте свой GIF
После сохранения файла GIF перетащите его в интернет-браузер, чтобы проверить, все ли вы сделали правильно. Для этого нажмите на файл GIF и выберите «Открыть в интернет-браузере».
Хотите создавать GIF-файлы из неподвижных изображений онлайн? Легкий!
Вот список самых популярных программ для создания GIF, которые оживят ваши изображения.
- Сделать GIF.
 Создавайте GIF-файлы за считанные минуты и сохраняйте их в одном месте.
Создавайте GIF-файлы за считанные минуты и сохраняйте их в одном месте. - Экран в GIF. Позволяет записывать экран и создавать высококачественные GIF-файлы.
- Пикасион. Просто выберите изображения со своего ноутбука, чтобы загружать их и создавать GIF-файлы за считанные секунды.
- ЭЗГИФ. Один из самых простых редакторов GIF: изменение размера, обрезка, реверс и многое другое.
- Wondershare GIF Maker. Если вы ищете творческие способы создания GIF-файлов, этот ресурс может вам подойти.
- Imgflip. Создавайте GIF-файлы, мемы и диаграммы, используя свои изображения. Пусть ваше творчество сияет!
- Фотопейзаж. Используйте несколько изображений для создания анимированного GIF.
Вот еще один способ создать GIF из неподвижных изображений. GIPHY имеет инструмент GIFMaker для объединения ваших изображений. Просто используйте параметр «Слайд-шоу», чтобы создавать GIF-презентации или забавные мемы.
Просто используйте параметр «Слайд-шоу», чтобы создавать GIF-презентации или забавные мемы.
Шаг 1. Добавьте изображения, просто перетащив их или нажав синюю кнопку для просмотра файлов на своем ноутбуке, или просто вставьте URL-адреса изображений, чтобы добавить файлы в слайд-шоу.
Шаг 2 . Отрегулируйте порядок файлов, чтобы они отображались в GIF в правильной последовательности.
Шаг 3. Кроме того, отрегулируйте продолжительность каждого изображения, чтобы знать, как долго неподвижное изображение будет отображаться в слайд-шоу.
Шаг 4. Если вы хотите добавить какие-либо украшения в ваш GIF, нажмите Продолжайте украшать . Вы также можете добавить поле заголовка, если вам нужно.
Шаг 5. Как только вы нажмете Продолжить загрузку , вы сможете добавлять теги к своим GIF-файлам. Просто разделите их запятыми и добавьте исходный URL.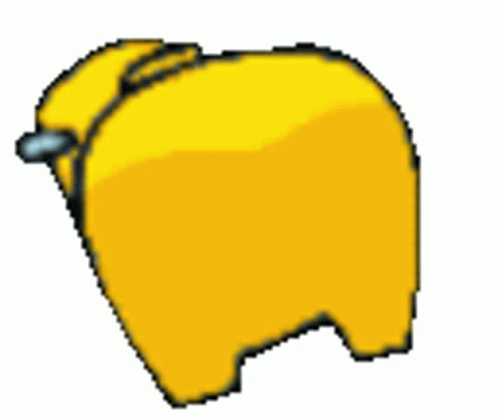
Шаг 6. Наконец, нажмите кнопку Upload to GIPHY , и все готово. Как только GIF будет готов, вы будете перенаправлены на страницу.
Не стесняйтесь поделиться своим GIF в социальных сетях, с помощью текстового сообщения или электронной почты.
Как создавать GIF-файлы высокого разрешения и качества с помощью Let’s Enhance
Let’s Enhace — это не редактор GIF. Но он может улучшать отдельные кадры, с помощью которых вы можете создавать GIF-анимацию более высокого качества, используя такие приложения, как Giphy или Photoshop.
Процесс очень прост и займет всего минуту вашего времени.
Шаг 1. Создайте учетную запись в несколько кликов по адресу https://letsenhance.io/signup
Вы можете войти в систему с помощью Google или создать учетную запись с помощью своей электронной почты. После создания учетной записи вы получите 10 бесплатных кредитов для обработки изображений.
Шаг 2: Просмотрите или перетащите все изображения, которые вы хотите использовать для создания GIF в форматах jpeg, png или webp.
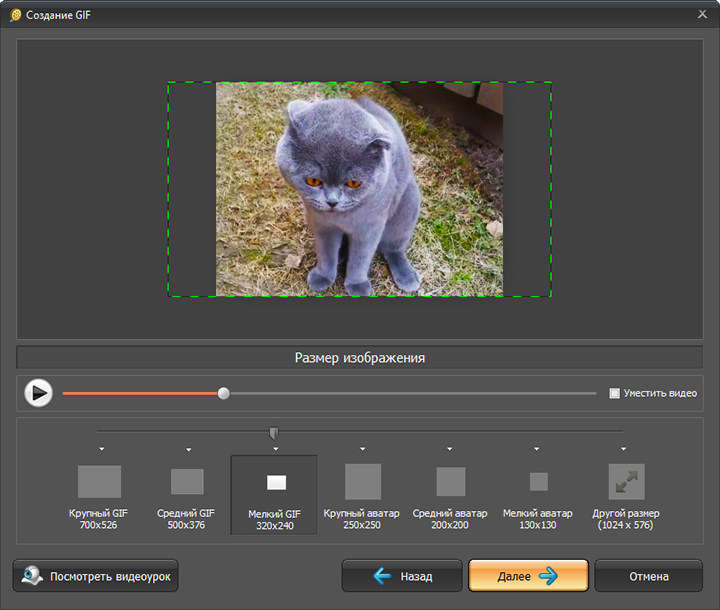
Неважно, пиксельные они или нет, Let’s Enhance снова сделает их великолепными.
Кроме того, вы можете вносить любые коррективы, которые считаете нужными, включая улучшение тона и цвета.
Шаг 3. Немедленно запустите пакетную обработку и получите изображения с высоким разрешением.
Вуаля! Ваши кадры будут доступны для скачивания через несколько секунд.
Шаг 4: Используйте Photoshop или любой из онлайн-инструментов, упомянутых выше, чтобы создать GIF из этих улучшенных изображений.
Наслаждайтесь улучшенным анимированным GIF!
Let’s Enhance не только сделал GIF четким и четким, но и убрал артефакты сжатия.
Примечание: Из-за увеличенного разрешения файл расширенного GIF будет больше. Для меньшего размера файла выберите Custom > 1x в Размер раздел.
В этом случае разрешение останется прежним и улучшения будут не такими явными, как при стандартном варианте 2х.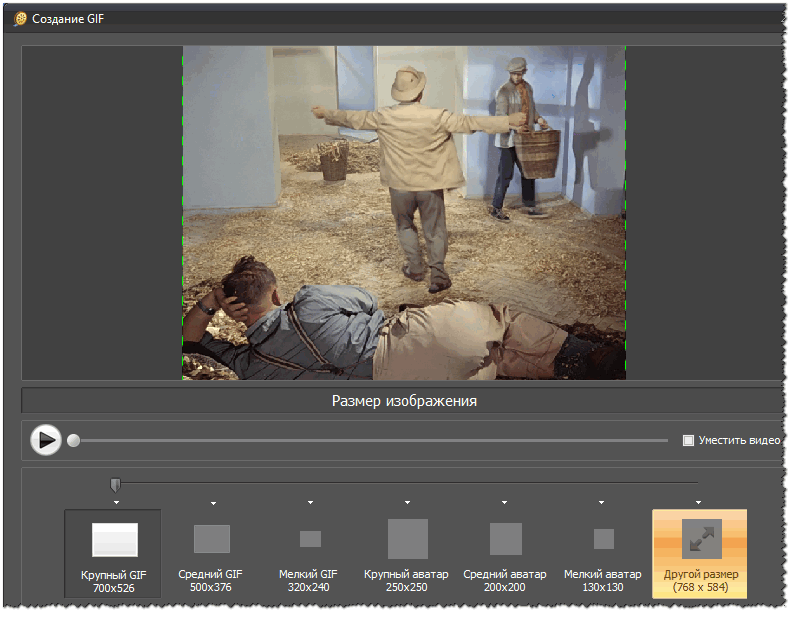
👉Если вам нужно улучшить тысячи изображений для анимированной рекламы и GIF-файлов продуктов, попробуйте автоматическое улучшение AI.
Как создать анимированный GIF из видеофайла?
Создание анимированного GIF из видеофайла — простой процесс, который занимает всего несколько минут:
- Загрузите любое видео (до часа) со своего устройства.
- Выберите размер файла для преобразования вашего видео в соответствии с изображениями, которые вы хотите преобразовать в GIF.
- Загрузите свой новый GIF.
Готово, можно идти!
Как создать GIF из видео на YouTube?
- Сначала вам нужно зайти на сайт GIPHY.com и нажать Создать .
- Вставьте URL-адрес видео, из которого вы хотите сделать GIF.
- Выберите часть видео, которую вы хотите создать в формате GIF, и выберите длину.
- Вы также можете украсить видео и добавить хэштеги.
- Загрузите свой GIF в GIPHY.
Часто задаваемые вопросы
GIF: что это?
Это формат изображения, который поддерживает статические и анимированные изображения. Обычно он используется для создания коротких анимаций для Интернета и мобильных устройств. Формат GIF также можно использовать для статических изображений. Он лучше всего подходит для изображений с большими областями сплошного цвета, мультфильмов и текста в виде графики. Этот формат поддерживает 8-битные изображения или до 256 цветов.
Обычно он используется для создания коротких анимаций для Интернета и мобильных устройств. Формат GIF также можно использовать для статических изображений. Он лучше всего подходит для изображений с большими областями сплошного цвета, мультфильмов и текста в виде графики. Этот формат поддерживает 8-битные изображения или до 256 цветов.
Что делает GIF-файлы такими популярными?
Кому не нравятся анимированные забавные GIF-файлы? Из-за своей популярности они являются отличным инструментом практически для любого вида маркетинговой деятельности, будь то маркетинговая кампания или публикация в социальных сетях. GIF-файлы удерживают внимание зрителей, формируют эмоциональную привязанность и безболезненны в производстве.
Как редактировать GIF?
Лучший способ редактировать GIF-файлы — обрабатывать каждый кадр отдельно, но для этого вам необходимо сохранить исходные кадры как изображения. Для обрезки, добавления текста и некоторых основных настроек вы можете использовать такие инструменты, как EZGIF.
Как сделать GIF на iPhone или Android?
Загрузите приложение GIPHY для iPhone или Android. С помощью этого приложения вы можете легко загружать свои изображения и мгновенно конвертировать их в формат GIF. В магазинах AppStore или Google Play есть несколько альтернативных приложений для преобразования изображений в GIF: GIF Maker и Image Converter.
Как сделать GIF на Mac или Windows?
Если вы хотите создать GIF на настольном компьютере или ноутбуке, вы можете использовать Photoshop или любой из онлайн-инструментов, упомянутых выше. Вы также можете попробовать Cyberlink или Filmora, которые отлично подходят как для Mac, так и для Windows.
Подпишитесь на LetsEnhance — улучшение изображения на основе искусственного интеллекта
Получайте последние сообщения прямо в свой почтовый ящик
Отлично! Проверьте свой почтовый ящик и нажмите на ссылку, чтобы подтвердить подписку.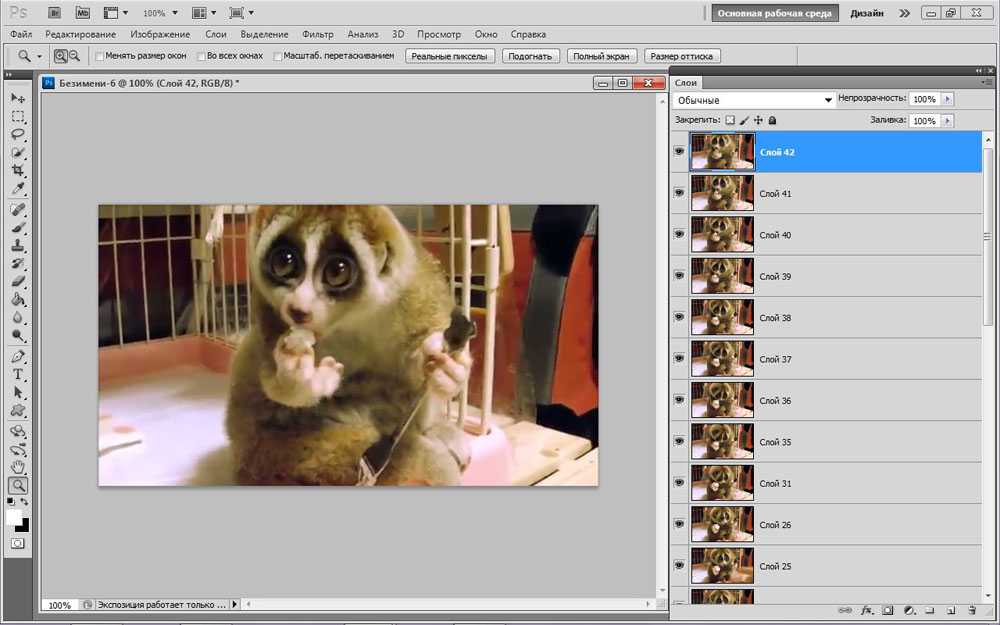

 Вам не нужно беспокоиться о том, поддерживается ли ваше видео.
Вам не нужно беспокоиться о том, поддерживается ли ваше видео.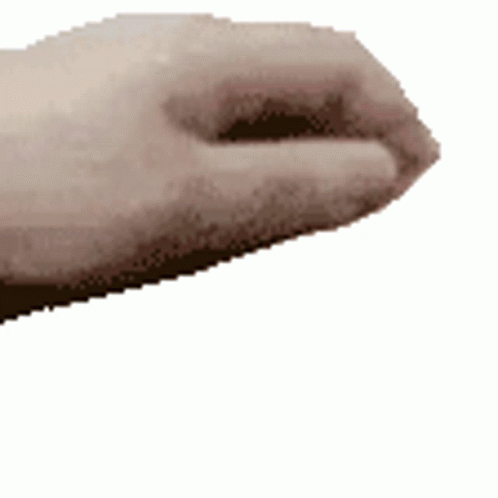
 Создавайте GIF-файлы за считанные минуты и сохраняйте их в одном месте.
Создавайте GIF-файлы за считанные минуты и сохраняйте их в одном месте.