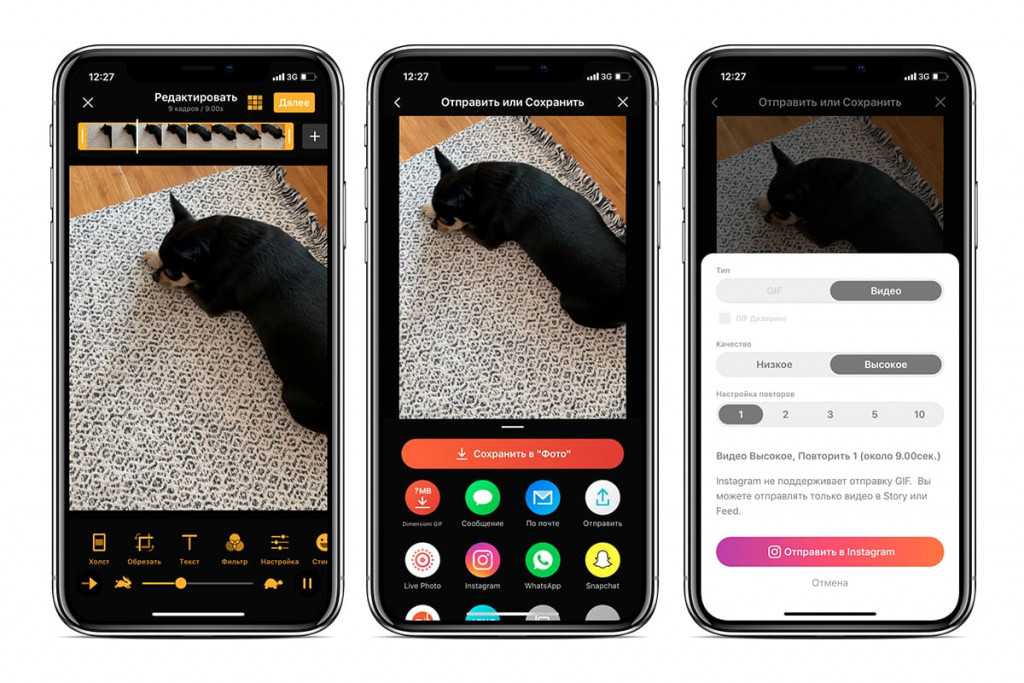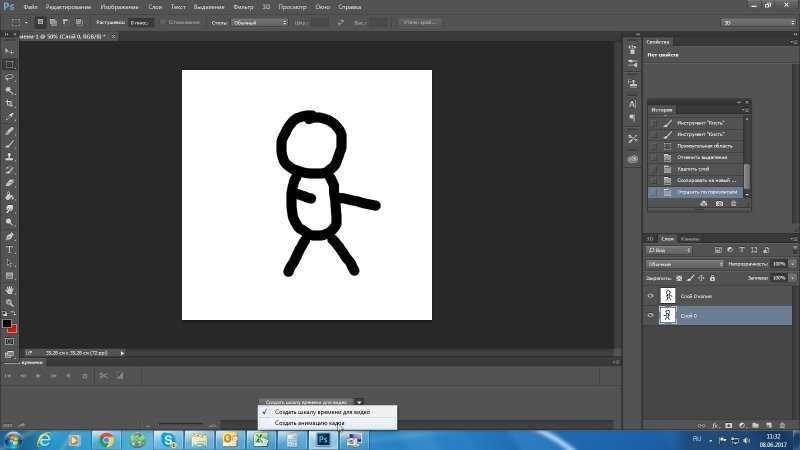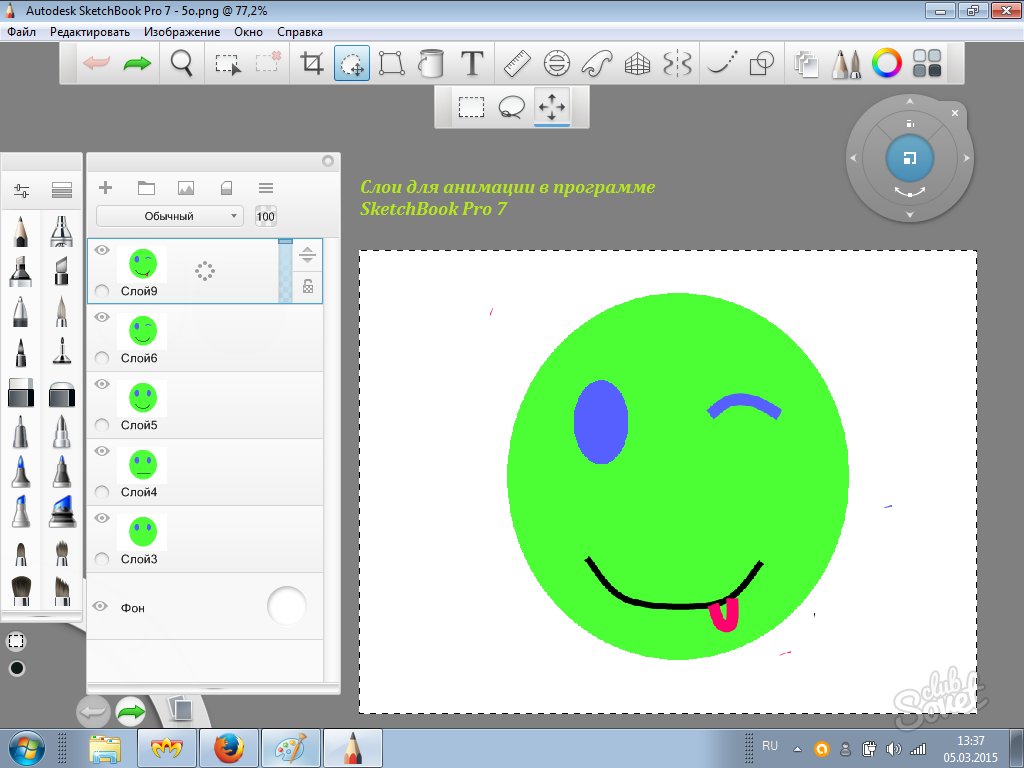Как быстро создать Gif-анимацию (динамические картинки) для соцсетей — immedia
Тексты и картинки, картинки и тексты. Репертуар SMM-специалиста часто страдает однообразием. Как добиться увеличения конверсии без роста затрат на контент? В этой статье я расскажу, как использовать анимацию в маркетинговых каналах.
Главная » Блог » Как быстро создать Gif-анимацию (динамические картинки) для соцсетей
Как быстро создать Gif-анимацию (динамические картинки) для соцсетей
В 2019 году никого не нужно убеждать в важности визуального контента. По оценке агентства Reuters, 84% всего интернет-трафика в этом году будет приходиться на видеоконтент.
Тот же тренд давно прослеживается и в социальных сетях: количество коротких видео и смешанных форматов, включающих фото, текст, видео и анимацию растет на глазах. На сегодняшний день пользователи Facebook расшаривают GIF-анимацию в 2 раза чаще, чем статичные изображения.
Но если рисовать баннеры и макеты email-рассылок для штатных дизайнеров — привычное дело, то поточное производство видео или анимированных гифок, как кажется, требует иной квалификации, а также дополнительных временных и финансовых затрат.
Если, конечно, вы хотите использовать уникальную графику, продвигающую ваш продукт, а не иллюстрировать посты трендовыми гифками из огромного архива Giphy и других подобных ресурсов.
Как создавать анимированную графику на примере конструктора Canva, который позволяет конвертировать статические изображения в видео или GIF.
Создаем анимацию
#1
Выбираем тип иллюстрации
Первое, с чем нужно определиться — для какой платформы и каких целей нужна анимация. Каждый из видов графики создается с заданным размером картинки, например:
- пост в Facebook: 940x788px;
- пост для Instagram: 1080x1080px;
- пост для социальных сетей (можно использовать для ВКонтакте): 800x800px;
- Веб-баннер: 560x315px;
- Рекламный баннер «небоскреб»: 160x600px.
Для удобства возьмем квадратный формат поста для Инстаграма.
#2
Выбираем макет
Поскольку создание графики происходит на основе редактируемых макетов, нужно определиться с конкретным образцом.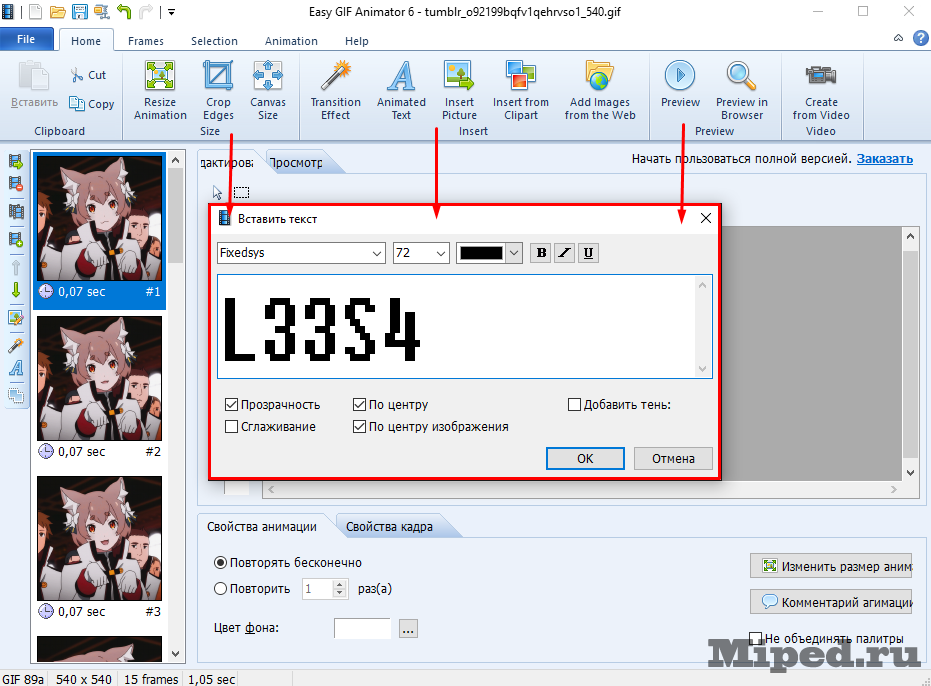 Если у вас уже сформировался определенный фирменный стиль, подберите макет максимально близкий к тому, что вы использовали в маркетинге ранее.
Если у вас уже сформировался определенный фирменный стиль, подберите макет максимально близкий к тому, что вы использовали в маркетинге ранее.
Условно их можно разделить на несколько стилей:
- Макеты с использованием фотографий — подойдут для заведений, туристических компаний, недвижимости и других сфер, предлагающих нечто осязаемое. Среди таких макетов тоже встречаются более или строгие — черно-белые или цветные, с одним фоновым фото или коллажом.
- «Мультяшные» макеты — для тех, кому по душе «домашний» стиль. Подойдет для детских товаров, сфера образования, рукоделия, различных бытовых сервисов.
- Абстракция / орнамент — ни к чему не обязывающие дизайны, которые можно использовать для иллюстрации разовых акций или скидок. Весь акцент с самой графики переносится на сообщение.
При выборе макета не обязательно зацикливаться на конкретной фотографии или цветах, поскольку любой элемент можно заменить на другой из встроенного каталога или загрузить собственную графику.
Однако учитывайте размер дизайна: фотография с меньшим разрешением, чем размеры вашей иллюстрации, будет смотреться плохо. Чем лучше качество фото — тем лучше.
NB! Чем больше отдельных элементов используется в дизайне, тем длиннее по времени (а значит, и размеру файла) может получиться анимация.
Кроме того, исходя из опыта, рекомендую не редактировать выбранный макет слишком радикально, иначе есть риск, что программа не справится с конвертацией картинки в видео:
- Не вставляйте три или четыре фотографии, если в макете использована одна.
- Не добавляйте слишком много дополнительных иконок и фигур, сверх изначального количества.
- Не используйте фотофильтры и кастомные шрифты — они не будут отображены в итоговой анимации.
#3
Брендируем картинку
Перейдя во вкладку «Мое», редактор может загрузить собственную графику: например, логотип для брендирования изображений (а также их защиты от плагиата). Загруженный логотип, если он представляет собой не сплошной прямоугольник с заливкой, а некую эмблему или просто название компании, нужно загружать в формате PNG с прозрачным фоном.
Загруженный логотип, если он представляет собой не сплошной прямоугольник с заливкой, а некую эмблему или просто название компании, нужно загружать в формате PNG с прозрачным фоном.
Расположите логотип в одном из углов дизайна, чтобы он не перекрывал другие детали или надписи, а стоял особняком и занимал примерно ⅕ высоты и ширины, в зависимости от горизонтальной или вертикальной ориентации дизайна.
Хотя Canva позволяет сделать логотип или любую другую деталь макета полупрозрачной, рекомендуем сохранять лого в полном цвете и подбирать контрастный фон — вряд ли ваш бренд настолько узнаваем, чтобы скромничать в этом вопросе.
#4
Скачиваем GIF или видео
Когда дизайн готов, остается сохранить его в анимированном виде — здесь и начинается магия. При выборе формата для скачивания просто выберите «GIF-анимация/видео» вместо стандартных JPEG, PNG или PDF. Редактор предложит шесть вариантов анимации: с элементами, постепенно вылетающими сбоку, падающими снизу, наплывающими «изнутри» кадра и т. д.
д.
Анимация — опция, доступная в платной подписке Canva for Work. Этой функцией можно воспользоваться во время бесплатного триального периода подписки.
Длина роликов составит от 3 до 8 секунд — это позволяет ограничить размер анимации несколькими мегабайтами и сделать ее удобной для просмотра на стационарных и мобильных устройствах. Выбрав стиль анимации, можно скачать файл в .gif или .mp4 в зависимости от платформы, на которой нужно его использовать.
Где использовать GIF
В 2017 году Фейсбук начал поддержку отображения гифок в ленте, комментариях и рекламных постах. Однако файл должен быть расположен на стороннем сервисе и иметь свой URL. Для вставки гифки нужно скопировать ее адрес в пост, чтобы соцсеть «подгрузила» анимацию, после чего сам адрес можно стереть.
Самая популярная платформа для хостинга GIF-файлов — все тот же Giphy. Есть ряд ограничений: размер не более 8 МБ, размеры, которые чаще всего рекомендуют: 400×400 px, а в случае использования GIF для рекламы, как и в случае с обычными баннерами — текст не должен занимать более 20% от площади изображения.
В то же время, загрузить GIF-файл в пост все-таки можно, однако он все равно будет распознан как видео.
ВКонтакте
В отличие от глобального конкурента, ВКонтакте поддерживает как сторонний, так и внутренний хостинг GIF-файлов: гифку можно прикрепить к посту как «Документ». В ленте гифки отображаются в миниатюре и увеличиваются до полного размера при клике. GIF также отлично смотрится в новом «Редакторе статей», ставшем более интуитивной альтернативой wiki-страницам.
Важно помнить, что Twitter может отобразить только одну гифку в записи. Кроме того, анимированные GIF-файлы нельзя опубликовать в твите, который содержит сразу несколько изображений. В остальном добавление гифок работает так же, как в случае с обычными фотографиями.
Где использовать MP4-видео
В целом, ситуация с поддержкой видео проще, чем с GIF. Все крупные социальные платформы поддерживают загрузку видео к постам и их органичное отображение в верстке статей (к примеру, в Facebook Notes или новом «Редакторе статей» ВКонтакте).
Поэтому специально остановимся только на трех менее очевидных случаях.
Короткие видео встречаются в ленте Инстаграма так же часто, как фотографии, а рекламодатели активно используют их в своих промо-кампаниях. Длина анимации, созданной в Canva, оптимальна для этих целей — короткие ролики не требуют долгой загрузки и не успевают надоесть. В то же время, они привлекают внимание читателей.
Популярная в России платформа автоматически зацикливает короткие ролики в 10-секундные ролики с наложенным поверх саундтреком.
Другими словами, Coub создает бесконечную гифку со звуком — этот формат может придать короткому ролику неожиданный комический эффект, как, например, в этом популярном коубе с кивающим в такт музыке Джоном Траволтой.
Воспроизведение коубов поддерживается ВКонтакте. Продолжительность видеофрагмента, который можно зациклить, начинается с 0.1 секунды.
Яндекс Дзен
Создатели Дзена рекомендуют авторам «нарративов» использовать ролики длинной до 10 секунд, поэтому анимация Canva может органично вписаться в этот новый для Рунета медиаформат.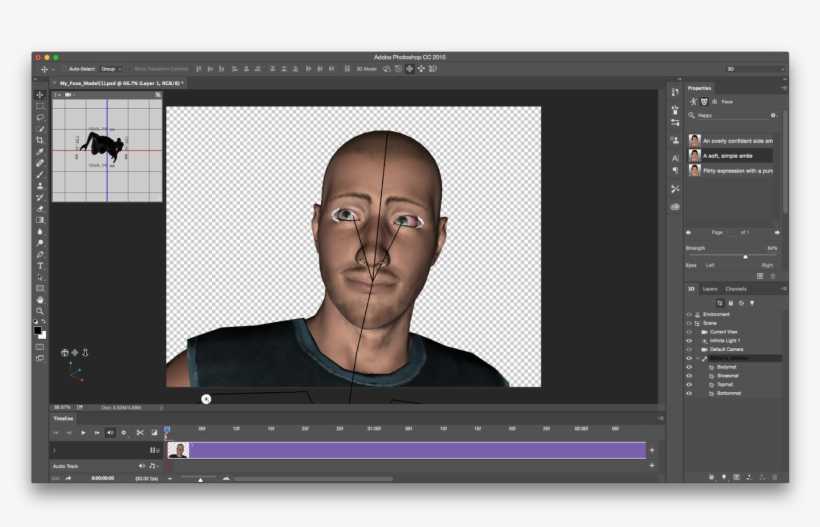 Настройки редактора в Дзене позволяют адаптировать изображение под ширину экрана.
Настройки редактора в Дзене позволяют адаптировать изображение под ширину экрана.
Сохраняем баланс
В маркетинговом плане предпочтительно сохранять баланс между различными видами контента. Не стоит полностью отказываться от статичных изображений и фотографий, ведь несмотря на то, что гифки и видео лучше резонируют с большей частью аудитории, их нельзя назвать универсальным инструментом для популяризации контента.
Избыточное увлечение одним из медиаформатов часто приводит к тому, что аудитория начинает от него уставать. Используйте анимацию там, где действие или внимание аудитории действительно нужно.
Ненавязчивая анимация может стать по-настоящему действенным инструментом увеличения конверсии и привлечь внимание к вашему сообщению в бесконечной ленте, где СМИ, блогеры и бренды конкурируют за каждую лишнюю секунду внимания пользователя.
Особенно актуальным этот инструмент делает внедрение автозапуск видео в ленте.
Поэтому если вы еще не попробовали этот вид медиа — самое время попробовать.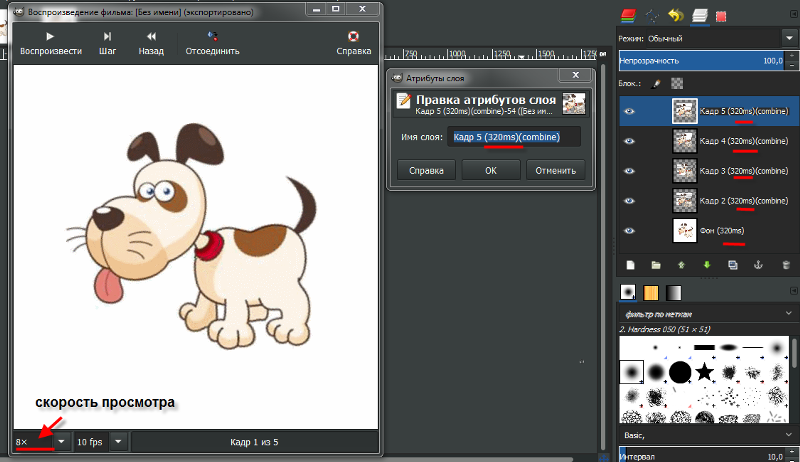 Тем более, что на создание одного мини-ролика уходит не больше 15 минут.
Тем более, что на создание одного мини-ролика уходит не больше 15 минут.
Как сделать GIF на Айфоне
Не так давно Telegram внедрил «новую» функцию — видеостикеры. Честно говоря, пока таковых я не получал ни от друзей, ни от читателей нашего Telegram-чата. Кажется, затея Павла Дурова заново создать гифки не увенчалась успехом. Тем не менее, глупо отрицать, что GIF-анимации нам не нужны — это уже настоящая часть интернет-культуры наряду со стикерами, мемами, мемоджи и видео из ТикТока. Многие гифки появляются совершенно случайно и ситуативно: поначалу они являются местечковыми, а после приобретают бешеную популярность. GIF-анимацию можно создать из любого видео, что называется, на случай важных переговоров. Может ли так iPhone? Конечно, да! Рассказываем, как сделать гифку на Айфоне.
Как сделать гифку прямо на Айфоне? Вот несколько крутых способов
Содержание
- 1 Как создать гифку в Вотсапе
- 2 Как создать гифку в Телеграме
- 3 Как сделать гифку из серии фото на Айфоне
- 4 Как сделать гифку из видео на Айфоне
- 5 Как создать гифку из Лайф Фото
- 6 Приложение для создания гифок на Айфон
Как создать гифку в Вотсапе
Начнем с самого простого способа создать GIF-анимации.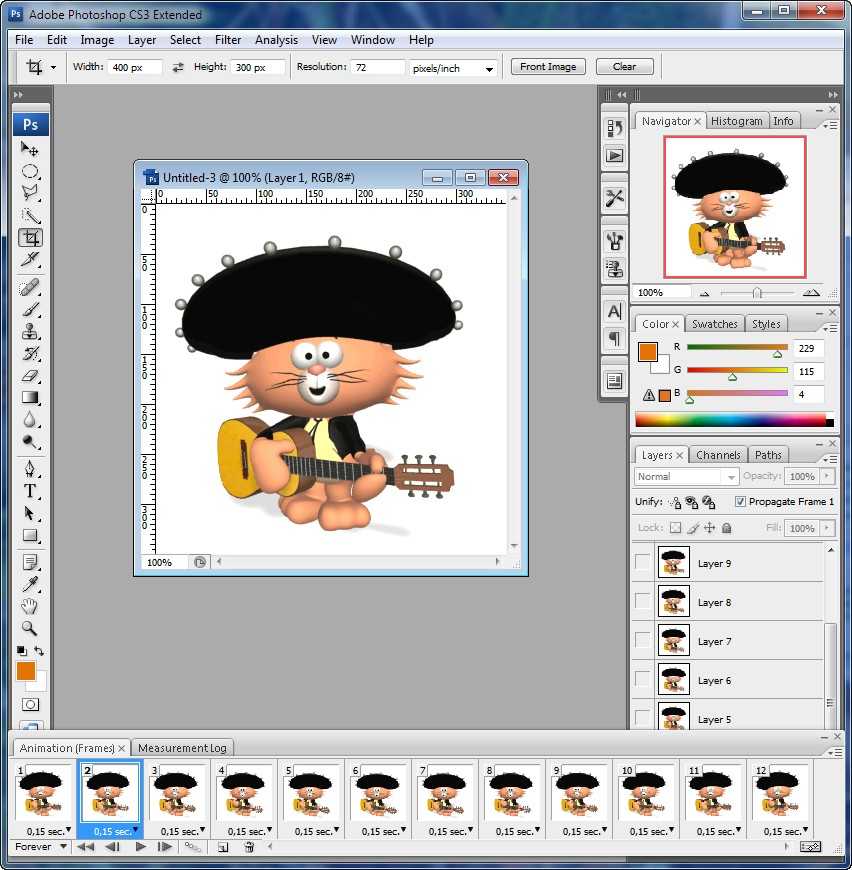 Думаю, у каждого из нас есть WhatsApp. Этот способ, пожалуй, мой самый любимый. Все донельзя просто.
Думаю, у каждого из нас есть WhatsApp. Этот способ, пожалуй, мой самый любимый. Все донельзя просто.
Инструменты WhatsApp позволяют просто создать GIF-анимацию из видео
- Зайдите в WhatsApp.
- Откройте любой чат или чат с самим собой, чтобы никому не отправлять анимацию.
- Выберите в медиатеке видео.
- Обрежьте кадр, если это необходимо.
- На временной шкале выделите участок длительностью не более 6 секунд.
- По желанию можете добавить эмодзи, подпись или отредактировать анимацию.
- Справа вверху переключите ползунок на «GIF».
- Нажмите «Отправить».
GIF-анимация готова! Осталось только сохранить ее в памяти iPhone.
Читайте также: Как использовать iPad как второй монитор Windows
Как создать гифку в Телеграме
Создать GIF-анимацию можно и в Telegram. Принцип действия примерно тот же, что и с WhatsApp. Запоминайте, если не знали.
Гифки в Телеграме можно создавать из длинных видеороликов
- Откройте Telegram, выберите чат (или «Избранное», чтобы сохранить гифку для себя).

- Нажмите «Прикрепить файл» в нижнем левом углу.
- Выберите видео в медиатеке. Чем хорош Telegram — тем, что для создания GIF-анимации можно выбрать видеофайл с любой длительностью.
- После этого нажмите на значок громкости слева внизу — отобразится «GIF».
Теперь можете вырезать отрывок, обработать изображение, добавить подпись, эмодзи или что-нибудь нарисовать.
6 функций, которые вам пригодятся, когда используете iPhone и iPad одновременно
Как сделать гифку из серии фото на Айфоне
Если создать GIF-анимацию из видео не составляет труда, то сделать ее из серии фотографий немного сложнее. Что можно попробовать?
Создал гифку через «Быстрые команды» из серии фотографий. Получилось прикольно!
- Скачайте Быструю команду «Convert Burst To GIF».
- Нажмите «Добавить».
- Откройте «Быстрые команды», выберите «Мои команды».
- Нажмите «Convert Burst To GIF».
- Команда откроет ваши серийные снимки.
 Выберите нужную серию снимков.
Выберите нужную серию снимков. - После этого отобразится GIF-анимация. Нажмите «Поделиться» в правом верхнем углу и выберите «Сохранить изображение».
Кстати, у нас есть отдельный материал про самые лучшие «Быстрые команды» для iPhone — обязательно прочтите!
Apple Watch светятся зелёным. Как отключить
Как сделать гифку из видео на Айфоне
«Быстрые команды» в iOS упростили взаимодействие, добавив нам новых функций. Среди них — создание GIF-анимаций из видео прямо на iPhone.
Кстати, Быструю команду можно настраивать
- Скачайте команду «Video to GIF».
- Откройте «Быстрые команды» и запустите «Video to GIF».
- Откроется список видео на вашем iPhone. Выберите необходимое.
Гифка готова! Нажмите «Поделиться» и сохраните ее в памяти телефона.
Ответы на вопросы: Как работает MagSafe, аккумулятор в iPhone 8 и отключение быстрой зарядки в iPhone
Как создать гифку из Лайф Фото
Live Photo в iPhone — одна из самых недооцененных функций.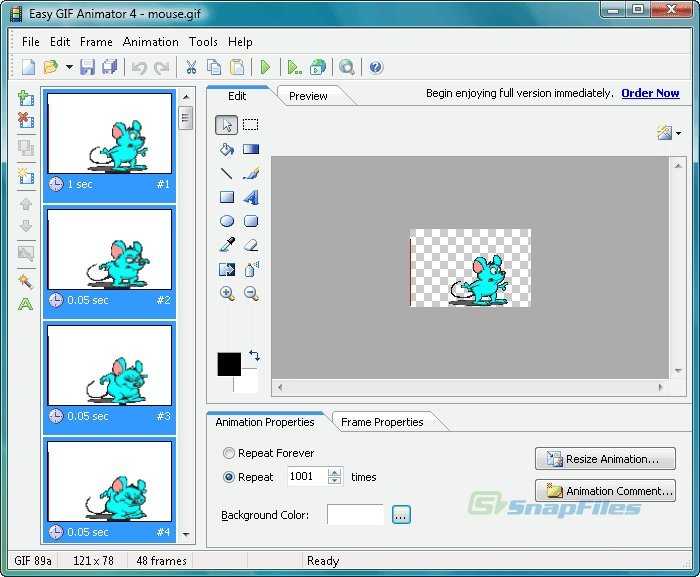 Мало того, что этот способ фотографирования позволяет увидеть то, что осталось за кадром, так еще и можно создать забавную анимацию с помощью стандартных инструментов iOS. Что для этого нужно?
Мало того, что этот способ фотографирования позволяет увидеть то, что осталось за кадром, так еще и можно создать забавную анимацию с помощью стандартных инструментов iOS. Что для этого нужно?
Случайно сделали Live Photo? Не удаляйте и сделайте из него гифку!
- Откройте приложение «Фото» и выберите папку «Live Photos».
- Выберите нужный снимок и откройте его на весь экран.
- Свайпом вверх откройте информацию о снимке и выберите опцию «Петля» (непрерывный показ) или «Маятник» (от начала до конца и наоборот).
- После этого вернитесь в «Фото» и выберите папку «Анимированные».
- Найдите нужный файл: он откроется в виде GIF-анимации. Можете поделиться ею или опубликовать в своих соцсетях.
Таким способом можете создать гифку перед публикацией, чтобы не получить статичное фото: не все приложения поддерживают Live Photo.
Еще больше лайфхаков ищите в нашем Яндекс.Дзене! И не забудьте подписаться на нас!
Приложение для создания гифок на Айфон
Для создания GIF-анимаций можно использовать не только стандартные функции iOS, но и дополнительные приложения. Самое популярное из них — это GIPHY. Наверняка вы видели это название, когда добавляли гифки в WhatsApp. С помощью этого приложения можно не только создавать собственные анимации, но и пользоваться огромнейшей базой GIF на самые разные темы: то, что сейчас в тренде, стикеры и многие другие категории.
Самое популярное из них — это GIPHY. Наверняка вы видели это название, когда добавляли гифки в WhatsApp. С помощью этого приложения можно не только создавать собственные анимации, но и пользоваться огромнейшей базой GIF на самые разные темы: то, что сейчас в тренде, стикеры и многие другие категории.
GIPHY — отличное приложение для создание гифок и для поиска крутых анимаций
Для того, чтобы создать GIF-анимацию нажмите Create в правом верхнем углу: дополнительно можно использовать различные инструменты, среди которых наклейки, эффекты, редактирование. После этого можете поделиться гифкой с друзьями или загрузить в базу GIPHY. Сервис также интегрирован в iMessage, так что можно выбирать файлы прямо во время набора сообщений. Приложение абсолютно бесплатное, работает на iPhone и iPad.
Скачать GIPHY
Полезно засыпать в комфортных условиях. Но можно ли спать в AirPods? Взвесили все плюсы и минусы, постаравшись ответить на этот интересный вопрос — ответ есть в нашем материале!
TelegramОбзоры приложений для iOS и MacСоветы по работе с Apple
Как сделать GIF: 10 лучших бесплатных инструментов
Практически мгновенно GIF-файлы стали одним из самых популярных и захватывающих способов выражения чувств. Люди обычно используют GIF-файлы в качестве отличных ответов! Часто они представляют собой короткий фрагмент приглушенных кадров с изюминкой, написанной в виде текста. Они являются отличным вариантом между видео и фотографиями, так как требуют меньше времени для загрузки и просмотра, чем видео, и более выразительны, чем фотографии. Итак, если вы думаете о том, как сделать свой собственный GIF, прочитайте, чтобы узнать десять лучших инструментов , которые вы можете использовать бесплатно и выделиться среди других! Кроме того, планировщик социальных сетей позволит вам легко добавлять GIF-файлы к запланированному контенту. Как это круто?
Люди обычно используют GIF-файлы в качестве отличных ответов! Часто они представляют собой короткий фрагмент приглушенных кадров с изюминкой, написанной в виде текста. Они являются отличным вариантом между видео и фотографиями, так как требуют меньше времени для загрузки и просмотра, чем видео, и более выразительны, чем фотографии. Итак, если вы думаете о том, как сделать свой собственный GIF, прочитайте, чтобы узнать десять лучших инструментов , которые вы можете использовать бесплатно и выделиться среди других! Кроме того, планировщик социальных сетей позволит вам легко добавлять GIF-файлы к запланированному контенту. Как это круто?
Популярность GIF-файлов
Тренду GIF, который вы сейчас видите, на самом деле уже 30 лет. В то время люди использовали сложное программное обеспечение для их создания. Но теперь их можно создать всего за несколько минут, потягивая кофе в сторонке!
Google сообщает, что каждый день выполняется миллионы поисковых запросов в формате GIF. За этой популярностью в основном стоят три причины.
За этой популярностью в основном стоят три причины.
- Это позволяет людям быстро выражать свои эмоциональные реакции во время чата.
- Он передает ощущение идентичности пользователя через ссылки на поп-культуру, которые он несет.
- GIF-файлы извлекают выгоду из культуры мемов, которая постоянно предоставляет новые ссылки.
Чаще всего используются GIF-файлы, выражающие одну эмоцию. Будь то радость, печаль, шок или любая другая реакция, которую вы хотите подарить, вы найдете для нее GIF. Они прекрасно изображают ваши чувства без необходимости неловко выражать свои эмоции словами. Поэтому они должны быть частью вашей маркетинговой стратегии вирусного контента. Вы можете использовать приложения для создания гифок и легко создавать собственные стикеры.
В нынешнюю эпоху цифрового маркетинга выразительные качества, обеспечиваемые небольшой зацикленной анимированной картинкой, привлекают как потребителей, так и предприятия.
Как сделать GIF онлайн?
Вы можете использовать эти инструменты для создания GIF для создания GIF онлайн:
1.
 Filmora meme maker
Filmora meme maker Wondershare Filmora — распространенное программное обеспечение для создания GIF и видео. Что отлично в создателе мемов, так это то, что он позволяет создавать мемы с изображениями, видео и GIF и загружать их без водяных знаков. Отличный способ внедрить все в свою стратегию видеомаркетинга, верно?
Вам необходимо импортировать изображения или видео, которые вы хотите использовать для создания GIF. Есть варианты изменить размер текста, цвет, шрифты и настроить расположение подписи. Вы также можете оставить текст внутри или снаружи GIF. Также можно выбрать формат, в котором вы хотите скачать. Вы можете найти все подробные инструкции о том, как сделать GIF на их сайте.
2.
MakeaGIF.comЭтот инструмент предоставляет множество возможностей для создания GIF-файлов, включая следующие:
- Изображения в GIF
- Видео в GIF
- YouTube в GIF
- Facebook в GIf
- Веб-камера в GIF
Имея так много доступных вариантов, это один из лучших инструментов для раскрытия вашего творчества.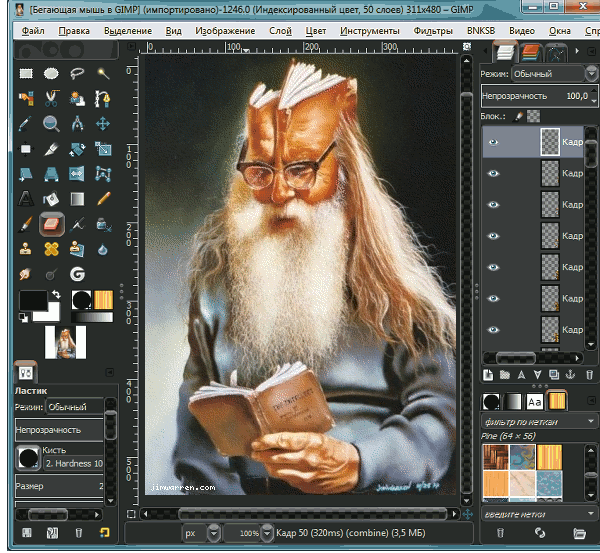 Вы можете взять изображение с любой платформы и преобразовать его в GIF! Он также имеет обширную коллекцию GIF-файлов, которые вы можете использовать или редактировать. Есть GIF-файлы, связанные с животными, модой, едой, природой, наукой, спортом и многим другим. Вы также можете сделать свой GIF и загрузить его на платформу для использования другими!
Вы можете взять изображение с любой платформы и преобразовать его в GIF! Он также имеет обширную коллекцию GIF-файлов, которые вы можете использовать или редактировать. Есть GIF-файлы, связанные с животными, модой, едой, природой, наукой, спортом и многим другим. Вы также можете сделать свой GIF и загрузить его на платформу для использования другими!
Picasion позволяет импортировать изображения и видео с таких платформ, как Picasa, Flickr и других галерей. Он доступен на 4 языках — английском, испанском, португальском и русском, что выгодно отличает его от других инструментов.
С помощью этого инструмента вы можете регулировать размер изображений и даже создавать свои аватары или забавные анимации. Разместите их на Tumblr, MySpace, Hi5, Facebook, Orkut и т. д. без использования Flash.
Вот шаги по созданию GIF с помощью Picasion:
- Перейдите на веб-сайт Picasion в браузере.
- Загрузите изображения, из которых вы хотите создать GIF.

- Установите размер, скорость, порядок и нажмите кнопку «Создать».
Вот и все. Picasion создаст ваш GIF.
4.
GIF Maker (Gif-animator.com)GIF maker — это настоятельно рекомендуемый инструмент для создания GIF-изображений, анимированных кнопок и баннеров — вы можете использовать его в электронных письмах, документах или на веб-сайтах. Он состоит из инструмента-мастера, который делает анимацию быстрой и легкой. Он поддерживает создание привлекательных графических форматов, включая JPEG, PNG, TIFF, BMP, PSD, WMF, AVI и многие другие.
Имеется встроенный редактор изображений с полным набором инструментов редактирования. Новым пользователям нужно некоторое время, чтобы научиться создавать GIF с помощью этого программного обеспечения, но в конце концов оно даст потрясающие результаты. Интерфейс также прост и интуитивно понятен. Существует множество эффектов и параметров настройки для улучшения вашей GIF-анимации.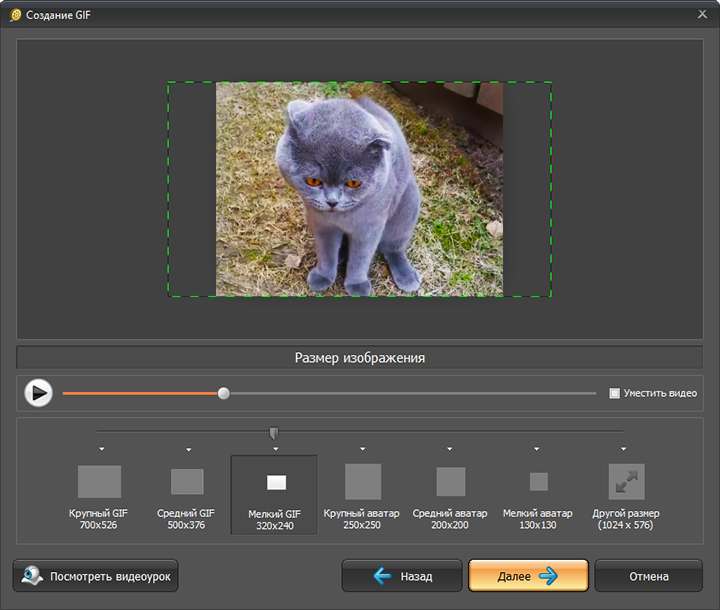
Он имеет расширенную оптимизацию для создания файлов минимального размера, что сокращает время загрузки страницы, снижает нагрузку на сервер и экономит место.
5.
Screen to GIFScreen to GIF — это программа для Windows, которая использует несколько иной подход к созданию GIF. Он предназначен для того, чтобы пользователи могли записывать действия с веб-камер, доски для рисования и своих экранов, которые они могут использовать для создания GIF-файлов. Вы можете зайти на сайт и скачать его бесплатно — он доступен для Windows 7 и более поздних версий.
Он имеет мощный редактор с множеством встроенных инструментов редактирования, где вы можете редактировать свои записи или GIF-файлы из других ресурсов. Он предлагает более 18 языков. Когда вы загружаете его, он автоматически определяет язык вашей системы. Как это круто!
6.
EZ GIF EZ GIF — это простой и удобный онлайн-инструмент, который был разработан в первую очередь для создания и редактирования анимированных GIF-файлов, но теперь также поддерживает базовое редактирование видео.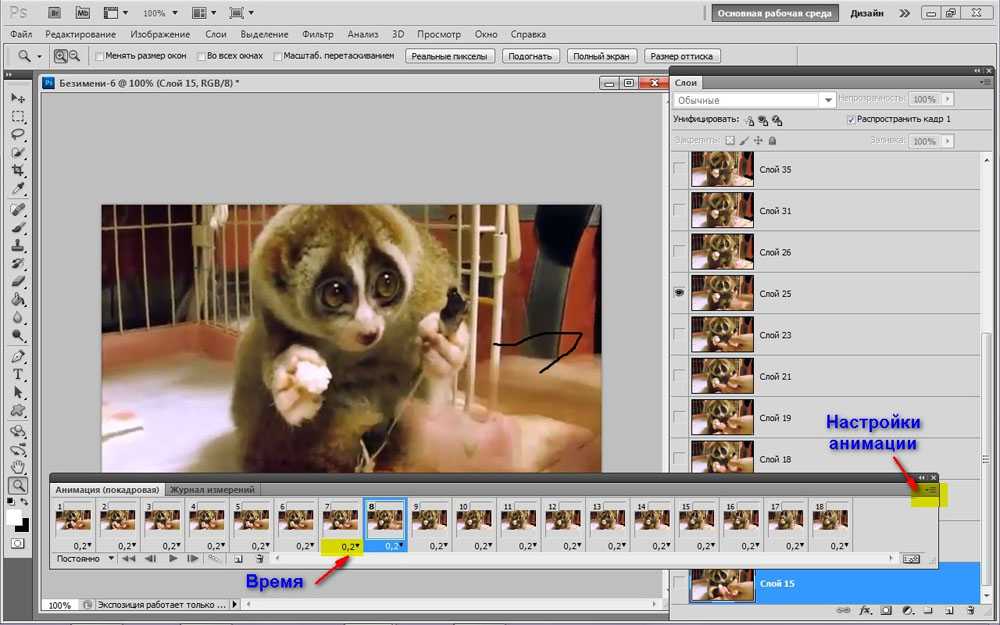 Он также имеет конвертер GIF в Mp4, онлайн-обрезку видео, реверс видео и ротатор видео.
Он также имеет конвертер GIF в Mp4, онлайн-обрезку видео, реверс видео и ротатор видео.
На сайте есть редактор для редактирования файлов GIF. Дополнительная функция, которую вы можете использовать с EZ GIF, — это преобразование изображений, которое позволяет пользователям без проблем менять форматы изображений с одного на другой. Если вы не хотите заморачиваться с загрузкой GIF Maker, это один из лучших вариантов.
7.
KapwingKapwing также является одним из лучших вариантов для людей, которые хотели бы знать, как сделать GIF с помощью рабочего стола. Загрузка не требуется, и она может работать даже на смартфоне. Он позволяет редактировать изображения, видео и GIF-файлы, добавляя различные эффекты, переходы и заголовки.
Начните с чистого холста или загрузите файлы прямо с компьютера, чтобы создать шедевр. Вырежьте видео, измените размер, разделите клипы и создайте привлекательный цикл с помощью Kapwing. Как только вы создадите свой GIF, вы можете сразу же поделиться им на своих платформах социальных сетей с самого экрана.
8.
Img Play GIF maker (приложение для iPhone)Разработчики Img Play GIF maker разработали это приложение главным образом для того, чтобы предоставить забавную платформу для пользователей iPhone. У него есть параметры, доступные для размеров холста, что отлично подходит для изменения GIF в соответствии с сайтом, на котором вы хотите его опубликовать.
Например, если вы хотите загрузить GIF в Instagram, предпочтительным будет размер холста 1:1. Точно так же для Twitter идеально подходит холст размером 2:1. Это приложение также можно использовать для создания мемов. Вы также можете настроить GIF-файлы, когда создаете GIF из видео, Live photo и Burst. После создания вы можете напрямую поделиться им в Twitter, Instagram, Messenger или iMessage.
9.
GIF Maker — Редактор GIF (приложение для Android) GIF Maker — Редактор GIF — популярное приложение, доступное в магазине Play.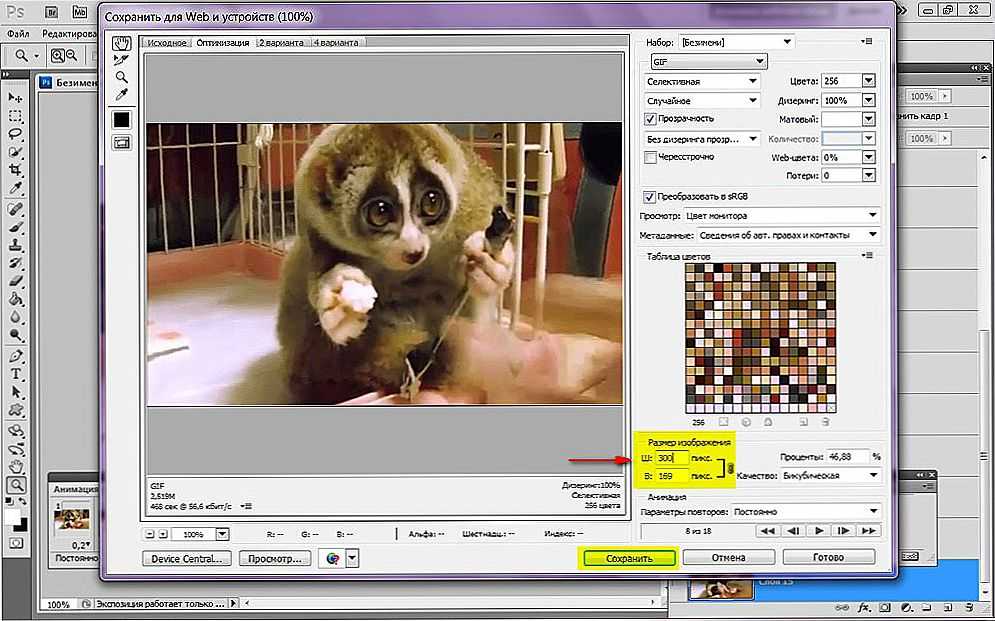 Он имеет функцию добавления до 200 изображений одновременно. Он работает без сбоев и отвечает требованиям тех, кто хотел бы знать, как сделать GIF с помощью Android.
Он имеет функцию добавления до 200 изображений одновременно. Он работает без сбоев и отвечает требованиям тех, кто хотел бы знать, как сделать GIF с помощью Android.
Перед созданием GIF вы можете вырезать, кадрировать или редактировать видео, а также добавлять к нему заголовки. Вы также можете выбрать из сотен наклеек, доступных в приложении. В нем есть раздел менеджера, где вы можете получить доступ ко всем созданным вами GIF-файлам и редактировать их, когда захотите. Единственный минус в том, что есть встроенные покупки.
10.
PicGIF (Mac App Store)PicGIF — это программное обеспечение, доступное в Mac App Store. Вы можете создавать креативные GIF-файлы, используя любые изображения и видео. Кроме того, вы можете повторно редактировать ранее созданные GIF-файлы, добавляя тексты, изменяя скорость или изменяя размер.
Он имеет несколько замечательных функций редактирования текста для персонализации цвета, шрифта, размера, контуров и теней.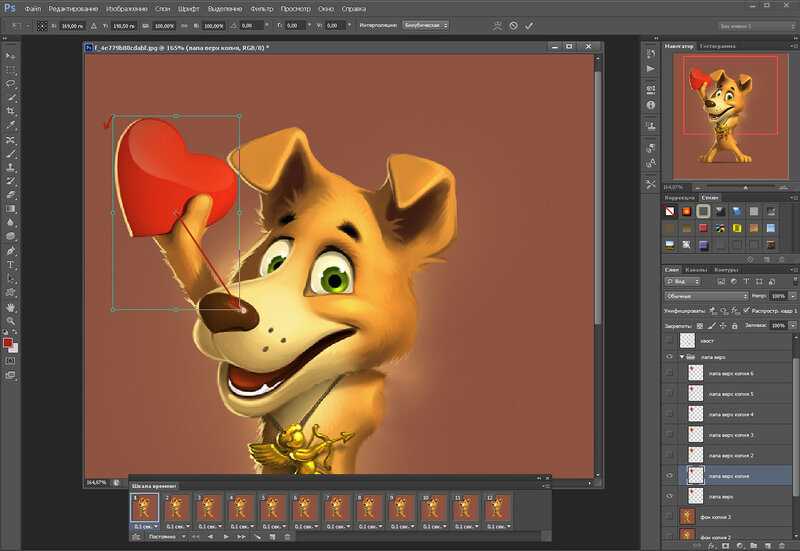 Он также поддерживает перекрывающийся текст и наклейки, и вы можете легко установить их уровни непрозрачности. Поддерживается множество форматов изображений, что делает его очень простым в использовании. Вы можете предварительно просмотреть его перед экспортом и поделиться им напрямую с платформами социальных сетей.
Он также поддерживает перекрывающийся текст и наклейки, и вы можете легко установить их уровни непрозрачности. Поддерживается множество форматов изображений, что делает его очень простым в использовании. Вы можете предварительно просмотреть его перед экспортом и поделиться им напрямую с платформами социальных сетей.
Как сделать GIF из изображений в Photoshop
Создание GIF в Photoshop может занять немного больше времени, но это дает вам полную свободу создавать и контролировать формирование GIF в соответствии с вашими потребностями. Вы можете поиграть с инструментом, чтобы создать именно то, что вы хотите. Вы также можете запланировать публикации в социальных сетях с помощью GIF-файлов, созданных фотошопом. Это также, вероятно, лучший способ сделать гифки.
1. Загрузить изображения в фотошоп GIF состоят из серии изображений или кадров. Итак, если у вас есть готовая последовательность изображений, откройте Photoshop и нажмите «Файл».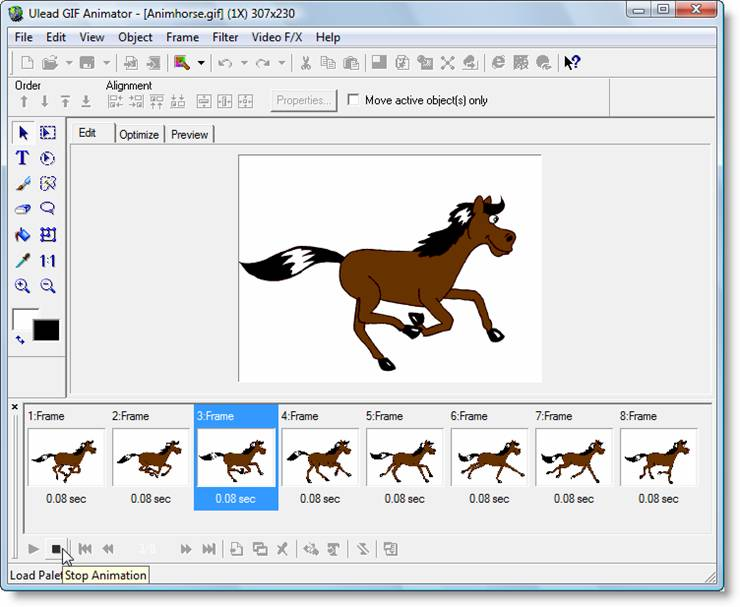 Выберите «Сценарии» > «Загрузить файлы в стек». Затем выберите «Обзор» и выберите, какие файлы вы хотите включить в свой GIF.
Выберите «Сценарии» > «Загрузить файлы в стек». Затем выберите «Обзор» и выберите, какие файлы вы хотите включить в свой GIF.
Если у вас нет готовой последовательности изображений, вы можете создать новый набор слоев, которые действуют как кадры. Чтобы добавить новый слой в проект Photoshop, выберите «Слой» > «Новый» > «Слой».
2. Откройте окно временной шкалыПрежде чем вы сможете начать что-либо анимировать, вам понадобится возможность создавать ключевые кадры. Для этого вам нужно открыть окно временной шкалы. Это не открыто по умолчанию при создании анимированного GIF в Photoshop, поэтому перейдите к «Окно»> «Временная шкала» и выберите параметр, чтобы начать.
3. Создать анимацию На временной шкале нажмите «Создать покадровую анимацию». Затем щелкните меню в правом углу временной шкалы и выберите «Создать кадры из слоев». Все ваши рамки встанут на свои места. Теперь нажмите кнопку воспроизведения и посмотрите созданную анимацию.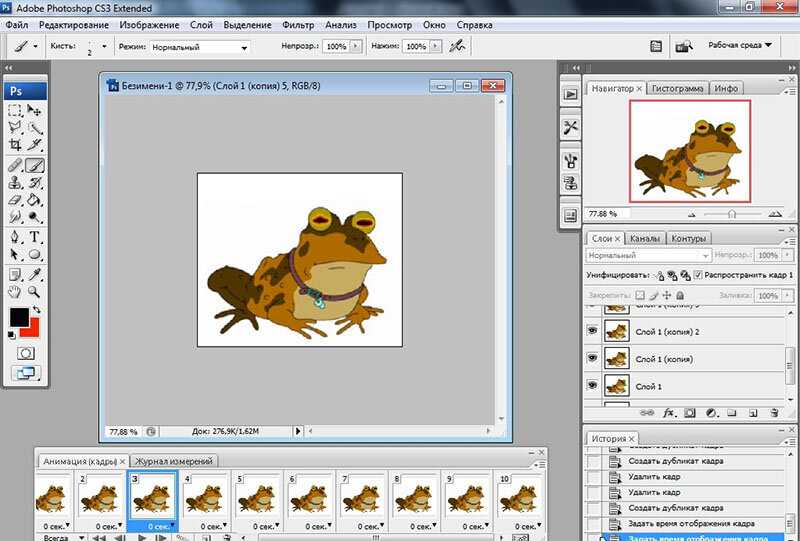 Если какой-либо кадр находится не на своем месте, вы можете перетащить его в новое место на временной шкале.
Если какой-либо кадр находится не на своем месте, вы можете перетащить его в новое место на временной шкале.
После того, как вы закончите с кадрами и будете довольны результатом, экспортируйте GIF-файл, чтобы поделиться им в своих профилях в социальных сетях и на других платформах. Чтобы экспортировать GIF, нажмите «Файл» > «Экспорт» > «Сохранить для Интернета (предыдущая версия)».
Как сделать GIF из видео?
Вот лучший способ сделать GIF из видео:
- Перейдите на GIPHY.com и нажмите «Создать».0014
- Выберите часть видео, которую вы хотите захватить, и длину
- Добавьте хэштеги к своему GIF, если хотите
- Загрузите GIF в GIPHY
Готово! Чтобы загрузить GIF на свои дескрипторы в социальных сетях, просто скопируйте и вставьте ссылку GIPHY или загрузите файл GIPHY и прикрепите его.
Как сделать свой GIF?
Теперь мы знаем все о том, насколько интересны и забавны GIF-файлы и как они влияют на вашу стратегию контента в социальных сетях.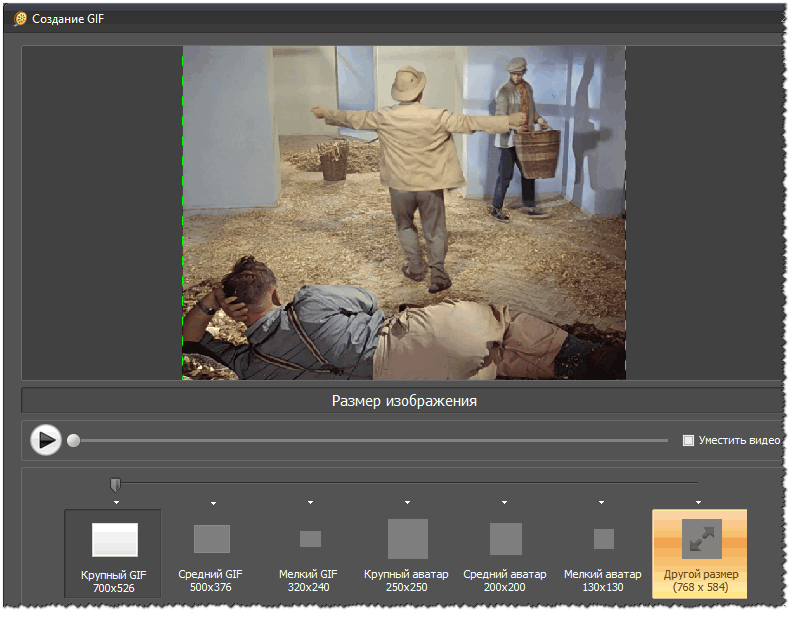 Но если вы не знаете, как сделать его самостоятельно, мы вам поможем.
Но если вы не знаете, как сделать его самостоятельно, мы вам поможем.
Как сделать свой собственный GIF на iPhone?
Вам нужно будет выполнить следующие шаги:
- Откройте галерею вашего iPhone
- Выберите живую фотографию, которую вы хотите преобразовать в GIF
- Нажмите и удерживайте внизу изображения
- Проведите пальцем вверх, чтобы вызвать меню движущихся изображений
- Выберите «Повторить», чтобы превратить фотографию в GIF
Как сделать свой собственный GIF на Android?
Вот шаги, которые необходимо выполнить для создания собственного GIF на Android:
- Выберите запись видео или выберите вариант видео
- Выберите часть видео, которую вы хотите преобразовать в GIF
- Выберите все кадры в видео, которые вы хотите
- В правом нижнем углу есть вариант, говорящий создать текст GIF, выберите его, чтобы закончить.
Как сделать свой GIF в WhatsApp?
Чтобы сделать GIF в WhatsApp, выполните следующие действия:
- Откройте чат в WhatsApp, в который вы хотите отправить GIF
- Выберите значок вложения на Android или значок «+» на iPhone
- Выберите галерею и найдите видео, которое вы хотите отправить в формате GIF
- С помощью инструмента обрезки обрежьте видео до 15 секунд или меньше
- Нажмите на опцию для переключения с видео на GIF
- Теперь просто нажмите кнопку отправки
Как сделать свой собственный GIF на Snapchat?
Вот шаги, которые вы должны выполнить, если хотите создать свой собственный GIF из самого Snapchat:
- Подойдите к камере приложения и сделайте снимок
- Нажмите на наклейку и выберите понравившийся GIF
- Поместите GIF в нужное место и нажмите «Поделиться»
Как сделать свой собственный GIF в Instagram?
Если вы хотите создать свой собственный GIF в Instagram, выполните следующие действия:
- Создайте аккаунт бренда или исполнителя на GIPHY
- Теперь создайте анимированный стикер GIF с помощью Procreate
- После того, как стикер GIF будет создан, загрузите его на GIPHY
- Добавьте стикер GIF в историю Instagram
Как добавить текст в GIF?
Создание GIF-файлов — творческий и увлекательный процесс. Если вы хотите сделать его более интересным, вы можете добавить текст к своим GIF-файлам и сделать свое сообщение громким и четким. Вот ваше руководство по добавлению текста в GIF с различными настройками:
Если вы хотите сделать его более интересным, вы можете добавить текст к своим GIF-файлам и сделать свое сообщение громким и четким. Вот ваше руководство по добавлению текста в GIF с различными настройками:
Как добавить текст в GIF на iPhone?
Самый простой способ изменить ваш GIF и добавить к нему текст — через GIPHY CAM. Вот шаги, которые нужно выполнить:
- Загрузите приложение GIPHY CAM и запустите его на своем телефоне.
- Теперь загрузите видео по вашему выбору, выбрав значок камеры. Вы также можете захватить видео и преобразовать его в GIF
- После загрузки видео выберите значок с белой стрелкой
- Теперь добавьте нужные эффекты и текст
- Нажмите «Далее», когда вы будете удовлетворены своим GIF
- Затем выберите «Сохранить GIF», чтобы сохранить его.
Как добавить текст в GIF на Android?
Вы можете добавить текст в GIF на Android с помощью Gboard. Вот что вам нужно сделать, чтобы добавить текст в ваш GIF:
- Сначала вы должны создать свой собственный GIF в приложении Gboard
- После создания GIF выберите значок «A» в верхней части экрана и начните вводить текст, наложенный на ваш GIF
- Существуют различные варианты цвета для выделения вашего текста
- Как только ваш текст будет готов, вы можете мгновенно отправить GIF, нажав кнопку отправки.

Как добавить текст в GIF на GIPHY?
GIHPY — отличный инструмент для создания GIF-файлов, предоставляющий различные параметры, такие как наклейки, подписи, фильтры и т. д. Чтобы добавить текст в свой GIF-файл, просто сначала загрузите анимированный GIF-файл и начните добавлять текст с помощью «Инструмента подписи». Единственным предварительным условием является то, что вам нужно будет зарегистрироваться и войти в систему, чтобы начать редактирование.
Как добавить текст в GIF в Photoshop?
Чтобы добавить текст в GIF с помощью Photoshop, вам необходимо выполнить следующие шаги:
- Откройте свой GIF в Photoshop
- Покажите свою временную шкалу, нажав «Окно» > «Временная шкала», чтобы увидеть последовательность изображений в линейной анимации
- Выберите верхний слой на правой боковой панели
- Выберите текстовый инструмент на левой панели инструментов и перетащите рамку на изображение. Введите текст в это поле
- Выберите «Файл» > «Сохранить для Интернета…»
- Перепроверьте все настройки и сохраните их.

Как сделать GIF-мем?
Существует ограниченное количество инструментов для создания GIF-мемов. Вот два из них, которые вы можете использовать:
- GIPHY
Чтобы создать GIF-мем с помощью этого инструмента, вам нужно перейти на его домашнюю страницу и нажать «Создать» в правом верхнем углу. Вы можете взять видео для преобразования его в GIF или загрузить видео, которое у вас уже есть.
Выберите GIF из своей библиотеки фотографий и загрузите его. После завершения загрузки выберите значок Aa , чтобы добавить текст. Все остальные значки можно выбрать для добавления фильтров и наклеек.
- Kapwing
Перейдите к создателю мемов Kapwing и выберите «Начать». На открывшейся странице загрузите GIF, нажав «нажмите, чтобы загрузить» или перетащив его в окно. Как только он будет загружен, вы можете начать создавать мемы. У вас будет возможность добавить текст, изображение, аудио и элементы.
Когда вы закончите разработку своего контента, щелкните стрелку рядом с экспортом видео, а затем экспортируйте свой GIF.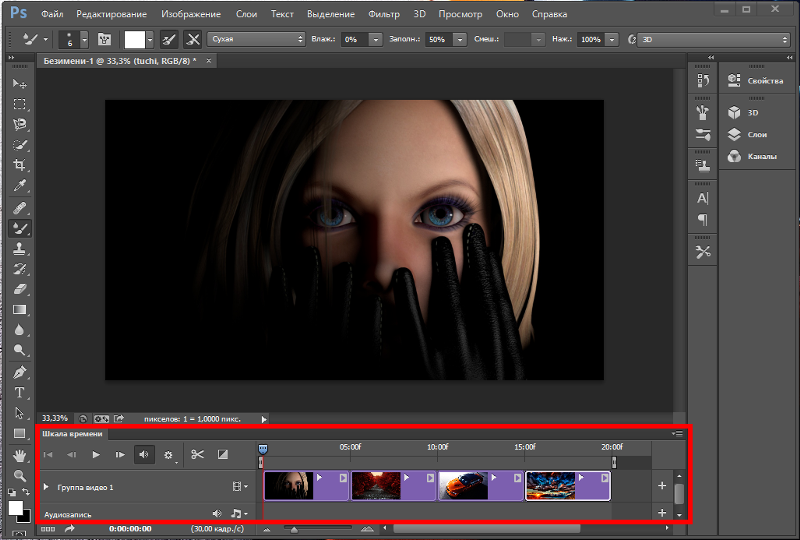
Giphy — американская онлайновая база данных и поисковая система, которая позволяет пользователям искать и делиться GIF-файлами. Контент на веб-сайте, в приложении и API GIPHY — это лучшие и самые популярные GIF-файлы в Интернете, а также контент, созданный талантливыми GIF-художниками и брендами мирового уровня.
Найдите нужный контент, выполнив поиск по термину или набору терминов в строке поиска поверх giphy.com. Он автоматически возвращает результаты в зависимости от релевантности поискового запроса. Если вы не видите то, что ищете, добавьте более конкретные термины в конец поиска. В верхней части ваших результатов будут показаны связанные каналы GIPHY, соответствующие вашему поисковому слову. Вы можете увидеть результаты GIPHY Clips, GIF и Sticker прямо под ним.
2. Поиск изображений в Google Google, несомненно, является лучшим местом для поиска всего, включая GIF. Чтобы в результатах поиска отображались только GIF-файлы, сначала выполните обычный поиск изображений. Затем нажмите «Инструменты поиска» и выберите «Анимированный» в разделе «Тип».
Чтобы в результатах поиска отображались только GIF-файлы, сначала выполните обычный поиск изображений. Затем нажмите «Инструменты поиска» и выберите «Анимированный» в разделе «Тип».
Tumblr — это идеальное место для поиска отличных мемов и GIF-файлов раньше любой другой социальной платформы. Это эпицентр культуры GIF и поиска интересных вещей до того, как они взорвутся в основных СМИ.
4. ImgurВы никогда не знаете точно, что найдете на Imgur. Это вирусная платформа для фотографий, видео и GIF, которую ежемесячно посещают более 150 миллионов человек. На этом сайте вы найдете все новые, а также вирусные GIF-файлы.
Как создавать GIF-файлы как бренд
Чтобы поддерживать культурную связь с клиентами, бренды должны говорить на их языке. Если вы, как бренд, также хотите использовать тенденцию и культуру GIF, вот несколько советов, которые вам следует рассмотреть.
- Будь веселым. Но не переусердствуйте.
 Чтобы привлечь более молодую аудиторию, бренды стараются быть забавными. Вам не нужно время от времени использовать GIF. Своевременный GIF, который представляет индивидуальность вашего бренда, намного лучше, чем многие бездумные.
Чтобы привлечь более молодую аудиторию, бренды стараются быть забавными. Вам не нужно время от времени использовать GIF. Своевременный GIF, который представляет индивидуальность вашего бренда, намного лучше, чем многие бездумные. - Тщательно выбирайте GIF-файлы. Они содержат культурные отсылки и мемы и иногда могут вызывать споры. Используйте GIF-файлы в соответствии со вкусами и предпочтениями вашей целевой аудитории, а также помните о острых социальных проблемах, происходящих в данный момент.
- Будьте изобретательны при подготовке GIF-файлов. Они могут быть значительным генератором мемов, а бренды, которые рано адаптируются к вирусным темам, за очень короткое время становятся замеченными миллионами людей.
- Увеличьте удержание аудитории, подготовив целевые GIF-файлы. Многие специалисты по маркетингу в социальных сетях предпочитают использовать визуальные эффекты и GIF-файлы, чтобы побудить людей дольше оставаться с брендом.
 Они также демонстрируют креативность и индивидуальность бренда и добавляют человеческий фактор. Чтобы улучшить впечатления, используйте онлайн-конструктор анимированных GIF-файлов.
Они также демонстрируют креативность и индивидуальность бренда и добавляют человеческий фактор. Чтобы улучшить впечатления, используйте онлайн-конструктор анимированных GIF-файлов.
Takeaway
Если мы посмотрим вперед, GIF-файлы будут частью нашей жизни до тех пор, пока социальные сети преобладают и доминируют в нашем цифровом взаимодействии. Возможно, появятся приложения, которые мы будем использовать для создания GIF-файлов, используя наши лица. Возможно, для него будут голографические версии. Неважно, как они будут развиваться; совершенно очевидно, что они необходимы в цифровой культуре. И как бренд, вы должны свободно говорить в формате GIF — так же, как и ваша аудитория!
Кроме того, инструмент планирования социальных сетей, такой как RecurPost, определенно облегчит этот процесс. Вы можете просто создать GIF и разместить его по расписанию, не беспокоясь ни о чем другом с помощью массового планирования в социальных сетях. Вы также можете получить лучшее время для публикации в социальных сетях с помощью RecurPost и добавлять контент в соответствии с этим для лучшего взаимодействия. Учитывая цену и стоимость, это одна из лучших альтернатив Hootsuite и альтернатив Socialreport на рынке.
Учитывая цену и стоимость, это одна из лучших альтернатив Hootsuite и альтернатив Socialreport на рынке.
Ответы на все ваши вопросы о том, как сделать видео в GIF с помощью различных устройств, приведены выше. Итак, вставайте и творите!
Часто задаваемые вопросы
1. Как сделать гифку бесплатно?
Создавать GIF-файлы весело и в то же время полезно. Но вам не обязательно за это платить. Вот инструменты, которые помогут вам создавать GIF бесплатно:
— GIPHY
— com
— видео Imgur в GIF
— Boomerang для Instagram
— LICEcap
2. Как сделать GIF на мобильном телефоне?
Создание GIF должно быть веселым и несложным. Существуют мобильные приложения, такие как GIPHY cam, которые позволяют с легкостью создавать GIF-файлы на мобильном телефоне. Вот шаги, которые вы можете выполнить, чтобы сделать GIF с камерой GIPHY на своем мобильном телефоне:
— Запустите приложение на своем телефоне и запишите GIF
— Настройте свой GIF с помощью фильтров или наклеек, если хотите
— Сохраните его и поделитесь, где бы вы ни находились. как
как
3. Как сделать GIF для Facebook?
Сделать GIF для Facebook очень просто. Вы можете использовать GIPHY для получения готовых GIF-файлов или настраиваемых GIF-файлов, которыми вы можете поделиться на своих платформах социальных сетей. Перейдите на веб-сайт, выберите загрузку собственного видео или популярного видео, чтобы создать нужный GIF. Когда вы закончите создание GIF, нажмите на значок Facebook, чтобы поделиться им со всеми на Facebook.
4. Какой лучший сайт для создания GIF?
Вот список веб-сайтов, которые позволяют легко и бесплатно создавать анимированные GIF-файлы:
– Loogix
– Picasion
– Gickr
– MakeaGIF
– я
– ImgFlip
5. Как сделать GIF своими обоями?
Наличие GIF в качестве обоев может быть очень забавным. Вот что вам нужно сделать, чтобы сделать GIF вашими обоями:
– Скачать GIF
– Получить живые обои GIF
– Предоставить все разрешения
– Выбрать свой GIF
– Изменить его размер
– Измените цвет фона, как вам нравится
– Сделать предварительный просмотр в ландшафтном режиме
– Измените скорость GIF, если хотите.
– Внесите дополнительные изменения, если необходимо.
– Подтвердите свой GIF. Она помогает RecurPost общаться со своими читателями на их родном языке. Будь то веб-копия, сообщения в социальных сетях или блоги, Амайя работала над всеми аспектами копирайтинга.
Создать анимированный GIF | Снагит
Создание анимированного GIF-файла
Создание анимированного GIF-файла из выбранного видеозахвата или всего видео.
Создание анимированного GIF-файла
- Откройте видеозапись или щелкните, чтобы выбрать видео в области последних захватов.
- Перетащите маркеры начала и конца, чтобы выбрать часть видео для анимированного GIF.
Совет: будьте краткими!
Рекомендуется выбирать сегмент менее 30 секунд.
- Перетащите указатель воспроизведения к зеленой ручке и нажмите кнопку Воспроизвести для предварительного просмотра выбора.
- Если вас устраивает выбор, нажмите кнопку Кнопка Создать анимированный GIF .

- Подтвердите, используете ли вы только что выбранный фрагмент или хотите использовать все видео для создания GIF.
- Появится диалоговое окно «Создать GIF». Выберите параметр Оптимизировать для
- Видео с экрана (по умолчанию): Выберите этот параметр, если видео содержит запись экрана.
- High Motion Video: Выберите этот параметр, если видео содержит видео или игры из реального мира.
- Уменьшенный размер файла: Выберите этот параметр, если хотите оптимизировать размер файла. Snagit уменьшает размеры видео до максимальной ширины или высоты 200 пикселей.
- Пользовательский: Выберите этот параметр, если хотите изменить настройки. См. Пользовательские настройки GIF.
- Нажмите кнопку Создать .
Snagit создает анимированный GIF-файл и добавляет его в начало панели недавних снимков.
Пользовательские настройки GIF
| Параметр | Описание |
|---|---|
| Частота кадров | Количество кадров в секунду. Более высокая частота кадров обеспечивает более плавное воспроизведение видео и может привести к увеличению размера файла. Более высокая частота кадров обеспечивает более плавное воспроизведение видео и может привести к увеличению размера файла. |
| Размеры (единица измерения) | Выберите единицу измерения для отображения размеров ширины и высоты. |
| Размеры (ширина и высота) | Введите размеры ширины и высоты анимированного GIF-файла. Уменьшение размеров может привести к уменьшению размера файла анимированного GIF. |
| Блокировка соотношения сторон | Рекомендуется заблокировать соотношение сторон, отношение ширины к высоте видео. Разблокировка соотношения сторон может привести к искажению или размытию видеоконтента. |
| Включить сглаживание | Включить сглаживание для предотвращения цветовых полос и получения более плавного видеоконтента. Дизеринг может привести к увеличению размера файла. |
| Зацикливание |
|
| Динамические цвета (Mac) | Этот вариант рекомендуется для большинства видео. Включение этой опции может привести к увеличению размера файлов. Если вам нужно уменьшить размер файла, вы можете отключить эту опцию для видео с небольшим изменением цвета. |
| Переход в черный цвет | Добавьте переход в конец анимированного GIF-файла, чтобы последний кадр стал черным. |
Примечание: Это руководство предназначено для Snagit версии 2023. Предыдущие версии могут выглядеть или работать иначе.
- Чтобы проверить версию, выберите Меню справки (Windows) или Меню Snagit (Mac) > О Snagit .
- Если у вас установлена предыдущая версия Snagit, см. руководства по предыдущим версиям или выполните обновление до последней версии.



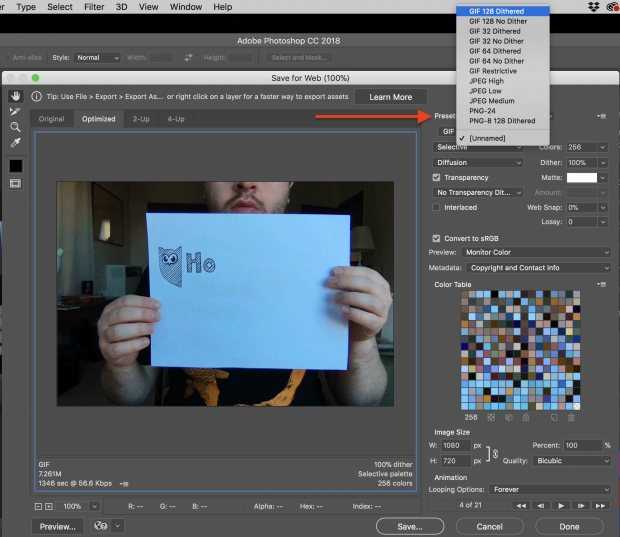 Выберите нужную серию снимков.
Выберите нужную серию снимков.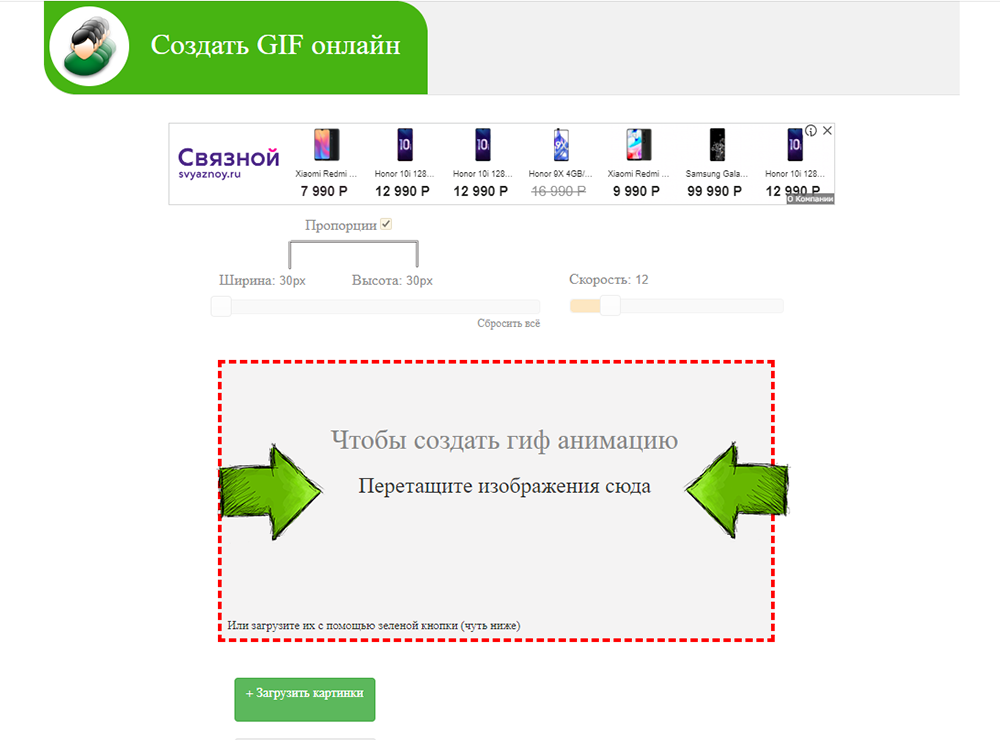


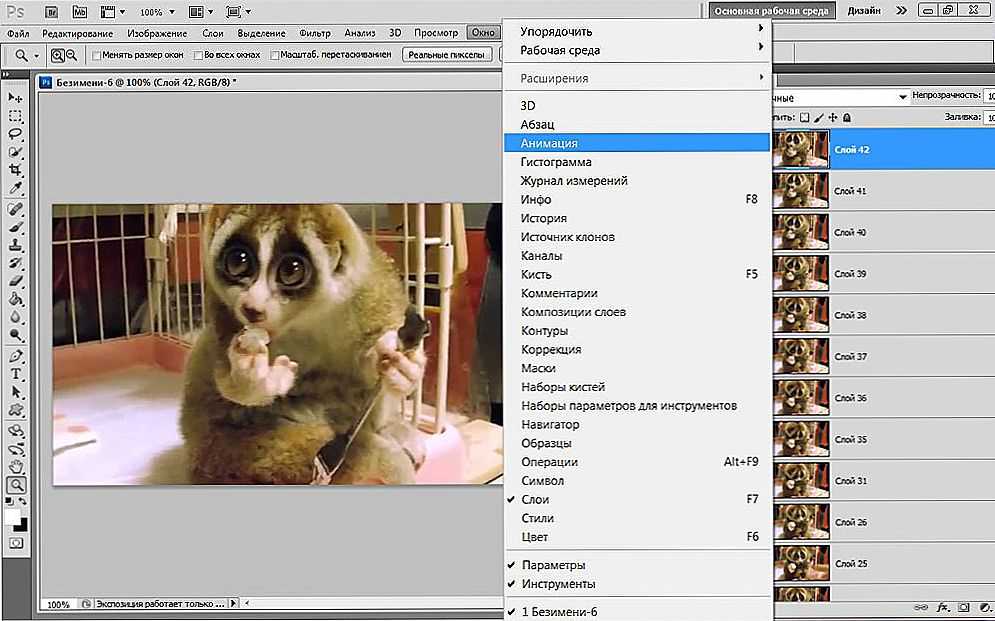 Чтобы привлечь более молодую аудиторию, бренды стараются быть забавными. Вам не нужно время от времени использовать GIF. Своевременный GIF, который представляет индивидуальность вашего бренда, намного лучше, чем многие бездумные.
Чтобы привлечь более молодую аудиторию, бренды стараются быть забавными. Вам не нужно время от времени использовать GIF. Своевременный GIF, который представляет индивидуальность вашего бренда, намного лучше, чем многие бездумные.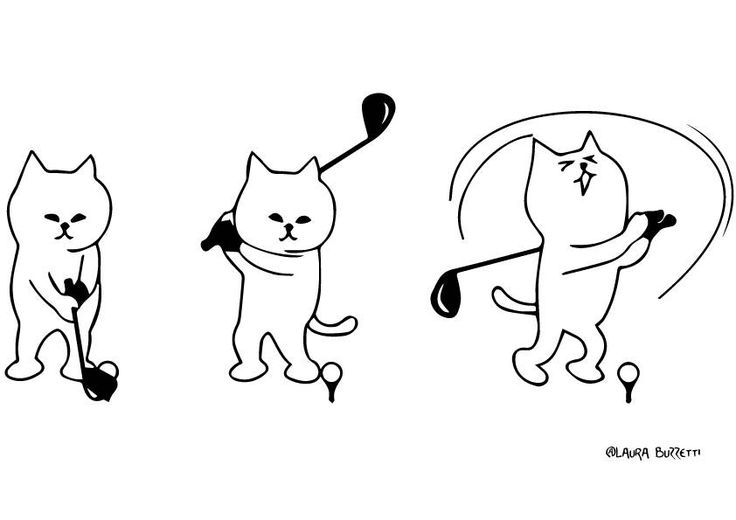 Они также демонстрируют креативность и индивидуальность бренда и добавляют человеческий фактор. Чтобы улучшить впечатления, используйте онлайн-конструктор анимированных GIF-файлов.
Они также демонстрируют креативность и индивидуальность бренда и добавляют человеческий фактор. Чтобы улучшить впечатления, используйте онлайн-конструктор анимированных GIF-файлов.