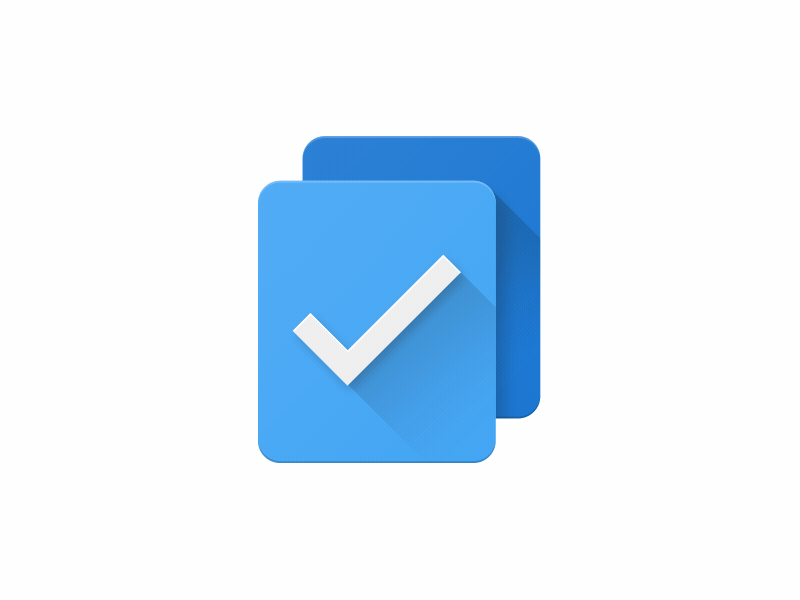PSD в GIF | Zamzar
Конвертировать PSD в GIF — онлайн и бесплатно
Шаг 1. Выберите файлы для конвертации.
Перетащите сюда файлы
Максимальный размер файла 50МБ (хотите больше?)
Как мои файлы защищены?
Шаг 2. Преобразуйте файлы в
Convert To
Или выберите новый формат
Шаг 3 — Начать преобразование
И согласиться с нашими Условиями
Эл. адрес?
You are attempting to upload a file that exceeds our 50MB free limit.
You will need to create a paid Zamzar account to be able to download your converted file. Would you like to continue to upload your file for conversion?
* Links must be prefixed with http or https, e. g. http://48ers.com/magnacarta.pdf
g. http://48ers.com/magnacarta.pdf
Ваши файлы. Ваши данные. Вы в контроле.
- Бесплатные преобразованные файлы надежно хранятся не более 24 часов.
- Файлы платных пользователей хранятся до тех пор, пока они не решат их удалить.
- Все пользователи могут удалять файлы раньше, чем истечет срок их действия.
Вы в хорошей компании:
Zamzar конвертировал около 510 миллионов файлов начиная с 2006 года
PSD (Image)
| Расширение файла | .psd |
| Категория | Image File |
| Описание | PSD файл известен как документ Photoshop и был разработан Adobe для графических дизайнеров, чтобы создавать многослойные изображения. PSD формат используется Adobe для сохранения файлов, которые в дальнейшем могут быть открыты в различных версиях Adobe Photoshop; если пользователь хочет отправить их кому-то, то они могут быть сжаты и переформатированы в PNG, JPG или др.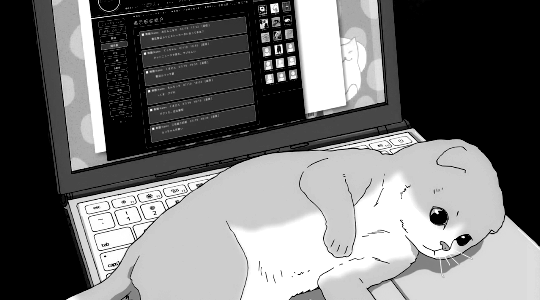 более стандартные форматы изображений. Однако, вы не сможете повторно преобразовать файлы JPG/PNG, которые были преобразованы из PSD обратно в PSD файл – иначе файл теряет свои слои. более стандартные форматы изображений. Однако, вы не сможете повторно преобразовать файлы JPG/PNG, которые были преобразованы из PSD обратно в PSD файл – иначе файл теряет свои слои. |
| Действия |
|
| Технические детали | Файлы Photoshop имеют расширение .PSD. PSD содержит изображения с поддержкой большого количества вариантов визуализации, таких как маска, прозрачность, обтравка и настроек дуплекса. Иногда Photoshop файлы имеют расширение .psb, которое поддерживает Photoshop Big, это позволяет изображениям поддержать максимальную высоту и ширину в 300000 пикселей и длину в пределах 4 эксабайтов. |
| Ассоциированные программы |
|
| Разработано | Adobe Systems |
| Тип MIME |
|
| Полезные ссылки |
|
GIF (Image)
| Расширение файла | . gif gif |
| Категория | Image File |
| Описание | Формат файлов GIF является типом растрового изображения и стал популярным в связи с ростом сети Интернет. Этот формат поддерживает до 8 бит информации на пиксель, поэтому может содержать 256 цветов, выбранных из 24-битной гаммы цветового пространства. Также он поддерживает анимацию и всякий раз, когда вы видите логотип или другую картинку с резкими краями, то вероятно, вы имеете дело с форматом GIF. Он использует технологию сжатия данных без потерь, уменьшающую размер файла без влияния на качество. |
| Действия |
|
| Технические детали | Формат GIF файл был изобретен компанией Compuserve для их онлайн-сервиса, но они открыли общий доступ к его спецификациям. |
| Ассоциированные программы |
|
| Разработано | CompuServe |
| Тип MIME |
|
| Полезные ссылки |
|
Преобразование файлов PSD
Используя Zamzar можно конвертировать файлы PSD во множество других форматов
- psd в bmp (Windows bitmap)
- psd в doc (Microsoft Word Document)
- psd в docx (Microsoft Word 2007 Document)
- psd в gif (Compuserve graphics interchange)
- psd в jpg (JPEG compliant image)
- psd в pcx (Paintbrush Bitmap Image)
- psd в pdf (Portable Document Format)
- psd в png (Portable Network Graphic)
- psd в tga (Truevision Targa Graphic)
- psd в tiff (Tagged image file format)
- psd в wbmp (Wireless Bitmap File Format)
PSD to GIF — Convert file now
Available Translations: English | Français | Español | Italiano | Pyccĸий | Deutsch
Растровый формат GIF | SEO-портал
GIF (Graphics Interchange Format — формат обмена графикой) — растровый графический формат, во многом уступающий другим популярным в интернете форматам.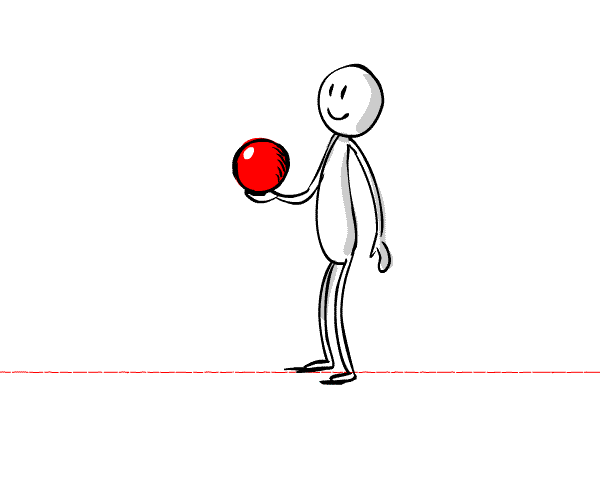 GIF до сих пор применяется благодаря поддержке анимации.
GIF до сих пор применяется благодаря поддержке анимации.
Содержание
Как создать изображение в формате GIF?
Сделать GIF-картинку можно с помощью любого графического редактора (в том числе Paint и Photoshop).
Как сохранить картинку в формате GIF в Paint?
Процесс сохранения изображения в формат GIF с помощью редактора Paint в Windows 10:
- Откройте файл изображения в Paint.
Программа поддерживает изображения в форматах
BMP,TIFF,GIF,PNG,JPEG. - Кликните по вкладке Файл.
Откроется контекстное меню.
- Выберите Сохранить как → Изображение в формате GIF.
Откроется модальное окно выбора папки и названия для файла.
- определите папку, введите название файла и нажмите Сохранить
Как сохранить файл в формате GIF в Photoshop?
Процесс сохранения изображений в формате GIF с помощью редактора Adobe Photoshop CC 2015:
- Откройте файл изображения в Photoshop.

Программа поддерживает изображения в самых разных графических форматах.
- Кликните по вкладке Файл.
Откроется контекстное меню.
- Выберите Сохранить для Web (по умолчанию клавиши
Alt+Ctrl+Shift+S).Откроется модальное окно сохранения.
- В правом верхнем углу диалогового окна из выпадающего списка выберите GIF.
Откроются дополнительные настройки формата
GIF:- модель редукции цвета (способ определения цветов в палитру),
- количество цветов в палитре,
- определение модели дизеринга (способа сглаживания цветовых переходов),
- степень дизеринга (0-100%),
- прозрачность (активация альфа-канала прозрачности),
- цвет фона (при наличии прозрачности),
- модель дизеринга прозрачности,
- чересстрочно (постепенная загрузка изображения),
- web-цвета (не актуально).
- Произведите необходимые настройки.

Изменение изображения в зависимости от выставленных настроек можно контролировать в левой части окна.
- Кликните Сохранить…
Откроется модальное окно выбора папки и названия для файла.
- Определите папку, введите название файла и нажмите Сохранить.
Как сохранить GIF-файл в Illustrator?
Программа Illustrator является графическим редактором компании Adobe, предназначенным для работы с векторной графикой. Функционал программы схож с функционалом Photoshop: для сохранения изображений в GIF-формате в «иллюстраторе» используйте аналогичную функцию «Сохранить для Web»:
- Откройте или создайте изображение в Adobe Illustrator.
Программа поддерживает изображения в самых разных графических форматах.
- Кликните по вкладке Файл.
Откроется контекстное меню.
- Выберите Сохранить для Web (по умолчанию
Alt+Ctrl+Shift+S).Откроется модальное окно сохранения.

- В правом верхнем углу диалогового окна из выпадающего списка выберите GIF.
Откроются дополнительные настройки формата
GIF(описаны выше в процессе сохранения GIF в «фотошопе»). - Произведите необходимые настройки.
Изменение изображения в зависимости от выставленных настроек можно контролировать в левой части окна.
- Кликните Сохранить….
Откроется модальное окно выбора папки и названия для файла.
- определите папку, введите название файла и нажмите Сохранить
GIF-анимация для сайта
Ключевой особенностью формата GIF и главным его преимуществом на протяжении многих лет с момента его появления является поддержка анимации. На момент написания данного материала только GIF-анимация (из числа растровых форматов) поддерживается всеми современными браузерами. На подходе конкуренты в виде форматов APNG, WebP и JPEG XR, которые можно будет считать полноценной заменой анимированным GIF-изображениям на сайтах только при поддержке всеми популярными браузерами.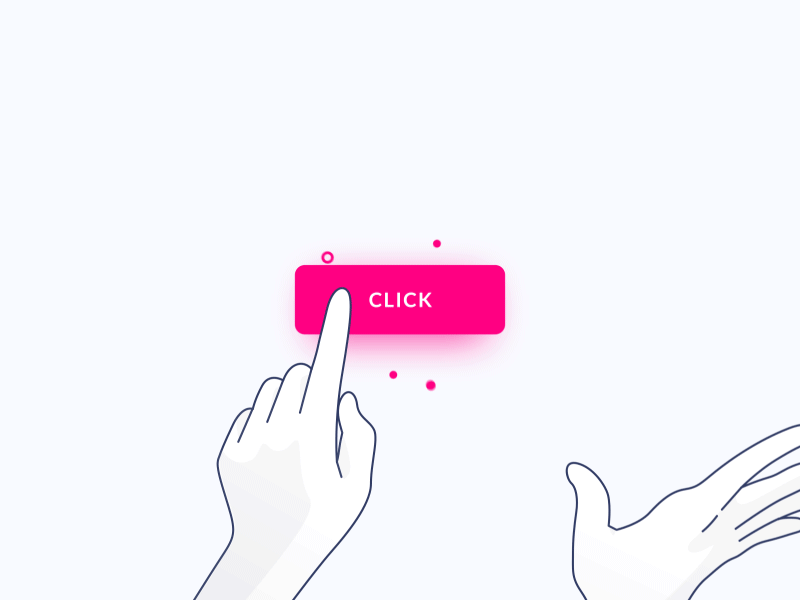
Каждый кадр GIF-анимации является отдельным изображением, и с ростом числа кадров размер файла сильно увеличивается.
Настройки GIF-анимации
Для анимированных изображений в формате GIF применяются следующие настройки:
- Скорость смены кадра
- Устанавливается для каждого кадра в отдельности.
- Количество повторов воспроизведения
- Можно установить определённое количество повторов воспроизведения анимации или сделать её цикличной (бесконечной).
Как сохранить GIF-анимацию на компьютер в браузере?
Чтобы сохранить GIF-анимацию кликните по ней правой кнопкой мыши в д.).<div class="seog-tooltip-more-link"><a href="/terminy/brauzer">Подробнее</a></div> »>браузере и из появившегося контекстного меню выберите «Сохранить изображение как…» (название пункта может отличаться в зависимости от браузера). Таким же способом можно копировать с сайтов статичные картинки в других форматах.
Как сохранить GIF-анимацию в «фотошопе»?
Для создания и сохранения анимированного изображения в формате GIF с помощью Photoshop:
- открываем изображение в программе,
- кликаем Окно → Шкала времени,
- кликаем Создать анимацию кадра,
- выбираем кадры и:
- дублируем слои для новых кадров,
- редактируем слои для новых кадров,
- настраиваем отображение слоёв в кадрах,
- устанавливаем частоту смены кадров.
- переходим в «Сохранить для Web» (клавиши
ALT+CTRL+SHIFT+S)- выбираем тип файла
GIF, - в разеле «Анимация» настраиваем цикличность анимации,
- сохраняем файл.

- выбираем тип файла
Сжатие картинок в формате GIF
Формат GIF использует алгоритм сжатия без потерь, который по эффективности уступает сжатию в формате PNG: файлы на выходе весят больше, чем в других растровых форматах. Это невыгодно выделяет данный графический формат из ряда других:
Оптимизация размера изображений в формате GIF
Уменьшить размер GIF-файла можно с помощью уменьшения количества индексированных цветов в палитре.
GIF-изображения могут использовать не более 256 цветов в палитре (глубина цвета 8 бит), что является вторым «камнем в огород» данного формата. Тем не менее, влиять на итоговый размер файла можно с помощью уменьшения и без того сильно ограниченного количества цветов.
Существуют всевозможные онлайн-компрессоры, позволяющие сжимать GIF-изображения (как статичные, так и анимированные), но следует иметь ввиду, что сжать файл в формате GIF без видимых искажений в детализации практически невозможно.
Всегда проверяйте качество детализации GIF-изображений на выходе после компрессии.
Преимущества формата GIF
Недостатки формата GIF
- Большой размер файла
Алгоритм сжатия GIF-файлов уступает в эффективности сжатию в форматах JPG и <div class="seog-tooltip-more-link"><a href="/baza/kartinki/formaty-kartinok/png">Подробнее</a></div> »>PNG: изображение в формате
GIFвсегда «весит» больше, чем аналогичное в указанных выше форматах. - Не более 256 цветов
Изображения в формате
GIFиспользуют только 8-битную цветовую палитру (индксированные цвета). - Не поддерживает полупрозрачность
Только полностью прозрачные пиксели.
Рекомендации по применению
Из всего вышесказанного можно сделать следующий вывод: растровый графический формат GIF уступает своим конкурентам почти во всём и в скором времени применять его на сайтах будет нецелесообразно.
В настоящий момент главной фишкой формата является анимация, к тому же поддерживающая полную прозрачность. Но ограничения в глубине цвета при невысокой эффективности сжатия сильно ограничивают возможности GIF. Уже теперь во многих случаях для анимированных изображений лучше использовать векторный формат SVG.
Применять формат GIF на сайте следует только для небольших анимированных изображений.
Часто задаваемые вопросы
Чем открыть файл в формате GIF на компьютере?
Открыть файлы в формате GIF можно с помощью всех современных интернет-обозревателей (браузеров), а также векторных и растровых графических редакторов.
Какой программой можно открыть файл GIF?
Список наиболее популярных программ для открытия и редактирования GIF-файлов (а также других графических файлов):
- Microsoft Paint,
- GIMP,
- Adobe Photoshop,
- Adobe Illustrator,
- CorelDRAW,
- Corel Photo Paint.

- и др.
Как открыть файл GIF в «фотошопе»?
Чтобы открыть любое изображение в формате GIF (а также в любом другом графическом формате) в Photoshop откройте программу и воспользуйтесь функцией Файл → Открыть… (клавиши Ctrl + O). Таким же способом это можно сделать в любом другом графическом редакторе.
Как сохранить (создать) файл в формате GIF?
Ответ здесь.
Как сохранить (создать) GIF-анимацию?
Создавать и сохранять GIF-анимацию можно с помощью специальных онлайн-сервисов, а также графических редакторов, оснащенных соответствующим функционалом (например, Photoshop).
Ответ здесь.
Как изменить формат изображения на GIF?
Изменить формат картинки (фотографии или рисунка) можно с помощью функции экспорта в графических редакторах или через онлайн-конвертеры.
Например, программа Microsoft Paint позволяет перевести картинку в формат GIF с помощью функции «Сохранить как» следующие графические форматы: BMP, TIFF, JPG, PNG.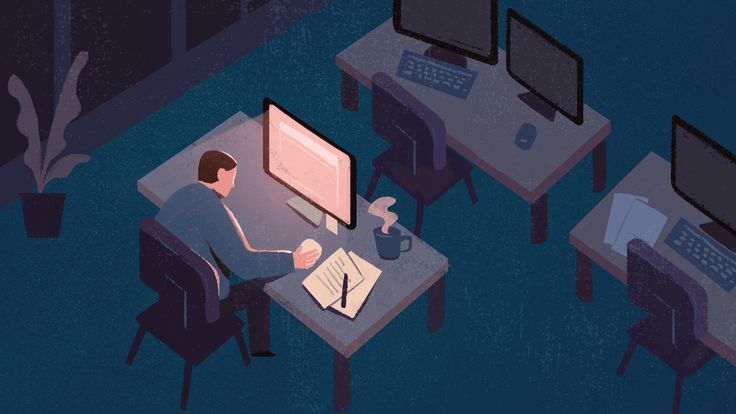
Как сжать изображение в формате GIF?
Сжатие GIF происходит при сохранении картинки в данном формате. Если файл необходимо сжать в большей степени, можно уменьшить количество цветов в палитре или воспользоваться онлайн-компрессором. Всегда проверяйте качество изображения после сжатия и помните, что существенно сжать GIF без потери качества невозможно.
Как уменьшить (изменить) размер файла в формате GIF?
Уменьшить размер GIF-файла можно следующими способами:
- уменьшив размер изображения в пикселях,
- уменьшив количество индексированных цветов в палитре,
- уменьшив количество кадров GIF-анимации,
- отключив прозрачность,
- удалив мета-данные.
Online GIF Compressor — Сжатие GIF — Kapwing
Иногда смайлики, эмодзи и реакции не точно отражают то, что мы чувствуем, когда отправляем кому-то сообщение. В других случаях мы хотим отправить кому-нибудь короткую видеозапись экрана без необходимости приветствовать пресловутое «Вы превысили ограничение на размер файла!»
Начните сжимать GIF-файлы, чтобы вы могли делиться ими с кем угодно на любой платформе, такой как Discord, Twitch, Twitter, WhatsApp и т.![]() д. Онлайн-компрессор GIF от Kapwing уменьшает размер вашего GIF, а вы можете настроить разрешение GIF. Вы всегда имеете полный контроль над своим контентом, гарантируя, что в конечном итоге вы получите высококачественный GIF, который захотите отправить всем.
д. Онлайн-компрессор GIF от Kapwing уменьшает размер вашего GIF, а вы можете настроить разрешение GIF. Вы всегда имеете полный контроль над своим контентом, гарантируя, что в конечном итоге вы получите высококачественный GIF, который захотите отправить всем.
Откройте для себя еще больше возможностей Kapwing
Создавайте и настраивайте субтитры, которые автоматически синхронизируются с вашим видео. Используйте наш инструмент на базе искусственного интеллекта, чтобы создать расшифровку вашего видео, а затем настройте автоматически синхронизируемые субтитры, чтобы они идеально соответствовали вашим потребностям в создании контента. Изменяйте размер, меняйте шрифты или добавляйте профессиональные анимации и переходы — все ваши изменения будут мгновенно применены ко всему видео.
Видео с субтитрами
Smart Cut автоматизирует процесс редактирования видео, обнаруживая и удаляя паузы из вашего видео за считанные секунды. Вы сэкономите часы на редактировании и быстрее, чем когда-либо, завершите черновой монтаж видео с говорящими головами, записанных презентаций, учебных пособий, видеоблогов и многого другого.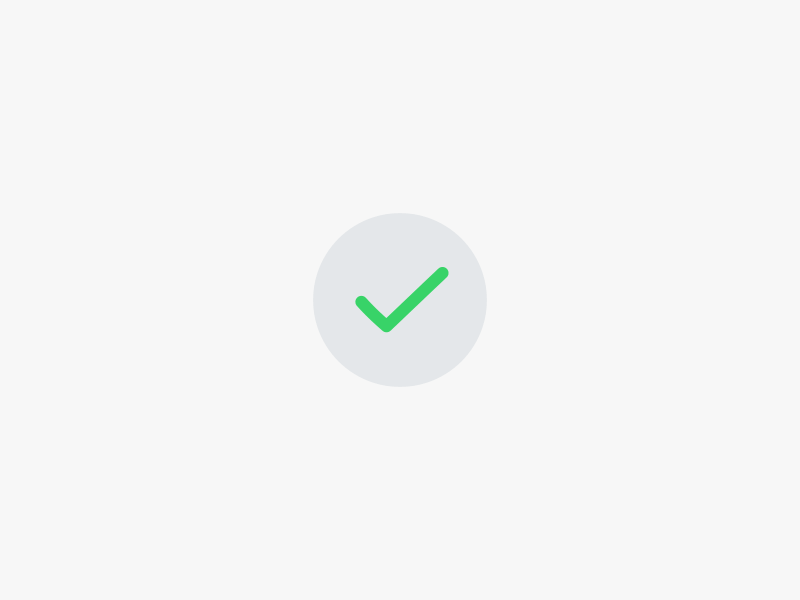 Редактирование еще никогда не было таким простым.
Редактирование еще никогда не было таким простым.
Удалить молчание
Ускорьте перепрофилирование видео и сделайте его более профессиональным с помощью нашей функции изменения размера холста! Всего за несколько кликов вы можете взять одно видео и настроить его так, чтобы он соответствовал размеру любой другой платформы, будь то TikTok, YouTube, Instagram, Twitter, Linkedin или где-то еще.
Изменение размера видео
С помощью интеллектуального инструмента для удаления фона от Kapwing вы можете бесплатно изолировать людей от фона видео без зеленого экрана. Все, что нужно, это несколько кликов. Загрузите свой контент, выберите инструмент «Удалить фон» и используйте предварительный просмотр, чтобы выбрать порог, который лучше всего подходит для вас.
Удалить фон
Улучшите звук вашего проекта за считанные секунды с помощью Kapwing. Одним щелчком мыши Clean Audio автоматически удаляет фоновый шум, корректирует громкость и помогает уменьшить треск в аудио и видео. Чтобы использовать его, просто загрузите видео- или аудиофайл, затем выберите «Очистить аудио» справа.
Чтобы использовать его, просто загрузите видео- или аудиофайл, затем выберите «Очистить аудио» справа.
Удалить звуковой фон
Работайте со своей командой прямо в Kapwing. Создавайте и редактируйте контент, а затем отправляйте его для совместного использования и совместной работы с товарищами по команде. Создавайте командные рабочие пространства, комментируйте в редакторе и работайте над видео вместе в режиме реального времени или асинхронно.
Начать редактирование
Отредактируйте продолжительность видеоклипа, перетаскивая маркеры временной шкалы или используя инструмент «Разделить». Никогда еще не было так просто вырезать паузы, переставлять клипы или настраивать длину звука в соответствии с вашим видео.
Обрезка видео
Настраиваемые формы сигнала Kapwing позволяют оживить аудио или подкаст. Наш инструмент Waveform создает автоматически сгенерированный анимированный график, показывающий частоту и амплитуду вашего звука с течением времени.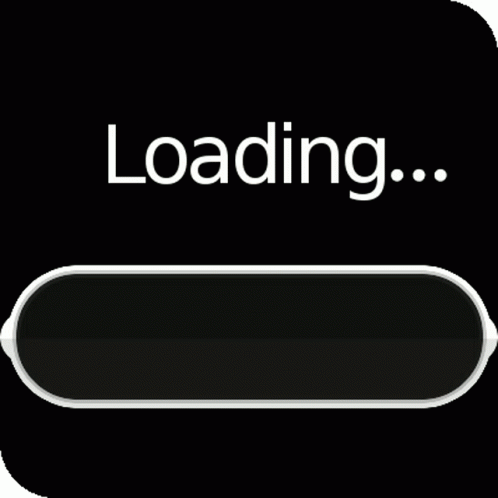 Выберите между классическим стилем формы волны и стилем сложенных «полос», чтобы привнести свой собственный штрих в свой проект.
Выберите между классическим стилем формы волны и стилем сложенных «полос», чтобы привнести свой собственный штрих в свой проект.
Добавить волну
Сделайте свой контент популярным с помощью наложенных изображений, эмодзи, индикаторов выполнения и звуковых сигналов. Затем просто измените размер и расположите их, чтобы настроить свой проект. С неограниченным количеством наложений возможности безграничны.
Добавить наложение
Просматривайте сотни бесплатных изображений, GIF-файлов, видео, звуковых эффектов и музыкальных клипов прямо в нашем редакторе. Подбирайте ресурсы, которые оживят ваш проект, а затем редактируйте их так, как вы хотите, в одном месте.
Попробуйте плагины
Вдохновитесь сотнями модных шаблонов видео, созданных для раскрытия вашего творчества. Выберите шаблон, который лучше всего подходит для вашего проекта, а затем создайте свой собственный с помощью пользовательских видео, изображений или текста. Создание профессионально оформленных видеороликов или мемов еще никогда не было таким быстрым.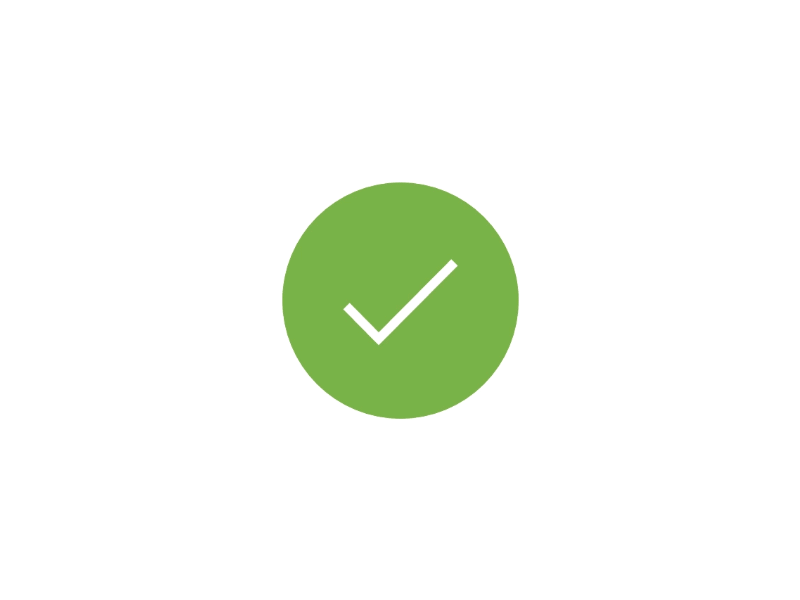
Просмотреть все шаблоны
Как уменьшить размер файла GIF?
Чтобы уменьшить размер файла GIF, вы можете использовать компрессор GIF. Компрессор GIF позволяет загружать видео и сжимать его в файл меньшего размера, чтобы упростить редактирование, совместное использование и отправку другим пользователям в Интернете. Вы можете использовать либо компрессор GIF, либо оптимизатор GIF, чтобы уменьшить размер вашего GIF до 250 МБ, 15 МБ, 10 МБ или даже 8 МБ. Имейте в виду, что сжатие GIF сопряжено с риском потери качества, но компрессор GIF от Kapwing дает вам полный контроль над процессом сжатия GIF, выходным разрешением и многим другим.
Можно ли сжимать GIF-файлы?
Да! GIF-файлы можно сжимать так же, как видео и изображения. Используйте компрессор GIF, чтобы уменьшить размер файла GIF до нужного вам размера. Отличным инструментом для использования является Kapwing, так как это универсальный видеоредактор, который позволяет сжимать GIF-файлы, видео и изображения без потери контроля над качеством.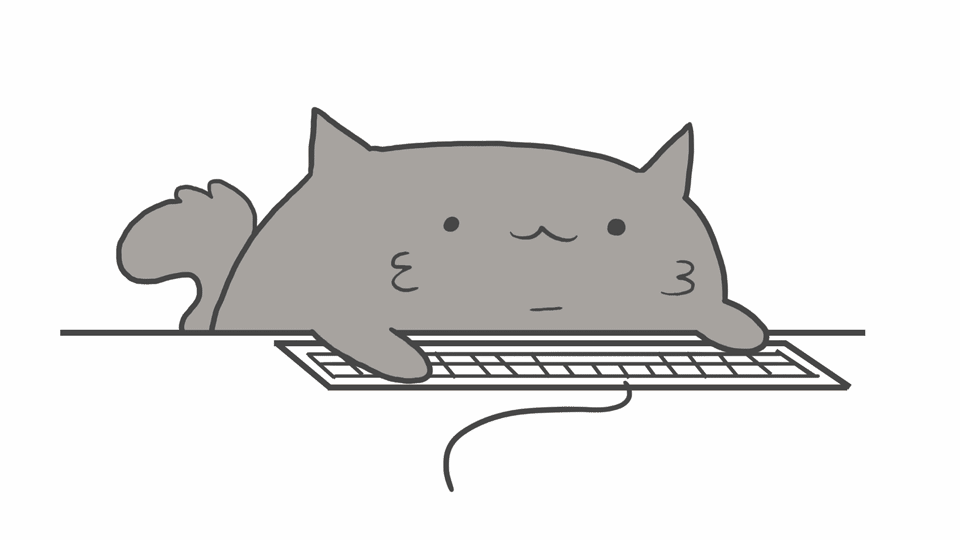
Как сжать GIF в Discord?
Если вы хотите создавать эмоции Discord или просто хотите поделиться GIF, используйте компрессор GIF для Discord, который позволяет уменьшить размер файла GIF без потери качества. Несмотря на то, что в сети есть бесчисленное множество компрессоров GIF, большинство из них ненадежны, заполнены спам-рекламой и всплывающими окнами. В этом случае используйте безопасный компрессор GIF от Kapwing, чтобы сжать GIF для Discord, сохраняя при этом контроль его выходного размера и качества разрешения.
Чем отличается Капвинг?
Немедленно начните творить с помощью тысяч шаблонов и видео, изображений, музыки и GIF без авторских прав. Перепрофилируйте контент из Интернета, вставив ссылку.
Запуск Kapwing совершенно бесплатен. Просто загрузите видео и приступайте к редактированию. Усовершенствуйте свой рабочий процесс редактирования с помощью наших мощных онлайн-инструментов.
Автоматически добавляйте субтитры и переводите видео с помощью нашего инструмента Subtitler на базе искусственного интеллекта.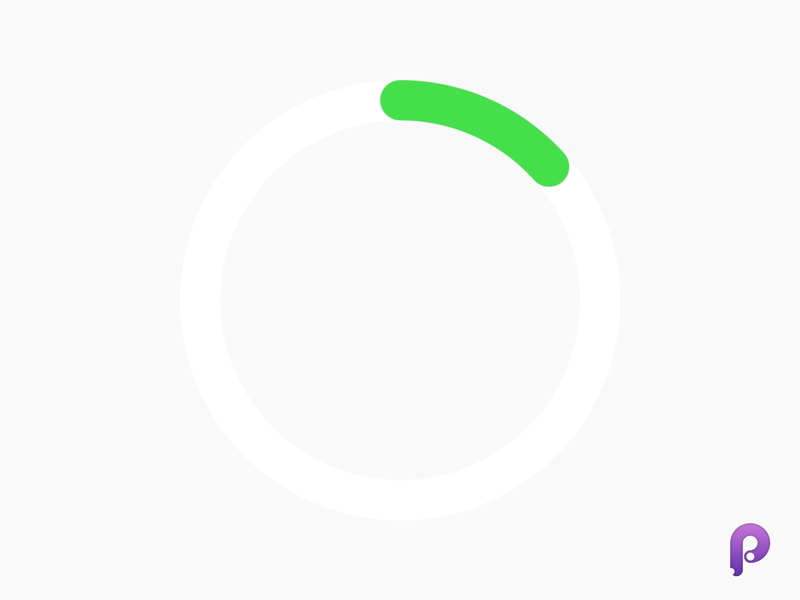 Добавляйте субтитры к своим видео за считанные секунды, чтобы ни один зритель не остался позади.
Добавляйте субтитры к своим видео за считанные секунды, чтобы ни один зритель не остался позади.
Kapwing работает в облаке, а это значит, что ваши видео будут везде, где бы вы ни находились. Используйте его на любом устройстве и получайте доступ к своему контенту из любой точки мира.
Мы не размещаем рекламу: мы стремимся создать качественный и надежный веб-сайт. И мы никогда не будем спамить вас и никому не продавать вашу информацию.
Компания Kapwing усердно работает над созданием нужного вам контента и тогда, когда вы этого хотите. Начните работу над своим проектом сегодня.
Kapwing можно использовать бесплатно для команд любого размера. Мы также предлагаем платные планы с дополнительными функциями, хранилищем и поддержкой.
Загрузить GIF
Как сохранить или скачать GIF и поделиться им в социальных сетях
Ранее миром правили смайлики; теперь их захватили гифки и мемы. GIF-файлы захватывающие, поскольку разговор поднимается, если вы добавляете к нему один.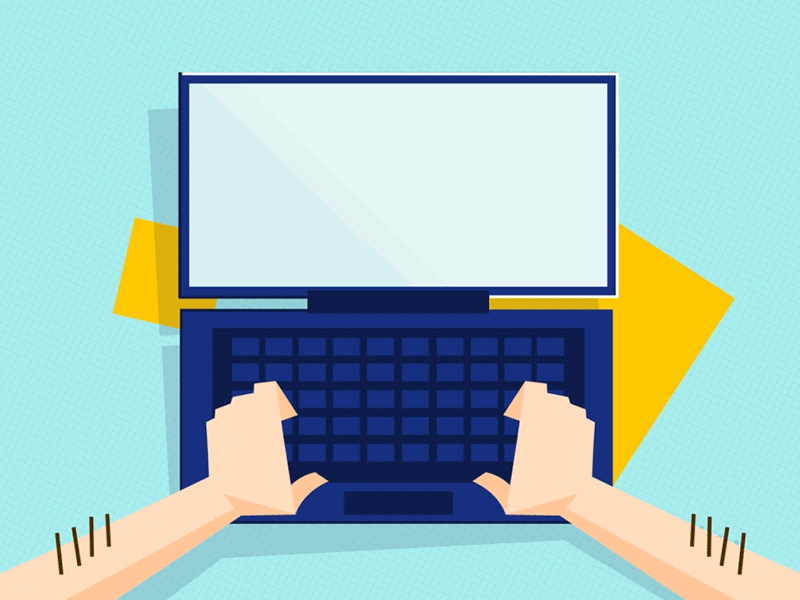 И они заслуживают похвалы, поскольку GIF так полезен для выражения наших эмоций. Если вы хотите отправить своим друзьям забавные GIF-файлы в текстовых сообщениях или электронных письмах или сохранить несколько избранных на своем телефоне, чтобы развлечься, вы находитесь в правильном месте. Этот блог RecurPost, планировщика социальных сетей, поможет вам узнать все аспекты того, как сохранить GIF на разных устройствах и с разных платформ социальных сетей.
И они заслуживают похвалы, поскольку GIF так полезен для выражения наших эмоций. Если вы хотите отправить своим друзьям забавные GIF-файлы в текстовых сообщениях или электронных письмах или сохранить несколько избранных на своем телефоне, чтобы развлечься, вы находитесь в правильном месте. Этот блог RecurPost, планировщика социальных сетей, поможет вам узнать все аспекты того, как сохранить GIF на разных устройствах и с разных платформ социальных сетей.
Хотите заранее запланировать GIF-файлы на платформах социальных сетей? Попробуйте RecurPost.
Содержание инструкции по сохранению или загрузке GIF
- Что такое GIF?
- Как сохранить GIF на iPhone?
- Как сохранить GIF на Android?
- Как сохранить GIF с сайта на компьютер?
- Как сохранить GIF на Mac?
- Как сохранить GIF из Google?
- Как сохранить GIF из Twitter?
- Как сохранить GIF из Pinterest?
- Как сохранить GIF из Instagram?
- Как сохранить GIF из Facebook?
- Поделитесь своими GIF-файлами в социальных сетях с помощью RecurPost
- Часто задаваемые вопросы
Давайте начнем с краткого понимания того, что такое GIF.
GIF-файлы — это весело, потому что они привлекают внимание!
Вы можете запланировать свои GIF-файлы в соответствии с лучшим временем для публикации с помощью RecurPost.
Что такое GIF?
В своей простейшей форме GIF (произносится как «gif» или «jiff») — это просто файл изображения. Как и форматы файлов JPEG или PNG, формат GIF можно использовать для создания неподвижных изображений. Но у формата GIF есть особенность — его также можно использовать для создания анимированных изображений.
Мы говорим «анимированные изображения», потому что GIF-файлы на самом деле не являются видео. Во всяком случае, они больше похожи на флипбуки. Во-первых, у них нет звука. Файлы GIF могут содержать несколько изображений одновременно, и люди поняли, что эти изображения могут загружаться последовательно (опять же, как флипбук), если они декодированы определенным образом. Более того, вы знаете, что можете конвертировать видео в Gif и получить при этом лучшее качество.
GIF-файлы набирают популярность, потому что, как и мемы, они полезны для передачи шуток, эмоций и идей, а также помогают брендам создавать вирусную маркетинговую стратегию LinkedIn. Кроме того, такие сайты, как GIPHY и Gyfcat, упрощают обмен и создание GIF-файлов. Эти службы интегрированы в такие приложения, как Twitter, Facebook Messenger и клавиатуру вашего телефона, поэтому их так же легко использовать, как эмодзи или «наклейки».
Как сохранить GIF на iPhone или iPad
Чтобы сохранить GIF на iPhone и iPad, выполните следующие действия:
- Найдите GIF в Google Images с помощью мобильного браузера.
- Найдя GIF, нажмите на него, чтобы открыть его максимально (чтобы вы не видели его в результатах поиска).
- Удерживайте палец на GIF, пока не появится меню.
- В меню нажмите «Сохранить изображение».
- Чтобы просмотреть сохраненный GIF, откройте приложение «Фото».
- GIF-файл будет доступен в разделе «Все фотографии», но для сортировки нажмите значок «Альбомы» на панели задач в нижней части экрана.

- Прокрутите вниз до списка «Типы мультимедиа» и нажмите «Анимированные».
- Вы попадете ко всем своим сохраненным GIF-файлам — отсюда вы можете просматривать, делиться или удалять их по своему усмотрению.
Как сохранить GIF на Android
Процесс планирования пинов для загрузки и сохранения GIF на телефонах Android очень похож на загрузку GIF на iPhone.
- Во-первых, вы должны найти именно тот GIF, который хотите сохранить на своем Android-смартфоне.
- Если вы используете поиск Google, вы можете сузить изображения, отображаемые в результатах поиска, выбрав «GIF» сразу под строкой поиска.
- Нажмите и удерживайте палец на изображении GIF, пока окно не предложит вам выбрать/ввести данные из небольшого меню параметров.
- На данный момент у вас есть два варианта: «Сохранить изображение» или «Загрузить». Неважно, что вы выберете; любой из них даст вам те же результаты и будет загружен на ваш телефон Android.

- Нажмите на любой из них, чтобы сохранить GIF на свой телефон.
- Теперь вы можете найти загруженный GIF в своей галерее. Если его нет в вашей галерее, попробуйте найти его в разделе «Загрузки».
Как сохранить GIF-файл с веб-сайта на компьютер
Если вы видите в Интернете понравившийся GIF-файл и решили, что хотите его сохранить, вы можете загрузить GIF-файл на свой компьютер или телефон так же, как загружаете файл изображения. . Для этого выполните следующие шаги:
- Щелкните правой кнопкой мыши анимированный GIF-файл, который хотите загрузить.
- Выберите «Сохранить изображение как» в меню.
- Выберите место, где вы хотите сохранить изображение, сохраняя формат файла .gif.
- Нажмите «Сохранить», и GIF-файл будет загружен на ваше устройство.
Эти шаги должны работать одинаково в большинстве настольных браузеров.
Как сохранить GIF-файл на Mac
Как и в Windows, сохранить GIF-файл на Mac так же просто.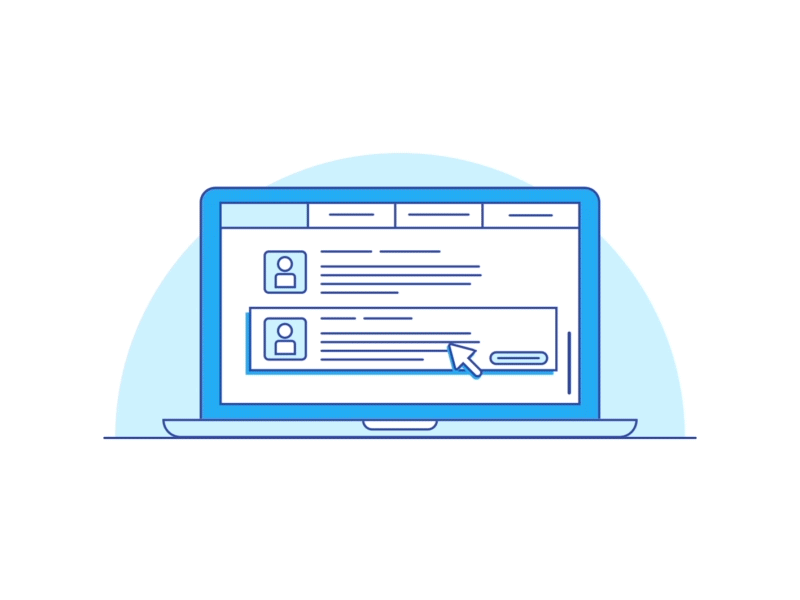 Приведенный ниже процесс объясняет, как это можно сделать, за несколько простых шагов:
Приведенный ниже процесс объясняет, как это можно сделать, за несколько простых шагов:
- Запустите свой любимый веб-браузер на своем Mac (например, Safari), затем перейдите в предпочитаемый репозиторий GIF (тенор, Giphy или любой другой) и щелкните GIF, который хотите загрузить.
- Щелкните правой кнопкой мыши GIF-файл, который вы открыли на предыдущем шаге, и выберите «Сохранить изображение как» в появившемся контекстном меню. При желании вы можете щелкнуть MP4 под GIF, чтобы загрузить его в виде файла MP4, который можно воспроизводить на медиаплеере вашего Mac по умолчанию, а не в веб-браузере.
- В поле «Экспортировать как» введите имя GIF-файла, который вы собираетесь загрузить, выберите местоположение на панели навигации слева и нажмите «Сохранить» в правом нижнем углу окна.
Узнать больше: Когда лучше публиковать на Reddit?
Как сохранить GIF из Google
Процесс сохранения или загрузки GIF из Google зависит от того, используете ли вы ПК с Windows, Mac, iPhone или Android-смартфон.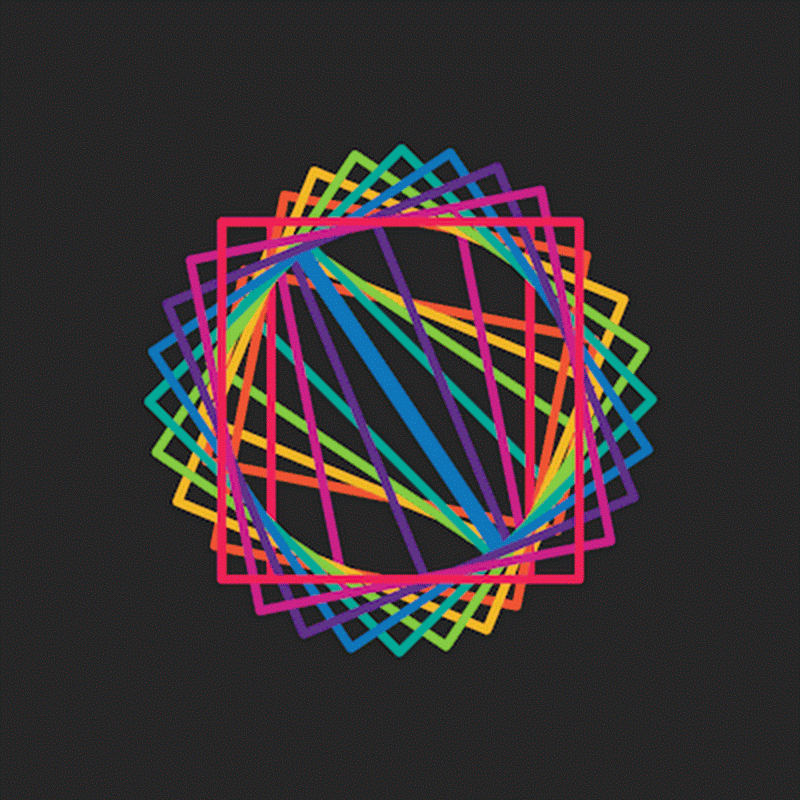 Шаги по сохранению GIF с использованием всех этих устройств перечислены выше.
Шаги по сохранению GIF с использованием всех этих устройств перечислены выше.
Как сохранить GIF из Twitter
1. Как сохранить GIF из Twitter на iPhone
Публикация одних и тех же GIF снова и снова не доставляет удовольствия. Эксклюзивная функция твитов расписания RecurPost позволяет редактировать ваши GIF-файлы и публиковать их в нескольких учетных записях Twitter заранее. Вам потребуется загрузить стороннее программное обеспечение, например GIFwrapped, чтобы загрузить или сохранить GIF из Twitter на iPhone.
- Откройте приложение Twitter и щелкните твит, который вы хотите сохранить в формате GIF. Коснитесь значка «Поделиться», затем «Копировать ссылку».
- Запустите GIFwrapped и нажмите на вкладку поиска. Вставьте URL-адрес твита в строку поиска и нажмите «Поиск» на клавиатуре.
- Теперь вы увидите GIF из вашего твита в галерее GIF на вашем экране. Коснитесь GIF-файла, который хотите загрузить.
- Затем нажмите значок «Поделиться» в левом нижнем углу экрана.

- Теперь нажмите «Сохранить в библиотеке» во всплывающем меню.
- Наконец, выберите «Сохранить в библиотеке» или «Сохранить в фото», чтобы сохранить GIF.
2. Как сохранить GIF из Twitter на Android
- Как и при загрузке GIF с iPhone, вам потребуется стороннее приложение для сохранения GIF из Twitter на Android. Вы можете использовать такое приложение, как Tweet2GIF.
- После установки приложения откройте Twitter.
- Перейдите к твиту, содержащему GIF-файл, который вы хотите сохранить, и нажмите кнопку «Поделиться» (она выглядит как три соединенные точки).
- Теперь выберите опцию «Поделиться через».
- В меню «Поделиться через» найдите параметр Tweet2GIF.
- Далее нажмите на кнопку «Скачать GIF».
- Загрузка GIF может занять несколько секунд. После этого он будет автоматически сохранен на вашем устройстве.
3. Как сохранить GIF из Twitter на рабочем столе Windows или Mac
- Самый простой способ загрузить GIF из Twitter на рабочий стол — использовать веб-загрузчик.
 Здесь вам может помочь «Загрузчик видео из Twitter».
Здесь вам может помочь «Загрузчик видео из Twitter». - Перейдите к твиту, содержащему GIF, который вы хотите скачать.
- Щелкните значок «Поделиться» в нижней части твита и выберите параметр «Копировать ссылку в твит».
- Теперь откройте веб-сайт «Twitter Video Downloader» в новой вкладке.
- Вставьте ссылку, скопированную из Twitter, в строку поиска и нажмите кнопку «Скачать».
- Далее нажмите кнопку «Скачать видео».
- Теперь вы увидите свой GIF на странице. Нажмите на три точки в правом углу вашего GIF и выберите опцию «Загрузить», чтобы сохранить GIF на свой ноутбук или рабочий стол.
Как сохранить GIF из Pinterest
1. Как сохранить GIF из Pinterest на мобильном телефоне
- Перейдите к файлу GIF, который хотите загрузить.
- Нажмите на значок с тремя точками вверху и выберите в меню Загрузить изображение.
- Вы получите уведомление внизу, указывающее после сохранения изображения.
 Откройте свою галерею или фотопленку, и вы найдете там недавно загруженный GIF.
Откройте свою галерею или фотопленку, и вы найдете там недавно загруженный GIF.
2. Как сохранить GIF из Pinterest через сайт GIF
- Иногда кнопка загрузки отсутствует в GIF-файле или при загрузке GIF-файла с использованием вышеуказанного метода он не воспроизводится. Это означает, что он не анимирован и ведет себя как JPG или PNG. В подобных ситуациях вам нужно посетить веб-сайт, на котором размещен GIF, чтобы загрузить его.
- Откройте GIF или видео на Pinterest, которое вы хотите загрузить на свой телефон.
- Нажмите на кнопку «Посетить» под GIF-изображением. Pinterest перенаправит вас на сайт GIF.
- Нажмите и удерживайте GIF. Если у вас есть опция «Загрузить» или «Сохранить изображение», нажмите на нее, в противном случае нажмите на трехточечный значок и выберите «Открыть в браузере».
- В браузере снова нажмите и удерживайте GIF, пока не появится меню.
- Нажмите «Загрузить изображение».
3.
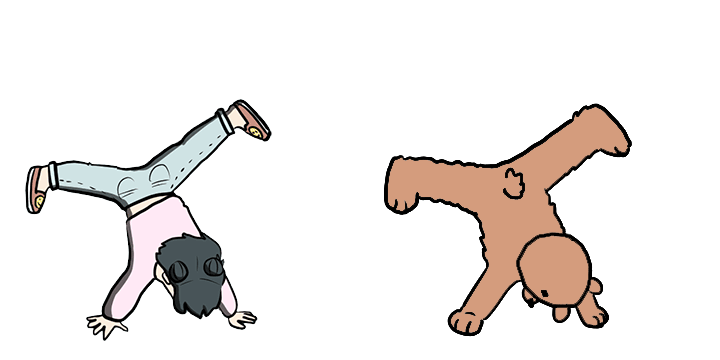 Как сохранить GIF из Pinterest на рабочий стол
Как сохранить GIF из Pinterest на рабочий стол- Откройте GIF, который вы хотите загрузить на свой компьютер.
- Щелкните значок с тремя точками над GIF-изображением и выберите в меню Загрузить изображение.
- Если по какой-либо причине кнопка загрузки отсутствует, вам необходимо воспользоваться помощью ее веб-сайта. Для этого нажмите на ссылку GIF.
- Вы попадете на сайт, на котором размещена GIF-анимация.
- Здесь щелкните правой кнопкой мыши GIF и выберите в меню «Сохранить изображение как…». Убедитесь, что расширение .GIF. В некоторых случаях у вас будет опция Загрузить видео.
Как сохранить GIF из Instagram
- Перейдите к видео из Instagram, которое вы хотите скачать, и скопируйте ссылку на видео.
- Посетите https://ezgif.com/video-to-gif из браузера, например. Хром, IE.
- Теперь вставьте скопированную ссылку на видео в панель QR.
- Затем нажмите кнопку «Загрузить видео».

- Вы также можете выбрать время начала и окончания, которое вы хотите показать в GIF.
- Нажмите на кнопку «Конвертировать в GIF».
- На следующей странице вы можете отредактировать GIF. После этого нажмите «сохранить», и GIF будет загружен на ваш компьютер.
Как сохранить GIF из Facebook
1. Как сохранить GIF из Facebook на рабочий стол
- Загрузка GIF из Facebook на ПК или систему Mac — довольно простой и понятный процесс.
- Откройте веб-сайт Facebook в браузере и перейдите к GIF-файлу, который хотите загрузить.
- Теперь нажмите GIF и выберите, чтобы открыть его в другом окне браузера.
- Вы увидите GIF в режиме воспроизведения на реальном сайте, щелкните правой кнопкой мыши GIF и выберите опцию «Просмотр изображения».
- Теперь вы покинете веб-сайт и увидите только содержимое GIF, снова щелкните правой кнопкой мыши GIF, и вы увидите опцию «Сохранить изображение как», выберите опцию.
 Начнется загрузка GIF на ваш компьютер.
Начнется загрузка GIF на ваш компьютер.
2. Как сохранить GIF из Facebook на Android
- Откройте приложение Facebook и перейдите к GIF, который хотите загрузить.
- Коснитесь ссылки GIF в приложении Facebook, и GIF откроется в браузере приложения Facebook.
- В браузере приложения Facebook в правом верхнем углу вы увидите меню с тремя точками, коснитесь меню и выберите вариант «Открыть в Chrome».
- Facebook GIF будет открыт в окне браузера Google Chrome.
- Теперь в окне Chrome вы можете нажать и удерживать GIF-файл, чтобы отобразить меню параметров.
- Появится всплывающее меню, и вам нужно нажать кнопку «Загрузить изображение», чтобы начать загрузку.
3. Как сохранить GIF из Facebook на iPhone
- Откройте приложение Facebook на своем iPhone.
- Теперь перейдите к GIF, который хотите скачать.
- Нажмите на ссылку, чтобы открыть GIF в браузере.
- Facebook откроет GIF-файл во внутреннем окне браузера, где вы увидите трехточечный значок меню в правом верхнем углу.

- Коснитесь пунктирного меню, чтобы отобразить параметры, нажмите «Сохранить изображение» в меню, чтобы загрузить Facebook GIF на свое устройство iPhone.
Поделитесь своими GIF-файлами в социальных сетях с помощью RecurPost.
GIF-файлы набирают огромную популярность в социальных сетях, поскольку они являются идеальным способом выражения эмоций, когда вам не хватает слов. Если вы являетесь брендом и хотите делиться GIF-файлами через определенные промежутки времени, чтобы ваша аудитория была заинтересована, RecurPost может помочь вам запланировать посты в Instagram с GIF-файлами заранее, чтобы вы ничего не забыли.
RecurPost — это планировщик социальных сетей, который позволяет заранее планировать публикации в Google My Business и Facebook, а также создает согласованный календарь контента. Вы можете запланировать публикации Facebook в профилях, страницах и группах Facebook, запланировать твиты с вариантами и запланировать булавки на Pinterest, чтобы привлечь местную аудиторию.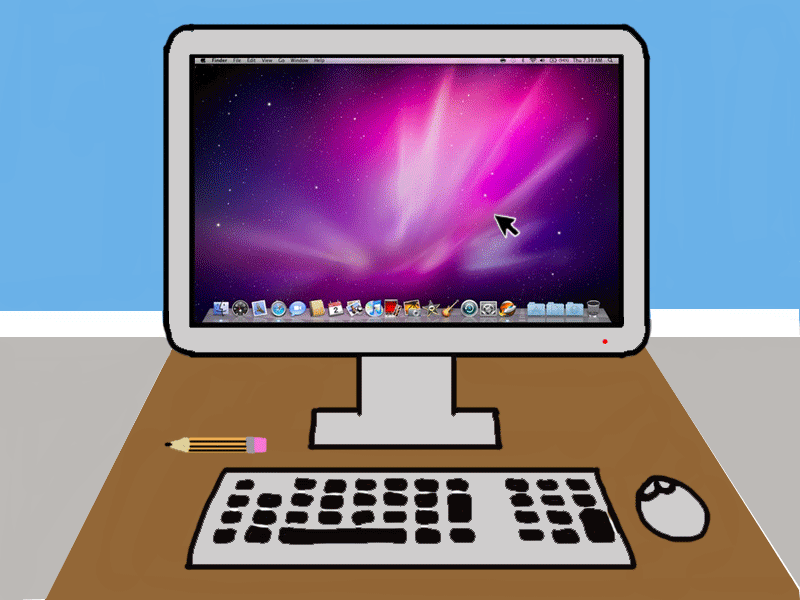
Он предлагает такие функции, как массовое планирование, расширенная аналитика, бесплатные стоковые изображения, отчеты по белой этикетке, поддержка CSV, неограниченные библиотеки контента, рабочие пространства, управление командой и многое другое. Одной из его лучших функций является возможность планировать публикации на лучшее время для публикации в социальных сетях, гарантируя, что ваши публикации получат максимальную вовлеченность.
GIF-файлы — это весело, потому что они привлекают внимание!
Вы можете запланировать свои GIF-файлы в соответствии с лучшим временем для публикации с помощью RecurPost.
Заключительные мысли
Итак, это были различные способы загрузки и сохранения GIF из разных источников и публикации их в ваших профилях в социальных сетях, чтобы развлечь свою аудиторию или пообщаться с семьей/друзьями. Чтобы упростить повседневную деятельность в социальных сетях, запланируйте публикации LinkedIn с GIF-файлами в профилях и на страницах компаний с помощью RecurPost.
Если у вас есть запас развлекательных GIF-файлов, готовых к публикации в ваших учетных записях GMB, запланируйте их на лучшее время, используя функцию расписания публикаций бизнес-профиля RecurPost в Google! Это один из лучших инструментов планирования в социальных сетях, а также одна из лучших бесплатных альтернатив hootsuite и альтернативы Everypost благодаря своим расширенным функциям по доступной цене.
Ознакомьтесь с ценами RecurPost и зарегистрируйтесь сейчас, чтобы воспользоваться 14-дневной пробной версией.
Часто задаваемые вопросы
1. Как сохранить GIF из Giphy?
— Перейти на сайт GIPHY.
– Просмотрите GIF-файлы и найдите понравившийся GIF-файл.
— Нажмите на GIF, чтобы открыть подробную страницу.
— Затем щелкните его правой кнопкой мыши и выберите «Сохранить изображение как…».
— Выберите папку для сохранения GIF и переименуйте файл GIF.
— Нажмите кнопку «Сохранить», чтобы сохранить GIF.
2. Как сохранить GIF в формате PowerPoint?
— Откройте нужную презентацию в PowerPoint и перейдите в «Файл».
— Нажмите «Экспорт» и выберите «Создать анимированный GIF».
— выберите желаемое минимальное количество секунд, потраченных на каждый слайд.
— выберите «Создать GIF», и PowerPoint сохранит вашу презентацию в формате GIF.
— Сохраненный файл будет представлять собой непрерывно зацикленный GIF, и вы не сможете изменить его на конечное число повторений.
3. Почему я не могу сохранить GIF на своем iPhone?
Обязательно сначала перезагрузите iPhone. После перезапуска, если проблема не устранена, убедитесь, что вы загружаете файл, а не делаете снимок экрана с изображением. Если это файлы, которые вы сохраняете, посмотрите, есть ли какие-либо изменения, если вы откроете GIF в Фото или попытаетесь вставить его в сообщение или электронную почту.
4. Как превратить GIF в живое фото?
Вы можете использовать приложение, такое как Giphy, для преобразования GIF в живое фото. Затем выполните следующие шаги:
– Перейдите в приложение GIPHY с главного экрана.
— Нажмите на свой идеальный GIF, чтобы выбрать его.
— Нажмите на три белые точки в правом нижнем углу GIF.
— Затем нажмите «Преобразовать в живое фото».
— Вы получите два варианта: «Сохранить как живое фото» (во весь экран) и «Сохранить как живое фото» (по размеру экрана). Выберите нужный вариант, и он будет сохранен в приложении «Фотографии».
5. Как сохранить GIF как изображение?
Чтобы сохранить GIF как изображение без использования каких-либо сторонних приложений или расширений, выполните следующие действия:
— Запустите Microsoft Word, откройте новый документ («Ctrl+N») и перетащите ваш GIF-файл в рабочую область.




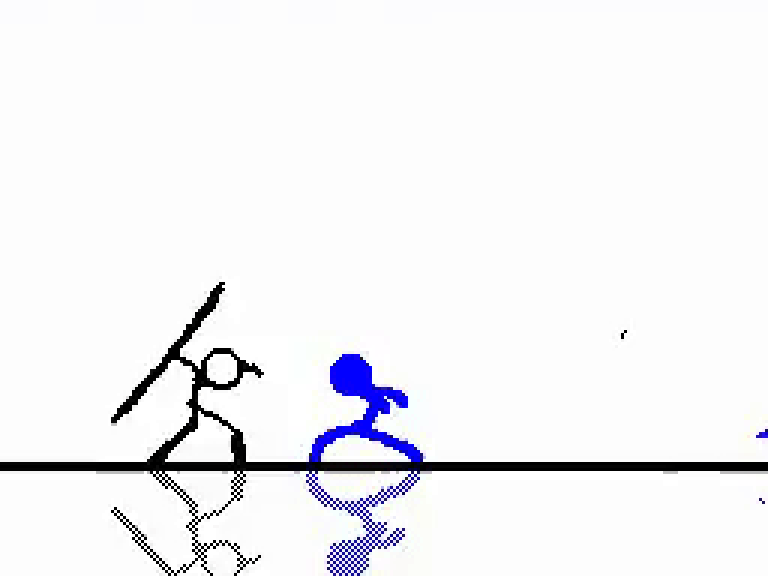

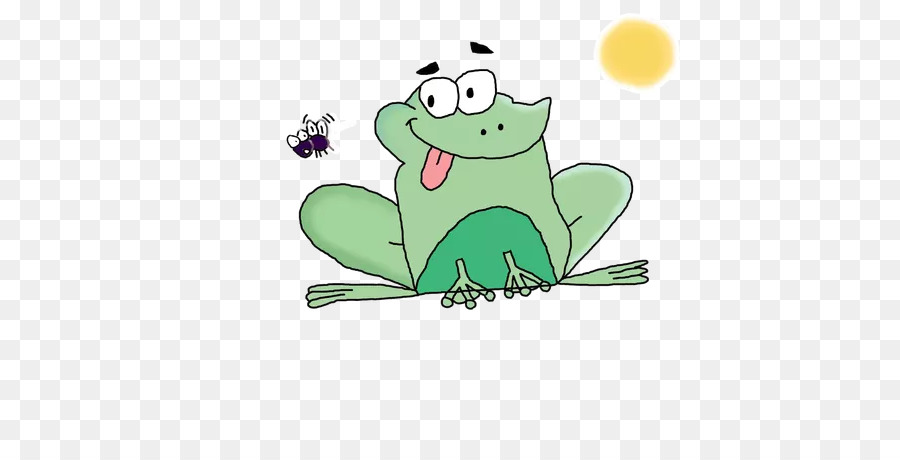
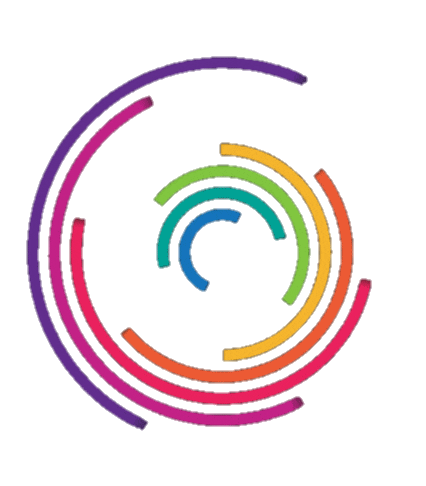

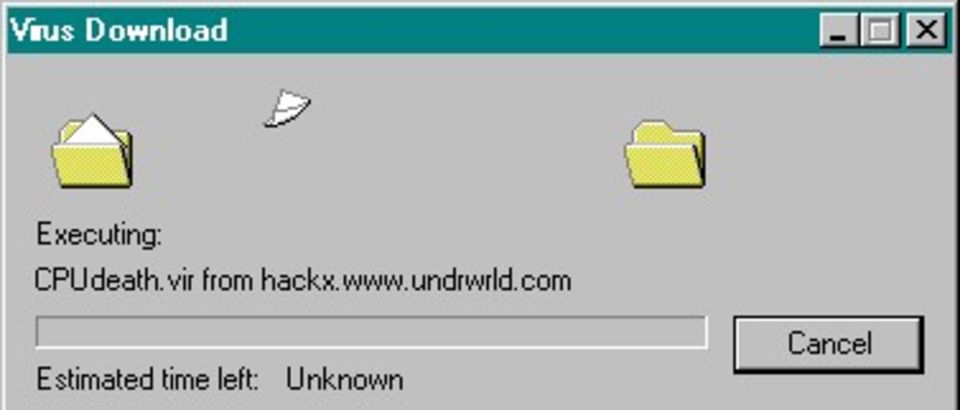 Здесь вам может помочь «Загрузчик видео из Twitter».
Здесь вам может помочь «Загрузчик видео из Twitter».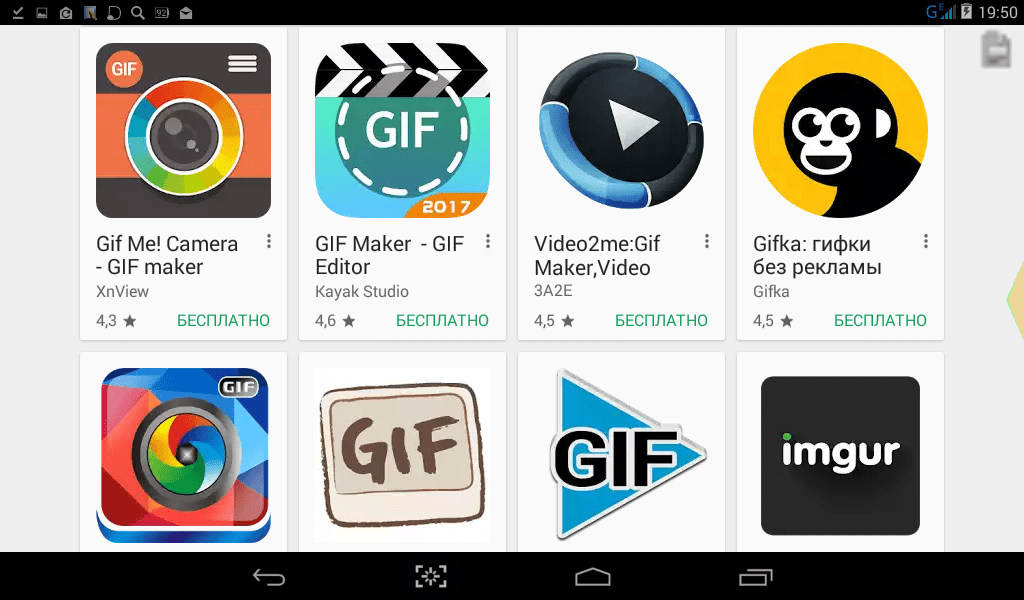 Откройте свою галерею или фотопленку, и вы найдете там недавно загруженный GIF.
Откройте свою галерею или фотопленку, и вы найдете там недавно загруженный GIF.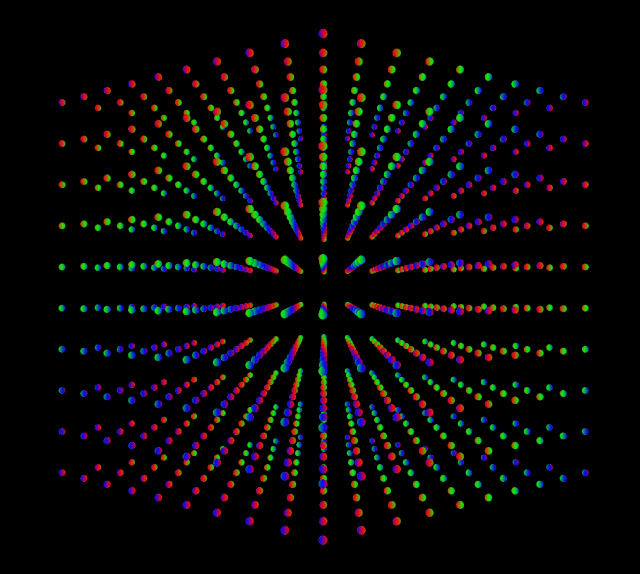
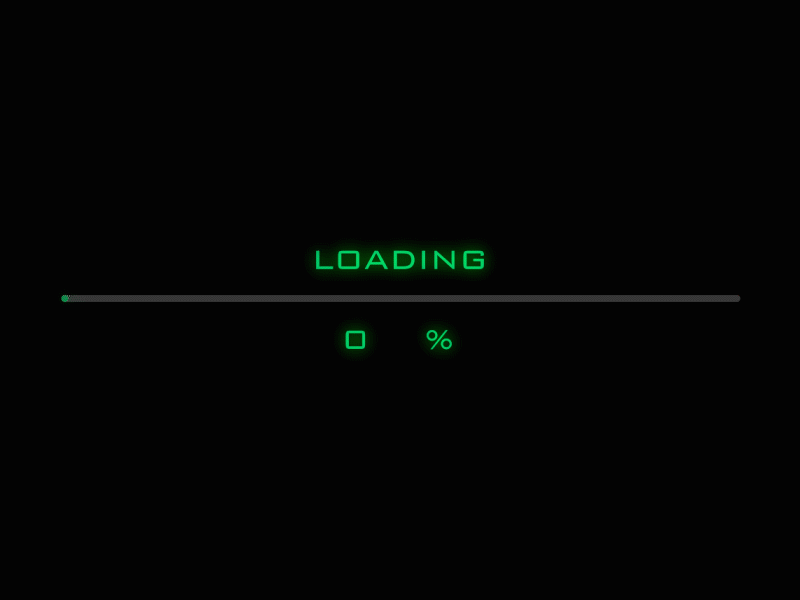 Начнется загрузка GIF на ваш компьютер.
Начнется загрузка GIF на ваш компьютер.