Как запустить динамический ретаргетинг ВКонтакте
Примерно 70% пользователей, согласно исследованиям Baymard, покидают сайт, так ничего и не купив. Динамический ретаргетинг поможет привлечь и вернуть на сайт тех, кто уже интересовался вашим продуктом и компанией. Разберем, что важно учесть при настройке инструмента.
В этой статье мы разбираем возможности старого рекламного кабинета ВКонтакте. Если вы хотите работать с товарными каталогами и настраивать ретаргетинг в новом кабинете VK Рекламы, читайте наш другой материал.
Динамический ретаргетинг — это тип кампаний, в которых объявления создаются автоматически исходя из того, что делают пользователи на сайте. Предложения в объявлениях максимально релевантные: товары, которые просматривал посетитель или дополняющие еще предыдущую покупку.
С помощью инструмента можно:
- возвращать пользователей — тех, кто не завершил покупку, просматривал товары или ранее кликал на вашу рекламу;
- продавать сопутствующие товары

Динамический ретаргетинг полезен бизнесу, у которого есть сайт с большим количеством позиций. В первую очередь динамический ретаргетинг подойдет интернет-магазинам, сайтам с турами, авиабилетами, гостиницами, недвижимостью, концертами и т. д. Инструмент не работает с группами ВКонтакте и соцсетями.
Первым делом нужно установить пиксель на сайт и настроить продуктовые события — действия пользователей, после которых ему покажется динамическое объявление.
Событиями могут быть просмотр товара, добавление его в корзину, покупка, ввод платежных реквизитов и т. д. Чем больше событий — тем больше сценариев для показа объявлений и тем точнее аналитика. В одном из материалов мы рассказали, как создать пиксель и работать с событиями.
Следующие этапы:
- Подключение инструмента
- Добавление прайс-листа
- Настройка объявлений
Если вам удобнее смотреть видео, этот урок есть на нашем YouTube-канале
Смотреть →
Бесплатно настроим рекламу во ВКонтакте
Всем, кто впервые запускает кампании через eLama
Получить кампанииПодключение динамического ретаргетинга
В рекламном кабинете при выборе цели в новой кампании динамический ретаргетинг по умолчанию недоступен. Это потому, что система должна сначала проверить сайт на соответствие Закону о рекламе и правилам рекламы ВКонтакте.
Это потому, что система должна сначала проверить сайт на соответствие Закону о рекламе и правилам рекламы ВКонтакте.
Чтобы подключить инструмент, нужно отправить заявку во вкладке «Динамический ретаргетинг» в разделе «Ретаргетинг».
В заявке дайте ссылку на рекламный кабинет и на рекламируемый сайт. Модерация обычно занимает два-три дня. После проверки вы получите письмо со статусом подключения динамического ретаргетинга.
Когда ВКонтакте подключит инструмент, в кабинете во вкладке «Динамический ремаркетинг» появится кнопка «Добавить прайс-лист». Теперь можно переходить к следующему шагу — созданию прайс-листа.
Добавление прайс-листа
Прайс-лист, его еще называют продуктовым фидом, содержит всю детальную информацию о товаре — название, описания, цены, характеристики, изображения. Чем больше данных — тем больше информации о товаре будет в объявлении.
Важно: в прайс-листе могут быть только те товары, которые разрешено рекламировать онлайн.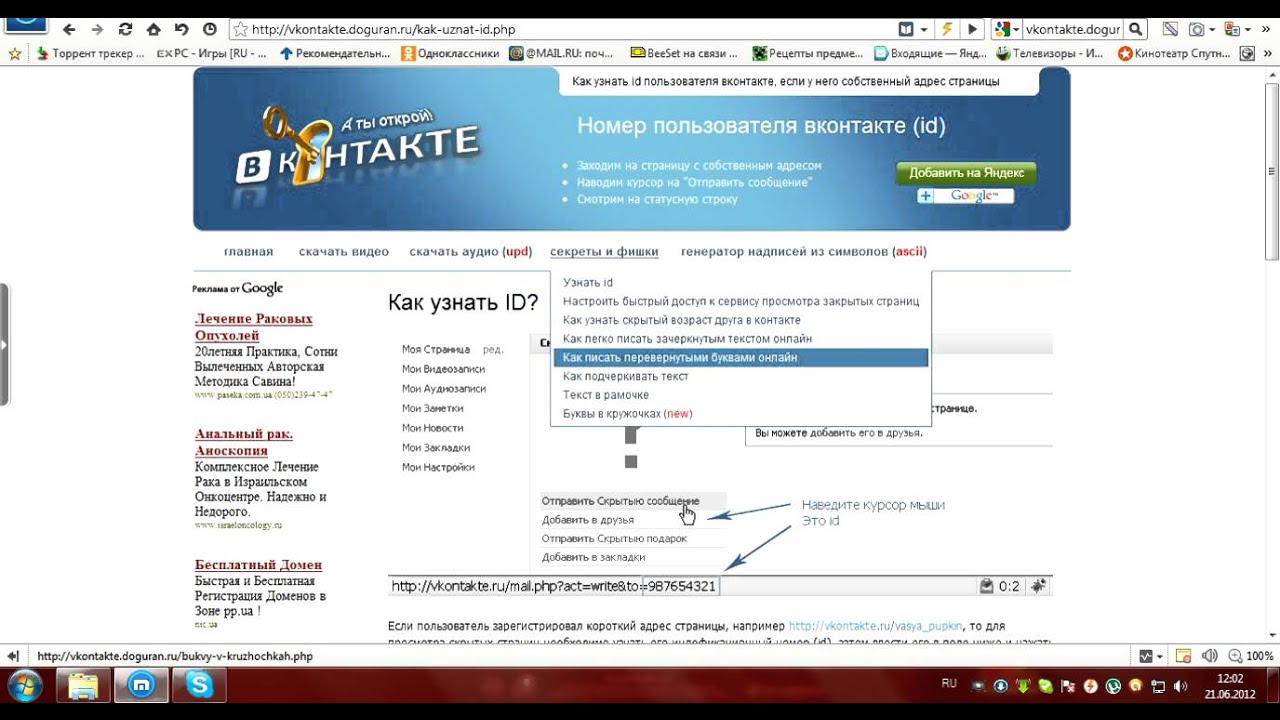 Например, в прайс-листе аптек могут быть только безрецептурные лекарства.
Например, в прайс-листе аптек могут быть только безрецептурные лекарства.
Прайс-лист должен быть в YML или XML-формате и обязательно содержать следующие поля:
- id — уникальный идентификатор товара;
- url — ссылка на него;
- picture — ссылка на изображение, минимальный размер — 400×400 px;
- name — название товара, которое будет отражаться в объявлении. Если тега name нет, то наименование товара собирается из тегов typePrefix (категория товара), vendor (производитель), model (модель).
Дополнительно можно указать:
- vendorCode — код производителя;
- group_id — группу предложений — вариации одной модели;
- categoryid — категорию товара;
- price — текущую цену, например, со скидкой; oldprice — старую цену;
- currencyid — код валюты;
- age — возрастные ограничения;
- description — описание предложения. Максимальная длина — 3000 символов со знаками препинания;
- available — наличие товара.
 Если значение равно true, то товар в наличии, если false — его нет. Товары, которых нет в наличии, не будут показываться в рекламных объявлениях;
Если значение равно true, то товар в наличии, если false — его нет. Товары, которых нет в наличии, не будут показываться в рекламных объявлениях; - rec — рекомендованные товары.
В объявление подтянутся следующие теги:
- Заголовок карточки будет формироваться из name или непустых typePrefix, vendor, model, объединенных через пробел.
- Изображение — picture. Ссылка на страницу товара — url. Можно разметить ссылки в самом прайс-листе или в настройках кампании добавить универсальную метку.
- Цена — price. Если в прайс-листе нет тега price, цены в карточке не будет.
- Старая цена — oldprice. Необязательный тег, если его добавить, то старая зачеркнутая цена будет показывать в карточке товара всегда.
Чтобы добавить прайс-лист, вернитесь на вкладку «Динамический ремаркетинг» и нажмите соответствующую кнопку.
В появившемся окне укажите:
- Название прайс-листа — пусть оно будет понятным, потому что для одного проекта может быть несколько прайс-листов.

- Ссылку. Максимальный размер файла — 500 Мб. Его можно загрузить в файлообменник, но лучше разместить на сайте, тогда прайс-лист будет доступен по ссылке и автоматически обновится, если ассортимент изменится.
- Использовать ли HTTP-аутентификацию. Если хотите защитить прайс-лист, включите чекбокс, и тогда доступ к нему будет под паролем.
- Нужно ли удалить UTM-метки — опция пригодится, если прайс-лист создавался для других площадок, например Директа.
- Добавить ли UTM-метки. Алгоритм автоматически добавит статические и динамические параметры в ваши ссылки. Подробнее о доступных параметрах читайте в справке ВКонтакте.
Теперь отправьте прайс-лист на модерацию, обычно она занимает от 15 минут до нескольких часов, если файл большой. Если система найдет ошибки, проверьте, работает ли ссылка на прайс-лист и учли ли вы все требования.
Вместе с разработчиком проверьте, работают ли события.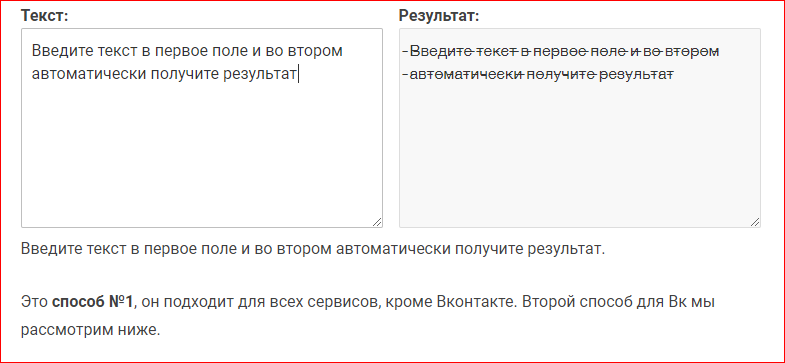
Настройка объявлений
Вернитесь в рекламный кабинет, нажмите кнопку «Создать объявление» и в качестве цели выберите «Продвижение товаров из каталога».
Если по каким-то причинам формат недоступен, проверьте, работает ли пиксель и достаточно ли аудитории он собрал.
Для динамического ремаркетинга доступен только формат «Карусель». Это рекламная запись с карточками товаров в новостной ленте ВКонтакте.
Нажмите «Создать запись» — появится шаблон объявления. Карточек может быть от трех до десяти, но чтобы запустить динамический ремаркетинг, достаточно создать только три. На этом этапе можно не уделять много времени описаниям и изображениям — система не будет использовать эти элементы, а сама создаст объявления на основе информации из прайс-листа.
По желанию можно добавить мотивирующий текст поста.
В каждой карточке укажите адрес сайта, не забудьте добавить UTM-метки, чтобы потом отследить эффективность объявлений.
Нажмите «Создать» — шаблон объявления готов, можно переходить к настройкам кампании.
В динамическом ремаркетинге можно добавить те же таргетинги, что и в стандартной кампании — интересы, поведение, ключевые фразы, социально-демографические параметры. Но не советуем этого делать, так как система будет ориентироваться на аудиторию вашего сайта и дополнительно сужать ее не стоит. Максимум — в геотаргетинге исключите города и регионы, в которых не хотите показывать рекламу.
В разделе «Дополнительные параметры» найдите чекбокс «Использовать прайс-лист» и выберите нужный. Во ВКонтакте можно выбрать, кому будут показываться товары и каким образом подбираться:
- Ретаргетинг — товары будут показываться посетителям сайта, если они совершат там какое-то действие. Чтобы ретаргетинг сработал, нужно настроить формулу прайс-листа.
- Новые клиенты — автоматическая подборка товаров, которые привлекут новых пользователей. Своего рода look-alike по аудитории динамического ретаргетинга.

Следующий шаг — настройка формулы прайс-листа, или условий, по которым будут собираться аудитории. В это поле нужно добавить события — действия пользователей, после которых они попадут в аудиторию объявления. Например, можно создать формулу, по которой в аудиторию будут собираться пользователи, которые добавили товар в корзину в последние 7 дней, начали оформлять заказ, но ушли, не добавив реквизиты банковской карты.
Чтобы добавить несколько условий, используйте операторы «И», «ИЛИ», «И НЕ».
Важно: все события, которые вы добавляете, должны быть настроены на сайте, иначе система не сможет собрать аудиторию и начать показ рекламы.
Следом нужно настроить кампанию. Для динамического ретаргетинга нужно создать отдельную кампанию и указать бюджет.
Укажите лимит CPC, но только в том случае, если вы точно знаете, какой должна быть предельная стоимость клика, после которой бизнес будет нерентабельным.
Нажмите «Создать объявление» — кампания готова!
3 совета, которые сделают динамический ретаргетинг эффективнее
- Используйте несколько формул прайс-листа, чтобы охватить как можно больше сценариев поведения пользователей.
 Горячей аудитории, которая совсем недавно была на сайте, например в последние три дня, можно сделать предложение посерьезнее — дать скидку, рассказать об акции или бесплатной доставке.
Горячей аудитории, которая совсем недавно была на сайте, например в последние три дня, можно сделать предложение посерьезнее — дать скидку, рассказать об акции или бесплатной доставке. - В выборе событий для формулы ориентируйтесь на цикл сделки. Если обычно товар покупают в течение двух-трех дней, то пользователей, которые были на вашем сайте за последние 60 дней, скорее всего, будет сложно мотивировать к покупке.
- Не ограничивайте бюджет в первое время. Он может быть больше, но не израсходуется на нецелевую аудиторию, потому что реклама будет показываться посетителям вашего сайта.
Легкие способы зачеркивания в google документах для вас
Зачеркиваем в публикациях
С заметками гораздо проще, чем с публикациями. Для постов запрещено применять описанные выше HTML-теги. По этой причине нужно находить иные варианты. Выход естественно есть. Обычно все сводиться к копи-пасту. Подобный текст вы сможете сделать, если найдете сайт, который производит конвертацию обыкновенных слов в перечеркнутые. Ниже мы приведем два хороших сервиса.
Ниже мы приведем два хороших сервиса.
Способ 1: Spectrox
Эта страница поможет вам отредактировать простую запись и сделать ее перечеркнутой. Для этого, вам требуется:
- Войти на ресурс при помощи браузера, где вы увидите форму для ввода текста.
- Прописать необходимое предложение в специальную строку и кликнуть ».
- В следующей форме вы получите результат. Для этого требуется нажать ПКМ и выбрать вкладку «Вставить».
Также вы можете при помощи клавиатуры набрать такое сочетание «Ctrl+V».
Горячие клавиши в Google Документах
Для того, чтобы создавать документы более эффективно, воспользуйтесь горячими клавишами при использовании Google Документов.
Ниже приведена таблица основных сочетаний клавиш для компьютеров на Windows и Mac.
| Windows | Mac | |
| Основные: | ||
| Копировать | Ctrl+C | Cmd+C |
| Вырезать | Ctrl+X | Cmd+X |
| Вставить | Ctrl+V | Cmd+V |
| Вставить без форматирования | Ctrl+Shift+V | Cmd+Shift+V |
| Отменить | Ctrl+Z | Cmd+Z |
| Повторить | Ctrl+Shift+Z | Cmd+Shift+Z |
| Печать | Ctrl+P | Cmd+P |
| Найти | Ctrl+F | Cmd+F |
| Найти и заменить | Ctrl+H | Cmd+Shift+H |
| Следующий результат поиска | Ctrl+G | Cmd+G |
| Предыдущий результат поиска | Ctrl+Shift+G | Cmd+Shift+G |
| Открыть | Ctrl+O | Cmd+O |
| Форматирование: | ||
| Полужирный | Ctrl+B | Cmd+B |
| Курсив | Ctrl+I | Cmd+I |
| Подчеркнутый | Ctrl+U | Cmd+U |
| Зачеркнутый | Alt+Shift+5 | Cmd+Shift+x |
| Копировать форматирование | Ctrl+Alt+C | Cmd+Option+C |
| Вставить форматирование | Ctrl+Alt+V | Cmd+Option+V |
| Абзацы: | ||
| Увеличить отступ | Ctrl+] | Cmd+] |
| Уменьшить отступ | Ctrl+[ | Cmd+[ |
| Выравнивание по левому краю | Ctrl+Shift+L | Cmd+Shift+L |
| Выравнивание по центру | Ctrl+Shift+E | Cmd+Shift+E |
| Выравнивание по правому краю | Ctrl+Shift+R | Cmd+Shift+R |
| Выравнивание по ширине | Ctrl+Shift+J | Cmd+Shift+J |
| Вставить сноску | Ctrl+Alt+F | Cmd+Option+F |
| Выделение текста: | ||
| Выделить всё | Ctrl+A | Cmd+A |
| Выделить один символ | Shift + стрелка вправо / влево | Shift + стрелка вправо / влево |
| Выделить одну строку | Shift + стрелка вверх / вниз | Shift + стрелка вверх / вниз |
| Выделить одно слово | Ctrl+Shift+ стрелка вправо / влево | |
| Выделить всю строку до курсора | Shift+Home | Shift+Fn+стрелка влево |
| Выделить всю строку после курсора | Shift+End | Shift+Fn+стрелка вправо |
| Разное: | ||
| Вставить комментарий | Ctrl+Alt+M | Cmd+Option+M |
| Краткий список горячик клавиш | Ctrl+/ | Cmd+/ |
Онлайн сервисы
Самые популярные и известные социальные сети и приложения не содержат инструментов для подобных манипуляций. Зачеркнуть текст в Телеграм, Инстраграм, Вайбер, Стим и некоторых других сервисах и программах нельзя. В таких случаях используют специально разработанные для этих целей генераторы. Они позволяют разместить нужный текст в любом месте, любом сервисе или программе. Отличаются они по интерфейсу и функционалу. Здесь представлены наиболее востребованные виды.
Зачеркнуть текст в Телеграм, Инстраграм, Вайбер, Стим и некоторых других сервисах и программах нельзя. В таких случаях используют специально разработанные для этих целей генераторы. Они позволяют разместить нужный текст в любом месте, любом сервисе или программе. Отличаются они по интерфейсу и функционалу. Здесь представлены наиболее востребованные виды.
Renotes
Представляет собой простой сервис для использования зачеркнутого шрифта. Функционал Renotes ограничен только перечеркиванием слов. Все введенные в поле символы автоматически генерируются. Затем их можно скопировать и вставить в поле любой страницы Инстаграм, Вконтакте, Твиттере, Фейсбуке, Вайбере или Стиме.
Spectrox
Spectrox — аналогичная Renotes программа для преобразования формата символов. После нажатия на клавишу в виде стрелочки текст преобразуется и его можно с легкостью переносить на страницу социальной сети или приложения.
PiliApp
Сервис PiliApp располагает набором полезных инструментов. Это является главной отличительной чертой по сравнению с другими подобными ресурсами. Включает:
Это является главной отличительной чертой по сравнению с другими подобными ресурсами. Включает:
- Набор смайлов в виде скрепленных знаков препинания.
- Возможность использования невидимых чернил.
- Зачеркнутый текст.
- Текстовый конвертер.
- И другие.
В поле вводятся слова, а снизу есть специальный список, где можно выбрать необходимое форматирование. Результат можно скопировать и вставить в любом месте.
Вконтакте
Если вы когда-нибудь оставляли комментарии в Живом Журнале, то, наверное, знаете, что в форме отправки комментариев есть панель инструментов, позволяющая форматировать текст, делая его зачеркнутым, подчеркнутым, полужирным и т.д. Увы, далеко не все популярные социальные сети и веб-сайты могут похвастать таким функционалом.
К примеру, подчеркнуть текст в сети ВКонтакте можно путем редактирования его в Word или одном из спец-сервисов. А вот как писать зачеркнутым текстом в ВК без сторонних средств? Такая возможность тоже есть. Для этого следует воспользоваться маленьким трюком, а именно разделить все символы сообщения кодом « & #0822;», в результате чего весь текст окажется зачеркнутым.
Для этого следует воспользоваться маленьким трюком, а именно разделить все символы сообщения кодом « & #0822;», в результате чего весь текст окажется зачеркнутым.
Использование панели инструментов для зачеркивания Документов Google
Сочетания клавиш могут быть не в вашем стиле, или, возможно, вы боретесь с ними. Все в порядке! Есть еще один способ зачеркнуть текст Документов Google. Как и в Microsoft Word, вы можете получить доступ к этой функции форматирования на панели инструментов.
#1 — Используйте свой веб-браузер, чтобы откройте файл Google Docs текст, на котором вы хотите зачеркнуть.
#2 – Найдите текст и выделите его используя ваш курсор.#3 — Как только вы выделите текст, нажмите «ФорматРаскрывающееся меню с панели инструментов.#4 — Нажать на «Текст»Из списка отображаемых вариантов форматирования.
#5 — Появится другое выпадающее меню. Из этого списка вы должны нажать «Зачеркнутые».#6 — Убедитесь, что форматирование вашего текста выполнено, и повторите этот процесс для каждой фразы, которую вы хотите зачеркнуть в Документах Google.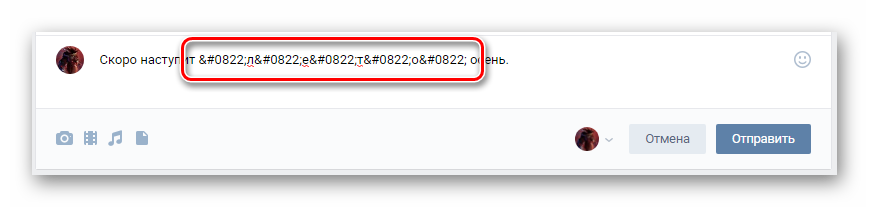
Это явно намного сложнее, чем использование сочетания клавиш. Если вы просматриваете документ и используете зачеркивание несколько раз, опция быстрого доступа сделает вашу жизнь намного проще. Однако мы понимаем, что некоторые люди предпочитают панель инструментов, и поэтому это подходящий метод.
Навигация
Две группы быстрых клавиш помогут вам легко перейти к нужной части документа или таблицы:
- Чтобы перейти к следующему или предыдущему объекту, нажмите Ctrl + Alt + n или Ctrl + Alt + p и дополнительные клавиши.
- Для перемещения по таблице используйте сочетание Ctrl + Alt + Shift + t и дополнительные клавиши.
Перемещение по документу | |
|---|---|
| Показать структуру документа | Удерживая Ctrl + Alt, нажмите клавишу A, а затем H |
| Перейти к следующему заголовку | удерживая Ctrl + Alt, нажмите клавишу n, затем h |
| Перейти к предыдущему заголовку | удерживая Ctrl + Alt, нажмите клавишу p, затем h |
| Перейти к следующему заголовку | удерживая Ctrl + Alt, нажмите клавишу n, затем цифру от 1 до 6 |
| Перейти к предыдущему заголовку | Удерживая Ctrl + Alt, нажмите клавишу P, затем цифру от 1 до 6 |
| Перейти к следующей картинке(изображению или рисунку) | Удерживая Ctrl + Alt, нажмите клавишу N, затем G |
| Перейти к предыдущей картинке(изображению или рисунку) | Удерживая Ctrl + Alt, нажмите клавишу P, затем G |
| Перейти к следующему списку | удерживая Ctrl + Alt, нажмите клавишу n, затем o |
| Перейти к предыдущему списку | удерживая Ctrl + Alt, нажмите клавишу p, затем o |
| Перейти к следующему пункту в текущем списке | удерживая Ctrl + Alt, нажмите клавишу n, затем i |
| Перейти к предыдущему пункту в текущем списке | удерживая Ctrl + Alt, нажмите клавишу p, затем i |
| Перейти к следующей ссылке | удерживая Ctrl + Alt, нажмите клавишу n, затем l |
| Перейти к предыдущей ссылке | удерживая Ctrl + Alt, нажмите клавишу p, затем l |
| Перейти к следующей закладке | удерживая Ctrl + Alt, нажмите клавишу n, затем b |
| Перейти к предыдущей закладке | удерживая Ctrl + Alt, нажмите клавишу p, затем b |
| Перейти к следующему фрагменту с другим форматированием | удерживая Ctrl + Alt, нажмите клавишу n, затем w |
| Перейти к предыдущему фрагменту с другим форматированием | Удерживая Ctrl + Alt, нажмите клавишу P, затем W |
| Перейти к следующей правке(во время просмотра истории изменений или новых правок) | Удерживая Ctrl + Alt, нажмите клавишу N, а затем RCtrl + Alt + K |
| Перейти к предыдущей правке(во время просмотра истории изменений или новых правок) | Удерживая Ctrl + Alt, нажмите клавишу P, а затем RCtrl + Alt + J |
Навигация по таблице | |
| Перейти в начало таблицы | удерживая Ctrl + Alt + Shift, нажмите клавишу t, затем s |
| Перейти в конец таблицы | удерживая Ctrl + Alt + Shift, нажмите клавишу t, затем d |
| Перейти в начало столбца | удерживая Ctrl + Alt + Shift, нажмите клавишу t, затем i |
| Перейти в конец столбца | удерживая Ctrl + Alt + Shift, нажмите клавишу t, затем k |
| Перейти к следующему столбцу | удерживая Ctrl + Alt + Shift, нажмите клавишу t, затем b |
| Перейти к предыдущему столбцу | удерживая Ctrl + Alt + Shift, нажмите клавишу t, затем v |
| Перейти в начало строки | удерживая Ctrl + Alt + Shift, нажмите клавишу t, затем j |
| Перейти в конец строки | удерживая Ctrl + Alt + Shift, нажмите клавишу t, затем l |
| Перейти к следующей строке | удерживая Ctrl + Alt + Shift, нажмите клавишу t, затем m |
| Перейти к предыдущей строке | удерживая Ctrl + Alt + Shift, нажмите клавишу t, затем g |
| Закрыть таблицу | удерживая Ctrl + Alt + Shift, нажмите клавишу t, затем e |
| Перейти к следующей таблице | удерживая Ctrl + Alt + Shift, нажмите клавишу n, затем t |
| Перейти к предыдущей таблице | удерживая Ctrl + Alt + Shift, нажмите клавишу p, затем t |
Другие действия | |
| Открыть панель анализа данных | Ctrl + Alt + Shift + i |
| Показать историю изменений | Ctrl + Alt + Shift + h |
| Открыть словарь | Ctrl + Shift + y |
| Статистика | Ctrl + Shift + C |
| Как ввести текст с помощью голоса | Ctrl + Shift + S |
| Перейти на боковую панель | Alt + Shift + . Alt + Shift + , Alt + Shift + , |
| Переместить курсор на страницу выше | Alt + стрелка вверх |
| Переместить курсор на страницу ниже | Alt + стрелка вниз |
| Перейти в начало документа | Ctrl + Search + cтрелка влево |
| Перейти в конец документа | Ctrl + Search + cтрелка вправо |
| Перейти к следующей орфографической ошибке | Ctrl + ‘ |
| Перейти к предыдущей орфографической ошибке | Ctrl + ; |
| Перейти к верхнему колонтитулу | Удерживая Ctrl + Alt, нажмите клавишу O, затем H |
| Перейти к нижнему колонтитулу | Удерживая Ctrl + Alt, нажмите клавишу O, затем F |
| Переместиться на всплывающее окно(для ссылок, закладок и изображений) | Удерживая Ctrl + Alt, нажмите клавишу E, затем P |
| Сделать текст документа неактивным | Ctrl + Alt + Shift + M |
| Вернуться к редактированию текста | Esc |
| Переместиться на страницу, в которую встроен документ(например, чтобы быстро найти встроенный документ в Google Hangouts) | Ctrl + Shift + Esc |
| Показать информацию о человеке или группе | Alt + Стрелка вправо |
Зачеркивание текста в Ворде
Решить поставленную перед нами задачу можно с помощью инструментов, представленных в группе «Шрифт» на ленте Microsoft Word. Другой вопрос, будет ли вам достаточно просто сплошной горизонтальной линии поверх написанного текста или захочется изменить ее внешний вид, а заодно и текста, поверх которого она располагается. Далее рассмотрим как непосредственно зачеркивание, так и его «оформление».
Другой вопрос, будет ли вам достаточно просто сплошной горизонтальной линии поверх написанного текста или захочется изменить ее внешний вид, а заодно и текста, поверх которого она располагается. Далее рассмотрим как непосредственно зачеркивание, так и его «оформление».
Вариант 1: Стандартное зачеркивание
Зачеркивание – это один из инструментов для работы со шрифтом, представленных в арсенале текстового редактора. Работает он так же, как изменение начертания (полужирный, курсив, подчеркивание) и индекс (надстрочный и подстрочный), о которых мы ранее уже писали. Необходимая для решения нашей задачи кнопка располагается между ними.
- Выделите слово или фрагмент текста, который требуется зачеркнуть.
Нажмите на кнопку «Зачеркнутый» (в актуальных версиях Word это значок с перечеркнутыми буквами «ab», ранее — «abc»), расположенную в группе «Шрифт» в основной вкладке программы.
Выделенное вами слово или фрагмент текста будут перечеркнуты.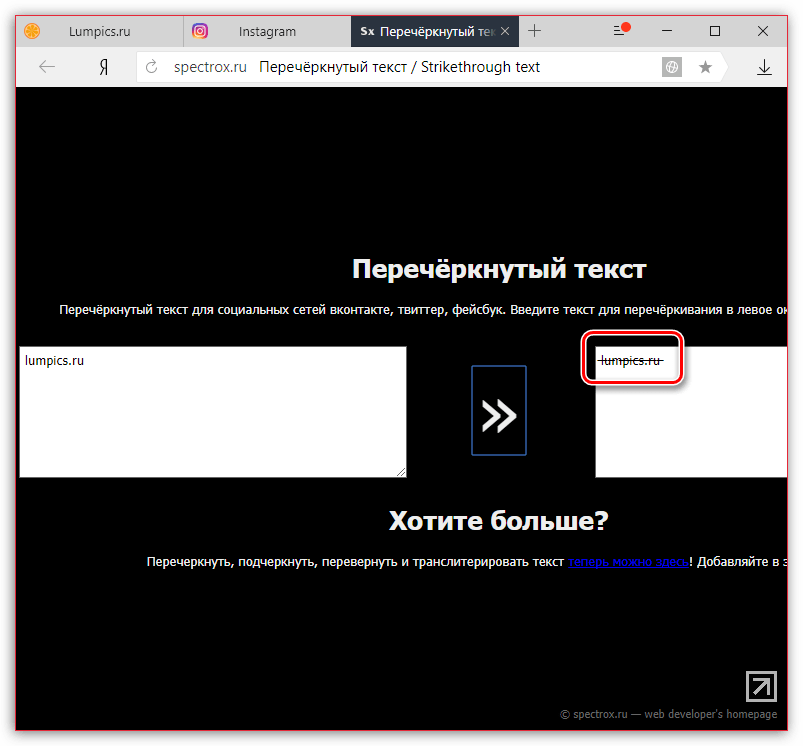 Если необходимо, повторите аналогичное действие с другими частями текста.
Если необходимо, повторите аналогичное действие с другими частями текста.
Вот так просто можно зачеркнуть одной линией слово, фразу, предложение и более крупные фрагменты текста в Ворде. Полученный в результате выполнения этих действий текст может быть изменен внешне так же, как и обычный, сама же черта принимает вид (цвет, начертание, размер) надписи под ней.
Вариант 2: Зачеркивание с настройкой внешнего вида
Текстовый редактор от Майкрософт позволяет не только перечеркивать слова, но и изменять цвет как горизонтальной линии, так и самого текста. Кроме того, проходящая поверх букв черта может быть двойной.
- Как и в рассмотренном выше случае, выделите с помощью мышки слово, фразу или фрагмент, который необходимо зачеркнуть.
Откройте диалоговое окно группы «Шрифт» — для этого нажмите на небольшую стрелочку, которая находится в правой нижней части этого блока с инструментами (показано на изображении выше).
В разделе «Видоизменение» установите галочку напротив пункта «Зачеркивание», чтобы получить результат, аналогичный рассмотренному выше, или выберите «Двойное зачеркивание».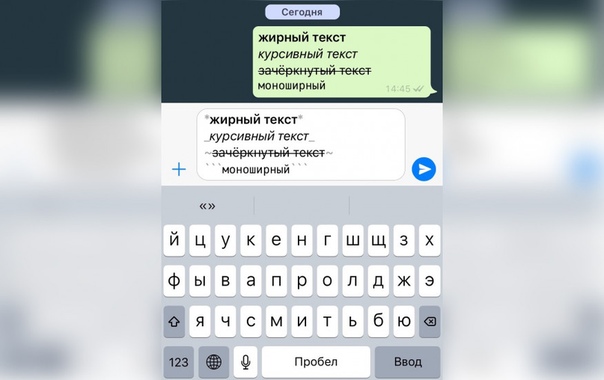 Выше можно выбрать «Цвет текста», который будет применен не только к букве, но и к перечеркивающей их линии.
Выше можно выбрать «Цвет текста», который будет применен не только к букве, но и к перечеркивающей их линии.
После того как вы сохраните внесенные изменения и закроете окно «Шрифт», нажав для этого кнопку «ОК», выделенный фрагмент текста или слово будет перечеркнут одинарной или двойной горизонтальной линией, в зависимости от того, на каком варианте вы остановили свой выбор.
Повторимся, по возможностям оформления и изменения внешнего вида зачеркнутый текст ничем не отличается от обычного – к нему можно применять все инструменты, представленные в группе «Шрифт», и не только их.
Форматирование текста в Google Документах
Форматировать текст в Google Docs так же просто, как и в Microsoft Word. В отличие от Word, значок ленты вверху не меняется в зависимости от выбранного вами меню.
На ленте вы увидите параметры для выполнения всех следующих параметров форматирования:
- Жирный, курсив, цвет и подчеркивание
- Размер и стиль шрифта
- Типы заголовков
- Инструмент выделения текста
- Вставить URL-ссылки
- Вставить комментарии
- Вставить изображения
- Выравнивание текста
- Межстрочный интервал
- Списки и форматирование списков
- Параметры отступа
Есть несколько очень полезных параметров форматирования, которые не видны даже при взгляде на ленту.
Как зачеркнуть в Google Документах
Бывают моменты, когда вы хотите провести линию через текст. Это могло быть по любому количеству причин. Однако вы заметите, что зачеркивание на ленте недоступно.
Чтобы выполнить зачеркивание в Документах Google, выделите текст, который хотите зачеркнуть. Затем выберите меню «Формат», выберите «Текст» и «Зачеркнутый».
Теперь вы заметите, что выделенный текст проходит через линию.
Как использовать надстрочный и подстрочный индекс в Google Документах
Возможно, вы заметили, что в том же меню выше есть возможность отформатировать текст как надстрочный или подстрочный индекс.
Использование этих двух функций требует одного дополнительного шага. Например, если вы хотите записать в документе показатель степени, такой как X, в степени 2, вам нужно ввести X2, а затем сначала выделить 2, чтобы вы могли его отформатировать.
Теперь выберите меню «Формат», выберите «Текст», а затем — «Надстрочный индекс».
Вы увидите, что теперь «2» форматируется как показатель степени (надстрочный индекс).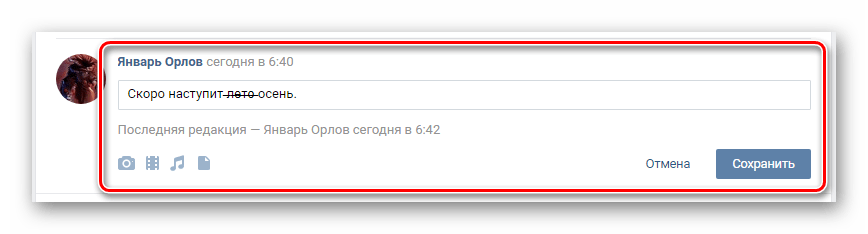
Если вы хотите, чтобы число 2 было отформатировано внизу (нижний индекс), вам нужно будет выбрать нижний индекс в меню «Формат»> «Текст».
Он прост в использовании, но для его достижения требуется дополнительное нажатие в меню.
Для чего используется зачеркнутый текст?
Так как сегодня большинство пользователей интернета являются активными посетителями социальных сетей, привлечь внимание к своему посту ввиду конкуренции становится сложнее. Этот факт касается абсолютно любую социальную сеть и каждый популярный мессенджер — начиная от Вконтакте, заканчивая Вотсапом и Телеграмом
Зачеркнутый текст — это одно из ухищрений, которое привлекает внимание людей. Сегодня капс, многочисленные восклицательные знаки, оригинальные эмоджи уже не вызывают удивления. Если же пользователь видит, например, зачеркнутый текст в Инстаграме, он может заострить внимание на посте, поскольку ранее с такой «особенностью» не сталкивался.
Перечеркнутый текст — это удобный инструмент, который может пригодится ввиду огромного количества причин:
В первую графу на сайте вы вводите слова. Во второй графе автоматически появится результат. Далее вам остается его скопировать и вставить в пост или сообщение в соц. сети, мессенджере. Часто задаваемый вопрос — работает ли инструмент в Telegram? Конечно, перечеркнутый текст в Телеграмм поддерживается!
Во второй графе автоматически появится результат. Далее вам остается его скопировать и вставить в пост или сообщение в соц. сети, мессенджере. Часто задаваемый вопрос — работает ли инструмент в Telegram? Конечно, перечеркнутый текст в Телеграмм поддерживается!
Теперь, когда вы знаете, как написать зачеркнутый текст в Ватсап и других мессенджерах, не забудьте поделиться данной информацией с друзьями, рассказав им о нашем веб-сервисе! Так как писать зачеркнутым текстом порой необходимо большинству пользователей!
Источник статьи: https://4txt.ru/
Учитесь зачеркивать текст в Google Docs
Хотя Google Docs может показаться немного незнакомым, после того, как вы начнете его использовать, вы можете легко все выяснить за несколько дней, если не часов. Я считаю, что проще в использовании, чем большинство текстовых процессоров, таких как Microsoft Word. И хотя он не такой многофункциональный, он охватывает все основы. С учетом сказанного, давайте перейдем к нашему уроку, не так ли?
1. Выберите текст, который вы хотите зачеркнуть, и нажмите «Формат».
Выберите текст, который вы хотите зачеркнуть, и нажмите «Формат».
2. Теперь наведите курсор на параметр «Текст» и нажмите «Зачеркнутый».
3. Вот и все. Теперь вы применили зачеркнутый текст к выделенному тексту, как показано ниже.
4. Если вы хотите сделать это быстрее, запомните комбинацию клавиш ниже для применения зачеркивания:
Другие ярлыки форматирования для Документов Google
Всякий раз, когда вы забудете сочетание клавиш, вы можете использовать то же самое меню «Формат», чтобы применить требуемый стиль к вашему тексту. Тем не менее, это будет намного проще, если вы помните некоторые из наиболее часто используемых сочетаний клавиш. Большинство из них похожи на Microsoft Word, поэтому у вас не должно возникнуть никаких проблем.
Вот некоторые из наиболее часто используемых ярлыков, которые, я думаю, вам очень помогут. Если вы хотите узнать все соответствующие сочетания клавиш, перейдите на Документация Google на том же.
Зачеркнутый текст — на что обращать внимание
Есть две вещи, которые нужно проверить при вычеркивании текста. Во-первых, текст по-прежнему учитывается при окончательном подсчете слов. Если в вашем документе должно быть определенное количество слов, вы должны удалить все зачеркивания, чтобы получить точное количество слов.
Во-первых, текст по-прежнему учитывается при окончательном подсчете слов. Если в вашем документе должно быть определенное количество слов, вы должны удалить все зачеркивания, чтобы получить точное количество слов.
Во-вторых, вы можете ожидать, что зачеркнутый формат сохранится, если вы планируете преобразовать документ в альтернативный формат файла. Однако формат TXT является исключением, когда вы обнаружите, что зачеркивание отсутствует. Обычный текст не может иметь никакого форматирования, так что помните об этом. Но для других выходных форматов, поддерживаемых Документами Google (DOCX, PDF, EPUB и т д.), вам не о чем беспокоиться.
Использование панели инструментов для зачеркивания Документов Google
Сочетания клавиш могут быть не в вашем стиле, или, возможно, вы боретесь с ними. Все в порядке! Есть еще один способ зачеркнуть текст Документов Google. Как и в Microsoft Word, вы можете получить доступ к этой функции форматирования на панели инструментов.
Шаг #2 – Найдите текст и выделите его используя ваш курсор.
Это явно намного сложнее, чем использование сочетания клавиш. Если вы просматриваете документ и используете зачеркивание несколько раз, опция быстрого доступа сделает вашу жизнь намного проще. Однако мы понимаем, что некоторые люди предпочитают панель инструментов, и поэтому это подходящий метод.
Сочетание клавиш для зачеркивания в Документах Google
Один из способов стать более эффективным пользователем компьютера и работать быстрее — это изучить различные сочетания клавиш. Документы Google ничем не отличаются, и вы можете перечеркивать текст в Документах Google с помощью сочетания клавиш. Этот ярлык отличается на компьютерах с Windows и Mac.
- Windows На компьютере с Windows это сочетание клавиш ALT + SHIFT + 5. Вы можете нажимать это сочетание клавиш до и после ввода текста, который хотите зачеркнуть. Кроме того, вы можете ввести текст, выделить его курсором, а затем использовать ярлык.
- Macintosh Для пользователей Mac используется комбинация клавиш COMMAND + SHIFT + X.
 Точно так же вы можете использовать эту комбинацию клавиш до и после ввода текста или выбрать текст и использовать его.
Точно так же вы можете использовать эту комбинацию клавиш до и после ввода текста или выбрать текст и использовать его.
Если вы обнаружите, что ни один из этих ярлыков не работает для вас, даже если у вас правильный компьютер, проверьте, что это за ярлык. Вы можете сделать это, нажав «Формат > Текст», и рядом с «Зачеркнутый» появится метка.
Как и любое другое сочетание клавиш, это лучший способ форматирования текста. Вообще говоря, это хорошая привычка — изучать и практиковать различные сочетания клавиш, к которым у вас есть доступ.
Другие полезные функции Google Документов
Есть еще несколько важных функций Google Docs, о которых вам следует знать, если вы только начинаете. Это поможет вам более эффективно использовать Google Документы.
Количество слов в Google Документах
Интересно, сколько слов вы уже написали? Просто выберите Инструменты и выберите Количество слов. Это покажет вам общее количество страниц, количество слов, количество символов и количество символов без пробелов.
Если вы включите Отображать количество слов при наборе текста и выберите ОК, вы увидите общее количество слов для вашего документа, обновляемое в реальном времени, в нижнем левом углу экрана.
Скачать Документы Google
Вы можете скачать свой документ в различных форматах. Выберите «Файл» и «Загрузить», чтобы просмотреть все форматы.
Вы можете выбрать любой из них, чтобы получить копию вашего документа в виде документа Word, PDF-документа, обычного текста, HTML, и больше.
Найти и заменить в Google Документах
Быстро находите и заменяйте любые слова или фразы в документе новыми словами или фразами с помощью функции поиска и замены Документов Google.
Чтобы использовать «Найти и заменить» в Документах Google, выберите меню «Правка» и выберите «Найти и заменить». Откроется окно «Найти и заменить».
Вы можете сделать поиск чувствительным к регистру, включив Match case. Нажмите кнопку «Далее», чтобы найти следующее вхождение искомого слова, и выберите «Заменить», чтобы включить замену.
Если вы уверены, что не совершите никаких ошибок, вы можете выбрать «Заменить все на», чтобы просто произвести все замены сразу.
Содержание Документов Google
Если вы создали большой документ с множеством страниц и разделов, может быть полезно включить оглавление вверху документа.
Для этого просто поместите курсор вверху документа. Выберите меню «Вставка» и выберите «Оглавление».
Вы можете выбрать один из двух форматов: стандартное нумерованное оглавление или серию ссылок на каждый из заголовков в документе.
Некоторые другие функции в Google Docs, которые вы, возможно, захотите проверить, включают:
- Отслеживание изменений: выберите «Файл», выберите «История версий» и «Просмотреть историю версий». Это покажет вам все предыдущие версии вашего документа, включая все изменения. Восстановите предыдущие версии, просто выбрав их.
- Google Документы в автономном режиме: в настройках Google Диска включите автономный режим, чтобы документы, с которыми вы работаете, синхронизировались на вашем локальном компьютере.
 Даже если вы потеряете доступ к Интернету, вы можете работать с ним, и он будет синхронизироваться при следующем подключении к Интернету.
Даже если вы потеряете доступ к Интернету, вы можете работать с ним, и он будет синхронизироваться при следующем подключении к Интернету. - Приложение Google Docs: хотите отредактировать Документы Google Docs на вашем телефоне? Установите мобильное приложение Google Docs для Android или для iOS.
Двойное / множественное зачеркивание
Двойное зачеркивание — это вариант в некоторых обработка текста такие приложения, как Microsoft Word. Не существует общепринятого значения двойного зачеркивания, но его можно использовать как второй уровень одинарного зачеркивания.
В Японии при зачеркивании текста обычно используется двойное зачеркивание (а не одинарное). Это сделано для большей ясности, так как в сложном кандзи одиночное зачеркивание может быть пропущено или спутано с штрихом в символе.
Двойное, тройное или множественное зачеркивание также может (особенно раньше) использоваться как способ подчеркивая слова.
Удалить зачеркнутый текст — Документы Google
Удаление зачеркнутого текста включает в себя выполнение тех же действий, которые вы использовали бы, чтобы добавить их в первую очередь. Вы можете использовать опцию Зачеркнутый в меню Формат или соответствующую комбинацию клавиш, чтобы удалить зачеркнутый текст.
Вы можете использовать опцию Зачеркнутый в меню Формат или соответствующую комбинацию клавиш, чтобы удалить зачеркнутый текст.
1. Использовать меню формата
Выделить часть зачеркнутого текста.
Откройте меню« Формат », выберите« Текст »и нажмите« Зачеркнутый ».
Документы Google удалят зачеркнутое форматирование.
2. Используйте сочетания клавиш
Выделите текст, а затем нажмите Alt + Shift + 5 (Windows) или Command + Shift + X (Mac), чтобы избавиться от зачеркнутого форматирования.
Что такое зачеркивание?
Зачеркивание текста в документе эквивалентно зачеркиванию основного текста горизонтальной линией. Перечеркнутый текст частично виден, и хотя текст можно разобрать, если внимательно присмотреться, перечеркнутый текст передает эволюцию вашей статьи так, как обычный текст не может.
Вот как выглядит перечеркнутый текст в Google Docs:
Функция зачеркивания обеспечивает способ визуального представления ошибок, допущенных в документе.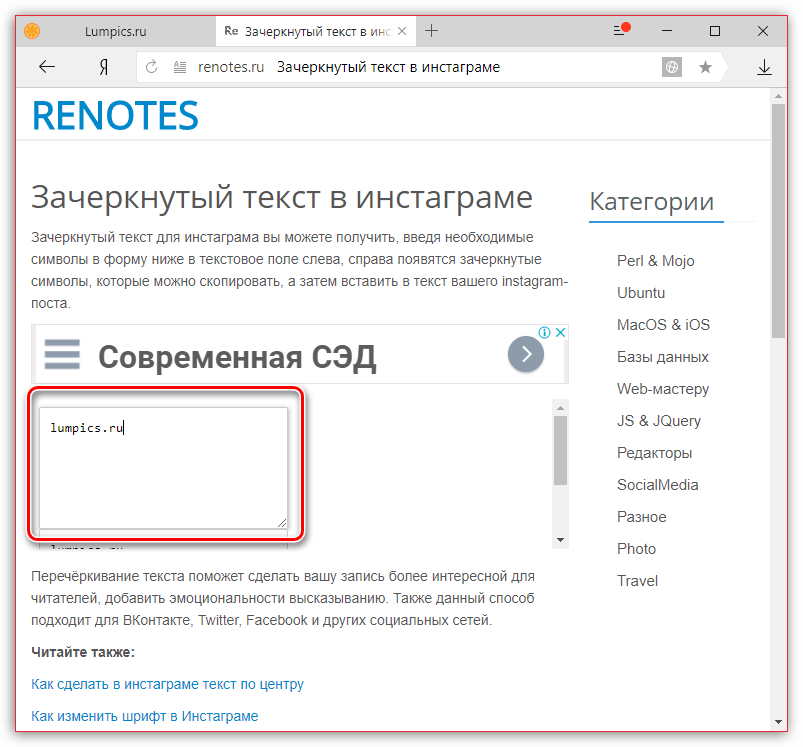


 Если значение равно true, то товар в наличии, если false — его нет. Товары, которых нет в наличии, не будут показываться в рекламных объявлениях;
Если значение равно true, то товар в наличии, если false — его нет. Товары, которых нет в наличии, не будут показываться в рекламных объявлениях;

 Горячей аудитории, которая совсем недавно была на сайте, например в последние три дня, можно сделать предложение посерьезнее — дать скидку, рассказать об акции или бесплатной доставке.
Горячей аудитории, которая совсем недавно была на сайте, например в последние три дня, можно сделать предложение посерьезнее — дать скидку, рассказать об акции или бесплатной доставке. Точно так же вы можете использовать эту комбинацию клавиш до и после ввода текста или выбрать текст и использовать его.
Точно так же вы можете использовать эту комбинацию клавиш до и после ввода текста или выбрать текст и использовать его.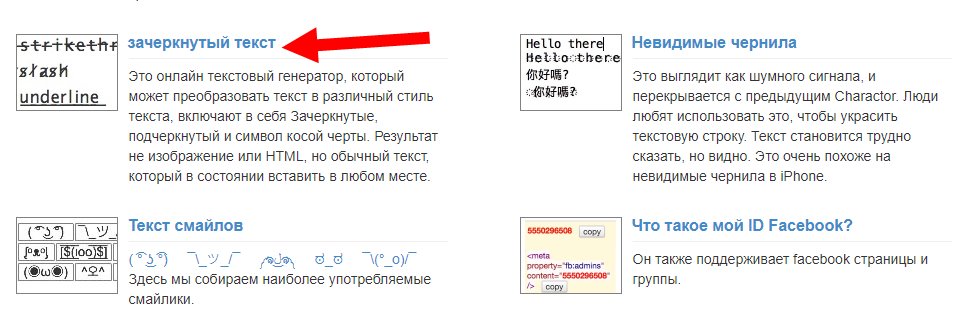 Даже если вы потеряете доступ к Интернету, вы можете работать с ним, и он будет синхронизироваться при следующем подключении к Интернету.
Даже если вы потеряете доступ к Интернету, вы можете работать с ним, и он будет синхронизироваться при следующем подключении к Интернету.