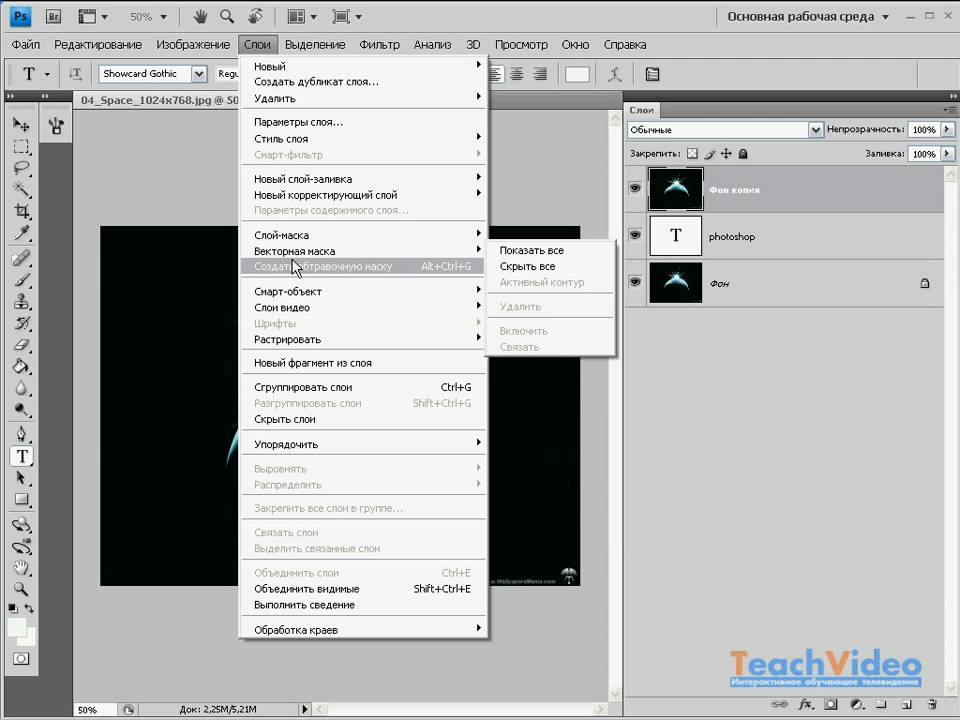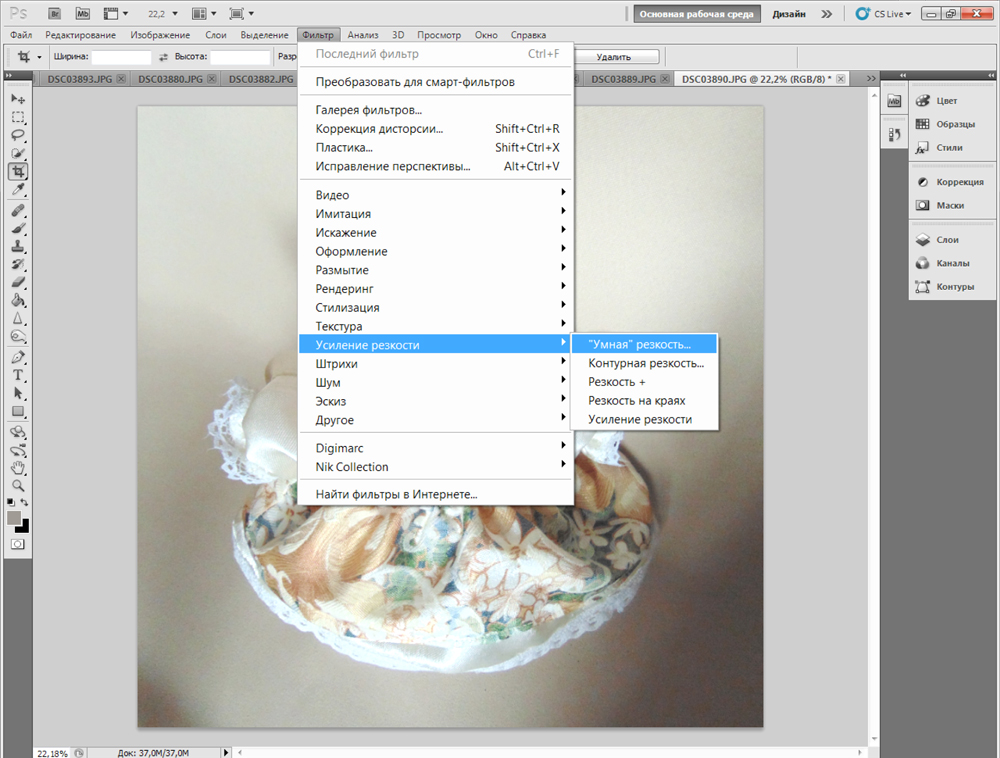Как заполнить слой в Photoshop
Как партнер Amazon, мы зарабатываем на соответствующих покупках.
Есть несколько способов украсить изображения во время редактирования. Один из них — заливка слоев различными цветами, градиентами или узорами. Если вы знаете основы заполнения слоев в Photoshop, это позволит вам создавать увлекательные визуальные эффекты, которые мгновенно повысят привлекательность ваших изображений недвижимости и привлекут внимание зрителей.
Быстрая Навигация
- Как заполнить слой в Photoshop, используя несколько функций и инструментов
- Заполните слой через меню редактирования
- Заполнить слой с помощью инструментов
- Сочетания клавиш для заливки слоя
- Создайте новые слои заливки
- Заполнить выделение или пути в слоях
- Заключение
Как заполнить слой в Photoshop, используя несколько функций и инструментов
Интерфейс Photoshop предназначен для того, чтобы предоставить пользователям простоту и множество функций для улучшения их навыков редактирования изображений. Когда дело доходит до заполнения слоев, у вас есть не только функции и инструменты, позволяющие сделать это без особых усилий, но и множество вариантов заполнения, которые помогают раскрыть ваш творческий потенциал.
Когда дело доходит до заполнения слоев, у вас есть не только функции и инструменты, позволяющие сделать это без особых усилий, но и множество вариантов заполнения, которые помогают раскрыть ваш творческий потенциал.
Вы можете добавлять интересные эффекты к своим изображениям недвижимости, заполняя слои сплошными цветами, красивыми узорами и градиентами. Вы можете настроить уровень прозрачности этих параметров заливки в соответствии с вашими потребностями редактирования. Если этого было недостаточно, вы могли даже заполнить слои и выделения, используя функцию Content Aware.
Давайте рассмотрим различные методы и варианты заливки слоев в Adobe Photoshop CC.
Заполните слой через меню редактирования
Первый способ заливки слоев — использование команды «Заливка», которая находится в меню «Правка». Тебе следует выберите слой который необходимо заполнить на панели «Слои». После этого перейдите в меню «Правка» и нажмите «Заполнить».
Откроется диалоговое окно «Заливка», в котором вы получите ряд опций. Первые три параметра в раскрывающемся меню «Содержание» предназначены для заливки сплошным цветом.
Первые три параметра в раскрывающемся меню «Содержание» предназначены для заливки сплошным цветом.
Сплошные цвета
- Цвет переднего плана: Цвет переднего плана — это цвет, уже выбранный в вашем наборе инструментов. Если вы решите заполнить им свой слой, заранее выберите желаемый цвет переднего плана на панели инструментов с помощью палитры цветов. Вы также можете использовать инструмент «Пипетка». скопировать цвет из другого источника, например другого изображения или приложения.
- Цвет фона: Цвет фона также выбирается заранее из панели инструментов. Если вы хотите использовать инструмент «Пипетка» для копирования цвета фона, нажмите и удерживайте клавишу ALT (Windows) или OPTION (Mac), пока выбор цвета.
- Цвета: В диалоговом окне «Заливка» вы можете выбрать любой другой цвет, щелкнув параметр «Цвет» в раскрывающемся списке. Он запустит окно выбора цвета, где вы можете выбрать любой цвет, который хотите заполнить.

Заливка с учетом содержимого
Следующий параметр после сплошных цветов в раскрывающемся списке «Содержание» диалогового окна «Заливка» — «С учетом содержимого». Это одна из интуитивно понятных автоматизированных функций Photoshop, которая выводит обработку изображений на совершенно новый уровень.
Заливка слоев с помощью параметра Content Aware позволяет Photoshop анализировать окружающие пиксели и воспроизводить их. Функция может быть используется для удаления и заменить объекты или расширить фон. Content Aware работает в интерактивном режиме, поскольку вы сначала даете Photoshop подсказку об окружении, а затем он работает, чтобы заполнить слой соответствующим контентом.
Цветовая адаптация: Когда вы выбираете слой и выбираете опцию Content Aware в диалоговом окне Fill, вы увидите, что появляется опция адаптации цвета, которая отмечена по умолчанию. Это позволяет Photoshop смешивать цвета с окружающей средой.
Шаблоны
Выберите заливку узором, чтобы заполнить слои с уникальными пользовательскими узорами из Photoshop. Вы можете щелкнуть раскрывающийся список пользовательских шаблонов и выбрать нужные шаблоны. Если щелкнуть значок шестеренки, появится раскрывающийся список с дополнительными шаблонами, которые вы можете добавить к пользовательским шаблонам.
Вы можете щелкнуть раскрывающийся список пользовательских шаблонов и выбрать нужные шаблоны. Если щелкнуть значок шестеренки, появится раскрывающийся список с дополнительными шаблонами, которые вы можете добавить к пользовательским шаблонам.
Вы также можете выбрать шаблон, а затем нажать «Сценарий» и нажать «ОК». Откроется другое диалоговое окно, в котором вы можете настроить сценарий шаблона по своему усмотрению.
Совет для фотографирования недвижимости: Заливка узорами — это удивительная особенность дизайна, которую можно использовать на изображениях жилых интерьеров, где вы можете выбрать простые стены и мебель и заполнить их красочными узорами, чтобы виртуально изменить весь вид. Другие параметры содержимого, которые вы можете использовать для заливки слоев: черный, 50% серый и белый.
Заполнить слой с помощью инструментов
Помимо диалогового окна «Заливка», для заливки слоев также можно использовать инструмент заливки и инструмент «Градиенты».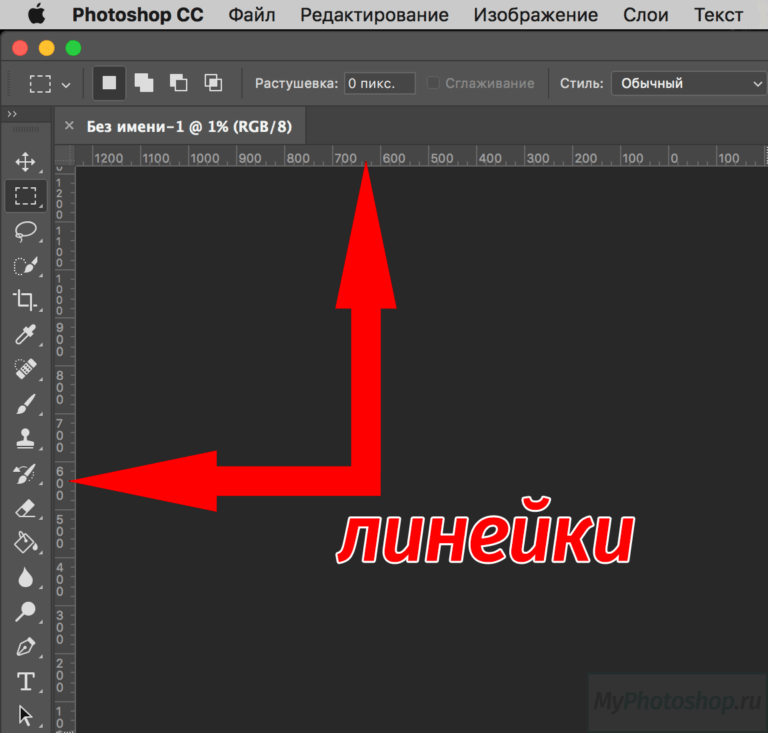 Ведро с краской заполнит содержимое слоя сплошными цветами, а градиенты представляют собой шаблонное смешивание двух или более цветов, которые добавляют визуальным эффектам эстетическую привлекательность.
Ведро с краской заполнит содержимое слоя сплошными цветами, а градиенты представляют собой шаблонное смешивание двух или более цветов, которые добавляют визуальным эффектам эстетическую привлекательность.
Инструмент «Ведро с краской»
На панели инструментов в левой части интерфейса Photoshop присутствует инструмент заливки. Вы также можете выбрать его с помощью сочетания клавиш G. Когда вы выберете инструмент, вверху появится панель параметров, где вы можете установить цвет или узор, режим наложения, непрозрачность и значения допуска.
Выберите передний план или Цвет фона в наборе инструментов, прежде чем выбрать инструмент Заливка.
Градиенты
Инструмент «Градиенты» можно активировать, выбрав его во всплывающем меню «Инструмент заливки». Выбрав инструмент «Градиент» после выбора слоя, вы можете настроить его параметры на панели параметров вверху.
В первом варианте выберите градиент, который вы хотите использовать. Photoshop имеет несколько градиентов по умолчанию, и многое другое можно добавить в список, если щелкнуть значок шестеренки и выбрать их из раскрывающегося списка. Или вы можете установить градиенты и добавить их в список.
Или вы можете установить градиенты и добавить их в список.
После выбор градиента, установите тип, режим наложения и непрозрачность, чтобы получить желаемый эффект на слое.
Сочетания клавиш для заливки слоя
Вот сочетания клавиш для заливки слоя ускорить рабочий процесс Photoshop.
- Чтобы открыть диалоговое окно «Заливка», нажмите Shift + F5.
- Если вы хотите заполнить слой цветом переднего плана, нажмите ALT + Backspace (в Windows) или Option + Delete (в Mac).
- Если вы собираетесь заполнить слой фоновым цветом, нажмите CTRL + Backspace (в Windows) или Command + Delete (в Mac).
- Удерживание клавиши Shift вместе с сочетаниями клавиш для заливки слоев заполнит только области, содержащие пиксели.
- Если вам нужно заполнить слой из активного состояния истории, нажмите CTRL + ALT + Backspace (Windows) или Command + Delete (Mac).
- Используйте комбинацию клавиш Shift + и цифровой клавиши, чтобы изменить непрозрачность при заливке выбранного слоя.

Создайте новые слои заливки
На панели «Слои» вы увидите значок наполовину заполненного круга, который используется для создания корректирующих слоев или слоев-заливок. Если вы нажмете на него, вы получите параметры в раскрывающемся меню, которые включают сплошной цвет, градиент или слой узора.
Чтобы создать слой-заливку, выберите нужный тип слоя после нажатия на значок «Создать новый слой-заливку» или «Корректирующий слой», установите параметры слоя в появившемся диалоговом окне и нажмите «ОК».
Слои заливки не влияют на слои под ними.
Преимущество использования слоев-заливок заключается в том, что вы можете выбрать для них непрозрачность и режимы наложения после их добавления. Также, вы можете легко переименовать, дублировать, скрывать или переставлять их так же, как и любой другой слой на панели «Слои».
Заполнить выделение или пути в слоях
Заполнение выделений или путей в слоях очень просто.
- Выберите слой, к которому вы хотите применить заливку или корректирующий слой, на панели «Слой».

- Сделайте выбор, используя любой из инструментов выделения. Или создайте путь с помощью инструмента «Перо».
- Сделанный вами выбор ограничит слой-заливку маской слоя. Для пути вы ограничите заливку векторной маской.
Заключение
Мы надеемся, что наше подробное руководство поможет вам в процессе заливки слоев в Photoshop. Используя параметры многослойной заливки, вы можете повысить привлекательность своих фотографий и повысить интерес зрителей к обычно выглядящим изображениям. Практикуйте свои навыки заполнения слоев различными способами и овладейте искусством без особых усилий украшать свои изображения.
Удаление с учетом содержимого в фотошопе cs6. Специальная технология Photoshop CS6 — заливка с учетом содержимого. Выравнивание линии горизонта
Наверное, все уже оценили функцию удаления объектов, которая появилась в Photoshop CS5 и удачно усовершенствована в следующей версии.
Несколько раз описывал разные программы для удаления нежелательных объектов на фотографиях, но если мы используем Photoshop, то зачем устанавливать другие программы для выполнения действий, с которыми он и сам прекрасно справляется?
См. также пост «Графический редактор Teorex Inpaint 4.2 . Удаление нежелательных объектов на изображениях».
также пост «Графический редактор Teorex Inpaint 4.2 . Удаление нежелательных объектов на изображениях».
Коротко опишу две похожие функции, которые очень удобно и просто использовать для удаления или перемещения объектов на изображениях с учетом содержимого. «С учетом содержимого» означает, что умная программа анализирует области рядом с объектом, определяет «важные» и «неважные» пиксели и только затем изменяет содержание документа. На картинке вверху видно примеры того, как высокогорный як сначала исчез с картинки, а потом переместился на другое место.
Обратите внимание, что данные методы лучше работают, когда фон имеет однородную структуру. При сложных геометрических рисунках программа может удалять или перемещать объекты не очень корректно и аккуратно. Что поделаешь, машина…
Для примера взял на фоне высокогорного снежного пейзажа на сайте lhnet.org.
Обратите внимание (посмотрите справа в палитре слоев), что слой с изображением должен быть не изменяемым слоем, а фоном. Иначе объект просто удалится.
Иначе объект просто удалится.
В панели инструментов выбираем инструмент «Лассо» (буква L на клавиатуре). В принципе, можно взять любой привычный вам для выделения инструмент.
См. также пост: «Простой способ выделения сложного объекта в Photoshop CS5».
Выделяем (обводим) с помощью этого инструмента «лишний» объект.
Нажимаем на клавиатуре клавишу Delete. В окошке «Заполнить» должно быть выбрано «Использовать: С учетом содержимого». Нажимаем кнопку ОК.
Сейчас картинка выглядит примерно вот так:
Чтобы снять пунктирное выделение, нужно нажать комбинацию клавиш Ctrl и D или выбрать в верхнем меню: «Выделение» — «Отменить выделение».
Результат удаления объекта с учетом содержимого в программе Photoshop CS6:
Эта операция по сути похожа на предыдущую, но выделенная область не удаляется, а меняется ее положение на изображении. Так же, как с удалением, не каждая картинка обработается автоматически аккуратно.
Если вы хотите исправить композицию снимка, переместив объект в кадре, откройте исходный снимок (еще немного помучаю «снежного быка»).
На панели инструментов находим кнопку «Заплатка».
Обратите внимание, что вместо нее может быть видна и другая кнопка. Например, «Точечная восстанавливающая кисть». В любом случае эти инструменты соответствуют кнопке J на клавиатуре.
См. также посты: «
В Photoshop CS5 появился новый удобный инструмент — Content-Aware Fill (Заливка с учетом содержимого), который позволяет удалить с изображения некоторые детали, заполнив образовавшееся пространство содержимым окружающего фона.
В нашем уроке мы покажем, как выделить необходимый объект, а затем заставить его исчезнуть таким образом, как будто его никогда и не было на изображении. Возможно, этот способ не дает идеального 100% результата, но вы все же сильно удивитесь, увидев полученный эффект.
Для начала, скачайте предоставленное мной фото, с которым мы и будем работать.
Шаг 1. Выделяем объект.
Откройте изображение города в Фотошоп. Взгляните в правый нижний угол и обратите внимание на чайку, сидящую на перилах. Чайка неплохо сочетается с окружающим фоном, а вот перила и навес немного портят снимок. Будем избавляться от этих лишних объектов. Выбираем инструмент Лассо (Lasso Tool) и создаем грубое выделение вокруг перил, чайки и навеса. Не делайте выделение очень близко к краю объектов, поскольку программе нужна информация об окружающем эти объекты фоне.
Шаг 2. Заполняем выделенное.
С выделенным участком переходим в меню Редактирование-Заливка (Edit-Fill) . В диалоговом окне заливки нажмите стрелку выпадающего меню варианта заливки, и выберите функцию Content-Aware (C учетом содержимого) . Примените заливку, нажав Ок.
Шаг 3. Удаляем объекты.
После небольшой обработки ваша выделенная область будет стерта. Здорово, не правда ли? Photoshop сделал замену выделенного пространства окружающим его фоном.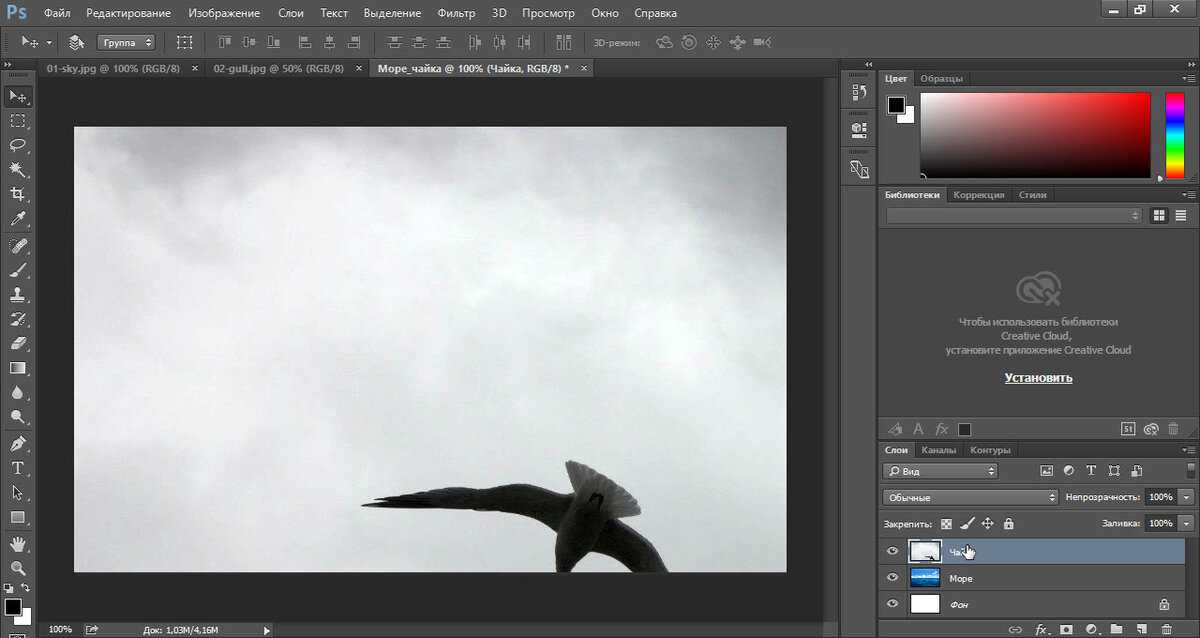 Правда, образовался маленький недочет на изображении в районе набережной, который мы легко исправим.
Правда, образовался маленький недочет на изображении в районе набережной, который мы легко исправим.
Шаг 4. Наш старый друг, инструмент Штамп!
Выбираем инструмент Штамп (Clone tool) и увеличиваем масштаб изображения (Zoom или Ctrl+) . Затем, удерживаем Alt и делаем клик левой кн. мыши по образцу нижней части набережной. Переносим курсор на область коррекции и снова делаем клик по ней, вставив взятый образец на это место. Все исправлено, и изображение выглядит настолько правдоподобно, как будто нашей чайки и не существовало.
Надеюсь, знакомство с новым инструментом не прошло для вас даром и пригодится для последующих работ!
Начнём мы с самого простого способа использования функции Content-Aware. Если Вы постоянно работаете с камерой, то, должно быть, уже делали снимки на которых была видна грязь с объектива. Либо Вам не нравилось присутствие птиц на небе, и Вы хотели их убрать в процессе пост-обработки.
Для этого в Фотошопе есть инструмент Spot Healing Brush Tool (J). На верхней панели включите режим Content-Aware.
На верхней панели включите режим Content-Aware.
Выберите кисть немного большего размера, чем мелкие точки, которые нужно убрать. Одиночным кликом скройте всё лишнее. В режиме Content-Aware инструмент возьмёт информацию вокруг отпечатка кисти и на её основе заполнит проблемную область. Это намного проще, чем самостоятельно определять источник клонирования.
Заливка с учётом содержимого
Заливку можно применять в разных ситуациях, но суть будет одна. Далее будет показан пример использования заливки с учётом содержимого, и Вы всё сами поймёте.
Выравнивание линии горизонта
Если у Вас часто получаются подобные горизонты, то Вам эта функция заливки будет очень полезна. Сперва выберите инструмент Ruler Tool (I) и проведите правильную линию горизонта. В данном случае она должна проходить по линии моря.
Перейдите в меню Image ? Image Rotation ? Arbitrary.
Автоматически произойдёт вращение на основе линии, которую мы провели.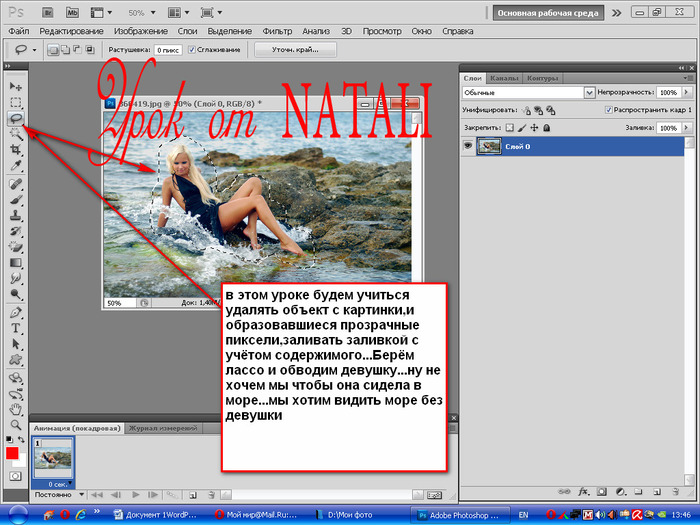
Заполнение пустых участков
После вращения изображения по краям появятся пустые области. Выделите их инструментом Magic Wand Tool (W). Используйте режим добавления, чтобы выделить всё сразу.
Выделение нужно немного расширить, чтобы после заливки не было видно границ. Перейдите в меню Select ? Modify ? Expand.
Всё зависит от размера Вашей фотографии. В данном случае выделение было расширено на 20 пикселей.
Перейдите в меню Edit ? Fill и выберите Content-Aware.
Выделенные участки будут залиты на основе информации о пикселях, находящихся вокруг них. Звучит здорово, но, к сожалению, функция не идеальна.
Аномалии
Данная фотография была специально выбрана для урока, чтобы показать Вам, что не все участки так просто заполнить. Например, небо не имеет сложной текстуры, и в случае с ним проблем нет. Но камни — более сложный объект. На следующем скриншоте отмечены некоторые аномалии, появившиеся после заливки.
Они не так заметны на малом разрешении, но если Вы увеличите масштаб, то сможете их увидеть.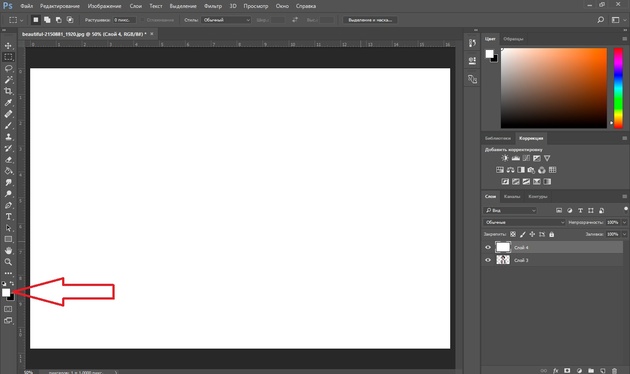 Подобные артефакты легко устраняются при помощи инструментов Clone Stamp Tool (S) или Spot Healing Brush Tool (J).
Подобные артефакты легко устраняются при помощи инструментов Clone Stamp Tool (S) или Spot Healing Brush Tool (J).
Инструмент Patch Tool
Данный инструмент работает по той же схеме, что и заливка, но имеет некоторые отличия.
Выделите этим инструментом то, что хотите убрать с фотографии. Перенесите выделенную часть на то место, которым хотите заполнить её.
В данном случае источник для заливки был выбран на небе.
Как видите выделенная область не была просто заполнена светлым цветом неба. На месте птицы можно заметить вполне нормальные края камня. Фотошоп просчитал не только содержимое области-источника для заливки, но окружающие проблемный участок пиксели.
Инструмент Content-Aware Move Tool
Этот инструмент предназначен для перемещения отдельных участков изображения, на месте которых будет автоматически происходить заполнение, чтобы не было «дыр». Например, давайте сдвинем девушку немного влево. Выделите её инструментом Lasso Tool (L).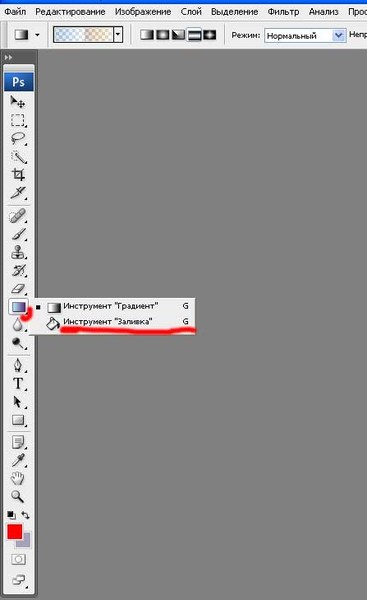
Теперь выберите инструмент Content-Aware Move Tool.
На верхней панели Вы увидите два режима: Move и Extend. Режим Extend расширит выделенный участок после перемещения. Это может пригодиться при работе с повторяющимся узором, таким как трава или стена. Помимо этих режимов есть параметр Adaptation. Он отвечает за то, как выделенный участок будет адаптирован на новом месте. Very Loose/Loose сильно исказит объект, а Very Strict сохранит чёткость линий. В данном случае будет использован режим Medium. Параметр Adaptation можно изменять и после перемещения объекта.
Как видите, мы успешно переместили девушку влево. Не обошлось без нескольких аномалий, но их можно легко исправить инструментами клонирования.
Заключение
Функция Content-Aware значительно изменила методы редактирования фотографий. Раньше требовалось много времени на изучение участков-источников и применения инструментов клонирования. Теперь же всё можно сделать в один клик.
Переведено с сайта photography.tutsplus.com , автор перевода указан в начале урока.
Наверное, все уже оценили функцию удаления объектов, которая появилась в Photoshop CS5 и удачно усовершенствована в следующей версии.
Несколько раз описывал разные программы для удаления нежелательных объектов на фотографиях, но если мы используем Photoshop, то зачем устанавливать другие программы для выполнения действий, с которыми он и сам прекрасно справляется?
См. также пост «Графический редактор Teorex Inpaint 4.2. Удаление нежелательных объектов на изображениях».
Коротко опишу две похожие функции, которые очень удобно и просто использовать для удаления или перемещения объектов на изображениях с учетом содержимого. «С учетом содержимого» означает, что умная программа анализирует области рядом с объектом, определяет «важные» и «неважные» пиксели и только затем изменяет содержание документа. На картинке вверху видно примеры того, как высокогорный як сначала исчез с картинки, а потом переместился на другое место.
На картинке вверху видно примеры того, как высокогорный як сначала исчез с картинки, а потом переместился на другое место.
Обратите внимание, что данные методы лучше работают, когда фон имеет однородную структуру. При сложных геометрических рисунках программа может удалять или перемещать объекты не очень корректно и аккуратно. Что поделаешь, машина…
Для примера взял фотографию волосатого быка на фоне высокогорного снежного пейзажа на сайте lhnet.org.
Обратите внимание (посмотрите справа в палитре слоев), что слой с изображением должен быть не изменяемым слоем, а фоном. Иначе объект просто удалиться.
В панели инструментов выбираем инструмент «Лассо» (буква L на клавиатуре). В принципе, можно взять любой привычный вам для выделения инструмент.
См. также пост: «Простой способ выделения сложного объекта в Photoshop CS5».
Выделяем (обводим) с помощью этого инструмента «лишний» объект.
Нажимаем на клавиатуре клавишу Delete. В окошке «Заполнить» должно быть выбрано «Использовать: С учетом содержимого». Нажимаем кнопку ОК.
Нажимаем кнопку ОК.
Сейчас картинка выглядит примерно вот так:
Чтобы снять пунктирное выделение, нужно нажать комбинацию клавиш Ctrl и D или выбрать в верхнем меню: «Выделение» — «Отменить выделение».
Результат удаления объекта с учетом содержимого в программе Photoshop CS6:
Эта операция по сути похожа на предыдущую, но выделенная область не удаляется, а меняется ее положение на изображении. Так же, как с удалением, не каждая картинка обработается автоматически аккуратно.
Если вы хотите исправить композицию снимка, переместив объект в кадре, откройте исходный снимок (еще немного помучаю «снежного быка»).
На панели инструментов находим кнопку «Заплатка».
Обратите внимание, что вместо нее может быть видна и другая кнопка. Например, «Точечная восстанавливающая кисть». В любом случае эти инструменты соответствуют кнопке J на клавиатуре.
См. также посты: «Первый шаг в Photoshop» и «Панель инструментов Photoshop».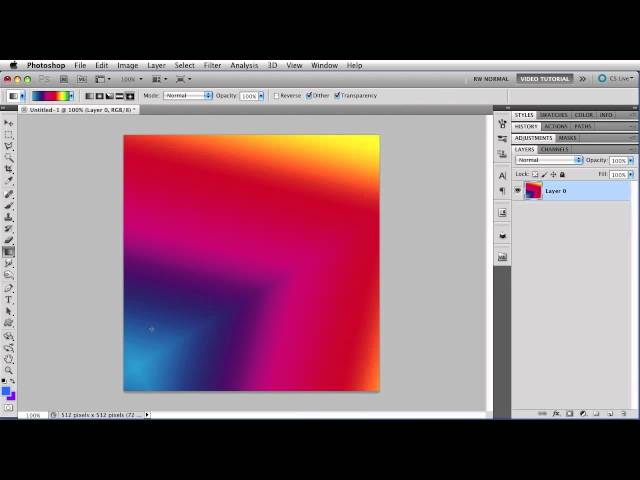
Нажимаем и удерживаем эту кнопку, пока не появится скрытое меню с другими инструментами этой группы. Выбираем инструмент «Перемещение с учетом содержимого».
Теперь, удерживая нажатой левую кнопку мыши, аккуратно обводим «лишний» объект (нашего быка).
Обвели? Подводим курсор к центру выделенной области и перетаскиваем ее на нужное место.
Дожидаемся, пока программа «интегрирует перемещенный фрагмент на новую позицию».
Осталось отменить выделение (Ctrl+D).
Вот, что примерно получилось у меня:
Удачи! Ждите новых уроков
21.01.2017 27.01.2018
Здравствуйте, дорогие посетители сайта Pixelbox!
Многим из нас приходилось сталкиваться с ситуацией, когда фотография, продуманная по композиции и красивая по сюжету, портится неожиданно вклинившимся в кадр посторонним человеком, птичкой или т.п. Что же делать — выбрасывать/удалять испорченное фото? Конечно нет! В фотошопе существует несколько инструментов, помогающих легко и просто удалить лишний предмет на фотографии.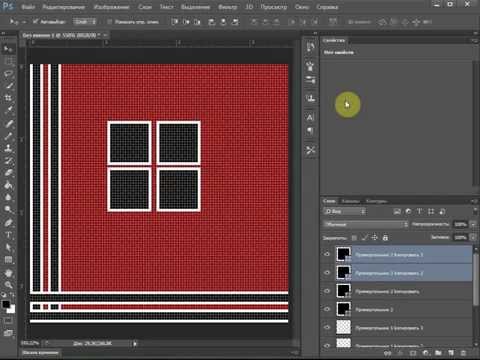
1 способ
Как удалить лишний предмет при помощи функции Заливка с учётом содержимого (Content-Aware Fill)
Имеется фото с моря, но все портит парень на заднем плане, который, к тому же, стоит спиной. Открываем фото в фотошопе (Ctrl + O ).
Самый легкий и простой способ убрать парня с фото (никакого криминала, просто магия фотошоп!) — использовать функцию Заливка с учётом содержимого (Content-Aware Fill). Эта функция появилась в версии Adobe Photoshop CS5 и мирно перекочевала в следующие версии программы.
Для того, чтобы воспользоваться Заливкой с учетом содержимого , нужно сначала выделить предмет, которой требуется удалить. Сделать это можно любым удобным для вас способом, я воспользовалась инструментом Лассо (Lasso), горячая клавиша вызова инструмента — L .
Обводим парня мышкой «с запасом», не впритык:
Переходим в меню Редактирование-Выполнить заливку (Edit-Fill):
В появившемся окне выбираем С учетом содержимого (Content-Aware Fill):
Естественно, нажимаем ОК и вот что получаем:
Чтобы снять выделение, мешающее нам любоваться водными красотами, нажимаем Ctrl + D :
Волшебство! Легко и быстро! Для тех, кто не ищет легких путей, расскжу еще один способ устранения любого лишнего предмета с фото.
2 способ
Как удалить лишний предмет при помощи инструмента Штамп (Clone Stamp Tool)
Инструмент Штамп (Clone Stamp Tool ) позволяет замаскировать лишние предметы на фото, заменяя участок с дефектом на нужный участок, который выберете вы. Горячая клавиша вызова инструмента — S .
В верхней панели настроек инструмента можно выбрать на каком слое будет происходить клонирование — на активном, на активном и ниже или же на всех слоях . Если вы выберете первый вариант, на активном слое, помните — все изменения будут происходить на основном слое. Я не рекомендую использовать такой разрушающий способ редактирования фото, лучше создать слой поверх основного и выбрать «на активном и ниже» — в таком случае вы всегда сможете подкорректировать слой с клонированием.
Создаем новый слой (нажимаем на иконку создания нового слоя в палитре слоев ):
Делаем этот слой активным:
И, зажимая клавишу Alt , берем участок рядом с парнем, отпускаем клавишу Alt переносим этот участок на парня, и чтобы «прикрепить» участок в нужном месте, щелкаем левой кнопкой мыши.
Так постепенно, беря участки, которые находятся вблизи удаляемого объекта, закрашиваем парня:
Надеюсь, урок был вам полезен и поможет создавать качественные и красивые фото!
Как использовать заливку с учетом содержимого в Photoshop
Поделиться:
Большинство фотографов согласятся с тем, что по возможности нужно сделать снимок прямо в камере. Однако бывают случаи, когда это невозможно или когда совершаются ошибки.
Возможно, в сцене есть отвлекающий элемент, которого просто невозможно избежать, или горизонт немного искривлен на великолепном в остальном пейзажном снимке. Также этот инструмент очень полезен для удаления элементов с фотографии с целью размещения нового объекта на переднем плане.
Хотя функция Content Aware Fill не является идеальным инструментом, она может сэкономить много времени и усилий. Эти правки, которые раньше могли занимать часы кропотливой работы с инструментами Clone Stamp и Healing, теперь могут быть выполнены за считанные минуты.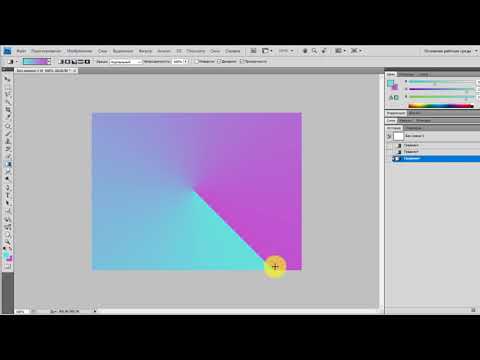
Как использовать Content Aware в Photoshop CS5 и CS6
Я покажу вам три разных примера использования Content Aware Fill, чтобы дать вам хорошее представление о том, что можно сделать с помощью этого инструмента.
Пример 1
Сначала мы удалим ненужный элемент с фотографии. Я выбрал именно эту фотографию, так как на ней очень хорошо виден объект, который можно выделить из фона. Не все предметы будут хорошо работать с этим инструментом, но он очень хорошо воспроизводит довольно предсказуемые шаблоны.
Вы можете загрузить это фото с Flickr или использовать собственное фото для практики. Попрактиковавшись с различными фотографиями, вы, вероятно, сможете предсказать, какие фотографии будут хорошо работать с этим инструментом. Иногда вам, вероятно, придется использовать более трудоемкие инструменты «Штамп» или «Восстанавливающая кисть».
Пляжный парк Сэнд-Ки от Ricymar Photography (Спасибо всем!!!!), на Flickr
Во-первых.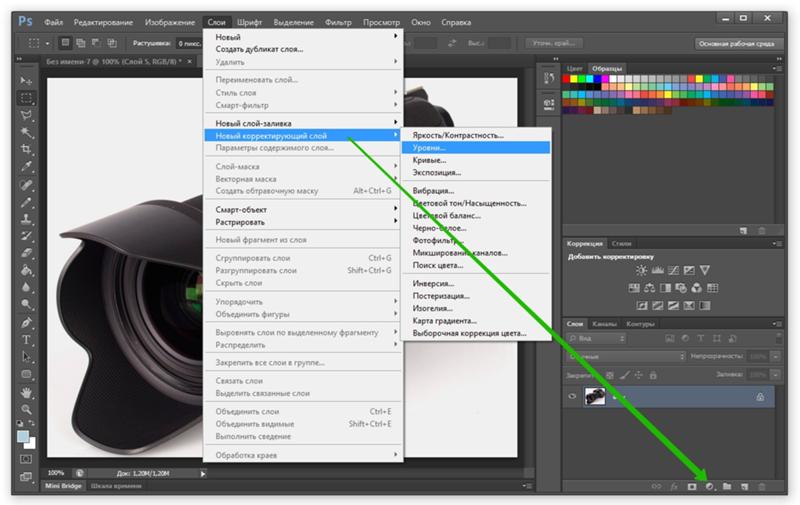 вам нужно будет использовать инструмент выделения, такой как инструмент лассо, чтобы изолировать область, которую вы хотите удалить. В данном случае я убираю птицу с неба. Это в конечном итоге заставит зрителя задаться вопросом, что эти люди пытаются накормить, но это хороший пример того, что может сделать функция Content Aware Fill.
вам нужно будет использовать инструмент выделения, такой как инструмент лассо, чтобы изолировать область, которую вы хотите удалить. В данном случае я убираю птицу с неба. Это в конечном итоге заставит зрителя задаться вопросом, что эти люди пытаются накормить, но это хороший пример того, что может сделать функция Content Aware Fill.
Если вокруг объекта, который вы хотите удалить, есть какие-либо тени, обязательно включите их в свой выбор, чтобы все видимые признаки нежелательного элемента были удалены. Хотя на фото это не проблема.
Затем выберите «Правка»> «Заполнить» и обязательно выберите «С учетом содержимого» в раскрывающемся меню.
Теперь нет никаких доказательств того, что птица когда-либо присутствовала на этой фотографии.
Пример 2
На этом фото мы собираемся выровнять линию горизонта. Вместо обрезки белых краев, оставшихся после выравнивания фотографии, что может привести к удалению нужных элементов, мы заполним эти области заливкой с учетом содержимого.
Вы можете загрузить эту фотографию с Flickr, или, если у вас есть собственная фотография с искривленным горизонтом, вы также можете использовать ее, чтобы следовать дальше.
Первое, что мы собираемся сделать, это выровнять горизонт. Выберите инструмент линейки, как показано здесь.
Проведите линию через небольшой участок чего-то, что должно быть прямым. В этом случае мы будем использовать водопроводную линию. Вот небольшая часть линии воды, выделенная с помощью линейки.
Выберите Изображение>Поворот изображения>Произвольно
Угол и направление вращения будут введены автоматически. Нажмите «ОК».
Здесь находится фото. Горизонт выпрямился, но теперь вокруг изображения пустые белые области.
С помощью инструмента «Волшебная палочка» выберите белую область вокруг фотографии. В этом случае одним щелчком мыши можно было выбрать всю границу. Иногда вам, возможно, придется щелкнуть каждую сторону в зависимости от расположения углов. Если это так, обязательно выберите вариант множественного выбора, как показано здесь.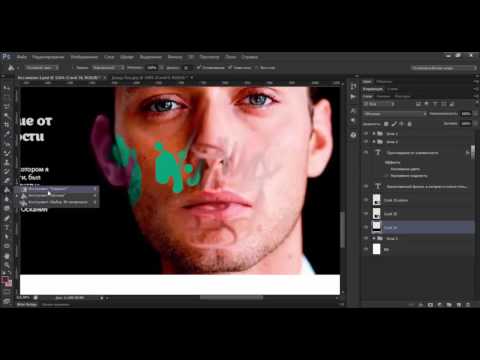
Выберите «Выделение»> «Изменить»> «Расширить выделение». Выберите значение от 5 до 15 в зависимости от размера вашей фотографии. Это предотвратит отображение краев в вашем результате.
Теперь перейдите в Edit>Fill и выберите Content Aware из выпадающего меню.
Как видите, Content Aware Fill проделал замечательную работу по заполнению недостающих деталей.
Пример 3
На этой фотографии мы собираемся снять птицу из кованого железа с забора, а затем использовать штамп клонирования и/или инструменты для восстановления, чтобы довести удаление до совершенства. Это может быть полезно для тех, кто хотел бы заменить объект или элемент чем-то другим.
Птица из кованого железа от kellinahandbasket, на Flickr
Выберите области, которые нужно удалить, с помощью инструмента «Лассо», убедившись, что выделение немного больше, чем удаляемый объект. Как и в случае с инструментом «Волшебная палочка», вы можете выбрать несколько областей, щелкнув значок, как показано здесь.
Вот наш пример, показывающий выбранную область.
Как и в двух предыдущих примерах, выберите «Правка»> «Заполнить» и выберите «С учетом содержимого» в раскрывающемся меню. В этом примере инструмент довольно хорошо справился с заполнением части контента, но не так хорошо с несколькими областями. На этом этапе небольшая работа с инструментами Clone Stamp и/или Healing Brush завершит работу.
Вот окончательный результат примера 3:
Как использовать заливку с учетом содержимого в Photoshop CC
Все мы делали фотографии, на которых хотели бы, чтобы все было не так, как есть. Может быть, здание слишком далеко, или есть люди, которых вы бы не хотели видеть на фотографии. Content-Aware Fill — отличный инструмент Photoshop, который может помочь вам решить эти проблемы без особых проблем.
В большинстве случаев Adobe Photoshop превосходит Lightroom, когда речь идет об удалении подобных объектов с изображения. На самом деле, он по-прежнему имеет лучшие настройки на уровне пикселей в бизнесе.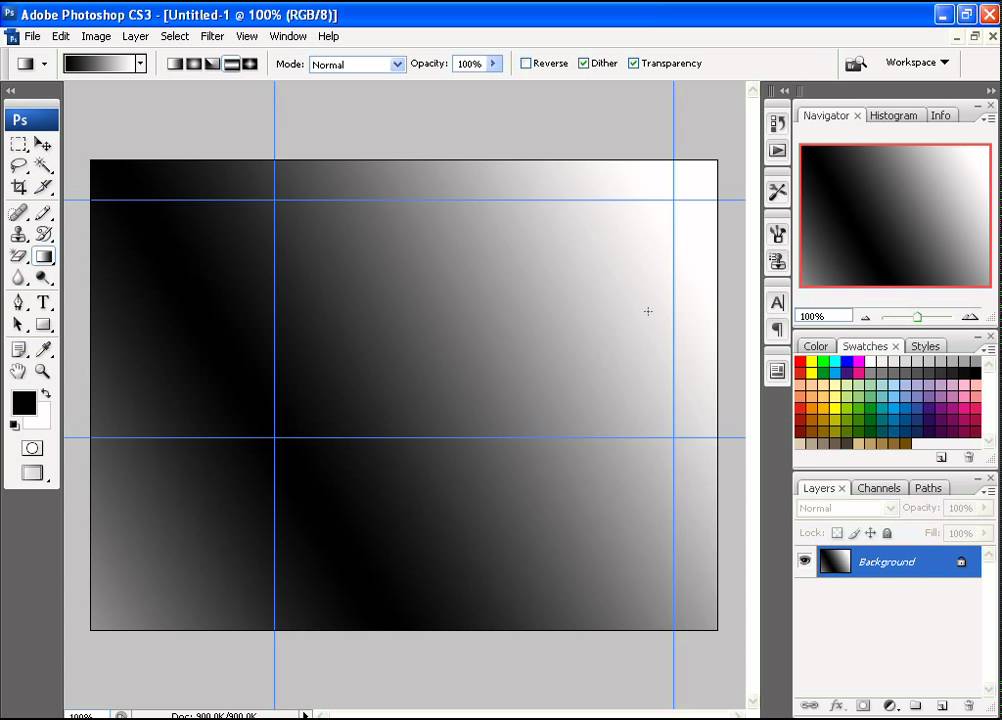
Существует множество методов удаления объектов в Photoshop, но с появлением искусственного интеллекта на современном рынке редактирования фотографий новое рабочее пространство заливки с учетом содержимого добавляет гораздо больше контроля к тому, что раньше было полностью автоматизированной операцией.
Инструмент не безупречен, особенно при наличии сложного фона, но если вы презираете трудоемкий выбор в Photoshop для удаления объектов, инструмент заливки с учетом содержимого потенциально может сэкономить вам много времени.
Заливка с учетом содержимого — это инструмент, представленный в Photoshop CS5. Он позволяет быстро удалять объекты или области с изображения, заменяя их содержимым из окружающей области.
Давайте посмотрим, как он работает и когда его следует использовать.
Содержание
Что такое заливка с учетом содержимого и как она мне помогает Photoshop предоставляет множество возможностей для удаления ненужных объектов или нежелательных элементов с фотографии. Я использую Content-Aware Fill, чтобы указать, что я хочу переместить или удалить в Photoshop, а программа позаботится обо всем остальном. Adobe Photoshop анализирует пространство и извлекает пиксели, которые могут быть использованы в нем.
Я использую Content-Aware Fill, чтобы указать, что я хочу переместить или удалить в Photoshop, а программа позаботится обо всем остальном. Adobe Photoshop анализирует пространство и извлекает пиксели, которые могут быть использованы в нем.
Заливка с учетом содержимого в Photoshop управляется сложным алгоритмом. Эти инструменты становятся более эффективными с каждым выпуском Photoshop. Некоторые техники, которые я вам покажу, доступны только в самых последних версиях Photoshop. Если вы еще не обновились до Photoshop 2022, сейчас самое время!
Сначала я покажу вам функцию Content-Aware Fill инструмента Patch. Затем я воспользуюсь инструментом Content-Aware Move. Наконец, я покажу вам самое последнее дополнение — рабочее пространство Content-Aware Fill. Это рабочее пространство впервые появилось в Photoshop CC 2019.
Когда следует использовать заливку с учетом содержимого Существует множество команд и процедур Photoshop для перемещения или удаления элементов.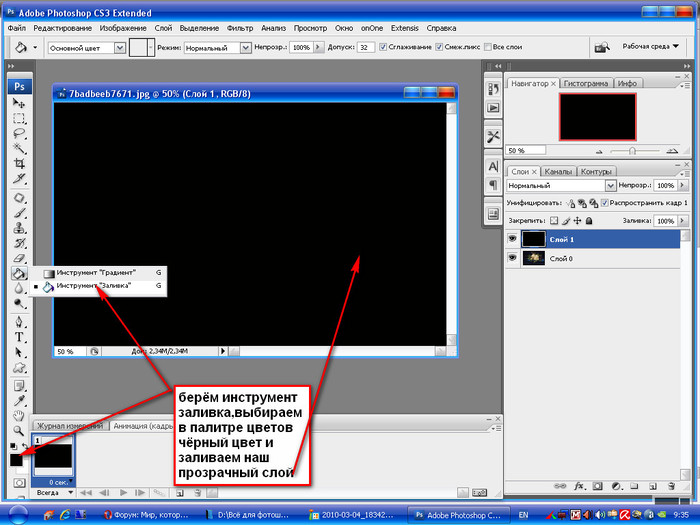 Проблема заключается в том, чтобы найти, какой инструмент подойдет для фотографии, с которой вы имеете дело. Точечная восстанавливающая кисть — отличный инструмент для стирания меток или мелких деталей на изображении. Я обычно использую этот инструмент, чтобы убрать недостатки с портрета.
Проблема заключается в том, чтобы найти, какой инструмент подойдет для фотографии, с которой вы имеете дело. Точечная восстанавливающая кисть — отличный инструмент для стирания меток или мелких деталей на изображении. Я обычно использую этот инструмент, чтобы убрать недостатки с портрета.
Вы можете использовать Content-Aware Fill в Photoshop для удаления объектов с фотографии. Это может значительно сэкономить время, если вы не хотите делать выделение и использовать инструмент «Штамп».
В других случаях мне, возможно, придется использовать заливку с учетом содержимого в Photoshop, чтобы покрыть область текстурой, чтобы она соответствовала окружающей области.
Photoshop отлично справляется с заменой пикселей, когда цвета и текстуры соответствуют друг другу.
При работе с более сложными изображениями Photoshop может столкнуться с трудностями и вызвать необычные артефакты на изображении. Инструмент «Заплатка» позволяет выбрать замещающие пиксели.
Модернизированная рабочая станция Content-Aware Fill была создана с более высокой степенью точности. Рабочая область дает вам большую свободу действий при выборе пикселей для замены. Взгляните на фотографии до и после.
Рабочая область дает вам большую свободу действий при выборе пикселей для замены. Взгляните на фотографии до и после.
Инструмент Content-Aware Move упрощает перенос элементов из одного места изображения в другое или даже в другое изображение. Выбранный элемент перемещается и включается в фотографию. После этого Photoshop использует Content-Aware Fill, чтобы заполнить пробел.
Как и в любом учебнике, лучше использовать собственное изображение. Пришло время повеселиться, перемещая и удаляя вещи! Найдите изображение, с которым вы можете работать, откройте самую последнюю версию Photoshop, и давайте начнем!
Как использовать заливку с учетом содержимогоНайдите инструменты заливки с учетом содержимого
Начнем с поиска инструментов заливки с учетом содержимого, которые мы будем использовать. Инструмент «Заплатка» и функция «Перемещение с учетом содержимого» доступны на панели инструментов. Значок инструмента «Заплатка» представляет собой прямоугольник с тремя линиями, пересекающими каждую сторону.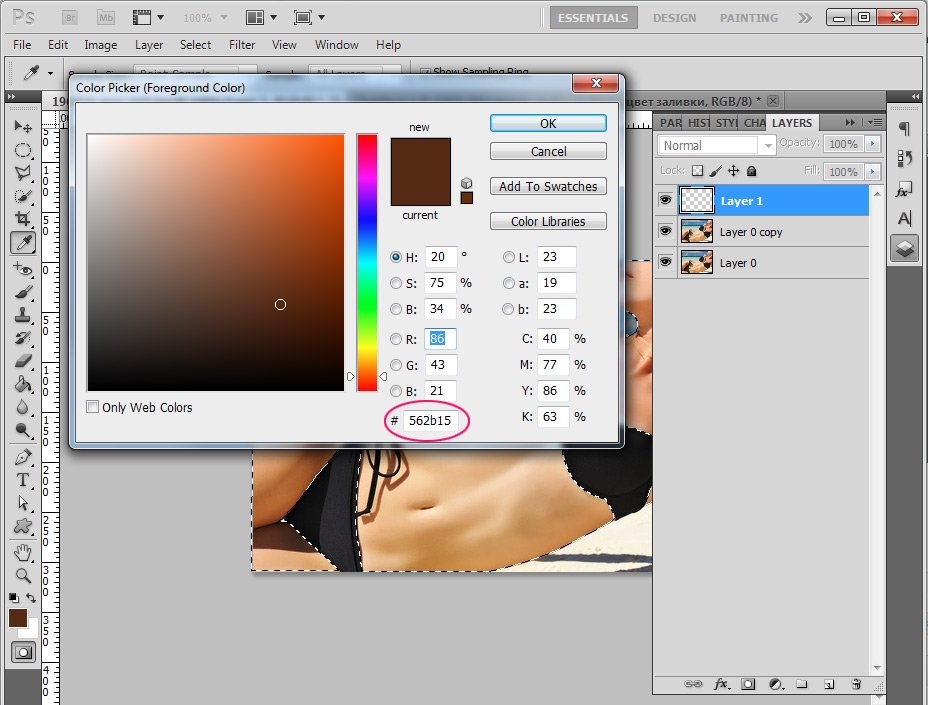 Инструмент Content-Aware Move представляет собой две пересекающиеся друг с другом стрелки.
Инструмент Content-Aware Move представляет собой две пересекающиеся друг с другом стрелки.
Если панель инструментов не отображается, щелкните раскрывающееся меню Windows и выберите «Инструменты». Если я упомяну инструмент Photoshop, который не отображается на вашей панели инструментов, перейдите в меню «Правка» > «Панель инструментов» . Перетащите все скрытые инструменты из правого столбца в левый столбец. Вы можете расположить инструменты по своему усмотрению.
При выборе инструмента «Заплатка» выберите «Заливка с учетом содержимого» на панели параметров. Параметры на панели параметров для инструментов «Заплатка» и «Перемещение с учетом содержимого» включают «структуру» и «цвет». Я расскажу о них позже в этом посте.
Чтобы получить доступ к рабочему пространству Content-Aware Fill, сначала выберите объект. Щелкните изображение правой кнопкой мыши, затем выберите Edit>Content-Aware Fill . Если параметр «Заливка с учетом содержимого» отключен, используйте инструмент выделения, например лассо (сочетание клавиш «L»), чтобы идентифицировать содержимое. Это должно включить команду.
Это должно включить команду.
Давайте начнем с изучения того, как использовать параметр «Заливка с учетом содержимого» инструмента «Заплатка».
Content-Aware Patch ToolПри удалении чего-либо из изображения одним из первых инструментов, которые я использую, является инструмент Patch.
Шаг 1 – ВыделениеЯ начну с создания копии моей фотографии в новом слое. Хорошей практикой является создание нового слоя при каждом изменении. Это позволяет всегда возвращаться к исходному изображению. Если вы не знаете, как создать дубликат слоя, просто перейдите в Layers>Duplicate Layer (Ctrl или ⌘J).
Затем я нарисую свободное лассо вокруг объекта, который хочу удалить на этом новом слое, используя инструмент «Заплатка» (горячая клавиша J).
Выбор серфера, которого я хочу убрать с изображенияПроверьте панель параметров, чтобы убедиться, что выбран параметр Content-Aware.
Шаг 2.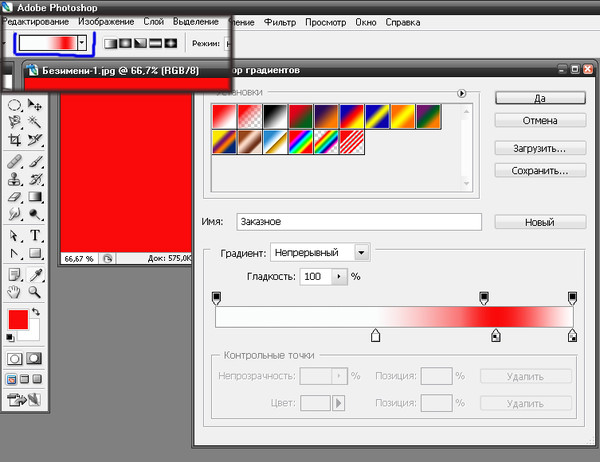 Перетащите, чтобы заменить пиксели
Перетащите, чтобы заменить пиксели Выберите область и перетащите ее в точку выборки. Если я могу, я стараюсь сопоставить любые очевидные линии. В данном случае я пытался сопоставить линию горизонта и волны.
После того, как я нажму OK, Photoshop проанализирует новые пиксели и применит заливку с учетом содержимого, чтобы разместить их в правильном месте.
Если мне не нравится результат, я могу просто нажать Ctrl + Z, чтобы изменить его. Затем возьмите патч и перетащите его в новое место.
Перетащите, чтобы заменить пиксели.Панель параметров «Заплатка» содержит еще два параметра заливки: структуру и цвет. Я рассказываю Photoshop, как точно придерживаться формы в новом контенте со структурой. 7 означает быть верным формам. 0 означает их свободную интерпретацию.
Все, что мне нужно сделать сейчас, это выбрать значение цвета. Что касается цвета, я выбираю, сколько цветов должен выполнять Photoshop. Максимальное число равно 10. 0 означает, что смешения цветов не будет.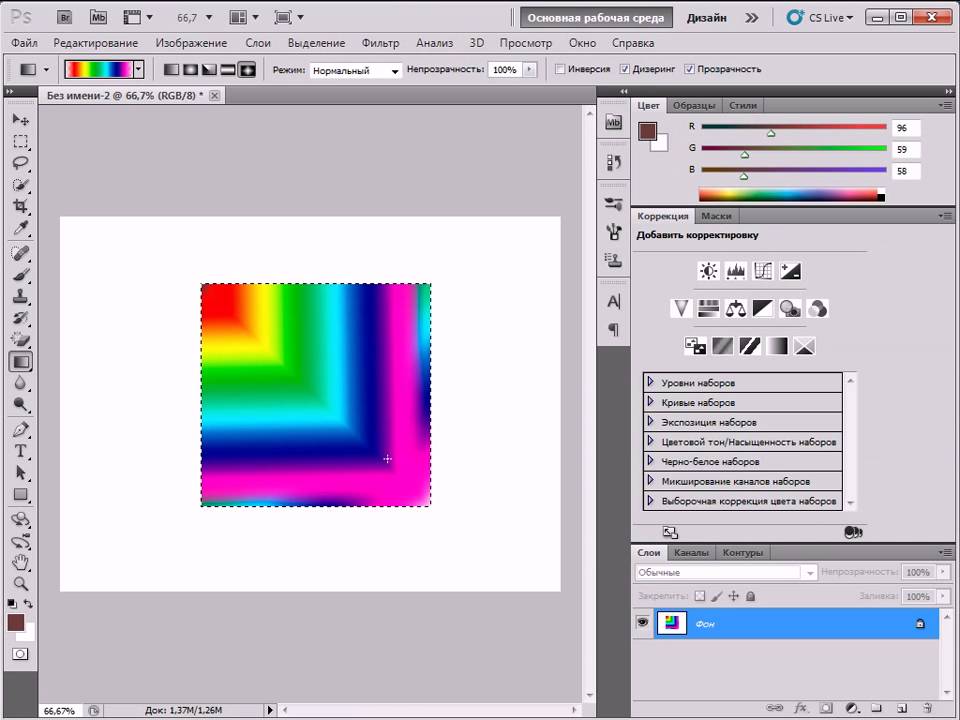
Этот тип изображения лучше всего работает с инструментом Patch. Когда дело доходит до более сложных изображений, я обнаружил, что разделение объекта на более мелкие части кажется более эффективным.
Инструмент «Перемещение с учетом содержимого»Заливка с учетом содержимого хороша для удаления объектов, но также полезна и для их перемещения. Я переместил одного из велосипедистов на другую сторону дороги, чтобы вы могли сравнить изображения до и после.
Шаг 1 – ВыборСначала нажмите Ctrl + J, чтобы создать дубликат слоя.
Выберите слой и используйте инструмент Content-Aware Move для его перемещения. Нарисуйте свободное лассо вокруг предмета, который вы хотите переместить.
Шаг 2. Перетащите, чтобы переместить пикселиПеретащите выбранную часть в новое место.
Когда вы отпустите, вокруг вашего выбора появится рамка преобразования. Вы можете использовать это, чтобы приспособить материал к новой среде.
Вы можете использовать это, чтобы приспособить материал к новой среде.
Нажмите «Возврат» или отметьте галочкой на панели параметров, чтобы принять любые изменения. Photoshop берет выбранные пиксели и помещает их в новое место.
Я использую те же настройки заливки, что и с инструментом «Заплатка»: структуру и цвет. Они оба используются, чтобы скрыть дыру, вызванную перемещением элемента в этом инструменте, точно так же, как они были в инструменте «Заплатка».
Рабочая область «Заливка с учетом содержимого»Инструмент «Заплатка» хорошо подходит для простых корректировок, но рабочая область «Заливка с учетом содержимого» дает мне больший контроль.
Позвольте мне показать вам рабочее пространство Content-Aware Fill. Я собираюсь использовать этот инструмент, чтобы удалить этого человека с изображения.
На этом изображении я удалю человека с помощью Content-Aware Fill Workspace Шаг 1 — выделение Я начинаю с выбора объекта, который хочу удалить, с помощью инструмента «Лассо». Затем я выбираю Edit>Content-Aware Fill . Это открывает рабочее пространство.
Затем я выбираю Edit>Content-Aware Fill . Это открывает рабочее пространство.
Это рабочее пространство состоит из трех разделов.
В Content-Aware Fill 9 есть три панели0002 Картинка в центре — моя. Предварительный просмотр заливки с учетом содержимого уже создан в Photoshop.Область отбора показана крайней левой панелью, обведенной зеленой рамкой. Я могу улучшить результаты, уточнив область выборки.
Крайний левый угол экрана содержит панель инструментов с кистью для выборки, лассо, рукой и инструментом масштабирования. Этот экран дает мне больше возможностей для уточнения моей выборки.
Как вы можете видеть в превью, Photoshop отлично поработал, заменив девушку камнями и водой. Если вы недовольны результатом, я покажу вам, как изменить и уточнить область выборки.
Шаг 2. Уточнение области выборки Вы заметите, что инструмент «Кисть выборки» по умолчанию настроен на минус. Вы сможете стереть ненужную область.
В случае, если вы хотите добавить к выделенной области, удерживайте Alt , и вы заметите, что знак минус инструмента выборки кисти превратился в знак плюса. Теперь вы сможете нарисовать зеленое наложение в области выборки.
Я могу улучшить цветопередачу в более сложном изображении. У меня есть четыре варианта: нет, по умолчанию, высокий и очень высокий.
Если мой выбор неверен, я могу применить адаптацию поворота. У меня есть пять уровней на выбор: нет, низкий, средний, высокий и полный. У меня также есть выбор: масштабировать изображение или перевернуть его вверх дном.
Когда я изменяю эти настройки, Photoshop предупреждает меня, что результаты могут быть неожиданными. Если мне не нравится результат, я просто отменяю его с помощью Edit>Undo (Ctrl или ⌘Z).
Когда я удовлетворен, я нажимаю «ОК», чтобы применить изменения и выйти из панели «Заливка с учетом содержимого». По умолчанию область с выбранной заливкой с учетом содержимого сохраняется как новый слой.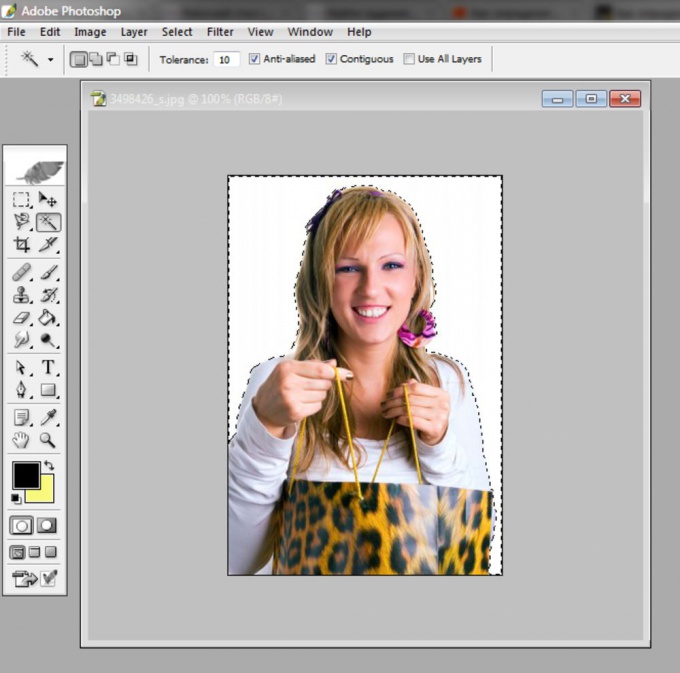
После дополнительной очистки вот окончательный результат. Я обнаружил, что заливка с учетом содержимого в Photoshop иногда удаляет текстуры, которые я хочу сохранить. Чтобы заменить текстуру, я использовал инструмент Clone Stamp.
Дополнительный инструмент: Масштаб с учетом содержимогоМасштаб с учетом содержимого в Photoshop — это очень полезный инструмент, который я использую, когда мне нужно работать с вертикальным портретным изображением, подобным изображенному ниже.
Портретное изображениеДопустим, вы создаете обложку и вам нужно расширить фон, чтобы он соответствовал холсту. Прежде чем показать вам, как этого добиться, имейте в виду, что эта функция лучше всего работает с простым и повторяемым фоном.
Во-первых, увеличьте размер холста. Нажмите C , чтобы выбрать инструмент Crop Tool и Растяните холст по горизонтали, удерживая Alt/Option.
Расширить холст Далее, чтобы не затрагивать объект при расширении фона, вам нужно его выбрать. Просто перейдите на , выберите > тему. Photoshop сможет автоматически обнаруживать и выбирать объект.
Просто перейдите на , выберите > тему. Photoshop сможет автоматически обнаруживать и выбирать объект.
После выбора темы нажмите M и щелкните правой кнопкой мыши внутри вашего выбора. Выберите Сохранить выделение и назовите его женщины.
Сохранить SelectionName SelectionОтменить выбор, нажав Ctrl + D и перейти к Edit > Content-Aware Scale . Защитите объект , выбрав только что сохраненный выбор в меню верхней панели.
Выберите слой объектаТеперь вы можете растянуть фон, удерживая Alt+Shift , не затрагивая объект. Помните, что эта техника работает только с простым и повторяемым фоном.
Окончательный результат Заключение Инструменты заливки Photoshop с учетом содержимого помогают перемещать или удалять объекты с фотографий. Content-Aware Fill использует искусственный интеллект для выбора и смешивания лучших замещающих пикселей.