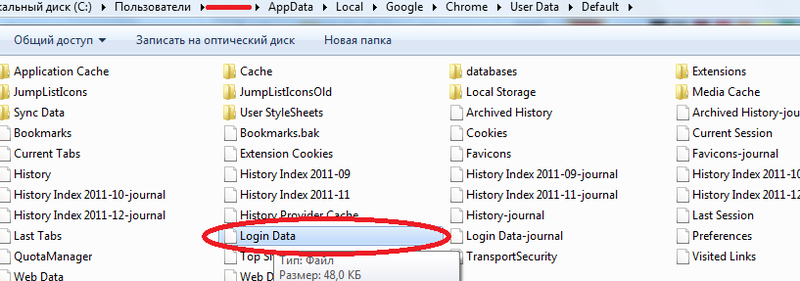Хранение паролей в Chrome / Хабр
Здравствуйте!
Не так давно у меня возникла идея о создании своей личной программы для бэкапа паролей Google Chrome. Да, в интернете очень много подобных программ, но результат паранойи (что пароли сливаются на чей то сервер «про запас»), да и желание узнать, чем дышит любимый браузер — перевесили чашу весов.
Рассказывать буду на основе ОС Windows 7.
Начну с того — где хранится файл с паролями. Этот файл — «Login Data» в папке «C:\Users\SomeUser\AppData\Local\Google\Chrome\User Data\Default\«.
Это база данных SQLite.
В ней есть 14 колонок. Нас же интересуют только 3: origin_url (ссылка на сам сайт), username_value (логин), password_value(пароль). Среди других колонок есть так же: страница авторизации, название элемента ввода для логина и пароля и другие. Все данные незашифровыванны(видно на скрине), кроме поля password_value.
В поле с паролем находится байтовый массив. Выглядит он следующим образом.
Способ шифрования выбран очень удобный для разработчиков. Они использовали Data Protection Application Programming Interface (отличная статья (как оказалось позже и единственная), которая описывает принципы работы этой системы), который использует Windows.
Подробнее информация в ссылке, тем более эта система шифрования заслуживает отдельной темы. Вкратце скажу, что эта система работает в одном из 2 режимов.
- С использованием машинного ключа.
Ключ уникален для текущей системы. Но он позволяет разным программам работать с зашифрованными данными без передачи ключа друг — другу, но исключая утечку данных за пределы машины, а точнее пользователя. - С использованием ключа пользователя.
Без комментариев.
Так же стоит отметить, что эту систему безопасности использует всем известный IE версии 7 и старше.
В конце статьи есть исходный код программы. Основные её моменты мы сейчас разберем.
Итак — начнем!
Нам будет необходимо считать байты поля с паролем, так как хранится пароль именно в байтовом массиве. Для этого я использовал
System.Data.SQLite Interop Library версии 1.0.65.0 (есть в архиве).
В проекте использован класс
, который был найден в интернете. На момент создания проекта не было цели написания статьи, так что автор класса утерян, но снимаю перед ним шляпу — работа проделана серьезная.
Объявим нужные нам объекты и переменные:
Далее мы заполняем DataTable DB базой данных из нашего файла:
Теперь осталось только вытащить нужную информацию из неё и записать в файл. На этом этапе файл уже не используется — работа ведется только с объектом DataTable:
На этом этапе файл уже не используется — работа ведется только с объектом DataTable:
В итоге у нас есть HTML-документ с нашими логинами-паролями, которые можно хранить на своем мобильном телефоне, или распечатать и положить в конверт… При желании можно записывать больше полей, но лично мне хватает выше упомянутых трех.
Если есть вопросы — с удовольствием отвечу. Большое спасибо за внимание!
Исходники программы
P.S. Если у Вас 64-битная операционная система, то Вам следует заменить файл библиотеки на тот, что находится в корневой папке архива. Я не гарантирую, что данная программа будет работать на Windows XP, или других ОС. Так как проверялось только на Windows 7.
Как посмотреть мои сохраненные пароли в Google?
Сегодня миллионы пользователей используют среду Google для различных типов задач, от работы с электронной почтой до создания документов и управления паролями. Последняя является одной из лучших утилит, которые есть на платформе, учитывая, что наша безопасность является фундаментальным фактором для продвижения в Интернете. В этом смысле, мы хотим показать вам шаги, чтобы узнать, как простым способом увидеть мои пароли, сохраненные в Google. Это позволит вам не только знать, какие из них хранятся, но и управлять ими.
В этом смысле, мы хотим показать вам шаги, чтобы узнать, как простым способом увидеть мои пароли, сохраненные в Google. Это позволит вам не только знать, какие из них хранятся, но и управлять ими.
Для этой задачи мы собираемся рассмотреть пару методов, результаты которых могут отличаться друг от друга, поэтому их стоит знать, чтобы углубиться в информацию, которую мы можем получить.
Индекс
- 1 Как посмотреть мои сохраненные пароли в Google? 2 формы
- 1.1 Просмотр паролей в Google Chrome
- 1.2 Просмотр паролей, сохраненных в вашей учетной записи Google
Сохранение наших паролей в Google — это одна из мер, которые мы как пользователи предприняли для ускорения наших процессов в Интернете. В то время, когда у нас есть аккаунты на десятках сайтов и повторять пароли не рекомендуется, нам нужен простой вариант. Вот как появляется диспетчер паролей Google, который имеет два измерения: пароли, которыми мы управляем в Chrome, и те, которые сохраняются в учетной записи Google.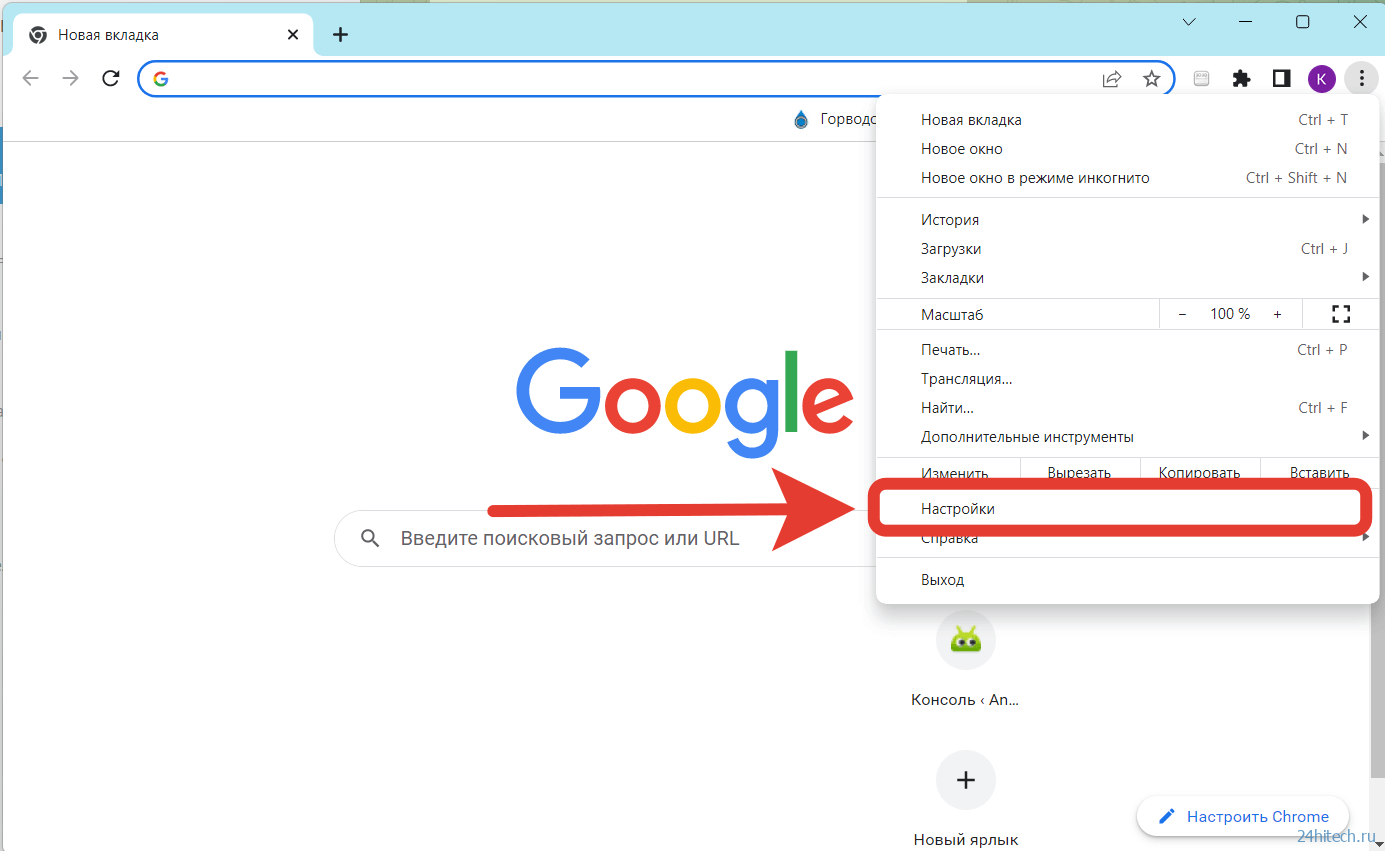 .
.
Хотя они должны быть одинаковыми, иногда, сами того не осознавая, мы просили не сохранять в браузере ключ, который мы ранее сохранили в Google. Управление этой информацией важно, потому что это позволит нам воспользоваться преимуществами менеджера.
Таким образом, вы сможете изменить те пароли, которые находятся в опасности, например, потому что они являются частью нарушения безопасности.С другой стороны, если у вас есть устаревшие пароли, вы можете работать над их исправлением с помощью этого инструмента более удобным способом.. Пароли — это последний барьер безопасности, который есть у нас в наших учетных записях и службах, и поэтому нам нужно знать, как получить доступ к диспетчеру Google, чтобы поддерживать его чистоту и актуальность.
В этом смысле мы собираемся рассмотреть два нативных способа, которые Google предлагает для просмотра диспетчера паролей.
Просмотр паролей в Google Chrome
Менеджер паролей Chrome — отличная утилита, которая позволяет нам сохранять пароли наших учетных записей и всегда иметь их доступными в формах.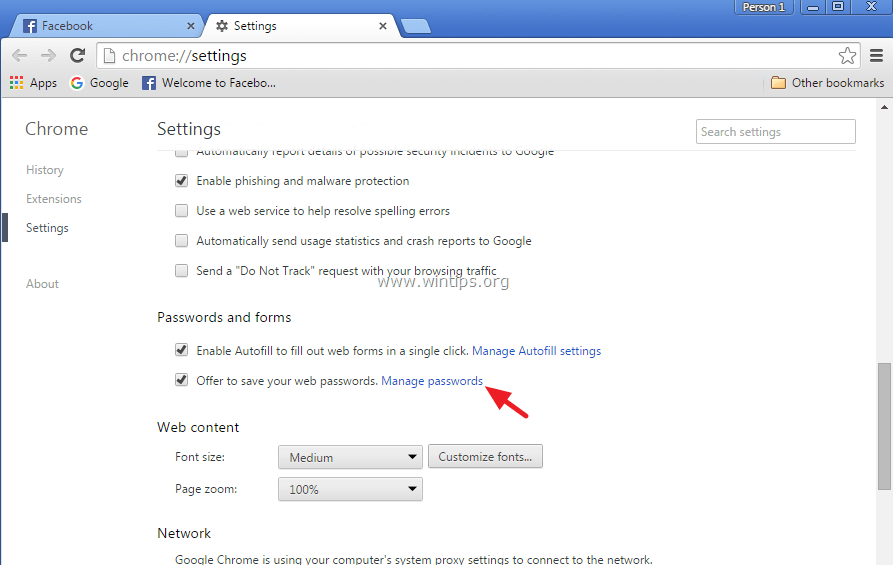 Таким образом, нашей единственной задачей будет щелкнуть или нажать Enter, чтобы начать сеанс.
Таким образом, нашей единственной задачей будет щелкнуть или нажать Enter, чтобы начать сеанс.
Если вы хотите получить доступ к этому разделу, нажмите на значок с тремя точками в правом верхнем углу интерфейса.. При этом появится меню, нас интересует «Настройки».
Нажмите на нее, и появится новая вкладка с панелью поиска и панелью параметров с левой стороны. Введите автозаполнение.
Это приведет вас к новому экрану, где первым вариантом является Менеджер паролей, нажмите на него, чтобы войти.
Сразу же вы окажетесь в интерфейсе менеджера паролей. В правой верхней части вы увидите строку поиска, где вы можете ввести имя сайта или пользователя, пароль которого вы хотите увидеть.
Просмотр паролей, сохраненных в вашей учетной записи Google
С другой стороны, в нашей учетной записи Google также хранятся пароли, которые могут быть такими же, как в Chrome, или нет, поэтому стоит просмотреть оба раздела. О том, как просмотреть сохраненные пароли в Google, начнем по этой ссылке.
Это прямая ссылка на раздел управления учетной записью, предлагаемый Google. Отсюда мы можем вносить всевозможные корректировки, от изменения информации, передачи настроек конфиденциальности до просмотра сохраненных ключей.. Для этого перейдите в раздел «Безопасность», расположенный на левой боковой панели.
Затем прокрутите вниз до раздела «Вход на другие сайты», где вы увидите опцию «Менеджер паролей».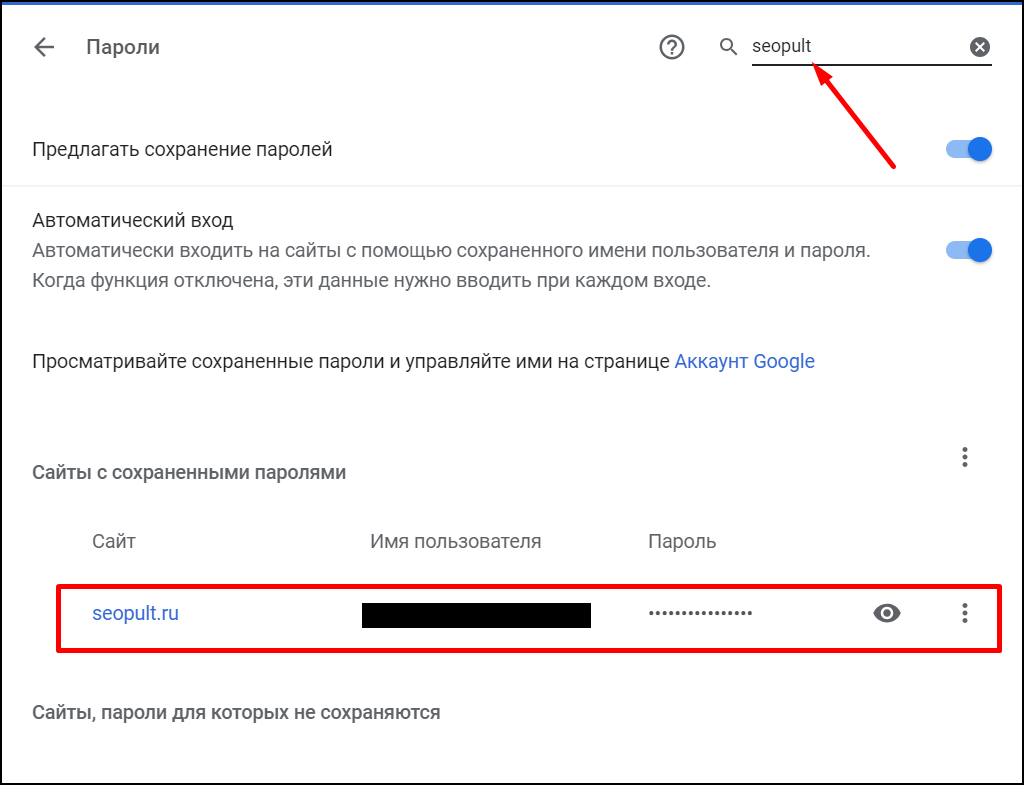 .
.
Нажмите на нее, и вы перейдете к интерфейсу, похожему на интерфейс Chrome, со всем списком паролей, сохраненных в вашей учетной записи, и панелью поиска, чтобы легко их найти. Кроме того, у него есть кнопка проверки пароля, с помощью которой вы можете проверить, не нужно ли изменить какой-либо из ваших паролей из-за утечки.
Наконец, также стоит отметить, что мы можем быстро получить доступ к диспетчеру паролей Google. по этой ссылке. Рассматриваемая ссылка — это не что иное, как веб-адрес инструмента: https://myaccount.google.com/security.. В этом смысле вам нужно будет только вставить его в свой браузер, и вы сразу окажетесь там, где хранятся ваши ключи.
Как найти сохраненные пароли в Chrome [Краткое руководство]
Разве это не раздражает, когда вы создаете новую учетную запись на веб-сайте, а в следующий раз, когда вы возвращаетесь, вы не можете вспомнить пароль на всю жизнь? ? К счастью, вы можете настроить Chrome на сохранение паролей.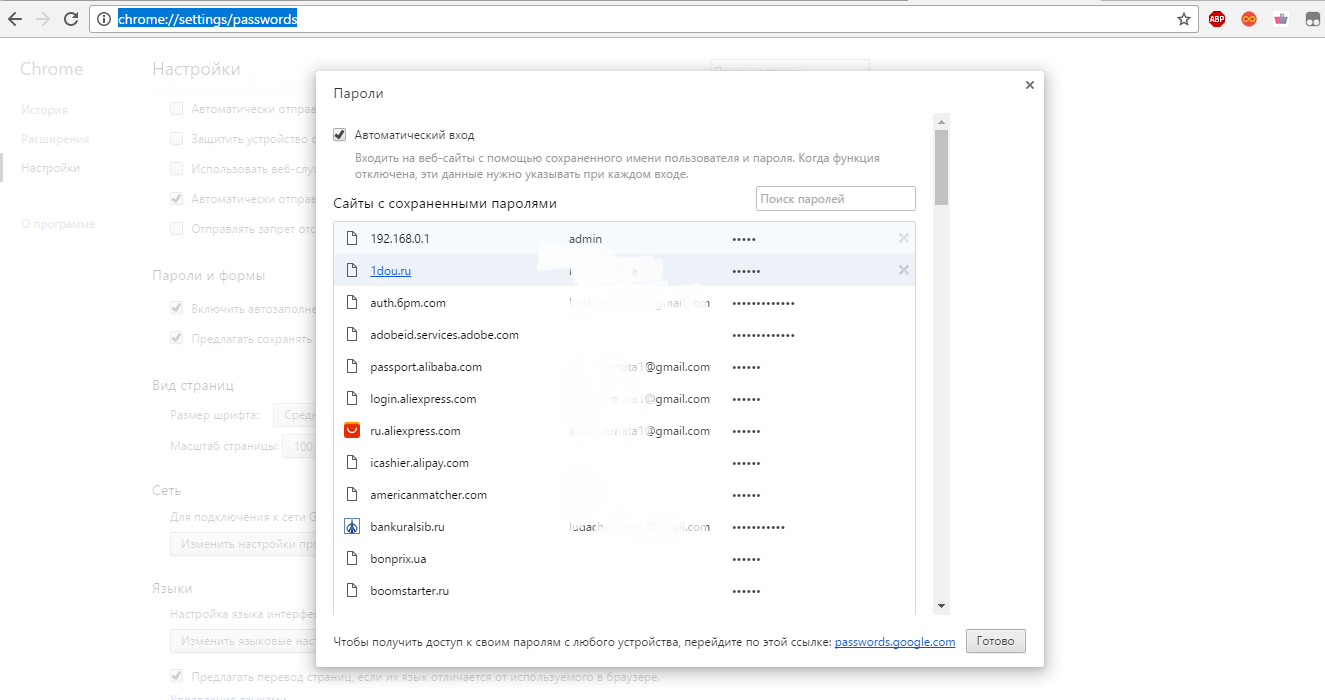 Тогда вы тоже можете проверить их. Это выходит за рамки просмотра «Мои сохраненные пароли на этом устройстве», поскольку пароли привязаны к вашей облачной учетной записи Chrome.
Тогда вы тоже можете проверить их. Это выходит за рамки просмотра «Мои сохраненные пароли на этом устройстве», поскольку пароли привязаны к вашей облачной учетной записи Chrome.
Следуйте этому руководству, чтобы узнать, как найти сохраненные пароли в Chrome.
В этой статье рассматриваются:
Как найти сохраненные пароли в Chrome для Mac, Linux, ПК и ChromeOS с помощью ярлыка
Самый простой способ получить доступ к паролям настроек Chrome — ввести это в адресную строку Google Chrome:
chrome://settings/passwords
Это позволит пропустить всю навигацию по меню и перейти прямо на страницу пароля.
Затем вам просто нужно щелкнуть значок глаза рядом с любым паролем, который вы хотите показать, и ввести основной пароль пользователя, связанный с вашей учетной записью.
Как сохранить пароли в Chrome
Удобный менеджер паролей Google Chrome встроен во все любимый браузер по умолчанию и позволяет сохранять пароли для последующего использования. Это гарантирует, что вам не придется вручную вводить пароль каждый раз, когда вы входите на веб-сайт.
Это гарантирует, что вам не придется вручную вводить пароль каждый раз, когда вы входите на веб-сайт.
Чтобы использовать менеджер паролей в Google Chrome, вам может потребоваться сначала включить его. Сделать это можно в меню Пароли . Для этого выполните следующие действия:
- Щелкните значок Profile
- В появившемся меню нажмите значок Key .
- Откроется меню настроек в разделе Автозаполнение .
- Нажмите на переключатель рядом с параметром Предлагать сохранять пароли , чтобы включить его.
Вы также можете получить доступ к этой опции, нажав на три вертикальные точки в правом верхнем углу и Настройки . Нажмите Автозаполнение из списка слева, а затем выберите Менеджер паролей .
Вы также можете следовать аналогичным инструкциям для альтернативных браузеров Chrome.
Теперь, когда опция включена, перейдите на веб-сайт, где вы должны ввести свои учетные данные для входа в систему. Там введите учетные данные и отправьте форму. Затем Chrome отобразит запрос, хотите ли вы сохранить свой пароль в списке сохраненных паролей Google. Нажмите на Сохранить , чтобы сохранить пароль. Если вы не хотите сохранять пароль, нажмите Никогда, и Chrome добавит этот веб-сайт в список паролей Никогда не сохранялось .
Предполагая, что вы сохранили пароль, когда вы вернетесь для входа на тот же веб-сайт, вы получите приглашение, позволяющее вам ввести пароль автоматически. Если у вас есть более одного пароля и имени пользователя для сайта, щелкните поле и выберите логин, который вы хотите использовать.
Связанные чтения: Как экспортировать закладки Chrome
Как найти пароли в Chrome для ПК
Теперь, когда мы знаем, как сохранять пароли в Chrome, давайте посмотрим, как их можно просматривать. Эти шаги работают на всех настольных версиях Chrome, включая Windows, Mac, Chrome OS и Linux.
Эти шаги работают на всех настольных версиях Chrome, включая Windows, Mac, Chrome OS и Linux.
Вот шаги, которые нужно выполнить, чтобы найти, где хранятся пароли в Chrome:
- В браузере Chrome щелкните значок Профиль в правом верхнем углу главной панели инструментов.
- В появившемся меню щелкните значок Key .
- Откроется меню настроек в разделе Автозаполнение .
- Вы увидите список всех сохраненных паролей в разделе Сохраненные пароли .
- Нажмите значок Eye рядом с паролем, который вы хотите просмотреть.
- Google запросит у вас подтверждение. Это может быть PIN-код, пароль, аутентификация по отпечатку пальца или даже Windows Hello.
После проверки пароль станет вам виден. Если вы хотите скопировать пароль, щелкните значок с тремя вертикальными точками и нажмите Скопировать пароль .
Редактирование сохраненных паролей в Chrome Desktop
Вот шаги, которые необходимо выполнить, чтобы изменить пароль в Google Chrome:
- Нажмите на три вертикальные точки в правом верхнем углу экрана.
- Там нажмите Настройки в выпадающем меню.
- Здесь нажмите Автозаполнение в списке в левой части экрана.
- Теперь нажмите Менеджер паролей . Откроется знакомое меню со списком ваших паролей.
- Щелкните значок с тремя точками справа от пароля, который вы хотите изменить. Это покажет небольшой раскрывающийся список.
- Здесь выберите Изменить пароль .
- После проверки пользователя откроется небольшое окно, позволяющее изменить пароль. Когда вы закончите редактирование, нажмите кнопку Сохранить кнопка .
Удалить сохраненные пароли в Chrome Desktop
Вот шаги, которые необходимо выполнить, чтобы удалить пароль в Google Chrome:
- Нажмите на три вертикальные точки в правом верхнем углу экрана.

- Там нажмите Настройки в выпадающем меню.
- Теперь нажмите Менеджер паролей в Автозаполнение в левой части экрана
- Щелкните значок с тремя точками справа от пароля, который вы хотите удалить. Это покажет небольшой раскрывающийся список там.
- Здесь выберите Удалить пароль .
- После проверки пользователя пароль будет удален.
Дополнительная литература: Как повторно открыть закрытые вкладки
Как просмотреть сохраненные пароли в Chrome для мобильных устройств
Чтобы просмотреть сохраненные пароли в Chrome для мобильных устройств, выполните несколько простых шагов. Шаги практически одинаковы как для Android, так и для iOS. Однако вы можете заметить несколько визуальных изменений в зависимости от того, используете ли вы iPhone или Android-устройство. В этом примере мы используем Android-устройство с Android 12. 9.0003
9.0003
Вот как посмотреть сохраненные пароли в Chrome для мобильных устройств:
- На телефоне откройте приложение Chrome .
- Нажмите на три вертикальные точки в правом верхнем углу экрана.
- Выберите параметр Настройки .
- Выберите параметр Пароли .
- Здесь вы можете прокрутить вниз и увидеть все свои пароли.
- Чтобы просмотреть пароль, найдите учетную запись, которую вы хотите просмотреть.
- Когда вы найдете учетную запись, щелкните ее один раз.
- На экране появится экран Edit Password .
- Щелкните значок Копировать , чтобы вставить его в буфер обмена.
- Если вы хотите увидеть пароль этой учетной записи, нажмите значок Eye .
- Вас могут попросить ввести биометрические данные или PIN-код в зависимости от настроек безопасности вашего устройства.
 После этого вы сможете увидеть свой пароль.
После этого вы сможете увидеть свой пароль. - После того, как вы закончите внесение изменений или просмотр пароля, вы можете нажать кнопку Готово или стрелку назад, чтобы вернуться на страницу Пароли .
Изменить сохраненные пароли в Chrome Mobile
Вот шаги, которые необходимо выполнить, чтобы изменить один из сохраненных паролей в Chrome для мобильных устройств:
- Откройте приложение Chrome и нажмите на три вертикальные точки в правом верхнем углу. экрана.
- Выберите параметр Настройки и щелкните параметр Пароли .
- Вы можете прокрутить вниз и увидеть все пароли, сохраненные в вашей учетной записи Google.
- Щелкните учетную запись, для которой вы хотите изменить пароль.
- 9На экране появится экран Изменить пароль .
- Если вы хотите увидеть свой пароль, щелкните значок Eye .

- В зависимости от настроек безопасности вашего устройства вас могут попросить ввести PIN-код или биометрические данные . После этого вы сможете увидеть свой пароль.
- Измените свой пароль и выберите вариант Готово .
Как удалить сохраненный пароль в Chrome для мобильных устройств
Вот шаги, которые необходимо выполнить, чтобы удалить один из сохраненных паролей в Chrome для мобильных устройств:
- Откройте приложение Chrome .
- Нажмите на три вертикальные точки в правом верхнем углу экрана.
- Выберите параметр Настройки и щелкните параметр Пароли .
- Вы можете прокрутить вниз и увидеть все пароли, сохраненные в вашей учетной записи Google.
- Выберите учетную запись, для которой вы хотите удалить сохраненный пароль.
- Появится экран Изменить пароль .
- В правом верхнем углу вы увидите значок Корзина .
 Нажмите на нее и выберите вариант Удалить пароль .
Нажмите на нее и выберите вариант Удалить пароль .
Просмотр сохраненных паролей в Chrome для Mac
Если вы используете Chrome вместо Safari, вот как найти свои пароли Google в MacOS.
- Открыть Chrome
- Откройте меню Chrome
- Перейдите к Настройки > Автозаполнение > Пароли
- Прокрутите до Сохраненные пароли
- Нажмите на значок глаза рядом с пользователем .
- Введите пароль для входа
Как удалить сайты из списка никогда не сохраняемых . Это связано с тем, что сайт был добавлен в список
Никогда не сохраняемый в менеджере паролей. Чтобы изменить это:- Перейдите к Менеджеру паролей в настройках Chrome.
- Найдите сайт, для которого вы хотите сохранить пароль, и нажмите значок Крест рядом с ним. Теперь, когда вы снова откроете веб-сайт, вы получите приглашение сохранить пароль после отправки формы.

Использование функции шифрования на устройстве
Вам может быть интересно, что такое функция шифрования на устройстве и для чего она используется. Используя эту опцию, вы можете использовать ключ безопасности для блокировки сохраненных паролей в учетной записи Google.
После включения функции вы должны войти в систему с устройства ключа безопасности, используя свою учетную запись Google. Когда вы это сделаете, у вас будет полный контроль над вашими паролями. Тем не менее, это также может быть вредным. Здесь вы должны быть особенно осторожны, так как вы можете потерять доступ, если непреднамеренно потеряете ключ.
Эта функция не является обязательной, и не многие пользователи выбирают ее активную. Большинство людей определенно не хотели бы рисковать потерять все свои ранее сохраненные пароли, если они потеряют свой уникальный ключ безопасности. Функция шифрования на устройстве должна быть очень заманчивой для людей, которые хотят по-настоящему контролировать свои пароли.
Часто задаваемые вопросы
Где хранятся мои пароли в Chrome?
Откройте свой Chrome и нажмите на свой круговой профиль в правой части панели инструментов. Нажмите на значок Key . Здесь вы можете просмотреть, экспортировать или удалить любой из ваших сохраненных паролей. Чтобы просмотреть свой пароль, просто нажмите на значок Eye справа от каждого пароля. Это покажет ваши сохраненные пароли.
Я сохранил свои пароли в браузере, но не вижу их. Где они?
Если вы не видите сохраненные пароли, просто откройте страницу Chrome и введите chrome://settings в адресной строке, а затем нажмите Enter . В левой части страницы вы увидите параметр Автозаполнение . Нажмите на нее и выберите Password Manager . Здесь вы увидите все ваши сохраненные пароли, которые вы разрешили сохранить в Chrome.
Как удалить все сохраненные пароли в Chrome?
Открыть Chrome и нажмите на три вертикальные точки в правой части панели инструментов. Выберите параметр Настройки . Выберите параметр Автозаполнение , который находится в левой части экрана, и нажмите Управление паролем . Здесь вы увидите все ваши сохраненные пароли. Вы увидите три вертикальные точки справа от каждого сохраненного пароля. Нажмите на нее и выберите вариант Удалить .
Выберите параметр Настройки . Выберите параметр Автозаполнение , который находится в левой части экрана, и нажмите Управление паролем . Здесь вы увидите все ваши сохраненные пароли. Вы увидите три вертикальные точки справа от каждого сохраненного пароля. Нажмите на нее и выберите вариант Удалить .
Выбор правильных настроек безопасности для вас
Теперь, когда вы знаете, как найти сохраненные пароли в Chrome, вы, возможно, заметили, что у вас есть легкий доступ ко всем вашим сохраненным паролям в браузере. Хотя это удобно, хакерам легче украсть ваши данные. Возможно, стоит ввести важные пароли вручную, когда это возможно. В любом случае, мы надеемся, что эта статья была для вас полезной. Обязательно ознакомьтесь с другими нашими руководствами, чтобы освоить свою продуктивную сторону.
Связанный:
- Как поделиться паролем WiFi: macOS, iOS, Android и Windows
- 2 метода простой защиты паролем файлов листов Google
- Как выйти из почты на iPhone за 4 простых шага
- Как изменить имя MacBook за 4 простых шага
Кристофер Дэниел
+ сообщения
Крис — эксперт по электронным таблицам и автор контента для Productivity Spot и Spreadsheet Point. Он имеет двойную степень бакалавра педагогических наук и работает в сфере образования более 11 лет. Его опыт позволяет ему разбивать сложные темы так, чтобы все могли их понять.
Он имеет двойную степень бакалавра педагогических наук и работает в сфере образования более 11 лет. Его опыт позволяет ему разбивать сложные темы так, чтобы все могли их понять.
Как удалить сохраненный пароль из веб-браузера
Internet Explorer
Чтобы удалить отдельные пароли, выделите предварительно заполненное имя пользователя на экране и нажмите клавишу Удалить (без возврата). Чтобы удалить все сохраненные пароли:
- Откройте меню Инструменты (в новых версиях это будет отображаться в виде значка шестеренки в правом верхнем углу)
- Выберите Свойства обозревателя
- Выбрать Содержимое
- В разделе Автозаполнение выберите Настройки
- Нажмите Удалить историю автозаполнения…
- Чтобы предотвратить автозаполнение в будущем, убедитесь, что автозаполнение снято для имен пользователей и паролей в формах .

Microsoft Edge
- Откройте меню Дополнительные действия (это будет отображаться в виде трех пунктирных линий в правом верхнем углу)
- Выберите Настройки
- Выберите Просмотр дополнительных настроек , рядом с нижней страницей
- В разделе Конфиденциальность и услуги нажмите Управление сохраненными паролями
- Нажмите X для любого веб-сайта из списка, для которого вы хотите удалить пароли.
Сафари (Mac)
- В строке меню откройте меню Safari
- Выберите Настройки
- Перейти на вкладку Автозаполнение
- Нажмите кнопку Изменить для имен пользователей и паролей
- Удалить соответствующую запись
Примечание: Keychain Access также имеет возможность хранить пароли для веб-браузеров — вы можете использовать программу для удаления нежелательных паролей для веб-сайтов, если у вас возникли проблемы с веб-браузером.
Сафари (iOS/мобильное устройство)
- Откройте приложение Настройки
- Селект Сафари
- В разделе Общие выберите Пароли и автозаполнение
- Выберите Сохраненные пароли
- Чтобы просмотреть пароль, коснитесь веб-страницы и введите пароль телефона. Чтобы удалить, нажмите кнопку Изменить и выберите Удалить для любых веб-сайтов, которые следует забыть.
Firefox (Windows)
- В строке меню откройте меню Инструменты (в более новых версиях это будет отображаться в виде трех пунктирных линий в правом верхнем углу)
- Выбрать Опции
- Перейдите на вкладку Безопасность (в старых версиях Firefox это будет указано как Конфиденциальность )
- Выберите Сохраненные пароли
- Чтобы удалить все существующие пароли, выберите Удалить все .
 Чтобы удалить определенные сохраненные пароли, выберите Просмотрите сохраненные пароли и удалите только те, которые связаны с удаляемой страницей. При желании снимите флажок для Запомнить пароли — это предотвратит сохранение паролей в будущем.
Чтобы удалить определенные сохраненные пароли, выберите Просмотрите сохраненные пароли и удалите только те, которые связаны с удаляемой страницей. При желании снимите флажок для Запомнить пароли — это предотвратит сохранение паролей в будущем.
Firefox (Mac OS)
- В строке меню откройте меню Firefox
- Выбрать Настройки
- Перейдите на вкладку Security (в старых версиях Firefox это будет отображаться как Конфиденциальность )
- Выберите Сохраненные пароли
- Чтобы удалить все существующие пароли, выберите Удалить все . Чтобы удалить определенные сохраненные пароли, выберите Просмотреть сохраненные пароли и удалите только те, которые связаны с удаляемой страницей. При желании снимите флажок для Запомнить пароли — это предотвратит сохранение паролей в будущем.



 После этого вы сможете увидеть свой пароль.
После этого вы сможете увидеть свой пароль.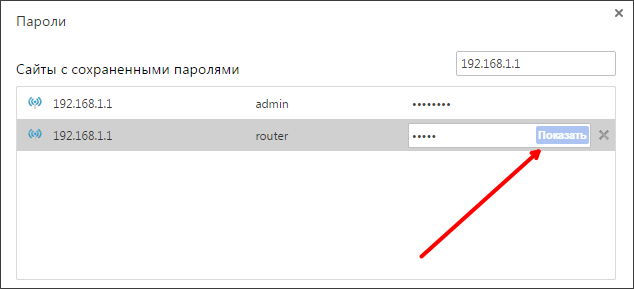
 Нажмите на нее и выберите вариант Удалить пароль .
Нажмите на нее и выберите вариант Удалить пароль .
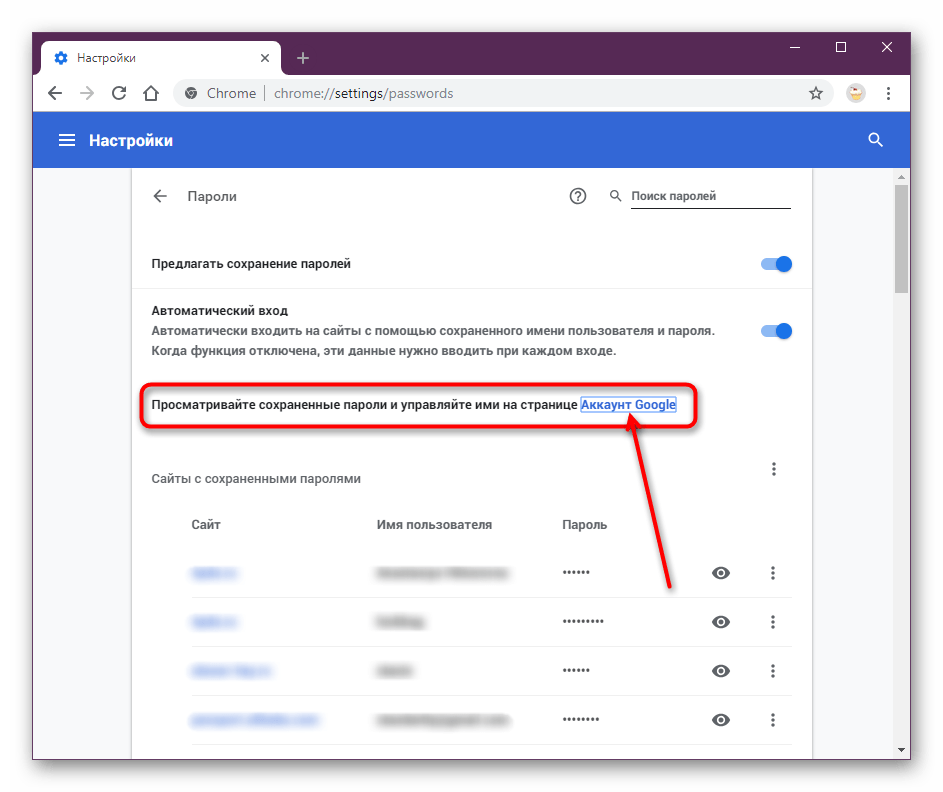
 Чтобы удалить определенные сохраненные пароли, выберите Просмотрите сохраненные пароли и удалите только те, которые связаны с удаляемой страницей. При желании снимите флажок для Запомнить пароли — это предотвратит сохранение паролей в будущем.
Чтобы удалить определенные сохраненные пароли, выберите Просмотрите сохраненные пароли и удалите только те, которые связаны с удаляемой страницей. При желании снимите флажок для Запомнить пароли — это предотвратит сохранение паролей в будущем.