Как посмотреть мои сохраненные пароли в Google?
Сегодня миллионы пользователей используют среду Google для различных типов задач, от работы с электронной почтой до создания документов и управления паролями. Последняя является одной из лучших утилит, которые есть на платформе, учитывая, что наша безопасность является фундаментальным фактором для продвижения в Интернете. В этом смысле, мы хотим показать вам шаги, чтобы узнать, как простым способом увидеть мои пароли, сохраненные в Google. Это позволит вам не только знать, какие из них хранятся, но и управлять ими.
Для этой задачи мы собираемся рассмотреть пару методов, результаты которых могут отличаться друг от друга, поэтому их стоит знать, чтобы углубиться в информацию, которую мы можем получить.
Индекс
- 1 Как посмотреть мои сохраненные пароли в Google? 2 формы
- 1.1 Просмотр паролей в Google Chrome
- 1.
 2 Просмотр паролей, сохраненных в вашей учетной записи Google
2 Просмотр паролей, сохраненных в вашей учетной записи Google
Сохранение наших паролей в Google — это одна из мер, которые мы как пользователи предприняли для ускорения наших процессов в Интернете. В то время, когда у нас есть аккаунты на десятках сайтов и повторять пароли не рекомендуется, нам нужен простой вариант. Вот как появляется диспетчер паролей Google, который имеет два измерения: пароли, которыми мы управляем в Chrome, и те, которые сохраняются в учетной записи Google..
Хотя они должны быть одинаковыми, иногда, сами того не осознавая, мы просили не сохранять в браузере ключ, который мы ранее сохранили в Google. Управление этой информацией важно, потому что это позволит нам воспользоваться преимуществами менеджера. Таким образом, вы сможете изменить те пароли, которые находятся в опасности, например, потому что они являются частью нарушения безопасности.
С другой стороны, если у вас есть устаревшие пароли, вы можете работать над их исправлением с помощью этого инструмента более удобным способом.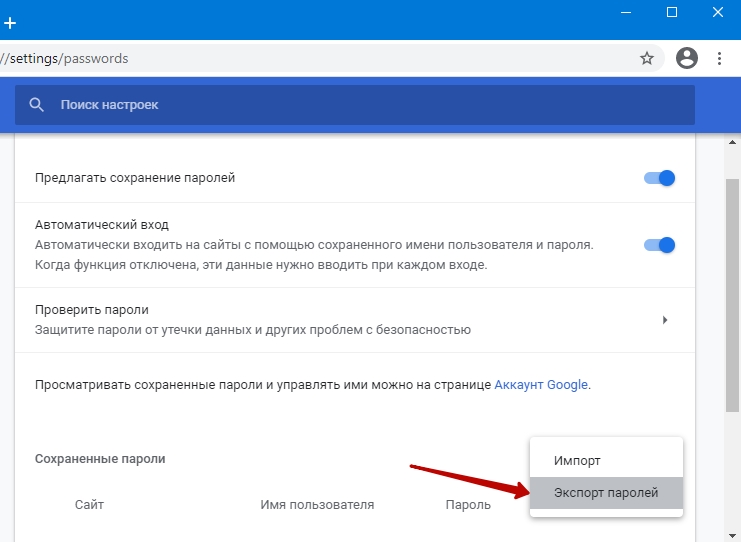
В этом смысле мы собираемся рассмотреть два нативных способа, которые Google предлагает для просмотра диспетчера паролей.
Просмотр паролей в Google Chrome
Менеджер паролей Chrome — отличная утилита, которая позволяет нам сохранять пароли наших учетных записей и всегда иметь их доступными в формах. Таким образом, нашей единственной задачей будет щелкнуть или нажать Enter, чтобы начать сеанс. Это безопасный механизм, так как для просмотра сохраненных паролей нам потребуется ввести пароль Windows.. В этом смысле, если третье лицо войдет в ваш компьютер, ему нужно будет знать локальный пароль, чтобы увидеть ваши ключи.
Если вы хотите получить доступ к этому разделу, нажмите на значок с тремя точками в правом верхнем углу интерфейса. . При этом появится меню, нас интересует «Настройки».
. При этом появится меню, нас интересует «Настройки».
Нажмите на нее, и появится новая вкладка с панелью поиска и панелью параметров с левой стороны. Введите автозаполнение.
Это приведет вас к новому экрану, где первым вариантом является Менеджер паролей, нажмите на него, чтобы войти.
Сразу же вы окажетесь в интерфейсе менеджера паролей. В правой верхней части вы увидите строку поиска, где вы можете ввести имя сайта или пользователя, пароль которого вы хотите увидеть. Точно так же вы можете немного прокрутить вниз, и вы увидите список ключей, сохраненных браузером. Рядом с каждым из них есть значок глаза, если вы нажмете на него, система попросит вас ввести учетные данные Windows. Сделайте это, и вы сразу увидите ключ, о котором идет речь.
Просмотр паролей, сохраненных в вашей учетной записи Google
С другой стороны, в нашей учетной записи Google также хранятся пароли, которые могут быть такими же, как в Chrome, или нет, поэтому стоит просмотреть оба раздела. О том, как просмотреть сохраненные пароли в Google, начнем по этой ссылке.
О том, как просмотреть сохраненные пароли в Google, начнем по этой ссылке.
Это прямая ссылка на раздел управления учетной записью, предлагаемый Google. Отсюда мы можем вносить всевозможные корректировки, от изменения информации, передачи настроек конфиденциальности до просмотра сохраненных ключей.. Для этого перейдите в раздел «Безопасность», расположенный на левой боковой панели.
Затем прокрутите вниз до раздела «Вход на другие сайты», где вы увидите опцию «Менеджер паролей»..
Нажмите на нее, и вы перейдете к интерфейсу, похожему на интерфейс Chrome, со всем списком паролей, сохраненных в вашей учетной записи, и панелью поиска, чтобы легко их найти. Кроме того, у него есть кнопка проверки пароля, с помощью которой вы можете проверить, не нужно ли изменить какой-либо из ваших паролей из-за утечки.
Наконец, также стоит отметить, что мы можем быстро получить доступ к диспетчеру паролей Google. по этой ссылке.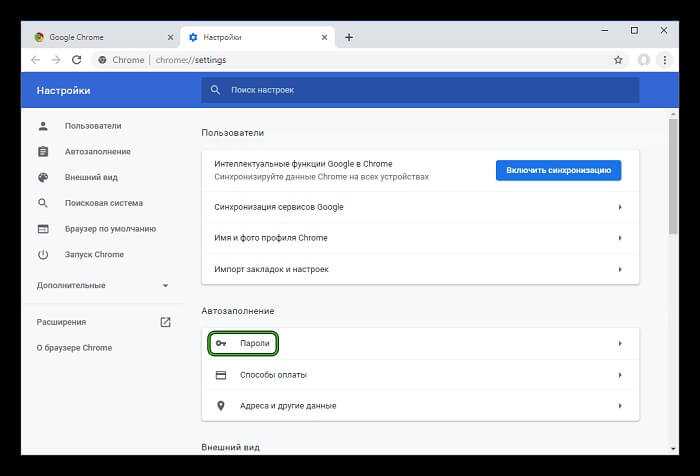 Рассматриваемая ссылка — это не что иное, как веб-адрес инструмента: https://myaccount.google.com/security.. В этом смысле вам нужно будет только вставить его в свой браузер, и вы сразу окажетесь там, где хранятся ваши ключи.
Рассматриваемая ссылка — это не что иное, как веб-адрес инструмента: https://myaccount.google.com/security.. В этом смысле вам нужно будет только вставить его в свой браузер, и вы сразу окажетесь там, где хранятся ваши ключи.
Как узнать пароли, которые вводились на моем компьютере
ГлавнаяРазное
В статье мы расскажем, где находятся пароли на вашем компьютере. Если вы забыли информацию об аккаунте (логин/пароль), приведенные нами инструкции пригодятся при восстановлении доступа к любимым сайтам. Мы рассмотрим поиск сохраненных паролей в Google Chrome и Mozilla Firefox, поскольку они установлены на львиной доле ПК. А также опишем процесс восстановления пароля к аккаунту Windows.
Как узнать пароли, которые вводились на моем компьютере
Содержание
- Как посмотреть пароли в браузере. Руководство по поиску и защите сохраненных паролей
- Как посмотреть сохраненные пароли в Google Chrome
- Где находятся сохраненные пароли в Opera
- Где находятся сохраненные пароли в Mozilla Firefox
- Видео — Как посмотреть сохраненные пароли в браузере?
- Как узнать вводимые пароли на компьютере
- Как узнать пароль для входа в Windows?
- Ответ на часто задаваемый вопрос: «А безопасно ли хранить логины/пароли в браузере?»
- Как посмотреть чужую переписку с помощью PuntoSwitcher?
- Можно ли ускорить расшифровку паролей в Ophcrack
- Видео — Как сбросить пароль Windows 10 /8/7/XP за 10 минут
Как посмотреть пароли в браузере.
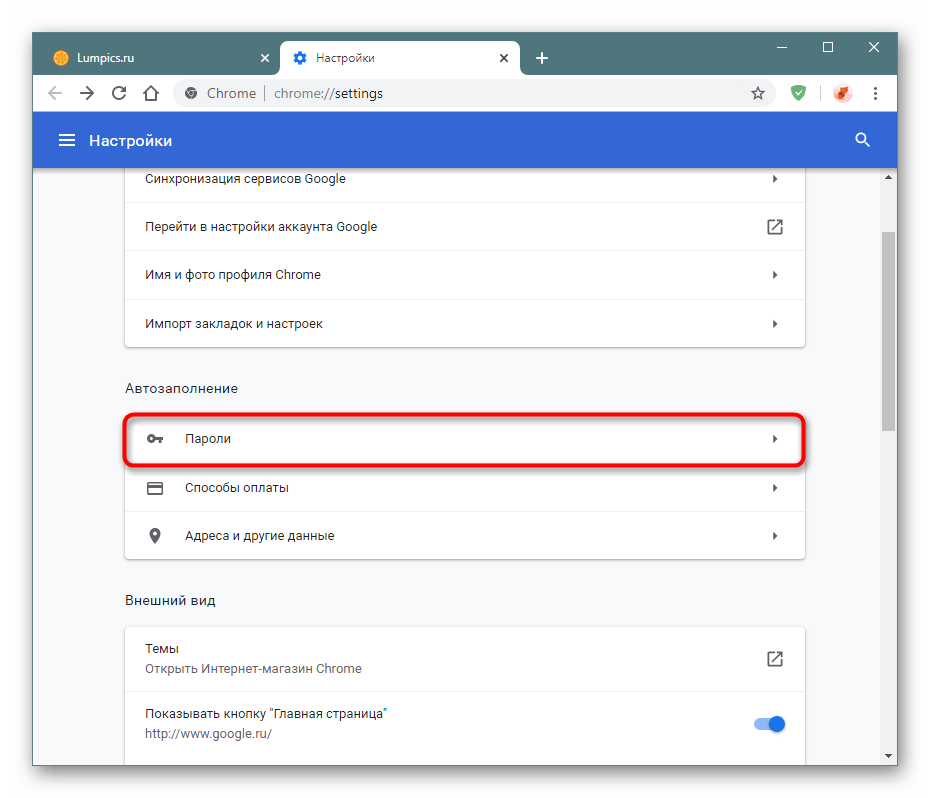 Руководство по поиску и защите сохраненных паролей
Руководство по поиску и защите сохраненных паролейКак посмотреть сохраненные пароли в Google Chrome
В каждом браузере из списка часто используемых (Firefox, Chrome, Opera, Safari) присутствует опция по хранению и запоминанию данных от аккаунтов (например, мастер-пароль в opera, который защищал логины и пароли). Сейчас мы будем обозревать именно Хром, потому что большинство пользователей интернета пользуются именно им.
Шаг 1. Открываем Хром. Справа, в самом конце адресной строки находится значок из трех точек. Это кнопка для открытия настроек. Кликаем по ней.
Кликаем левой кнопкой мышки по значку из трех точек
Шаг 2. Во всплывающем меню выбираем пункт «Настройки» — он в самом низу.
В раскрывшемся меню находим и щелкаем левой кнопкой мышки по пункту «Настройки»
Шаг 3. Прокручиваем страницу вниз, пока не найдем слово «Дополнительные». Кликаем.
Мышкой прокручиваем страницу в самый низ, находим слово «Дополнительные», кликаем по нему левой кнопкой мышки
Шаг 4. Этот пункт раскрывает весь функционал настроек браузера. Нам нужен блок «Пароли и формы». Щелкаем по строке «Настройки паролей».
Этот пункт раскрывает весь функционал настроек браузера. Нам нужен блок «Пароли и формы». Щелкаем по строке «Настройки паролей».
В блоке «Пароли и формы» щелкаем по строке «Настройки паролей»
Шаг 5. Открывается таблица, где содержатся все сохраненные пароли к вашим аккаунтам. Что здесь можно сделать? Например, нажать на значок глазка – вместо точек появится ваш пароль. Эта функция крайне полезна, если вы забыли код от аккаунта, а желания проходить долгую процедуру восстановления – нет.
Находим раздел «Сайты с сохраненными паролями», что бы увидеть пароль к нужному сайту, нажимаем на значок глаза
Где находятся сохраненные пароли в Opera
Opera считается надежным браузером, который защищает от вирусов, блокирует нежелательные всплывающие окна и хранит пароли пользователя. Узнаем, где именно расположены коды к сайтам.
Шаг 1. Мастер-пароль в Opera используется для хранения данных об аккаунтах. Открываем «Меню», заходим в «Настройки».
Щелкаем мышкой по логотипу Опера «Меню», затем по пункту «Настройки»
Шаг 2. В сайдбаре слева выбираем параметр безопасности.
Кликаем по пункту «Безопасность»
Шаг 3. Прокручиваем страницу и жмем на кнопку, изображенную на скриншоте.
В правой части окна находим опцию «Управление сохраненными паролями», щелкаем по ней
Шаг 4. Открывается окошко со всеми авторизированными сервисами.
Окно со всеми авторизированными сервисами, находим нужную информацию
Где находятся сохраненные пароли в Mozilla Firefox
Firefox – второй по востребованности браузер после Хрома. Рассказываем, как найти в нем пароли от сайтов.
Шаг 1. Открываем настройки. В конце адресной строки расположен значок из трех полосок – кликаем по нему.
Левой кнопкой мышки щелкаем по трем полоскам
Кликаем по пункту «Настройки»
Шаг 2. В левом меню выбираем параметр «Защита».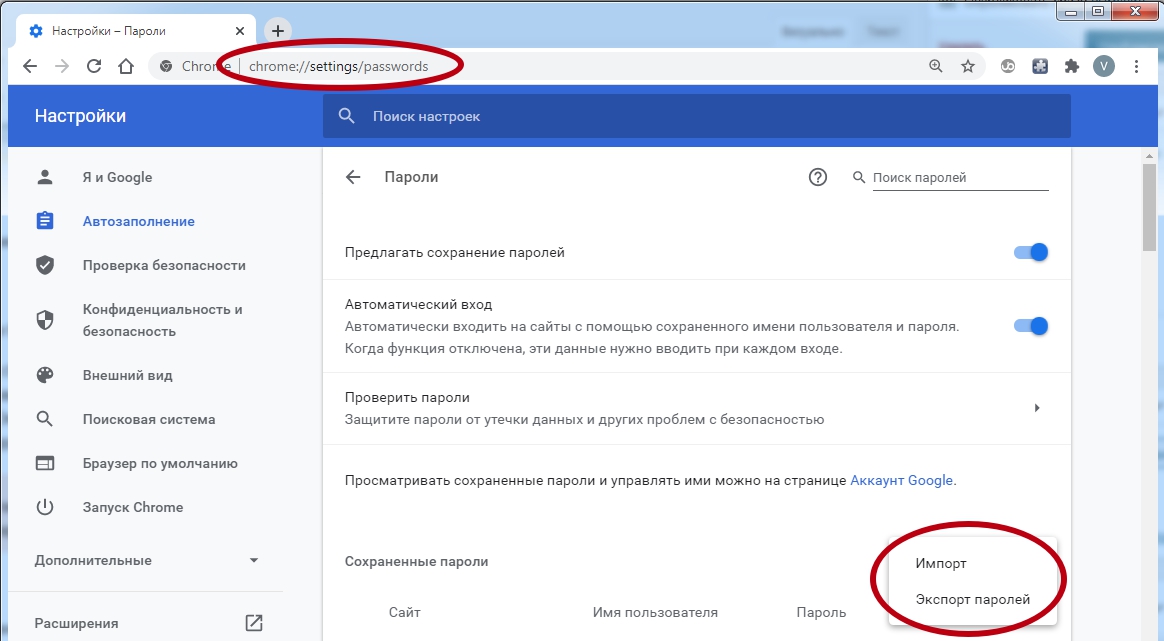 Далее – «Сохраненные логины».
Далее – «Сохраненные логины».
Переходим в раздел «Защита», в правой части окна находим опцию «Сохраненные логины», щелкаем по ней
Шаг 3. Здесь вы можете увидеть пароли к каждому конкретному сайту.
Откроется окно с ранее использованными логинами для сайтов, что бы увидеть пароли, щелкаем по опции «Отобразить пароли»
Видео — Как посмотреть сохраненные пароли в браузере?
Как узнать вводимые пароли на компьютере
WebBrowserPassView, как и логически следует из названия, утилита по просмотру паролей, сохраненных в браузерах. Безусловный плюс приложения – работа с несколькими браузерами. Вам не придется рыться в настройках Хрома или Firefox, здесь все находится в одном месте. Пользуясь WebBrowserPassView, вы всегда будете знать, где хранятся пароли.
Безусловный плюс приложения – работа с несколькими браузерами. Вам не придется рыться в настройках Хрома или Firefox, здесь все находится в одном месте. Пользуясь WebBrowserPassView, вы всегда будете знать, где хранятся пароли.
- Скачайте утилиту с надежного сайта.
Переходим на надежный сайт и нажимаем «Скачать»
Щелкаем по ссылке «Скачать с сайта разработчика»
- Откройте заархивированный файл.
Открываем скаченный заархивированный файл
- Двойным левым кликом откройте файл с расширением exe.
Двойным щелчком левой кнопкой мышки запускаем установочный файл с расширением exe
- Утилита не требует установки, сразу откроется главный интерфейс уже с паролями от сайтов.
Интерфейс утилиты с необходимой информацией сайтов и паролей к ним
- Чтобы узнать подробную сводку по паролям, кликните дважды на конкретной строке.
Кликаем дважды по строчке с нужным сайтом
- Высветится окошко с описанием всех параметров пароля.
 Рассмотрим наиболее важные из них.
Рассмотрим наиболее важные из них.Информационное окно с описанием всех параметров пароля для конкретного сайта
- URl. Адрес сайта, к которому сохранен пароль;
- WebBrowser. Браузер, в котором пароль хранится;
- Password Strenght. Надежность пароля. Например, если у вас написано Strong — значит пароль сильный и его сложно взломать;
- Created Time. Дата создания пароля для аккаунта;
- Modified Time. Дата изменения первоначального пароля;
- Filename. Крайне полезный параметр. Из него вы можете узнать местоположение файла (на компьютере), в котором хранятся все пароли.
Как узнать пароль для входа в Windows?
Если вы хотите узнать, как отключить пароль в Виндовс 10, вы можете прочитать статью об этом на нашем портале.
Случается, что забыт главный пароль, который только может быть – от учетной записи компьютера. Чтобы не потерять важные данные, пароль необходимо восстановить. Как? Рассмотрим один из способов.
Как? Рассмотрим один из способов.
Шаг 1. При включении/перезагрузке ПК нажмите клавишу «F8».
Во время перезагрузки или включения компьютера нажимаем клавишу «F8»
Шаг 2. Выберете «Безопасный режим». Вы загрузитесь в Виндовс, но с ограниченным функционалом. Такой формат загрузки придуман для устранения неполадок и тестирования системы. Он не подойдет для обычной ежедневной работы, но нашу проблему решить поможет.
С помощью стрелок переходим на пункт «Безопасный режим», нажимаем «Enter»
Шаг 3. Заходим в «Панель управления», ищем учетные записи пользователей («Пуск» -> «Панель управления»).
Открываем «Пуск», затем «Панель управления»
Шаг 4. Затем выбираем первый параметр из блока настройки учетных записей (смотрите скриншот).
В режиме «Просмотр» выставляем «Категория», находим и открываем подраздел «Добавление и удаление учетных записей пользователей»
Шаг 5.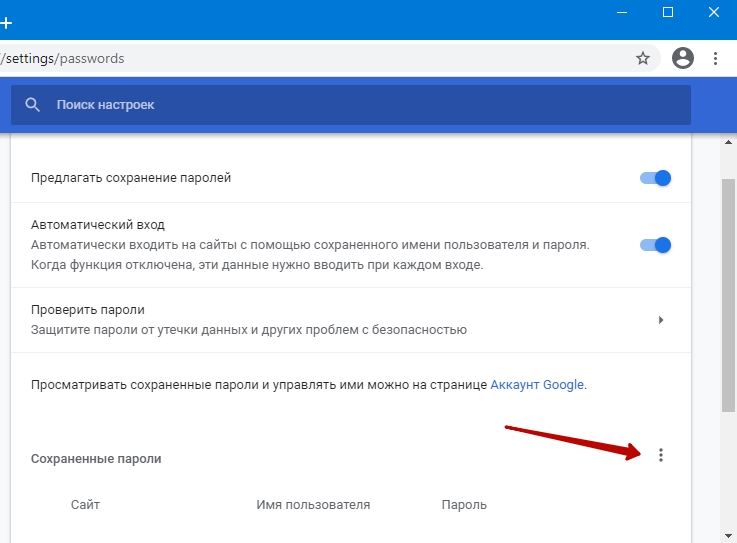 Выбираем ваш аккаунт.
Выбираем ваш аккаунт.
Левой кнопкой мышки щелкаем по нужному аккаунту
Шаг 6. Кликните по параметру «Изменение своего пароля».
Кликаем по ссылке «Изменение своего пароля»
Шаг 7. Задайте новый код и сохраните изменения. Теперь просто перезагрузите компьютер и все – проблема решена за каких-то несколько щелчков.
Ответ на часто задаваемый вопрос: «А безопасно ли хранить логины/пароли в браузере?»
Часто задаваемый вопрос о просмотре паролей на ПК: а безопасно ли хранить логины/пароли в браузере? Здесь множество факторов. Если ваша учетная запись на компьютере сама под паролем – риск «угона» аккаунтов резко снижается. В остальных случаях, ваши данные могут украсть. Достаточно просто зайти в настройки браузера и посмотреть сохраненные пароли. Современные сервисы вроде Вконтакте, Facebook, Twitter, Steam поддерживают двухфакторную аутентификацию, прикрепление номера телефона. Даже если злоумышленник скопировал себе ваш логин и пароль, вы можете использовать привычный способ восстановления пароля – через привязанный к аккаунту телефон.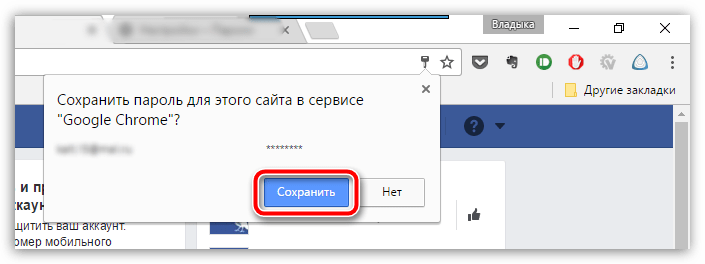
Как посмотреть чужую переписку с помощью PuntoSwitcher?
Утилита PuntoSwitcher, с помощью которой можно прочитать чужую переписку
PuntoSwitcher – крайне удобная программа для тех, кто имеет дело с текстом. Она анализирует вводимые с клавиатуры символы и переводит раскладку на нужную. Когда печатаешь текст, глядя на клавиатуру, можно не заметить, что раскладка не переключена. Приходится либо вбивать текст заново, либо искать сайты, меняющие испорченный текст на правильный. Но проще поставить PuntoSwitcher.
Однако, программа имеет и более интересные опции. Например, вы можете прочитать чужую переписку.
Единственный момент – у вас должен быть доступ к ПК того пользователя, чьи сообщения вы хотите узнать. Рассмотрим установку и настройку PuntoSwitcher пошагово:
Шаг 1. Скачиваем утилиту, перейдя по ссылке https://yandex.ru/soft/punto/ и устанавливаем.
Переходим по ссылке, нажимаем «Скачать»
Шаг 2. По умолчанию утилита сворачивается в трей.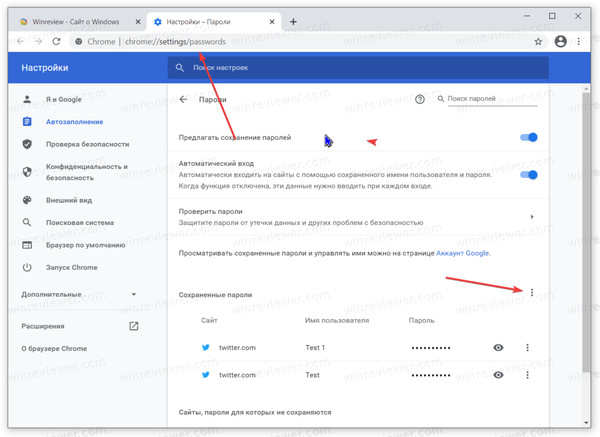 Чтобы настроить PuntoSwitcher, кликаем правой кнопкой мыши по ее значку.
Чтобы настроить PuntoSwitcher, кликаем правой кнопкой мыши по ее значку.
Правой кнопкой мышки кликаем по значку PuntoSwitcher
Шаг 3. В меню переходим на строку «Дополнительно» и отмечаем параметр «Вести дневник».
Наводим курсор на строку «Дополнительно» и отмечаем параметр «Вести дневник»
Шаг 4. Теперь останется «подчистить следы» — чтобы пользователь ничего не заподозрил. Дело в том, что программа при переключении раскладки издает характерный звук. Его быть не должно. В настройках заходим в «Звуковые эффекты» и отключаем их все, если стоит галочка — щелкаем. Отсутствие галочки — отсутствие звука.
Снимаем галочку с пункта «Звуковые эффекты»
Шаг 5. Открываем масштабные настройки программы.
Правой кнопкой мышки кликаем по значку PuntoSwitcher, переходим в пункт «Настройки»
Шаг 6. Во вкладке «Общие» убираем все пункты, кроме автозапуска. Сохраняем результат.
В разделе «Общие» убираем галочки со всех пунктов, кроме автозапуска, нажимаем «ОК»
Теперь для просмотра введенного при работе Виндовс текста, останется заглянуть в дневник PuntoSwitcher.
Можно ли ускорить расшифровку паролей в Ophcrack
Ophcrack – одна из утилит, предназначенных для взлома паролей. Чтобы сделать поиск кодов быстрее, можно добавить в базу примеры распространенных паролей, вводимых пользователями. Теперь применим утилиту в деле. С помощью Ophcrack можно взломать пароль Windows.
Шаг 1. Загружаем утилиту с сайта разработчика http://Ophcrakcsourceforge.net.
Переходим на официальный сайт разработчика, нажимаем на кнопку «Download ophcrack LiveCD»
Шаг 2. Записываем скачанный образ на диск. Подойдет программа UltraIso.
Скачанный образ записываем на носитель с помощью программы UltraISO
Если вы хотите более подробно узнать, как создать образ диска в Windows 10, вы можете прочитать статью об этом на нашем портале.
Шаг 3. Перезагружаем ПК. Заходим в БИОС (клавиша «F2»).
При запуске системы нажимаем клавишу «F2»
Шаг 4.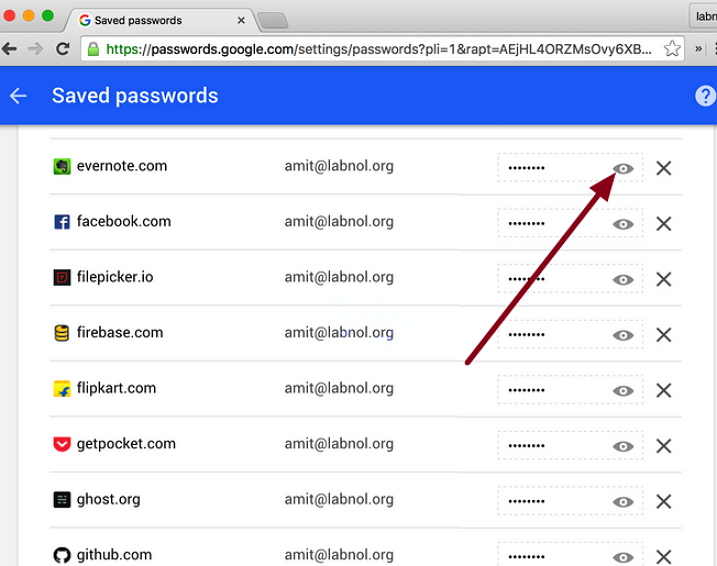 Во вкладке «Boot» ставим в приоритет «CD-диск», чтобы компьютер грузился именно с него, а не с винчестера (как обычно). Сохраняем настройки (клавиша «F10»).
Во вкладке «Boot» ставим в приоритет «CD-диск», чтобы компьютер грузился именно с него, а не с винчестера (как обычно). Сохраняем настройки (клавиша «F10»).
Переходим во вкладку «Boot» с помощью стрелок в пункте «1st Boot Device» выставляем на первое место «CD-диск» нажимаем «F10»
Шаг 5. Снова перезагружаем компьютер. Откроется утилита. Выбираем первый пункт (как на скриншоте).
Щелкаем по ссылке «Ophcrack Graphik mode — automati»
Шаг 6. Щелкаем по нужному аккаунту и жмем кнопку «Crack» в меню сверху.
Кликаем по нужной учетной записи и жмем кнопку «Crack» в меню сверху
Шаг 7. Программа выполнит взлом и покажет пароль в последнем столбце таблицы (смотрите скриншот).
В последнем столбце мы увидим пароль
Видео — Как сбросить пароль Windows 10 /8/7/XP за 10 минут
Понравилась статья?
Сохраните, чтобы не потерять!
Рекомендуем похожие статьи
Как получить к ним доступ и все остальное, что вам нужно знать
Google Chrome имеет отличный встроенный менеджер паролей, который упрощает доступ к вашим паролям и обеспечивает их безопасность.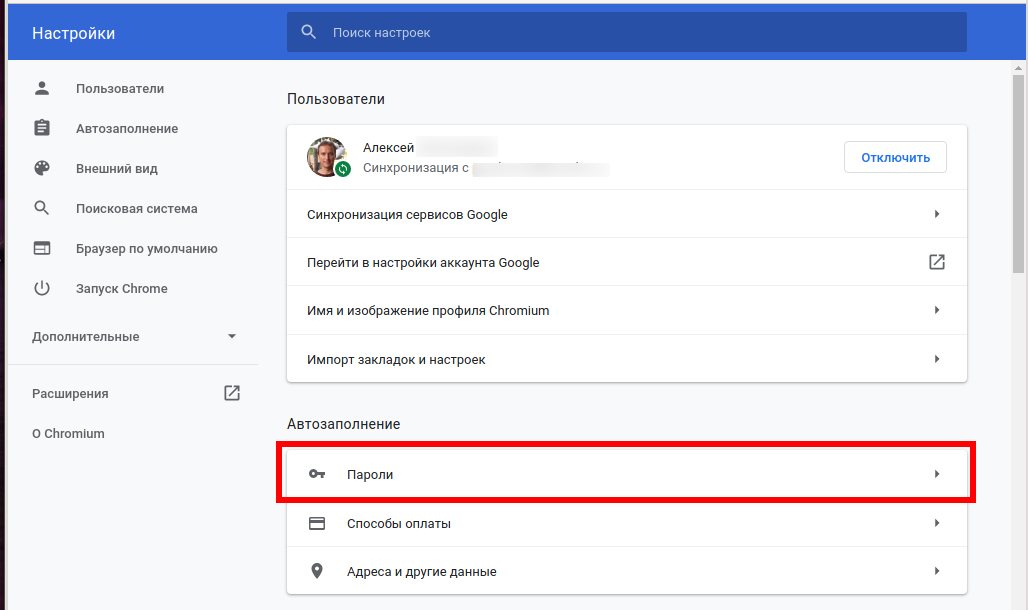
Chrome — это не просто отличный веб-браузер, это также хорошая альтернатива менеджерам паролей и мощный инструмент для синхронизации ваших данных для входа на нескольких устройствах. Если вам интересно, как его использовать и каковы преимущества, мы здесь, чтобы помочь.
- Советы и рекомендации по Google Chrome: овладейте браузером на рабочем столе
- Как загрузить веб-браузер Google Chrome на ваш Mac
Есть ли в Google Chrome менеджер паролей?
Если вы регулярно используете Google Chrome и имеете учетную запись Gmail, скорее всего, вы также вошли в Chrome.
Наличие учетной записи Google и вход в нее через Chrome дает ряд преимуществ, включая синхронизацию ваших данных на настольном компьютере, ноутбуке, смартфоне и т. д.
Сюда входят всевозможные полезные данные, которые могут оптимизировать работу в Интернете, такие как автоматическое заполнение ваших личных данных (например, адрес электронной почты, домашний адрес и номер телефона) при покупке чего-либо в Интернете. Chrome также сохранит ваши закладки, историю посещенных страниц, приложения, расширения и пароли.
Chrome также сохранит ваши закладки, историю посещенных страниц, приложения, расширения и пароли.
Если вы войдете в Chrome на своем телефоне, используя ту же учетную запись, которую вы используете на своем компьютере или ноутбуке, все эти данные будут доступны в любое время, когда они вам понадобятся.
Кроме того, в Google Chrome есть удобный менеджер паролей, который не только хранит и синхронизирует ваши пароли на разных устройствах, но и позволяет с легкостью создавать безопасные пароли.
Где хранятся пароли Google Chrome?
Когда вы создаете новую учетную запись для веб-сайта, приложения или службы, вы обычно обнаруживаете, что Chrome дает вам возможность создать новый пароль и позволяет сохранить любой пароль, который вы вводите в поле пароля. При этом ваш пароль сохраняется в диспетчере паролей Google Chrome.
Чтобы получить доступ к паролям, хранящимся в Google Chrome, выполните следующие действия:
- Нажмите на меню с тремя точками в правой части Chrome
- Найдите параметр настроек в меню и нажмите на него
- В левом меню в настройках нажмите «Автозаполнение»
- Затем нажмите « Менеджер паролей»
Оттуда вы можете нажать, чтобы просмотреть, скопировать или изменить пароль любого сайта.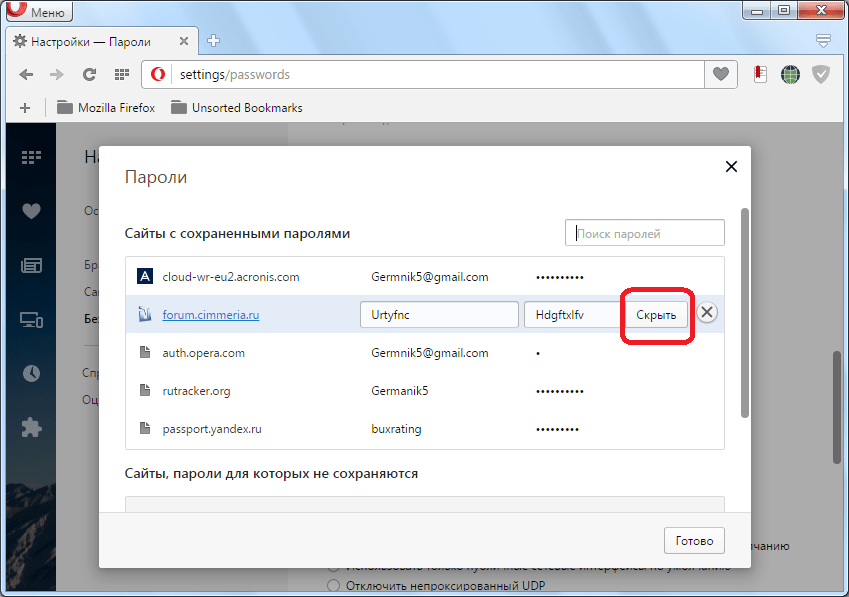
Вверху вы можете нажать для поиска и легко найти конкретный сайт, который вам нужен. Щелкните значок глаза, чтобы просмотреть его, и вам нужно будет ввести свой системный пароль, прежде чем он будет отображаться (тот же пароль, который вы используете, например, для входа в Windows). Щелкните значок с тремя точками рядом с каждым паролем, и вы сможете скопировать, изменить или удалить пароль. Хотя его удаление удалит его только из менеджера паролей, ничего больше.
Вы также можете узнать больше о менеджере паролей здесь.
Безопасен ли менеджер паролей Google Chrome?
Менеджер паролей Google Chrome — отличный инструмент для работы с паролями по разным причинам. Его способность помочь вам создавать безопасные пароли для каждого сайта, который вы посещаете, и автоматически сохранять их, делает его очень привлекательным.
Он также имеет полезные инструменты для проверки безопасности ваших паролей и работы с любыми, которые могут быть скомпрометированы и нуждаются в сортировке.
Однако это по-прежнему онлайн-инструмент, связанный с вашей личной учетной записью Google. Поэтому пароли, хранящиеся в Google Chrome, настолько безопасны, насколько безопасны пароли, которые вы используете для входа в Chrome.
Таким образом, это технически достаточно безопасно, если у вас есть надежный пароль и вы не используете его где-либо еще. Мы также настоятельно рекомендуем включить двухфакторную аутентификацию Google, если вы еще этого не сделали.
- Что такое двухфакторная аутентификация и зачем ее использовать? Кроме того, как включить для Apple, Google и др.
Двухфакторная аутентификация — это хороший способ добавить дополнительный уровень защиты вашей учетной записи, что особенно важно, когда эта учетная запись также содержит ключи ко всем другим вашим онлайн-аккаунтам.
Как проверить скомпрометированные пароли
Еще одна причина, по которой менеджер паролей Google Chrome является удобным инструментом, — это предупреждения о пароле, которые вы можете получить с его помощью.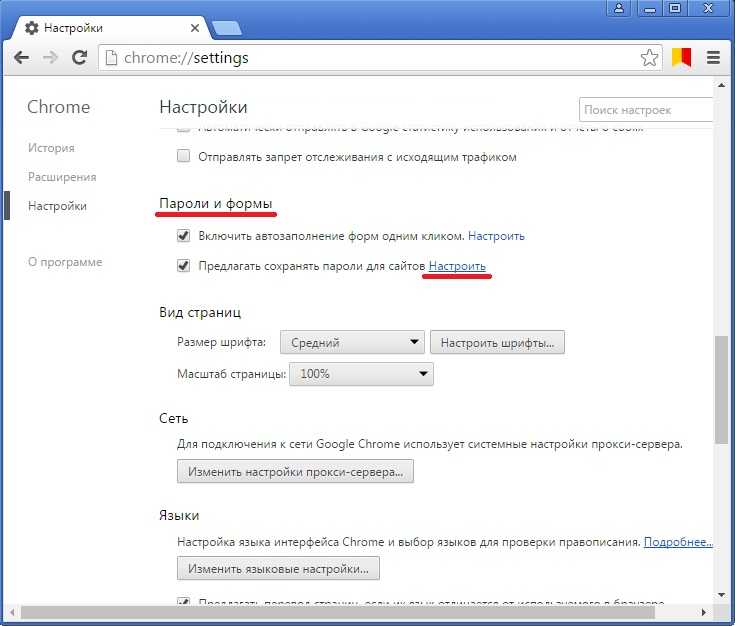 Используйте его для хранения своих паролей, и вы будете предупреждены, если и когда ваши пароли будут скомпрометированы и должны быть изменены.
Используйте его для хранения своих паролей, и вы будете предупреждены, если и когда ваши пароли будут скомпрометированы и должны быть изменены.
Мы уже писали ранее о том, как вы можете контролировать свои пароли в Интернете. Существуют инструменты, такие как haveibeenpwned, которые отслеживают ваш адрес электронной почты, а затем проверяют его на наличие нарушений безопасности, которые произошли в Интернете. Затем вы получите электронное письмо с предупреждением, когда ваши данные будут раскрыты, чтобы вы могли быстро изменить соответствующий пароль или пароли.
В диспетчер паролей Chrome встроены проверки безопасности, которые будут предупреждать вас аналогичным образом. Вы будете уведомлены, если произошло нарушение, и даже на каких сайтах вам нужно изменить свой пароль.
Этот инструмент также демонстрирует важность использования разных (безопасных) паролей для каждого сайта, который вы используете, потому что, если вы этого не сделаете, то один скомпрометированный сайт может подвергнуть вас невыразимому риску.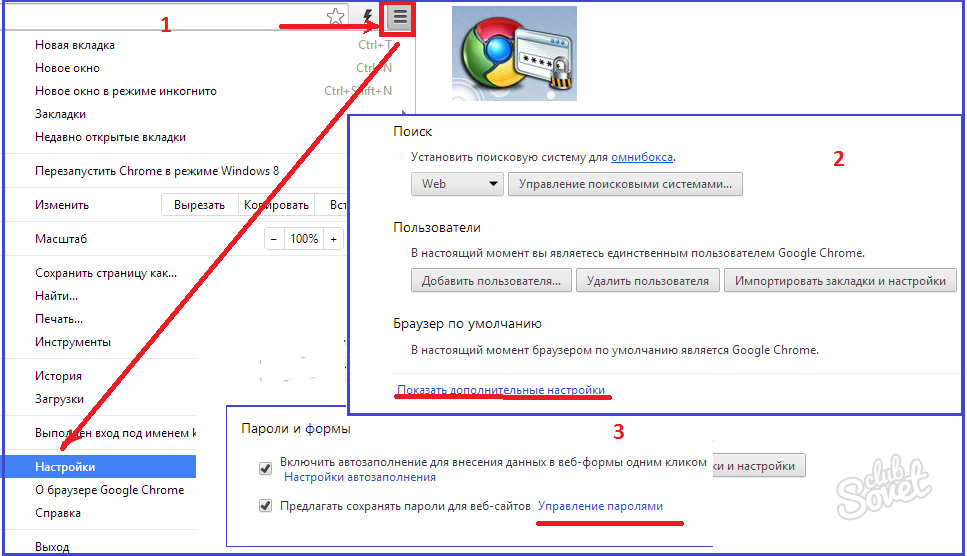
Вы можете проверить свои пароли, посетив инструмент Chrome здесь, или получить к нему доступ через браузер, выполнив следующие действия:
На рабочем столе
- Щелкните меню с тремя точками в правой части Chrome
- Найдите пункт «Конфиденциальность и безопасность» в меню слева
- Нажмите на это и нажмите «Менеджер паролей» в средних параметрах
- Нажмите, чтобы просмотреть свои пароли и запустить проверку
На мобильном телефоне
- Откройте Chrome на телефоне
- Нажмите на значок меню из трех точек
- Нажмите на значок настроек
- Прокрутите вниз и нажмите «Пароли»
- Нажмите «Проверить пароли»
- Подождите, пока произойдет проверка пароля Один раз Chrome обнаружил скомпрометированный пароль, вы увидите кнопку рядом с каждым из проблемных сайтов и возможность изменить свой пароль. Нажмите эту кнопку, и вы будете перенаправлены на соответствующий сайт. Смените пароль и обезопасьте себя.
 Промойте и повторяйте, пока все пароли не станут безопасными.
Промойте и повторяйте, пока все пароли не станут безопасными.Стоит отметить, что Google Chrome также предупредит вас, если у вас есть ненадежные и слабые пароли, даже если они еще не были скомпрометированы.
Как поставить пароль в Google Chrome
Если вы вошли в Google Chrome, при регистрации на сайте он должен автоматически предлагать сохранить ваш пароль. Если вы собираетесь изменить пароль на сайте, Chrome также должен предложить обновить пароль с уведомлением, которое появляется на панели навигации. Нажмите, чтобы принять это, и он сохранит пароль в диспетчере паролей Google.
Если это по какой-то причине не сработало или вы хотите добавить свои собственные пароли в Google Chrome, это можно сделать.
- Нажмите на меню с тремя точками в правой части Chrome
- Найдите параметр настроек в меню и щелкните по нему
- В левом меню в настройках нажмите «Автозаполнение»
- Затем нажмите « Менеджер паролей»
- Нажмите «Добавить» чуть выше других сохраненных паролей
- Заполните данные для сайта, ваше имя пользователя и пароль и нажмите «Сохранить»
Старайтесь использовать только длинные надежные пароли, состоящие из символов, цифр, букв, заглавных и строчных букв.
 Инструмент паролей Chrome будет предлагать безопасные пароли при заполнении форм, используйте их, когда сможете.
Инструмент паролей Chrome будет предлагать безопасные пароли при заполнении форм, используйте их, когда сможете.Как экспортировать пароль Google Chrome
Если вам нужно, вы можете экспортировать свои пароли из Google Chrome. Если вы решите перейти на другой браузер (например, Firefox), вы можете импортировать данные из Chrome несколькими щелчками мыши. Firefox и Edge обычно предлагают сделать это, когда вы их используете. Кроме того, вы можете просто зайти в настройки и щелкнуть, чтобы импортировать оттуда.
Если вам нужно экспортировать свои пароли из Chrome, вы можете сделать это и получить свои пароли в формате CSV.
- Нажмите на меню с тремя точками в правой части Chrome
- Найдите параметр настроек в меню и щелкните по нему
- В левом меню в настройках нажмите «Автозаполнение»
- Затем нажмите « Менеджер паролей»
- Рядом с опцией «добавить» пароль щелкните меню из трех точек
- Нажмите «Экспорт», и вы увидите предупреждение о том, что другие люди, которые могут видеть файл, могут видеть ваши пароли
Пароли Google Chrome не заполняются автоматически?
Если вы пытаетесь войти на сайт и обнаруживаете, что пароль не заполняется автоматически, несмотря на то, что он сохранен в диспетчере паролей Google Chrome, возможно, автозаполнение отключено.

Зайдите в настройки менеджера паролей и выберите опцию автозаполнения, если она еще не включена.
Если это не сработает, проблема может заключаться в самом сайте. Иногда сайты неправильно закодированы, чтобы сообщить Chrome, что поле является полем пароля, и поэтому Chrome не распознает его.
Где хранятся пароли Google Chrome? Руководство по поиску
Независимо от того, хотите ли вы создать резервную копию или удалить свои пароли, вам сначала нужно узнать, где хранятся ваши пароли. В этом посте показаны различные пути, по которым могут храниться ваши пароли.
Оглавление
- Хранится на вашем компьютере
- Как шифруются пароли в Chrome?
- Хранится в вашей учетной записи Google
На компьютере с Windows ваши пароли хранятся в файле «Данные для входа», расположенном в папке «C:\Users\ВашеИмя\AppData\Local\Google\Chrome\User Data\Default». Если вы подключены к своей учетной записи Google, они также хранятся в облаке Google.

Сохранено на вашем компьютере
Пароли хранятся в каталоге «C:\Users\ВашеИмя\AppData\Local\Google\Chrome\User Data\Default», каталог AppData является скрытым каталогом, доступ к которому можно получить с помощью ярлыка «%localappdata%» на панели пути к файлам Windows.
Пароли сохраняются в файле «Данные для входа». Этот файл представляет собой базу данных SQLite, небольшую и легкую базу данных в файле. Его можно открыть с помощью браузера SQLite. Только пароли зашифрованы, все остальные данные, такие как имена пользователей или URL-адреса, хранятся в незашифрованном виде и могут быть прочитаны с помощью браузера SQLite.
Файл не занимает слишком много места на вашем устройстве. Это, конечно, зависит от количества сохраненных паролей, но не должно занимать больше нескольких МБ.
Как шифруются пароли в Chrome?
Пароли в Chrome, сохраненные на вашем компьютере, зашифрованы с помощью функции Windows. Функция называется CryptProtectData .
 Вы можете найти больше технической информации об этом здесь. С помощью этой функции пароли шифруются с использованием определенного алгоритма и вашего пароля Windows.
Вы можете найти больше технической информации об этом здесь. С помощью этой функции пароли шифруются с использованием определенного алгоритма и вашего пароля Windows.Это означает, что ваш пароль Windows необходим для расшифровки ваших паролей Chrome, поэтому никому не сообщайте свой пароль Windows.
Подробнее об алгоритме, используемом Windows, можно узнать здесь. Он основан на шифровании Triple-DES, которое является очень надежным.
Хранится в вашей учетной записи Google
Ваш пароль также может быть сохранен в вашей учетной записи Google, вам просто нужно подключиться к своей учетной записи и включить функцию синхронизации в Google Chrome. Просто нажмите на значок профиля в браузере Chrome и подключитесь к своей учетной записи.
После включения функции синхронизации пароли будут сохранены в вашей учетной записи Google. Их можно найти с помощью веб-сайта менеджера паролей Google. Используя этот веб-сайт, вы можете удалить свои пароли, экспортировать или импортировать их, а также включить или отключить несколько параметров настроек.


 2 Просмотр паролей, сохраненных в вашей учетной записи Google
2 Просмотр паролей, сохраненных в вашей учетной записи Google Рассмотрим наиболее важные из них.
Рассмотрим наиболее важные из них.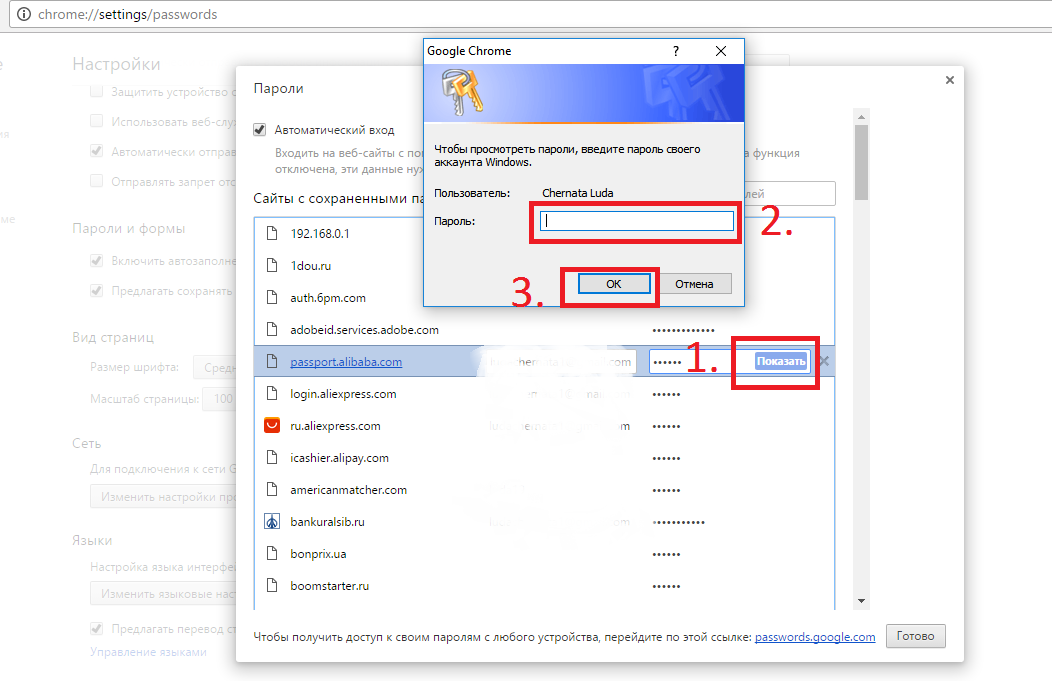 Промойте и повторяйте, пока все пароли не станут безопасными.
Промойте и повторяйте, пока все пароли не станут безопасными. Инструмент паролей Chrome будет предлагать безопасные пароли при заполнении форм, используйте их, когда сможете.
Инструмент паролей Chrome будет предлагать безопасные пароли при заполнении форм, используйте их, когда сможете.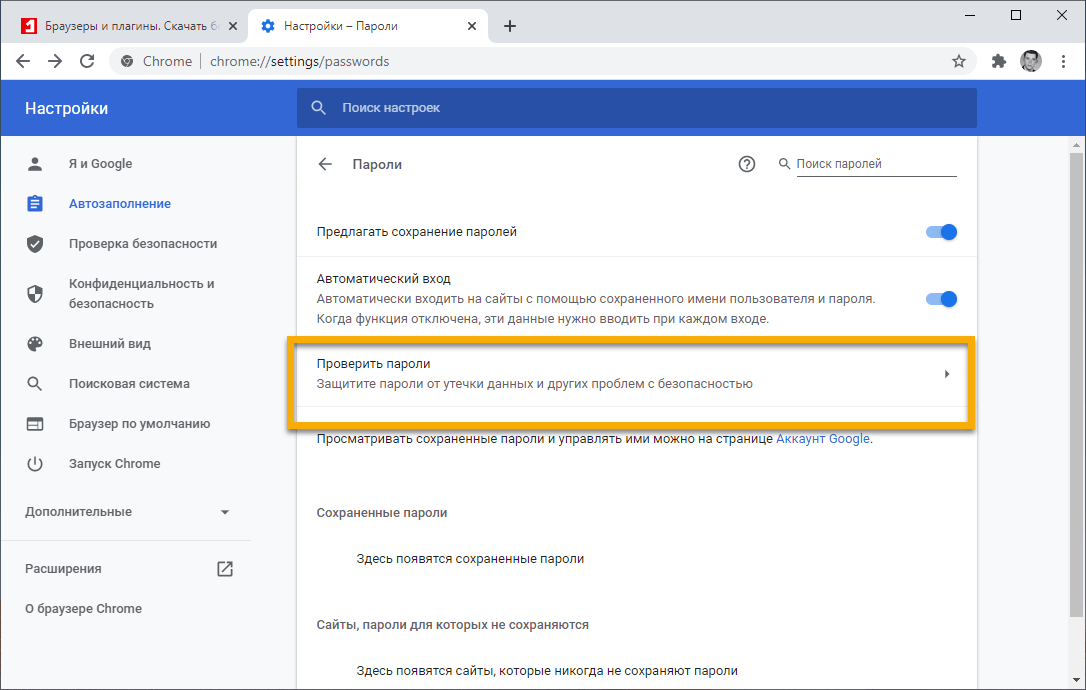

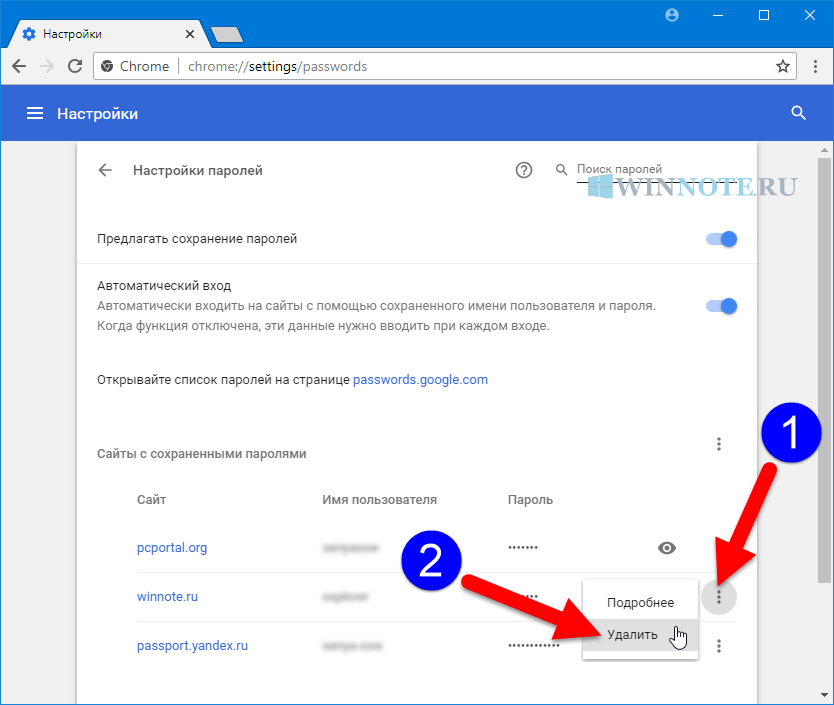 Вы можете найти больше технической информации об этом здесь. С помощью этой функции пароли шифруются с использованием определенного алгоритма и вашего пароля Windows.
Вы можете найти больше технической информации об этом здесь. С помощью этой функции пароли шифруются с использованием определенного алгоритма и вашего пароля Windows.