Как добавить шрифт в ворд виндовс 10
Как установить шрифт в Windows 10
Если вам недостаточно стандартного набора шрифтов для работы с тем или иным приложением, будь то мультимедийные решения по обработке фото и видео, вроде Adobe Photoshop и Premier Pro, или же обычная печать в текстовом редакторе, например, MS Word, то встает вопрос о том, как подключить новый шрифт. Делается это достаточно просто.
Первым делом вам необходимо подобрать шрифт, соответствующий вашим ожиданием. Для поиска шрифтов существует достаточно много ресурсов, часть из которых распространяет множество бесплатных вариантов. Например, можно воспользоваться сервисом fonts-online.ru, выбрать понравившийся шрифт и скачать его.
Файл со шрифтом, как правило, имеет расширение .ttf или .otf. Файлы такого типа в Windows 10 по умолчанию открываются специальным приложением – «Программа просмотра шрифтов». Она позволяет увидеть, как будут выглядеть в шрифте те или иные буквы кириллицы и латиницы – строчные и заглавные, а также цифры и знаки препинания. Для наглядности приводятся варианты написания различного размера.
Для наглядности приводятся варианты написания различного размера.
«Программа просмотра шрифтов» для Windows 10 позволяет распечатать страницу со шрифтом, а также установить его для последующего использования. Для этого предназначены специальные кнопки, которые так и называются «Печать» и «Установить». Во втором случае требуются права администратора для учетной записи.
Сама процедура установки шрифтов занимает считанные секунды, после чего на вашем устройстве в большинстве программ новый шрифт станет доступен. Для начала использования свежеустановленного шрифта достаточно просто перезапустить соответствующее приложение, если оно у вас было открыто (в некоторых программах шрифты доступны сразу – без перезагрузки).
Установленные шрифты в Windows 10 хранятся на системном диске в папке Windows – Fonts. Здесь же должен оказаться только что установленный шрифт. Кроме того, вторым вариантом установки шрифта в систему является как раз перетаскивание скаченного файла с расширением . ttf в папку Fonts. В таком случае происходит не обычное копирование, а именно установка шрифта.
ttf в папку Fonts. В таком случае происходит не обычное копирование, а именно установка шрифта.
Для удаления шрифта просто зайдите в ту же самую папку Windows – Fonts, найдите соответствующий шрифт по его названию, выделите его и удалите.
Как добавить шрифты в Windows 10
Пользователи Windows 10 иногда сталкиваются с необходимостью добавить в систему новые шрифты. Задача эта довольно простая и не требующая особых знаний, однако, как и в любой другой процедуре, здесь есть определенные нюансы, которые могут вызвать затруднения у неподготовленных юзеров. Итак, давайте попробуем установить в Windows 10 какой-либо новый шрифт.
Формат и расположение шрифтов в Windows 10
Перед тем как приступить к операции, расскажем немного о том, что собой представляют шрифты, и где они находятся. Используемые Windows шрифты являются ничем иным, как файлами в формате TrueType (расширение .ttf) или OpenType (.otf). Они располагаются в специальной папке C:/Windows/Fonts, попасть в которую можно через Проводник или Панель управления.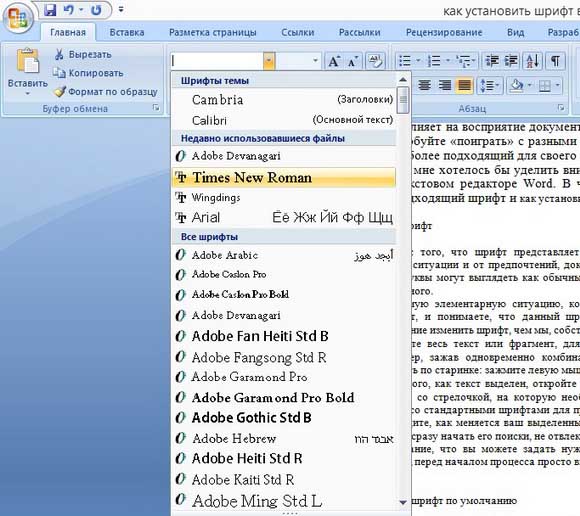
Зайдя в указанную директорию, мы обнаружим все уже установленные в системе шрифты. Для управления ими предназначены расположенные сверху кнопки «Просмотр», «Удалить» и «Скрыть». Дважды кликнув по нужному шрифту, вы сможете просмотреть входящие в семейство варианты начертаний.
Раздел «Шрифты» есть и в интерфейсе штатной утилиты «Параметры». Здесь доступна более подробная информация о шрифтах в виде расширенных метаданных.
Как установить шрифты в Windows 10
Перейдем непосредственно к добавлению новых шрифтов. Скачать их можно из интернета, с тематических сайтов, коих сейчас великое множество. Нам приглянулся ресурс Dafont.com, предлагающий довольно широкий ассортимент шрифтов под любые запросы. Выберем один из шрифтов (к примеру, Quentell CF) и нажмем кнопку «Download», после чего сохраним архив с файлами на компьютер. Далее распакуем его. Обычно одно семейство шрифтов включает несколько файлов, количество которых соответствует числу начертаний.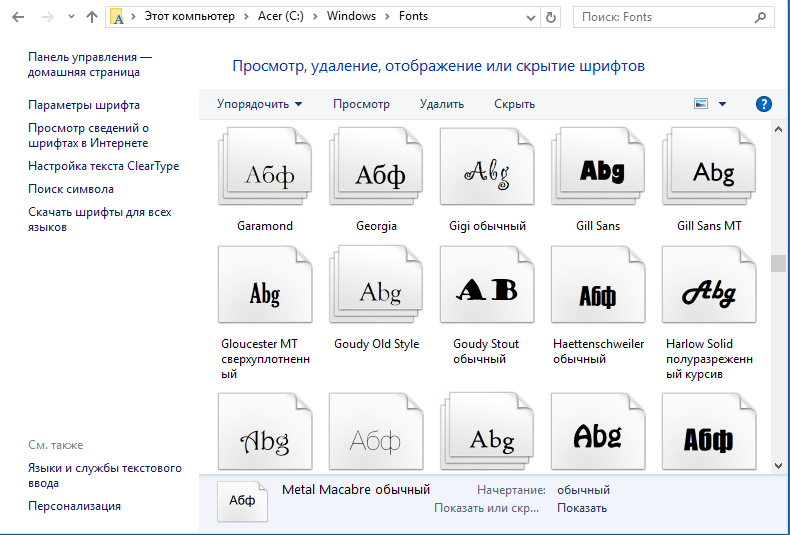 У нас оказалось три файла.
У нас оказалось три файла.
Как же установить шрифт в Windows 10? Самый простой способ – перетащить файлы в папку Fonts. Второй вариант – воспользоваться контекстным меню, вызываемым правой кнопкой мыши. Однако тут есть один нюанс. Дело в том, что файлы шрифта (ttf или otf) у вас могут быть ассоциированы с графическими редакторами вроде ACDSee или Paint. В таком случае в контекстном меню не будет необходимого пункта «Установить». Чтобы он там появился, изменим программу по умолчанию для открытия файлов шрифта. Делается это через свойства файла (ПКМ – Свойства). На вкладке «Общие» кликнем «Изменить…», выберем в открывшемся окне пункт «Программа просмотра шрифтов» и сохраним настройки нажатием «Применить». Все, отныне файлы шрифтов ассоциированы со специальным приложением.
Теперь, щелкнув ПКМ по файлу, выбираем в меню пункт «Установить» или «Установить для всех пользователей». Произойдет добавление нового шрифта в Windows 10.
Есть и другой путь. Двойным кликом открываем файл, а потом в появившемся окне нажимаем «Установить».
Двойным кликом открываем файл, а потом в появившемся окне нажимаем «Установить».
Удостовериться в том, что коллекция шрифтов пополнилась новым экземпляром, можно в подразделе «Шрифты» утилиты Параметры.
Осталось проверить, доступен ли установленный шрифт для использования. Создаем новый документ Word и в выпадающем списке находим искомый шрифт. Применяем его к тексту.
Установка через магазин Майкрософт
В последних версиях «десятки» появилась возможность загружать шрифты из магазина Microsoft. Для этого необходимо зайти на страницу «Шрифты» приложения «Параметры» и нажать вверху на ссылку «Получить дополнительные шрифты в Microsoft Store».
Будет осуществлен переход в магазин, где представлены бесплатные и платные шрифты для Windows 10. Правда, выбор здесь пока совсем невелик.
Проблемы при добавлении шрифтов
Момент с неправильным связанным приложением для файлов ttf или otf мы уже рассмотрели выше. Встречаются и другие проблемы. Иногда шрифты для Windows 10 имеют специфический формат, отличный от стандартных. Можно попытаться установить их привычным способом, но, скорее всего, выскочит ошибка «файл не является файлом шрифта». Тут придется использовать конвертеры. Аналогичное сообщение в некоторых случаях возникает при отключенном штатном брандмауэре Windows 10 даже если добавляемые в систему шрифты сохранены в корректном формате. Включение фаервола устранит проблему.
Встречаются и другие проблемы. Иногда шрифты для Windows 10 имеют специфический формат, отличный от стандартных. Можно попытаться установить их привычным способом, но, скорее всего, выскочит ошибка «файл не является файлом шрифта». Тут придется использовать конвертеры. Аналогичное сообщение в некоторых случаях возникает при отключенном штатном брандмауэре Windows 10 даже если добавляемые в систему шрифты сохранены в корректном формате. Включение фаервола устранит проблему.
Как добавить шрифт в Windows 10
Операционная система Windows с самого начала поддерживала установку разных шрифтов. После установки последней версии Windows 10 пользователи потеряли возможность изменить шрифт системы на компьютере средствами операционной системы. Но возможность добавлять и устанавливать шрифты в систему осталась.
Данная статья покажет как добавить и установить шрифт в Windows 10. Рассмотрим несколько самых простых способов. А также рекомендуем обратить на новую возможность получения дополнительных шрифтов с помощью Microsoft Store.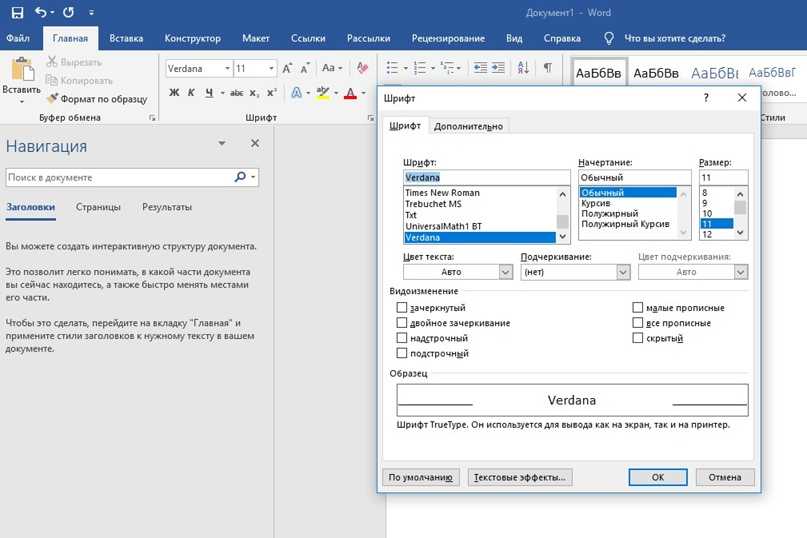 Ещё смотрите инструкцию как увеличить шрифт на компьютере Windows 10
Ещё смотрите инструкцию как увеличить шрифт на компьютере Windows 10
Как добавить шрифт в Windows 10
- Открываем параметры Windows 10 нажав комбинацию клавиш Win+I.
- Переходим в раздел Персонализация > Шрифты и нажимаем кнопку Получить дополнительные шрифты в Microsoft Store.
- В открывшимся окне магазина выбираем понравившийся шрифт и нажимаем кнопку Получить.
Используя текущий способ пользователю не нужно будет самостоятельно устанавливать скачанный шрифт. Он автоматически будет установлен с магазина приложений после скачивания. Поскольку текущая возможность появилась не так уж и давно, то выбор шрифтов в магазине Windows 10, пока ещё не большой.
Как установить шрифт в Windows 10
Пользователям операционной системы Windows дана возможность самостоятельно устанавливать на компьютер шрифты. Установить шрифты можно несколькими способами. Результат в любом из случаев будет одинаковым.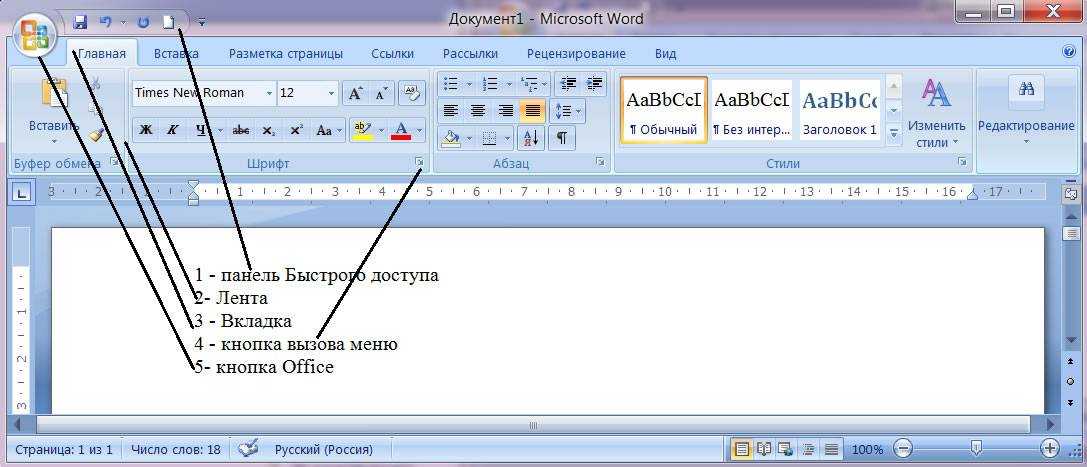
Находим скачанный шрифт в проводнике и в контекстном меню выбираем вариант Установить. При необходимости можно воспользоваться предварительным просмотром.
- Открываем стандартную панель управления Windows выполнив команду control в окне Win+R.
- Переходим в раздел Оформление и персонализация > Шрифты.
- Последним шагом перетаскиваем скачанный шрифт с проводника в текущее окно.
После чего начнется установка шрифта в систему аналогично предыдущему способу. А также можно просто перейти по пути: C:\Windows\Fonts где и находятся шрифты в Windows 10 и уже сюда перенести необходимый шрифт. По сути это будет одно и тоже, поскольку при открытии текущего местоположения через проводник, пользователь попадает в панель управления шрифтами.
А также в пользователя есть возможность скачать шрифты для всех языков буквально в два клика. После нажатия этой кнопки скачиваются шрифты для всех языков, поддерживаемых операционной системой Windows, в результате чего на Вашем компьютере может быть занято много места.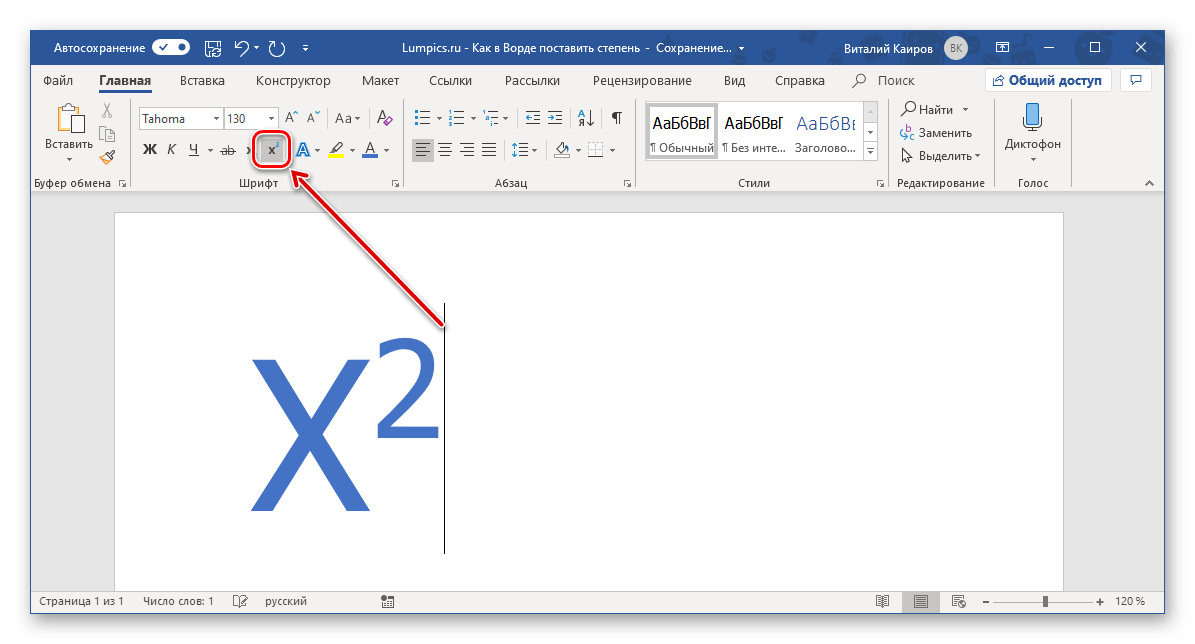 Текущая операция может длится действительно долго.
Текущая операция может длится действительно долго.
Как удалить шрифты в Windows 10
С функцией добавления сторонних шрифтов в систему была также добавлена возможность удалить установленные шрифты. Такая возможность была и в предыдущих версиях операционной системы Windows.
- Открываем стандартную панель управления и переходим в раздел Оформление и персонализация > Шрифты.
- Дальше выделяем ненужный шрифт и в контекстном меню выбираем пункт Удалить.
А также можно воспользоваться кнопкой на панели инструментов, которая появляется только после выделения объекта в папке со шрифтами. Пользователям последней версии операционной системы Windows 10 рекомендуем ознакомиться со статьей как найти стандартную панель управления в Windows 10.
На предыдущих версиях операционной системы Windows в пользователя была возможность изменить шрифт интерфейса используя встроенные средства. Теперь уже чтобы изменить шрифт операционной системы необходимо помимо самого шрифта скачивать сторонние программы.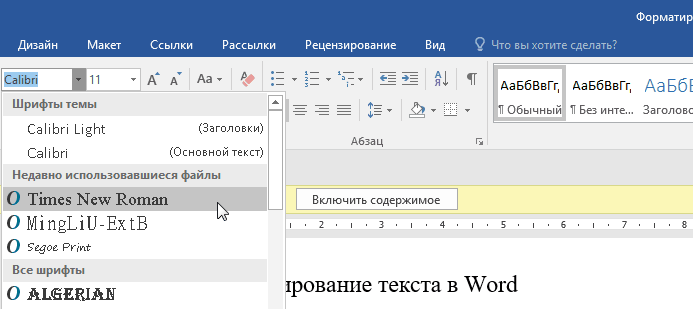 Но всё же возможность добавить и установить шрифт стороннего разработчика в операционной системе Windows 10 осталась. В принципе если знать где хранятся шрифты в Windows 7, то с легкостью найдете их в Windows 10.
Но всё же возможность добавить и установить шрифт стороннего разработчика в операционной системе Windows 10 осталась. В принципе если знать где хранятся шрифты в Windows 7, то с легкостью найдете их в Windows 10.
Как добавить шрифт в Windows для Microsoft Word?
Наверняка для многих не секрет, что редактор текстовый Word можно дополнить новыми таким, шрифтами образом придав документу, на какую бы был он ни тему, неповторимый стиль. Если вы давно преображении о мечтали ваших данных в документе или хотите просто попробовать нечто новое, тогда Дополняем!
начинаем Word 2013 новыми шрифтами
делом Первым нужно раздобыть шрифты для Здесь. Word не обойтись без Интернета. Можно строке в задать поисковика запрос: «Скачать шрифты Word для» или нечто подобное. Главное, результате в чтобы вы стали счастливым обладателем коллекции шрифтов красивых (файлы формата TTF) для текстов написания, создания открыток и так далее. только Как шрифты оказались на вашем устройстве, следующему к двигаемся шагу.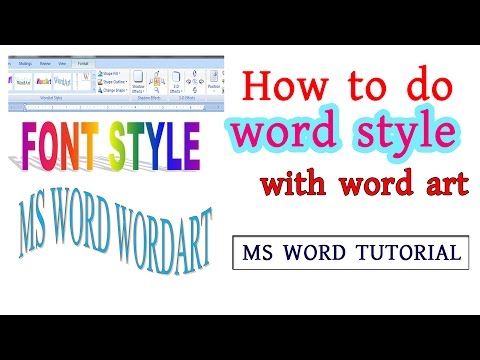
Распакуем заархивированную папку, извлечь чтобы шрифты и начать ими пользоваться. этого Для, к примеру, на рабочем столе создаём Шрифты «папку». Затем открываем архив и, кликнув кнопкой правой мыши, выбираем в открывшемся меню Извлечь «строку в указанную папку». В окошке, которое после появится данного действия, выбираем папку «Жмём». Шрифты «Ок». Буквально через пару секунд уже она не пуста, а хранит коллекцию красивых Для.
шрифтов установки шрифтов нужно выделить их папке в все левой кнопкой мыши или с комбинации помощью клавиш Ctrl+A, а потом нажать кнопку правую, чтобы выбрать строку «Установить». установившиеся Посмотреть шрифты можно в «Панели управления», в персонализации и оформлении.
Такая установка даст возможность шрифтами пользоваться не только в Word, но и других программах, а дополнительный это плюс. На самом деле всё просто очень, а изобилие шрифтов, которые в итоге устройстве на останутся, впечатлит любого пользователя, так обязательно что захочется что-нибудь создать с их Похожие!
Как установить шрифт в windows 10
Устали всегда иметь одни и те же шрифты в Windows? Как вы думаете, они все выглядят одинаково или что выбора мало? Будьте уверены: вполне возможно установить новые шрифты и использовать их в программах для обработки текстов (Microsoft Word, LibreOffice Writer и т. д.), программах для редактирования фотографий и рисования (Adobe PhotoShop, GIMP и т. д.) и многом другом!
д.), программах для редактирования фотографий и рисования (Adobe PhotoShop, GIMP и т. д.) и многом другом!
По умолчанию многие шрифты доступны в вашей операционной системе Windows. Эти шрифты хранятся в особой папке: C:\Windows\Fonts.
Действительно, когда вы выбираете, например, «Arial» или «Times New Roman» в таком программном обеспечении, как Microsoft Word, последний будет читать соответствующий файл в знаменитой папке «Шрифты».
На самом деле шрифт — это простой файл в очень специфическом формате. Вот несколько примеров: TTF, OTF, WOFF, EOT и SVG. Обратите внимание, что каждый вариант одного и того же шрифта (обычный, жирный, курсив и т. д.) имеет свой собственный файл: arial.tff, arialb.tff (жирный), ariali.tff (курсив) и т. д.
В этом руководстве мы рассмотрим только форматы TTF (шрифты True Type) и OTF (шрифты Open Type), поскольку они наиболее часто используются. Чтобы добавить новый шрифт, все, что вам нужно получить соответствующие файлы .ttf или .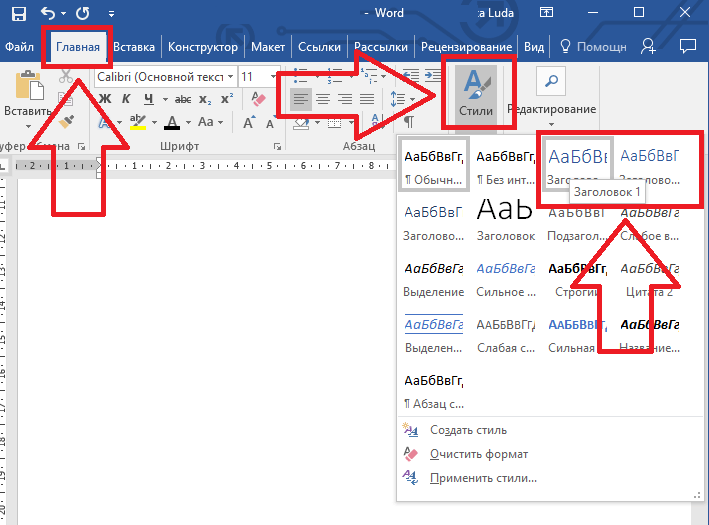 otf и установить их в папку Windows Fonts.
otf и установить их в папку Windows Fonts.
Для начала нам нужно загрузить наш новый шрифт в формате .ttf или .otf из Интернета. Есть много сайтов, которые позволяют это. Вот два, которые мы обсудим и которые должны вас порадовать: Dafont и Google Fonts.
Через сайт Дафонт
Dafont — это золотая жила для загрузки новых шрифтов. Есть все на любой вкус.
Предупреждение: вы должны внимательно смотреть на лицензию для каждого загружаемого вами шрифта. Хотя некоторые из них бесплатны, другие являются просто демонстрационными версиями.
Зайдите на сайт Dafont: https://www.dafont.com/en/
Выберите интересующий вас шрифт и нажмите кнопку «Скачать».
Разархивируйте только что загруженный zip-архив, содержащий новый шрифт. Он должен быть в папке «Загрузки». Вы получаете один или несколько файлов .otf или .ttf в зависимости от того, доступен ли шрифт в разных вариантах (обычный, полужирный, курсив и т. д.).
Через сайт Google Fonts
Google Fonts предлагает множество бесплатных шрифтов для загрузки.
Перейдите на сайт Google Fonts: https://fonts.google.com/
Нажмите кнопку «Загрузить семейство» в правом верхнем углу, чтобы загрузить шрифт.
Опять же, все, что вам нужно сделать, это разархивировать загруженный zip-архив, содержащий файлы шрифтов в формате .ttf.
Шаг 1 завершен: у вас есть файлы для ваших новых шрифтов. Осталось только установить их в Windows!
Как установить шрифт в Windows
Чтобы установить эти только что загруженные шрифты, нет ничего проще, просто используйте контекстное меню Windows:
Выберите все файлы шрифтов, щелкните их правой кнопкой мыши и выберите «Установить», чтобы установить шрифт только для вашей учетной записи пользователя (файлы будут помещены в папку C:\Users\<User>\AppData\ Local\Microsoft\Windows\Fonts) .
Чтобы установить шрифт для всех пользователей системы, нажмите Установить для всех пользователей (файлы будут помещены в папку C:\Windows\Fonts).
Теперь откройте текстовый процессор или любую программу, позволяющую вставлять текст.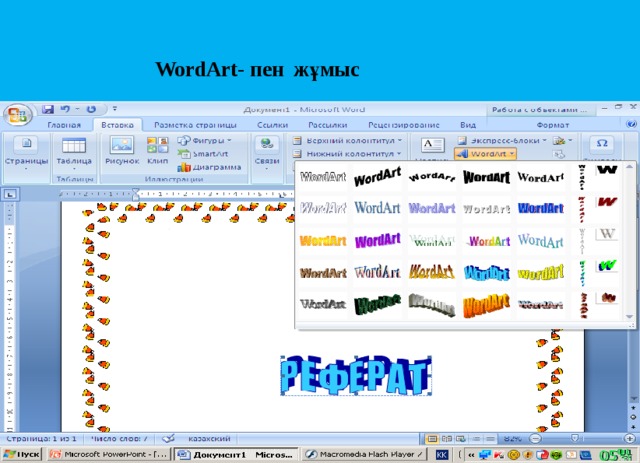 В списке шрифтов выберите новый шрифт, успешно установленный в Windows.
В списке шрифтов выберите новый шрифт, успешно установленный в Windows.
Посмотрите результат
Совет. Другой метод, который также работает, — это копирование и вставка файлов .ttf или .otf непосредственно в папку C:\Users\<User>\AppData\Local\Microsoft\Windows\Fonts (только для одного пользователя) или C:\Windows\Fonts (для всех пользователей).
Поздравляем: теперь вы знаете, как установить новый шрифт в Windows!
Почему теперь в Windows 10 два места для шрифтов
Шрифты, Microsoft Excel, Microsoft Office, Microsoft Outlook, Microsoft Powerpoint, Microsoft Word, Office 2007, Office 2010, Office 2013, Office 2016, Office 2019, Office Mobile — iPad, Android, телефоны /
С продажей шрифтов через Microsoft Store усложняется привычный способ управления шрифтами в Windows 10 и то, как Office для Windows обрабатывает новые шрифты.
Сколько кто помнит, все шрифты Windows находились в одной папке: /Windows/Fonts
Но больше нет…
Шрифты, установленные из Microsoft Store, помещаются в Windows совершенно новым способом.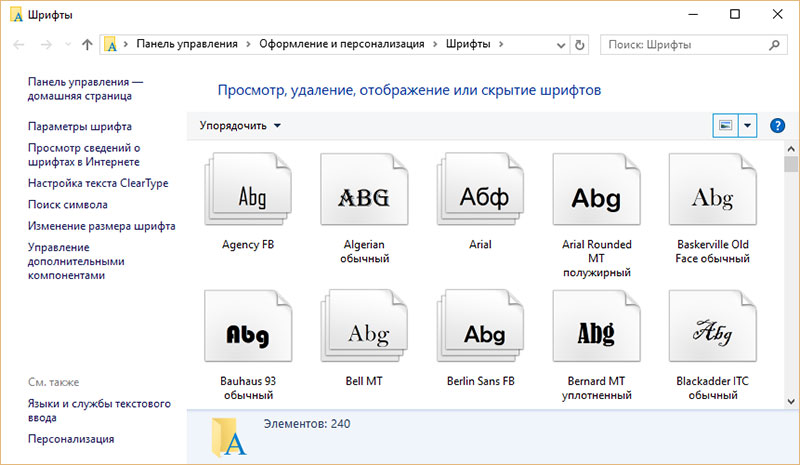
Эти шрифты находятся в Program Files/WindowsApps/ скрытой папке. Если у вас есть права доступа, каждый шрифт находится в отдельной папке, например, C:\Program Files\WindowsApps\ Microsoft.GillSansNova_1.0.1.0_neutral__8wekyb3d8bbwe
Это новый метод, для которого Microsoft Office не был обновлен. Разъединения между Windows и Office не новы, иногда трудно поверить, что их делает одна и та же компания.
Это не занудный технический момент. Это влияет на то, как пользователи управляют своими шрифтами и как программы работают со шрифтами.
Новые шрифты не отображаются в настольных или мобильных приложениях Office
Уже несколько лет пользователи Office привыкли к тому, что новые установленные шрифты сразу появляются в Word, Excel, PowerPoint и т. д. Нет необходимости перезапускать программу, как это требовалось во многих старых программах Office.
Теперь мы вернулись в старые добрые времена. Шрифты, установленные через Microsoft Store, не отображаются в программах Office для Windows или приложениях Office Mobile до тех пор, пока программа не будет перезапущена.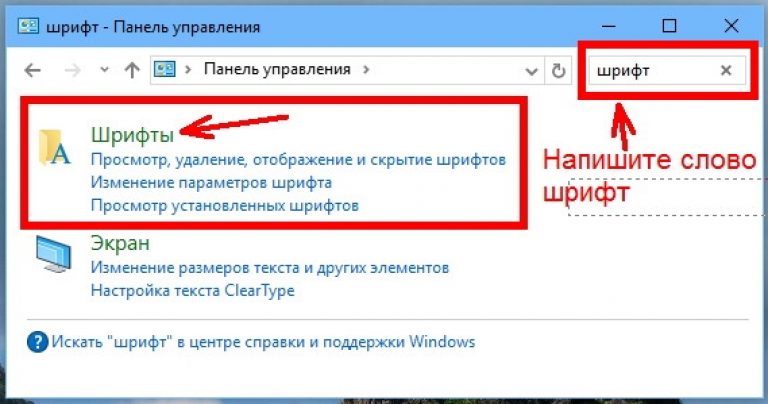
Похоже, что Office для Windows и приложения Office улавливают изменения в Windows/шрифтах во время работы, но это все.
Изменение шрифтов для Windows 10 разрабатывалось в течение многих месяцев, жаль, что Office не был обновлен до изменения Windows.
Панель управления — Шрифты
Знакомая панель управления была местом для управления шрифтами. Он все еще в Windows 10, но НЕ отображает шрифты из Магазина Microsoft. В этом списке отсутствует Georgia Pro, хотя она и установлена на компьютере.
Это потому, что «старая» система панели управления смотрит только в папку Windows/Fonts.
Новые настройки | Персонализация | Область шрифтов в Windows 10 показывает все шрифты. Например, Georgia (стандартная) и Georgia Pro (из Microsoft Store)
Office for Mere Mortals — это место, где тысячи людей могут найти полезные советы и рекомендации по работе с Word, Excel, PowerPoint и Outlook.
Попробуйте. Вы можете отписаться в любое время. Мы никогда не спамили и не продавали адреса с тех пор, как мы начали более двадцати лет назад.
Вы можете отписаться в любое время. Мы никогда не спамили и не продавали адреса с тех пор, как мы начали более двадцати лет назад.
Неверный адрес электронной почты
Еще один трюк с переходом слайдов Parallax для PowerPoint Тревожные новые параметры обмена данными в Microsoft Office
windows 7 — Где хранятся файлы физических шрифтов?
спросил
Изменено 2 года, 3 месяца назад
Просмотрено 198 тысяч раз
Когда мы идем Панель управления >> Внешний вид и персонализация >> Шрифты , в окне отображается список шрифтов, установленных в настоящее время в системе. мы можем скопировать эти файлы шрифтов (Ctrl-C) в новое место,
Но где хранятся исходные физические файлы шрифтов ?
Основываясь на этом потоке, я думал, что файлы хранятся в C:\Windows\Font , но это похоже на виртуальную папку , особенно когда я загружаю TypeLight (запустил программу от имени администратора) и попытался открыть файлы шрифтов в C:\Windows\Font , ни один из них не указан:
- windows-7
- windows
Они хранятся в кэше Windows SxS, откуда создаются жесткие ссылки. Вот пример (64b):
Вот пример (64b):
C:\Windows\WinSxS\amd64_microsoft-windows-f..truetype-arialblack_31bf3856ad364e35_6.2.8250.0_none_cd833951c51cc8e6
Поиск C:\Windows\WinSxS для truetype- даст все эти папки, поиск *.otf даст все файлы шрифтов, которые хранятся в этой папке. Причина, по которой ваше приложение не видит эти файлы, заключается в том, что оно не поддерживает подход к агрегированию, который использует панель управления. В лучшем случае вы можете попытаться ввести имя файла и обойти…
Для обзора используйте каталог %SYSTEMROOT%\Fonts .
Расширение Link Shell позволяет перечислить жесткие ссылки на вкладке Link Properties :
3
C:\Windows\Fonts действительно находится там, где хранятся файлы шрифтов (при условии, что c:\windows является корнем операционной системы, что обычно и бывает). Вы можете перепроверить это, запустив окно командной строки (введите cmd.exe в меню «Пуск») и сказав:
Вы можете перепроверить это, запустив окно командной строки (введите cmd.exe в меню «Пуск») и сказав:
компакт-диск c:\windows\шрифты директор
Я подозреваю, что TypeLight ведет себя неправильно, возможно, из-за того, что оболочка Windows считает шрифты специальной папкой.
Проводник будет объединять файлы шрифтов в C:/Windows/Fonts, что иногда делает навигацию по каталогу неинтуитивной.
Чтобы увидеть жесткие ссылки шрифта в виде файлов , вставьте адрес хоста в адресную строку проводника:
\\{ComputerName}\c$\Windows\Fonts
Имя компьютера можно увидеть, щелкнув правой кнопкой мыши Этот ПК на рабочем столе, а затем просмотр свойств .
См. также: Как просматривать шрифты в виде файлов в проводнике Windows
Я знаю, что этот пост устарел, но вот трюк, который может помочь вам получить установленные файлы шрифтов:
Во-первых, у вас должен быть установлен 7-zip . (Хотя это может работать с WinRar).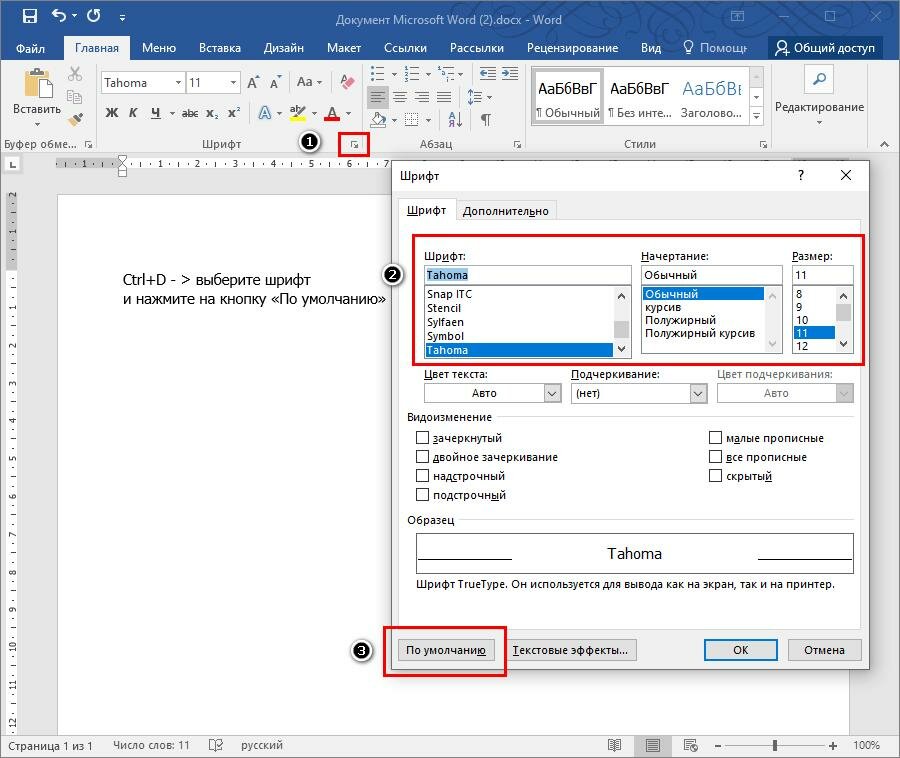
Перейдите в папку со шрифтами ( C:\Windows\Fonts ) и выберите шрифты, которые вы хотите извлечь из папки. Как вы заметили, вы не можете перетаскивать или копировать эти файлы оттуда, как из любой другой папки.
Чтобы обойти эту проблему, выберите шрифты, щелкните их правой кнопкой мыши и создайте сжатый файл 7z. Сохраните файл где угодно, только не там (возможно, в папке «Загрузки»?). Затем перейдите к сжатому файлу, извлеките файлы шрифтов и тах да! 🙂
РЕДАКТИРОВАТЬ Кажется, вы можете перетащить файлы из папки. По крайней мере в Windows 10 это возможно. Я не пробовал в любой другой версии Windows. 😉
1
Фактические файлы шрифтов (не жесткие ссылки) хранятся в папке C:\Windows\Fonts, если только пользователь не изменил это расположение по умолчанию.
Как предложил один человек, я открыл командную строку и набрал: DIR c:\Windows\Fonts\ и нажал Enter
(DIR означает «показать мне список каталогов со всеми файлами, которые хранятся в следующих место расположения»).
