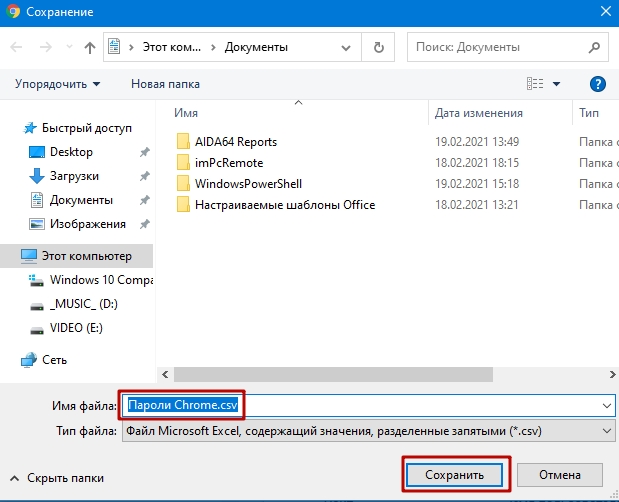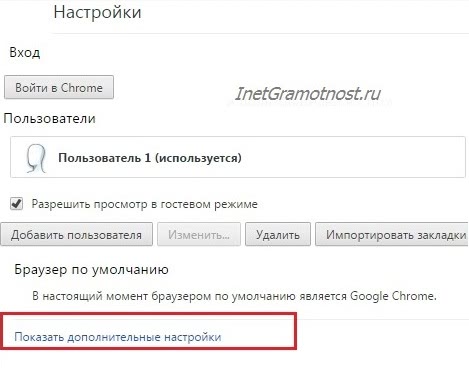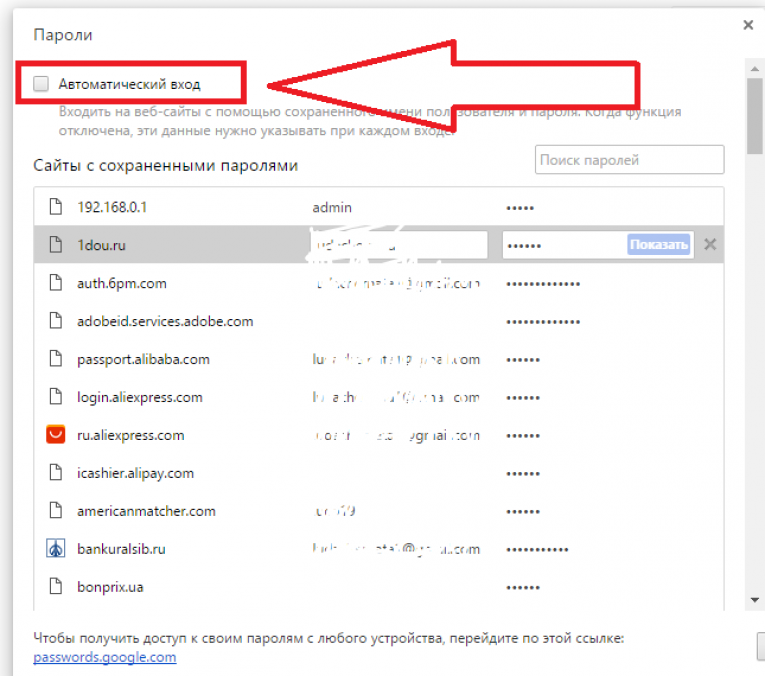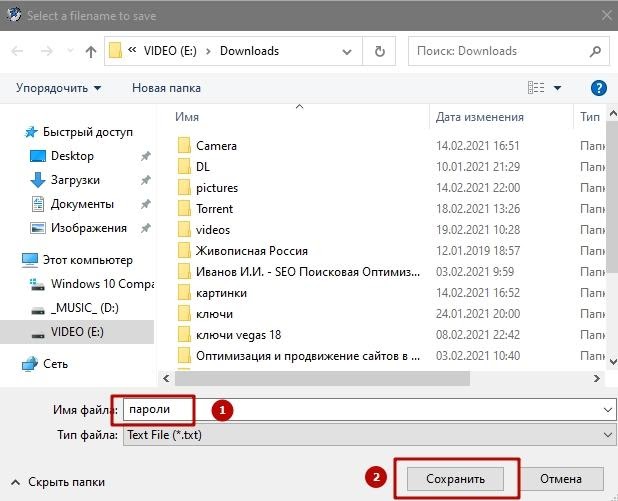Как защитить пароли в chrome на компьютере и мобильном
31 марта, 2021
Браузер Google Chrome оснащен удобной системой управления пользовательскими аккаунтами, поэтому каждый может заходить и просматривать свою историю посещения сайтов, управлять закладками, изменять шифры и т.д.
Что касается последнего пункта, то он всегда важен для каждого компьютерного пользователя, ведь пароль – это главный шифр, чтобы защититься от злоумышленников и посторонних лиц. Далее рассмотрим, как эффективно управлять всеми паролями, чтобы повысить свою безопасность использования поисковика.
Можно ли поставить пароль на браузер Гугл Хром
Ключевыми данными для мошенников и хакеров являются не только ваши защитные коды от аккаунтов, но также данные банковской карты и доступ к ней, автоматические входы на сайты, история поиска.
Поскольку поисковик является программой свободного доступа, ее запуск может осуществить каждый пользователь.
В большинстве случаев пароли в Google Chrome происходит автоматически
Но можно использовать специальные расширения и утилиты, которые позволяют на вашем персональном компьютере установить пароль на браузер только вам и ограничивать посторонних пользователей. Далее рассмотрим, как это сделать.
Простые способы установки пароля
В зависимости от того, на каком устройстве вы собираетесь устанавливать защиту, будут свои особенности в работе с браузером.
Для ПК
Конечно же, чаще мы используем поисковик именно на компьютере, поэтому первый способ паролирования заключается в защите доступа ко всем шифрам, которые хранятся в разделе настроек.
Необходимо выполнить такие процедуры:
- зайти в настройки и выбрать раздел со справкой, затем перейти в раздел о Хроме;
- открыть страницу chrome://flags менеджера паролей, затем включить ссылку;
- осуществить перезапуск обозревателя.

Чтобы защитить настройки Chrome, следует:
- зайти в настройки браузера и выбрать опцию входа в аккаунт;
- после авторизации открыть страницу chrome://flags и включить новую систему управления профилями;
- создать контролируемый профиль;
- перезапустить браузер, что позволяет появиться кнопке для блокирования вашего аккаунта от стороннего доступа.
Чтобы установить пароль для запуска поисковика, требуется:
- установить расширение LockPW через опцию дополнительных инструментов и расширений;
- далее будет высвечиваться окно с рекомендуемыми действиями и вы нажимаете Далее;
- придумать пароль и задать его, а также активировать все переключатели в правой части окна;
- подтвердить сохранение изменений;
- каждый раз при входе в браузер вам необходимо будет вводить код защиты.
Установка пароля в Гугл Хром на ПК не займет много времени
Для смартфона
Чтобы обеспечить безопасность использования смартфона, в котором установлен браузер Гугл Хром, необходимо провести определенные манипуляции.
Установка пароля для смартфона тоже не займет много времени
Аналогом компьютерного расширения служит утилита AppLock, подходящая для всех гаджетов на операционке Андроид или iOS:
- запустить приложение;
- из предложенного списка программ выбрать браузер Гугл Хром, для которого будет задаваться пароль;
- выбрать способ защиты и придумать шифр;
- подтвердить все действия.
Как просматривать свои пароли в Google Chrome
После создания нового аккаунта и прохождения процедура авторизации в браузере будут сохраняться все данные доступа, чтобы в следующий раз ускорить вход и вам не пришлось заново вводить имя пользователя и пароля на Google Chrome.
Для просмотра всех сохраненных паролей можно зайти в настройки поисковика и выбрать раздел с паролями. Или же просто ввести в строку поиска в браузере chrome://settings/passwords.
В мобильном устройстве принцип аналогичен, только в настройках переходите в раздел основных и далее к паролям.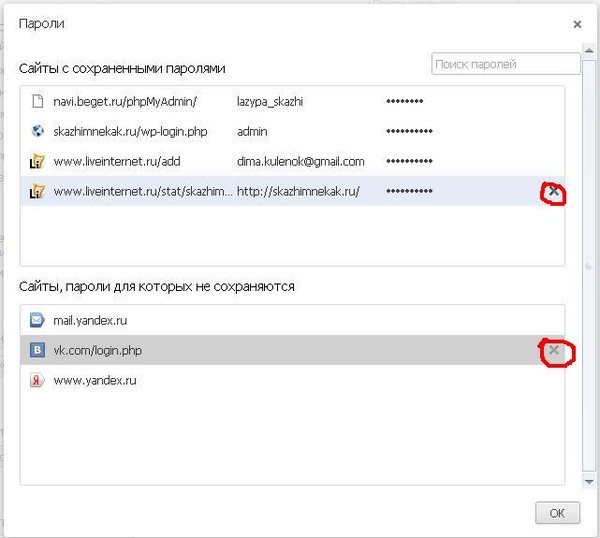
Как включить или отключить сохранение паролей
Включение и отключение защитных шифров происходит через настройки, где вы можете их все просмотреть.
Если у вас активно приложение LockPW, выполните следующее:
- запустить браузер;
- перейтипоссылке chrome://extensions/;
- на странице программы нажать кнопку параметров;
- отключить активность программы.
Мобильное приложение AppLock можно отключить через функционал или полностью удалить, чтобы управлять доступом к Гугл Хром.
Вам понравилась статья?
Поделитесь своими впечатлениями!
Александр Матросов
Эксперт в области компьютерных наук.
где хранятся сохранённые пароли в google chrome, как посмотреть сохраненные пароли через passwords.com, как управлять паролями в гугл хром
Сохраненные пароли очень удобная функция для пользователей браузера. Особенно полезна она для тех юзеров, кто всегда торопится и для тех, кому нужно держать множество различных аккаунтов на разных сайтах под рукой.
Содержание
- Как в Google Chrome посмотреть сохраненные пароли
- На компьютере
- На Android
- На iOS
- Просмотр паролей с помощью passwords.google.com
- Программа ChromePass
- Управление паролями в Google Chrome
- Стоит ли пользоваться менеджером паролей в Гугл Хром
- Как защититься от взлома паролей через Google Chrome
Как в Google Chrome посмотреть сохраненные пароли
После того как введен пароль на любом сайте в браузере Google Chrome, по умолчанию предлагается выполнить его сохранение. Это очень практичная функция. Ведь когда потребуется забытый пароль можно будет посмотреть в настойках браузера.
Это очень практичная функция. Ведь когда потребуется забытый пароль можно будет посмотреть в настойках браузера.
Также при последующих посещениях сайтов, если была применена эта функция, пароль не будет необходимо вводить их заново. Он будет выходить автоматически. Если же отключить эту функцию, то пароли не будут сохраняться и при каждом посещение имя пользователя и пароль придется вводить самостоятельно.
Внимание! В случае, если пароль забыли, его можно найти в настройках. Для этого нужно выполнить простой алгоритм.
На компьютере
Алгоритм просмотра паролей в Google Chrome на компьютере следующий:
- Зайти в браузер.
- В верхнем левом угле найти 3 точки.
- Нажать на них.
- В открывшемся меню выбрать настройки.
- Из предложенных разделов выбрать «Автозаполнение».
- Открыть подраздел «Пароли».
- После откроется список сайтов, у которых было произведено сохранение паролей. Они представлены точками.

- Кликнуть на обозначение в виде глаза. При нажатии на него пароли откроются.
На Android
Если необходимо получить допуск к сохраненным паролям на Android, то следует авторизоваться в Google. Тогда пароли сайтов, на которые заходили через браузер Google Chrome можно будет найти.
Пароли, сохраненные в браузере Гугл можно найти на специальной веб-странице. Она находится по адресу passwords.google.com.
Также есть альтернативная версия просмотра паролей на Android:
- Запустить браузер.
- В правом углу адресной строки нажать на 3 точки.
- Выбрать раздел «Настройки».
- Нажать на подраздел «Пароли».
- В предложенном списке выбрать сайт, пароль к которому требуется получить.
- Нажать на него.
- Откроется страница, на которой будет название сайта и скрытый пароль.
- Откройте пароль, нажав на значок «глаза».
Чтобы получить пароль, потребуется сначала установить блокировку экрана. В противном случае получить сохраненный пароль не удастся.
В противном случае получить сохраненный пароль не удастся.
На iOS
Чтобы найти сохраненные пароли необходимо зайти в настройки айфона. В предложенном меню выбираем раздел «Пароли и учетные записи». После нажатия на него, откроются подпункты и опции. Чтобы ускорить процесс, следует включить процесс автозаполнения. Чтобы узнать пароль от необходимого сайта, следует просто выбрать его из списка.
Внимание!Важно помнить, что для получения паролей потребуется подтвердить личность одним из способов, предложенных айфоном.
Возможно, при выборе сайта, для получения пароля, окажется, что пароля нет, хотя он был сохранен. Не стоит пугаться, пароль есть, просто это защитная функция айфонов.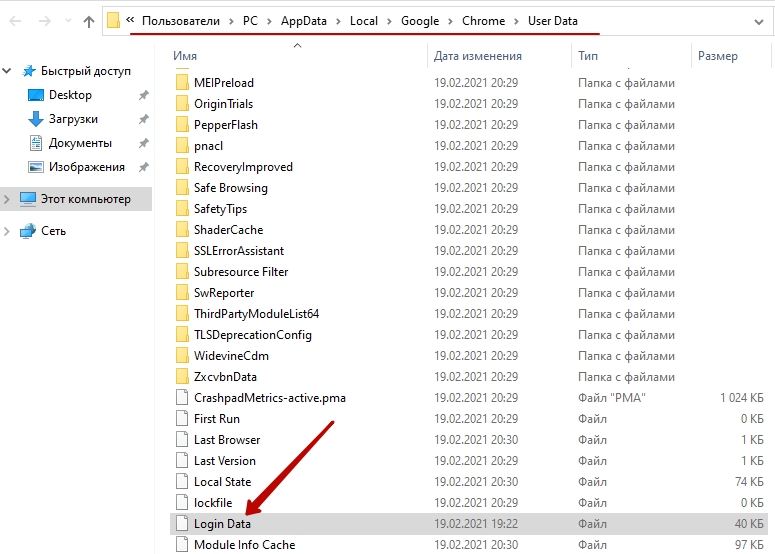
Просмотр паролей с помощью passwords.google.com
Очень простой способ узнать все сохраненные пароли воспользоваться ссылкой chrome://settings/passwords. Если ввести ее в адресную строку и нажать ввод, то на экране компьютера высветятся все сохраненные пароли. Если вы не были авторизованы, то придется это сделать.
Чтобы найти пароль определенного сайта, необходимо найти его в представленном списке. Если же на сайте использовалось несколько аккаунтов, то они все отобразятся. Необходимо только выбрать нужный.
Программа ChromePass
Есть еще альтернативные способы просмотра паролей — можно воспользоваться утилитом ChromePass. Для того, чтобы ей воспользоваться, придется ее скачать на официальной странице. После скачивания необходимо запустить.
В окне откроются все сохраненные пароли. Чтобы экспортировать необходимые пароли потребуется выполнить ряд шагов и открыть:
- File.
- Save Selected Items.
- Выбрать папку для сохранения.

- Сохранить.
Управление паролями в Google Chrome
При входе в аккаунт на новом сайте браузер Google Chrome предлагает сохранить пароль. Если вы хотите это сделать, нажимайте сохранить. Если вы хотите убедиться в правильности сохраняемого пароля, то его можно увидеть, нажав на значок «глаза». Если выходить несколько паролей, то с помощью стрелок можно перейти на нужный пароль.
Если нужно сохранить другой пароль, то его вводят в предназначенной для этого строке. Для того, чтобы произвести необходимые действия с паролем, следует открыть браузер, выбрать значок ключа рядом с изображением профиля и выполнить следующие действия:
- Для просмотра нажать «показать пароль».

- Для изменения – «другие действия», «изменить пароль».
- Для удаления – «другие действия», «удалить пароль».
- Для экспорта – «другие действия», «экспорт паролей».
Если вы не хотите сохранять пароли автоматически, то будет достаточно отключить эту функцию в браузере.
Стоит ли пользоваться менеджером паролей в Гугл Хром
Пользоваться ли менеджером паролей в Гугл Хром личное дело каждого. С одной стороны это удобно, так как позволяет не запоминать пароли, что сложно сделать, когда их большое количество. К тому же ускоряет авторизацию, так как логин и пароль вводятся автоматически.
Но с другой стороны это может быть небезопасно. В результате атаки хакерами вашего аккаунта в Гугл, они получат доступ ко всем вашим сохраненным паролям.
Как защититься от взлома паролей через Google Chrome
Для того, чтобы защитить пароли от взлома в Google Chrome необходимо защитить свой аккаунт для этого необходимо установить пароль на браузер.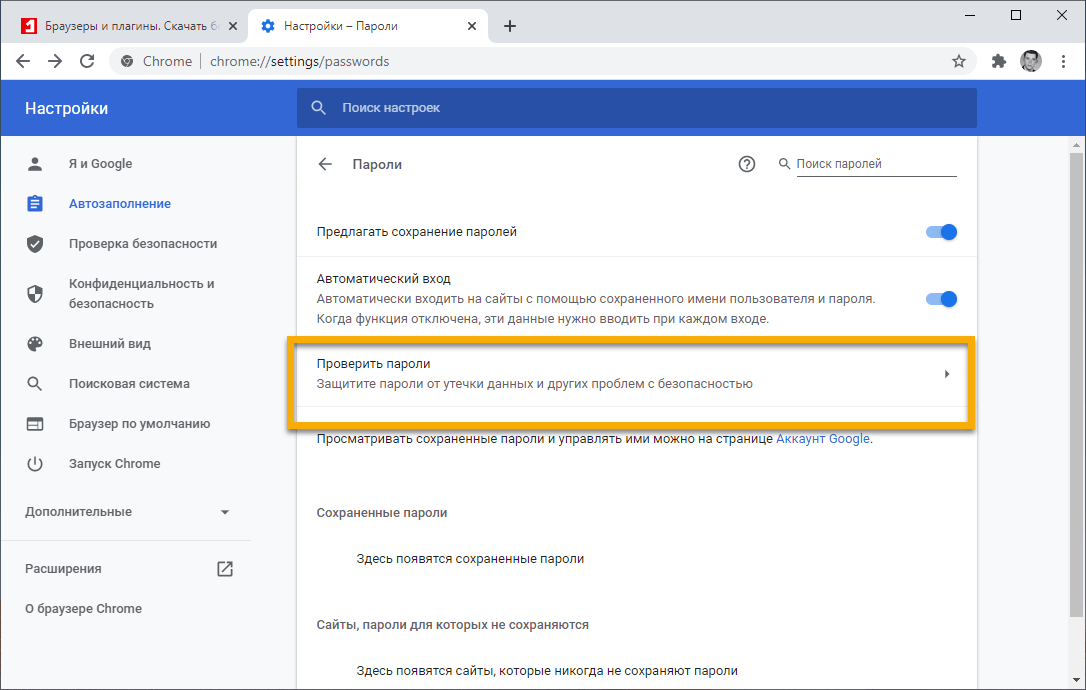 К установке пароля следует подойти основательно, устанавливая максимально сложный пароль.
К установке пароля следует подойти основательно, устанавливая максимально сложный пароль.
Как вам статья?
Где хранятся пароли в Google Chrome
Возможно, вы задавались вопросом, как найти все пароли к наиболее часто посещаемым веб-сайтам. Многие из нас предпочли бы, чтобы наши браузеры сохраняли и сохраняли наши имена пользователей и пароли, чтобы быстро получать запросы на вход в систему. С другой стороны, вам может понадобиться знать свои учетные данные для входа в систему, чтобы использовать их на другом устройстве, например на ноутбуке или мобильном телефоне. В этом случае вам нужно будет знать/запоминать свои пароли.
Ваши учетные данные хранятся в Google Password Manager, а также в вашем браузере Google Chrome. В этой статье вы увидите, где именно хранятся ваши пароли в Google Chrome, а также найдете более безопасное и надежное решение для управления всеми вашими паролями. Прочтите до конца, чтобы узнать больше!
В этой статье вы увидите, где именно хранятся ваши пароли в Google Chrome, а также найдете более безопасное и надежное решение для управления всеми вашими паролями. Прочтите до конца, чтобы узнать больше!
Где я могу найти свои сохраненные пароли в Chrome?
Популярные браузеры, такие как Google Chrome, могут хранить данные для входа и синхронизировать их на всех устройствах, на которых выполнен вход. Это было бы очень полезно, если бы вы хотели войти на веб-сайт на другом устройстве. Это также означает, что вы можете просматривать сохраненные пароли на любом устройстве, войдя в свою учетную запись Google. Вот как найти свои пароли, хранящиеся в Google Chrome:
- Запустите Google Chrome на своем ПК или ноутбуке.
- Щелкните значок меню (3 вертикально выровненные точки) и выберите Настройки .
- Затем найдите и нажмите Автозаполнение в меню слева или просто выполните поиск «пароль».

- Выберите первый вариант под названием « Пароли ».
- Теперь прокрутите вниз, чтобы найти требуемый сохраненный пароль, или найдите имя веб-сайта, для которого необходимо просмотреть данные для входа.
- Щелкните значок глаза, чтобы просмотреть пароль. Обратите внимание, что теперь вам может быть предложено ввести PIN-код для разблокировки устройства.
В мобильной версии Google Chrome также есть функция управления паролями. Чтобы проверить сохраненные пароли различных веб-сайтов в Google Chrome для мобильных устройств, выполните следующие действия:
- Запустите приложение Chrome на своем смартфоне
- Коснитесь трехточечного меню в правом верхнем углу и выберите Настройки
- Коснитесь Пароли в разделе Основы.
- Прокрутите вниз, чтобы найти нужную запись, и коснитесь определенного веб-сайта, чтобы просмотреть его имя пользователя и пароль для входа, коснувшись значка глаза.

Беспокоитесь о потере ваших паролей?
Скачайте Passwarden и без проблем управляйте всеми своими конфиденциальными данными!
Позвольте Passwarden правильно хранить ваши пароли!
Passwarden от KeepSolid предоставляет вам все преимущества браузера Chrome и многое другое. Passwarden принимает дополнительные меры безопасности для ваших конфиденциальных данных. Он даже защищает ваши данные, когда/если вы вынуждены предоставить к ним доступ, и делает ваши данные нечитаемыми для любой неуполномоченной стороны. Это только начало. Оцените все возможности Passwarden сами!
Где найти все сохраненные пароли в Passwarden
Passwarden позволяет безопасно и надежно хранить пароли и другие документы и получать к ним доступ. Чтобы сохранить документы в Passwarden, выполните следующие несколько шагов:
- Откройте свой профиль Passwarden и нажмите Добавить Новый .

- Выберите правильный тип данных.
- Выберите хранилище , в котором вы хотите хранить предмет.
- Заполните все необходимые данные и нажмите Сохранить .
Что еще более важно, чтобы найти любой сохраненный пароль, перейдите в раздел «Все элементы» и просмотрите его. Вы можете использовать окно поиска, чтобы быстрее найти нужные данные для входа.
Passwarden делает вашу жизнь в Интернете проще и безопаснее
Безопасный обмен паролями
С помощью Passwarden вы можете создать общее хранилище, в которое вы можете приглашать доверенных лиц. Информация, которой вы делитесь, больше не перехватывается киберпреступниками через мессенджеры или электронную почту.
Solid Encryption
Наш менеджер паролей применяет протоколы шифрования данных AES-256 и ЕС р-384 для шифрования ваших данных, делая их нечитаемыми для неавторизованных лиц. Если ваши пароли когда-нибудь перехватят потенциальные хакеры, все, что они получат, — это тарабарщина. Passwarden поможет вам стать неуязвимым!
Passwarden поможет вам стать неуязвимым!
Многофакторная аутентификация
Эта функция безопасности используется большинством онлайн-платформ для обеспечения максимальной безопасности своих пользователей. В процессе входа пользователю предлагается подтвердить операцию на другой точке контакта. 2FA гарантирует, что никто, кроме вас, не получит доступ к вашим паролям.
Надежный генератор паролей
Простые пароли больше не подходят для служб, требующих создания учетной записи. Кроме того, настоятельно не рекомендуется использовать одинаковый пароль для нескольких учетных записей. Passwarden генерирует надежные пароли, используя все разрешенные символы. Вы можете определить длину пароля, а затем сохранить его в безопасном хранилище.
Функция автозаполнения
Наша функция автозаполнения поможет вам сэкономить время, заполнив пустые поля вашей личной информацией в веб-браузере. Обязательные поля будут мгновенно заполнены по вашей команде!
Получите Passwarden прямо сейчас и овладейте своей кибер-идентификацией!
Как просмотреть и удалить сохраненные пароли в Chrome
На основе функций безопасности, доступных в Chrome, хакеры могут воспользоваться некоторыми из этих функций для кражи ваших паролей. Chrome — это веб-браузер со множеством встроенных функций безопасности. Один из них — запоминать сохраненные пароли, чтобы они вводились автоматически при следующем посещении этого сайта, а не вводились вручную. Chrome не запоминает пароли, которые пользователь не ввел в поле пароля, хотя и сохраняет их.
Chrome — это веб-браузер со множеством встроенных функций безопасности. Один из них — запоминать сохраненные пароли, чтобы они вводились автоматически при следующем посещении этого сайта, а не вводились вручную. Chrome не запоминает пароли, которые пользователь не ввел в поле пароля, хотя и сохраняет их.
Кроме того, если пользователь хочет использовать диспетчер паролей для хранения своих паролей, Chrome может достаточно хорошо с ним интегрироваться. Он не похож на другие браузеры. Вы не можете получить доступ ко всем своим сохраненным паролям напрямую, и это в основном для вашего же блага. Однако вы можете просматривать и удалять их. Вот как:
Как просмотреть сохраненные пароли в Chrome
Chrome хранит пароли совершенно в другом месте, чем другие браузеры. Другие браузеры хранят их в файле на вашем компьютере в виде простого текста. Chrome хранит их в базе данных на вашем компьютере, зашифрованной тем же шифрованием, которое используется для хранения всего остального в облаке Google. Пока вы вошли в Chrome, вы можете просматривать сохраненные пароли.
Пока вы вошли в Chrome, вы можете просматривать сохраненные пароли.
Следующие шаги покажут вам, как это сделать:
1. Откройте браузер Chrome и нажмите кнопку, похожую на три горизонтальные полосы . Это должно быть рядом с вашей адресной строкой, и если вы не можете найти его там, вы можете нажать CTRL + SHIFT + B , чтобы открыть инструменты разработчика браузера.
2. Нажмите «Дополнительные инструменты» . Возможно, вам придется щелкнуть маленькую стрелку рядом с «Дополнительные инструменты» , чтобы открыть раскрывающееся меню.
3. Нажмите «Расширения» . Это позволит вам управлять сохраненными паролями в облаке.
4. Нажмите «Безопасное управление паролями» . Это откроет вашу базу паролей в новой вкладке или окне для просмотра.
Как удалить сохраненные пароли в Chrome
1. Откройте браузер Chrome и нажмите кнопку, которая выглядит как три горизонтальные полосы .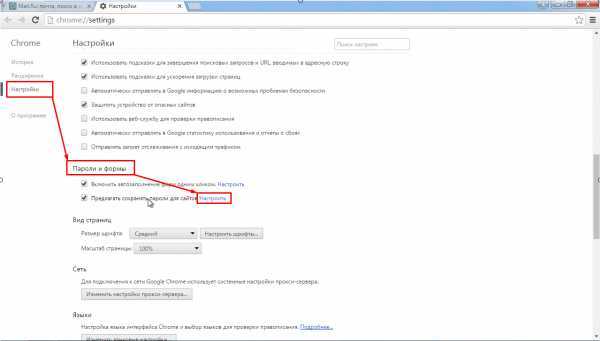 Это должно быть рядом с вашей адресной строкой, и если вы не можете найти его там, вы можете нажать CTRL+SHIFT+B , чтобы открыть инструменты разработчика браузера.
Это должно быть рядом с вашей адресной строкой, и если вы не можете найти его там, вы можете нажать CTRL+SHIFT+B , чтобы открыть инструменты разработчика браузера.
2. Нажмите «Дополнительные инструменты» . Возможно, вам придется щелкнуть маленькую стрелку рядом с «Дополнительные инструменты», чтобы открыть раскрывающееся меню.
3. Нажмите «Расширения» . Это позволит вам управлять сохраненными паролями в облаке.
4. Нажмите «Безопасное управление паролями» . Это откроет вашу базу паролей в новой вкладке или окне для просмотра.
5. Нажмите «Управление паролями» . Это откроет новую вкладку или окно для управления вашими паролями.
6. Щелкните раскрывающееся меню в верхней части экрана с надписью «Сохраненные пароли» . Это откроет список всех ваших сохраненных паролей в разных категориях.
7. Найдите категорию, в которой есть пароль, который вы хотите удалить. Если вы не можете найти его, нажмите «Категории» в верхней части списка, а затем нажмите «Все категории» .
Если вы не можете найти его, нажмите «Категории» в верхней части списка, а затем нажмите «Все категории» .
8. Нажмите на название категории, содержащей ваш пароль. Это откроет список всех паролей в этой категории.
9. Нажмите кнопку X справа от желаемого пароля.
10. Вам будет предложено еще раз, если вы уверены, что хотите навсегда удалить выбранный пароль. Нажмите «Да» , чтобы подтвердить, что вы хотите удалить его навсегда.
Поздравляем, вы удалили сохраненный пароль в Chrome.
Как управлять сохраненными паролями в Chrome
Chrome не похож на другие браузеры. Он имеет функцию под названием «Автозаполнение» 9.0012, который запоминает ваши пароли. Сюда входят не только имена пользователей, но и номера кредитных карт и другая конфиденциальная информация. Если вы хотите управлять своими сохраненными паролями в Chrome, выполните следующие действия:
1. Откройте браузер Chrome и нажмите кнопку, которая выглядит как три горизонтальные полосы . Это должно быть рядом с вашей адресной строкой, и если вы не можете найти его там, вы можете нажать CTRL + SHIFT + B , чтобы открыть инструменты разработчика браузера.
Откройте браузер Chrome и нажмите кнопку, которая выглядит как три горизонтальные полосы . Это должно быть рядом с вашей адресной строкой, и если вы не можете найти его там, вы можете нажать CTRL + SHIFT + B , чтобы открыть инструменты разработчика браузера.
2. Нажмите «Дополнительные инструменты» . Возможно, вам придется щелкнуть маленькую стрелку рядом с «Дополнительные инструменты», чтобы открыть раскрывающееся меню.
3. Нажмите «Расширения» . Это позволит вам управлять сохраненными паролями в облаке.
4. Нажмите «Безопасное управление паролями» . Это откроет вашу базу паролей в новой вкладке или окне для просмотра.
Могу ли я импортировать сохраненные пароли из другого браузера в Chrome?
Да, можно. Выполните следующие шаги:
1. Откройте браузер Chrome и нажмите кнопку, которая выглядит как три горизонтальные полосы . Это должно быть рядом с вашей адресной строкой, и если вы не можете найти его там, вы можете нажать CTRL + SHIFT + B , чтобы открыть инструменты разработчика браузера.
2. Откройте сохраненную базу паролей, выполнив шаги 1–4 выше. Вы можете найти его в «Инструменты» .
3. Щелкните раскрывающееся меню в верхней части экрана с надписью «Сохраненные пароли». Это откроет список всех ваших сохраненных паролей.
4. Нажмите «Импорт». Откроется окно, похожее на окна, которые вы видите ниже. Используйте это окно, чтобы выбрать сохраненную базу паролей, которую вы хотите импортировать. Чтобы использовать эту функцию, нажмите кнопку «импорт» в браузере Chrome.
Как кратчайшим образом просмотреть и удалить сохраненные пароли?
Если вы не хотите проходить процесс поиска и удаления сохраненных паролей, есть способ сделать так, чтобы они исчезли.
Нажмите CTRL+SHIFT+Delete , чтобы открыть окно «Очистить данные браузера». Вы увидите опцию «Пропустить сохраненные пароли». Обязательно установите этот флажок, затем нажмите «Очистить данные браузера».