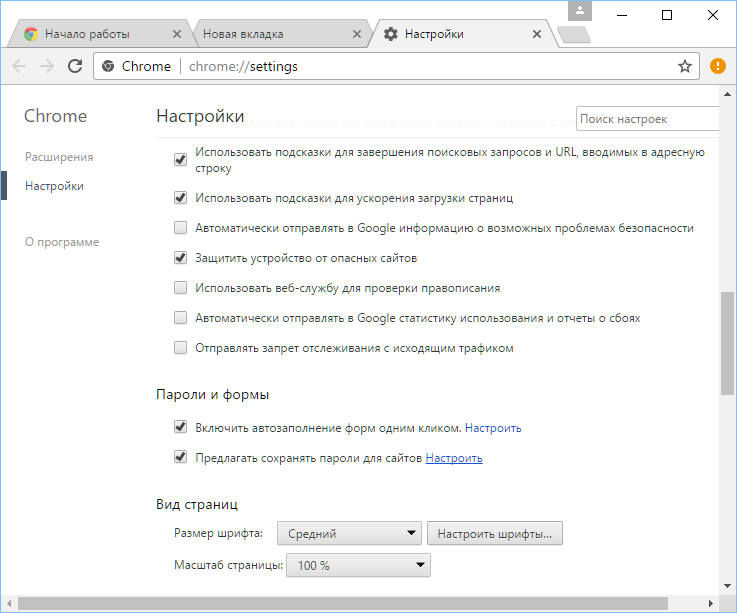Как защитить пароли в chrome на компьютере и мобильном
31 марта, 2021
Браузер Google Chrome оснащен удобной системой управления пользовательскими аккаунтами, поэтому каждый может заходить и просматривать свою историю посещения сайтов, управлять закладками, изменять шифры и т.д.
Что касается последнего пункта, то он всегда важен для каждого компьютерного пользователя, ведь пароль – это главный шифр, чтобы защититься от злоумышленников и посторонних лиц. Далее рассмотрим, как эффективно управлять всеми паролями, чтобы повысить свою безопасность использования поисковика.
Можно ли поставить пароль на браузер Гугл Хром
Ключевыми данными для мошенников и хакеров являются не только ваши защитные коды от аккаунтов, но также данные банковской карты и доступ к ней, автоматические входы на сайты, история поиска.
Поскольку поисковик является программой свободного доступа, ее запуск может осуществить каждый пользователь. В самом обозревателе не хранится тайная и зашифрованная информация, кроме той, которую сохраняете вы сами, когда пользуетесь Интернетом. К сожалению, запаролить вход в Хром невозможно, что не предусмотрено разработчиками.
В самом обозревателе не хранится тайная и зашифрованная информация, кроме той, которую сохраняете вы сами, когда пользуетесь Интернетом. К сожалению, запаролить вход в Хром невозможно, что не предусмотрено разработчиками.
В большинстве случаев пароли в Google Chrome происходит автоматически
Но можно использовать специальные расширения и утилиты, которые позволяют на вашем персональном компьютере установить пароль на браузер только вам и ограничивать посторонних пользователей. Далее рассмотрим, как это сделать.
Простые способы установки пароля
В зависимости от того, на каком устройстве вы собираетесь устанавливать защиту, будут свои особенности в работе с браузером.
Для ПК
Конечно же, чаще мы используем поисковик именно на компьютере, поэтому первый способ паролирования заключается в защите доступа ко всем шифрам, которые хранятся в разделе настроек.
Необходимо выполнить такие процедуры:
- зайти в настройки и выбрать раздел со справкой, затем перейти в раздел о Хроме;
- открыть страницу chrome://flags менеджера паролей, затем включить ссылку;
- осуществить перезапуск обозревателя.

Чтобы защитить настройки Chrome, следует:
- зайти в настройки браузера и выбрать опцию входа в аккаунт;
- после авторизации открыть страницу chrome://flags и включить новую систему управления профилями;
- создать контролируемый профиль;
- перезапустить браузер, что позволяет появиться кнопке для блокирования вашего аккаунта от стороннего доступа.
Чтобы установить пароль для запуска поисковика, требуется:
- установить расширение LockPW через опцию дополнительных инструментов и расширений;
- далее будет высвечиваться окно с рекомендуемыми действиями и вы нажимаете Далее;
- придумать пароль и задать его, а также активировать все переключатели в правой части окна;
- подтвердить сохранение изменений;
- каждый раз при входе в браузер вам необходимо будет вводить код защиты.
Установка пароля в Гугл Хром на ПК не займет много времени
Для смартфона
Чтобы обеспечить безопасность использования смартфона, в котором установлен браузер Гугл Хром, необходимо провести определенные манипуляции.
Установка пароля для смартфона тоже не займет много времени
Аналогом компьютерного расширения служит утилита AppLock, подходящая для всех гаджетов на операционке Андроид или iOS:
- запустить приложение;
- из предложенного списка программ выбрать браузер Гугл Хром, для которого будет задаваться пароль;
- выбрать способ защиты и придумать шифр;
- подтвердить все действия.
Как просматривать свои пароли в Google Chrome
После создания нового аккаунта и прохождения процедура авторизации в браузере будут сохраняться все данные доступа, чтобы в следующий раз ускорить вход и вам не пришлось заново вводить имя пользователя и пароля на Google Chrome.
Для просмотра всех сохраненных паролей можно зайти в настройки поисковика и выбрать раздел с паролями. Или же просто ввести в строку поиска в браузере chrome://settings/passwords.
В мобильном устройстве принцип аналогичен, только в настройках переходите в раздел основных и далее к паролям.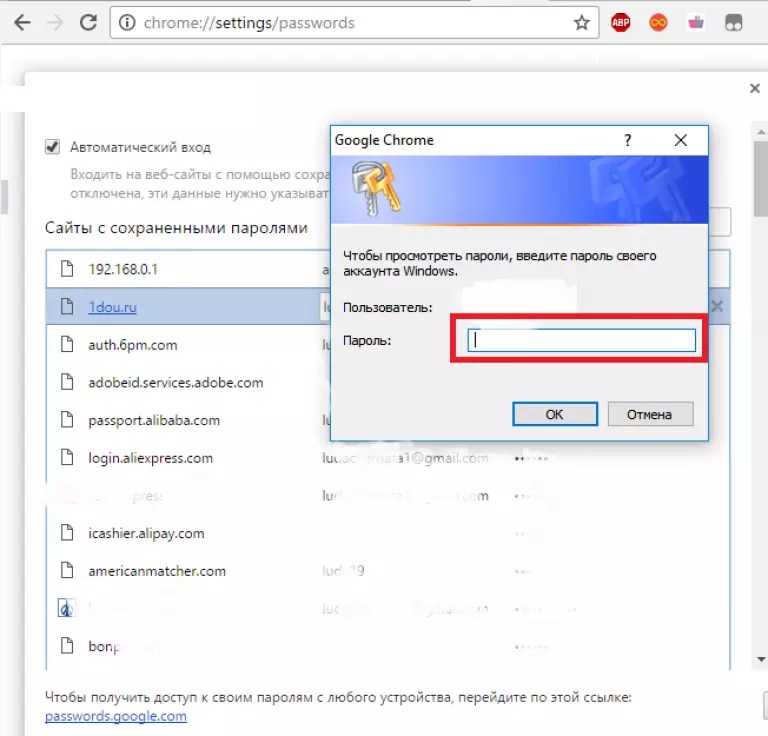
Как включить или отключить сохранение паролей
Включение и отключение защитных шифров происходит через настройки, где вы можете их все просмотреть.
Если у вас активно приложение LockPW, выполните следующее:
- запустить браузер;
- перейтипоссылке chrome://extensions/;
- на странице программы нажать кнопку параметров;
Мобильное приложение AppLock можно отключить через функционал или полностью удалить, чтобы управлять доступом к Гугл Хром.
Вам понравилась статья?
Поделитесь своими впечатлениями!
Александр Матросов
Эксперт в области компьютерных наук. Консультант по прикладной криптографии, разработчик самого безопасного мессенджера Signal
Консультант по прикладной криптографии, разработчик самого безопасного мессенджера Signal Как посмотреть сохраненные пароли в браузере на Mac и PC | NASTROYKA.zp.ua
Чтобы защитить свой аккаунт от взлома, нужно придумывать сложные пароли и желательно не использовать один и тот же пароль для регистрации на нескольких сайтах. К счастью, современные браузеры уже давно научились сохранять наши логины и пароли, больше не нужно все их держать в голове. Жить стало намного легче, неправда ли?!
Рассмотрим как можно увидеть сохраненный логин и пароль в популярных браузерах:
- Google Chrome
- Opera
- Safari
- Яндекс
Важно! Посмотреть пароли Вы сможете только в том случае, если перед этим Вы дали согласие на его сохранение!
Как посмотреть сохраненные пароли в браузере Google Chrome
Шаг 1 В панели меню браузера нажмите на кнопку , она находится в правом верхнем углу и выберите Настройки
Шаг 2 Переместитесь в самый низ страницы и нажмите Дополнительные
Шаг 3 Отыщите раздел «Пароли и формы» и выберите Настройки паролей
Шаг 4 Перед вами появится страница с настройками паролей, найдите сайт для которого нужно узнать пароль и нажмите , чтобы его увидеть
Здесь же Вы можете установить запрос на сохранение паролей, если браузер их не сохраняет — передвиньте ползунок активации вправо
Начиная с версии Google Chrome под номером 68, в раздел «Пароли» можно сразу перейти с главной страницы настроек браузера, пропустив Шаг 2 и Шаг 3 данной инструкции
Реклама
Как посмотреть сохраненные пароли в браузере Opera
Шаг 1 Откройте в браузере «Экспресс-панель», нажмите кнопку в боковой панели или просто откройте новую вкладку, по умолчанию в ней загружается экспресс-панель. В правом верхнем углу панели нажмите на кнопку
В правом верхнем углу панели нажмите на кнопку
Шаг 2 Прокрутите колесико мышки до самого конца страницы и нажмите Перейти к настройкам браузера
Шаг 3 В открывшейся странице «Настройки» выберите раздел Безопасность и нажмите кнопку Показать все пароли . Если ваш браузер не сохраняет пароли, убедитесь установлена ли галочка Предлагать сохранение вводимых паролей
Шаг 4 В появившемся окне будут указаны все ваши сайты с логинами и паролями, чтобы увидеть пароль наведите мышкой на сайт и нажмите кнопку Показать
Как посмотреть сохраненные пароли в браузере Safari
Шаг 1 Откройте настройки браузера, для этого в строке меню нажмите Safari и выберите Настройки… или нажмите сочетание клавиш ⌘Cmd + , (запятая)
Шаг 2 Перейдите в раздел «Пароли»
Шаг 3 Для просмотра всех сохраненных паролей в браузере вам нужно ввести пароль пользователя компьютера, после чего отобразится список сайтов с учетными данными. При нажатии на сайт у вас сразу отобразится его пароль
При нажатии на сайт у вас сразу отобразится его пароль
Реклама
Как посмотреть сохраненные пароли в браузере Яндекс
Шаг 1 В правом углу панели меню браузера нажмите на кнопку и выберите Настройки
Шаг 2 На экране появится страница с настройками браузера, нажмите на кнопку Показать дополнительные настройки , ее Вы сможете найти в самом низу страницы
Шаг 3 Найдите раздел «Пароли и формы» и кликните по кнопке Управление паролями . Данная кнопка может быть неактивна, если у вас не установлена галочка Включить менеджер паролей
Шаг 4 Перед вами появится раздел с паролями, в него можно также попасть минуя 2-ой и 3-ий шаги, сразу выбрав раздел «Пароли».
Чтобы посмотреть пароль, нажмите на нужном сайте и в поле с паролем кликните по кнопке
Теперь Вы с легкостью сможете отыскать любой пароль сохраненный в браузере на вашем компьютере с Linux, maсOS или Windows.
Больше полезной информации ищите на наших страницах в соц. сетях: Facebook, Twitter и Вконтакте, а также делитесь этой и другими статьями со своими друзьями
сетях: Facebook, Twitter и Вконтакте, а также делитесь этой и другими статьями со своими друзьями
Как просмотреть и удалить сохраненные пароли в Chrome
В зависимости от функций безопасности, доступных в Chrome, хакеры могут воспользоваться некоторыми из этих функций для кражи ваших паролей. Chrome — это веб-браузер со множеством встроенных функций безопасности. Один из них — запоминать сохраненные пароли, чтобы они вводились автоматически при следующем посещении этого сайта, а не вводились вручную. Chrome не запоминает пароли, которые пользователь не ввел в поле пароля, хотя и сохраняет их.
Кроме того, если пользователь хочет использовать диспетчер паролей для хранения своих паролей, Chrome может достаточно хорошо с ним интегрироваться. Он не похож на другие браузеры. Вы не можете получить доступ ко всем своим сохраненным паролям напрямую, и это в основном для вашего же блага. Однако вы можете просматривать и удалять их. Вот как:
Как просмотреть сохраненные пароли в Chrome
Chrome хранит пароли совершенно в другом месте, чем другие браузеры. Другие браузеры хранят их в файле на вашем компьютере в виде простого текста. Chrome хранит их в базе данных на вашем компьютере, зашифрованной тем же шифрованием, которое используется для хранения всего остального в облаке Google. Пока вы вошли в Chrome, вы можете просматривать сохраненные пароли.
Другие браузеры хранят их в файле на вашем компьютере в виде простого текста. Chrome хранит их в базе данных на вашем компьютере, зашифрованной тем же шифрованием, которое используется для хранения всего остального в облаке Google. Пока вы вошли в Chrome, вы можете просматривать сохраненные пароли.
Следующие шаги покажут вам, как это сделать:
1. Откройте браузер Chrome и нажмите кнопку, которая выглядит как три горизонтальные полосы . Это должно быть рядом с вашей адресной строкой, и если вы не можете найти его там, вы можете нажать CTRL + SHIFT + B , чтобы открыть инструменты разработчика браузера.
2. Нажмите «Дополнительные инструменты» . Возможно, вам придется щелкнуть маленькую стрелку рядом с «Дополнительные инструменты» , чтобы открыть раскрывающееся меню.
3. Нажмите «Расширения» . Это позволит вам управлять сохраненными паролями в облаке.
4. Щелкните «Безопасное управление паролями» . Это откроет вашу базу паролей в новой вкладке или окне для просмотра.
Это откроет вашу базу паролей в новой вкладке или окне для просмотра.
Как удалить сохраненные пароли в Chrome
1. Откройте браузер Chrome и нажмите кнопку, которая выглядит как три горизонтальные полосы . Это должно быть рядом с вашей адресной строкой, и если вы не можете найти его там, вы можете нажать CTRL+SHIFT+B , чтобы открыть инструменты разработчика браузера.
2. Нажмите «Дополнительные инструменты» . Возможно, вам придется щелкнуть маленькую стрелку рядом с «Дополнительные инструменты», чтобы открыть раскрывающееся меню.
3. Нажмите «Расширения» . Это позволит вам управлять сохраненными паролями в облаке.
4. Щелкните «Безопасное управление паролями» . Это откроет вашу базу паролей в новой вкладке или окне для просмотра.
5. Нажмите «Управление паролями» . Это откроет новую вкладку или окно для управления вашими паролями.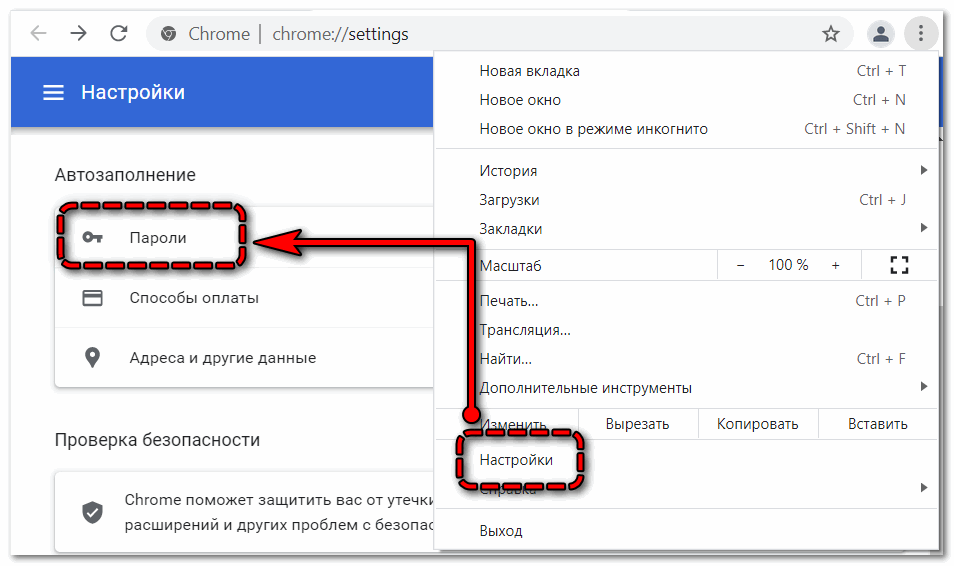
6. Щелкните раскрывающееся меню в верхней части экрана с надписью «Сохраненные пароли» . Это откроет список всех ваших сохраненных паролей в разных категориях.
7. Найдите категорию, в которой есть пароль, который вы хотите удалить. Если вы не можете найти его, нажмите «Категории» вверху списка, а затем нажмите «Все категории» .
8. Нажмите на название категории, содержащей ваш пароль. Это откроет список всех паролей в этой категории.
9. Нажмите кнопку X справа от желаемого пароля.
10. Вам будет предложено еще раз, если вы уверены, что хотите навсегда удалить выбранный пароль. Нажмите «Да» , чтобы подтвердить, что вы хотите удалить его навсегда.
Поздравляем, вы удалили сохраненный пароль в Chrome.
Как управлять сохраненными паролями в Chrome
Chrome не похож на другие браузеры. Он имеет функцию под названием «Автозаполнение» 9. 0014, который запоминает ваши пароли. Сюда входят не только имена пользователей, но и номера кредитных карт и другая конфиденциальная информация. Если вы хотите управлять своими сохраненными паролями в Chrome, выполните следующие действия:
0014, который запоминает ваши пароли. Сюда входят не только имена пользователей, но и номера кредитных карт и другая конфиденциальная информация. Если вы хотите управлять своими сохраненными паролями в Chrome, выполните следующие действия:
1. Откройте браузер Chrome и нажмите кнопку, которая выглядит как три горизонтальные полосы . Это должно быть рядом с вашей адресной строкой, и если вы не можете найти его там, вы можете нажать CTRL + SHIFT + B , чтобы открыть инструменты разработчика браузера.
2. Нажмите «Дополнительные инструменты» . Возможно, вам придется щелкнуть маленькую стрелку рядом с «Дополнительные инструменты», чтобы открыть раскрывающееся меню.
3. Нажмите «Расширения» . Это позволит вам управлять сохраненными паролями в облаке.
4. Щелкните «Безопасное управление паролями» . Это откроет вашу базу паролей в новой вкладке или окне для просмотра.
Могу ли я импортировать сохраненные пароли из другого браузера в Chrome?
Да, можно.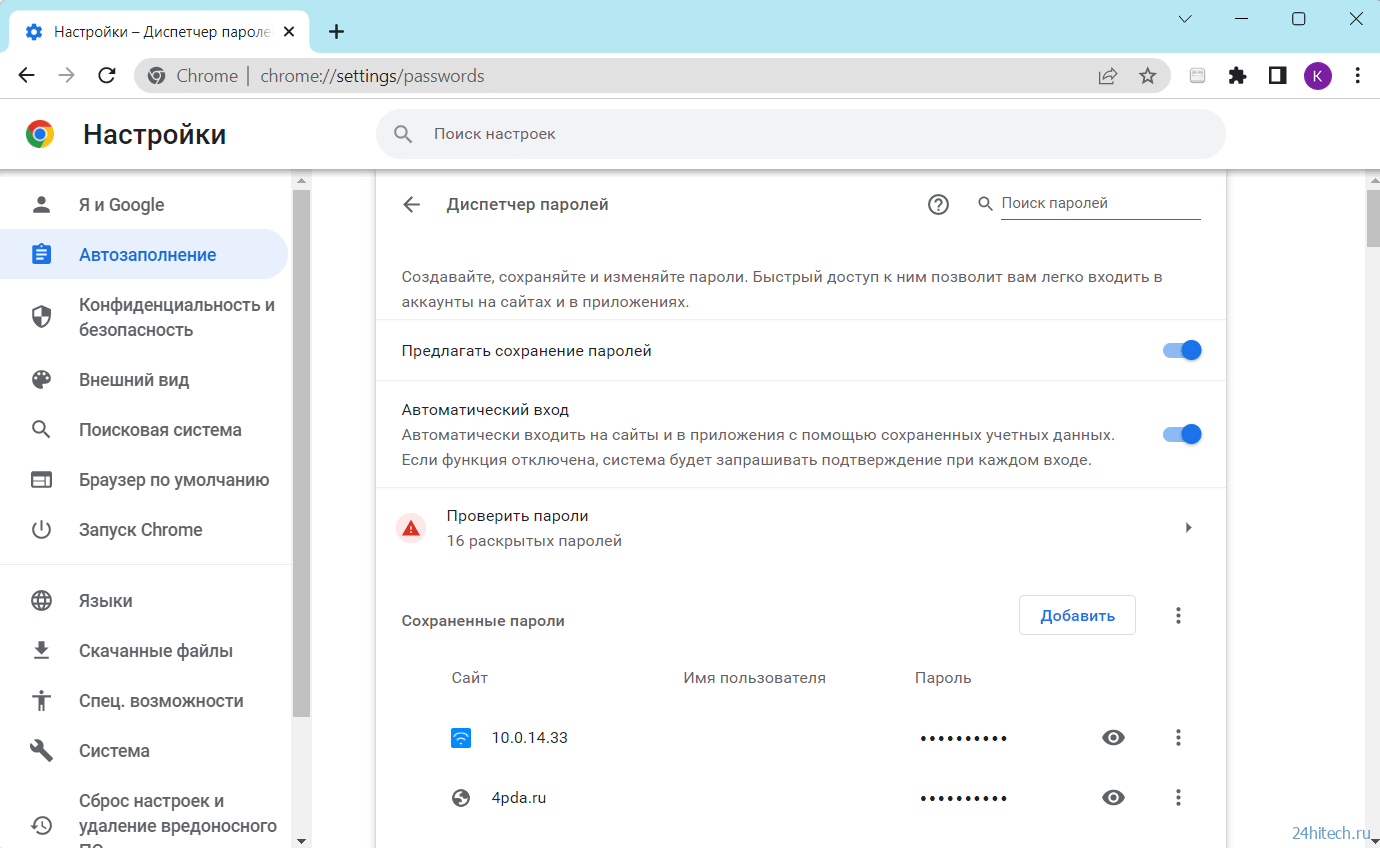 Выполните следующие шаги:
Выполните следующие шаги:
1. Откройте браузер Chrome и нажмите кнопку, которая выглядит как три горизонтальные полосы . Это должно быть рядом с вашей адресной строкой, и если вы не можете найти его там, вы можете нажать CTRL + SHIFT + B , чтобы открыть инструменты разработчика браузера.
2. Откройте сохраненную базу паролей, выполнив шаги 1–4 выше. Вы можете найти его в «Инструменты» .
3. Щелкните раскрывающееся меню в верхней части экрана с надписью «Сохраненные пароли». Это откроет список всех ваших сохраненных паролей.
4. Нажмите «Импорт». Откроется окно, похожее на окна, показанные ниже. Используйте это окно, чтобы выбрать сохраненную базу паролей, которую вы хотите импортировать. Чтобы использовать эту функцию, нажмите кнопку «импорт» в браузере Chrome.
Какой самый короткий способ просмотреть и удалить мои сохраненные пароли?
Если вы не хотите проходить процесс поиска и удаления сохраненных паролей, есть способ сделать так, чтобы они исчезли.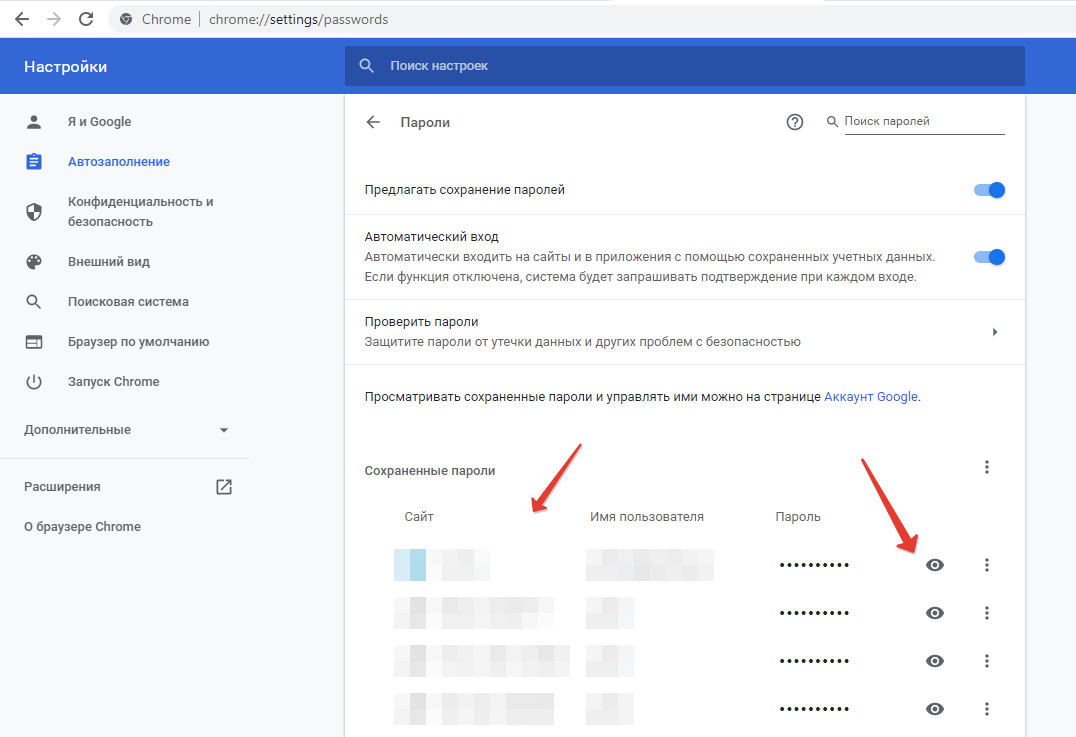
Нажмите CTRL+SHIFT+Delete , чтобы открыть окно «Очистить данные браузера». Вы увидите опцию «Пропустить сохраненные пароли». Обязательно установите этот флажок, затем нажмите «Очистить данные браузера».
Ваши сохраненные пароли исчезли. Однако они вернутся при следующем запуске Chrome.
Как защитить свои пароли в Chrome
Ваши пароли важны, поэтому вполне естественно, что вы хотите их защитить. Вот несколько советов, которые помогут вам обеспечить безопасность ваших паролей в Chrome.
• Никому не сообщайте свой пароль. Помните, что Chrome не будет запрашивать ваши учетные данные по электронной почте или в текстовом сообщении.
• Убедитесь, что ваши пароли достаточно надежны, чтобы обеспечить вашу безопасность. Это означает, что пароль должен состоять не менее чем из 12 символов и должен состоять из букв, цифр и символов, а не просто слов. Также важно часто менять пароли.
• Вам также следует убедиться, что у вас есть разные пароли для каждого сайта или учетной записи, для которых он требуется. Это поможет сохранить вашу информацию в еще большей безопасности.
Это поможет сохранить вашу информацию в еще большей безопасности.
Как просмотреть сохраненные пароли в Chrome
Когда вы покупаете по ссылкам на нашем сайте, мы можем получать партнерскую комиссию. Вот как это работает.
(Изображение предоставлено Google)Если вы постоянно жонглируете паролями, вам следует научиться просматривать сохраненные пароли в Chrome. В наши дни нам нужна учетная запись для всего, и может быть сложно запомнить их все, к счастью, мы получаем доступ к большинству наших паролей из Chrome. Некоторые могут использовать один и тот же пароль для нескольких целей, но вы не будете настолько глупы, если сделаете это, не так ли?
Пока вы можете войти в Chrome, вы можете получить доступ к своим сохраненным паролям в любое время. На это уходят секунды, поэтому не рискуйте быть заблокированным путем перебора пароля. Вот как просмотреть сохраненные пароли в Chrome.
Как просмотреть сохраненные пароли в Chrome: Рабочий стол
- Выберите три точки
- Выберите Настройки
- Выберите Автозаполнение.

- Выберите диспетчер паролей
- Просмотр сохраненных паролей Читайте подробные инструкции для каждого шага.
1. Выберите три точки
(Изображение: © Future)
В Chrome выберите три точки в правом верхнем углу, чтобы вызвать меню.
2. Выберите Настройки
(Изображение: © Future)
В нижней части раскрывающегося меню выберите Настройки .
3. Выберите Автозаполнение
(Изображение: © Future)
В меню настроек слева выберите Автозаполнение
.4. Выберите диспетчер паролей
(Изображение: © Future)
Выберите Менеджер паролей . Отсюда убедитесь, что никто другой не может видеть ваш экран, так как вы должны попытаться сохранить эту информацию в максимально возможной безопасности.
5.
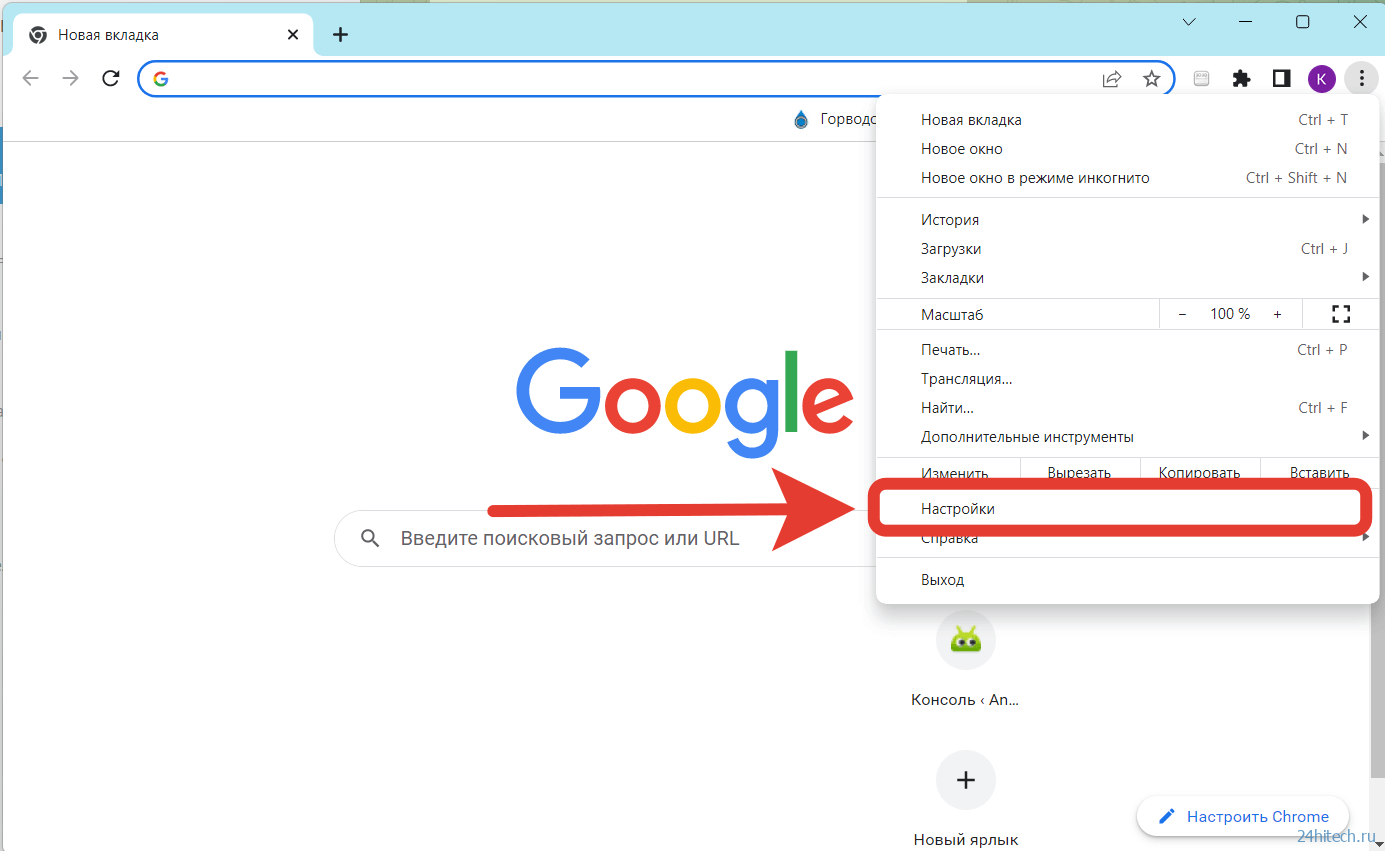 Просмотр сохраненных паролей
Просмотр сохраненных паролей(Изображение: © Future)
Теперь вы можете просматривать сохраненные пароли для ряда служб. Просто щелкните веб-сайт , чтобы увидеть свои учетные данные, и введите свой пароль , если потребуется.
Как просмотреть сохраненные пароли в Chrome для мобильных устройств
- Нажмите на три точки, затем нажмите «Настройки»
- Нажмите «Менеджер паролей»
- Выберите пароли, которые вы хотите просмотреть Читать чтобы увидеть подробную инструкцию по каждый шаг.
1. Откройте настройки
(Изображение: © Future)
В Chrome коснитесь трехточечного меню , а затем коснитесь «Настройки» .
2. Коснитесь Менеджера паролей
(Изображение: © Future)
Нажмите «Менеджер паролей » и выберите пароли, которые хотите просмотреть.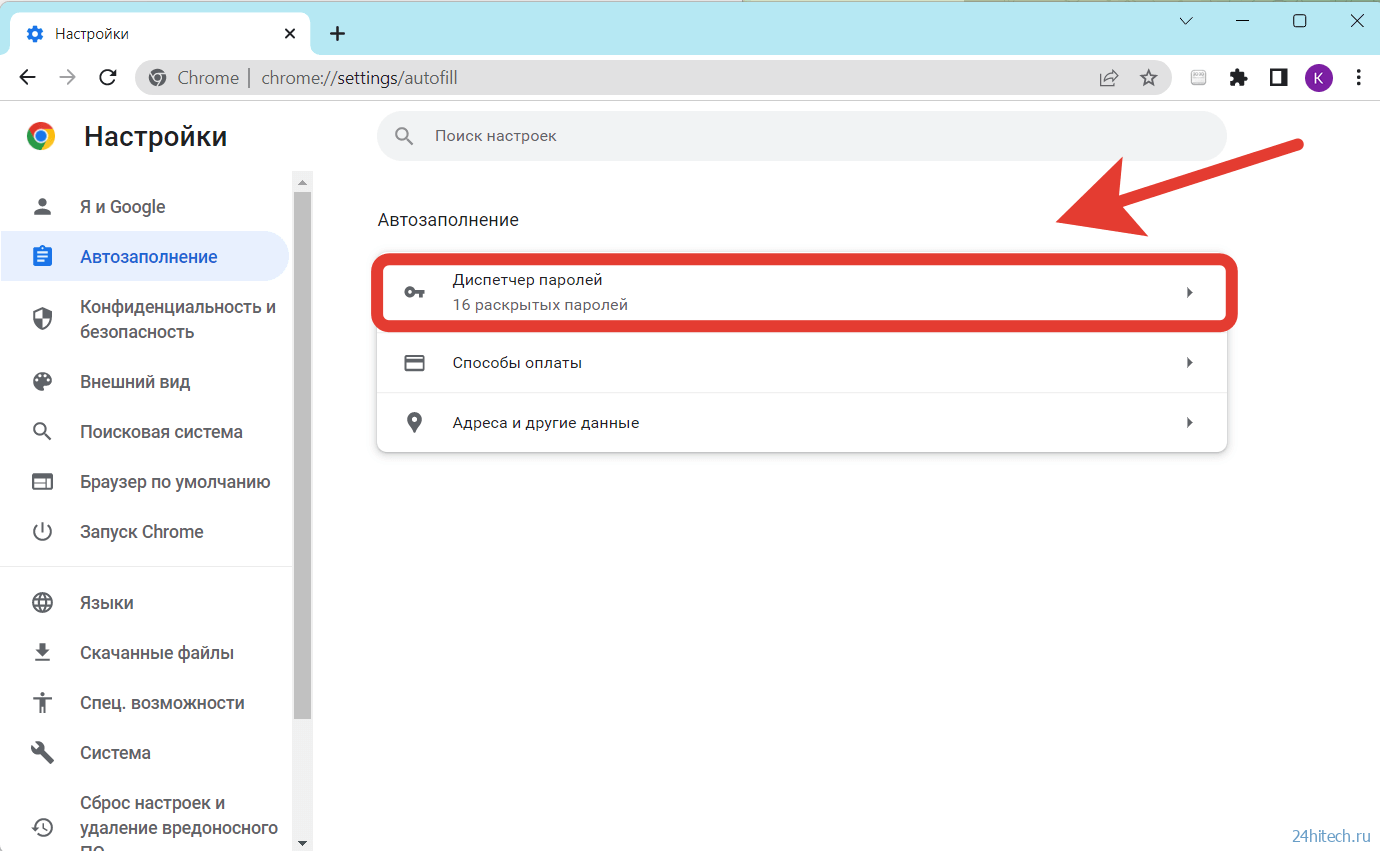
3. Выберите пароли, которые вы хотите просмотреть
(Изображение: © Future)
Чтобы просмотреть пароль для определенной учетной записи, нажмите на учетной записи , который вы хотите просмотреть, и , введите пароль , если требуется.
Все готово, теперь убедитесь, что ваши пароли безопасны, ознакомьтесь с как создавать надежные пароли , и не повторять их. Вы также можете взглянуть на лучший антивирус и подумать о включении двухфакторной аутентификации для ваших самых ценных паролей.
Пытаетесь освоить Chrome? Вы должны знать, как запустить проверку безопасности в Google Chrome, как установить расширения Chrome и, если вы хотите поэкспериментировать, попробуйте установить флаги Chrome.
Лучшие на сегодня предложения Logitech MX Master
14 отзывов клиентов Amazon☆☆☆☆☆
70,20 $
View Deal99,99 $ 900 03
79,99 $
Посмотреть предложение93,98 $
Посмотреть предложениеПоказать больше предложений
Получите мгновенный доступ к последним новостям, самым горячим обзорам, выгодным предложениям и полезным советам.