Как сохранить пароли и закладки в Firefox
Содержание
Где Firefox хранит данные
Для того чтобы ответить на это вопрос:
- откройте меню;
- в раздел «Справка» выберите «Информация для решения проблем>»;
- найдите «Папка профиля» и нажмите на кнопку «Открыть папку».
В случае невозможности запустить «Фаерфокс», перейдите в «Пуск» и в строке поиска наберите: %APPDATA%/Mozilla/Firefox/Profiles/. В результатах выдачи покажутся профили. Переместитесь в нужный вам и проведите необходимые манипуляции
Файл с закладками
В открывшейся папке профиля различные данные хранятся в файлах и папках:
- ресурсы, посещенные вами, списки документов, которые вы успели скачать за время пользования браузером, закладки, содержит файл places.sqlite;
- резервные копии сохраняются в каталоге bookmarkbackups;
- пароли и логины находятся в файлах key4.
 db и logins.json;
db и logins.json; - введенные логины и иной текст в формах, который запомнил браузер, располагаются в документе formhistory.sqlite;
- за хранение пользовательских настроек отвечает prefs.js.
Разрешения сайтов
Данные, указывающие на то, какие сайты могут посылать уведомления, а какие нет, свойства масштабирования и другие параметры, установленные для каждой отдельной страницы, хранятся в файлах permissions.sqlite и content-prefs.sqlite.
Куки
Обычно на компьютерах пользователей хранятся куки, в них содержатся настройки ресурса или данные посещения. В «Фаерфокс» Cookies хранит файл cookies.sqlite.
Библиотека
Если вам нужно просто посмотреть список избранных страниц без необходимости трогать файлы Mozilla Firefox, воспользуйтесь библиотекой «Фаерфокс». Она позволит управлять историей и закладками
Чтобы попасть в нее, воспользуйтесь комбинацией Ctrl+Shift+B либо зайдите в меню «Закладки» выберите: «Показать всё».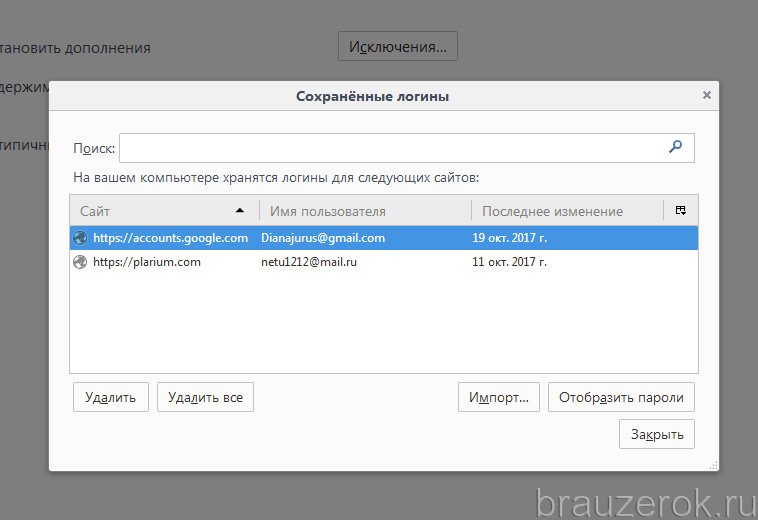
Чтобы посмотреть сохраненные пароли, откройте в строку меню «Инструменты», и внизу выпавшего списка нажмите: «Настройки». В открывшейся вкладке выберите «Приватность и Защита».
Нажмите кнопку «Сохраненные логины…»и затем «Отобразить пароли
Любой человек, который пользуется веб-обозревателем Mozilla, должен знать, где лежат те или иные файлы, как найти их и за что они отвечают. Так он сможет обеспечить защиту своей личной информации.
Как экспортировать пароли из Firefox
Firefox может сохранять имена пользователей и пароли к веб-страницам, что помогает неплохо разгрузить нашу память и избавить от необходимости каждый раз вводить пароль заново. Чтобы открыть список сохраненных паролей:
- Откройте меню «Инструменты» — «Настройки».
- Перейдите к разделу «Приватность и защита» и проскролльте до пункта «Логины и пароль».

- Нажмите на кнопку «Сохраненные логины».
- Откроется список всех акrаунтов, в которые вы входили через браузер Firefox. Для каждого можно посмотреть пароль, нажав на значок глаза напротив поля с паролем.
Для резервного копирования или экспорта паролей из браузера можно использовать бесплатный инструмент PasswordFox.
- Загрузите последнюю версию PasswordFox и распакуйте архив в любом месте на жестком диске.
- Запустите файл passwordfox.exe. Инструмент не требует установки.
- Программа покажет вам в таблице все пароли, найденные в вашем профиле Firefox. Если данные не отображаются, необходимо указать путь к папке профиля с помощью функции Select Folders.
- Теперь у вас есть возможность сохранять отмеченные пароли в виде файлов различного формата, например, как текстовый или HTML-файл или даже CSV-файл для менеджера паролей KeePass.
Не забывайте, что PasswordFox сохраняет ваши пароли в незашифрованном виде и любой сможет их прочитать.Соответственно, вы должны хранить сохраненные учетные данные в защищенном месте.
Экспорт паролей Mozilla Firefox — метод №1
Прямо в выбранном мною бесплатном менеджере паролей рекомендуют воспользоваться для экспорта этих данных из Mozilla Firefox определённой бесплатной компьютерной программой под названием FF Password Exporter…| Предназначение: | Бесплатная программа для экспорта паролей Mozilla Firefox |
| Название программы: | FF Password Exporter |
| Производитель (автор): | Kyle Spearrin |
| Статус: | Бесплатно |
| Категория: | Mozilla Firefox |
| Размер инсталлятора (архива): | 66.7 Мб |
| Поддержка ОС: | Windows 7,8,10 |
| Язык интерфейса: | Английский |
| Безопасность: | Вирусов нет |
| Похожие программы: | WebBrowserPassView |
| Ссылка на инсталлятор/сайт: |
……
Воспользовался предложением — получилось у меня легко экспортировать пароли из Mozilla Firefox с помощью этого FF Password Exporter…
Расположение профиля браузера и непосредственно файлика с паролями определила программа полностью автоматически, как видите, без моего вмешательства. Я только выбрал место для сохранения в компьютере экспортированных из Firefox паролей…
Я только выбрал место для сохранения в компьютере экспортированных из Firefox паролей…
FF Password Exporter абсолютно бесплатен и имеет кроме стандартной версии ещё и портативные, для разных операционных систем…
..Но меня очень поразил размер установщика этого граббера паролей — 66.6 Мб! Это при том, что в нём нет стороннего дополнительного «полезного» софта. Я просто в недоумении, чего такого в этой весьма простенькой программке на столько мегабайт размера?
Решил поискать ещё рабочие решения сохранения паролей из Mozilla.
Экспорт паролей Mozilla Firefox — метод №2
Пожалуй, второй метод будет самым оптимальным и к тому же универсальным, так как выуживать пароли с его помощью можно из любых браузеров.
Всё очень просто — я Вам уже описывал ещё в 2013 году маленькую бесплатную программу WebBrowserPassView. С тех пор ничего не изменилось — она всё так же чудно работает помогая пользователям легко и быстро сохранять пароли из Mozilla Firefox. Повторно её описывать сейчас тут не вижу смысла.
Единственный нюанс — скачивайте актуальную версию программы (в ней даже есть поддержка 64-битной версии Windows 10).
Уточнение: для изъятия паролей из 64-битной версии Mozilla Firefox нужно использовать исключительно . Это программка того же производителя и один в один повторяет интерфейс с алгоритмом работы WebBrowserPassView.
Экспорт паролей Mozilla Firefox без программ
Для особенно недоверчивых людей показываю, как экспортировать пароли из Mozilla Firefox без помощи сторонних программ.
Итак, Вы сможете экспортировать пароли из Mozilla, скопировав из профиля браузера два файла «key4.db» и «logins.json». Их можно перенести в другой профиль Firefox (на другом компьютере) или сохранить на флешке (внешнем накопителе, в «облачном хранилище»…).
Для этого идём в этот самый наш профиль обозревателя — в меню кнопки «Пуск» находим «Выполнить» или открываем окно просто «горячими клавишами» на клавиатуре (Win+R) и вставляем (можно скопировать отсюда)…
%APPDATA%MozillaFirefoxProfiles
…тыкаем на «Ок» и Вы в своём профиле браузера Mozilla Firefox. Копируйте вышеуказанные файлики «key4.db» и «logins.json» (второй — это список паролей, а первый — содержит базу данных ключей к паролям) куда угодно и будет Вам счастье…
Копируйте вышеуказанные файлики «key4.db» и «logins.json» (второй — это список паролей, а первый — содержит базу данных ключей к паролям) куда угодно и будет Вам счастье…
Теперь Вы знаете, как экспортировать пароли из Mozilla Firefox, аж тремя способами. В следующей статье познакомлю Вас с очень удобным, надёжным и простым менеджером паролей для любых браузеров.
P.S. В сети Интернет до сих пор многие рекомендуют использовать для экспорта паролей из Mozilla Firefox дополнением Password Exporter, но оно, к сожалению, уже не работает в актуальных версиях этого обозревателя (сюрпризы у производителей не заканчиваются).
Где хранятся закладки
Все изменения, которые вы делаете в своем Интернет-обозревателе: установка домашней страницы, сохранение истории, паролей, сохранение любимых сайтов, сохраняются в виде отдельных файлов на компьютере в папку Profiles или Профиль. Найти ее можно различными способами.
Ищем профиль Firefox, перейдя по пути
В данном случае, откройте папку «Компьютер».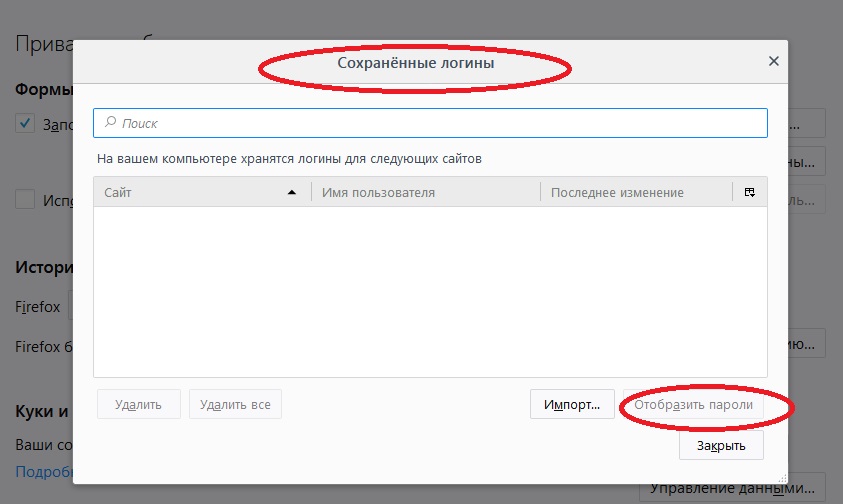 Затем кликните по диску С: и поэтапно открывайте следующие папки: Users Имя_пользователя AppDataRoamingMozillaFirefoxProfiles. В последней папке вы увидите еще одну, или не одну, если у вас несколько профилей в браузере, с названием в виде набора букв и цифр, в конце которого написано .default.
Затем кликните по диску С: и поэтапно открывайте следующие папки: Users Имя_пользователя AppDataRoamingMozillaFirefoxProfiles. В последней папке вы увидите еще одну, или не одну, если у вас несколько профилей в браузере, с названием в виде набора букв и цифр, в конце которого написано .default.
Это и есть папка, в которой сохранены все настройки вашего профиля.
Открываем ее. Папка, в которой хранятся закладки Мозилы, называется bookmarkbackups. Они также хранятся в places.sqlite. Скопируйте их на другой раздел жесткого диска, флешку или любой другой съемный носитель.
После того, как переустановите систему и установите веб-обозреватель, перейдите по тому же пути и замените папки с такими же названиями на те, которые вы копировали.
Указанный путь подойдет тем, у кого установлена операционная система Windows Vista, 7, 8.
Если у вас стоит Windows XP, то нужный файл на компьютере вы можете найти, перейдя по пути: C:Documents and SettingsИмя_пользователяAppDataMozillaFirefoxProfilesНазвание_профиляbookmarks. html.
html.
Открыть профиль Мозилы через окно Выполнить
Тем, у кого не получилось найти нужный файл bookmarkbackups способом, описанным выше, делаем следующее. Нажмите на клавиатуре комбинацию клавиш Win+R.
Откроется окошко «Выполнить». В строку «Открыть» введите: %APPDATA%MozillaFirefoxProfiles и нажмите «ОК». После этого откроется папка Profiles, в которой вы увидите свой профиль.
Находим профиль Firefox через Пуск
Точно также можно воспользоваться и кнопкой Пуск. Нажимаем на нее, затем в строку поиска вводим: %APPDATA%MozillaFirefoxProfiles. После этого, ничего не жмите. В найденных результатах, будет папка с профилем, кликните по ней мышкой, чтобы открыть.
Как сохранить закладки в HTML файл
Данный способ подойдет тем, кто еще не успел переустановить браузер или операционную систему.
Вам нужно просто экспортировать все то, что сохранено в браузере, в html файл, который можно сохранить на компьютере или флешке. После переустановки, нужно будет открыть Mozilla Firefox и импортировать назад данный файл.
После переустановки, нужно будет открыть Mozilla Firefox и импортировать назад данный файл.
Этот способ удобен и тем, что созданный файл html, можно будет импортировать и в любой другой Интернет-обозреватель. Таким образом, можно добавить их с Мозилы в Хром. Подробнее написано в статье: импорт и экспорт закладок в Хроме.
На сайте есть статья: как импортировать и экспортировать закладки в Мозиле. Прочтите ее, перейдя по ссылке.
Здесь расскажу кратко. В браузере нажмите «Показать закладки» и выберите из списка «Показать все закладки». В открывшемся окне кликните по кнопочке «Импорт и резервные копии». Затем нажмите «Экспорт закладок в HTML файл».
Выберите папку на компьютере и нажмите «Сохранить».
Теперь у вас не должно возникнуть вопроса, где находится папка с закладками Mozilla Firefox на компьютере. Мы также разобрались, как найти профиль Mozilla, и как сохранить их, используя сам браузер.
Экспорт закладок из Mozilla Firefox
Открываем Firefox и нажимаем на значок справа от звездочки — кнопки добавления в закладки (как на картинке). Или нажимаем комбинацию Ctrl+Shift+B, эффект будет одинаковый — открывается окошко с названием Библиотека, где лежат все ваши закладки.
Или нажимаем комбинацию Ctrl+Shift+B, эффект будет одинаковый — открывается окошко с названием Библиотека, где лежат все ваши закладки.
Проверьте, что у вас выделен пункт Все закладки слева в меню. Выбираете в меню сверху пункт Импорт и резервные копии -> Экспорт закладок в HTML-файл…
Здесь вы можете выбрать имя файла для сохранения. По умолчанию предлагается bookmarks.html. Можете добавить к названию дату, например: bookmarks_16-02-2106.html. И сохраняете в любое удобное место, на флешку или в Dropbox.
Если вы сохранили файл на тот же диск, на котором собрались переустанавливать систему, то есть вероятность, что вы можете забыть про него и нечаянно отформатировать… все свои закладки:). Поэтому рекомендую использовать отдельный диск / флешку / облачное хранилище.
Вы можете сохранить закладки в альтернативном формате JSON. Для этого в Библиотеке закладок выберите в меню Импорт и резервные копии — Создать резервную копию… Откроется окно сохранения и файл будет называться как-то так: bookmarks-2016-02-21. json.
json.
Разницы особой нет между HTML и JSON, разве что json занимает меньше места. Зато закладки в HTML файле можно легко открыть в любом браузере и просмотреть в удобном виде.
Итак, вы сохранили все свои закладки в один файл. Но это только полдела, надо же еще и восстановить их обратно. Давайте посмотрим, как импортировать закладки в Firefox.
Импорт закладок в Mozilla Firefox
Процесс импорта закладок аналогичен вышеописанному экспорту. Точно так же заходим в Библиотеку закладок с помощью Ctrl+Shift+B. Только теперь выбираем вместо экспорта пункт Импорт закладок из HTML-файла…
А дальше выбираем сохраненный ранее файл bookmarks.html и получаем все свои закладки в целости и сохранности.
Для восстановления закладок из JSON формата — выбираете пункт чуть выше Восстановить резервную копию от -> Выбрать файл… и аналогично выбираете json файл (если в нем сохраняли).
Вот мы и научились сохранять и восстанавливать закладки в Firefox. Теперь вы всегда сможете перенести закладки Firefox на другой компьютер, например. И у вас будет в закромах хранится копия закладок на всякий пожарный случай)
Теперь вы всегда сможете перенести закладки Firefox на другой компьютер, например. И у вас будет в закромах хранится копия закладок на всякий пожарный случай)
Если вы хотите перенести закладки с одного своего компьютера на другой, тоже свой личный, например, ноутбук, то рекомендую настроить синхронизацию в самом браузере. В этом случае ваши закладки будут автоматически синхронизироваться между компьютером и ноутбуком. Кроме закладок также будут синхронизироваться пароли, настройки, дополнения, история и вкладки.
Как скопировать все данные браузера
Еще одно решение — создать резервную копию всего вашего профиля Firefox, так как он также содержит все сохраненные пароли. Браузер хранит пароли и закладки в отдельной папке под названием Profiles на вашем жестком диске. Обычно ее можно найти, если пройти в «C:Пользователи<имя пользователя=»»>AppDataRoamingMozillaFirefox».
- Скопируйте папку Profiles и содержащиеся в ней данные в безопасное место.

- Если вы хотите восстановить свой профиль вместе с сохраненными паролями, вам просто нужно скопировать папку Profiles в раздел Firefox (по адресу выше) на новом компьютере.
Если вы используете пароли на различных сайтах, то постарайтесь сделать так, чтобы посторонние не смогли легко их угадать. Как создать действительно сложный и запоминающийся пароль, мы рассказывали с этой статье.
Источники
- https://firefox-browsers.ru/mozilla-firefox-fajl-zakladok.html
- https://ichip.ru/sovety/ekspluataciya/kak-sohranyat-i-eksportirovat-paroli-iz-brauzera-firefox-718232
- https://OptimaKomp.ru/kak-ehksportirovat-paroli-iz-mozilla-firefox-tri-sposoba/
- https://inetfishki.ru/mozilla-firefox/gde-xranyatsya-zakladki-2.html
- http://softwarius.ru/kak-sohranit-zakladki-v-mozilla-firefox/
Браузерные менеджеры паролей — изначально ошибочная защита / Хабр
В этой статье рассказывается об очень серьёзной и распространённой угрозе бизнес-данным, так что давайте сразу же перейдём к ней:Стандартные функции управления паролями браузеров Chrome, Firefox и Edge обеспечивают лишь видимость защищённого хранения паролей. На самом деле, они не дают абсолютно никакой защиты сохраняемых пользовательских паролей.
На самом деле, они не дают абсолютно никакой защиты сохраняемых пользовательских паролей.
Если ваши сотрудники используют эти браузеры для хранения своих рабочих паролей, то, скорее всего, возникает серьёзный риск, который легко подвергнуть эксплойтам, он требует вашего немедленного внимания. Вероятно, ваши критически важные внутренние системы бизнес-данных, поставщики и клиенты в гораздо большей опасности, чем вы можете себе позволить.
Есть ли угроза для вас?
Предположим, что ваши сотрудники поступают правильно, создавая сложные, случайные и уникальные пароли для всех аккаунтов, связанных с работой. Но их много: один для корпоративной почты, другой для Dropbox, третий для заказов на платформе поставщика, четвёртый для HR-портала, пятый для AWS, и ещё множество других для всех бизнес-сервисов, которые они используют в работе.Вам нужно задаться простым вопросом:
«Как наши сотрудники хранят свои рабочие логины и пароли?»
Если вы не давали заранее им никаких рекомендаций или инструментов, то скорее сотрудник поступит одним из трёх способов:
- Будет записывать пароли на бумажке.

- Сохранит пароли в документ на своём компьютере.
- Будет хранить пароли во встроенном менеджере паролей браузера.
Тогда можно быть практически уверенным, что большинство сотрудников использует для хранения своих длинных и сложных паролей браузеры. Хотя подобная система неидеальна, многие компании считают такие встроенные функции «достаточно безопасными». А поскольку браузеры постоянно предлагают свою помощь в сохранении каждого вводимого пользователем пароля, будет неудивительно, что сотрудники хранят их именно так.
Так в чём проблема?
Логично предположить, что готовая стандартная функция популярного браузера должна быть достаточно безопасной, однако она небезопасна по определению!Вот что мы под этим подразумеваем:
Даже несмотря на то, что Chrome, Firefox и Edge хранят пароли в зашифрованных базах данных, по умолчанию все три продукта намеренно оставляют связанные ключи шифрования совершенно незащищёнными и хранят их в предсказуемых местах.
Скажем прямо: шифрование бесполезно, если ключи не защищены. Зашифрованная база данных менеджера паролей с незащищённым ключом не предоставляет никакой значимой защиты паролям.
Сложно поверить, что в три популярных браузера намеренно добавили функцию, которая столь вопиюще небезопасна. Это кажется совершенно нелогичным!
Что ещё более удивительно, у всех этих браузеров на самом деле есть механизмы для защиты ключей при помощи установки дополнительного master- или primary-пароля, однако он не включён по умолчанию, и браузер никогда не предлагает его активировать!
Почему же вообще эту функцию спроектировали таким образом? Скорее всего, потому, что это простейший способ предложить сохранять пароли в браузерах без дополнительных требований к пользователю установить master-/primary-пароль для защиты ключа шифрования. А если вы уже сохранили несколько паролей, то вероятность того, что вы начнёте пользоваться другим браузером, снижается.
Хотя использование этого небезопасного способа хранения по умолчанию плохо само по себе, ещё более непростительно то, что браузер никогда не уведомляет пользователя, что тот использует небезопасный способ хранения. Это создаёт впечатление, что всё в порядке — поистине ужасная система безопасности!
Это создаёт впечатление, что всё в порядке — поистине ужасная система безопасности!
Можно привести такую аналогию — вы заперли все двери своего дома на самые надёжные замки, но потом положили ключ под коврик, потому что так поступают все соседи. Вам может казаться, что вы в безопасности, но так ли это на самом деле? Если вор легко может понять, где взять ключ, то это точно не так!
Из-за этого браузерного решения, если кто-то сможет получить доступ к системе сотрудника при помощи фишинга, вредоносной программы или любого другого эксплойта, то он с лёгкостью извлечёт все имена пользователей и пароли, хранящиеся в браузере сотрудника. Чуть позже мы покажем, что использовать этот изъян можно тривиальным образом.
Убедитесь сами
Честно говоря, мы не могли поверить, что этот изъян настолько просто использовать, когда он впервые привлёк наше внимание. Разумеется, мы не были абсолютно уверены в безопасности встроенных в браузеры менеджеров паролей, но всегда считали, что взломщику, по крайней мере, придётся использовать баг в браузере или применять сложные технические навыки.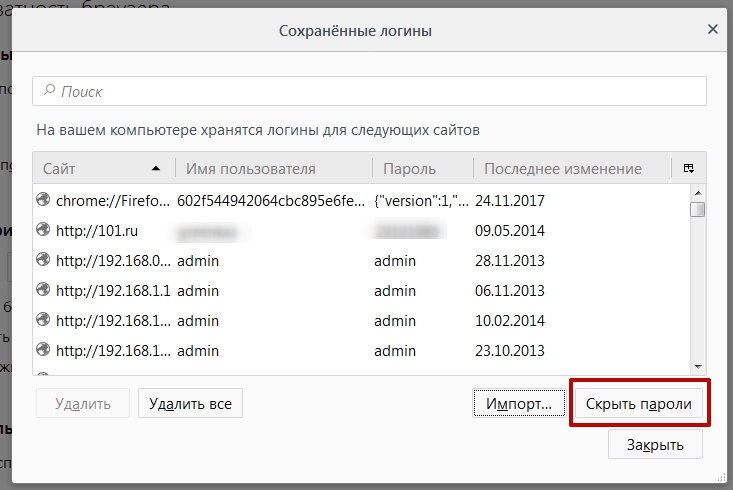
Но нет — нам потребовался всего час, чтобы изучить и собрать окружение-песочницу для подтверждения наличия этого изъяна. При этом оказались не нужны какие-то особые навыки или технические трюки.
Убедитесь сами:
В этом коротком видео мы продемонстрировали, как легко будет злоумышленнику извлечь пароли из Chrome, Edge или Firefox, запущенного на настольном компьютере с Windows. Мы использовали каждый из браузеров для создания аккаунта на реальном веб-сайте, а затем запустили скрипт командной строки для расшифровки базы данных каждого браузера и вывода на экран её содержимого, то есть только что введённых имён пользователей и паролей.То есть на самом деле для сотрудников хуже использовать эти браузерные менеджеры паролей, чем ввести пароли в какой-нибудь документ Word или Excel, а ведь от этой практики вы отговаривали в течение долгих лет. Чтобы понять, почему, просто задайтесь вопросом, что более вероятно: злоумышленник будет прочёсывать скомпрометированную операционную систему, чтобы, возможно, наткнуться на чей-то личный документ с сохранёнными паролями, или просто стянет файлы менеджера паролей, которые хранятся незащищёнными и именно там, где и должны быть?
В итоге он получит полный неограниченный доступ ко всем сохранённым паролям!
Что это значит для вашей компании?
Руководству компаний нужно привыкнуть к мысли, что учётные данные сотрудников (имена пользователей и пароли) — это ещё один вид критически важных бизнес-данных, наряду с исходным кодом, клиентскими данными или документы отдела HR. И при работе с ними нужно принимать те же меры предосторожности.
И при работе с ними нужно принимать те же меры предосторожности.Многие компании совершенного не осознают этот факт и считают сохраняемые учётные данные сотрудников разновидностью персональных данных. Компания может устанавливать некие правила — требования к сложности паролей, график их смены и так далее, но в общем случае компрометация аккаунтов обычно считается проблемой конкретного человека, а не прямой угрозой бизнесу.
Это очень недальновидно и очень скоро может превратиться в проблему. Представьте следующие ситуации:
- Ваша компания стала мишенью для киберпреступной группировки, занимающейся вымогательством. Успешная фишинговая атака позволила низкоуровневому вирусу распространиться по корпоративной сети. Единственная задача вредоносной программы — извлечение баз данных и ключей браузеров; благодаря этому хранилище каждого сотрудника оказывается скомпрометированным, открывая возможности объёмной утечки данных.
- Нацеленная фишинговая атака на вашего финансового директора приводит к компрометации менеджера паролей, в котором хранятся сведения для входа в его электронную почту; таким образом возникает ситуация компрометации бизнес-почты (business email compromise, BEC).
 Клиенты начинают сообщать, что отправили свои ежеквартальные платежи на новый счёт офшорного банка, потому что получили сообщение, очень похожее на настоящее письмо от финансового директора, с просьбой использовать новый код банка. И это только начало ваших проблем.
Клиенты начинают сообщать, что отправили свои ежеквартальные платежи на новый счёт офшорного банка, потому что получили сообщение, очень похожее на настоящее письмо от финансового директора, с просьбой использовать новый код банка. И это только начало ваших проблем.
Что сделать для управления этим риском?
Если вы отвечаете за безопасность компании, то обязаны защищать все бизнес-данные, в том числе и учётные данные сотрудников. Теперь, когда вам известно об этой опасности, вы обязаны предпринять действия для снижения риска. Нужно обеспечить безопасный и эффективный способ хранения учётных данных сотрудников и сделать так, чтобы они в ближайшее время начали пользоваться им.Самый простой способ реализовать это — развернуть защищённый специализированный менеджер паролей, например, 1Password, Bitwarden, LastPass или Keeper. Enterprise-версии этих продуктов предоставят вам централизованное управление безопасностью паролей и упростят безопасную передачу учётных данных.
Стоит заметить, что у многих таких специализированных менеджеров паролей есть браузерные плагины или расширения, помогающие пользователям сохранять и вставлять пароли. Они сильно отличаются от встроенных менеджеров паролей и гораздо безопаснее их.
Можно попробовать просто стимулировать сотрудников защищать ключи шифрования установкой упомянутого выше master-/primary-пароля, однако для этого может понадобиться много труда; обычно в долговременной перспективе лучше развернуть специализированный менеджер паролей, пусть даже и с оплатой подписки.
Не знаете, с чего начать? Мы разработали базовый план по восстановлению, который можно адаптировать к потребностям вашей организации.
Предлагаемый план действий
▍ Шаг 1 — примерно оцените свои риски
Созовите совещание отделов ИТ и ИБ, чтобы понять, насколько сложна проблема, с которой вы столкнулись.Задайте представителям отделов следующие вопросы:
- Когда в последний раз обновляли и рассылали сотрудникам инструкцию по хранению паролей, и происходило ли это когда-нибудь?
- Указывает ли компания, какие браузеры считаются приемлемыми? Могут ли сотрудники устанавливать любой нужный им браузер? Есть ли у нас система инвентаризации ПО, показывающая, сколько установлено разных браузеров в нашей компании?
- Как отделы ИТ и Cloud Ops обмениваются неиндивидуальными паролями, например, аккаунтами от сервисов или логинами root?
- Есть ли в компании сотрудники, уже использующие специализированные менеджеры паролей по своей инициативе?
- У каких наиболее критически важных бизнес-систем необходимо защищать логины?
- Где мы обязательно требуем использовать 2FA / MFA или SSO для входа в критически важные системы?
▍ Шаг 2 — установите временную политику
Если присутствует существенный риск того, что сотрудники используют небезопасные браузерные менеджеры паролей, то выпустите чёткую и конкретную временную политику со следующими требованиями:- Все, кто пользуется для хранения паролей браузером Chrome, Firefox или Edge, должны включить функцию шифрования master- или primary-паролем.

- Все пароли, сохранённые в браузере до включения этой функции, должны считаться подозрительными и подлежат сбросу. Все пароли для критически важных бизнес-систем [здесь нужно указать их список] должны быть сброшены в течение [«X»] дней, а все прочие должны быть сброшены в течение [«Y»] дней.
- Всем сотрудникам не рекомендуется сохранять новые пароли в своих браузерах, но это допускается при соблюдении приведённых выше условий.
- Не выполняющие эту политику сотрудники подвергают компанию потенциальной угрозе безопасности и могут быть подвергнуты дисциплинарным взысканиям.
▍ Шаг 3 — донесите до сотрудников изменения политики
- Объявите о новой политике сотрудникам и предоставьте инструкции о том, как включить функцию шифрования в браузерах.
- Отдел ИТ должен быть готов помогать сотрудникам с изменениями в конфигурации.
- Сообщите об изменениях людям, занимающимся введением в штат новых сотрудников, чтобы они обучались политике с начала работы.

- Повторяйте эту информацию в течение нескольких дней по разным каналам (электронная почта, чаты, совещания менеджеров и так далее), чтобы подчеркнуть важность политики и её соблюдения. Возможно, сотрудникам стоит в явной форме подтвердить своему руководителю или отделу ИТ, что они предприняли все необходимые шаги, указанные в политике.
▍ Шаг 4 — разработайте долговременное решение
- Соберите высшее руководство, чтобы установить функциональные требования к менеджеру паролей, и выделите небольшую команду для проверки и оценки разных поставщиков. Особое внимание уделяйте функциям безопасности и управления. Обязательным требованием должна быть возможность централизованного принудительного включения 2FA / MFA.
- Существует несколько продуктов с бесплатными версиями, которые могут быть экономным решением для масштабного развёртывания в крупной, чувствительной к затратам организации. Однако имейте в виду, что чаще всего бесплатные версии предназначены только для индивидуального использования, поэтому вы, скорее всего, не будете иметь контроля за их использованием (например, возможности принудительного включения 2FA / MFA).

- После выбора продукта приложите большие усилия к разработке материалов обучения сотрудников и инструкций по администрированию для отделов ИТ до общего развёртывания системы для сотрудников. Донесите до всех, что может и чего не может сделать отдел ИТ в помощь сотрудникам, забывшим primary-пароль шифрования.
- Разработайте план аудита всех хранилищ общих паролей. Как минимум раз в квартал проверяйте, что к общим паролям имеется доступ только у нужных людей.
- Поработайте с людьми, отвечающими за введение и выведение из штата сотрудников, чтобы новые сотрудники обучались пользованию менеджером паролей и чтобы доступ уволенных сотрудников прекращался должным образом.
Подведём итоги
▍ Немного о «небезопасности по умолчанию»
В статье много раз говорилось о том, что браузерные менеджеры паролей небезопасны «по умолчанию». Но ситуация могла быть и другой — сами их производители (Google, Mozilla, Microsoft) решили сделать так, чтобы максимизировать удобство, полностью скомпрометировав зашифрованное хранилище.
Как говорилось выше, во всех трёх браузерах есть готовые механизмы защиты ключей шифрования. Это можно сделать, задав primary- или master-пароль — по сути, это единственный пароль, который нужно запомнить, помогающий шифровать все другие сохраняемые пароли. Однако это совершенно необязательно должно быть поведением по умолчанию, и такая ситуация ужасна, ведь разработчики точно знали, что большинство пользователей не понимает, как это работает и никогда не будет активировать функцию защиты вручную. Из-за этого риску подвергаются миллиарды пользователей.
Решение этой проблемы очевидно — Google, Mozilla и Microsoft достаточно изменить поведение по умолчанию так, чтобы пароль шифрования был обязательным. Если вы хотите дать пользователям возможность не использовать пароль шифрования, пусть будет так, но они должны вручную деактивировать конфигурацию (со множеством предупреждений о том, насколько это небезопасно).
Специализированные менеджеры паролей (LastPass, Keeper, 1Password, etc.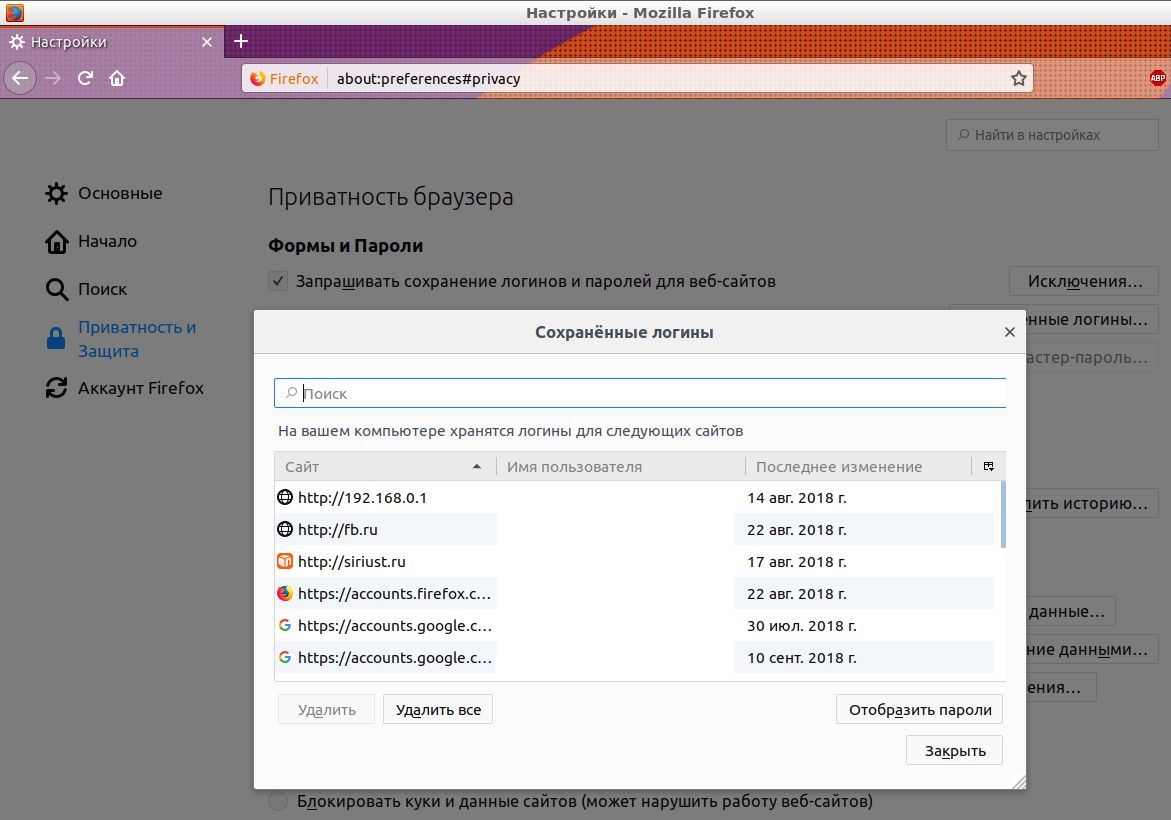 ) всегда по умолчанию требуют пароля шифрования с опциональной (но крайне рекомендуемой) 2FA.
) всегда по умолчанию требуют пароля шифрования с опциональной (но крайне рекомендуемой) 2FA.
▍ А что насчёт MacOS и Safari?
Браузер Safari тесно связан с функциями безопасности Apple ID в MacOS и не имеет этого изъяна в безопасности, поэтому здесь Apple можно похвалить. Даже если в вашей компании уже используются ноутбуки MacOS, маловероятно, что небезопасные Chrome и Firefox будут популярным требованием у сотрудников.Показанные в видео скрипты эксплойтов, требуют совместимых с Windows модулей Python и тестировались только на браузерах, установленных в Windows. Нам не удалось найти скрипты, выполняющие такой же эксплойт для браузеров Chrome и Firefox, установленных в MacOS. Однако способ хранения внутренних данных браузеров очень схож в обоих операционных системах, поэтому, вероятно, программы в MacOS тоже подвержены этому изъяну, если предположить, что подобные модули расшифровки на Python есть для MacOS или их можно написать.
▍ Спасибо, но мы уже используем отдельный менеджер паролей
Это здорово, но риск всё равно может быть. По умолчанию встроенные браузерные менеджеры паролей так раздражающе настойчиво просят сохранить пароли, что велика вероятность того, что ваши сотрудники случайно (или намеренно) сделали это.
По умолчанию встроенные браузерные менеджеры паролей так раздражающе настойчиво просят сохранить пароли, что велика вероятность того, что ваши сотрудники случайно (или намеренно) сделали это.Организации, выбравшие браузер, который они рекомендуют использовать своим сотрудникам, могут пойти ещё дальше и отключить его встроенный менеджер паролей или при помощи принудительной технической политики, или настроив браузер перед передачей ноутбука сотруднику. В Chrome, Firefox, и Edge есть возможность сделать это относительно просто, если у вас есть централизованная реализация политик конфигурирования.
▍ Можете показать, как вы тестировали этот изъян?
Мы намеренно не раскрываем подробностей, демонстрирующих работу скриптов эксплойтов, и не говорим, откуда их взяли. Эта статья не является туториалом по выполнению эксплойта. Наша цель — привлечь внимание бизнес-сообщества к этой угрозе безопасности данных.Все скрипты были найдены в свободном онлайн-доступе и незначительно изменены для удобства демонстрации.
Telegram-канал и уютный чат для клиентов
Firefox начал показывать список паролей вместо одного, как сделать, чтобы это исчезло?
спросил
Изменено 3 года, 3 месяца назад
Просмотрено 1к раз
Во внутренней сети моей компании есть около 10 разных URL-адресов, использующих одну и ту же страницу входа. Логин/пароль разные для каждого из них . Я сохранил свой пароль для каждого URL-адреса в Firefox. Все они имеют одинаковый логин, но пароль может (часто) различаться. Все они были созданы в разное время.
Но в последнее время на любой странице портала firefox начал предлагать список паролей, используемых на других сайтах. Почему это? Раньше он просто предлагал пароль для страницы, на которой я нахожусь.
Вот перевод на французский:
- Верхняя часть « Это соединение не защищено «сообщение.
- рядом с ключом мой логин, одинаковый для всех паролей
- «Веб-сайт сайта Depuisce» — « С этого сайта »
- зачерненные строки ниже — это все URL-адреса похожих страниц (разные URL-адреса, но, возможно, Firefox считает, что это один веб-сайт. И под URL-адресом я подразумеваю разные хост и порт, а не только путь к файлу. Это совершенно разные серверы.)
- текст внизу что-то вроде « Показать сохраненные логины «. Он показывает только один для текущего URL-адреса, а не список предлагаемых логинов, как я ожидал.
Как убрать этот длинный ненужный список и почему он начал появляться?
Firefox не синхронизирован с учетной записью на этом компьютере.
- firefox
- пароли
Вы можете настроить Firefox так, чтобы он игнорировал пароли, введенные на других доменах домена crrent.
Для этого откройте страницу расширенной конфигурации about:config и измените значение
signon.includeOtherSubdomainsInLookup = ложь
Если скрывает все пароли на любом поддомене, который не соответствует домену, в который он был первоначально введен.
Вы также можете удалить верхнюю часть этого сообщения «Cette connexion n’est pas sécurisée…», если хотите; установив
security.insecure_field_warning.contextual.enabled
в ложь.
1Зарегистрируйтесь или войдите в систему
Зарегистрируйтесь с помощью Google Зарегистрироваться через Facebook Зарегистрируйтесь, используя электронную почту и парольОпубликовать как гость
Электронная почтаОбязательно, но не отображается
Опубликовать как гость
Электронная почтаТребуется, но не отображается
Нажимая «Опубликовать свой ответ», вы соглашаетесь с нашими условиями обслуживания и подтверждаете, что прочитали и поняли нашу политику конфиденциальности и кодекс поведения.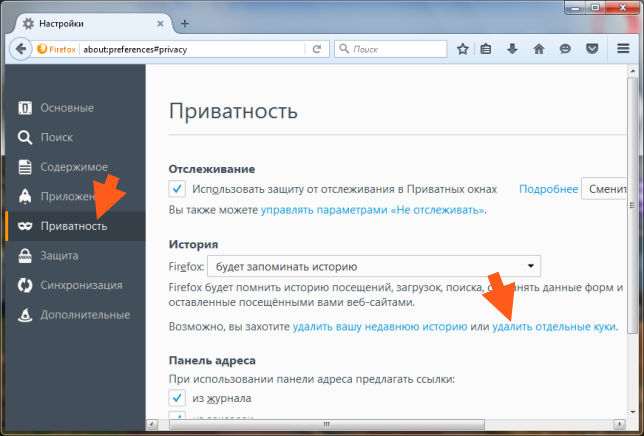
Как мне экспортировать сохраненные пароли из моего менеджера паролей Firefox?
спросил
Изменено 2 года, 3 месяца назад
Просмотрено 42к раз
Я хочу экспортировать пароли, сохраненные в диспетчере Firefox/Mozilla, во внешнее приложение для управления паролями с улучшенным шифрованием.
Где находится файл паролей и какое у него расширение? Возможно, приложение может импортировать файл базы данных.
- firefox
Последние версии Firefox хранят пароли в зашифрованном виде в текстовом файле JSON, logins.json , в папке вашего профиля Firefox по адресу /home/you/.firefox/ или /home/ вы/. . mozilla/firefox
mozilla/firefox
Этот скрипт Python расшифрует их все в текстовый файл. Основное использование:
python firefox_decrypt.py
И подсказка ответа при необходимости. Нажмите «Ввод» на вопрос «мастер-пароль», если он не установлен.
Обновите, чтобы уточнить, как. Сделайте это в своем домашнем каталоге .
-
wget https://raw.githubusercontent.com/unode/firefox_decrypt/master/firefox_decrypt.py(получить необработанный скрипт) -
python firefox_decrypt.py > out.json(экспорт логинов в файл)
Ссылаясь на приведенный выше ответ @Sqerstet, я просто загрузил скрипт firefox_decrypt.py, сохранил его на своем рабочем столе и также создал текстовый файл на рабочем столе, а затем выполнил следующие команды:
jignesh@j-home-pc:~/Desktop$ python firefox_decrypt.py > my_pass.txt Мастер-пароль для профиля /home/jignesh/.mozilla/firefox/nfa9v0da.default: (у меня его не было, поэтому я оставил его пустым и нажал Enter) 2018-02-01 12:25:07,223 - ПРЕДУПРЕЖДЕНИЕ - Попытка дешифрования без мастер-пароля jignesh@j-home-pc:~/Desktop$
И ура, я получил все свои сохраненные учетные данные для входа в простой формат в текстовом файле.
Дополнительную информацию о том, где в папке Home Mozilla сохраняет данные, можно найти на их странице поддержки. Цитата ниже раздела для паролей ниже для быстрого просмотра:
Пароли: Ваши пароли хранятся в файлах key4.db и logins.json. Для получения дополнительной информации см. Менеджер паролей — запоминание, удаление, изменение и импорт сохраненных паролей в Firefox.
Кстати, до того, как я использовал этот замечательный аддон Password Exporter, который как раз подходил для импорта и экспорта сохраненных паролей. К сожалению, это дополнение несовместимо с версией Firefox Quantum, поэтому мне пришлось найти какое-то альтернативное решение, и я оказался здесь и нашел 9Скрипт 0054 firefox_decrypt. py самый простой в использовании по сравнению с другими предлагаемыми надстройками, такими как
py самый простой в использовании по сравнению с другими предлагаемыми надстройками, такими как
- Менеджер паролей LastPass
- Менеджер паролей Roboform
и т.д.
Мне они казались слишком большими для моей цели просто экспортировать мои пароли.
Спасибо.
Существует надстройка для экспорта ваших паролей.
https://addons.mozilla.org/addon/2848
1 Согласно странице поддержки, данные пароля можно найти в файлах ~/.mozilla/firefox/key4.db и ~/.mozilla/firefox/logins.json . Эти файлы нужно читать с помощью какого-нибудь редактора sqlite. Есть и другие альтернативы, такие как расширения, которые делают то же самое.
LastPass, Keepass и другие менеджеры паролей, использующие плагины Firefox, могут напрямую импортировать данные из Firefox и заменить менеджер паролей.
2 Менеджер паролей LastPass — очень хорошее дополнение, позволяющее хранить и шифровать ваши пароли в Firefox.

 db и logins.json;
db и logins.json;
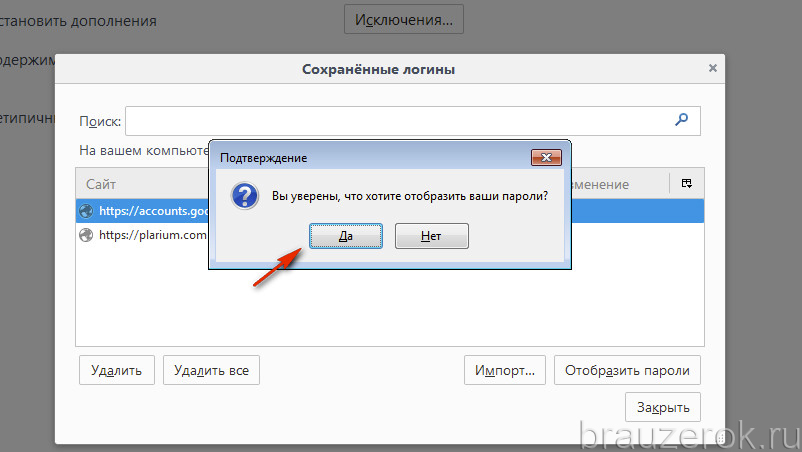 Соответственно, вы должны хранить сохраненные учетные данные в защищенном месте.
Соответственно, вы должны хранить сохраненные учетные данные в защищенном месте.
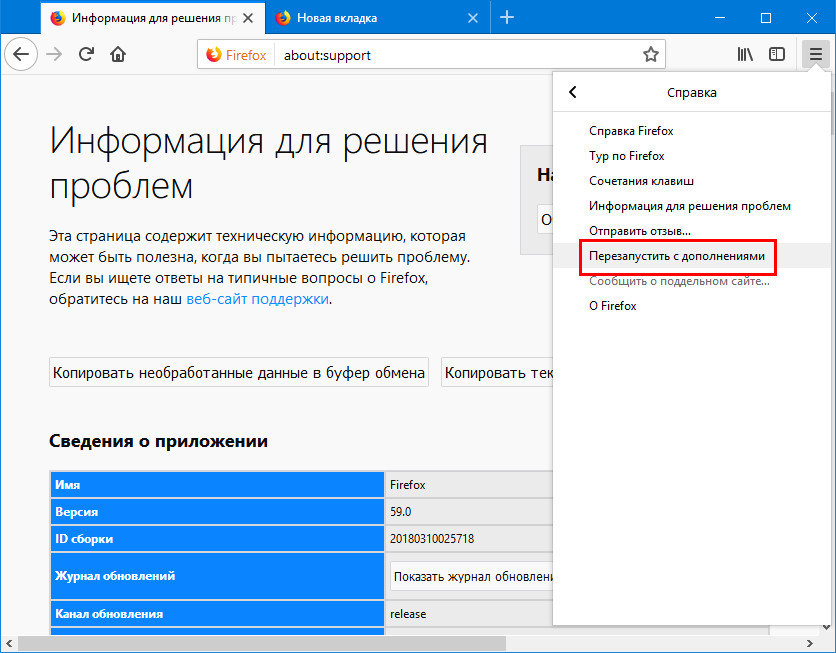
 Клиенты начинают сообщать, что отправили свои ежеквартальные платежи на новый счёт офшорного банка, потому что получили сообщение, очень похожее на настоящее письмо от финансового директора, с просьбой использовать новый код банка. И это только начало ваших проблем.
Клиенты начинают сообщать, что отправили свои ежеквартальные платежи на новый счёт офшорного банка, потому что получили сообщение, очень похожее на настоящее письмо от финансового директора, с просьбой использовать новый код банка. И это только начало ваших проблем.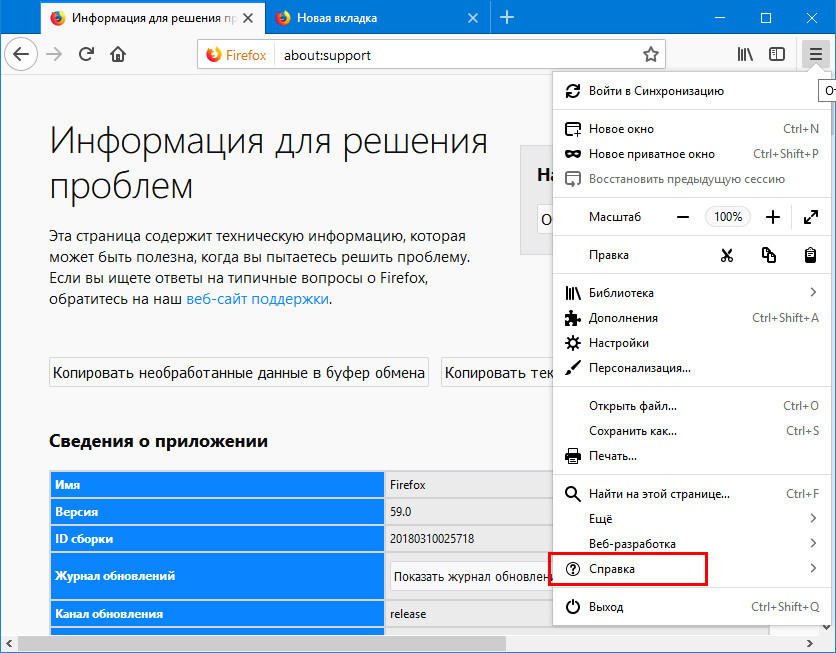


 default: (у меня его не было, поэтому я оставил его пустым и нажал Enter)
2018-02-01 12:25:07,223 - ПРЕДУПРЕЖДЕНИЕ - Попытка дешифрования без мастер-пароля
jignesh@j-home-pc:~/Desktop$
default: (у меня его не было, поэтому я оставил его пустым и нажал Enter)
2018-02-01 12:25:07,223 - ПРЕДУПРЕЖДЕНИЕ - Попытка дешифрования без мастер-пароля
jignesh@j-home-pc:~/Desktop$