Где и как хранить свои фотографии, чтобы никогда их не потерять?
Последнее обновление:
Рейтинг этой статьи по мнению читателей:Потеря фотографий может оказаться реальной трагедией для любого человека. Ведь зачастую на фото мы запечатлеваем те моменты, которые невозможно воспроизвести снова. Ситуации бывают самые разные — уронили смартфон в воду во время отпуска, карта памяти перестала определятся или банально украли телефон, на котором самой ценной информацией были фотографии.
Если вы до сих пор храните свои цифровые фотоальбомы на компьютере или смартфоне, тогда пришло время серьезно поговорить об их сохранности.
Почему опасно хранить фото у себя на смартфоне или ноутбуке?
Для начала хотелось бы привести шокирующие цифры из отчета компании Kensington:
- Каждые 53 секунды в мире воруют один ноутбук
- Около 70 миллионов смартфонов теряется каждый год
- 52% устройств украдены на рабочем месте

В Южной Корее, по заявлениям национальной полиции, ежедневно теряется 1,800 смартфонов и это число с каждым годом растет в геометрической прогрессии. Большинство из этих смартфонов были украдены. Больше половины телефонов, оставленных в такси или ресторане, не возвращаются владельцам.
Выход смартфона из строя от попадания внутрь воды является второй после разбитого экрана причиной обращения в сервис. Согласно отчету IDC за 2015 год, в одной только западной Европе более 100,000 смартфонов выходят из строя из-за попадания воды или других жидкостей. А каждый пятый владелец смартфона ронял его в унитаз.
В общем, ситуация такова, что хранить запечатленные воспоминания на своих устройствах — очень ненадежно. И если смартфон\ноутбук легко заменить на новый, то пережить потерю драгоценных фотографий будет куда сложнее. Поэтому, выход только один — не хранить фотографии у себя.
«Облака» — лучшее место для хранения ваших фото
Решить проблему сохранности фото можно очень легко с помощью облачного хранилища. «Облако» — это специальные сервера (компьютеры), находящиеся под присмотром очень больших и серьезных компаний. Зачастую, информация на серверах хранится зеркально, то есть, дублируется на нескольких жестких дисках, размещенных в разных местах.
Не следует полагать, что вы способны обеспечить лучшую сохранность своим данным, нежели компания, выделяющая на это миллиарды долларов
Нужно понимать, что при серьезном сбое миллионы людей потеряют свои данные, размещенные в «облаках» от Google или Microsoft. Естественно, это повлечет за собой потерю репутации, судебные иски, полную утрату доверия к другим сервисам и продуктам компании, что, в конечном итоге, приведет ее к краху. Представить такое в случае с Google или Miscorosft практически невозможно.
Как вы думаете, сколько было потеряно смартфонов или какое количество жестких дисков вышло из строя во всем мире за последние 10 лет? При этом, я не припомню ни единого скандала, связанного с потерей данных из облачного хранилища Google по вине самой компании.
Как настроить свой смартфон для хранения данных в облаке?
Все, что вам нужно сделать — это установить специальную программу, которая будет в реальном времени дублировать все сделанные снимки в облако (включая и те, что были сделаны ранее). Получить доступ к этим фотографиям можно из любого устройства, на котором есть выход в интернет. Нужно лишь знать свой логин и пароль (то есть, без вашего разрешения никто никогда не увидит эти фотографии). Есть два наиболее популярных решения от самых крупных и надежных компаний — это приложения Google Фото и Microsoft OneDrive. Они доступны как на Android, так и на iPhone.
Конечно же, владельцам iPhone можно использовать фирменный сервис iCloud, но по ряду причин я бы этого не советовал. Во-первых, вы всегда будете привязаны исключительно к технике Apple, так как официального способа использовать iCloud на Android нет. А во-вторых, Apple любит за все брать деньги. При покупке смартфона вам доступно лишь 5 Гб облачного хранилища. Хотите больше — платите ежемесячно за аренду!
Что же лучше выбрать?
Google Фото является наиболее разумным выбором. Облачное решение от Microsoft также будет стоить денег, если вы хотите использовать более 5 Гб дискового пространства. Да и функций у Google Фото гораздо больше, чем у OneDrive и iCloud вместе взятых, о чем мы поговорим чуть ниже.
Чтобы начать использовать облако, необходимо установить приложение Google Фото на Android или iPhone. При первом запуске нужно лишь включить опцию «Автозагрузка и синхронизация»:
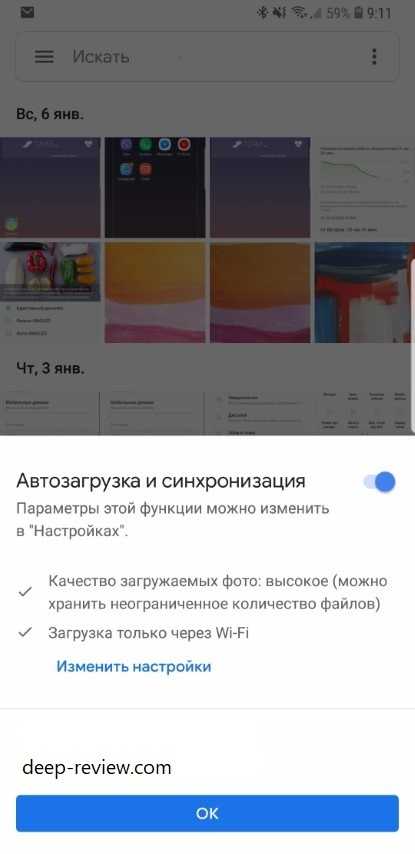
Кстати, обратите внимание, в программе можно выбрать Качество загружаемых фото. И на этом моменте я бы хотел остановиться чуть подробнее. Если нажать на ссылку Изменить настройки (см. скриншот выше), тогда мы увидим две опции:
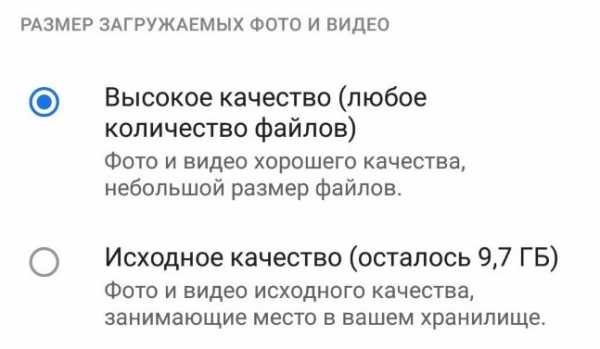
Высокое качество
При использовании этой опции вам будет предоставлено бесплатное безлимитное пространство. То есть, вы можете сохранять тысячи фотографий и видео, занимая сколько угодно гигабайт. Именно благодаря этой опции, Google Фото очень выгодно отличается от конкурентов, которые требуют плату за использование облака.
Что значит фото и видео хорошего качества?
Максимальный размер фотографии — 16 мегапикселей. Если, к примеру, на вашем смартфоне установлена 20 Мп камера (тот же Huawei P20 Pro), размер загружаемых фото будет изменен до 16 Мп. Также, Google будет применять сжатие без потери качества. Фотография размером в 10 Мб при попадании в Google Фото изменится до 1 Мб. При этом, повторюсь, увидеть разницу между оригиналом и сжатым вариантов невооруженным взглядом практически невозможно.
Что касается видео, максимальное разрешение составляет 1080p. То есть, загружая в Google Фото видео в формате 4K, размер будет изменен до FullHD.
Исходное качество
Google будет хранить все фото и видео в том размере и качестве, которые вы загружаете. Никакого сжатия или изменения размера применяться не будет. В этом случае, вам доступно лишь 15 Гб облачного хранилища (что, кстати, больше чем у Microsoft OneDrive или iCloud). Если нужно больше места — придется ежемесячно платить от $3 и выше (в зависимости от тарифа и объема памяти).
Для 99% людей высокого качества будет более чем достаточно, поэтому переплачивать за исходное качество не имеет никакого смысла.
После того, как все настроено и работает, все ваши фотографии будут доступны по адресу https://photos.google.com из любого устройства. Вам нужно будет лишь ввести данные своего Google-аккаунта (это ящик электронной почты на Gmail и пароль от него).
Кстати, после синхронизации можно удалить все фотографии со смартфона, освободив на нем место. Облачное хранилище при этом никак не пострадает. Только будьте осторожны, чтобы случайно не удалить фото из облака. Лучшего всего использовать функцию «Освободить место», расположенную в меню приложения Google Фото (иконка в левом верхнем углу):
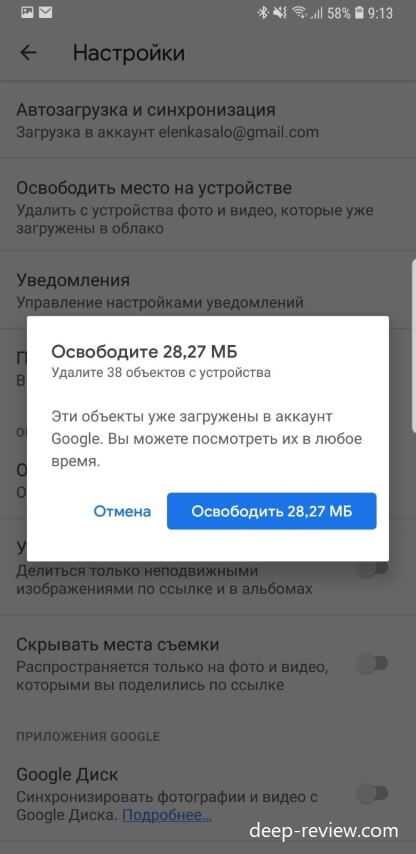
Множество интересных функций и преимуществ!
На самом деле, Google Фото предоставляет очень много полезных функций, помимо хранения всех фотографий. Все что вам нужно делать — это просто снимать фото и видео, об остальном позаботится Google. К примеру, иногда по утрам программа будет предлагать вам окунуться в прошлое и посмотреть, что происходило в этот день, скажем, 5 лет назад.
До использования данного сервиса, я, как и большинство людей, очень редко пересматривал свои фотографии (для этого всегда нужен был случай или повод). Теперь же, минимум раз в месяц, программа предлагает интересные подборки из моих старых фотографий.
Если вы отправились в путешествие, просто делайте новые снимки, а Google организует все в интересный альбом с картой ваших передвижений и привязанных к этим местам фото:
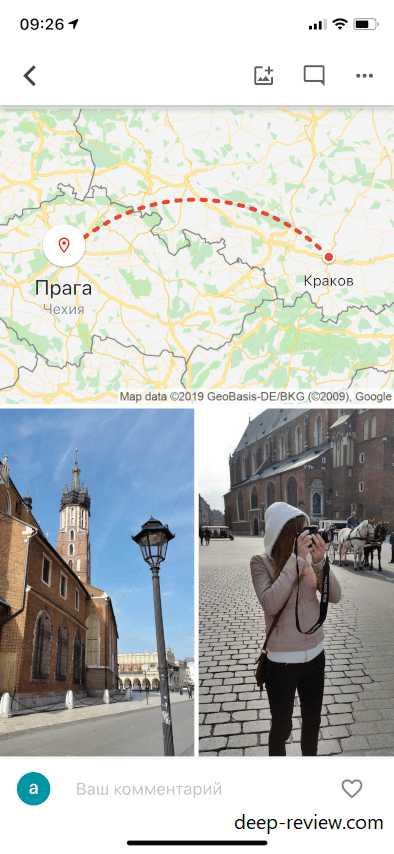
Чтобы оживить в памяти эти приятные моменты, достаточно открыть раздел «Альбомы» и выбрать интересное путешествие:
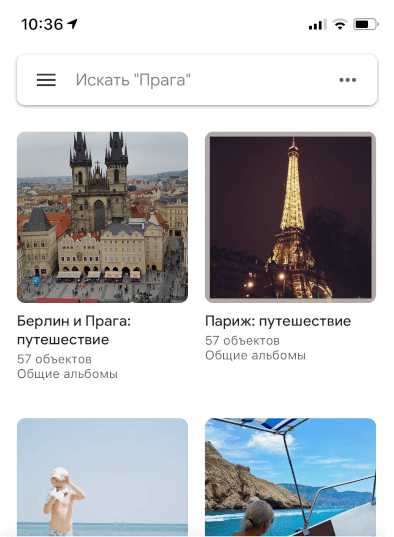
Также в программе есть поиск по всем фотографиям. Достаточно написать в окошке поиска слово «животные» и программа покажет все ваши снимки, на которых встречаются животные. Программа понимает «человеческий язык», а потому можно писать что угодно («фото на море», «улыбки», «архитектура» и т.п.).
Еще одним бонусом сервиса является встроенный редактор, позволяющий очень просто превратить вашу фотографию в настоящий шедевр:
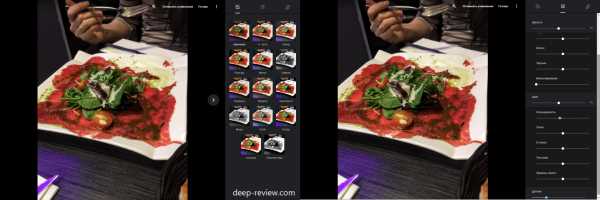
Более того, в программе встроен Ассистент, который самостоятельно создает из ваших фото интересные коллажи, видео-презентации, добавляет разные эффекты, после чего предлагает вам сохранить результат в своем альбоме.
Что делать со старыми фотографиями?
Все фото, которые были на смартфоне до установки приложения, автоматически загрузятся в облако. Если часть личного архива расположена на компьютере, достаточно скачать бесплатную официальную программу от Google, которая автоматически выгрузит все эти фотографии в ваше облако.
Я также потратил несколько часов на то, чтобы «оцифровать» все свои старые фотографии и теперь они надежно хранятся в моем облаке. Для этой цели есть специальное приложение от Google под названием Фотосканер, позволяющее сканировать напечатанные фотографии с помощью камеры вашего смартфона. Удобство приложения заключается в том, что оно автоматически обрезает лишний фон, убирает блики света на глянцевой фотобумаге и создает обычный цифровой снимок
Неуловимый Джо
Не опасно ли все свои драгоценные фотографии выкладывать на чужие сервера!? Что будет, если их украдут? Google специально создала этот сервис, чтобы собрать максимальное количество данных обо мне и моей семье!
Да, сегодня очень популярна тема шпионажа и всемирного заговора. В реальности же, если вы не работаете на спец.службы своей страны, не участвуете в разработке секретного продукта или не возглавляете топ-чарты хит-парадов, ваши фотографии нужны только вам и вашим близким. Но даже если вы голливудская звезда — волноваться о приватности своих фотографий нет никакого повода.
Главной причиной любой утечки данных (будь-то фотографий или информации) является человеческий фактор — слишком банальный пароль или целенаправленная фишинговая атака (скажем, подделка того же сервиса Google Фото с небольшим изменением в адресе, куда вы вводите свой логин и пароль, в результате чего эти данные передаются злоумышленникам). Поэтому, банальная внимательность и сложный пароль являются лучшим средством для защиты от подобных проблем.
И хотелось бы еще вспомнить старый-добрый анекдот о неуловимом Джо, главный персонаж которого так похож на большинство современных людей, панически боящихся слежки за собой со стороны Google, Apple или Microsoft:
Городок в западно-американской степи. Салун. За столом сидят два ковбоя, местный и приезжий, пьют виски. Вдруг, по улице кто-то проносится на огромной скорости, паля во все стороны из пистолетов. В салуне никто и ухом не ведёт.
Приезжий местному:
— Билл?
— Да, Гарри?
— Что это было, Билл?
— Это был Неуловимый Джо, Гарри.
— А почему его зовут Неуловимым Джо, Билл?
— Потому что его никто ещё не поймал, Гарри.
— А почему его никто ещё не поймал, Билл?
— Потому что он сто лет никому не нужен, Гарри.
Понравилась статья? Поделитесь в соцсетях:
Как бы вы оценили эту статью?
Нажмите на звездочку для оценки
Оценить!В самом низу страницы есть комментарии…
Напишите свой отзыв там, чтобы его увидели все читатели!
А чтобы поставить оценку, укажите, что именно Вам не понравилось:Отправить
Большое спасибо за отзыв!
deep-review.com
Где хранятся изображения на Андроиде. Папки DCIM, Галерея, кэш и thumbnails
Все чаще фотоснимки хранятся на телефоне. С одной стороны, это удобно. Однако со временем наводить порядок все сложнее, вдобавок непонятно, где именно хранятся изображения. Хуже всего, что таким образом пропадают целые фотоальбомы. Куда сохраняются, где находятся фотографии и т.п. — мы ответим на базовые вопросы пользователей Андроид.
Содержание:
- Где сохраняются фото на телефоне
- Что такое DCIM
- Где хранятся скриншоты
- Для чего нужна папка thumbnails
- Где хранятся файлы эскизов
- Как удалить кэш эскизов?
- Папка DCIM пустая
Где хранятся изображения на Андроид
Фотографии, снятые на Камеру (стандартное приложение Android), хранятся на карте памяти или внутренней памяти телефона – в зависимости от настроек приложения.
Расположение фотографий всегда неизменно – папка DCIM\Camera. Полный путь выглядит так:
- /storage/emmc/DCIM — если в памяти телефона
- /storage/sdcard0/DCIM — если на карте памяти
Как быстро перейти в эти папки на Андроид? Установите любой файловый менеджер (например, ES Explorer или Total Commander) – встроенные инструменты мобильной ОС неудобны в навигации и ограничены в операциях с файлами.
Почему DCIM?
Аббревиатура DCIM расшифровывается как Digital Camera Images. Для цифровых камер такое наименование – своего рода стандарт.
iOS и Android устройства поддерживают спецификацию DCF, в рамках которой и принято наименование DCIM. Поэтому настольные и мобильные приложения без проблем открывают эту папку.
Где хранятся Скриншоты
Скриншоты, сделанные обычным способом (через аппаратные кнопки), сохраняются в папку Pictures/Screenshot. Если вы установили альтернативное приложение для захвата скриншотов, зайдите в настройки и проверьте путь сохранения изображений.
Для чего нужна папка thumbnails
В этой папке, согласно ее названию, хранятся эскизы – уменьшенный вариант фотографий, скачанных изображений (например, из Whatsapp или Skype). Уменьшенная копия помогает смартфону быстрее открыть изображение из Галереи.
Где хранятся thumbnails
Файлы эскизов хранятся внутри папки DCIM:
- /storage/emmc/DCIM/.thumbnails (если используется только внутренняя память)
- /storage/sdcard0/DCIM/.thumbnails (если в телефон вставлена sd карта)
Как удалить кэш миниатюр?
Нередко файлы миниатюр “отъедают” слишком много места на телефоне: счет идет на гигабайты. Полезно, а порой и необходимо, очищать содержимое папки thumbnails. В этом случае вы ничего не теряете, необходимые файлы будут созданы заново по мере необходимости.
Очистить файлы миниатюр можно двумя способами.
Способ 1 (вручную):
- Установите на Андроид файловый менеджер
- Включите просмотр скрытых файлов на телефоне
- Перейдите в папку thumbnails
- Удалите ее содержимое, выделив все файлы
Способ 2 (автоматически):
- Скачайте и установите приложение CCleaner для Андроид
- Перейдите в раздел “Очистка кэша” и памяти и нажмите “Анализ”
- В результатах отметьте флажком “Кэш миниатюр” и нажмите “Очистить”
Папка dcim пустая – что делать?
Такая проблема имеет место, когда вы подключаете телефон к ПК через USB-кабель. В папке dcim ничего нет, при этом фотографии по-прежнему отображаются через Галерею.
- Нужно проверить оба местоположения – на карте памяти и в памяти android-устройства (возможно, следует перенести файлы из одной DCIM папки в другую).
- Далее удалите кэш из приложения External Storage and Media Storage.
- Настройки -> Приложения-> Меню с тремя точками
- Показать системные приложения -> External Storage and Media storage
- Удалить данные и кэш
- Перезагрузите телефон
Вопросы и ответы
Я случайно удалил фотографии из папки «Камера». Во внутреннем хранилище я удалял ненужные элементы, чтобы освободить место, и случайно выбрал DCIM для стирания. Могу ли я восстановить фото? Произошло это 5 дней назад. Я проверил папку Trash в Галерее, но она показывает файлы, которые не открываются.
Ответ. Эскизы из папки DCIM можно восстановить даже без root, а вот для получения оригиналов фотографий он необходим. О подобных случаях мы уже рассказывали здесь, изучите кейсы других пользователей.
Помогите восстановить файлы на телефоне. При подключении к компьютеру не были видны фото в папке DCIM (внутренняя память), хотя в телефоне фото просматривались. Хотела скинуть их на комп. В результате сотворила что-то непонятное. Теперь в этой папке все фото в виде серых квадратов с восклицательным знаком. При попытке открыть — зависает и крутится курсор, а после пишет, что данный формат не поддерживается. У меня каким то образом произошло слияние двух папок DCIM и замещение. В результате освободилось место во внутренней памяти телефона. Можно ли в таком случае реанимировать фото и видео из этой папки и если да, то каким образом?
У меня на смартфон Samsung galaxy j5, пропали фото и видео. Ищу в моих файлах, в папке DCIM ничего нет, но память занята. Приходит уведомление Android, что нужно освободить память. Что делать?
Перенесла фотографии с телефона на карту памяти, но там они исчезли,вместо них треугольник с восклицательным знаком… нашла их (по вашему совету) в DCIM camera, но качество оставляет желать лучшего (четкости вообще нет!).
Я переместил фотографии из памяти телефона на sd-карту. Совершалась операция через стационарный компьютер путем подключения к нему устройства через USB-порт. Доступ к Галерее Андроид есть, фотографии в папке DCIM/Camera. Но доступа из Вайбера и Вотсапа к фото и видео нет.
«не открывается просмотр фото из телефона DCIM в компе есть, а CAMERA нет, Как перенести фото? Посмотреть?»
На карте памяти телефона Samsung удалила файл DCIM и Android! Можно ли восстановить фото и видео в ж том случае?
Здравствуйте! Подскажите, можно ли сделать так чтоб в папке DCIM отображались фото или чтоб были видны, нужно мне перенести нужные а ненужные спам и тексты удалить как это просто автоматизировать . Что посоветуете как сохранять нужное в ватцап а ненужное одним махом удалять очищать память?
softdroid.net
Где хранятся фото и видео, импортированные в программу Фото на Mac
Приложение Фото на Mac имеет достаточно большое количество тонкостей связанных с хранением и редактированием данных. В этом материале мы расскажем, где хранится Медиатека Фото, как там располагаются и сортируются файлы, почему не видно изменений в файлах, созданных в приложении и какие нюансы надо знать при работе с ним.
Вконтакте
Google+

ПО ТЕМЕ: Google Фото: «высокое качество» или «оригинал», чем отличаются тарифы и какой выбрать?
Как и где приложение Фото хранит фотографии и видео
Любые изображения или видеоролики, импортированные в программу Фото, хранятся в собственной Медиатеке приложения. По факту, происходит копирование данных, а именно поэтому после перетаскивания медиафайлов в окно Фото и завершения процесса импорта вы можете спокойно удалять папку с оригиналами в Finder.
По умолчанию, библиотека хранится в папке Изображения, расположенной в вашей учётной записи macOS и называется она Медиатека Фото.photoslibrary (Photos Library.photoslibrary). Библиотека представлена в виде одного цельного файла в Finder, но на самом деле это всего лишь специфический элемент содержащий набор физических папок.
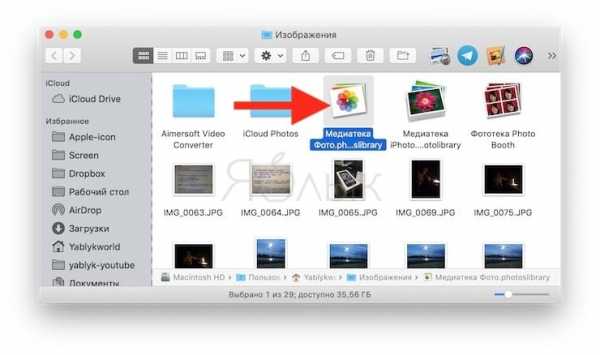
Чтобы открыть библиотеку Фото и посмотреть её содержимое кликните по файлу правой клавишей мыши и выберите пункт всплывающего меню « Показать содержимое пакета». Проводник покажет скрытые директории и файлы библиотеки.
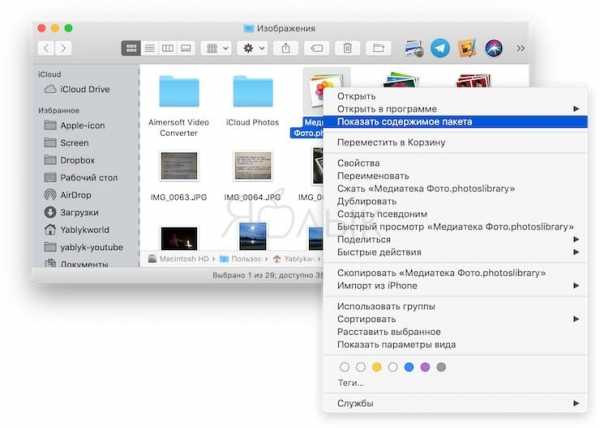
Когда попадёте в библиотеку через Finder и откроете папку «Masters», вы сможете увидеть подпапки отсортированные по году, месяцу и дню их создания, так что искать нужные изображения куда удобнее через само приложение Фото. Кроме того, Finder отобразит только оригиналы изображений и видео, вне зависимости от того применяли ли вы к ним инструменты редактирования (обрезка, фильтры и прочие настройки). Этот момент мы распишем в отдельной главе этого мануала.
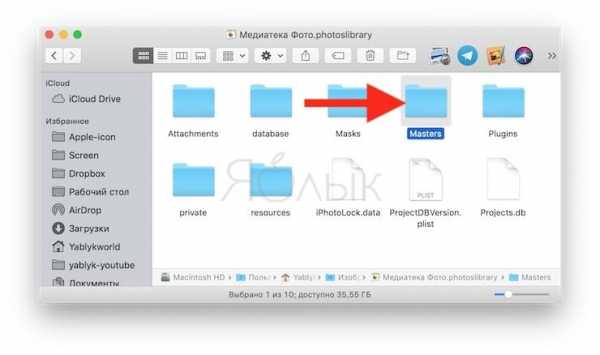
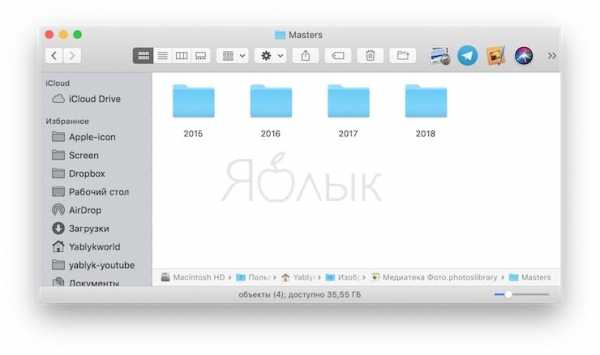
Если никаких файлов в папке «Masters» не оказалось, значит вы отключили автоматическое копирование файлов в Медиатеку программы Фото при импорте. Необходимо очистить библиотеку и заново перетащить файлы в окно программы.
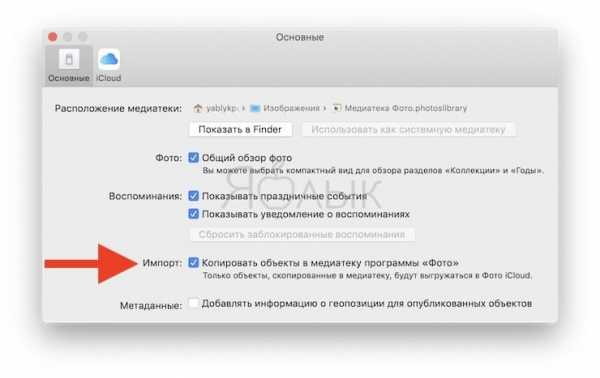
ВНИМАНИЕ! Ни в коем случае самостоятельно не редактируйте файлы внутри библиотеки через Finder! В противном случае приложение Фото может потерять как некоторые изменения или настройки, так и испортить или вовсе удалить библиотеку с данными.
Библиотеку Фото можно перемещать как в другое место диска, так и на другой диск или Mac, копировать при помощи Time Machine или делать резервную копию в любое надёжное место. При перемещении на другой диск, убедитесь в том что он отформатирован в нужный формат файловой системы, иначе вы не сможете использовать Медиатеку iCloud (iCloud Photo Library).
ПО ТЕМЕ: Как скачать музыку из Вконтакте на компьютер Mac и Windows — 3 способа.
Принцип недеструктивного редактирования в Фото
Предыдущий менеджер фотографий iPhoto, перед редактированием изображений, создавал копию оригинального файла и уже над ним производил все манипуляции. Причем каждое новое действие, будь-то обрезка или применённый фильтр, создавал новую копию файла. Из-за этого дисковое пространство использовалось нерационально. Это было сделано в угоду безопасности — вы всегда могли откатиться на любой этап редактирование или вовсе получить оригинальный файл.
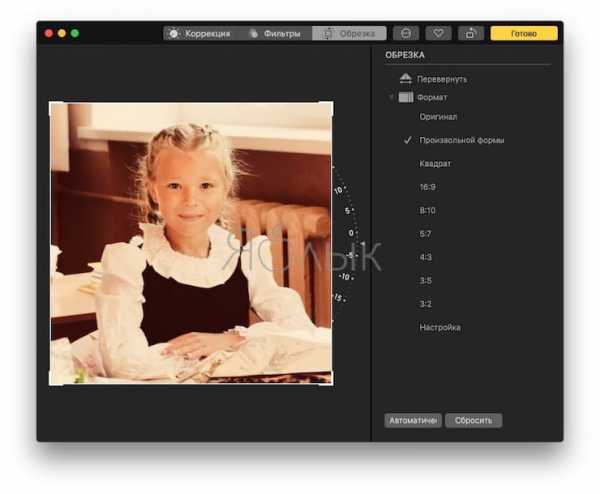
В приложении Фото был интегрирован более усовершенствованный механизм экономии дискового пространства не нарушая принцип недеструктивного редактирования изображений. Вместо того чтобы создавать каждый раз новую копию файла с очередным изменением, приложение сохраняет все команды в специальный скрипт в формате AAЕ. Такой файл занимает минимальное количество пространства.
Смотрите также:
Вконтакте
Google+
Где хранятся фото из Photo Booth на Mac (macOS)?
Photo Booth (ну, или просто «фотокабинка») — отличное штатное macOS-приложение, позволяющее получить снимок или записать видео с FaceTime-камеры, расположенной в MacBook или iMac. В этом материале мы разберёмся, куда деваются отснятые файлы, ведь найти их через Finder не так-то и просто.
Вконтакте
Google+
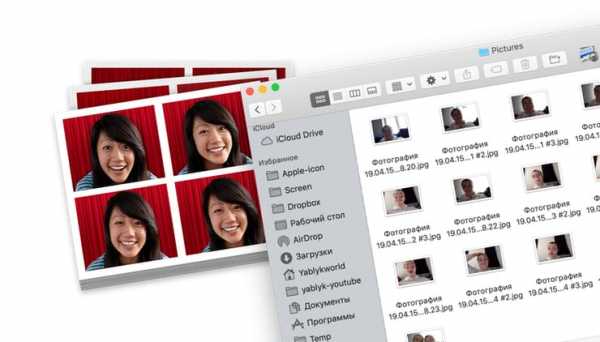
Сразу же после получения фото, серии снимков (программа создаёт коллаж из четырёх изображений) или видеозаписи, весь контент отображается на специальной горизонтальной панели, расположенной над виртуальным затвором камеры.

Прямо оттуда можно нажать правой клавишей мыши по любому файлу или выбранным данным и экспортировать их в необходимое место. Ну, а что делать, если хочется поработать с исходниками полученных файлов? Эта задача вполне решаема.
ПО ТЕМЕ: Как открывать видео на Mac (macOS) в стороннем плеере (например, VLC) по умолчанию.
Где хранятся снимки Photo Booth на Mac?
1. Откройте проводник Finder и при необходимости создайте новую вкладку.
2. В левом боковом меню выберите папку «Изображения», ну или любым удобным способом перейдите в неё.
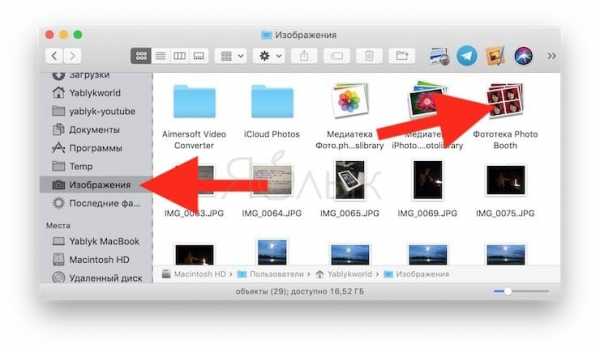
3. Кликните правой клавишей мыши по файлу «Фототека Photo Booth» и выберите пункт контекстного меню «Показать содержимое пакета».
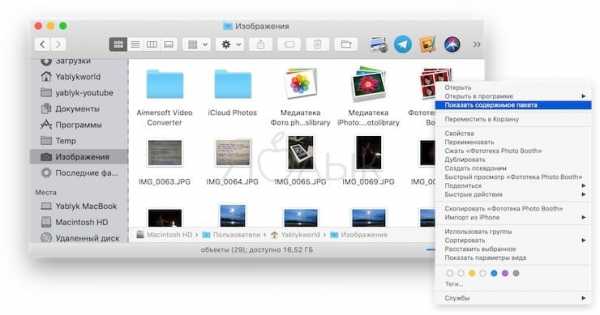
4. Откройте папку «Pictures», в которой и будет располагаться весь отснятый материал.
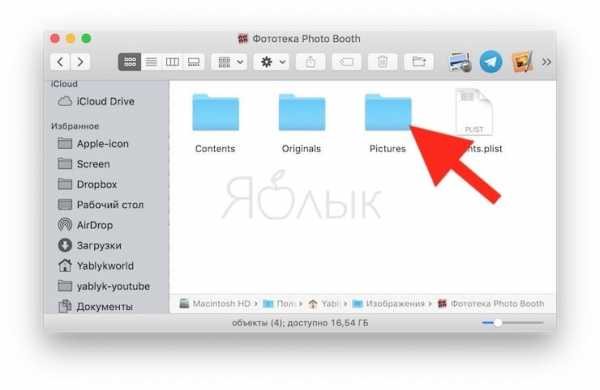
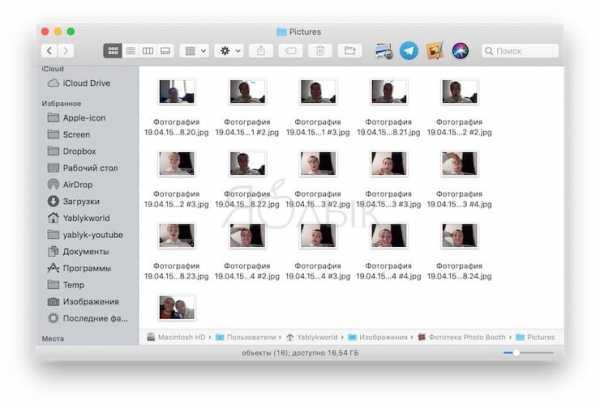
Весь путь до обработанных фото Photo Booth:
/Users/Имя пользователя/Pictures/Фототека Photo Booth/Pictures
Изображения сохраняются в формате JPEG, а видеоролики в формате MOV.
Где хранятся оригиналы фото без эффектов Photo Booth
На заметку стоит принять тот факт, что все необработанные файлы при помощи встроенных в Photo Booth фильтров располагаются в папке «Originals», доступной по следующему пути:
/Users/Имя пользователя/Pictures/Фототека Photo Booth/Originals
Смотрите также:
Вконтакте
Google+
yablyk.com
Где хранить фотографии – внешние и сетевые диски
После каникул, как правило, количество фотографий заметно прибавляется. Когда на улице прекрасная погода, легче найти возможности для съемки, а также время и желание.
Но, что делать, когда Вы вдруг обнаруживаете, что память телефона уже заполнена, а для камеры нет ни одной пустой карты SD. Что делать? Конечно, backup. Но, сначала отсортируйте свои данные.
Как правильно хранить фотографии
Наверное, Вам знакома ситуация, когда Вы видите возможность для красивого кадра… но на телефоне вдруг заканчивается место. И тогда Вы всё массово переносите в память компьютера. Так ли это должно выглядеть? Сколько времени займет у Вас поиск файла, который скрывается где-то в папке «Фото с телефона»? Именно поэтому, прежде, чем вы начнёте очищать носитель данных, подумайте о простом и подходящем для себя методе каталогизации файлов.
Эти способы будут отличаться, в зависимости от причины, по которой вы снимаете. Вы можете делать фотографии исключительно для удовольствия – для того, чтобы сохранить воспоминания, обрабатывать их и распечатывать для альбома, а также профессионально или в рамках дополнительной работы.

Как упорядочить фотографии
Пришло время конкретных советов, которые помогут Вам упорядочить файлы.
Каталогизация файлов
Фотографии для себя
В первых двух случаях достаточно разделить фотографии между следующими папками: сначала год (например, «2018»), потом месяц («Август»), день/событие (например, «Поездка в Сибирь»). Только помните, что папка нужно давать четкие и ясные названия. Такие, которые точно скажут Вам, что находится в папке.
Вы храните фотографии документов? А может быть квитанций? Стоит иметь их в цифровой версии. Оригиналы быстро выгорают или теряются в наименее подходящий момент. Лучше всего поместить их в отдельные папки. В случае фотографий документов не нужно знать дату съемки, потому что часто это видно на документе или счете. Только дайте файлам конкретные названия, например, «Договор – квартира» или «Монитор – чек».
В случае фотографий, которые вы редактируете и печатаете, возможно, Вам пригодиться разделение на фотографии до обработки, после обработки, для печати и распечатанные. Нужно ли удалять последние? По нашему мнению, лучше сохранить их в цифровом виде – для повторной печати, редактирования или отправки, например, по электронной почте.
Фото для работы
Если фотография – это не только ваше увлечение, но и работа, нужно, прежде всего, разделение обеих сфер. Фотографии, сделанные сделанные для удовольствия должны быть отделены от рабочих файлов. Достаточно, таким образом, создать две корневые папки: «Личные» и «Рабочие», которые детализировать во внутренней структуре.
Рабочую папку лучше всего классифицировать с точки зрения заказчиков или компаний, а также тематически. Как правило, легче связать фото с заказом или с человеком, для которого оно было сделано, чем с датой создания.
Как упорядочить фотографии – сортировка и удаление
Как только Вы разработаете свою систему, пора действовать. Первый шаг – это сортировка, которая не означает ничего другого, как беспощадное удаление файлов, которые не имеют ценности. Это, прежде всего, размытые, неудачные или повторяющиеся кадры.
Не привязывайтесь к ним – лучше меньше, да лучше. Легче просмотреть каталог, состоящий из нескольких десятков фотографий. В работе фотографа это нормально, что Вы делаете сотни снимков в одной и той же декорации, чтобы потом выбрать из них самые удачные для обработки.
Стоит этот принцип также применять для своих частных коллекций. Экономьте место на носителе. Зачем тратить его на что-то, что Вам совсем не нужно?
Почему стоит упорядочить фотографии
Разработка эффективной систематизации существующих коллекций займет у Вас в начале несколько часов, но – в долгосрочной перспективе – сэкономит ваше время. Благодаря прозрачной системе легче найти то, что вы ищете. Вы избежите неэффективного «рытья»в каталогах и стресса из-за возможной потери важного изображения.
Где хранить свои фотографии
Мы добрались до места, в котором время обсудить носители для хранения фотографий.
Память телефона, карта памяти или жесткий диск компьютера
Предварительно фотографии сохраняются в памяти телефона/камеры или на карте памяти. В конечном счете, однако, их следует хранить в другом месте.
На жестком диске компьютера? Можно, но это не самая лучшая идея. Устройство может выйти из строя или быть украденным. Конечно, это понятно, что удобнее их просматривать и редактировать, когда они сразу же доступны с уровня диска, однако, стоит хранить их где-то ещё.
Карта памяти? Она слишком мелкая, поэтому легко потерять свои воспоминания. Кроме того, если всё складывать в память телефона или камеры, в какой-то момент… место для новых фотографий закончится.
Все перечисленные выше средства подходят только для временного хранения только что сделанных фотографий. Для постоянного хранения и архивирования изображений лучше подойдет внешний жесткий диск или сетевой.
Внешний жесткий диск
Внешний жесткий диск имеет целый ряд преимуществ. В первую очередь, он небольшой и не требует настройки. Просто подключаете его к USB-порту компьютера и копируете файлы. Фотографии занимают много места, поэтому вам нужен диск, который имеет большую емкость (минимум 1 ТБ).
Что выбрать? Если диск должен служить Вам только в доме, вы можете рассмотреть модель на 3,5”, который больше, тяжелее и нередко требует дополнительного питания, но зато дешевле и вместительнее.
Однако, если Вам важное большее удобство и сокращения количества кабелей, выберите жесткий диск 2,5”, который легко можно использовать исключительно с помощью порта USB на компьютере. Самые достойные диски функционируют на основе USB 3.0 и выше, из-за более быстрой передачи данных и более высокого напряжения, достаточного для питания носителя.
NAS-сервер для фотографий
Если у вас есть несколько устройств, которые можно подключить к сети Wi-Fi, подумайте о сетевом диске. Это специальный сервер, который выполняет функции вашего частного облака. На него можно загружать файлы с телефона, планшета и фотоаппарата (если они имеют поддержку Wi-Fi).
Одного диска достаточно для нескольких членов семьи – достаточно просто установить, какие пользователи локальной сети могут использовать его содержимое и воспроизводить свои файлы. В этом контексте соответствующая каталогизация документов ещё более важна – благодаря ей, каждый легко найдёт свои данные.
Некоторые производители внедряют свои решения для упорядочивания файлов. В устройствах QNAP приложение Qfiling может само классифицировать файлы, согласно указанному ключу, например, фотографии по дате их создания. Кроме того, благодаря функции Face Tag, приложение отметит лица на фотографиях.
Хранение файлов в облаке
Если вы цените беспроводные решения, вы также можете подумать об облаке. На выбор у вас есть несколько известных решений, в бесплатных и платных версиях. Всё зависит от того, сколько места вам нужно для ваших файлов. Например, в пакете Microsoft Office 365 вы получаете доступ в облако OneDrive.
Как перенести фотографии с камеры или телефона на диск
Смартфон достаточно подключить к одному из USB-портов компьютера. Не забудьте выбрать опцию Передача файлов в меню Подключение по USB на вашем мобильном устройстве. Таким образом, вы можете передавать фотографии непосредственно с внутренней памяти на носитель. Так же это работает в случае фотоаппаратов. Если вы не можете скопировать файлы, отправьте их сначала на компьютер, а только потом на внешний диск.
Перенос файлов на сервер NAS также прост. Достаточно загрузить специальную программу производителя на Android или iOS – с её помощью можно получить удаленный доступ к документам.
А что с камерами, которые не поддерживают беспроводной связи? Есть два варианта: вы можете подключить камеру с помощью кабеля USB к компьютеру или использовать устройство чтения карт памяти: внешнее или встроенное в ноутбук.
Как сделать резервные копии фотографий
Остается ещё вопрос резервного копирования. Не зря всех людей делят на тех, кто делают резервную копию, и тех, кто скоро начнет.
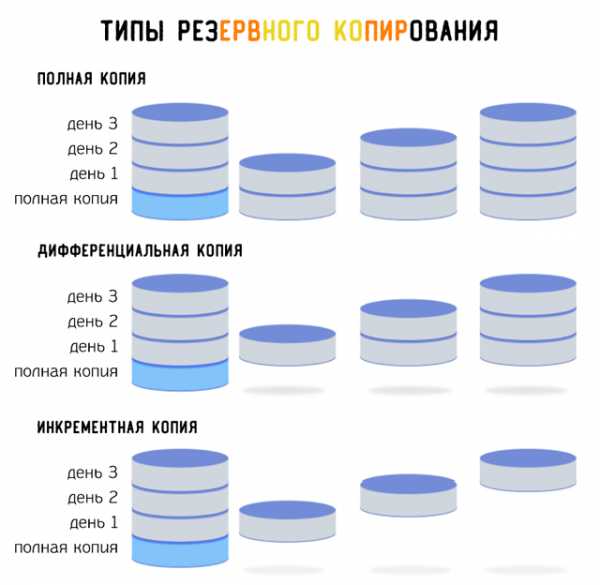
Зачем нужна резервная копия
Мы предполагаем, что если Вы документируете воспоминания, то заботитесь о том, чтобы их надежно хранить. Когда-то для этого служили бумажные альбомы. Ещё несколько лет назад за соответствующий носитель признавался… компакт-диск, которые со временем утратили свою популярность. И только с недавнего времени у нас появился выбор среди множества много эффективных решений в области хранения своих данных.
Однако, с развитием технологий появились и новые угрозы. Фотографии и видео вы можете потерять не только случайно, но и в результате сбоя или заражения носителя вымогателем. Чтобы избежать этой ситуации, помните, чтобы всегда следует отключать внешний диск после использования.
Резервная копия на внешнем диске
Если Вы сохраняете свои файлы на внешнем носителе, Вам нужен ещё один диск, на котором Вы будете периодически (например, раз в неделю, раз в месяц) создавать резервные копии всех файлов.
Резервное копирование на NAS
В случае сетевого диска этот вопрос можно решить более удобным способом: просто выбрав диск из RAID-массива. Ведь NAS-сервер может быть оснащен более, чем 1 диском, и вы можете настроить соединения между отдельными носителями.
RAID означает, что на сервере есть как минимум 2 жестких внутренних диска и содержимое первого автоматически копируется на другой. Всё происходит автоматически, без вашего вмешательства – достаточно того, что вы монтируете только два диска в NAS, и соответствующим образом их настроите.
На выбор у вас есть много вариантов, от RAID 1 до RAID 6, а также специализированные решения, такие как некоторые модели Synology SHR (Synology Hybrid RAID). Таким образом, вы можете настроить способ ведения резервного копирования для удовлетворения потребностей.
Резервное копирование в облаке
Подходит ли облако для резервного копирования? Очевидно, что да. Помните, однако, что это внешняя услуга, которая не даёт стопроцентной уверенности, что с ней будет через какое-то время. Здесь тоже бывают сбои или провайдер может просто перестать оказывать подобные услуги.
Помните, чтобы облако не было единственным местом, на котором вы будете хранить свои драгоценные файлы.
Популярные модели сетевых дисков
Посмотрите, какие модели серверов NAS и дисков выбирают потребители, найдите подходящий для себя.
Asustor AS1004T | Исключительно мощный сетевой диск, оснащен авторской операционной системой ADM. Имеет модуль аппаратного шифрования данных. Благодаря этому, легко и быстро сохраните свои файлы. В матрице можно разместить до 4 жестких дисков. В общей сложности вы получаете до 32 ТБ места для своих ресурсов. |
|---|---|
QNAP TS-328 | Удобный домашний NAS-сервер. Можно настроить до 3 дисков в RAID 5. Можно сохранять файлы, создавать резервные копии, а также легко делиться ими с другими пользователями. Вы также можете отправлять сделанные снимки напрямую на сервер. Таким образом, сразу же получите свободное пространство в памяти смартфона. Достаточно установить приложение Qphoto. |
QNAP TS-431P2-4G | Быстрый, мощный и интуитивно понятный. Даёт возможность не только хранить данные, но и управлять ими. Создавать цифровые заметки в своем личном облаке и делиться им с выбранными пользователями. Прекрасно подойдёт как место для файлов, центр электронной почты, а также жесткий диск для хранения записей с камер наблюдения в доме и офисе. |
Synology DS918+ | Быстрый NAS-сервер, который прекрасно подходит для офиса и для более требовательных домашних пользователей. Быстрый кэш системы обеспечивается установкой SSD-дисков NVMe (максимум 2). Гибкая система общих файлов даёт полный контроль над лимитами всех учетных записей пользователей и общих папок. Устройство обнаруживает повреждения данных и исправляет их автоматически. Также позволяет быстро восстановить файлы. |
Seagate 2TB IronWolf | Надежный и высокопроизводительный жесткий диск HDD. Отлично подходит для домашнего NAS-сервера. Благодаря оптимизации по технологии multi-user, многие пользователи могут использовать его одновременно, загружая и загружая данные. 2 ТБ свободного места достаточно, чтобы вместить и удобно каталогизировать фильмы, фотографии и музыку. |
WD 4TB IntelliPower RED | Совместимый с системами NAS и RAID жесткий диск. Технология NASware 3.0 оптимизирует его работу, повышает совместимость и надежность. Отлично подойдет для домашней NAS системы, где Вы сможете сохранять файлы, создавать резервные копии и открывать удобный доступ. |
Seagate 10TB IronWolf Pro | Этот диск дополнит NAS фотографа. Объем до 10 ТБ предоставляет достаточно много места на все файлы. Отлично справляется с интенсивной передачей данных. |
WD 8TB RED PRO | Расширенный жесткий диск HDD для системы NAS для профессионала. Предназначен для работы при повышенных нагрузках – когда вы хотите сохранить сотни графических файлов. Мощный, надежный и устойчивый. Программное обеспечение помогает Вам управлять содержимым диска: клонирование, копирование и безопасное извлечение данных. |
webznam.ru
Где хранить фотографии в интернете бесплатно Flickr, что это
Друзья, добрый день! Вопрос, где хранить фотографии в интернете бесплатно, является далеко не праздным. С развитием мобильных устройств, в которых есть встроенная камера, количество фотографий и видео растёт в геометрической прогрессии. И очень хочется, что бы редкие кадры из отпуска или детские фотографии хранились в надёжном месте и были доступны в любой момент.
Где хранить фотографии в интернете бесплатно
Еще двадцать лет назад мы были ограничены 32 кадрами фотоаппарата. Сегодня профессиональный художник делает сотни кадров за одну фото сессию.
Да и фотографом быть необязательно. У каждого из нас есть мобильные телефоны со встроенными камерами, и мы постоянно фотографируем и снимаем видео, делаем селфи. Ведь столько интересных моментов в жизни, которые хочется запечатлеть, а тут под рукой всегда есть фото видео камера. Причём, фотографии и видео получаются довольно хорошего качества. И фотографии, и видео просто уже некуда сохранять. И поэтому, естественно возникает вопрос, где хранить фотографии в интернете бесплатно, как альтернатива хранению на компьютере.
У меня лично была такая проблема. Одни фотографии хранились на компьютере, часть фотографий и видео на жёстком диске, который не всегда удобно возить с собой. Часть видео и профессиональных снимков к презентациям – на сервере. И постоянно приходилось думать и вспоминать где и что находится, составлять каталоги. Да и жёсткие диски иногда выходят из строя. Но не так давно эта проблема решилась.
Где лучше хранить фотографии в электронном виде в интернете. Конечно же ответ очевиден – это облачные хранилища. Яндекс. Диск, OneDrive, Облако@mail.ru, Dropbox, Google Drive. На блоге есть статья «Как пользоваться облаком mail.ru, хранение файлов на нём.» Прочитайте её обязательно.
Этот список можно ещё продолжать. Фотографиями, которые хранятся на облачных сервисах, легко делиться. Не нужно ждать, пока они загрузятся на почту, достаточно нажать кнопку «Поделиться» и вы получаете ссылку, которую можно отправлять хоть в соцсети, хоть по почте, хоть в скайпе. Получатель переходит по ссылке и видит, например, все 300 фотографий с вашего отдыха, просматривает и скачивает понравившиеся.
Безусловно, облачные хостинги — это новшество значительно упростило возможность хранения и передачи любых данных, в том числе и таких объёмных, как фото и видео материалы. Выбирай на свой вкус и сохраняй свои фотографии в любое из облачных хранилищ. Они доступны в любой момент в любой точке мира с любого мобильного устройства. Нужен только интернет. Однозначно, это очень удобно.
Но у всех этих облачных хостингов есть один серьёзный недостаток. Они очень ограничены по объёму хранения информации. А ведь видео и фото файлы занимают мегабайты памяти.
Но всегда есть исключение из правил. И мне это исключение очень нравится – это облачное хранилище Flickr. Давайте немного подробнее рассмотрим этот сервис.
к оглавлению ↑Flickr, что это
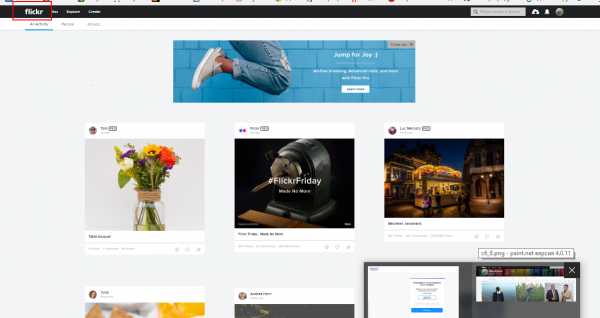
Flickr – это фотохостинг, который позволяет хранить Ваши фотографии и видео на бесплатном аккаунте в один терабайт памяти. Вдумайтесь только, один терабайт — это огромный объём памяти. Этого хватит на несколько лет, если вы будете добавлять фотографии и видео с личных встреч, с бизнес мероприятий, какие – то профессиональные работы. Это существенное преимущество Flickr перед другими облачными фотохостингами.
И ещё, на Flickr фотографии можно просматривать или скачивать в полном размере. Flickr не обрезает фотографии, как делает тот же самый инстаграм, фейсбук, гугл+, вк. Все фотографии, которые вы храните на этих хостингах, они обрезаются и сжимаются сервисем.
Во Flickr фотографии не обрезаются. У Вас есть возможность, соответственно, хранить оригиналы фотографий. Плюс ко всему, это ещё и отличный поисковик. Можно находить крутейшие изображения для ваших презентаций, продающих страниц, статей, да для чего угодно.
Есть очень много замечательных фотографов, причём фотографов со всего мира, которые разрешают публиковать свои фотографии на сайтах, в статьях, в презентациях, на лэндингах. Можно брать с Flickr фотографии в хорошем качестве и вполне законно использовать для своих целей.
к оглавлению ↑Как пользоваться Flickr
Кроме того, Flickr достаточно многофункционален. Давайте, друзья разберёмся, как пользоваться Flickr. Интерфейс несложный, но сервис англоязычный.
Начинаем с регистрации. Это бесплатный сервис. Переходим по ссылке Flickr
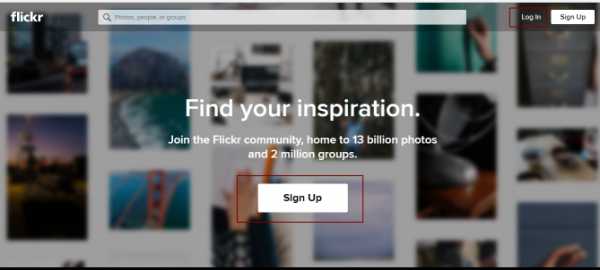
Если у Вас уже есть аккаунт во Flickr, то нажимаем Sign in, авторизуемся и входим. Если Вы впервые, то нажимаем Sign Up и проходим несложную регистрацию.

Всё просто, заполняете поля, почту лучше зарегистрировать на Yahoo, поскольку это его сервис. Нажимаем кнопку Продолжить. После того, как всё заполните, нажмёте ещё раз кнопку Продолжить. Необходимо будет подтвердить номер телефона, чтобы получить ключ к учётной записи.

Я всегда в таких сервисах сохраняю пароль и сразу формирую закладку. Далее Вас система попросит ввести ключ и ещё раз проверить номер телефона.
В общем, ничего сложного, следуйте инструкциям и всё, Welcome to Flickr.
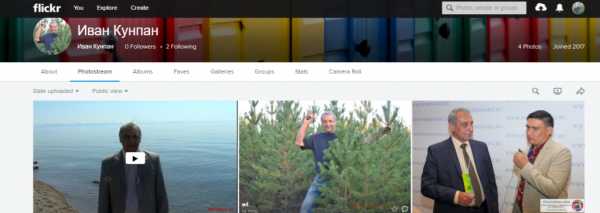
Давайте немного разберёмся в интерфейсе и функциях данного сервиса.
Начнём с основного верхнего меню.
Если Вы нажмёте на вкладку flickr, то попадёте на главную страницу , где увидите фотографии, у которых самое большое количество фаворов (лайков).
А мы начнём с настроек. Нажимаем на картинку. У меня уже стоит фотография, но изначально там будет картинка, и выбираем вкладку Settings (настройки). Сервис откроет Вам окно с настройками. Я ещё раз напомню, сервис англоязычный, и, если Вы не дружите с английским, всегда можно воспользоваться переводчиком.

Я лично, просто нажимаю правую кнопку мыши и выбираю перевести на русский. И вот что видим.
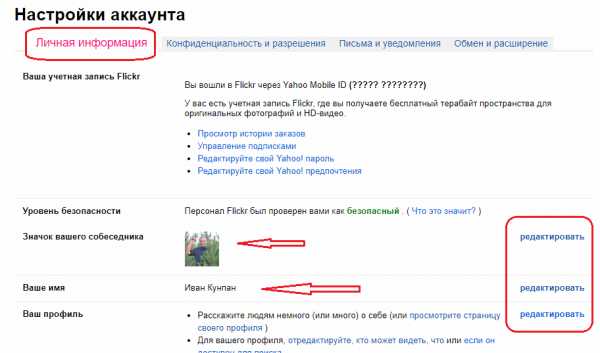
Всё абсолютно понятно, заполняем и редактируем личную информацию. Можно поменять фотографию, имя, настроить страницу своего профиля и так далее. Для этого достаточно нажать кнопку Редактировать.
Внимательно изучите и настройте вторую вкладку этого окна Конфиденциальность и разрешения. Здесь находятся важные настройки по доступу к Вашему профилю и к вашим фотографиям. Рекомендации здесь давать не буду, каждый сам решает, какой уровень конфиденциальности устанавливать.
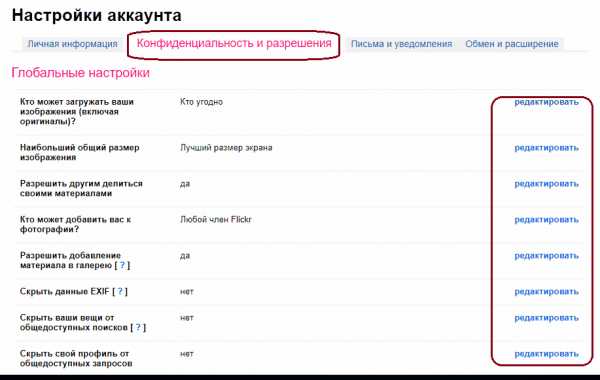
Вкладки Письма и Уведомления, Обмен и расширение настраиваются для работы с клиентами и возможности обмена фотографиями напрямую с Вашими аккаунтами в соцсетях и с Вашим блогом. Рекомендую разобраться. Очень полезные функции.
А мы переходим к вопросу, как закачать фотографию или видео на Flickr, какие операции можно с ними выполнять и как их пересылать.
Для того, чтобы загрузить фото или видео на Flickr, необходимо в основном верхнем меню нажать Облако, Upload (загрузить).
Система Вам откроет окно загрузки.
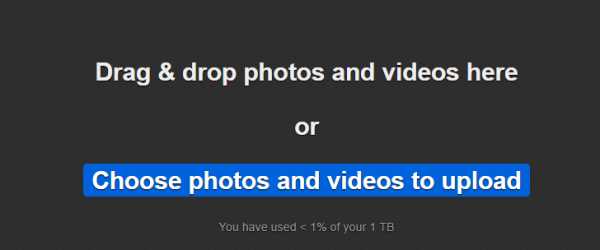
Загружать файл можно воспользовавшись функцией Drag & drop. То есть просто перетащить нужные фото мышкой. Или же вы можете закачать файл с компьютера, нажав синюю кнопку.
Фотография закачивается сначала в такое предварительное окно, где нужно установить все настройки. Сделать описание, если нужно, вставить теги, здесь же можно фотографию сохранить в нужный альбом или создать новый, проверить ещё раз настройки доступа.
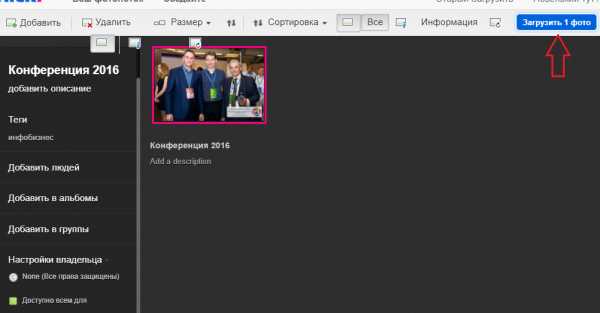
Затем нажимаем кнопку Upload (загрузить). Далее система ещё раз спросит редактировать или продолжить загрузку. Нажимайте ещё раз загрузить и фотография уже будет перемещена в ваш поток в профиль.
Больше всего нам нужна вторая вкладка You (вы). Эта вкладка для работы с вашими фото и видео материалами.
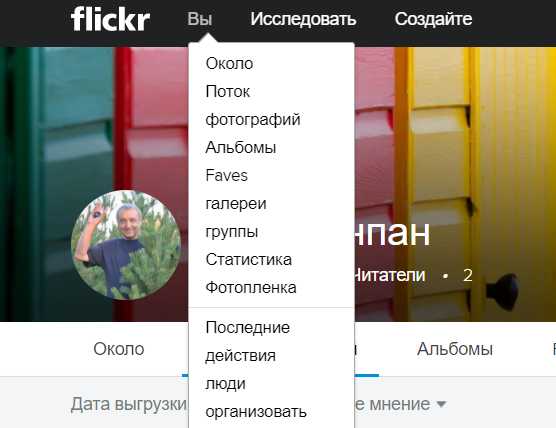
Поясню основные функции ниспадающего меню. В оригинале оно на английском языке, и если у Вас не работает функция «перевести на русский язык», переводите прямо из моей статьи.
About (около) – оформление главной страницы Вашего профиля.
Напишите о себе, заполните витрину своими лучшими фото, заполните остальные поля.
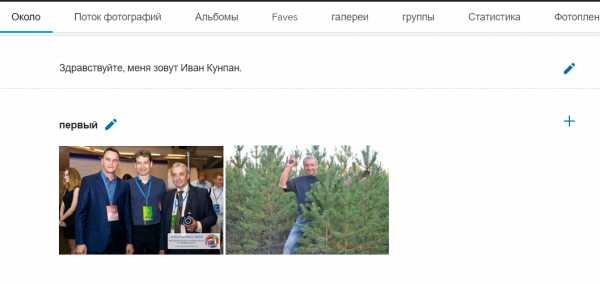
Вкладка PhotoStream (поток фотографий). Здесь видны все фотографии, которые есть в профиле. Также можно, структурировать фотографии по альбомам, по группам, добавлять в избранное (Faves), посмотреть статистику и так далее.
Далее разберёмся, как мы работаем с отдельно взятой фотографией или группой фотографий.
Фотографию можно редактировать.
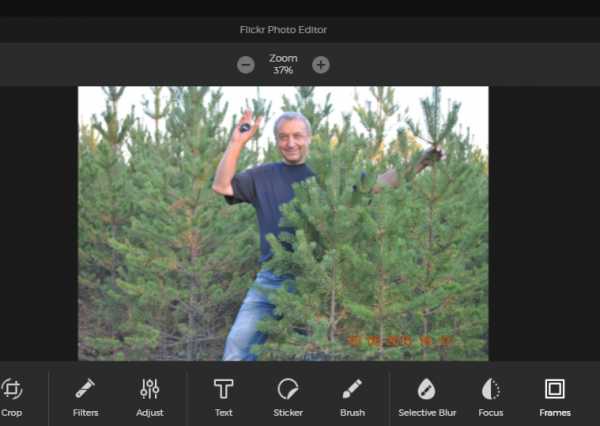
Редактировать можно с помощью встроенного графического редактора Photo Editor. Можно сделать надпись, поменять фокус, вставить стикер, то есть выполнить несложное редактирование фото.
Далее, нажав стрелку, фотографию можно переслать или вставить в блог.
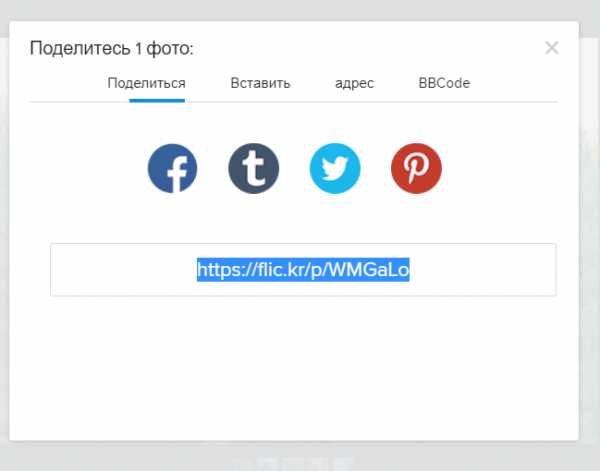
Поделиться этой фотографией можно в соцсетях. Вставить в блог. Нажав кнопку Вставить, вы получите html – код для вставки в блог или нажав кнопку Адрес, можно получить ссылку для пересылки по электронной почте.
Вот эти основные кнопки для обработки фотографии.

Первая кнопка – сделать картину, то есть печатный вариант.
Вторая – редактировать, в том числе можно удалить.
Третья – переслать, я показывала на скриншоте выше.
Четвёртая – скачать себе на компьютер.
Таким образом, мы видим, что на Flickr можно не просто хранить фотографии, но ещё и редактировать, пересылать, скачивать.
Также я писал, что Flickr — это мощный поисковик.
Здесь нам пригодится вторая вкладка Explore (исследовать). Лучше всего осуществлять поиск через галерею или в Recent Photos (общем разделе). Заходите в эти вкладки, там всё понятно. Есть поле поиск. Можно им воспользоваться, если вы знаете, что искать.
И последняя вкладка для совсем крутых пользователей и профессионалов – Это создание фото книг.
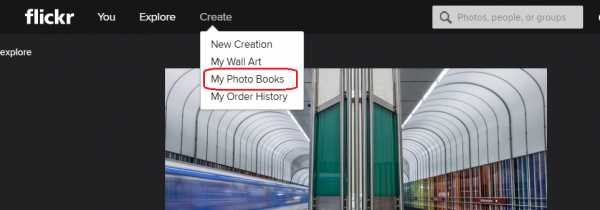
Хотелось бы отметить, что видео также можно хранить на Flickr. При загрузке проявите терпение, так как нужно время, чтобы загрузить видео. А так всё точно так же, как с фотографией. Видео нельзя редактировать, но точно также можно переслать, вставлять в блог и скачивать.
к оглавлению ↑Заключение
Итак, друзья, я сделал обзор замечательного облачного хранилища Flickr. Огромным преимуществом этого хостинга является тот объём памяти, который он предоставляет своим пользователям. Один терабайт – это гигантская цифра. Также возможность хранить фотографии в полном формате и хранить видео даёт возможность перенести все мультимедиа ресурсы на этот хостинг.
Хостинг предоставляет возможность конектиться с любыми устройствами, айфонами, айпадами, смартфонами, планшетами. Доступен в любой точке мира, там, где есть интернет. Думаю, что что я ответил на вопрос, где хранить фотографии в интернете бесплатно. Я сам в настоящее время наполняю свой профиль на Flickr. Друзья, изучайте и пользуйтесь этим надёжным облачным фотохостингом. Удачи!
С уважением, Иван Кунпан.
Просмотров: 748
Получайте новые статьи блога прямо себе на почту. Заполните форму, нажмите кнопку «Подписаться»
Вы можете почитать:
biz-iskun.ru
Где сохранить свои фото без ограничений и даром
Чем дальше в лес, тем толще партизаны — вот и фотоальбомы имеют свою закономерность постоянно распухать с течением времени. После очередного летнего отпуска мой фотоальбом в компьютере стал принимать угрожающие размеры и пришлось задуматься, где сохранить свои фото без ограничений и даром.
Вот такая ситуация у меня на данный момент времени с фотоальбомом в компьютере…
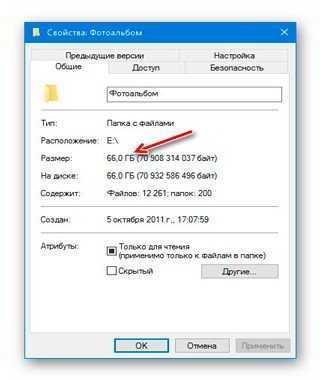
Согласитесь, резервную копию такого размера (66 Гб) трудно уже куда-то впихнуть. Тут хорошую, дорогую и толстенькую флешку нужно покупать или целый SSD-диск. А если принять во внимание, что это далеко не окончательный размер фотоальбома (жизнь хоть и бьёт по голове гаечным ключом, но продолжается), то остаётся одно решение — «облачные» хранилища.
У «облаков» в сети Интернет есть один общий и огромный минус — они практически все ограничивают нам место для хранения данных. Вот такая картина наблюдается на 2016 год (если ошибся в каких-то цифрах, то поправьте в комментариях)…
- OneDrive — 15 Гб бесплатно
- MediaFire — 10 Гб бесплатно
- MEGA — 50! Гб бесплатно
- Яндекс.Диск — 10 Гб бесплатно
- Облако@Mail.Ru — 25 Гб бесплатно
- Dropbox — 2 Гб бесплатно
- Google Drive — 15 Гб бесплатно,
ноЖИРНОЕ НО…
Где сохранить свои фото без ограничений и даром
«Корпорация добра» не перестаёт нас радовать — фото и видео совсем не учитываются при подсчете занимаемого объема в Google Drive. Это даёт нам возможность надёжно сохранить свой фотоальбом любого размера вне компьютера, не переживая за его сохранность. Гарантия у Google 100%, ведь наши данные будут дублироваться в их собственных серверах, которых тысячи по всему миру натыкано уже.
Кстати, посмотреть свои фото Вы сможете в любой точке земного шара и на любом устройстве, которое умеет подключаться к сети Интернет.
Заканчиваю хвалебные речи и рассекречиваю сервис — сохранить свои фото без ограничений и даром можно в разделе облака Google Drive под названием…
…
…
Полезная дополнительная информация на сайте:
Google Фото
Попасть в него Вы сможете из любого сервиса или службы Google — Почта (gmail), Карты, Календарь… даже из социальной сети Google+ или из YouTube Вы легко попадёте в Google Фото — просто войдите под своим аккаунтом на любую страницу и кликните на квадрат из квадратиков в правом верхнем углу…
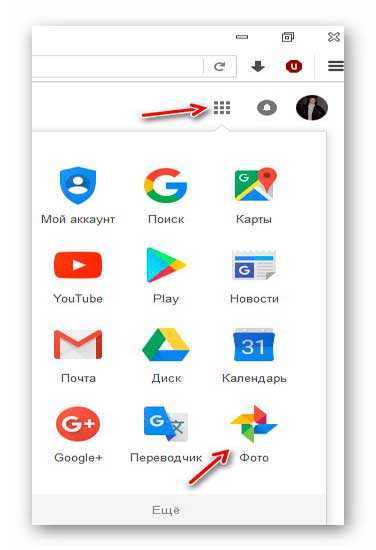
В Google Drive тыкайте на…
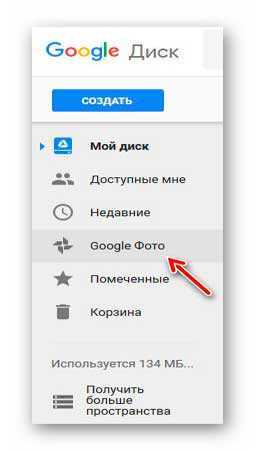
Чтоб сохранить свои фото без ограничений и даром в Google Drive нужно переставить одну волшебную точечку в настройках. Делаем серьёзное лицо и кликаем по троеточию, что слева на странице Google Фото…
…переходим в настройки…
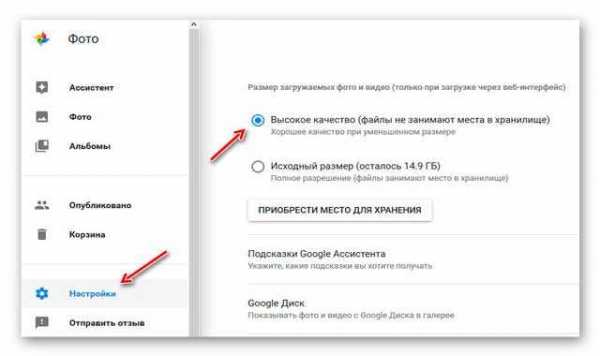
Ещё полезная дополнительная информация на сайте:
…и переставляем точку на «Высокое качество». Всё, теперь наши фото и видео будут сжиматься на лету (при загрузке) практически без потери качества.
Чтоб загрузить фото на сервис, кликните по маленькому облаку…
…и ждите пока они загрузятся. Время «заливки» напрямую зависит от скорости канала Вашего провайдера Интернета. Можно и программу установить в компьютер для постоянной синхронизации всех своих фото и видео с облаком, но это уже отдельная история (будет время — опишу).
Подробно описывать все плюшки данного сервиса не буду, потому что разобраться там сможет даже первоклашка. Только для затравки скажу, что можно из своих фото делать коллажи…
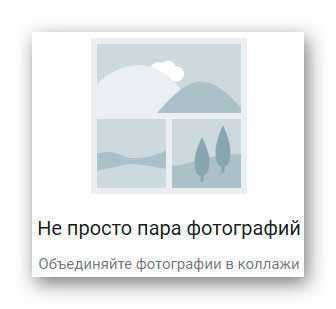
…анимации…
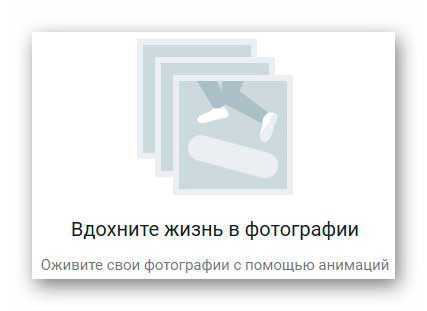
…слайд-шоу и целые фильмы с музыкальным оформлением…
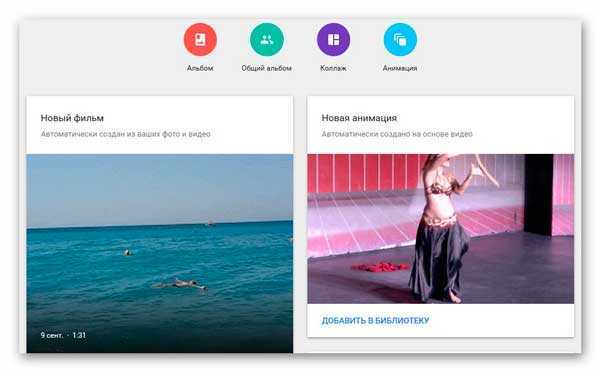
Кстати, это я слева «медитирую» на волнах Средиземного моря. Просто залил фотки и видео из отпуска, а мне автоматом сделали фильмы и анимации из них — очень приятно удивился такому сюрпризу.
Сервис умеет сам рассортировывать фото по темам на основе программного анализа их…
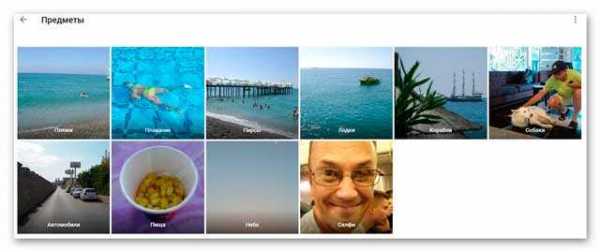
Очень восхитила эта функция — точность сортировки просто поразительная. Кому невидны подписи — Пляж, Плавание, Пирсы, Лодки, Корабли, Собаки, Автомобили, Пища, Небо, Селфи.
Между прочим, Вы можете после загрузки фотографий создавать альбомы и делиться ссылками на них с кем угодно. Главное, чтоб получатель (как и Вы) был зарегистрирован в любой службе или сервисе Google (имел Google-аккаунт). Естественно, у Вас будет возможность удалять эти альбомы, переименовывать, настраивать доступ к ним, менять обложки…
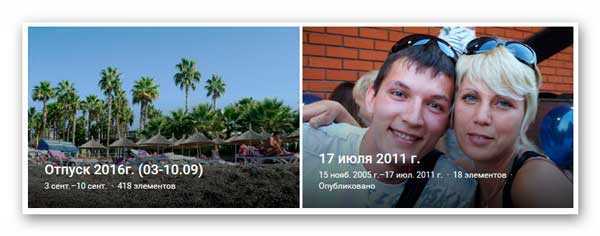
Пожалуй, вот и вся новость на сегодня — теперь Вы знаете где сохранить свои фото без ограничений и даром.
Google Фото — надёжный хранитель фотографий
До новых полезных компьютерных программ и сервисов.
Рекомендую ещё посмотреть обзоры…
…или новости компьютерного мира…
Я только обозреваю программы! Любые претензии — к их производителям!
Ссылки в комментариях публикуются после модерации.
optimakomp.ru
