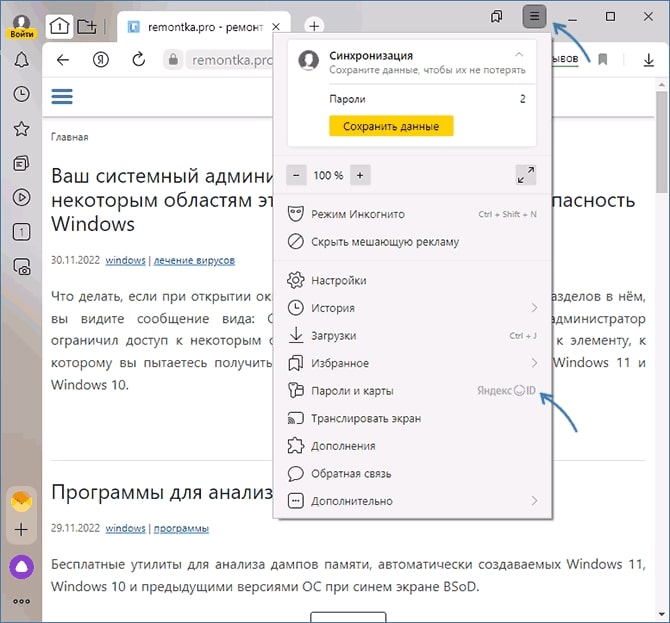Где храняться пароли браузера Яндекс и как посмотреть где они находятся?
Навигация:
Посмотреть пароли Яндекс браузера можно несколькими способами. Обозреватель по разрешению пользователя сохраняет все учетные данные, поэтому не приходится заполнять формы при каждом посещении ресурса. Разберем все варианты, где найти и как посмотреть пароли на компьютере и телефоне.
Как посмотреть пароли на компьютере
Если не был использован «Мастер-пароль», то посмотреть сохраненные пароли в Яндекс браузере можно через настройки обозревателя, а также в файле на локальном диске. Можно воспользоваться помощью стороннего софта, если этот вариант подходит больше. Пошагово разберем все способы.
Способ 1: раздел «Пароли и карты»
Самый простой способ узнать пароли – это перейти в раздел «Пароли и карты». Сделать это можно следующим образом:
- Запустите Яндекс браузер и перейдите в главное меню. Для этого нужно нажать на иконку в виде трех полосок в верхнем правом углу.

- Выберите пункт «Пароли и карты». Визуально он отмечен как иконка ключа.
- Отобразится список всех доступных учетных данных, которые были сохранены на компьютере.
- Найдите нужный ресурс и щелкните по нему левой кнопкой мыши.
- Откроется новое окно, где необходимо ввести системный пароль для подтверждения действия.
- Чтобы посмотреть пароль, нажмите на значок в виде глаза около соответствующей строки.
При необходимости, можно добавить тег. Это поможет быстро найти информацию в следующий раз.
При нажатии на кнопку «Добавить» возможно вручную ввести все данные для сайта: его URL-адрес, логин, пароль, дополнительную информацию. Чтобы удалить, наведите на крайний левый угол названия сайта, чтобы выделить его: появится пустой квадрат. Затем нажмите на кнопку деинсталляции внизу.
Способ 2: через настройки
Еще один способ узнать, где хранятся пароли в Яндекс браузере, — это воспользоваться настройками обозревателя. Для этого действуйте следующим образом:
Для этого действуйте следующим образом:
- Вызовите главное меню Яндекс браузера с помощью значка в виде параллельных линий.
- Нажмите на пункт «Настройки».
- В панели слева выберите раздел «Инструменты».
- Вверху в блоке «Автозаполнение» кликните по ссылке «Сохраненные данные».
Осуществится переход в раздел со всеми данными, включая пароли и карты, которые были сохранены в браузере. Здесь можно управлять настройками, добавлять новую информацию, удалять ненужные сведения.
Если убрать отметку напротив пункта «Предлагать автозаполнение форм», то Яндекс браузер перестанет спрашивать про автоматический ввод данных при авторизации на сайтах: это придется делать вручную.
Способ 3: Проводник операционной системы
Все данные браузер сохраняет в скрытую папку, которая находится на жестком диске компьютера. Сразу следует отметить, что файлы прочесть базовыми редакторам невозможно.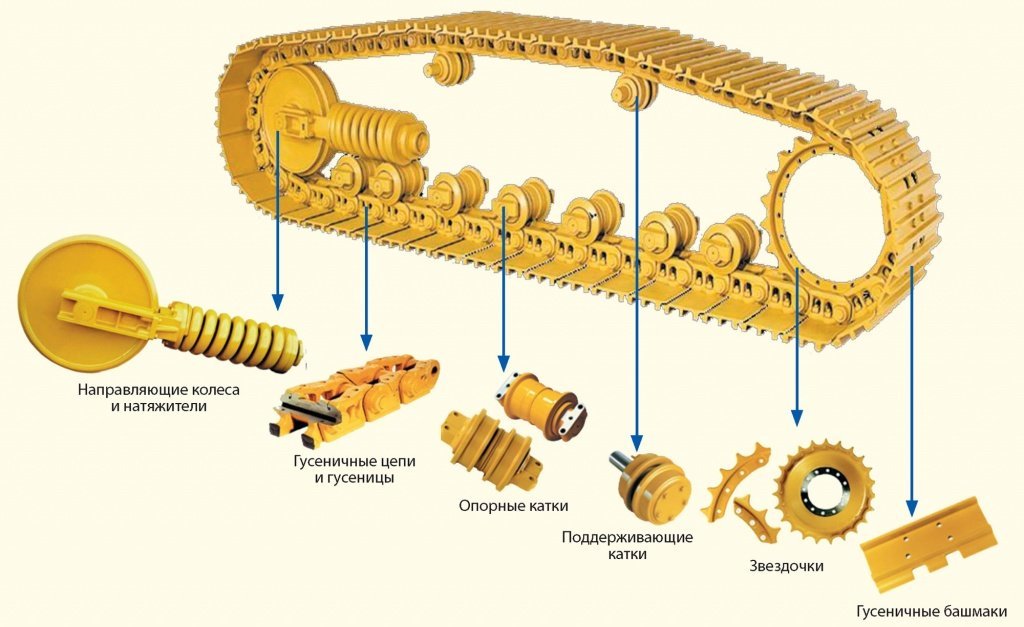 Это позволяет надежно защитить пользовательские данные.
Это позволяет надежно защитить пользовательские данные.
Если удалить файл с паролями в пользовательской папке, то все данные автоматически исчезнут из браузера, если не активна функция синхронизации устройств.
Найти все сохраненные пароли на жестком диске можно следующим образом:
- Для начала активируйте опцию показа скрытых папок и файлов. Для этого перейдите в системный Проводник, затем в верхней панели выберите вкладку
- Затем на локальном диске C найдите каталог «Пользователи» и в нем выберите папку с именем учетной записи.
- Перейдите в скрытую папку AppData, которая будет подсвечиваться серым.
- В каталоге Local найдите папку Yanex, затем YandexBrowser – User Data – Default.
- Файл, в котором находятся все пароли, называется Ya Passman Data.

Пароли и карты могут храниться на облачном сервисе, если активирована функция синхронизации между устройствами.
Способ 4: сторонние расширения
Для управления данными можно воспользоваться плагинами от сторонних разработчиков. В отличие от базового функционала Яндекс браузера, расширения располагают дополнительными опциями и возможностями. Один из самых надежных аддонов – это LastPass.
Он интегрируется в обозреватель и обладает рядом преимуществ:
- встроенный генератор случайных паролей, обеспечивающий надежность за счет использования шифров с разным уровнем сложности и числом символов;
- уведомление о подозрительных сайтах;
- обновление пользовательских данных в автоматическом режиме;
- сохранение недействующих данных для возможности восстановления аккаунтов.
В Яндекс браузере расширение LastPass уже предустановлено, поэтому его нужно только включить. Для этого перейдите в раздел «Дополнения» через меню, затем в списке найдите менеджер паролей и переведите ползунок в активное состояние.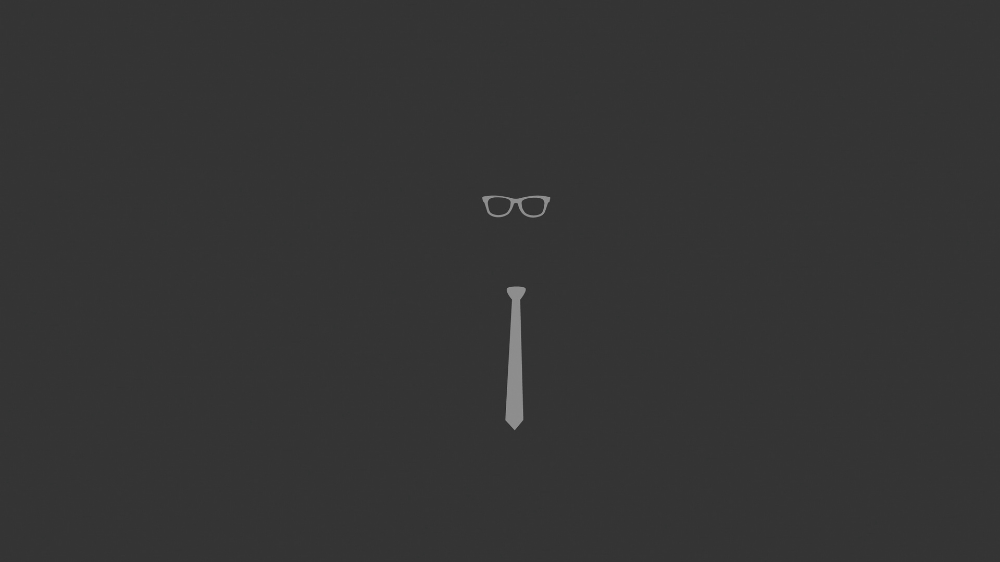
Если в списке установленных дополнений LastPass отсутствует, то его можно скачать по ссылке.
Для использования менеджера паролей в Яндекс браузере кликните по его иконке, которая встроится в верхнюю панель инструментов, затем создайте учетную запись. После выберите «Мое хранилище». Отобразится список всех сохраненных учетных данных в окне плагина.
Что такое «Мастер-пароль»
Функция «Мастер-пароль» позволяет самостоятельно защитить все пользовательские данные и карты. Это подходит для сайтов, на которые редко осуществляется вход. Для них учетные данные не нужно запоминать.
Чтобы создать Мастер-пароль, следуйте инструкции:
- Перейдите в раздел «Пароли и карты» через меню.
- Кликните по кнопке «Создать мастер-пароль» вверху.
- Введите код от учетной записи Windows. При необходимости можно нажать на кнопку «Больше вариантов» и создать новую учетную запись на ПК.

- Для включения шифрования придумайте новый пароль не менее 6 символов, затем повторно введите его для подтверждения.
- Кликните на кнопку «Продолжить».
- В следующем окне будет предложена возможность сброса Мастер-пароля. Опция позволяет избежать взлома данных злоумышленниками. Получить доступ к паролям можно будет только через Яндекс-аккаунт.
Функцию Мастер-пароля можно сбросить через настройки, причем на любом устройстве, где использовался данный аккаунт Яндекс.
После этого в панель управления паролям можно войти через меню только с кодом от Мастер-пароля. При нажатии на пункт «Пароли и карты» появится окно со строкой, куда нужно ввести данные, иначе защита не пропустит к информации об учетных данных.
Как посмотреть пароли на телефоне
Мобильная версия Яндекс браузера предусматривает возможность хранить пользовательские данные для упрощения серфинга в сети. Чтобы посмотреть список паролей, действуйте так:
- Запустите Яндекс браузер на смартфоне.

- Рядом с поисковой строкой находятся три точки, через которые можно попасть в главное меню обозревателя.
- Выберите раздел «Мои данные».
- В появившемся окне нажмите на кнопку «Пароли».
- Откроется список всех сохраненных данных. Для просмотра нажмите на нужный ресурс, затем на иконку в виде глаза в строке пароля, чтобы его увидеть.
В разделе «Мои данные» можно вручную добавить адреса сайтов, логины и пароли от них. Также доступна информация о сохраненных банковских картах, личных данных.
При необходимости можно создать «Мастер-пароль», как и в десктопной версии браузера. Для этого в окне «Мои данные» тапните по кнопке «Настройки»
, затем выберите пункт «Создать мастер-пароль». Алгоритм действий аналогичен с процедурой на компьютере.Современные браузеры хранят и защищают личные данные, чтобы обеспечить пользователю удобство при работе и серфинге в интернете. Сохраненные пароли можно посмотреть через специальный раздел в меню или через настройки. Такая же возможность доступна и в мобильной версии обозревателя.
Сохраненные пароли можно посмотреть через специальный раздел в меню или через настройки. Такая же возможность доступна и в мобильной версии обозревателя.
Где в яндексе хранятся пароли. Как посмотреть сохраненные пароли в Яндекс.Браузере: подробная инструкция
Всем давно известно, что браузеры сохраняют пароли. В этой статье я вам расскажу как посмотреть сохраненные пароли в Яндекс браузере, как отключить сохранение и т.д. Давайте приступим.
Для того, чтобы сохранить пароль в браузере, вам нужно зайти на абсолютно любой сайт и ввести логин и пароль. Как только вы нажмете «Войти», то вверху появится строка «Сохранить пароль в Yandex?» и два варианта «Сохранить пароль» и «Никогда для этого сайта». Естественно, выбираем «Сохранить пароль».
В следующий раз если вы захотите зайти на этот сайт, Яндекс автоматически подставит сохраненные данные.
Как отключить сохранение паролей
Если вы не хотите никогда сохранять пароли в браузере, то:
1. Нажимаем на решетку в верхнем правом углу и в меню выбираем «Настройки».
2. Открывается окно с настройками браузера. Прокручиваем страницу вниз и нажимаем «Показать дополнительные настройки».
3. Ищем раздел «Пароли автозаполнение» и убираем галочку «Предлагать сохранять пароли». Соответственно, если вы захотите включить сохранение паролей в Яндекс браузере, то снова поставьте галочку рядом с этим пунктом.
Как посмотреть пароли
Если вы хотите посмотреть сохраненные пароли в Яндекс браузере или их удалить, то заходим в «Настройки» и снова ищем пункт «Пароли и автозаполнение». Нажимаем «Управление паролями».
Открылось окно в котором Яндекс хранит все пароли и адреса сайтов. Если вы хотите удалить пароль, то наведите на него курсором мыши, справа появится крестик. Щелкните по нему и пароль будет удален.
Для того, чтобы в Яндекс браузере посмотреть пароль нужно щелкнуть по окошечку с паролем и нажать «Показать». После этого вместо зашифрованного пароля, вы увидите пароль из букв и цифр, который можно скопировать.
Расскажу вам о том, как посмотреть сохранённые пароли в Яндекс браузере , когда в этом возникает необходимость.
Наверное, вы неоднократно замечали, что при входе на какой-то сайт в первый раз, Яндекс браузер предлагает вам сохранить пароль . Практически все современные браузеры по-умолчанию услужливо предлагают такую функцию. С одной стороны, это очень удобно — можно в дальнейшем не тратить время на ввод паролей при каждом входе — это будет сделано автоматически. С другой стороны, пользоваться этой возможностью на важных для вас сайтах категорически не рекомендуется, т.к. это небезопасно . И вот почему:
- Пароли в Яндекс браузере , которые сохраняются пользователем (да и в любом другом браузере) можно довольно легко посмотреть , сев за ваш компьютер. Далее я расскажу, как это сделать.
- Зная, что неопытные пользователи могут по неосторожности сохранить важные данные в браузерах, многие вирусные программы пытаются извлечь эти данные и передать злоумышленнику
 При условии, что даже коммерческие самые дорогие антивирусные программы не дают стопроцентной гарантии от всех вирусов, нужно понимать, что важную информацию желательно хранить в надежно зашифрованном виде с доступом по сложному паролю. А важные пароли по возможности желательно как можно чаще менять. Вы на 100% уверенны, что ваш компьютер не заражен?
При условии, что даже коммерческие самые дорогие антивирусные программы не дают стопроцентной гарантии от всех вирусов, нужно понимать, что важную информацию желательно хранить в надежно зашифрованном виде с доступом по сложному паролю. А важные пароли по возможности желательно как можно чаще менять. Вы на 100% уверенны, что ваш компьютер не заражен?
Смотрим сохранённые пароли в Яндекс браузере
Для этого идем в Настройки браузера Yandex . Щелкаем пункт «Настройки» идем в самый низ и жмем «Показать дополнительные настройки».
Ищем блок «Пароли и автозаполнение» — в нем жмем кнопку «Управление паролями» . Появляется окно «Пароли» со списком сохраненных паролей для всех сайтов, которые вы успели сохранить. Все данные окна отображаются в три столбца: сам сайт, логин для входа и пароль. Пароли скрыты за звездочками. Но если щелкнуть по любому полю со звездочками, то в этом поле появится кнопка «Показать» — щелкайте по ней!
Согласитесь — все довольно легко! Помните, что это может сделать любой, кто сядет за ваш компьютер.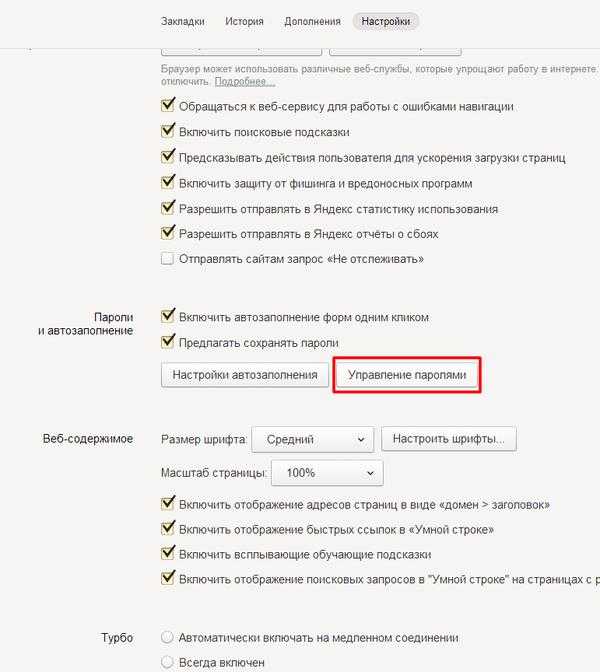 И впредь задумайтесь, все ли данные для входа на сайты стоит сохранять в используемом браузере.
И впредь задумайтесь, все ли данные для входа на сайты стоит сохранять в используемом браузере.
Управление сохраненными паролями
Через выше описанное окно вы можете управлять всеми сохраненными паролями. А именно, вы можете либо изменить сохраненный пароль, либо можете удалить полностью запись с сохраненными данными для выбранного сайта. Редактировать логин Яндекс браузер не позволяет.
Пароли в Google Chrome и Yandex.Браузер – откроется ли ларчик?
Пароли от ваших профилей на различных сайтах – одни из самых важных вещей для пользователей ПК, потому как они открывают доступ ко всей вашей информации, а иногда – и к финансам. И тем хуже становится, когда пароль забыт – тогда действительно сложно добраться до необходимого аккаунта.
Хорошо , когда есть возможность восстановить пароль при помощи телефона или почтового ящика. Но иногда появляется проблема,
когда даже такую операцию сделать невозможно – нужен только пароль, и все тут. Или же вы просто хотите зайти в свой аккаунт с другого компьютера,
а для этого опять-таки нужен пароль.
Или же вы просто хотите зайти в свой аккаунт с другого компьютера,
а для этого опять-таки нужен пароль.
Возможно , вам поможет открыть пароли тот же браузер Google Chrome?
Эти рекомендации так же подойдут для тех, кто хочет узнать пароли в Яндекс.Браузере
– эта программа создана на основе Chrome-движка, поэтому большинство опций у браузеров идентичны.
Если вы точно знаете , что выбирали в Chrome «Сохранить пароль»,
и в полях входа в профиль стоят ваша пара логин/пароль
1). переходите Меню
(для Chrome это кнопка с тремя горизонтальными полосками в правом верхнем углу рядом с адресной строкой,
для Яндекс.Браузера – возле кнопок управления окном стилизованная под шестеренку клавиша)
2). Настройки Показать дополнительные настройки (в самом низу страницы базовых настроек)
3). подпункт «Пароли и формы»
4). ссылка «Управление сохраненными паролями».
Откроется окно со списком сайтов , на которых вы регистрировались, и рядом с каждой ссылкой – ваш логин и «забитый» звездочками пароль. Чтобы открыть его – наведите на нужный пароль, появится кнопка Показать. Нажмите – все, ваш пароль открыт.
Чтобы открыть его – наведите на нужный пароль, появится кнопка Показать. Нажмите – все, ваш пароль открыт.
Это довольно просто . Во втором поле открывшегося окна с паролями показываются сайты, на которых вы отказались сохранять пароль и запретили это браузеру. Чтобы удалить нужный сайт – наведите на его ссылку, рядом появится крестик, нажмите на него – все, сайт удален.
Конечно , можно воспользоваться и различными программами сторонних разработчиков – на здоровье.
Однако никто не гарантирует, что если программа и раскроет пароли, не передаст их своим разработчикам или попросту заразит все ваши файлы на компьютере.
Да, таких программ множество, но если вам дороги личные данные – используйте инструкцию, приведенную выше, и ничего не пострадает.
Если будете действовать по инструкции , то вы легко воспользуетесь своими логином/паролем на сторонних сайтах, и вам не придется нервничать, запуская «супер-взломщики всех паролей», способные заразить ваш компьютер.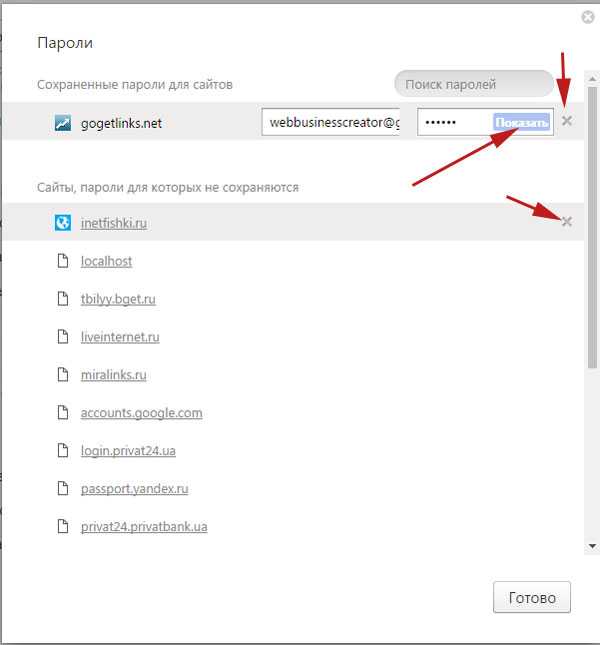
Вышеописанные действия применимы как для
На многие сайты нам требуется заходить с авторизацией, вводя комбинацию логин/пароль. Делать это каждый раз, конечно же, неудобно. Во всех современных браузерах, в том числе и в Яндекс.Браузере, есть возможность запомнить пароль для разных сайтов, чтобы не вводить эти данные при каждом входе.
По умолчанию в браузере включена функция сохранения паролей. Однако если она у вас вдруг отключена, то браузер не будет предлагать сохранять пароли. Чтобы снова включить эту возможность, зайдите в «Настройки »:
В нижней части страницы нажмите на кнопку «Показать дополнительные настройки »:
В блоке «Пароли и формы » установите галочку рядом с пунктом «Предлагать сохранять пароли для сайтов », а также рядом с «Включить автозаполнение форм одним кликом ».
Теперь каждый раз, когда вы будете входить на сайт впервые, либо после очистки браузера, в верхней части окна будет появляться предложение сохранить пароль:
Сохранение нескольких паролей для одного сайта
Допустим, у вас есть несколько учетных записей от одного сайта. Это может быть два или более профиля в социальной сети или два почтовых ящика одного хостинга. В случае, если вы ввели данные от первой учетной записи, сохранили их в Яндексе, вышли из учетной записи и то же самое сделали с данными второй учетной записи, то браузер предложит сделать выбор. В поле с логином вы будете видеть список ваших сохраненных логинов, и когда вы выберите нужный, то браузер автоматически подставит в поле с паролем сохраненный ранее пароль.
Это может быть два или более профиля в социальной сети или два почтовых ящика одного хостинга. В случае, если вы ввели данные от первой учетной записи, сохранили их в Яндексе, вышли из учетной записи и то же самое сделали с данными второй учетной записи, то браузер предложит сделать выбор. В поле с логином вы будете видеть список ваших сохраненных логинов, и когда вы выберите нужный, то браузер автоматически подставит в поле с паролем сохраненный ранее пароль.
Синхронизация
Если вы включите авторизацию своей учетной записи Яндекс, то все сохраненные пароли окажутся в надежном зашифрованном облачном хранилище. И когда вы авторизуетесь в Яндекс.Браузере на другом компьютере или смартфоне, все ваши сохраненные пароли тоже будут доступны. Таким образом, вы сможете сохранять пароли на нескольких компьютерах сразу и быстро заходить на все сайты, где вы уже зарегистрированы.
И предлагает вставить их, как только вы посетили сайт со знакомым интерфейсом. Но что делать, когда время прошло, вы поменяли секретный код, а система продолжает предлагать старый вариант? Это неудобно и сегодня мы поговорим с вами о том, что делать в подобной ситуации.
Где хранятся пароли в Яндекс Браузере и как ими управлять. Именно об этом и пойдет речь в этой статье.
РобоФорм
Прежде всего, хотелось бы вам напомнить, что несмотря на надежную защиту, созданную разработчиками Яндекса, существуют особые . Такие, как Roboform . С ними вы можете быть в безопасности. Они создают и хранят пароли в обход браузеров и прочих не слишком надежных приложений.
Благодаря им вы можете быть в абсолютной безопасности. Система шифровки помогает скрывать данные в таком виде, что раскрыть их становится практически невозможно. Для этого нужно быть продвинутым хакером, благо, большинство из них занято взломом Пентагона и прочими сложными штуками. Они не занимаются воровством аккаунтов Вконтакте и .
РобоФорм помогает придумать код, состоящий из 12-20 символов в произвольном порядке. Установив софт на мобильный, планшет и компьютер, у вас всегда будет доступ к данным, и вы сможете легко найти нужный сайт и пароль от него.
Это очень удобно, когда забывчивый клиент через год обращается с просьбой выслать информацию о его или под управлением любой другой CMS. Также вы сможете забыть о или . Они всегда будут под рукой. Можно забыть о всевозможных файлах и бумажках под клавиатурой.
Также вы сможете забыть о или . Они всегда будут под рукой. Можно забыть о всевозможных файлах и бумажках под клавиатурой.
Программа запоминает не только секретные данные, но и то, как вы заполнили формы. Вам больше не придется по сто раз вводить свой адрес, ФИО, номер карты и другие данные. Все это будет доступно нажатием двух кнопок. Существенно ускоряет процесс работы.
Ну а теперь, если вы еще не готовы принимать решение, которое облегчает жизнь, давайте перейдем к браузеру. Как же с ним работать.
Пароли
Откройте Яндекс Браузер на компьютере. Не важно пользуетесь вы виндовс 7 или 10 версией. Программа будет везде одинакова, а значит и действия будут аналогичными. Найти пароли не составит труда.
Нажмите на три горизонтальные полоски в правой части экрана, чтобы вызвать дополнительное меню и выберите «Настройки».
Здесь вам нужно отыскать «Пароли и формы», а теперь кликнуть на «Управление паролями», чтобы посмотреть список.
Перед вами появится весь перечень сохраненных паролей.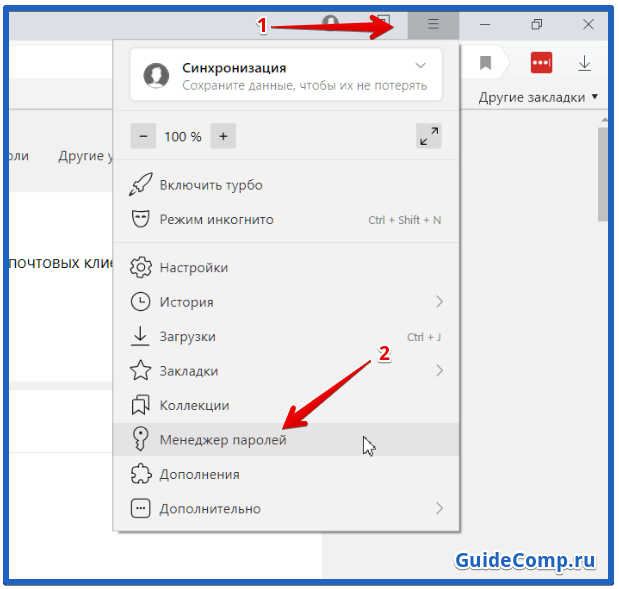 Сначала информация о портале, затем логин, ну а в конце точками представлен код. Если вы кликните на последнюю графу, то нажав «Показать», сможете узнать его значение. Здесь же, вы можете поставить и сохранить новое кодовое значение.
Сначала информация о портале, затем логин, ну а в конце точками представлен код. Если вы кликните на последнюю графу, то нажав «Показать», сможете узнать его значение. Здесь же, вы можете поставить и сохранить новое кодовое значение.
Если вы хотите удалить пароль, то просто нажмите на крестик справа от кода.
Вот в принципе и все. Работа выполнена и нужная опция найдена.
Видео инструкция
Вы можете посмотреть ролик о том, как найти сохраненные пароли в Яндекс Браузере, если у вас до сих пор остались какие-то вопросы.
В помощь новичкам
Сегодня вы узнали об одной очень полезной программе и не менее популярной функции, которая делает работу за компьютером в разы проще. Однако, существует еще множество других методов и схем для того, чтобы ваш ПК начал работать продуктивнее.
К примеру, могу посоветовать вам статью . Некоторые из них помогают ускорить работу самой машины, другие защищают от вирусов, не будем сейчас об этом.
Я хотел бы рассказать вам об одном руководстве, которое называется «Секреты продуктивной работы ». Для многих новичков, которые хотят , это курс будет очень полезен. В нем вы узнаете как ПК помогает пользователям содержать свою машину в кристальной чистоте от лишней информации, чтобы та работала дольше, да и самому организовать качественную работу.
Для многих новичков, которые хотят , это курс будет очень полезен. В нем вы узнаете как ПК помогает пользователям содержать свою машину в кристальной чистоте от лишней информации, чтобы та работала дольше, да и самому организовать качественную работу.
Много уже было сказано о тайм-менеджменте, но сейчас речь идет немного о других вещах, которые помогают сэкономить время: добраться до нужной папки за несколько секунд, сохранить в памяти список дел и выполнять их. Это первые шаги, основы так сказать, работы. Вот только при покупке самого компьютера о них не предупреждают простых пользователей.
В итоге, мы не только не только не использует свой мозг на полную мощность, но и персональный компьютер. Будьте профессионалов даже в мелочах. Узнайте все подробности в курсе и ну забывайте подписываться на рассылку, чтобы знать чуть больше остальных. Я много уделяю времени эффективности и продуктивности, а также полезному софту для жизни обычного фрилансера.
До новых встреч и удачи.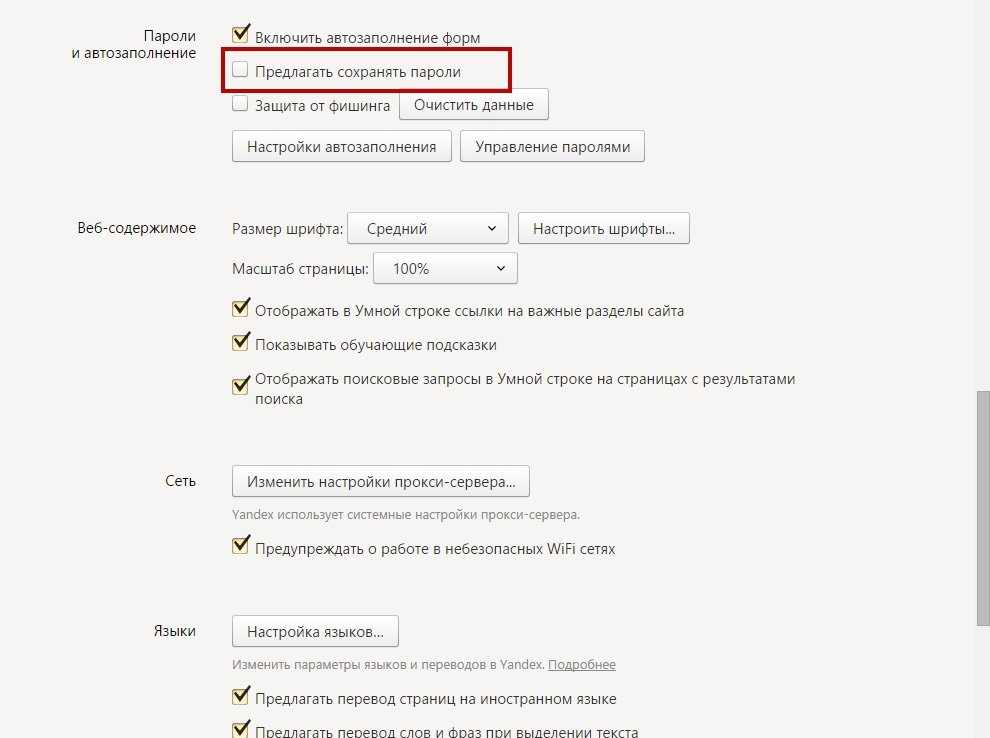
Топ-10 лучших (и худших) веб-браузеров с точки зрения конфиденциальности —
Технология
Фото из Unsplash
Первоначально опубликовано на: https://www.highspeedoptions.com/resources/insights/best-web-browsers-privacy
Итак, вы наконец-то нашли лучшего интернет-провайдера для своих нужд и с удовольствием смотрите шоу на Netflix, работаете дома и просматриваете веб-страницы. Но насколько вы безопасны в Интернете? Киберпреступность растет, и вы должны помнить о кибератаках и онлайн-ловушках.
Хорошей отправной точкой в вашей линии защиты должен быть ваш веб-браузер. В связи с большим количеством личных данных в Интернете, чем когда-либо прежде, выбор веб-браузера, который защищает вашу информацию и поддерживает вашу конфиденциальность, имеет ключевое значение. Чтобы обеспечить вашу безопасность в Интернете, мы составили список лучших и худших веб-браузеров с точки зрения конфиденциальности. Давайте углубимся.
Лучшие браузеры для конфиденциальности
- Mozilla Firefox
- Tor
- Brave
- DuckDuckGo
- Epic
Worst Browsers for Privacy
- Google Chrome
- Yandex Browser
- Microsoft Edge
- Baidu
- Apple Safari
The Best Web Browsers for Privacy
Mozilla Firefox
Firefox — один из самых популярных безопасных браузеров с частыми выпусками функций и обновлений.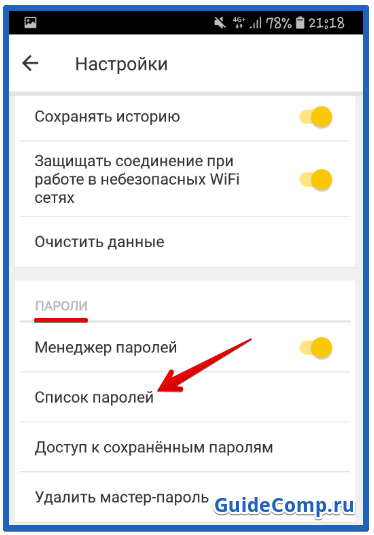 Некоторые примечательные функции включают блокировку сторонних файлов cookie, блокировку отпечатков пальцев, режим приватного просмотра, индивидуальный отчет о защите, оповещения о взломе веб-сайта и встроенный менеджер паролей. Mozilla Foundation также является некоммерческой организацией, поэтому у них нет стимула продавать личные данные.
Некоторые примечательные функции включают блокировку сторонних файлов cookie, блокировку отпечатков пальцев, режим приватного просмотра, индивидуальный отчет о защите, оповещения о взломе веб-сайта и встроенный менеджер паролей. Mozilla Foundation также является некоммерческой организацией, поэтому у них нет стимула продавать личные данные.
thumb_upPros
- check_circleOpen-source browser with frequent updates
- check_circleFirefox’s privacy mode wipes all your information after logging off
thumb_downCons
- cancelComplex interface due to customization options
- cancelFewer browser extensions and slower speeds
Tor, также известный как The Onion Router, — лучший браузер для защиты от отслеживания и слежки. Tor использует программное расширение NoScript, чтобы стереть любой предыдущий веб-трафик, чтобы гарантировать, что следы вашей истории просмотров будут скрыты. Они также используют внутреннее соединение, называемое луковой маршрутизацией, при котором пользователи подключаются друг к другу для доступа к серверу Tor.
Они также используют внутреннее соединение, называемое луковой маршрутизацией, при котором пользователи подключаются друг к другу для доступа к серверу Tor.
thumb_upPros
- check_circleHide your identity and access the dark web
- check_circleDeletes all cookies automatically
thumb_downCons
- cancelConnection can be slow
- cancelMay run into malware issues
Brave was founded в 2016 году Бренданом Эйхом, создателем JavaScript, для обеспечения полной конфиденциальности при работе в Интернете. Brave имеет больше встроенных функций безопасности, чем Safari и Chrome, включая блокировку межсайтовых трекеров, отсутствие сбора IP-адресов и анонимную сетевую маршрутизацию (режим Tor). В нем даже установлен блокировщик рекламы, который может помешать маркетологам отслеживать вашу онлайн-активность.
thumb_upPros
- check_circlePrivacy-friendly ads that don’t sell user data
- check_circleRewards system that allows you to earn tokens
thumb_downCons
- cancelFewer add-ons or plug-ins than other browsers
- cancelМожет быть сложно обменять призовые жетоны на реальные деньги
DuckDuckGo
DuckDuckGo — отличный браузер для приватного мобильного просмотра.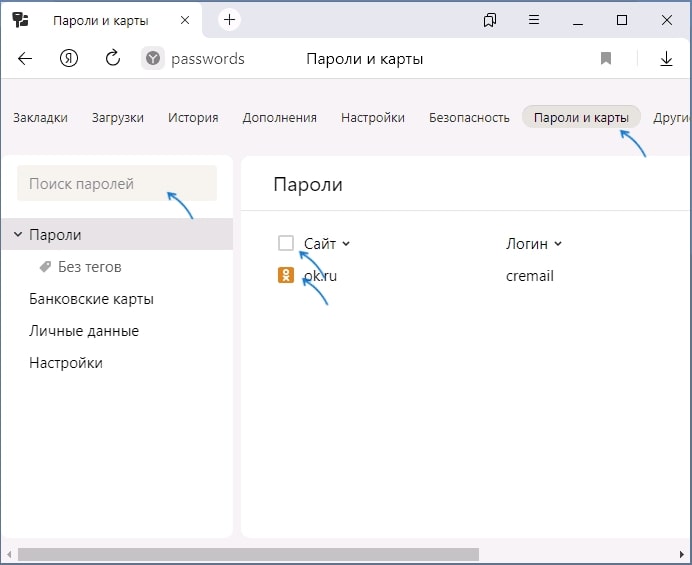 DuckDuckGo — это преимущественно мобильный браузер, но у него также есть настольное приложение и расширение для Chrome. Расширение Chrome поставляется вместе с поисковой системой DuckDuckGo, блокировщиком трекеров и шифровальщиком. Благодаря встроенной блокировке рекламы и режиму приватного поиска DuckDuckGo гарантирует, что ваши данные никогда не будут скомпрометированы.
DuckDuckGo — это преимущественно мобильный браузер, но у него также есть настольное приложение и расширение для Chrome. Расширение Chrome поставляется вместе с поисковой системой DuckDuckGo, блокировщиком трекеров и шифровальщиком. Благодаря встроенной блокировке рекламы и режиму приватного поиска DuckDuckGo гарантирует, что ваши данные никогда не будут скомпрометированы.
Thumb_uppros
- Check_Circledoes Не храните ваш IP-адрес или информация пользователя
- Check_CircleAsy-To-ADD Extension
Thumb_downcons
- 2
Thumb_downcons
- 9. или небезопасные сайты
Epic — это частный безопасный веб-браузер, который блокирует рекламу, трекеры, снятие отпечатков пальцев, криптомайнинг и многое другое. Epic направляет весь веб-трафик через прокси-сервер, который автоматически блокирует трекеры и файлы cookie. Использование Epic гарантирует, что ваши данные будут зашифрованы и скрыты от правительства, Google, вашего работодателя и сотен других сборщиков данных.

Thumb_uppros
- Check_circleblocking Scripts и Ads Logs Webges до 25% быстрее, чем другие браузеры
- Check_circlese, которые отслеживают вас в других браузерах и трекера
999999999999999999999999999999999999
99 9001
99 900199 900S. код и не является общедоступным исходным кодом
Худшие веб-браузеры с точки зрения конфиденциальности
Google Chrome
Неудивительно, что Google Chrome собирает больше пользовательских данных, чем любой другой веб-браузер. Chrome собирает идентификаторы пользователей и устройств и связывает собранные данные, такие как история просмотров, данные об использовании и местоположения, с устройствами и отдельными лицами. Поскольку Google зарабатывает на продаже рекламы, ваша активность отслеживается и используется для целевой рекламы. Однако в браузере есть функции безопасности, которые защищают вас от вредоносных программ и опасных сайтов, которые могут попытаться украсть ваши пароли или заразить ваше устройство.
Однако в браузере есть функции безопасности, которые защищают вас от вредоносных программ и опасных сайтов, которые могут попытаться украсть ваши пароли или заразить ваше устройство.
thumb_upPros
- check_circleCustomizable settings and privacy control
- check_circleSafety checks notify you if saved passwords have been compromised and flag dangerous extensions
thumb_downCons
- cancelUser data used to sell targeted advertisements
- cancelNot transparent with их политика конфиденциальности
Яндекс Браузер
Яндекс Браузер — это русскоязычный веб-браузер, созданный поисковой компанией Яндекс. Некоторые известные функции безопасности от Bowser включают защиту от спуфинга DNS, DNSCrypt и автоматическую поддержку HTTPS в небезопасных сетях. Яндекс.Браузер доступен в большинстве операционных систем и работает с расширениями Chrome. Однако Яндекс известен тем, что собирает личные данные, включая номер телефона, возраст, адрес электронной почты, историю поиска и многое другое.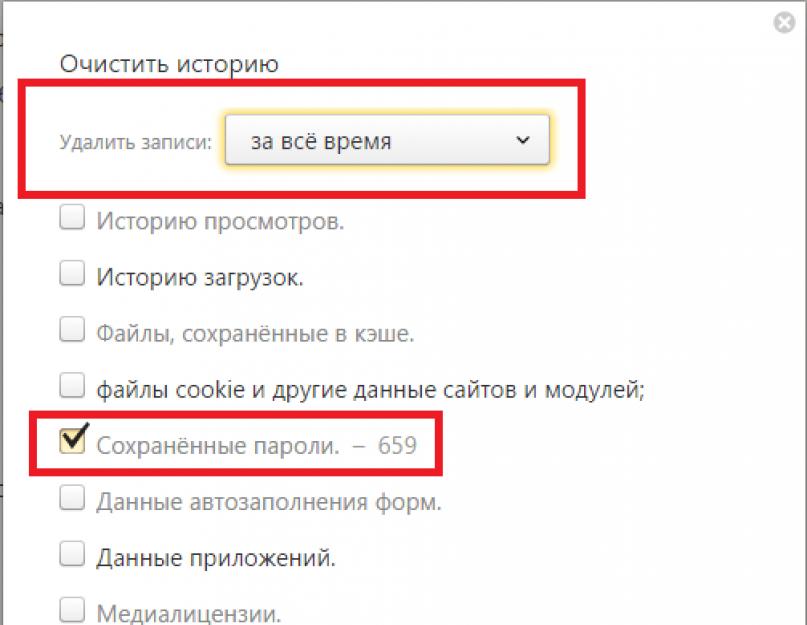
thumb_upPros
- check_circleProtects you from malware and unsafe websites
- check_circleCustomizable security features and settings
thumb_downCons
- cancelCollects search queries and sends to main server for analysis
- cancelNot open source so no way to проверьте код того, что Яндекс делает в фоновом режиме
Microsoft Edge
Microsoft Edge имеет репутацию одного из худших веб-браузеров, вероятно, из-за его медленности и неинтуитивности. Согласно исследованию, проведенному исследователями из Тринити-колледжа, Яндекс и Edge являются двумя худшими браузерами с точки зрения безопасности. Исследование также показало, что Edge отправляет идентификатор оборудования, IP-адрес и местоположение пользователей на внутренние серверы, которые со временем могут раскрыть вашу личность.
Thumb_uppros
- Check_Circleuses Microsoft Defender SmartScreen для защиты от вредоносных веб -сайтов
- Check_circleoption, чтобы выбрать один из трех уровней профилактики
Thumbleoption.

Baidu — это интернет-браузер на основе Chromium (использует тот же движок, что и Chrome). Этот веб-браузер не в первый раз вызывает споры, поскольку мобильное приложение Baidu было удалено из Google Play в прошлом году за утечку данных, из-за которой пользователей можно было отследить. Помимо проблем с конфиденциальностью, у Baidu есть несколько достойных функций безопасности, включая встроенный антивирусный сканер, блокировщик рекламы и возможность блокировать стороннее программное обеспечение от изменения ваших существующих настроек безопасности и конфиденциальности.
thumb_upPros
- check_circleFamiliar and easy-to-use interface
- check_circleBuilt-in virus scanner prevents you from downloading harmful files or visiting malicious sites
thumb_downCons
- cancelPrevious data leaks that put users at risk
- отменаУстановка дополнительных программ
Apple Safari
Safari — веб-браузер Apple по умолчанию. Safari собирает историю посещенных страниц, данные об использовании и местоположения, но, в отличие от Chrome, они утверждают, что не связывают данные с людьми и устройствами. Если вы можете игнорировать сбор данных, Safari отлично справляется с предотвращением заражения всей вашей системы вирусами и вредоносными сайтами. Если вы нажмете на неверную ссылку, Safari защитит ваши данные.
Safari собирает историю посещенных страниц, данные об использовании и местоположения, но, в отличие от Chrome, они утверждают, что не связывают данные с людьми и устройствами. Если вы можете игнорировать сбор данных, Safari отлично справляется с предотвращением заражения всей вашей системы вирусами и вредоносными сайтами. Если вы нажмете на неверную ссылку, Safari защитит ваши данные.
thumb_upPros
- check_circlePrevents you from loading suspicious sites
- check_circlePrevents trackers from using your information
thumb_downCons
- cancelInfrequent updates
- cancelNot an open-source browser
Stay Safe Online
Хотите сделать дополнительный шаг, чтобы защитить себя в Интернете? Подумайте о покупке VPN для дополнительной конфиденциальности и безопасности. Для получения дополнительной информации о защите своей семьи ознакомьтесь с нашим Руководством по родительскому контролю и безопасности в Интернете.
Информация, содержащаяся на этой странице, предоставлена независимым сторонним поставщиком контента. Откровенно говоря, и этот Сайт не дает никаких гарантий или заявлений в связи с этим. Если вы связаны с этой страницей и хотите, чтобы она была удалена, пожалуйста, свяжитесь с [email protected]
Яндекс Браузер ➡ Обзор App Store ✅ ASO | Доход и загрузки
Поисковое приложение ПроизводительностьRatings & Reviews предоставляет обзор того, что пользователи подумайте о своем приложении. Вот ключевые показатели, которые помогут вам определить, как ваше приложение оценивается пользователями и как успешна ваша стратегия управления обзорами.
Количество отзывов, всего
10 554
Средний рейтинг,
всего
4,0
Описание
935 символов
Яндекс Браузер — быстрый и безопасный браузер с голосовым поиском.
Защитите свои личные данные при использовании общедоступных сетей Wi-Fi и держитесь подальше от вредоносных или мошеннических страниц — с активной системой защиты браузера Protect. Работайте в Интернете приватно в режиме инкогнито — в этом режиме Яндекс.Браузер не будет отслеживать ваши пароли, поисковые запросы и историю посещенных страниц.
Изменяйте внешний вид новых вкладок в соответствии с вашим настроением, используя различные предустановленные фоновые рисунки или собственные фотографии с вашего устройства.
Получите доступ к любимым сайтам и закладкам на любом из ваших устройств — просто разрешите синхронизацию ваших данных через учетную запись Яндекса.
Поделитесь своим отзывом или предложите функцию прямо в приложении (Настройки -> Отзыв) или через форму обратной связи по адресу https://yandex.com/support/browser-mobile-iphone/feedback/feedback.xml.
Скачивая приложение, Вы принимаете условия Лицензионного соглашения https://yandex.com/legal/browser_agreement/
Работайте в Интернете приватно в режиме инкогнито — в этом режиме Яндекс.Браузер не будет отслеживать ваши пароли, поисковые запросы и историю посещенных страниц.
Изменяйте внешний вид новых вкладок в соответствии с вашим настроением, используя различные предустановленные фоновые рисунки или собственные фотографии с вашего устройства.
Получите доступ к любимым сайтам и закладкам на любом из ваших устройств — просто разрешите синхронизацию ваших данных через учетную запись Яндекса.
Поделитесь своим отзывом или предложите функцию прямо в приложении (Настройки -> Отзыв) или через форму обратной связи по адресу https://yandex.com/support/browser-mobile-iphone/feedback/feedback.xml.
Скачивая приложение, Вы принимаете условия Лицензионного соглашения https://yandex.com/legal/browser_agreement/
Более
Зачем отвечать на отзывы?
Отзывы пользователей влияют на конверсию в
установок и рейтинг приложения. Рекомендуемые и полезные обзоры первыми замечают
пользователей и в случае отсутствия ответа может повлиять на скорость загрузки. Вот почему это весьма
рекомендуется ответить на них.
Вот почему это весьма
рекомендуется ответить на них.
JohnTheMan$$$
02.12.2017
После того, как я узнал, что Google хранит личные данные и информацию своих пользователей, я решил пойти с Яндексом. По одной причине, это связано с дискриминацией Google в отношении России. Я просто сыт по горло их действиями и дискриминацией в отношении России и всех, кто не кланяется им и их «хозяевам». Другая причина в том, что я сторонник свободы интернета, а Google за цензуру, интернет-регулирование, и они тоже весьма предвзяты. Google настраивает свои алгоритмы таким образом, чтобы интернет-пользователи видели результаты, которые Google предпочитает, чтобы вы видели в первую очередь. Таким образом, они могут распространять свои фейковые новости еще проще, а альтернативные новости найти будет труднее. Я надеюсь связаться с Яндексом, потому что в магазине приложений, кажется, есть 2 приложения для браузера Яндекса для загрузки. Я не уверен, какой из них является законным или они оба законны.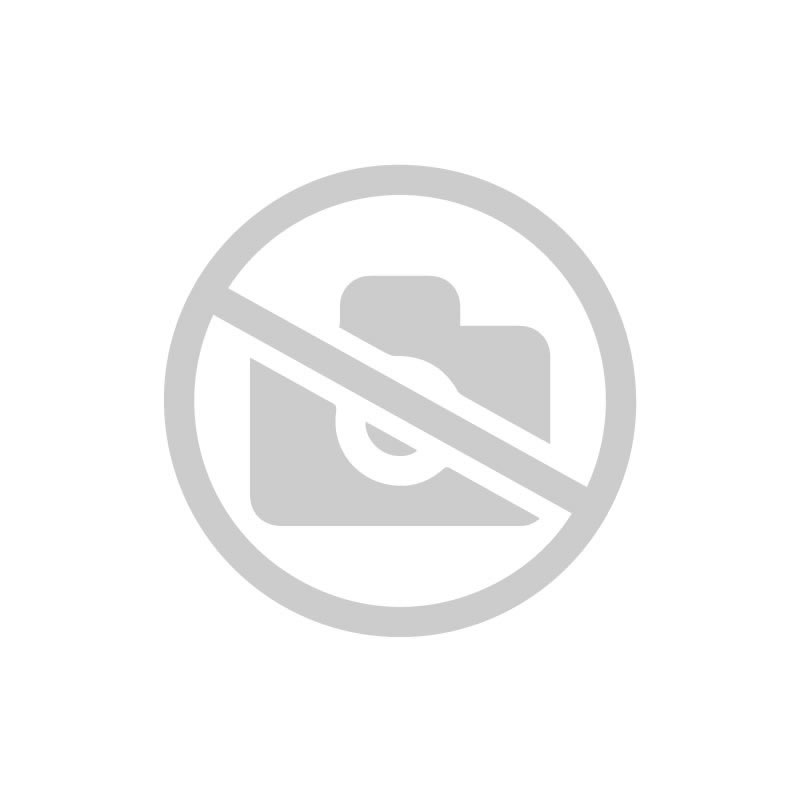 Пока мне нравится яндекс браузер. Привыкнуть не сложно. Да, у меня также есть Tor и Safari (поисковик DuckDuckGo) на моем телефоне. Google Chrome раньше был моим основным браузерным приложением. Теперь я перехожу на Яндекс из-за отвратительного поведения Google, Facebook, Twitter и предвзятых корпораций, которые не могут выполнять свою работу, не забывая о политике. До свидания, Гугл! Привет, Яндекс!
Пока мне нравится яндекс браузер. Привыкнуть не сложно. Да, у меня также есть Tor и Safari (поисковик DuckDuckGo) на моем телефоне. Google Chrome раньше был моим основным браузерным приложением. Теперь я перехожу на Яндекс из-за отвратительного поведения Google, Facebook, Twitter и предвзятых корпораций, которые не могут выполнять свою работу, не забывая о политике. До свидания, Гугл! Привет, Яндекс!
eepisski
19 апр. 2018 г.
Искал другую поисковую систему, так как разочаровался в том, что Google и Facebook дискриминируют российские веб-сайты и новостные сайты. Нашел этот драгоценный камень, очень впечатленный функцией турбопоиска, которая работает намного быстрее, чем что-либо в США. Хотел бы скинуть гугл все вместе, так как делаю через них гмейл. Зашел на яндекс почту, а там на русском языке. Разработчик Hope расширяет функцию почты в США и западных странах в ближайшем будущем.
Ждите будущих обновлений, и если Google попытается закрыть вас, скажите этому Шмидту и Цукербергу, куда идти. Обновлять. Спасибо, что откликнулись на мое предложение. Знайте, что между Россией и США трудно установить связь, поскольку американские СМИ обострили отношения из-за этого ложного российского сговора и Роберта Мюллера.
Хотелось бы, чтобы в ближайшем будущем что-то вроде Яндекса составило сильную конкуренцию Google и Facebook.
Обновлять. Спасибо, что откликнулись на мое предложение. Знайте, что между Россией и США трудно установить связь, поскольку американские СМИ обострили отношения из-за этого ложного российского сговора и Роберта Мюллера.
Хотелось бы, чтобы в ближайшем будущем что-то вроде Яндекса составило сильную конкуренцию Google и Facebook.
Фарид Тайсон
02 августа 2019 г.
Поисковый браузер Яндекса не контролируется правительством США, поэтому, когда вы ищете что-то, что правительство США не хочет, чтобы вы знали, это всегда будет появляться в результатах поиска. результаты, все, что имеет отношение к тому, что вы ищете. Но Google, с другой стороны, блокирует и подвергает цензуре то, что правительство США не хочет, чтобы вы видели, они контролируют Google и, следовательно, контролируют то, что видят и не видят.
ADollMitler
03.01.2019
Яндекс — браузер, которым должен пользоваться каждый. Для мобильных и настольных компьютеров. Вы можете импортировать свои закладки, пароли и сохраненные формы из Google. Он также очень серьезно относится к конфиденциальности. Другой браузер, Brave, работает с Google. Это может поставить под угрозу вашу безопасность. Не позволяйте им подкупить вас жетонами внимания. Вместо этого возьмите Яндекс и будьте в безопасности.
Он также очень серьезно относится к конфиденциальности. Другой браузер, Brave, работает с Google. Это может поставить под угрозу вашу безопасность. Не позволяйте им подкупить вас жетонами внимания. Вместо этого возьмите Яндекс и будьте в безопасности.
akramperl
07.12.2017
Мне очень приятно быть одним из пользователей Яндекс Браузера! Я предпочитаю Яндекс другим громким именам, таким как Google и Mozilla. Я дал оценку 4 звезды, потому что браузер не совместим с менеджером паролей! Я считаю, что это очень важная функция, которую необходимо реализовать как можно скорее. Я пытался добавить менеджер паролей Enpass и Sticky, ни один из них не работал. Вы даже не можете найти их в расширении общего доступа. Кроме того, браузер обеспечивает беспрепятственный просмотр.
О Яндекс Браузере
Разработан ООО «Яндекс».
Яндекс Браузер занимает лидирующие позиции Утилиты и развлечения
Последнее обновление было 15 декабря 2022 г., а текущая версия — 22.


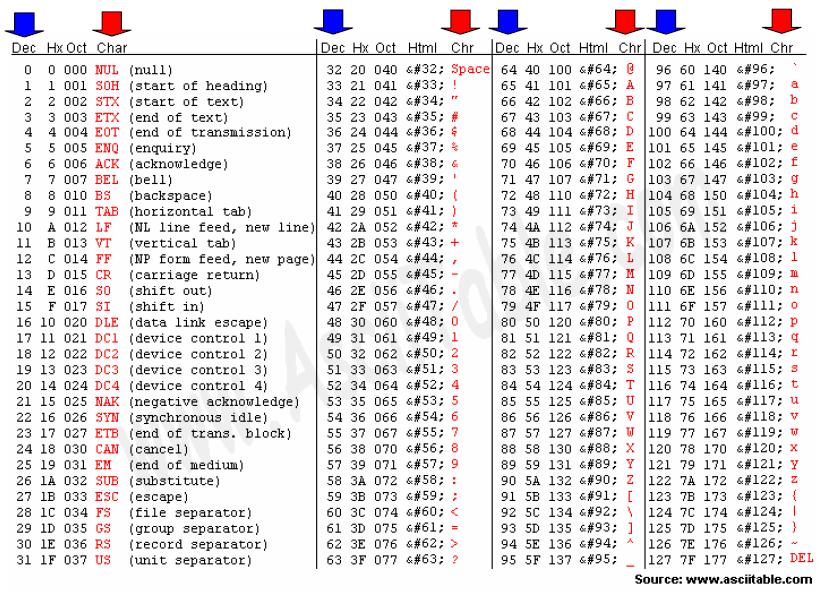
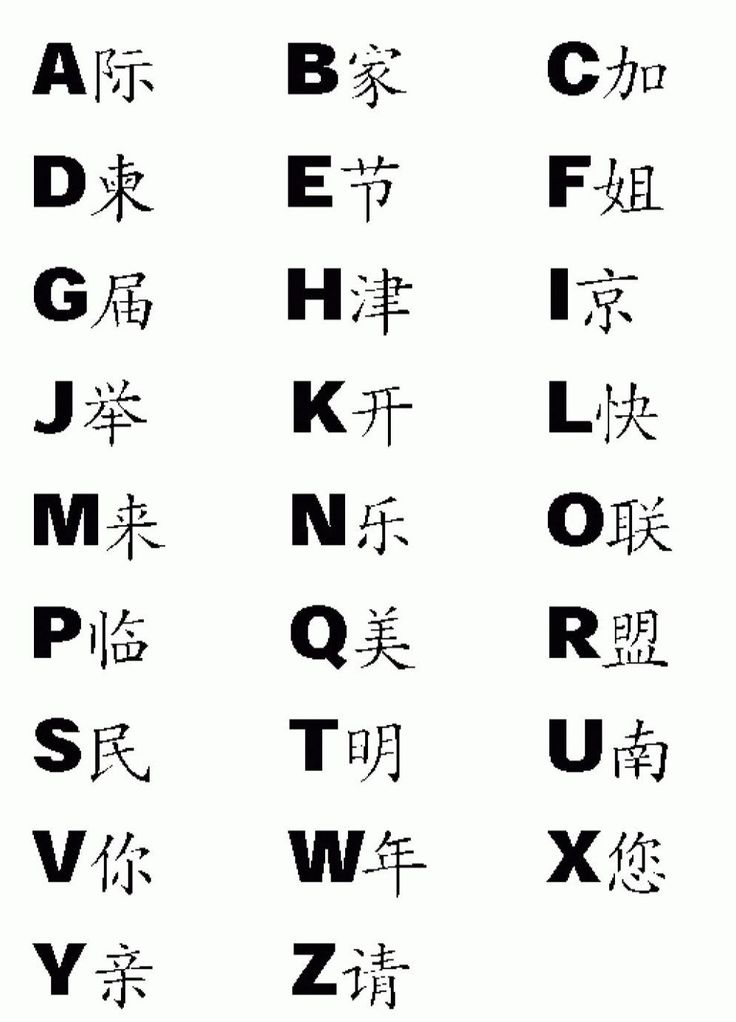
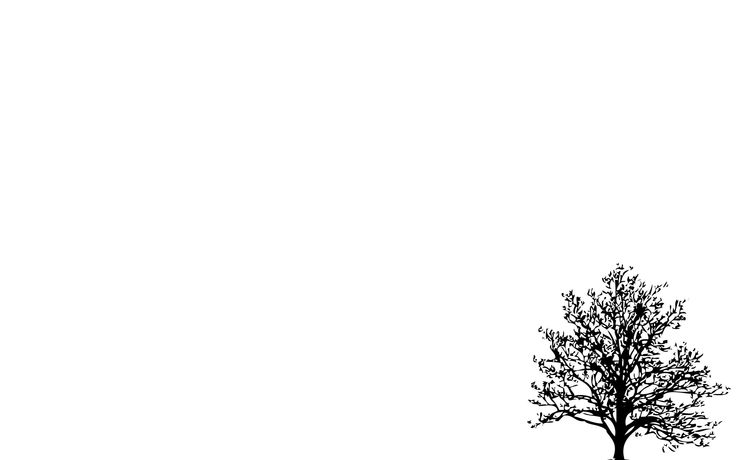
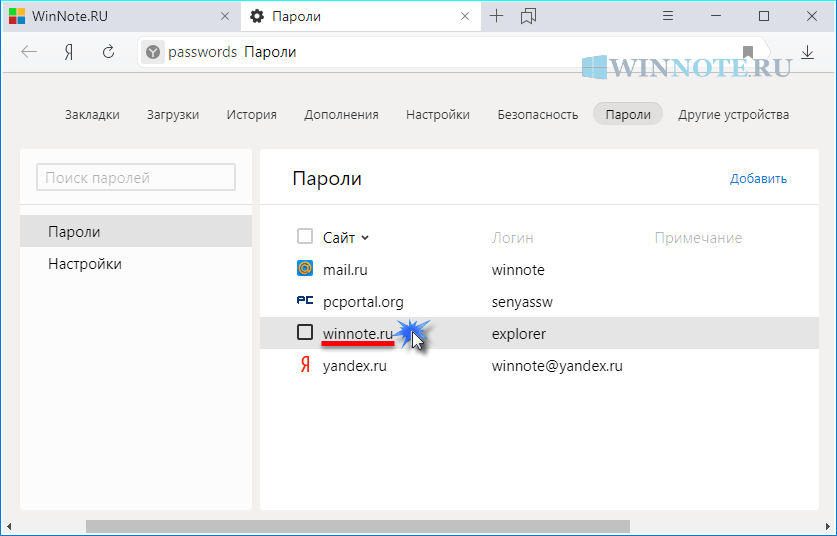 При условии, что даже коммерческие самые дорогие антивирусные программы не дают стопроцентной гарантии от всех вирусов, нужно понимать, что важную информацию желательно хранить в надежно зашифрованном виде с доступом по сложному паролю. А важные пароли по возможности желательно как можно чаще менять. Вы на 100% уверенны, что ваш компьютер не заражен?
При условии, что даже коммерческие самые дорогие антивирусные программы не дают стопроцентной гарантии от всех вирусов, нужно понимать, что важную информацию желательно хранить в надежно зашифрованном виде с доступом по сложному паролю. А важные пароли по возможности желательно как можно чаще менять. Вы на 100% уверенны, что ваш компьютер не заражен?